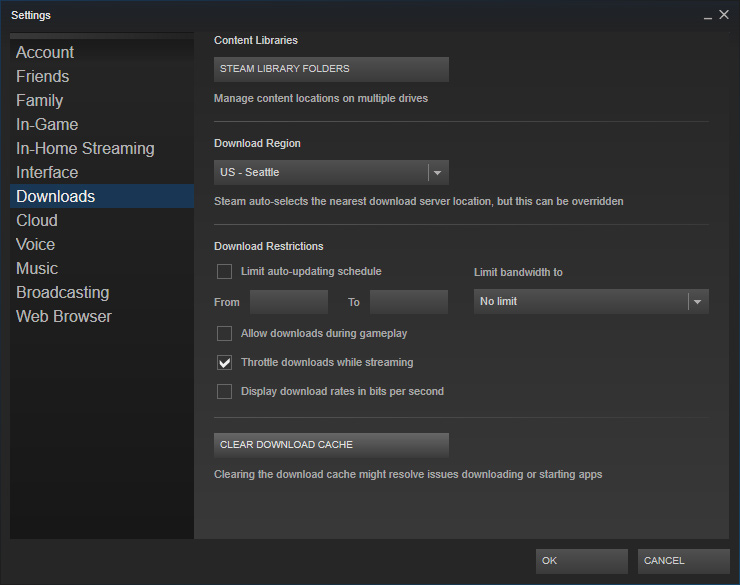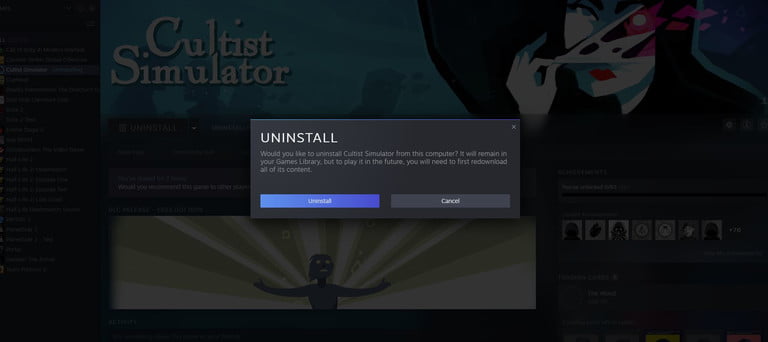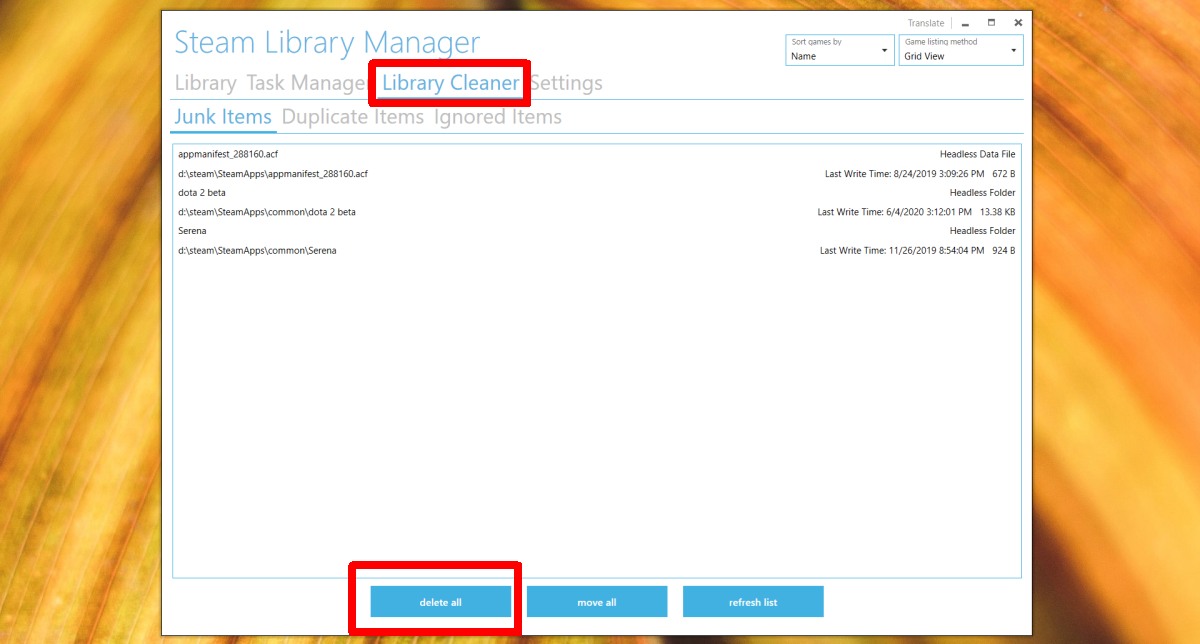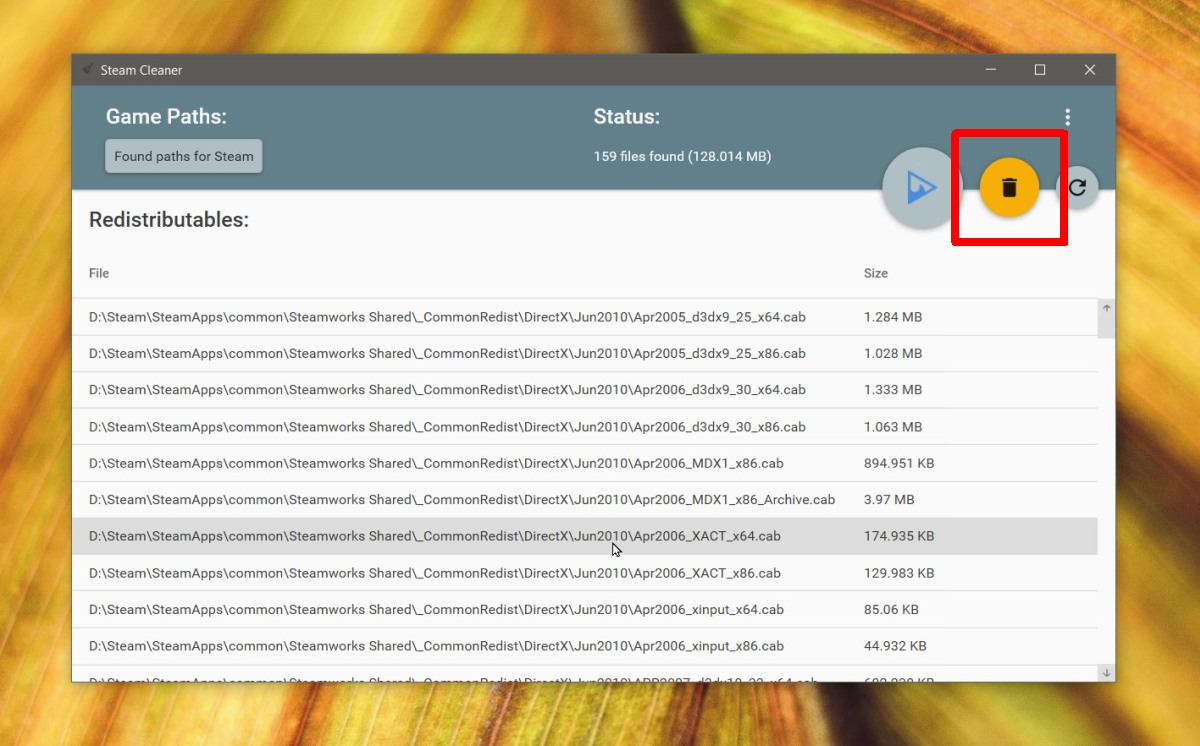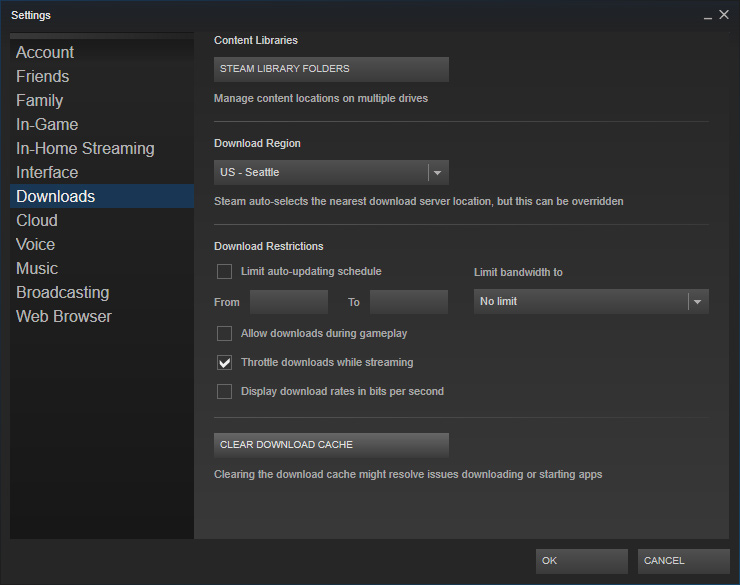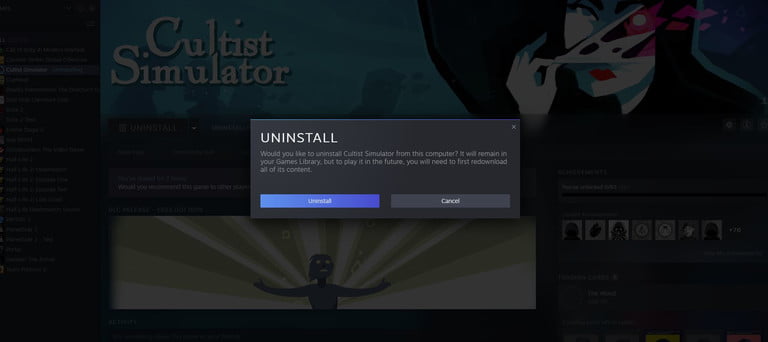Компьютерные игры довольно большие; вы найдете небольшие игры, которые предлагают несколько часов или несколько дней игрового процесса размером всего несколько ГБ, но есть множество игр, размер которых превышает 10 ГБ. Если у вас большая игровая библиотека, у вас будет большая папка SteamLibrary, и вам часто будет не хватать места.
Многие игроки удаляют или делают резервные копии завершенных игр и больше не играют и не удаляют игру из своей системы. Удалить игру Steam легко, но иногда остаются остаточные файлы, на очистку которых может потребоваться время.
Эта очистка применяется только к остаточным файлам. Никакие игры не будут удалены. Если вы хотите удалить игры, вы можете сделать это из приложения Steam.
Менеджер библиотеки Steam
Steam Library Manager – бесплатное приложение с открытым исходным кодом, которое предоставляет пользователям более интуитивно понятный интерфейс для управления своей библиотекой Steam. Он также может очистить остаточные файлы. Приложение не было разработано Valve и не связано с ней.
- Скачать и установить Steam Library Manager из Github.
- Запустите приложение.
- Перейти к Вкладка «Очиститель библиотеки».
- Вы увидите список нежелательных файлов, обнаруженных приложением. Нажмите кнопку Удалить все. удалить их.
Паровой очиститель
Steam Cleaner – это еще один сторонний инструмент с открытым исходным кодом, который может очищать остаточные файлы, оставшиеся в папке SteamLibrary.
- Скачать, установить и запустите Steam Cleaner.
- Steam Cleaner будет автоматически обнаруживать ненужные файлы в папке SteamLibrary.
- Нажмите кнопку удаления чтобы удалить их все.
Ограничения
Удаленные файлы не могут быть восстановлены, но если вы установите игру, которой нужны эти файлы, она добавит их обратно. Если файлы используются, ни одно из этих приложений не будет рассматривать их как нежелательные. Ни один из этих инструментов не сможет восстановить большие объемы пространства. В лучшем случае вы можете получить несколько ГБ места, но это зависит от исходного размера папки SteamLibrary и количества удаленных игр.
Вывод
Папка SteamLibrary будет большой. Фактически, это может быть одна из самых больших папок в вашей системе, даже больше, чем папка Windows. Рекомендуется время от времени обрезать его, но инструменты, которые мы здесь представили, являются инструментами очистки, а не инструментами сжатия. Ваша библиотека по-прежнему будет довольно большой. Если вам не хватает места, подумайте об установке игр на внешний диск.
Steam — одна из самых популярных платформ для цифровой дистрибуции компьютерных игр, которая имеет миллионы пользователей по всему миру. Однако, пользователи Steam могут столкнуться с проблемой исчезновения игр из библиотеки, которая может быть связана с неправильной настройкой папок SteamLibrary.
Почему исчезают игры в Steam?
Существует несколько причин, по которым игры могут исчезать из библиотеки Steam. Например, игра может быть удалена из вашей системы или файлы игры могут быть повреждены. Однако, чаще всего проблема связана с неправильной настройкой папок SteamLibrary.
Как настроить папки SteamLibrary?
- Запустите Steam и перейдите в Меню > Настройки.
- Выберите вкладку Загрузки.
- Нажмите на кнопку Папки SteamLibrary.
- Если у вас уже есть папка SteamLibrary, выберите ее и нажмите на кнопку По умолчанию.
- Если у вас нет папки SteamLibrary, нажмите на кнопку Создать папку и выберите путь для новой папки.
- Обязательно убедитесь, что путь к папке SteamLibrary указан правильно.
- Нажмите на кнопку ОК.
Как проверить целостность файлов игры?
- В Steam перейдите в Меню > Библиотека.
- Найдите игру, которая исчезла, и нажмите на нее правой кнопкой мыши.
- Выберите Свойства.
- Перейдите на вкладку Локальные файлы.
- Нажмите на кнопку Проверить целостность файлов игры.
- Дождитесь, пока процесс проверки завершится.
- Запустите игру и проверьте, появилась она в библиотеке.
Выводы
Исчезновение игр из библиотеки Steam может быть связано с различными причинами, но, как правило, это связано с неправильной настройкой папок SteamLibrary. Если у вас возникла такая проблема, следуйте инструкциям выше, чтобы настроить папку SteamLibrary и проверить целостность файлов игры.
Как найти папку Steam в Windows 10 — несколько способов
Когда вы устанавливаете приложения в Windows 10, вы можете устанавливать их где угодно. Как правило, они сами хотят установиться на диск C, где Windows устанавливается по умолчанию. Во многих случаях вы можете установить приложение в другом месте с некоторыми исключениями.
Steam ничем не отличается, вы можете установить его на диск C или установить его на другой диск. Тем не менее, если вы не можете найти папку Steam после ее установки, есть несколько разных вещей, которые вы можете попытаться сделать чтобы ее найти.
Прежде чем отправляться на поиски папки Steam, проверьте корневой каталог каждого диска на вашем компьютере в системе. Это может быть там. Если это не так, используйте один из приведенных ниже вариантов.
Используем Поиск Windows
Поиск Windows — это первый инструмент, который вы должны попробовать, если не можете найти папку Steam. Откройте Windows Search и введите Steam. Весьма вероятно, что приложение Steam появится в качестве первого результата, однако просмотрите другие результаты и разверните группу папок.
Вы должны увидеть папку Steam. Нажмите на нее, и она откроется в проводнике. Вы можете скопировать путь из строки адреса.
Если у вас есть игра, которую вы уже установили, найти папку Steam будет действительно легко. Откройте Steam и зайдите в свою библиотеку. Щелкните правой кнопкой мыши игру и выберите «Свойства» в контекстном меню.
в окне «Свойства» перейдите на вкладку «Локальные файлы» и нажмите Просмотр локальных файлов. Откроется Проводник, где хранятся локальные файлы игр. Прочтите путь в строке адреса, и вы сможете найти, где находится ваша папка Steam.
Установить новую игру
Если вы раньше не ставили игр и только установили приложение, вы можете найти папку Steam, загрузив игру. Это может быть любая игра. Перед тем, как игра начнет загружаться, вы получите подсказку с вопросом, где вы хотите ее установить. По умолчанию в раскрывающемся списке выбора местоположения будет папка Steam.
Три вышеупомянутых метода помогут вам найти папку Steam в Windows 10. Если у вас возникли проблемы с приложением Steam, т.е., оно не запустится, и последние два метода не помогают, возможно, приложение Steam не установлено в вашей системе или повреждено.
Если приложение не установлено, но вам все равно нужно найти папку Steam, поиск Windows может все еще помочь. Убедитесь, что он настроен на индексирование всех ваших дисков, а затем используйте его для поиска папки.
Источник
SteamApps — что это за папка?

SteamApps — что это такое?
Папка, содержащая библиотеку игр Steam.
В теории, если библиотеку нужно перенести (например при переустановке Steam), то можно просто скопировать папку, однако это не самый безопасный вариант. Важно — при копировании клиент не должен быть запущен.
Собственно сама папка:
Внутри присутствует другая папка — Common, в которой Steam сохраняет игры. А в Downloading хранятся файлы, точнее игры, которые в данный момент только скачиваются, а когда полностью загрузилась — она переносится в Common.
Также в папке SteamApps могут быть компоненты, которые нужны для правильной работы игр — например драйвер NVIDIA PhysX, компонент DirectX нужной версии и с необходимыми библиотеками под конкретную игру.
Вообще само название SteamApps означает Steam (сам клиент) и Apps (приложения).
Нашел в сети такой путь:
SteamsteamappscommonAssassins Creed RevelationsSupportBaseGameUpdate
По которому видим — папка с игрой может также содержать компонент поддержки (Support), а также компонент обновления (GameUpdate).
Также в папке SteamAppscommon может быть мусор, так называемые остаточные файлы. Чтобы не чистить вручную, можно воспользоваться утилитой Steam Library Manager (оболочка для работы с играми из базы Steam), в которой есть одна полезная функция — Очистка библиотеки:
Как понимаю, здесь показывается список игр — либо всех, либо только тех которые были удалены, но показываются, потому что остались остаточные файлы. Размер таких файлов в сумме может быть пару сотен мб, и если никогда такой чистки не проводилось — то может накопиться достаточно много хлама.
Кроме этого можно почистить от мусора и установленные игры — используя софт Steam Cleaner:
Программа автоматически производит поиск игр на ПК и удаляет все мусорные файлы из инсталляторов Steam, Origin, GoG и другие. Программа простая в использовании, не содержит настроек и за пару секунд позволяет очистить ПК от мусора, которого иногда может быть на пару гб.
Вообще чтобы комп работал быстрее, советую пользоваться проверенной чистилкой CCleaner, которая в целом удаляет мусор с ПК.
Заключение
- SteamApps — папка, содержащая библиотеку игр Steam.
- Удалять нельзя. При переустановке клиента можно скопировать в другое место, а потом, после установки — вернуть обратно.
- Может весить много места, но не только потому что установлены игры, но и потому что осталось много мусора от удаленных.
Добавить комментарий Отменить ответ
Этот сайт использует Akismet для борьбы со спамом. Узнайте как обрабатываются ваши данные комментариев.
Источник
Как очистить ПК, если ты пользуешься Steam?
Прежде всего, поставь лайк за труд и подпишись, если тебе понравилось ✌
Магазин от Valve является неотъемлемым компонентом рабочего стола современного геймера: масса игр, клиент в стиле «все включено» (хочешь стримь, хочешь звони друзьям, мерься ачивками и т.д.), продукты от инди-разработчиков и много другое. но КО ВСЕМУ ПРОЧЕМУ ЭТО ЕЩЕ ИСТОЧНИК СОЛИДНОГО КОЛИЧЕСТВА МУСОРА НА ВАШЕЙ СИСТЕМЕ WINDOWS / против Габена я ничего не имею, но убирать за собой надо! И мы за тебя Steam это сделаем!
В конце статьи вашему вниманию будет доступа видео инструкция по данной теме *
Для начала давайте определимся, что же все таки я отношу к категории «мусора»? Сохранения, настройки игр, может быть скриншоты, сделанные в Steam — НЕТ! «Остаточные файлы», которые довольно часто занимают место на жестком диске даже после удаления игр от сторонних издателей (не всегда) И ВСЕГДА ОСТАВЛЯЮТ ИГРЫ, загруженные через Steam . Чтобы не чистить папку «. SteamAppscommon. » вручную, воспользуемся утилитой Steam Library Manager (программа представляет из себя дополнительную оболочку для работы с играми из базы Steam, совершенна бесплатна , служит игровому сообществу с 2016 года и давно переведена на русский язык =), но ко всему прочему имеет ряд дополнительных утилит в числе которых » Очистка библиотеки «.
Многие из вас подумают, что по сути: » Ничего страшного в «пустых» папках нет » — но все дело в том, что это не всегда пустые папки, которые весят максимум 10-15 мегабайт. В некоторых случаях это остаточные файлы модификаций, загруженных патчей и т.д. Из-за чего размер некоторых » удаленных » игр в действительности занимает до 600-700 мегабайт . И представьте себе сколько подобного хлама может быть в недрах ПК у геймера, который ни разу за 5 лет не проводил подобной чистки библиотеки Steam на своем компьютере. Но это еще пол беды, ведь многие игры будучи установленными на вашей системе уже априори несут в себе мусора не десятки гигабайт . Как так ?! — спросите вы.
Поясняю: Steam хорош тем, что он закачивает игры по принципу «все включено» и драйвера (если таковые понадобятся, например, NVIDIA PhysX и др.), DirectX нужной версии с необходимыми библиотеками именно для данной игры и т.д. Но когда игра произвела все необходимые манипуляции по первичной настройке «себя любимой» эти файлы больше не нужны. Но тот же MS DirectX или MS Visual никуда не денутся. Тем более, что КАЖДАЯ ИГРА СКАЧИВАЕТ С СОБОЙ «сопутствующие» БИБЛИОТЕКИ . И зачем? Ведь Steam и так сама ввела в базовый набор клиента магазина пакет » Steamworks Common Redistributables » — это, к слову, и есть набор всех необходимых среднестатистической игре библиотек.
Бесплатная утилита TikiOne Steam Cleaner занимается тем, что ищет «сопутствующие» играм библиотеки и удаляет их. Таким образом вы приятно будете удивлены результатом! Сколько же драгоценного места на жестком диске можно было освободить, воспользуйся я этими программами раньше? Приятного пользования =)
Ссылки на программы (официальные ветки GitHub):
Источник
Как очистить папку SteamLibrary в Windows 10
Обновление: Перестаньте получать сообщения об ошибках и замедляйте работу своей системы с помощью нашего инструмента оптимизации. Получите это сейчас на эту ссылку
Компьютерные игры довольно большие; вы найдете небольшие игры, которые развлекают вас всего несколько часов или несколько дней и имеют размер всего несколько ГБ, но есть много игр, размер которых превышает 10 ГБ. Если у вас большая игровая библиотека, у вас есть большая папка SteamLibrary, и вы часто обнаруживаете, что у вас заканчивается место.
Многие игроки удаляют или сохраняют игры, которые они закончили и больше не играют, а также удаляют игру из своей системы. Удалить игру Steam просто, но иногда остаются остаточные файлы, на очистку которых может потребоваться время.
Очистка кеша загрузок Steam
Кеш загрузки в Steam позволяет более быстрое соединение. Однако неправильный кеш может вызвать проблемы при запуске и загрузке игры. Попробуйте очистить кеш загрузки и посмотрите, решит ли это проблему.
Безопасное удаление и удаление игры с помощью клиента Steam
Ноябрьское обновление 2021:
Вы можете спросить: «Как мне удалить игры Steam с моего компьютера? Если вы обеспокоены, то вы попали в нужное место. Мы научим вас удалять игры Steam, чтобы сэкономить место на диске. Мы также дадим вам несколько советов, как освободить гигабайты дискового пространства на вашем компьютере.
Если вы думали, что установка игр с помощью клиента Steam было легко, ну, вы подумаете то же самое о процессе удаления. У вас всегда есть возможность отслеживать прогресс ваших сохраненных игр. Просто убедитесь, что вы делаете резервную копию правильно. Все ваши сохраненные игры по-прежнему будут доступны для загрузки из библиотеки.
После удаления всего содержимого вашей локально сохраненной игры вы удивитесь, сколько свободного места вы заработали. Итак, если вы готовы восстановить свои гигабайты данных, следуйте инструкциям ниже:
Теперь игра будет удалена с вашего компьютера. Он может по-прежнему отображаться пустым или быть установленным в вашей библиотеке Steam, но не будет воспроизводиться без обновления и переустановки всех соответствующих файлов.
Если вы хотите полностью удалить любое упоминание об игре из вашей системы, вам также может потребоваться удалить ее конфигурацию и сохранить файлы, которые обычно находятся либо в папке «Сохраненные игры», либо в папке «Документы», либо в папку «AppData» в папке C: Users [ваше имя пользователя].
Ноябрьское обновление 2021:
CCNA, веб-разработчик, ПК для устранения неполадок
Я компьютерный энтузиаст и практикующий ИТ-специалист. У меня за плечами многолетний опыт работы в области компьютерного программирования, устранения неисправностей и ремонта оборудования. Я специализируюсь на веб-разработке и дизайне баз данных. У меня также есть сертификат CCNA для проектирования сетей и устранения неполадок.
Источник
Качаешь прогу для анализа файлов на диске. Там увидишь в каком каталоге стима у тебя сверхбольшая папка и начинаешь ее чистить. У меня так с скриншотами стима было, удалил 50 гигов+
Это 100% вариант, сразу поймешь чем забиты 200 гигов и где
Не знал про такую особенность CS. А это можно как-то штатно удалить? По крайней мере то, что больше не нужно.
Насколько я помню, это надо идти по пути C:Program Files (x86)SteamsteamappscommonCounter-Strike Global Offensivecsgo и вручную чистить папки sound, models, maps, materials и еще можно почистить replays (это папка с демками, вроде даже с демками от патруля; поправьте меня, если я ошибаюсь).
Потом, перед самой игрой, можно запустить на всякий случай проверку кэша через свойства игры, чтобы «Steam» восстановил нужные файлы, если они были удалены в процессе ручной чистки.
Решил проверить почему так мало места на диске и оказывается что папка стим с играми занимает целых 200ГБ памяти, при том что среди игр установлена только ксго
«Steam» (левый верхний угол) –> Настройки –> Загрузки –> Очистить кэш загрузки.
Есть программы, которые графически и в цифрах показывают, сколько та или иная папка, подпапка или файл занимает места на диске, например WinDirStat :
Запустите её и посмотрите, что больше всего места отъедает.
Источник
Steamlibrary что за папка можно ли удалить
Вроде умный человек, а экзешники таскаете. Советую откатить систему на начало изменений.
Стим ищет игры в папке steamapps, которая должна лежать в той-же папке, что и steam.exe.
Еще можно завести дополнительную папку. Или в вашем случае указать на уже существующую папку стима на старом месте, в которой лежит старая папка Steamapps. Это делается в настройках. Там должна быть кнопка для управления папками библиотеки. Но по-моему это ни к чему.
Стим ищет игры в папке steamapps, которая должна лежать в той-же папке, что и steam.exe.
Еще можно завести дополнительную папку. Или в вашем случае указать на уже существующую папку стима на старом месте, в которой лежит старая папка Steamapps. Это делается в настройках. Там должна быть кнопка для управления папками библиотеки. Но по-моему это ни к чему.
Можно задать тебе вопрос?
Можно задать тебе вопрос?
А почему вы спрашиваете? ) Форум для того и существует. Я могу и не знать ответа, но может быть, кто-то другой подскажет.
Дополнительную папку библиотеки нужно добавить только один раз. Это не папка с конкретной игрой, а папка, в которой находится папка Steamapps. Тогда Стим при запуске должен будет обнаружить сразу все игры, которые туда установлены.
Для конкретной игры можно при установке выбрать одну из папок библиотек. Или недавно добавили возможность перенести установленную игру из одной папки библиотеки в другую.
На всякий случай проверю. Может быть что-то поменялось.
нельзя стандартным способом создать больше 7 библиотек
если внешний диск подключается каждый раз с новой буквой, лимит исчерпан
О, изменили лимит 1 библиотека на логический раздел.
Старые папки библиотеки с недействительной буквой диска, наверно, можно удалять, чтобы освободить слоты?
ED: Даже удялять не нужно. Если Стим не находит библиотеку, то её просто не будет видно в списке. И если тогда снова создать на том же диске папку библиотеки, то она заменит предыдущую в настройках Стима.
И Стим помнит, что установлено на каждом диске, или смотрит каждый раз при запуске? (А помнит только пути к папкам, где искать игры.)
ED: У вас видимо уже есть на внешнем диске библиотека. Создать рядом вторую не дадут. Надо просто установить все игры в одну библиотечную папку. У них будут пути Library/steamapps/common/
смотрите файл libraryfolders.vdf
да, пустые библиотеки удаляются
Источник
Как очистить папку SteamLibrary в Windows 10
Компьютерные игры довольно большие; вы найдете небольшие игры, которые предлагают несколько часов или несколько дней игрового процесса размером всего несколько ГБ, но есть множество игр, размер которых превышает 10 ГБ. Если у вас большая игровая библиотека, у вас будет большая папка SteamLibrary, и вам часто будет не хватать места.
Многие игроки удаляют или делают резервные копии завершенных игр и больше не играют и не удаляют игру из своей системы. Удалить игру Steam легко, но иногда остаются остаточные файлы, на очистку которых может потребоваться время.
Очистить папку SteamLibrary
Эта очистка применяется только к остаточным файлам. Никакие игры не будут удалены. Если вы хотите удалить игры, вы можете сделать это из приложения Steam.
Менеджер библиотеки Steam
Steam Library Manager — бесплатное приложение с открытым исходным кодом, которое предоставляет пользователям более интуитивно понятный интерфейс для управления своей библиотекой Steam. Он также может очистить остаточные файлы. Приложение не было разработано Valve и не связано с ней.
Паровой очиститель
Steam Cleaner — это еще один сторонний инструмент с открытым исходным кодом, который может очищать остаточные файлы, оставшиеся в папке SteamLibrary.
Ограничения
Удаленные файлы не могут быть восстановлены, но если вы установите игру, которой нужны эти файлы, она добавит их обратно. Если файлы используются, ни одно из этих приложений не будет рассматривать их как нежелательные. Ни один из этих инструментов не сможет восстановить большие объемы пространства. В лучшем случае вы можете получить несколько ГБ места, но это зависит от исходного размера папки SteamLibrary и количества удаленных игр.
Вывод
Папка SteamLibrary будет большой. Фактически, это может быть одна из самых больших папок в вашей системе, даже больше, чем папка Windows. Рекомендуется время от времени обрезать его, но инструменты, которые мы здесь представили, являются инструментами очистки, а не инструментами сжатия. Ваша библиотека по-прежнему будет довольно большой. Если вам не хватает места, подумайте об установке игр на внешний диск.
Источник
SteamApps — что это за папка?

SteamApps — что это такое?
Папка, содержащая библиотеку игр Steam.
В теории, если библиотеку нужно перенести (например при переустановке Steam), то можно просто скопировать папку, однако это не самый безопасный вариант. Важно — при копировании клиент не должен быть запущен.
Собственно сама папка:
Внутри присутствует другая папка — Common, в которой Steam сохраняет игры. А в Downloading хранятся файлы, точнее игры, которые в данный момент только скачиваются, а когда полностью загрузилась — она переносится в Common.
Также в папке SteamApps могут быть компоненты, которые нужны для правильной работы игр — например драйвер NVIDIA PhysX, компонент DirectX нужной версии и с необходимыми библиотеками под конкретную игру.
Вообще само название SteamApps означает Steam (сам клиент) и Apps (приложения).
Нашел в сети такой путь:
SteamsteamappscommonAssassins Creed RevelationsSupportBaseGameUpdate
По которому видим — папка с игрой может также содержать компонент поддержки (Support), а также компонент обновления (GameUpdate).
Также в папке SteamAppscommon может быть мусор, так называемые остаточные файлы. Чтобы не чистить вручную, можно воспользоваться утилитой Steam Library Manager (оболочка для работы с играми из базы Steam), в которой есть одна полезная функция — Очистка библиотеки:
Как понимаю, здесь показывается список игр — либо всех, либо только тех которые были удалены, но показываются, потому что остались остаточные файлы. Размер таких файлов в сумме может быть пару сотен мб, и если никогда такой чистки не проводилось — то может накопиться достаточно много хлама.
Кроме этого можно почистить от мусора и установленные игры — используя софт Steam Cleaner:
Программа автоматически производит поиск игр на ПК и удаляет все мусорные файлы из инсталляторов Steam, Origin, GoG и другие. Программа простая в использовании, не содержит настроек и за пару секунд позволяет очистить ПК от мусора, которого иногда может быть на пару гб.
Вообще чтобы комп работал быстрее, советую пользоваться проверенной чистилкой CCleaner, которая в целом удаляет мусор с ПК.
Источник
Откройте библиотеку Steam. Нажмите правой кнопкой мыши на название игры и выберите «Свойства». Во вкладке «Локальные файлы» выберите «Сменить папку установки. » В выпадающем меню вы можете выбрать месторасположение папки библиотеки Steam, куда хотите перенести файлы игры.
Можно ли удалить папку Steamapps?
SteamApps — папка, содержащая библиотеку игр Steam. Удалять нельзя. При переустановке клиента можно скопировать в другое место, а потом, после установки — вернуть обратно.
Сколько места на диске занимает стим?
Стим весит 1-2 гига . Cs:go 15-16 весит, папка стим около 1.5 всё правильно у вас, хотя после завершения всех загрузок можете очистить кеш загрузки в настройках стима. Сколько весит игра написано вначале установки, а загружаемый объем может быть раза в 2 меньше, там параллельно проходит и распаковка.
Зачем нужна папка Steam Library? Ответы пользователей
Менеджер библиотеки Steam · Скачать и установить Steam Library Manager из Github. · Запустите приложение. · Перейти к Вкладка «Очиститель библиотеки». · Вы увидите .
И как обозначить новое расположение SteamLibrary для самого steam? . После установки в стим, зайди в папку загрузки и добавь папки, .
Что хранится в папке SteamLibrary ? Я покупал gta5 только. Что будет, если её удалить ? Прогресс в gta не пропадёт, если я уже её прошел ?
При этом все файлы внутри папки steam, где игры лежат рассортированными по . Для этого переходим в настройки приложения и далее в «Папки SteamLibrary» в .
Steam=>SteamApps=>downloading. Удаляем ВСЕ, оно не нужно совсем, что-то вроде временных файлов. У меня диск на 150гб, стим весил
Чтобы не чистить папку «. \SteamApps\common\. » вручную, воспользуемся утилитой Steam Library Manager (программа представляет из себя .
A: Да. Папка с установленным Steam является портабельной. . Да и зачем? . A: Нет. Steam нужны gcf для запуска игры.
Совет! Если вам необходима конкретное приложение, найти папку с содержимым можно в директории \Steam\SteamApps\common. windowsten.ru. Как .
При чем тут Steam, я же покупаю Half Life/Counter Strike/. Все игры от Valve, в том числе и . Что такое учетная запись в Steam и для чего она нужна?
Как почистить стим от ненужных файлов
Компьютерные игры довольно большие; вы найдете небольшие игры, которые предлагают несколько часов или несколько дней игрового процесса размером всего несколько ГБ, но есть множество игр, размер которых превышает 10 ГБ. Если у вас большая игровая библиотека, у вас будет большая папка SteamLibrary, и вам часто будет не хватать места.
Многие игроки удаляют или делают резервные копии завершенных игр и больше не играют и не удаляют игру из своей системы. Удалить игру Steam легко, но иногда остаются остаточные файлы, на очистку которых может потребоваться время.
Очистить папку SteamLibrary
Эта очистка применяется только к остаточным файлам. Никакие игры не будут удалены. Если вы хотите удалить игры, вы можете сделать это из приложения Steam.
Менеджер библиотеки Steam
Steam Library Manager — бесплатное приложение с открытым исходным кодом, которое предоставляет пользователям более интуитивно понятный интерфейс для управления своей библиотекой Steam. Он также может очистить остаточные файлы. Приложение не было разработано Valve и не связано с ней.
- Скачать и установить Steam Library Managerиз Github.
- Запустите приложение.
- Перейти к Вкладка «Очиститель библиотеки».
- Вы увидите список нежелательных файлов, обнаруженных приложением. Нажмите кнопку Удалить все. удалить их.
Паровой очиститель
Steam Cleaner — это еще один сторонний инструмент с открытым исходным кодом, который может очищать остаточные файлы, оставшиеся в папке SteamLibrary.
-
, установить и запустите Steam Cleaner.
- Steam Cleaner будет автоматически обнаруживать ненужные файлы в папке SteamLibrary.
- Нажмите кнопку удаления чтобы удалить их все.
Ограничения
Удаленные файлы не могут быть восстановлены, но если вы установите игру, которой нужны эти файлы, она добавит их обратно. Если файлы используются, ни одно из этих приложений не будет рассматривать их как нежелательные. Ни один из этих инструментов не сможет восстановить большие объемы пространства. В лучшем случае вы можете получить несколько ГБ места, но это зависит от исходного размера папки SteamLibrary и количества удаленных игр.
Вывод
Папка SteamLibrary будет большой. Фактически, это может быть одна из самых больших папок в вашей системе, даже больше, чем папка Windows. Рекомендуется время от времени обрезать его, но инструменты, которые мы здесь представили, являются инструментами очистки, а не инструментами сжатия. Ваша библиотека по-прежнему будет довольно большой. Если вам не хватает места, подумайте об установке игр на внешний диск.
Оптимизация Дота 2 – Очистка файлов игры
Небольшой гайд как уменьшить размер папки с Dota 2. Поговорим о том, сколько должна весить дота, где находится папка с игрой и где лежат ненужные файлы: репрели, кастомки, скриншоты и конечно же кэш Steam и Dota 2. Рассказываем, как быстро очистить мусор не запуская клиент игры.
Dota 2 — Оптимизация размера игры
Сколько весит Dota 2?
Со времени размер игры постоянно увеличивается, это обусловлено постоянным обновлением игры: добавлением новых героев и артефактов, сэтов, ивентов и тп. Бета версия доты занимала всего несколько гигабайт, какой размер игры сейчас? Чтобы скачать доту целиком из Steam в начале 2021 года мне понадобилось 13.1Гб трафика, но это только установочные файлы. После установки размер Dota 2 – 28 гигабайт, этот вес на начало 2021 года, с ходом времени размер игры будет только увеличиваться.
Для справки отметим, размер установленного клиента Steam без игры – порядка 700 мб. Стоит помнить, что обновления скачиваются в запакованном виде в папку Стима, после установки установочные файлы удаляются. Для корректной работы Steam с одной лишь Дота 2 стоит зарезервировать минимум 40 гб места на диске.
Почему Дота занимает слишком много места?
Как показывает практика, спустя год игры размер папки с игрой намного больше чем необходимо. Готов спорить, что даже сейчас Ваша папка Steam занимает куда больше 29 гигабайт. Почему дота занимает так много места на жёстком диске? Виной всему обновления, кэш, временные и пользовательские файлы и прочий мусор.
Временные файлы вносят свою лепту, однако львиная доля приходится на графику – постоянное добавление новых сетов, эффектов и аркан с каждым обновлением весомо увеличивают размер папки с Dota 2. Без этих файлов игра работать не будет, вне зависимости от того, какие шмотки у Вас в инвентаре.
Как очистить Dota 2 от ненужных файлов?
В редакцию StatDota поступил вопрос, как удалить старые обновления в доте, рассказываем как избавиться от ненужных файлов в игре. Но для начала ответим: старые обновления нельзя удалить из игры, они не хранятся в отдельных папках, все обновления которые Steam спускает на нас обновляют и дополняют существующие файлы, а ненужные файлы удаляются автоматически с установкой обновления. Файлы игры по умолчанию хранятся в папке Steam\steamapps\common\dota 2 beta.
Очистка Steam и Dota 2 от ненужных файлов
Очищаем кэш Steam и Dota 2
Файлы кэша как правило небольшие по размеру, сильного выигрыша в освобождении места не будет, но может помочь избавиться от непонятных багов и ошибок. Для очистки кэша удаляем содержимое папок:
- Steam\appcache
- Steam\steamapps\shadercache
- Steam\steamapps\downloading
- Steam\steamapps\temp
В некоторых конфигурациях ПК могут возникать проблемы совместимости и создаваться дамп файлы: .dmp и .mdmp (Windows Minidump File). Накапливаясь их размер достигает нескольких гигабайт, проверьте папки \dota 2 beta\game\bin\win64 (win32) и удалите дамп-файлы при наличии.
Очищаем записи игр Dota 2
Средний размер реплея порядка 100мб, периодически загружая записи игр, за год размер папки с реплями может достигать десятков гигабайт. Все скачанные реплеи сохраняются в папке Steam\steamapps\common\dota 2 beta\game\dota\replays, просто удалите их.
Папка с кастомками в Дота 2
Кастомные карты Dota 2 находятся в папке Steam\steamapps\workshop\content\570 и крадут свободное место на диске. Например, популярная дота кастом хиро чаос занимает 400мб, а Custom Universe Defense целых полтора гигабайт. Поиграв в различные дота кастомки, размер папки с файлами этих карт может оказаться пугающим.
Папка с кастомками в Dota 2
Чтобы удалить все кастомки в дота 2 откройте папку Steam и перейдите в steamapps\workshop\content\570 – всё содержимое, файлы кастомок, отправляйте в корзину. Названия каталогов в папке с кастомками есть их ID в Steam Workshop. В папке с каждой кастомкой есть файл publish_data.txt в котором записано название, таким образом позволяя Вам выборочно удалить кастомки не заходя в Dota 2.
Удаляем скриншоты из игр
Скриншоты из каток сохраняются на вашем жёстком диске, частенько хоткей скриншота нажимается случайно и со временим у нас сотки ненужных картинок. Скриншоты хранятся по адресу Steam\userdata\102938000\760\remote\570\screenshots, где выделенный номер это ваш Steam ID.
Удаляем пользовательские данные
В папке Steam\userdata находятся файлы всех аккаунтов, которые играли на данном ПК, смело удаляйте все папки, в том числе можно удалить и папку своего аккаунта, Steam Cloud предложит Вам загрузить эти настройки заново.
Небольшой лайфхак тем, кто переустанавливал игру чтобы сбросить настройки Dota 2 – так не работает, пользовательские настройки хранятся в userdata, измените или удалите свои конфиги (cfg фалйы) если требуется.
Как очистить папку SteamLibrary в Windows 10
Компьютерные игры довольно большие; вы найдете небольшие игры, которые предлагают несколько часов или несколько дней игрового процесса размером всего несколько ГБ, но есть множество игр, размер которых превышает 10 ГБ. Если у вас большая игровая библиотека, у вас будет большая папка SteamLibrary, и вам часто будет не хватать места.
Многие игроки удаляют или делают резервные копии завершенных игр и больше не играют и не удаляют игру из своей системы. Удалить игру Steam легко, но иногда остаются остаточные файлы, на очистку которых может потребоваться время.
Очистить папку SteamLibrary
Эта очистка применяется только к остаточным файлам. Никакие игры не будут удалены. Если вы хотите удалить игры, вы можете сделать это из приложения Steam.
Программы для Windows, мобильные приложения, игры — ВСЁ БЕСПЛАТНО, в нашем закрытом телеграмм канале — Подписывайтесь:)
Менеджер библиотеки Steam
Steam Library Manager – бесплатное приложение с открытым исходным кодом, которое предоставляет пользователям более интуитивно понятный интерфейс для управления своей библиотекой Steam. Он также может очистить остаточные файлы. Приложение не было разработано Valve и не связано с ней.
- Скачать и установить Steam Library Managerиз Github.
- Запустите приложение.
- Перейти к Вкладка «Очиститель библиотеки».
- Вы увидите список нежелательных файлов, обнаруженных приложением. Нажмите кнопку Удалить все. удалить их.
Паровой очиститель
Steam Cleaner – это еще один сторонний инструмент с открытым исходным кодом, который может очищать остаточные файлы, оставшиеся в папке SteamLibrary.
-
, установить и запустите Steam Cleaner.
- Steam Cleaner будет автоматически обнаруживать ненужные файлы в папке SteamLibrary.
- Нажмите кнопку удаления чтобы удалить их все.
Ограничения
Удаленные файлы не могут быть восстановлены, но если вы установите игру, которой нужны эти файлы, она добавит их обратно. Если файлы используются, ни одно из этих приложений не будет рассматривать их как нежелательные. Ни один из этих инструментов не сможет восстановить большие объемы пространства. В лучшем случае вы можете получить несколько ГБ места, но это зависит от исходного размера папки SteamLibrary и количества удаленных игр.
Вывод
Папка SteamLibrary будет большой. Фактически, это может быть одна из самых больших папок в вашей системе, даже больше, чем папка Windows. Рекомендуется время от времени обрезать его, но инструменты, которые мы здесь представили, являются инструментами очистки, а не инструментами сжатия. Ваша библиотека по-прежнему будет довольно большой. Если вам не хватает места, подумайте об установке игр на внешний диск.
Программы для Windows, мобильные приложения, игры — ВСЁ БЕСПЛАТНО, в нашем закрытом телеграмм канале — Подписывайтесь:)
Как очистить папку SteamLibrary в Windows 10
Компьютерные игры довольно большие; вы найдете небольшие игры, которые развлекают вас всего несколько часов или несколько дней и имеют размер всего несколько ГБ, но есть много игр, размер которых превышает 10 ГБ. Если у вас большая игровая библиотека, у вас есть большая папка SteamLibrary, и вы часто обнаруживаете, что у вас заканчивается место.
Многие игроки удаляют или сохраняют игры, которые они закончили и больше не играют, а также удаляют игру из своей системы. Удалить игру Steam просто, но иногда остаются остаточные файлы, на очистку которых может потребоваться время.
Очистка кеша загрузок Steam
Кеш загрузки в Steam позволяет более быстрое соединение. Однако неправильный кеш может вызвать проблемы при запуске и загрузке игры. Попробуйте очистить кеш загрузки и посмотрите, решит ли это проблему.
- Запустите приложение Steam с рабочего стола.
- Нажмите «Steam» и выберите «Настройки».
- Щелкните вкладку Download.
- В правом нижнем углу страницы нажмите кнопку Очистить кеш загрузки.
Безопасное удаление и удаление игры с помощью клиента Steam
Обновление за сентябрь 2023 г .:
Теперь вы можете предотвратить проблемы с ПК с помощью этого инструмента, например, защитить вас от потери файлов и вредоносных программ. Кроме того, это отличный способ оптимизировать ваш компьютер для достижения максимальной производительности. Программа с легкостью исправляет типичные ошибки, которые могут возникнуть в системах Windows — нет необходимости часами искать и устранять неполадки, если у вас под рукой есть идеальное решение:
- Шаг 1: Скачать PC Repair & Optimizer Tool (Windows 10, 8, 7, XP, Vista — Microsoft Gold Certified).
- Шаг 2: Нажмите «Начать сканирование”, Чтобы найти проблемы реестра Windows, которые могут вызывать проблемы с ПК.
- Шаг 3: Нажмите «Починить все», Чтобы исправить все проблемы.
Вы можете спросить: «Как мне удалить игры Steam с моего компьютера? Если вы обеспокоены, то вы попали в нужное место. Мы научим вас удалять игры Steam, чтобы сэкономить место на диске. Мы также дадим вам несколько советов, как освободить гигабайты дискового пространства на вашем компьютере.
Если вы думали, что установка игр с помощью клиента Steam было легко, ну, вы подумаете то же самое о процессе удаления. У вас всегда есть возможность отслеживать прогресс ваших сохраненных игр. Просто убедитесь, что вы делаете резервную копию правильно. Все ваши сохраненные игры по-прежнему будут доступны для загрузки из библиотеки.
После удаления всего содержимого вашей локально сохраненной игры вы удивитесь, сколько свободного места вы заработали. Итак, если вы готовы восстановить свои гигабайты данных, следуйте инструкциям ниже:
- Запустите клиент Steam.
- Пойти в библиотеку.
- Найдите игру, которую хотите удалить, и щелкните ее правой кнопкой мыши.
- Выберите Удалить из вариантов.
- Подтвердите только что сделанный выбор.
Теперь игра будет удалена с вашего компьютера. Он может по-прежнему отображаться пустым или быть установленным в вашей библиотеке Steam, но не будет воспроизводиться без обновления и переустановки всех соответствующих файлов.
Если вы хотите полностью удалить любое упоминание об игре из вашей системы, вам также может потребоваться удалить ее конфигурацию и сохранить файлы, которые обычно находятся либо в папке «Сохраненные игры», либо в папке «Документы», либо в папку «AppData» в папке C: Users [ваше имя пользователя].
Обновление за сентябрь 2023 г .:
Теперь вы можете предотвратить проблемы с ПК с помощью этого инструмента, например, защитить вас от потери файлов и вредоносных программ. Кроме того, это отличный способ оптимизировать ваш компьютер для достижения максимальной производительности. Программа с легкостью исправляет типичные ошибки, которые могут возникнуть в системах Windows — нет необходимости часами искать и устранять неполадки, если у вас под рукой есть идеальное решение:
- Шаг 1: Скачать PC Repair & Optimizer Tool (Windows 10, 8, 7, XP, Vista — Microsoft Gold Certified).
- Шаг 2: Нажмите «Начать сканирование”, Чтобы найти проблемы реестра Windows, которые могут вызывать проблемы с ПК.
- Шаг 3: Нажмите «Починить все», Чтобы исправить все проблемы.
CCNA, веб-разработчик, ПК для устранения неполадок
Я компьютерный энтузиаст и практикующий ИТ-специалист. У меня за плечами многолетний опыт работы в области компьютерного программирования, устранения неисправностей и ремонта оборудования. Я специализируюсь на веб-разработке и дизайне баз данных. У меня также есть сертификат CCNA для проектирования сетей и устранения неполадок.
Порой пользователи, которые только начинают знакомиться с сервисом Steam, задаются вопросом, где находится папка Steam Library на их компьютере. Особенно это актуально, когда требуется настроить работу игры после ее установки. На самом деле, местоположение этой папки зависит от того, куда была установлена сама Steam.
Обычно при установке Steam по умолчанию путь к Steam Library выглядит так: C:Program Files (x86)Steamsteamapps. Там будут храниться все игры, которые были загружены на компьютер через сервис Steam. Однако, если пользователь сам менял путь к установке Steam, то путь к папке Steam Library может быть другим.
Важно знать, что в папке steamapps находится еще одна папка, которая называется common. Именно в ней хранятся файлы игр. Также внутри этой папки могут быть другие папки, которые называются по названию конкретных игр.
- Для примера, чтобы найти папку с игрой Counter-Strike: Global Offensive, нужно зайти в папку steamapps/common и найти там папку csgo.
- Для примера, чтобы найти папку с игрой Dota 2, нужно зайти в папку steamapps/common и найти там папку dota 2 beta.
Местоположение папки Steam Library на Windows
Папка Steam Library содержит все файлы игр, загруженных через платформу Steam на компьютер. Зачастую пользователи нуждаются в доступе к содержимому папки, например, чтобы резервировать файлы игр.
Местоположение папки Steam Library на Windows зависит от того, где была установлена платформа Steam. Обычно путь к папке Steam Library представляет собой следующую строку:
C:Program FilesSteamsteamappscommon
Однако, можно изменить местоположение папки Steam Library, выбрав другой диск или папку при установке Steam на компьютер.
В папке Steam Library можно найти подпапки для каждой из загруженных игр. Файлы игры, такие как .exe, размещаются в соответствующих подпапках. Кроме того, в папке Steam Library находятся и файлы сохранения игры, которые можно скопировать для резервирования.
Чтобы найти путь к папке Steam Library, необходимо запустить Steam, нажать на кнопку «Steam» в левом верхнем углу окна и выбрать «Настройки». Далее в открывшемся окне нужно выбрать «Загрузки» и найти кнопку «Папки библиотек Steam». Нажав на нее, вы увидите все папки Steam Library, с их местоположением на диске.
Чтобы найти папку Steam Library на компьютере Mac, вам необходимо выполнить несколько простых шагов.
Шаг 1: Откройте Steam и авторизуйтесь в своей учетной записи. Для этого введите свой логин и пароль.
Шаг 2: Перейдите во вкладку «Steam» в главном меню и выберите «Preferences».
Шаг 3: На вкладке «Downloads» нажмите на кнопку «Steam Library Folders».
Шаг 4: Здесь вы увидите список папок, в которых хранятся ваши игры. Кликните на любую из этих папок, чтобы открыть ее в Finder.
Вы также можете создать новую папку Steam Library на своем компьютере, если у вас нет ее на компьютере. Для этого просто нажмите на кнопку «Add Library Folder» и выберите место, где вы хотите создать новую папку Steam Library.
Вот и все! Теперь вы знаете, как найти папку Steam Library на Mac и можете свободно управлять своими играми.