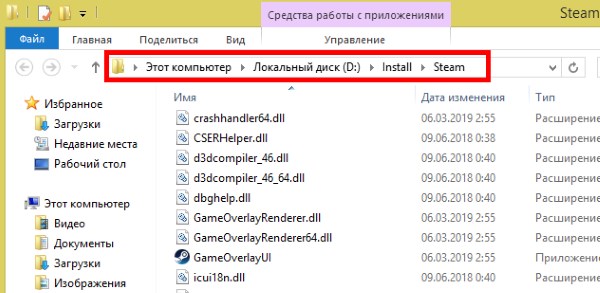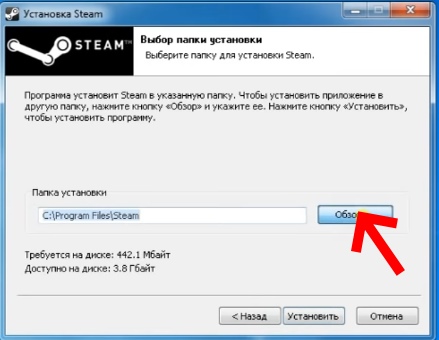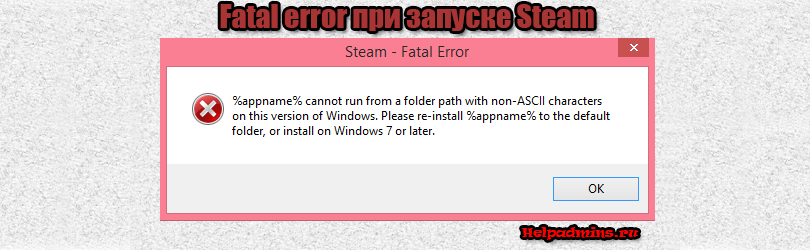
Что значит «appname cannot run from a folder path with non-ascii» при запуске steam и как это исправить?
Steam является одним из самых поплуярных онлайн магазинов, которым пользуются геймеры всего мира. Данное приложение позволяет приобрести самую свежую навинку мира игровой индустрии по довольно выгодным ценам.
Довольно частой проблемой при попытке запуска этой программы сразу после установки является фотальная ошибка “appname cannot run from a folder path with non-ascii”.
В данной статье мы расскажем почему она появляется, а также как ее можно устранить.
Причины появления
Перевод текста сообщения об ошибке на русский язык может натолкнуть более опытных пользователей на правильный источник проблемы. В тексте ошибки говорится о невозможности запуска по указанному пути, состоящему не из ascii символов.
ascii – это специальная таблица символов, используемая в среде программирования. Все, что вам нужно о ней знать – в нее не входят русские буквы.
Говоря более простым языком – Steam не запускается из-за того, что он установлен в папку, путь к которой содержит русские буквы или другие знаки, не входящие в таблицу ascii.
Исправление ошибки
Для того, чтобы избавиться от ошибки “Fatal error appname cannot run from a folder path with non-ascii” при запуске Steam, нужно переустановить программу в папку, путь к которой состоит только из английских символов.
Например в корень диска D или C. В утом слуачае путь будет выглядеть так:
D:\\Steam
или
C:\\Steam
А вот пример неправильного пути для установки Steam, в случае которого появляется вышеописанная ошибка:
D:\\программы\steam
Вывод
Из всего вышеописанного можно сделать вывод, что ошибка Fatal error appname cannot run from a folder path with non-ascii возникает при запуске Steam в том случае, если он установлен в папку, путь к которой содержит русские буквы или другие символы, которых нет в таблице ascii.
Решение проблемы является переустановка Steam в папку, путь к которой не будет содержать только английские буквы, например D:\\Steam.
Пользователей Стим с каждым годом становится всё больше. Этому поспособствовали разработчики компьютерных игр, которые ограничивают доступ к сети пиратские копии. Есть ряд других причин, но в этой статье мы поговорим о проблемах клиента, с которыми мы часто сталкиваемся. Вы узнаете, как решить ошибку «Steam cannot run from a folder path with non-ASCII characters».
Содержание
- Причина ошибки в Steam
- Как исправить ошибку в Стим
- Переустановка Steam
- Что делать, если ошибка в Steam всё равно появляется
Причина ошибки в Steam
Данная проблема появляется у пользователей сразу после установки клиента популярной игровой библиотеки Steam. Как только мы выбираем иконку на рабочем столе — появляется системное сообщение. Часто в нём описана и причина, и даже решения ошибки. Но запутывает английский язык, который является родным для системы Windows. Есть и русскоязычная версия этого сообщения и оно выглядит приблизительно так: система не может запустить программу из папки, в имени которой есть символы не из английского языка.
Это значит, что при установке Стима вы указали папку для установки, имя которой на русском. Или по пути к Steam есть такая папка. Запомните — папки в компьютере нужно называть только английскими символами. При этом можно использовать транслитерацию: «Moja Papka» или «Stim». Не исключены и другие причины, которые могут нарушать работу системы и вызывать ошибки.
Это может быть полезным: Steam client not found Dota 2 — что делать?
Как исправить ошибку в Стим
Для того, чтобы исправить ошибку, вы можете попытаться просто переименовать папку на пути к Steam, в которой имя не соответствует требованиям. Есть способы, которые помогут вам быстро определить текущее расположение папки Steam.
- Выберите иконку библиотеки на рабочем столе ПКМ;
- Нажмите в окне пункт «Расположение файла»;
- Откроется окно папки со Steam, в котором вы сможете определить его путь и найти нужную папку.
Этот путь находится в верхней строке окна. Запомните его или не закрывайте эту папку, чтобы видеть, где она расположена. Чтобы дать папке новое имя, нужно снова нажать ПКМ и выбрать «Переименовать». После этого попробуйте запустить Steam. Если ошибка «Cannot run from a folder path with non-ASCII characters» снова появляется, переходим к следующему способу.
Читайте также: Unable to initialize Steam API, как исправить?
Переустановка Steam
Чтобы вы смогли запустить Стим без ошибок, нужно переустановить клиент. Но сделать это правильно. Каждая система Windows имеет, как правило два локальных диска — один для системы (C), другой для файлов пользователя (D). Это удобно и позволяет не засорять раздел с Виндовс пользовательскими данными. Лучше всего установить новый Стим на не системный том. Но перед установкой нужно удалить старый клиент.
- Нажмите вместе WIN+X и выберите «Панель управления»;
- Затем нажмите «Удаление программ»;
- В списке найдите клиент, выберите его мышью и вверху нажмите кнопку «Удалить»;
В перечне установленных программ найдите и удалите Стим - Теперь откройте сайт Стима https://store.steampowered.com/?l=russian и скачайте новый клиент;
- Откройте диск D (или С, если он один) и создайте здесь папку «Steam». Только английскими буквами. И новая папка не должна размещаться в другой (должна быть в корне диска);
- Запустите клиент, но не спешите нажимать кнопку установки. Дойдите до момента, когда вам предлагают путь для установки. Выберите кнопку «Обзор» и укажите папку, которую вы только что создали — «Steam»;
- Теперь подтвердите установку и дождитесь её завершения.
После установки попробуйте запустить клиент. Ошибка не появится, так как в новом пути к файлам библиотеки нет непонятных для системы символов.
Узнайте, что делать, если система VAC не смогла проверить вашу игровую сессию в CS:GO.
Что делать, если ошибка в Steam всё равно появляется
Если решить проблему с запуском Стим не удалось вышеизложенными способами,значит причина не в имени папок. Скорее всего в системе появился вирус, который мешает нормальной работе вашего ПК. А это проблема уже серьёзнее той, которую мы пытались решить. Вам нужно вернуться в окно для удаления программ и просмотреть весь список приложений. Найдите здесь все игры и программы, которыми вы не пользуетесь. И удалите их. Почистите также свои папки с файлами: музыку, изображения, видео.
Ваш встроенный антивирус скорее всего уже бессилен. Так как он не реагирует на вирус, поселившийся в компьютере. Поэтому вам нужен сторонний защитник. В таких случаях многие более опытные пользователи применяют сканирующие утилиты от популярных разработчиков. Можем порекомендовать утилиту от Лаборатории Касперского — https://www.kaspersky.com/downloads/thank-you/free-virus-removal-tool. Или одноразовое средство по этой ссылке https://free.drweb.ru/download+cureit+free/ от Dr.WEB.
Предложенные программы являются бесплатными и портативными. Это значит, что их не нужно устанавливать. Загрузите файл утилиты и запустите её, согласившись с правилами использования. Через некоторое время сканирование завершится, и вы сможете узнать результаты. Если подозрение падёт на одну из ваших игр или программ — не задумываясь удаляйте её. Это источник ваших проблем. После чистки ПК от вирусов перегрузите компьютер и запустите Steam. Если ошибка «Steam cannot run from a folder path with non-ASCII characters» снова появляется — переустановите клиент.
Как исправить эту ошибку?
Steam — Fatal Error
Appname cannot run from a folder path with non-ASCII characters on this version of Windows. Please re-install %appname% to the default folder, or install on Windows 7 or later.
Steam
спросил
1 Ответ
Steam на твоей версии винды не может запуститься из папки, содержащей не английские символы.
Возможные решения
- Заменить\убрать все не латинские символы из пути установки.
- Удалить и установить Стим заново, но по стандартному пути, который предлагает сама программа.
- Сменить уже наконец версию Windows! 2020-й год на дворе, а у тебя какое-то старье и даже не Windows 7.
Вольный перевод ошибки
Программа не может быть запущена из папки, содержащей не ASCII символы на этой версии Windows. Пожалуйста, переустановите приложение в папку по умолчанию или на Windows 7 или более поздней версии.
Что такое ACSII символы?
ASCII расшифровывается как American Standard Code for Information Interchange — это разработанная в США таблица символов для стандартизации обмена информацией.
Выглядит она так:
Если в названии папки присутствует символ не из этой таблицы — будет выскакивать ошибка.
gameMaster
ответил
Друг, помоги остальным игрокам, зайди на страницу вопросы без ответов.
Может именно ты знаешь ответ, который кто-то ждёт.
Сообщение «Steam — Fatal Error» говорит о том, что возник серьезный сбой и дальнейшая работа программы либо запуск игры через ее интерфейс невозможен. Что делать? Зависит от того, что еще написано в этом сообщении.
Если сказано, что программа должна быть онлайн, значит на компьютере проблемы с выходом в сеть. Если говорится, что программа не может запустится из текущей папки, значит нужно ее переместить в другую папку. И так далее.
Ниже собраны наиболее встречающиеся сообщения об ошибках и способы их исправления.
Fatal Error: Steam needs to be online
Такая ошибка может возникнуть при первом запуске Steam, либо при его обновлении. Перед тем, как пытаться что-то сделать, проверьте, работает ли на вашем компьютере интернет (проверьте, как открываются страницы в браузере). Если с интернетом есть проблемы, сначала исправьте их.
Если все в порядке, значит программе кто-то блокирует выход в сеть. Проделайте следующее.
Запустите Steam с правами администратора
Выйдите из программы. Для этого кликните по ее значку в трее правой кнопкой мыши и нажмите «Выход».
Затем нажмите правой кнопкой мыши на ярлык Steam на рабочем столе и выберите команду «Запуск от имени администратора». Помогло?
Примечание: если этот способ помог решить проблему, но через какое-то время ошибка появилась вновь, настройте, чтобы Steam запускался с правами администратора всегда. Для этого в свойствах ярлыка перейдите на вкладку «Совместимость» и установите галочку, как показано на скриншоте ниже.
Такую же операцию нужно проделать с файлом Steam.exe, если клиент запускается автоматически после загрузки Windows.
Если права администратора не решили проблему, проверьте, не блокирует ли программе выход в сеть брандмауэр Windows.
Отключите брандмауэр
Нажмите клавиши Win+R, в открывшемся окне введите Control, затем нажмите Enter.
Выберите режим просмотра «Мелкие значки», если он не выбран. Затем кликните по строке «Брандмауэр…»
Здесь перейдите в раздел «Включение и отключение брандмауэра…».
И отметьте оба пункта «Отключить брандмауэр…» для частной и общественной сети.
Затем запустите Steam. Если ошибка пропала, включите брандмауэр и добавьте Steam в его исключения.
Примечание: выход в сеть может также блокировать встроенный в антивирус сетевой экран. Попробуйте отключить и его перед запуском.
Fatal Error: %appname% cannot run from a folder path with non-ASCII characters
Такая ошибка может появиться при первом запуске Steam (сразу после установки).
Или в дальнейшем, если папка с программой была перемещена.
Причина — в названии папки, в которую был установлен клиент. Оно должно состоять из английских букв или цифр. Тоже самое касается пути установки, в нем не должно быть русских букв и спецсимволов.
Чтобы решить проблему, полностью удалите Steam. Затем создайте новую папку на английском в корне жесткого диска, на котором достаточно места для хранения файлов программы и игр. Затем установите Steam в эту папку.
Fatal Error: Failed to connect with local Steam Client process
Эта ошибка может появиться при запуске некоторых игр (например, CS: GO). Сам Steam при этом запускается без проблем.
Решение здесь простое. Зайдите в клиент, в правом верхнем углу экрана кликните по надписи «Steam» и выберите «Проверить наличие обновлений…».
Подождите, пока программа обновится, затем запускайте игру.
Если это не помогло, попробуйте переустановить Steam.
Ошибки Fatal Error, в описании которых указаны файлы .dll
Если в описании ошибки указан какой-либо dll-файл (например, steamui.dll), попробуйте отключить антивирус (возможно именно он блокирует этот файл из-за ошибочного срабатывания). Затем восстановите файл из карантина, если антивирус его туда поместил, и добавьте его в исключения.
После этого включите антивирус и запустите Steam.
Если ничего не помогло
- Посмотрите раздел с инструкциями на нашем сайте. Возможно, решение вашей проблемы есть в другой нашей статье.
- Напишите в службу технической поддержки Steam на официальном сайте разработчика.
Читайте также
- Ошибка [Steam API dll отсутствует] – что делать? →
- Ошибка [failed to initialize Steam] →
- Ошибка [Error 503 service unavailable] в Steam →
Содержание
- Возникновение проблемы при наличии поврежденных файлов
- Отсутствие запускаемого файла
- Неприятности с совместимостью
- Системные требования Steam
- Fatal Error: %appname% cannot run from a folder path with non-ASCII characters
- Отсутствие необходимых библиотек
- Устранение неполадок в игре Steam, которая не запускается или не загружается
- Почему игра вылетает и что с этим делать?
- Fatal Error: Failed to connect with local Steam Client process
- Fatal Error: Steam needs to be online
- Запустите Steam с правами администратора
- Отключите брандмауэр
- Проверка наличия обновлений
- Не запускается игра через стим — процесс игры завис
- Слабая конфигурация ПК
- Некоторые игры в стиме не запускаются: проблемы совместимости
- Что делать если вылетает сам Steam
- Решение с проблемой зависания
- Ошибка «timeout expired»
- Ошибки Fatal Error, в описании которых указаны файлы .dll
- Отключение участия в бета-тестировании
- Причины
- Очистка стимовского кэша
- Запуск программы в автономном режиме
Возникновение проблемы при наличии поврежденных файлов
Эта ситуация наиболее распространена при использовании Steam в качестве источника игры. К сожалению, иногда может быть небольшой разрыв соединения и компоненты, необходимые для запуска, не будут корректно переноситься на диск пользователя.
Для исправления ситуации совершенно не обязательно полностью выдирать установленное приложение и начинать всю процедуру с самого начала. Все проще:
- Зайдите в свою библиотеку Steam.
- Выберите компонент/инструмент, с которым возникла проблема.
- Вызовите «Свойства», нажав правую кнопку мыши.
- откройте вкладку «Локальные файлы».
- Воспользуйтесь одной из кнопок: «Проверка целостности» или «Пересчет кеша».
Дождитесь результата. Если программа обнаружит несоответствие, она автоматически исправит ситуацию.
Отсутствие запускаемого файла
Еще одна довольно популярная ситуация. Почти всегда основной причиной является действие используемого антивируса. Решение довольно простое:
- Добавьте такой файл в исключения антивирусной программы.
- Скачайте его отдельно и закиньте в папку с установленной игрой.
Неприятности с совместимостью
Подавляющее большинство современных пользователей используют на своих ПК Windows 7 или 10, но многие из них часто хотят играть в программы, разработанные для предыдущих версий операционных систем Microsoft. В результате может возникнуть такой конфликт.
Что необходимо сделать:
- Найдите исполняемый файл, значок которого обычно помещается на рабочий стол во время установки.
- Вызвать подменю, нажав правую кнопку мыши.
- Зайдите в «Свойства», затем в «Совместимость».
- Укажите вариант, для которого разрабатывалась игра.
В Сети можно найти информацию с указанием типа ОС, под которой велась разработка. Если такой возможности нет, нужно пройти все предложенные или запустить процедуру устранения неполадок совместимости, которая запускается тем же кликом по значку ПО правой кнопкой мыши.
Системные требования Steam
Второе, что нужно сделать, если у вас возникли проблемы со Steam, это проверить системные требования. По-хорошему, это надо сделать уже перед покупкой, чтобы не жалеть о потраченных деньгах.
Каждый геймер должен хоть немного разбираться в комплектующих, знать, зачем нужна видеокарта, процессор и прочее в системном блоке.
Fatal Error: %appname% cannot run from a folder path with non-ASCII characters
Эта ошибка может появиться при первом запуске Steam (сразу после установки).
Или в будущем, если папка с программой была перемещена.
причина — имя папки, в которую был установлен клиент. Он должен состоять из английских букв или цифр. Это же касается и пути установки, он не должен содержать русских букв и спецсимволов.
Чтобы решить эту проблему, полностью удалите Steam. Далее создайте новую папку на английском языке в корне жесткого диска с достаточным количеством места для хранения программных файлов и игр. Затем установите Steam в эту папку.
Отсутствие необходимых библиотек
Большинство интерактивных компьютерных развлечений требуют для своей работы наличия специальных программ. Чаще всего это DirectX, Framework и так далее.
Конечно, вы можете установить все самостоятельно. Но чтобы избежать ненужных установок, рекомендуется следующее:
- Найдите папку с игрой.
- Найдите в нем каталог под названием «_CommonRedist».
- Перейдите к нему и установите все необходимые компоненты.
Устранение неполадок в игре Steam, которая не запускается или не загружается
Вы можете выполнить ряд шагов по устранению неполадок, чтобы выяснить, почему ваша игра Steam не запускается.
- Обновите операционную систему вашего компьютера .Обновление операционной системы не только устраняет ошибки, но и предотвращает возникновение проблем.
- Обновите видеографику.Еще одна возможная причина, по которой игра может вылетать, — проблема с графическими драйверами вашего компьютера. Вы хотите обновить драйверы графического процессора, выполнив следующие действия:
- Щелкните правой кнопкой мыши значок «Пуск .
- В меню «Опытный пользователь» выберите «Диспетчер устройств.
- Перейдите в Адаптеры дисплея и разверните этот раздел.
- Щелкните правой кнопкой мыши графическое устройство и откройте «Свойства.
- Выберите вкладку Подробности .
- откройте HardwareIds из выпадающего меню .
- Скопируйте первую строку и вставьте ее в адресную строку браузера.
- Результаты поиска должны показать вам точные драйверы, которые необходимо установить.
- Файлы, хранящиеся на жестком диске, могут быть повреждены из-за аппаратного сбоя, программных проблем, скачков напряжения и других причин. Чтобы убедиться, что файлы, необходимые для игры, не повреждены, вы можете попросить Steam проверить локальные файлы.
- Перезагрузите компьютер..Обязательно перезапустите Steam, а затем компьютер в рамках действий по устранению неполадок. Это простое предложение часто исправляет случайные незначительные ошибки при обновлении кэшей, запуска приложений, файлов и других ресурсов.
- Очистите кеш загрузки.Если ваша игра по-прежнему не запускается на этом этапе, попробуйте очистить кеш загрузки Steam. Этот шаг заставит Steam очистить кешированную конфигурацию игры и повторно загрузить ее с удаленного сервера.
- Папка библиотеки восстановления.Ошибка в игровой библиотеке Steam также может иногда вызывать проблемы с игрой. Эта библиотека — это папка, которую Steam использует для хранения файлов, необходимых для запуска ваших игр. Любой устаревший файл или вложенная папка могут вызвать проблему. Чтобы решить эту проблему, вы можете попросить Steam восстановить папку библиотеки.
- Переустановите Стим. Для этого выполните следующие действия:
- откройте клиент Steam .
- Перейти к настройкам .
- Выберите Загрузки .
- Выберите папки библиотеки Steam .
- Щелкните правой кнопкой мыши папку.
Выберите Восстановить папку .
- Изменить область загрузки.Иногда в конкретном регионе, к которому подключен ваш локальный клиент Steam, могут возникать проблемы с загрузкой или сервером. Это может вызвать медленную загрузку или сбои в игре. В качестве обходного пути вы можете перенаправить свой клиент Steam, чтобы изменить регион загрузки. Вот как:
- откройте клиент Steam .
- Перейти к настройкам .
- Выберите Загрузки .
- Выберите область загрузки .
- При необходимости попробуйте как можно больше областей загрузки, чтобы увидеть, поможет ли это решить проблему.
- Попробуйте запустить игру в режиме совместимости.Как упоминалось выше, проблема может быть вызвана несовместимостью игры и операционной системы. Следуйте приведенным выше инструкциям, чтобы проверить, можете ли вы запустить текущую игру по вашему выбору с операционной системой вашего компьютера.
Почему игра вылетает и что с этим делать?
- Недостаток оперативной памяти/памяти видеокарты.
Игра часто вылетает из-за нехватки оперативной памяти на компьютере, особенно это актуально при попытке запустить требовательные современные игры на старых ПК.
Если да, попробуйте:
- закройте все сторонние приложения с помощью «Диспетчера задач». Вы можете увидеть, сколько памяти требует та или иная программа, во вкладке «Процессы», но будьте осторожны при отключении программ путем удаления процесса из списка: некоторые из них являются системными приложениями, необходимыми для правильной работы Windows!
- увеличить файл подкачки (не рекомендуется делать его слишком большим — это только замедлит работу системы). Для этого:
- щелкните правой кнопкой мыши значок «Мой компьютер», выберите меню «Свойства»;
- перейти на страницу «Дополнительные параметры системы»;
- перейти на вкладку «Дополнительно», в разделе «Производительность» выбрать «Настройки»;
- снова перейдите на вкладку «Дополнительно», в разделе «Виртуальная память» нажмите «Изменить»;
- в списке «Диск» выберите, куда сохранить файл подкачки;
- нажмите «Указать размер» и введите новые значения минимального и максимального размера файла в соответствующие поля.
- увеличить объем памяти, используемой видеокартой. Для этого:
- определите, сколько памяти ваша видеокарта уже использует с помощью инструмента DirectX. Вызываем командную строку («Выполнить» или сочетание Win+R), вводим «dxdiag». В открывшемся окне вы найдете строку «Общая память».
- увеличьте объем системной памяти, которую ваша видеокарта может использовать с помощью ATI Catalist Control Center, полезного инструмента управления видеокартой, установив максимальное количество в поле UMA Frame Buffer».
Эти действия могут немного повысить производительность компьютера, что может решить проблему с вылетом игры.
- Конфликт с антивирусом, брандмауэром, брандмауэром.
Эта ошибка часто возникает при неправильной установке пиратских игр. Программное обеспечение, защищающее ваш компьютер, может распознать игру как вредоносное ПО и отключить ее, когда вы попытаетесь ее запустить. Если вы уверены, что установленная игра не навредит системе, попробуйте отключить эти программы.
Читайте также: Не могу войти в Steam — что делать, если Steam не заходит в мой аккаунт, основные ошибки и исправления
- Проблемы с библиотеками Microsoft Visual C++, DirectX, PhysX
Иногда, не найдя нужных файлов для указанных пакетов, игра может вылететь без сообщения об ошибке. Чаще всего это происходит, когда нужная версия PhysX недоступна. Если это ваша проблема, ее очень легко решить. Попробуйте сделать следующее:
- Проверьте, какие версии пакетов установлены на компьютере и совместимы ли они с системой. Это можно сделать в категории «Установка и удаление программ» в меню «Панель управления». О совместимости версий можно прочитать как на нашем сайте (Microsoft Visual C++), так и на официальных сайтах производителей.
- Скачайте дистрибутивы с официальных сайтов и установите недостающие версии.
- Если это не поможет, переустановите все ранее установленные версии пакетов.
При установке более старой версии Nvidia PhysX — Nvidia PhysX Legacy необходимо сначала удалить более новую версию, затем установить старую, а затем переустановить новую! Делать все в строгом порядке важно, чтобы исключить ошибку.
- Проблемы с драйверами видеокарты
Устаревшие драйверы также могут привести к сбою игры при запуске. Прежде чем делать что-либо из вышеперечисленного — обновите драйвер видеокарты! Если у вас установлена последняя версия, скачайте дистрибутив с официального сайта и установите заново. Подробнее об установке драйверов можно прочитать здесь: Как правильно установить драйвера на видеокарту.
- Вирус
Наличие вирусов на компьютере часто делает невозможным запуск игры или приводит к сбою игр и программ при попытке запуска. Прежде чем пытаться решить проблему другим способом, рекомендуется проверить систему антивирусом и по возможности удалить все вредоносные программы.
- Перегрев компьютера
Если ваш компьютер или ноутбук перегревается, игры и программы тоже могут зависнуть, а система начнет работать гораздо медленнее. Это с меньшей вероятностью приведет к вылету при запуске, но если вы попытаетесь запустить игру на уже перегретом ПК, она может вылететь. Что делать, если мой компьютер часто перегревается?
- проверьте, не скопилось ли под крышкой слишком много пыли, и если да, аккуратно удалите ее, постарайтесь не задеть ничего лишнего;
- переместите компьютер в более прохладное и затененное место или снимите крышку для улучшения вентиляции;
- в настройках Windows во вкладке «Электропитание» панели управления выбрать любой режим, кроме «Повышенная производительность»;
Если у вас есть ноутбук, проблему можно легко решить, купив охлаждающую подставку.
В любом случае, во избежание перегрева, не рекомендуется слишком долго держать компьютер или ноутбук в состоянии высокой нагрузки (активное использование программ, игр, длительное скачивание торрентов.
Fatal Error: Failed to connect with local Steam Client process
Эта ошибка может появляться при запуске определенных игр (например, CS:GO). Стим запускается сам без проблем.
Решение здесь простое. Заходим в клиент, в правом верхнем углу экрана нажимаем на надпись «Steam» и выбираем «Проверить наличие обновлений…».
Подождите, пока программа обновится, затем запустите игру.
Если это не поможет, попробуйте переустановить Steam.
Fatal Error: Steam needs to be online
Эта ошибка может возникнуть при первом запуске Steam или при его обновлении. Прежде чем пытаться что-то сделать, проверьте, работает ли интернет на вашем компьютере (проверьте, как открываются страницы в браузере). Если есть проблемы с интернетом, сначала устраните их.
Если все в порядке, то кто-то блокирует выход программы в сеть. Сделайте следующее.
Запустите Steam с правами администратора
Выйдите из программы. Для этого щелкните правой кнопкой мыши значок в трее и нажмите «Выход».
Затем щелкните правой кнопкой мыши ярлык Steam на рабочем столе и выберите «Запуск от имени администратора». Это помогло?
Примечание: Если этот способ решил проблему, но через некоторое время ошибка появляется снова, настройте Steam так, чтобы он всегда запускался с правами администратора. Для этого в свойствах ярлыка перейдите на вкладку «Совместимость» и установите флажок, как показано на скриншоте ниже.
Такую же операцию необходимо проделать с файлом Steam.exe, если клиент запускается автоматически после загрузки Windows.
Если права администратора не решили проблему, проверьте, не блокирует ли брандмауэр Windows выход программы в сеть.
Отключите брандмауэр
Нажмите клавиши Win + R, в открывшемся окне введите Control, а затем нажмите Enter.
Выберите режим отображения для мелких значков, если он не выбран. Затем нажмите на строку «Брандмауэр…»
Здесь вы переходите в раздел «Включение или отключение брандмауэра…».
И установите оба флажка «Отключить брандмауэр…» для частной и общедоступной сети.
Затем запустите Steam. Если ошибка исчезла, включите брандмауэр и добавьте Steam в исключения.
Примечание: доступ в сеть может блокировать и встроенный в антивирусную программу брандмауэр. Попробуйте отключить его перед запуском.
Проверка наличия обновлений
Возможно, в Steam есть ожидающее обновление, из-за которого игра не загружается должным образом. У каждой игры есть протокол, который не будет запускаться, пока клиент не будет полностью обновлен.
Для проверки откройте пункт меню «Поток» в левом верхнем углу экрана. Затем нажмите кнопку, связанную с проверкой доступных обновлений.
Не запускается игра через стим — процесс игры завис
Если игра не запускается через Steam, возможно, виноваты ошибки в операционной системе. Тогда компьютер думает, что ПО продолжает работать, когда вы пытались его выключить. При этом на экране появляется системное сообщение о том, что такое приложение уже запущено. В этом случае вы можете сделать следующее:
Войдите в «диспетчер задач», нажав одновременно «Ctrl», «Alt» и «Del» на клавиатуре».
- После открытия окна выберите нужный инструмент.
- Перейти к запущенным процессам».
- Найдите файл, который не работает.
- Нажмите «Готово» и примите изменения (рис. 5).
Если это не помогло, проблема может быть в самом ПК или в других процессах.
Слабая конфигурация ПК
Возможно, возможности вашего ПК не соответствуют требованиям запускаемого ПО. Узнать об этом можно, зайдя в свойства «Моего компьютера» и сравнив указанные значения с указанными в описании программы. Если они совпадают – дело в системе, если нет – придется оставить надежду запустить компьютер или купить для него дополнительные комплектующие, которые помогут соответствовать современным требованиям. Еще один способ – разогнать видеокарту с помощью специальных программ, но помните, что вы будете делать это на свой страх и риск. Однако вы всегда можете отменить изменения или перезагрузить Windows.
Некоторые игры в стиме не запускаются: проблемы совместимости
Большинство игр работают только в более новых версиях Windows и не работают в более ранних версиях. Если это проблема, вы также можете решить ее самостоятельно:
- Найдите нужный файл.
- Щелкните правой кнопкой мыши, чтобы вызвать дополнительное меню.
- Нажмите «Свойства».
- Найдите раздел «Совместимость» (рисунок 6).
- Выберите операционную систему, для которой было установлено программное обеспечение.
- Согласен с изменениями.
Подробнее об операционной системе, для которой разрабатывалась игрушка, можно узнать в описании. Если у вас нет такой информации, нажмите «метод тыка» на все названия для поиска подходящего.
Перезагрузите компьютер после выполнения шагов.
Что делать если вылетает сам Steam
В этом случае вы можете сделать следующее:
- Проверьте компьютер на наличие вирусов.
- Установите все обновления операционной системы.
- Отключите антивирус и брандмауэр.
- Обновите драйверы.
- Очистите системный реестр (можно использовать CCleaner или другие подобные программы).
- Полностью удалите видеоигру с вашего ПК и загрузите ее снова.
Если это не поможет, возможно, профессионал может помочь решить проблему.
Решение с проблемой зависания
Обычно это происходит, когда операционная система считает, что программа все еще работает, хотя пользователь уже пытался ее закрыть. Если операционная система говорит «приложение запущено» или что-то подобное, вы можете принудительно восстановить:
- Включить «диспетчер задач». Вы можете использовать сочетание клавиш «Ctrl», «Shift» и «Esc». А можно использовать более традиционные «Ctrl», «Alt» и «Del», после чего можно выбрать нужный инструмент.
- Перейдите в «Процессы».
- Найдите «зависший» файл.
- Нажмите «Готово».
Ошибка «timeout expired»
Если вы видите сообщение с таким же названием, вам необходимо выполнить несколько простых манипуляций:
- Зажать клавиши «Win+R »;
- В окне «Выполнить» введите команду msconfig ;
- Откроется раздел «Конфигурация системы», где нужно найти вкладку «Службы» ;
- Установите флажок «Не показывать службы Microsoft» ;
- Перейдите на вкладку «Отключить все» и перезагрузите устройство.
Ошибки Fatal Error, в описании которых указаны файлы .dll
Если в описании ошибки указан dll-файл (например, steamui.dll), попробуйте отключить антивирус (возможно, именно он блокирует этот файл из-за некорректной работы). Затем восстановить файл из карантина, если антивирус его туда поместил и добавить в исключения.
Затем включите антивирус и запустите Steam.
Отключение участия в бета-тестировании
С бета-версией программы мы получаем все функции из первых рук еще до официального релиза, но также можем столкнуться с различными ошибками и даже сбоями. Как вы знаете, бета-версия не является официальной, и разработчики дорабатывают и вносят изменения, а также собирают данные о ее использовании.
Когда вы сталкиваетесь с ошибкой, об этом сообщается разработчикам, которые, в свою очередь, выпускают бета-обновление для ее исправления. Обычно обновление приходит в течение двух-трех дней, но может занять и больше времени. Поэтому попробуйте отключить участие в бета-тестировании, чтобы узнать, связана ли эта версия с ошибкой «Приложение уже запущено».
Если вы используете функцию, доступную только в бета-версии, она будет отключена при обновлении до стабильной версии. Так что пропустите этот метод, если вы не хотите потерять доступ к этим функциям.
Чтобы отключить, откройте Steam и перейдите в «Настройки» — «Аккаунт». В разделе «Бета-тестирование» нажмите «Изменить» и из выпадающего меню выберите «Выход — Выйти из всех бета-программ».
Перезапустите клиент и попробуйте открыть игру, которая не удалась из-за уже запущенной ошибки.
Причины
Первым делом нужно выяснить, почему игра не запускается в Steam, ведь дальнейшие действия зависят от результатов предварительной диагностики. Опытные пользователи выделяют несколько причин:
- Проблемы с буфером.
- Дублирующий процесс.
- Отсутствие необходимых библиотек.
- Несоблюдение системных требований.
- Ошибка разработчика или системы.
- Активность антивируса/брандмауэра.
- Другие причины.
Выше приведены основные причины того, почему Steam не запускает игры, появляются ошибки или другие ошибки. Какой бы ни была причина, нужно знать, как действовать, чтобы решить проблему.
Очистка стимовского кэша
Кэш для этого сервиса, который давно не очищался, также может вызвать конфликт, поэтому вам нужно уметь его очищать:
- Выйдите из своего профиля Steam, нажав на логин и выбрав функцию «Сменить пользователя».
- Закройте окно программы.
- Перейдите в папку клиента.
- Найдите в нем «appcache» и «cache».
- Удалите их, желательно с резервной копией.
В конце необходимо перезагрузить компьютер.
Запуск программы в автономном режиме
Иногда решить проблему можно, запустив игру в автономном режиме. В онлайн-конфигурациях могут быть некоторые несоответствия, и вам нужно будет запустить игру хотя бы один раз в автономном режиме, чтобы они снова заработали.
Для этого разверните пункт меню Steam, нажмите на пункт «Перейти в автономный режим» и подтвердите переход, нажав на соответствующую кнопку.
Затем идите в библиотеку и запустите игру. Выйдите из автономного режима, если он открывается правильно. Теперь он должен работать без ошибок.
Читайте также: Подключение WiFi без доступа в интернет на Android: способы решения проблемы