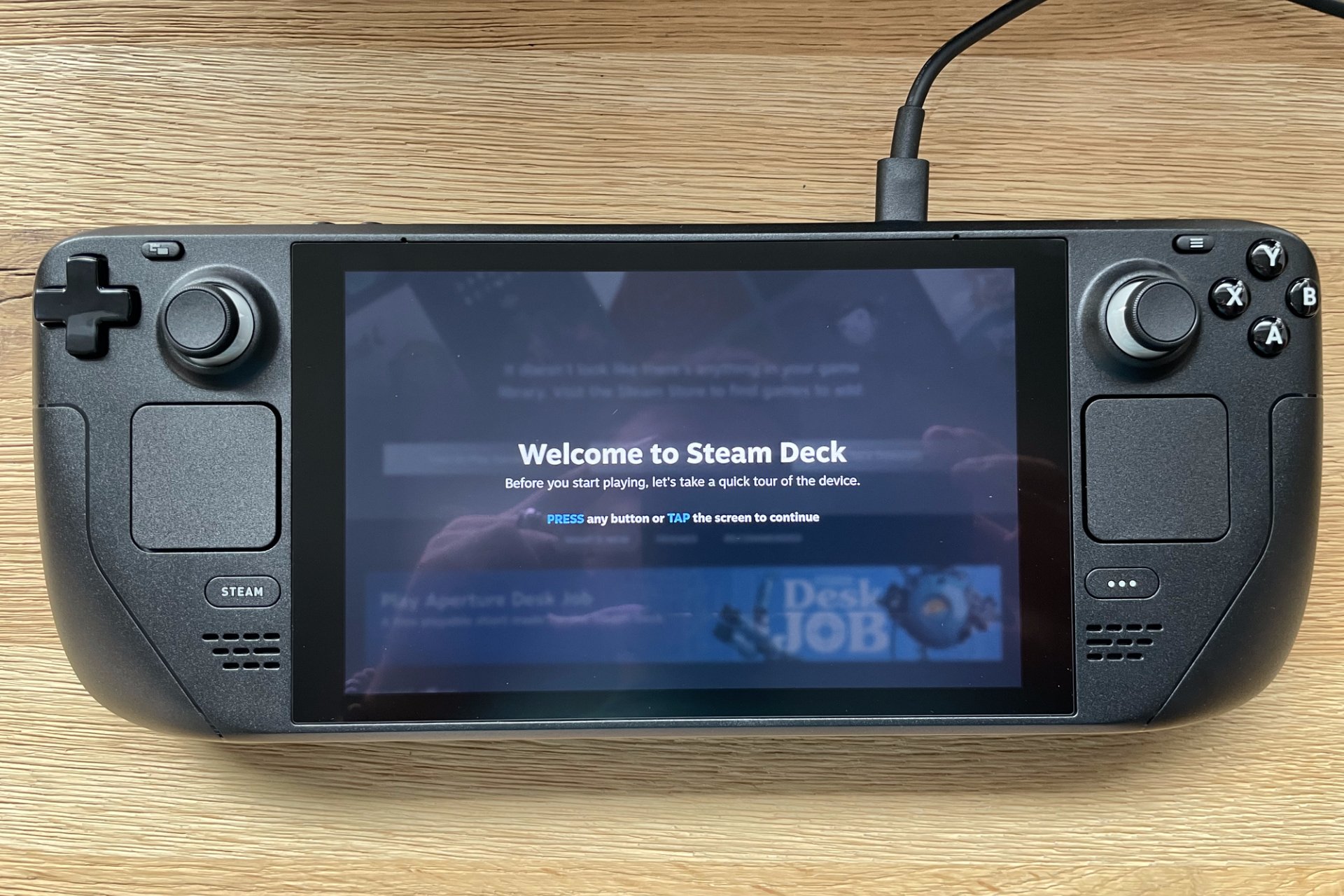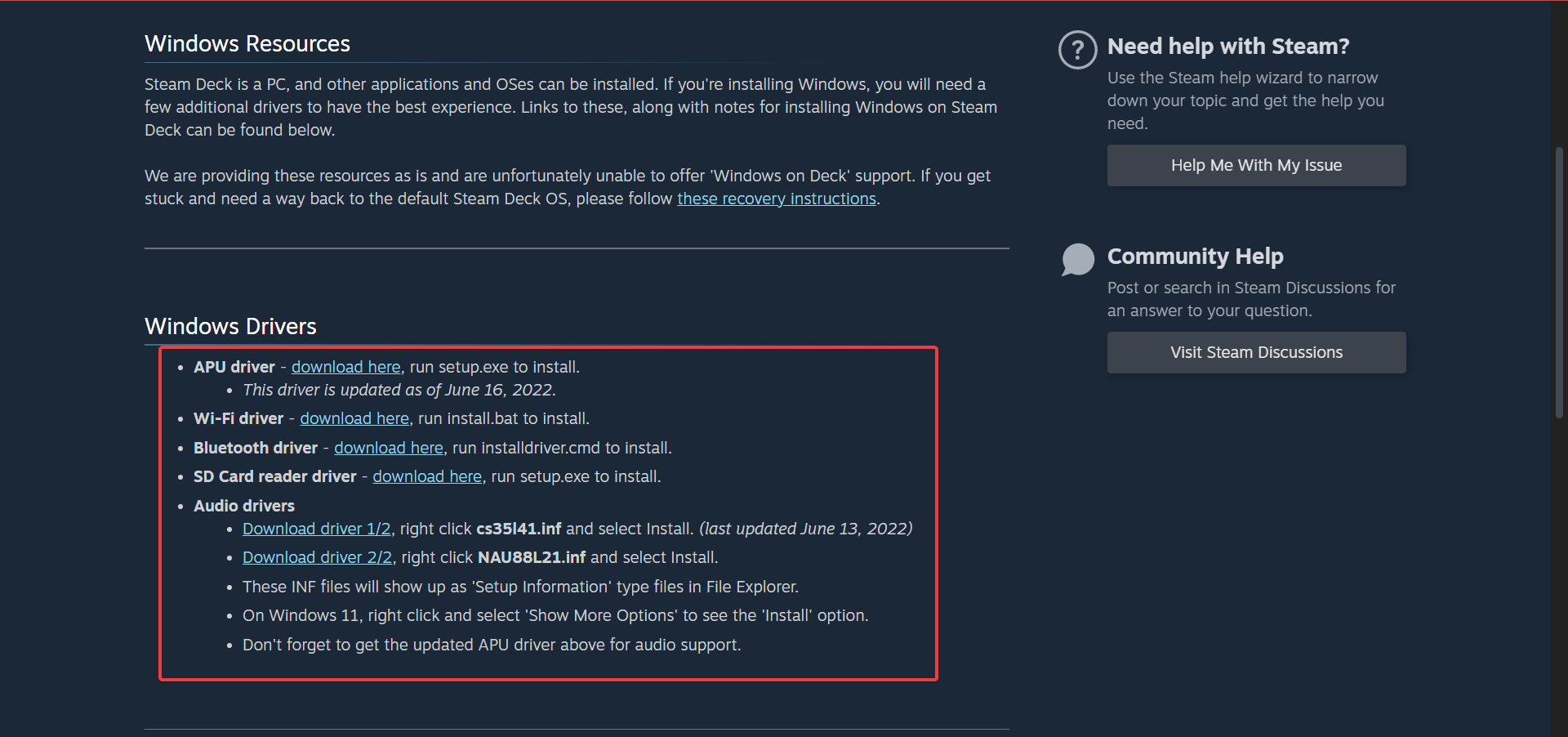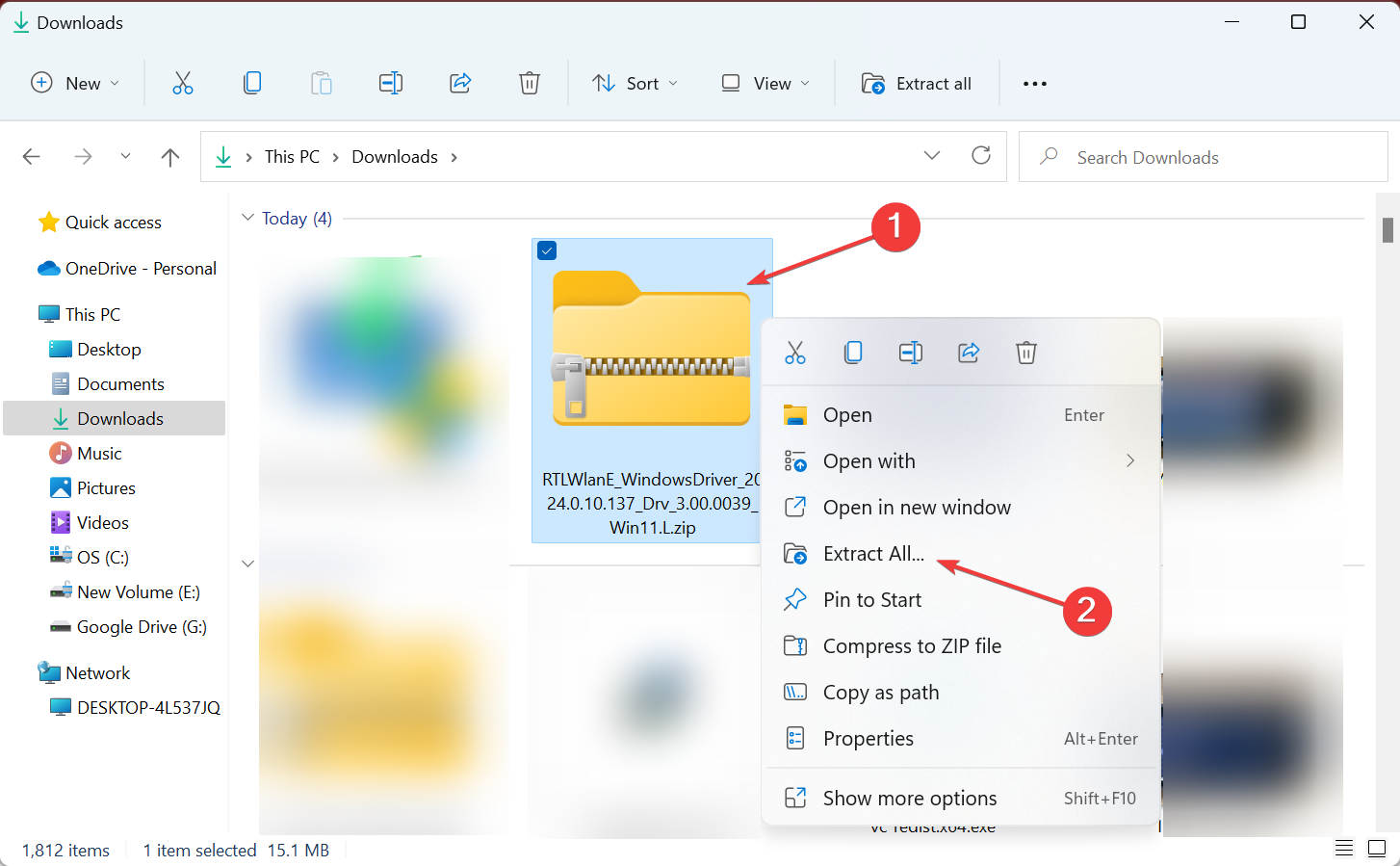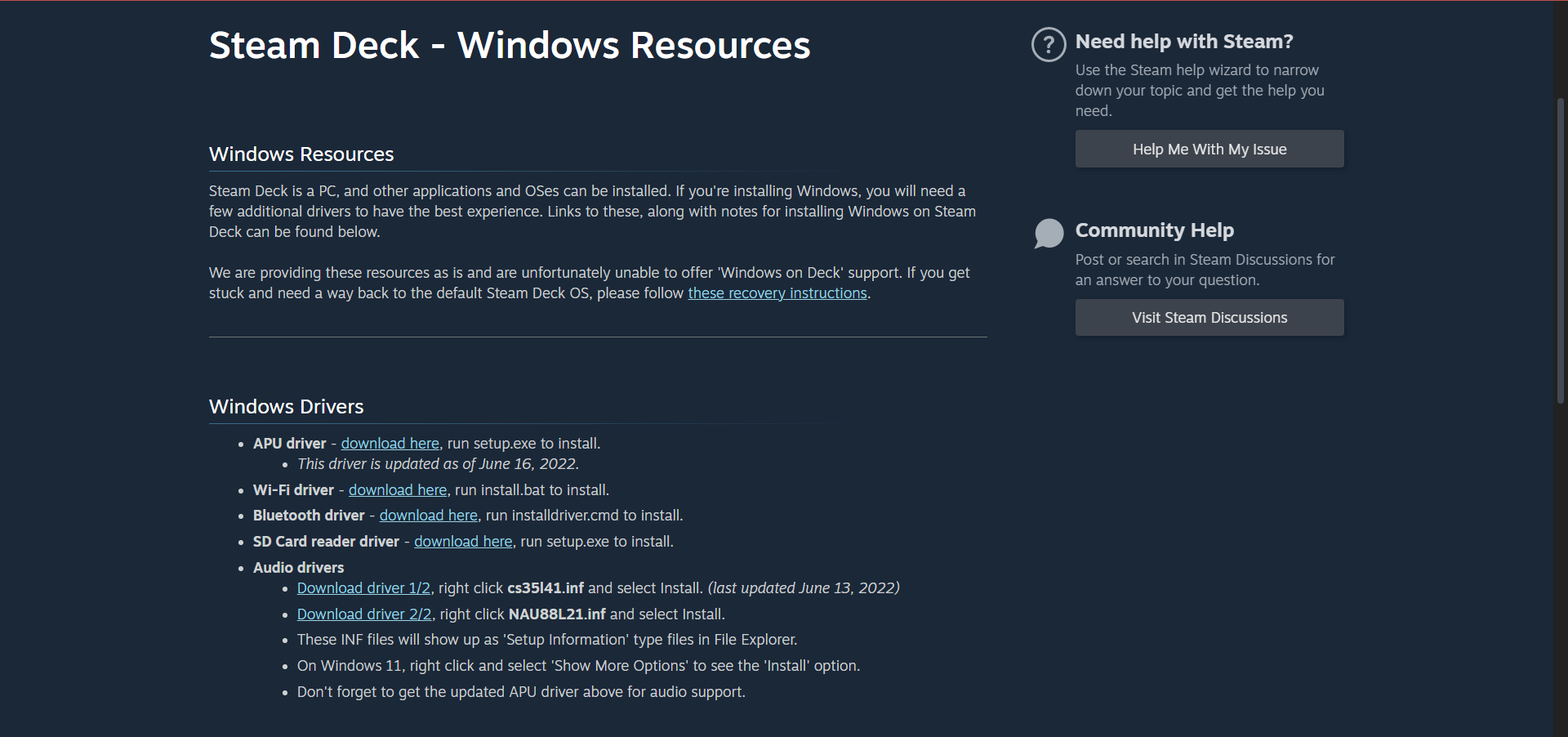Skip to content
Search code, repositories, users, issues, pull requests…
Provide feedback
Saved searches
Use saved searches to filter your results more quickly
Sign up
A windows usermode controller driver for the steam deck internal controller.
View the Project on GitHub mKenfenheuer/steam-deck-windows-usermode-driver
- Download ZIP File
- Download TAR Ball
- View On GitHub
Steamdeck Windows Controller Driver
Steamdeck WIndows Controller Driver (SWICD)
This work-in-progress driver maps the Steam deck’s built-in controller to a virtual ViGEm XBox 360 Controller. The layout is customizeable using the gui.
- Installation
- Driver Status
- Settings
- Profiles
- Support
This guide helps to set up a steam deck controller in Windows using the convenient and quick method. You must follow each step mentioned in the guide to accomplish the task.
Downloading the drivers
In this section, we will take you through the steps to download the Steamdeck Windows controller driver. By following all the steps, you will be able to identify the top three files from the list to download.
- The first step is to download the Steamdeck Windows controller driver.
This driver is necessary for your Steamdeck to function properly. - Once you reach this page, scroll down, and click the Installation button.
- Access the list of files that you need to download and identify the top three files from the list.
Download ViGEm Bus driver
- Click on the first file, which is the ViGEmBus driver, to start the download process.
- Scroll down the webpage until you see the “Assets” section.
- Look for the link that corresponds to the file you want to download. Click on that link to start the download process.
Download Steam Windows Controller
- Look for the “Steam Windows Controller” option and click on it.
It will take you to a new page. - Scroll down on the page until you see the “Assets” section. Under the “Assets” section, you’ll see a link that you need to click to download the Steam Windows Controller.
- Click on the link to start the download process.
Download Microsoft Visual C ++
Navigate to Microsoft Visual C++ and click on the link to download it.
Install ViGEm Bus drive
The section describes how to install the ViGEm Bus driver. The users need to open the downloaded file, accept the license agreement, and then click on the “Install” button.
- Open the ViGEm Bus driver file that you downloaded and click the “Next” button on the initial setup screen.
- Read the license agreement carefully, then check the box to accept it. Click “Next” to proceed to the installation options screen.
- Choose the installation location and click “Next” to proceed and then click on “Install” to begin the installation process.
- If prompted, select “Yes” to allow the driver to make changes to your computer.
Start installing drivers
In this section, we will take you through the process of installing the VC_redist file. You will need to locate the file on the computer and double-click on it to initiate the installation process.
- Locate the VC_redist file on your computer and double-click on the file to open it.
- Follow the prompts to start the installation process.
- accept the license terms and conditions and click on “Install” to begin the installation process.
Installing SWICD driver
The section provides instructions on how to install the SWICD driver. By following the steps below, you will be able to hit the “Install” buttons to complete the installation.
- Locate the SWICD setup file on your computer. Double-click the SWICD setup file to open it.
- If prompted, click “Yes” to allow the setup file to make changes to your computer and then select the language.
- After that, click the Next button two times and hit the Install button for the installation.
Adjusting the controllers
The section describes how to adjust the controllers. You need to go to the “Button Actions” option in the driver settings menu and click on it to access the settings. Finally, the user should check the boxes next to “Mouse Movement Disabled” and “Buttons Disabled” and save the changes.
- Click the small up arrow in the taskbar to open the hidden icons menu.
- Look for the SWICD driver icon in the list of installed icons and then right-click on the SWICD driver icon.
- From the menu, select the “Show” option to open the driver settings.
- Look for the “Button Actions” option in the driver settings menu. Click on the “Button Actions” option to access the settings.
- Look for the options labelled “Mouse Movement Disabled” and “Buttons Disabled“.
- Check the boxes next to “Mouse Movement Disabled” and “Buttons Disabled”.
- After that, you need to save your changes.
After that, play the game to check if it is working.
Login
Store
Community
Support
Change language
View desktop website
© Valve Corporation. All rights reserved. All trademarks are property of their respective owners in the US and other countries.
Privacy Policy
| Legal
| Steam Subscriber Agreement
| #footer_refunds

STORE
COMMUNITY
About
SUPPORT
Install Steam
login
|
language
© 2023 Valve Corporation. All rights reserved. All trademarks are property of their respective owners in the US and other countries.
VAT included in all prices where applicable.
Privacy Policy
|
Legal
|
Steam Subscriber Agreement
About Valve
| Steamworks
| Jobs
| Steam Distribution
| Gift Cards
Find out how install Windows drivers in minutes
by Vladimir Popescu
Being an artist his entire life while also playing handball at a professional level, Vladimir has also developed a passion for all things computer-related. With an innate fascination… read more
Updated on
- Valve just released Windows drivers for its recently launched handheld gaming PC.
- Initially, it only offered support for Windows 10, but with the recent updates, Windows 11 is compatible too.
- The much-awaited audio drivers have also been released; you can find out how to install them in this guide.
XINSTALL BY CLICKING THE DOWNLOAD
FILE
It hasn’t been that long since Valve officially launched its handheld gaming PC, and interested parties flocked to get their hands on one.
The Steam Deck hasn’t been getting that many bad reviews, which means that it’s a trustworthy portable machine when it comes to gaming.
This new device ships with SteamOS 3.0, an in-house-built modified Arch Linux distribution. Valve, however, keeps reminding everyone that their new device is a PC, not a locked-down console.
And it actually is, with Valve allowing users to install Windows 10 and 11 on Steam Deck and its drivers. So, if you have been planning to install them, go through the following sections to find out all about them.
Will there be Windows drivers for Steam Deck?
Yes, there are Windows drivers for Steam Deck. When the handheld gaming console was first launched, Valve confirmed that it could run other operating systems, including Windows.
How we test, review and rate?
We have worked for the past 6 months on building a new review system on how we produce content. Using it, we have subsequently redone most of our articles to provide actual hands-on expertise on the guides we made.
For more details you can read how we test, review, and rate at WindowsReport.
While initially, it only supported Windows 10 due to a lack of TPM support, the recent updates to the SteamOS now allow users to download Windows 11 as well.
And the best part, Valve has already released the Windows drivers for the console. The drivers currently available for download are:
- Steam Deck Wi-Fi drivers
- Audio drivers for Steam Deck
- Steam Deck AMD Drivers
- Steam Deck GPU Drivers
The audio driver was not available in the early days after launch, but these, too, can now be installed. This allows your Steam Deck to work as a fully functional Windows device.
How can I download the Steam Deck Windows drivers?
NOTE
If you haven’t installed Windows on Steam Deck yet, download the Media Creation Tool, create a bootable MicroSD card, and then use it to install Windows. You can also copy the drivers to the card and install them once done with the OS.
- Go to Steam’s official website and download the required drivers.
- After downloading the drivers, right-click on individual folders and select Extract All. Then, do it for all the drivers.
- Paste these on the MicroSD card and then plug it into Steam Deck.
- Please turn on the device, open the folder where the drivers are stored, launch the setup, and install them.
If you have just installed Windows on Steam Deck, it wouldn’t be able to connect to the Internet. You must download and extract the driver files on a computer.
However, if you have a USB-C hub with an Ethernet port, use it to connect to the Internet. And you can then directly download and install Windows drivers on Steam Deck, given the OS has already been established.
How do I update my Steam Deck driver?
Until the compatibility aspect is fully polished, you can use Steam Deck’s Windows Resources page to download the latest version of all the drivers.
As many of you might have noticed when downloading them, the last update date is listed for some of the drivers.
Another critical thing to be noted is that since SteamOS now allows installation of Windows 11, the available Steam Deck driver would work on the latest iteration as well.
If things don’t go as expected on Steam Deck after installing Windows, you can always reinstall SteamOS. The dual boot option is currently unavailable on Steam Deck, and we will update the guide once the functionality is released.
There are none for those looking for Steam Deck controller drivers to use the console to play games. Ensure you have the Steam app installed on the computer and that things are good.
Also, Valve has so far not launched the Steam Deck Linux drivers separately, so you have to stick with the ones presently installed.
Besides, find out the best Steam Deck verified games and try them today.
If you have any other queries or want help with the steps listed here, drop a comment below.