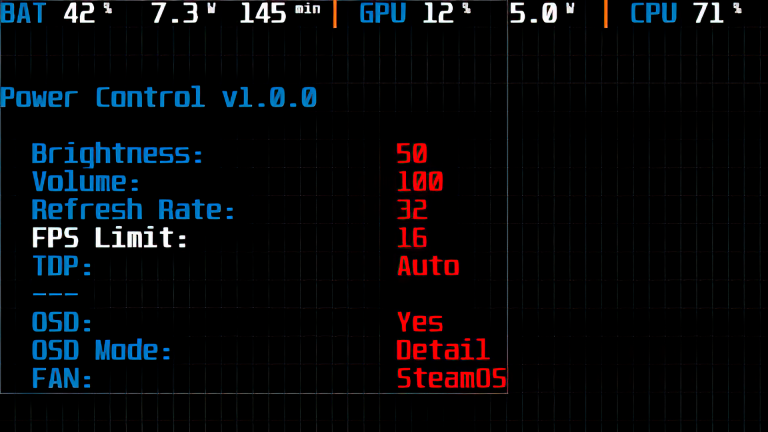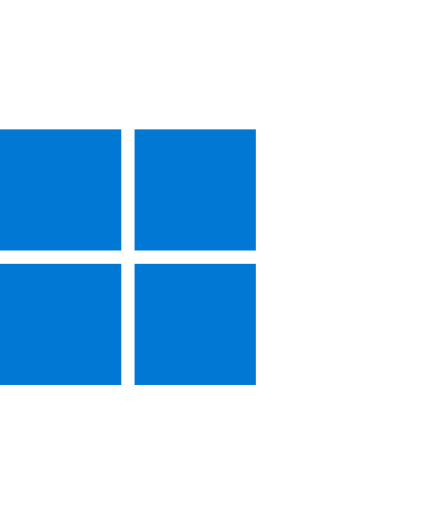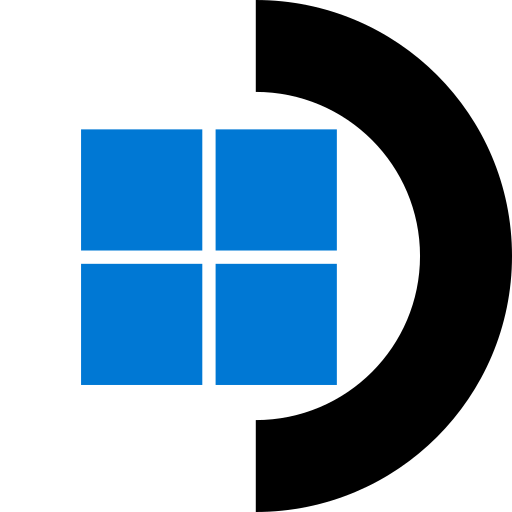(Windows) Steam Deck Tools
This repository contains my own personal set of tools to help running Windows on Steam Deck.
This software is provided on best-effort basis and can break your SteamDeck.
Help this project
Consider donating if you are happy with this project:
Install
See all instructions here: https://steam-deck-tools.ayufan.dev/.
Applications
This project provides the following applications:
- Fan Control — control Fan on Windows
- Performance Overlay — see FPS and other stats
- Power Control — change TDP or refresh rate
- Steam Controller — use Steam Deck with Game Pass
Additional informations
- Controller Shortcuts — default shortcuts when using Steam Controller.
- Development — how to compile this project.
- Risks — this project uses kernel manipulation and might result in unstable system.
- Privacy — this project can connect to remote server to check for auto-updates or track errors
- Troubleshooting — if you encounter any problems.
Join Us
Join Us for help or chat. We are at Official WindowsOnDeck Discord server.
Anti-Cheat and Antivirus software
READ IF PLAYING ONLINE GAMES AND/OR GAMES THAT HAVE ANTI-CHEAT ENABLED.
Author
Kamil Trzciński, 2022-2023
Steam Deck Tools is not affiliated with Valve, Steam, or any of their partners.
License
Creative Commons Attribution-NonCommercial-ShareAlike (CC-BY-NC-SA).
Free for personal use. Contact me in other cases (ayufan@ayufan.eu).
Steam Deck Tools — Набор утилит для Steam Deck на Windows. Которые включают функции управления вентилятором, настройка параметров производительности (FSP, TPD и др), показ параметров производительности (Оверлей) и контроллер управления(Геймпад).
https://github.com/ayufan/steam-deck-tools
Настраиваем Steam Deck Tools
Настраиваем Steam Deck Tools
Настраиваем управление для работы со Steam:
Настраиваем управление для работы со Steam:
Устанавливаем Steam, далее идем в трей, на иконке геймпада/монитора (SteamController) вызываем контекстное меню и выбираем Steam Setup:
-
Если вы не используете steam управление (раскладки сообщества, гироскоп и пр) то выбираем Use 360/DS4 Controller with Steam.
В этом случае steam будет думать, что у вас подключен геймпад x360 или DS4. Управление Steam будет игнорироваться.
-
Если вы хотите использовать steam управление, то выбираем Ignore Steam.
В этом случае перед запуском Steam нужно будет обязательно выключить SteamController (Иконка геймапада/монитора в трейе). В противном случае будут конфиликты драйверов управления (двойные нажатия и тд).
SteamControllerKiller — утилита, которая автоматически закрывает SteamController, если включен Steam и обратно его запускает, если Steam закрыт. Запускаем от имени Администратора.
Выставляем масштабирование экрана (GPU Scaling):
Выставляем масштабирование экрана (GPU Scaling):
Чтобы избежать проблем с масштабированием (черный экран и др).
В контекстном меню PowerControl (Иконка светофора) выставляем GPU Scaling -> AspectRatio
Полезные шорткаты Steam Deck Tools
Полезные шорткаты Steam Deck Tools
Три полоски (держать 1с) — Переключить на следующий профиль управления
Три полоски (держать 2с) — Переключить управления на Desktop
STEAM + B (держать 1с) — Закрывает приложение (ALT + F4)
STEAM + B (держать 2с) — Убивает активный процесс
STEAM + Х — Вызов виртуальной клавиатуры
STEAM + Левый стик вверх/вних — Изменить громкость
STEAM + R1 — Сделать скриншот
Три точки + L1 + R1 — Сбор разрешения экрана (Работает начиная с версии 6.0.18)
STEAM + 3 точи — Диспетчер задач
Информация по компонентам Steam Deck Tools
Информация по компонентам Steam Deck Tools
Контроль скорости вентилятора
-
Default — Стандартный контроль вентилятора. Рекомендуется включать в средних и выше играх.
-
SteamOS — Контроль вентилятора такой же как в SteamOS. Рекомендуется включать в слабых играх или в простое.
-
Max — Включает вентилятор на полную скорость. Рекомендуется включать если играете в тяжелые игры и вам не мешает шум вентилятора.
Экранное меню (оверлей), где показаны значения производительности в реальном времени — FPS, CPU, GPU и др.
Утилита для изменения параметров:
-
Brightness — Яркость экрана.
-
Volume — Громкость звука.
-
Resolution — Разрешение экрана (должен быть включен GPU Scaling).
-
Refresh Rate — Герцовка экрана.
-
FPS Limit — Лимит ФПС.
-
GPU Scaling — Масштабирование экрана.
-
TDP — Величина в Ваттах, на которую рассчитывается система охлаждения. ( Чем меньше значение, тем меньше производительность и нагрев).
-
CPU — Скорость процессора.
-
GPU — Скорость видео.
-
SMT — Многопоточность процессора AMD.
-
OSD — Показывать экранное меню (Оверлей).
-
OSD Type — Типа оверлея.
-
FPS — Показывать только ФПС.
-
FPS With Battery — Показывать ФПС + Батарея.
-
Minimal — Минимальный набор значений.
-
Detail — Полный набор значений.
-
-
OSD Kernel Drivers — Более точные значения производительности (Вентилятор и др) + Возможность включить SteamOS вентилятор Выключаем в онлайн играх, т.к Античит ругается!
-
Fan — Выбор режима вентилятора.
-
Controller — Режим управления геймпадом.
-
Desktop — Эмулятор управления Клавиатурой и Мышкой.
-
X360 — Эмулятор геймпада Xbox 360.
-
DS4 — Эмулятор геймпада DualShock 4.
-
Утилита управления геймпадом консоли:
-
Desktop — Эмулятор управления Клавиатурой и Мышкой.
-
X360 — Эмулятор геймпада Xbox 360.
-
DS4 — Эмулятор геймпада DualShock 4.
Настройка параметров Steam Deck Tools в игре
Настройка параметров Steam Deck Tools в игре
Чтобы изменить настройки FPS, TPD и др, а также выбрать режим управления в игре (х360/DS4) нужно зайти в игру и ЗАЖАТЬ кнопку с тремя точками. После этого, удерживая кнопку, можно стрелками выбрать нужный пункт и настроить его. После этого Ваши изменения сохранятся для запущенной игры.
Примечание: есть игры, которые не дают вывести данное меню, в таком случае необходимо свернуть игру (просто проведите тремя пальцами по экрану сверху-вниз) и в утилите Power Control выставьте необходимые параметры (FSP, TPD и др.), а в утилите Steam Controller (может выглядеть как белый монитор/белый джойстик) включите х360
После этого возвращайтесь в игру.
Steam Deck Tools is a software created by ayufan that brings Steam OS features to the Windows side. The software includes Fan Control, Performance Overlay, Power Control and Steam Controller functionality.
You can learn how to install Steam Deck tools here.
Steam Deck Tools Features
1) Fan Control
-
Allows the user to select between 3 fan modes: Default, SteamOS and Maximum
-
Default is the default curve Valve shipped with the early units and what you’ll get on steamOS if you turn off the quieter curve. By default Windows uses this also.
-
SteamOS is the quieter curve Valve implemented in Spring after all the complaints about the fan noise.
-
Maximum sets the fan to maximum (7300 rpm).
2) Performance Overlay
-
Allows the user to select between 5 different performance overlays: FPS, FPS with battery remaining, minimal, detail and full. Can be turned on/off also.
-
All the overlays are horizontal like in steamOS 3.4 (full is the only one that is like a box as in steamOS), so they fit in to the black area in 16:9 aspect ratio games.
3) Power Control
-
This is similar to the PowerTools Decky plugin in steamOS. It allows user to change the values of volume, brightness, TDP, refresh rate, resolution, FPS Llimit, GPU/CPU clock, disable/enable SMT, Fan curve as well as turn performance overlay on/off and change its modes.
-
holding the “…” buttons opens a overlay menu ingame where you can change these on the fly.
4) Steam Controller
-
Gives the user desktop and X360 gamepad controls (can be changed by holding the same button as in steamOS).
-
Uses all the same shortcuts as steamOS (for example steam+x to show keyboard and steam+b to close an application).
-
Works for non-steam games and other launchers (including game pass).
-
Can be configured to work alongside steam, so you can still get steam input in steam games.
This tool will help you setup and configure Windows 11 on your steam deck
Download Installer
Sourcecode
- Download ZIP File
- Download TAR Ball
- View On GitHub
We try to provide a list of optional useful tools for managing your Steam Deck
This is the current list of optional tools:
- Steam Rom Manager
- GlosSI (Tool for using Steam-Input Controller rebinding)
- EmuSak (Tool to help with Ryujinx and Yuzu)
Know of another usefull tool we should include?
Please create an issue and tag it with tool-request or add the tool to the code and create a PR.
Software Overview
NOTE: If you already have completed the Section 5. Controller Setup, then you don’t need to download or install anything and can skip to the How to Use section near the bottom
These tools(along with RivaTuner Statistics Server-RTSS for short) will let you have an On-Screen Display functionality that can do the following:
- Layout options including Battery, FPS, GPU/CPU, etc
- Change Brightness
- Change Volume
- Change TDP
- Change Refresh Rate (this requires Unlocking the Refresh Rate still)
- Change Frame Limiter
- Change Fan Control(see Disclaimer) to SteamOS, Max(as in maximum fan speed) or Default(Windows normal setting)
- Change Resolution by using GPU Scaling
If you like the software, please donate to the developer! https://ko-fi.com/ayufan
Disclaimers
!!WARNING!! Anti-Cheat Games require Kernel Drivers to be disabled!
If you use Steam Deck Tools with Kernel Drivers enabled, you can be banned from online games with anti-cheat functionality! To disable this, follow the steps below (or you can skip to it here, Disabling Kernel Drivers for Anti-Cheat)
DO NOT use on anything besides a Steam Deck
This software accesses kernel level functions from memory addresses, specific to the Steam Deck. This overlay and none of these programs are meant to be used on any other hardware besides the SteamDeck. Attempting to do so could result in a potential brick of your hardware if it is NOT a SteamDeck!
Steam Deck Fan
To use this app, make sure that you have a supported BIOS(you will get a prompt letting you know if your version is not compatible). Below are the current compatible BIOS versions:
- F7A0107
- F7A0110
- F7A0113
You can check your version by holding Volume + & Power at startup, then go to Setup Utility and it’s at the top of the Main page
If you want to upgrade your BIOS, please make sure that SteamOS is fully up to date. NOTE: there is a manual upgrade process using a BIOS flasher in Windows(there also is a method in SteamOS/Linux), while I have used it myself, it is not recommended due to risk involved and will not be covered here.
Installation Guide
-
Download the latest release from Ayufan’s Github(and please donate if you like the software!):
-
https://github.com/ayufan/steam-deck-tools/releases/latest
-
Run the installer, leave all defaults checked
-
You may receive a command prompt asking to agree to source terms like below, type Y and press Enter
How to use
-
All options can be changed from right-click menu, or while in-game, by holding the
3 dotsbutton -
All changes to resolution, refresh rate and TDP can be reset by holding the
3 dots + all back buttons(R4 + R5 + L4 + L5) -
If this is not working, make sure that in Riva Tuner Statistics Server(RTSS) that «Show On-Screen Display» is set to «On«
-
If you want more information about Hotkey commands and other setup information, please visit the main page https://steam-deck-tools.ayufan.dev/
How to use for Anti-Cheat games
- In your System Tray, right-click the Performance Overlay app and uncheck Use Kernel Drivers
- In your System Tray, right-click the Steam Deck Fan»» app and set it to Default** if not set already (SteamOS or Max mode enables Kernel Drivers)
Proceed to the next step 8. Quality of Life Improvements