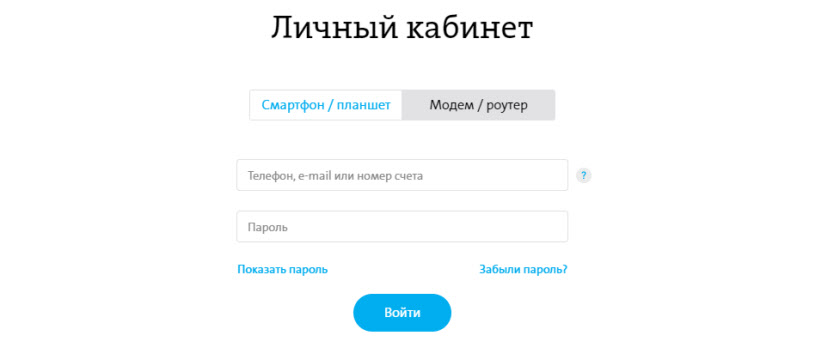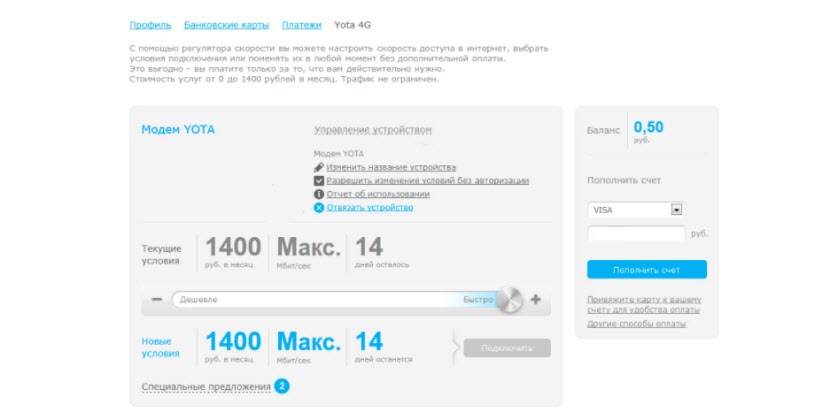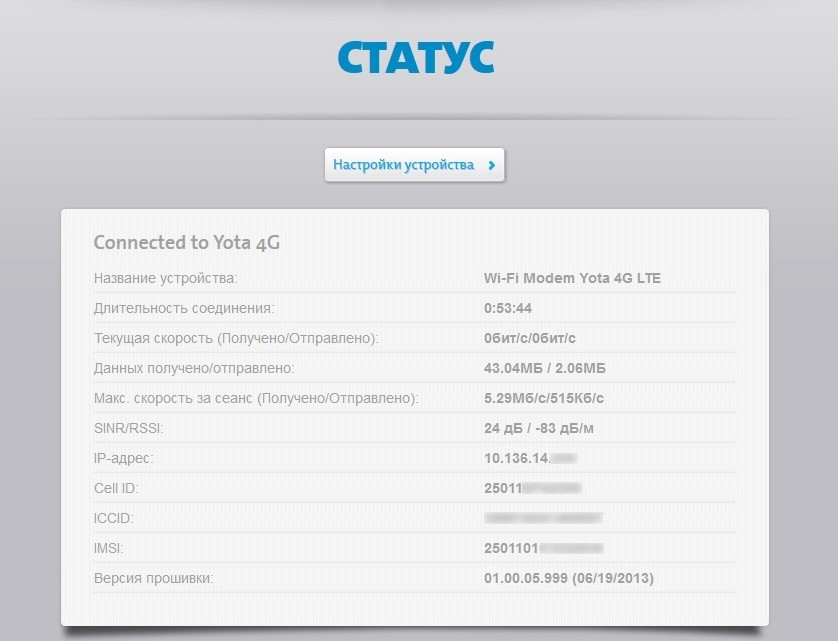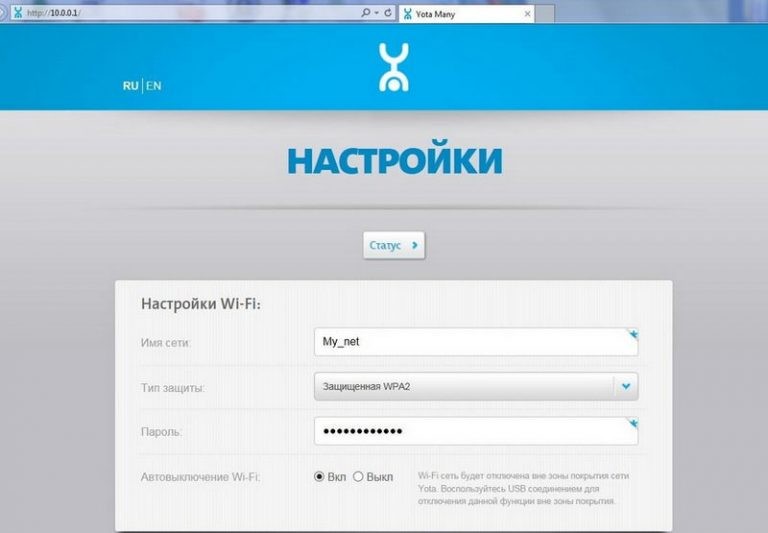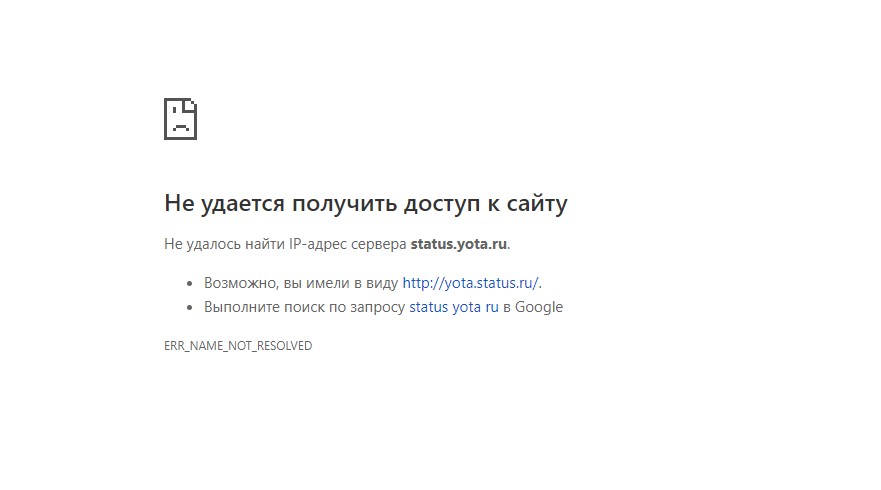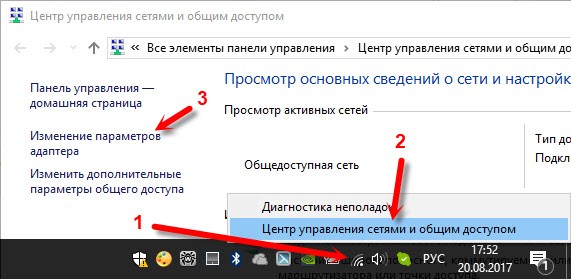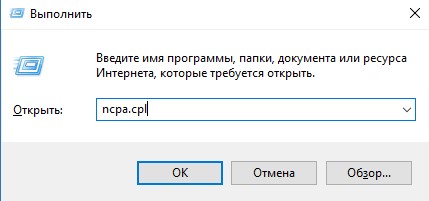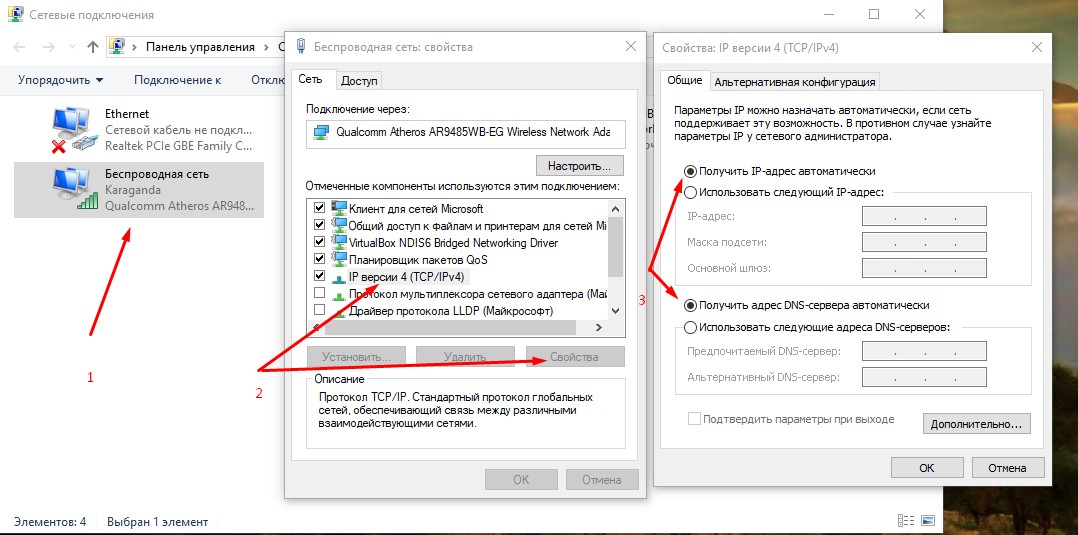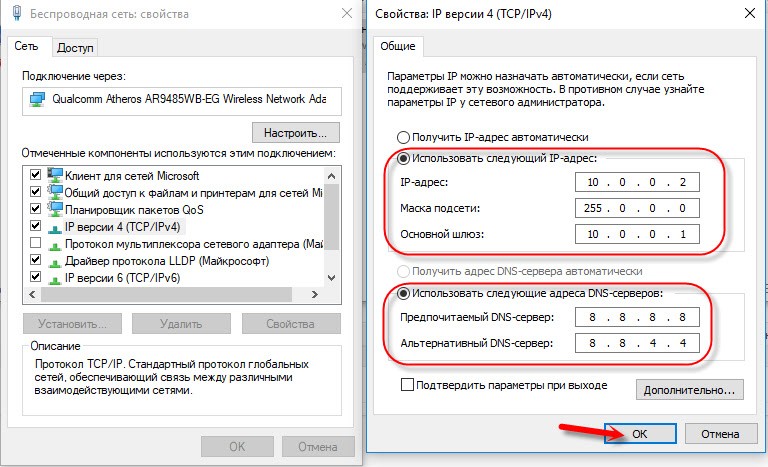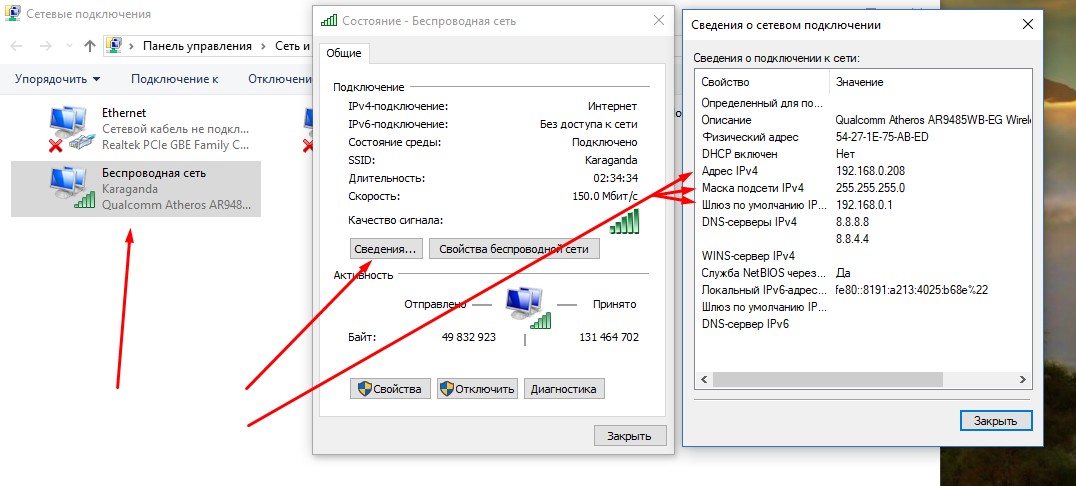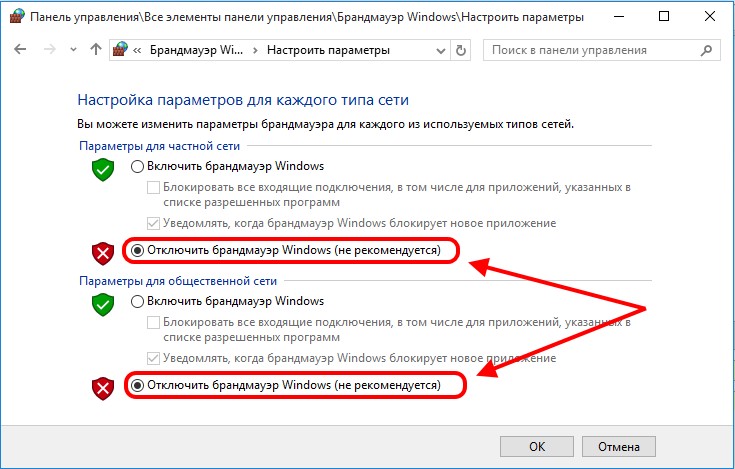В этой инструкции я подробно расскажу и покажу на примере, как войти в настройки Wi-Fi модема Yota. Для доступа к интернету по технологии 4G LTE, компания Yota предлагает своим клиентам много разного оборудования. Среди этого оборудования есть USB модем Yota с Wi-Fi, и мобильный Wi-Fi роутер Yota (Yota Many). Первое устройство можно использовать как USB-модем, так и мобильный роутер для подключения до 8 устройств к интернету по беспроводной сети. Второй роутер раздает интернет только по Wi-Fi.
Чтобы получить доступ к настройкам этих роутеров, можно использовать адрес status.yota.ru, или IP-адрес: 10.0.0.1. Перейдя по этому адресу в своем браузере, с устройства которое подключено к модему, вы попадете в настройки роутера Yota. Где можно сменить пароль на Wi-Fi, имя сети, установить тип безопасности, посмотреть уровень сигнала и другую полезную информацию.
Заметил, что многие по адресу status.yota.ru пытаются открыть не настройки модема, а личный кабинет Yota, и даже хотят там пополнить счет интернета. Но это не правильно. По данному адресу, так как и по 10.0.0.1 в личный кабинет войти не получится. Эти адреса используются исключительно для доступа к панели управления самим модемом, или роутером.
Личный кабинет и страничка с настройками модема – разные вещи.
Давайте подробнее рассмотрим оба случая.
Как зайти в личный кабинет Yota?
В личный кабинет провайдера нужно заходить на сайте https://www.yota.ru. Где указав e-mail, телефон, номер счета, а так же пароль, вы получите доступ к своему личному кабинету. Где вы сможете проверить счет, пополнить счет, посмотреть статистику, свои устройства, тариф, скорость и т. д.
Примерно вот так выглядит сам личный кабинет абонента Yota:
Думаю, с этим разобрались.
10.0.0.1 и status.yota.ru: доступ к настройкам устройства (роутера)
Чтобы получить доступ к настройкам самого мобильного роутера, или модема, вы должны быть к нему подключены. Либо Wi-Fi модем должен быть подключен в USB-порт компьютера, либо вы должны быть подключены к его Wi-Fi сети с заводским названием «YOTA».
На компьютере (или на смартфоне, планшете) откройте браузер и в адресной строке введите адрес status.yota.ru. Перейдите по нему нажав Enter.
Если не получается зайти, появляется ошибка что станица недоступна и т. д., то попробуйте адрес 10.0.0.1.
Должна открыться панель управления с информацией о модеме, скорости, статусе подключения:
Можно нажать на кнопку «Настройки устройства» и сменить параметры Wi-Fi сети:
По адресу http://status.yota.ru/advanced можно открыть дополнительные настройки.
Почему не заходит на status.yota.ru?
К сожалению, иногда при попытке зайти в web-интерфейс модема могут появится разные проблемы. Чаще всего, просто не открывается страница по адресу status.yota.ru или 10.0.0.1. Может появится ошибка, что «страница недоступна», или «не удается получить доступ к сайту».
Несколько советов, которыми можно попытаться решить эту проблему:
- Отключите Wi-Fi модем Yota от компьютера и подключите заново. Если это не USB-модем, а Yota Many, то просто отключите и включите питание.
- Если вы пытаетесь зайти в настройки модема, который подключен по USB, то можете попробовать подключится к его беспроводной сети и зайти панель управления по Wi-Fi.
- Попробуйте войти на status.yota.ru с другого браузера, или устройства. Можно даже с телефона, или планшета. Просто подключите его к Wi-Fi сети мобильного роутера от Йота.
- Если модем по прежнему не доступен (в том числе по адресу 10.0.0.1), то нужно проверить сетевые настройки на компьютере (если вы пытаетесь зайти с компьютера). Сделать это не сложно.
Проверяем сетевые параметры
Зайдите в «Сетевые подключения».
Дальше нужно открыть свойства того подключения, через которое вы подключены к модему Yota. Если вы подключены по Wi-Fi, то это адаптер «Беспроводная сеть» (в Windows 10), или «Беспроводное сетевое соединение» (в Windows 7). Если модем подключен по USB, то это скорее всего будет адаптер «Подключение по локальной сети 2», или «Ethernet 2» (цифра может быть другой).
Просто нажимаем правой кнопкой мыши и выбираем «Свойства». К примеру, я подключен к мобильному роутеру (он же модем) по Wi-Fi:
Дальше выставляем автоматическое получение IP и DNS для протокола IPv4.
Если это не помогло, или там было выставлено автоматическое получение адресов, то можно попробовать прописать статические адреса:
IP-адрес: 10.0.0.2
Маска подсети: 255.255.255.0
Основной шлюз: 10.0.0.1
DNS можно указать 8.8.8.8.
После этих настроек страничка по адресу IP-адресу 10.0.0.1 точно должна открываться.
Если ничего не помогло, то вполне возможно, что это какая-то программная, или аппаратная поломка модема.
Надеюсь, вы смогли зайти в настройки своего мобильного роутера от провайдера Йота, и сменить необходимые параметры. Если у вас остались какие-то вопросы по данной статье, то можете смело задавать их в комментариях ниже.
Приветствую! Сегодня я хотел бы показать вам, как нужно заходить на устройства Yota. Устройства этого провайдера все чаще и чаще попадаются в домах, так что эта волна докатилась и до меня. У них есть много чего для выхода в интернет – это и стандартные модемы-свистки с Wi-Fi и возможностью прямого подключения к компьютеру через USB, это и полноценные роутеры. Но механика подключения к настройкам у них одна и та же. Давайте попробуем.
Содержание
- Адреса подключения
- Настройки или личный кабинет?
- Личный кабинет
- Как зайти в модем Yota?
- Видео по теме
- Неправильные адреса
- Не заходит на status.yota.ru?
- Проблема с сетевыми подключениями
- Пингуем и проверяем выданный шлюз
- Файрволл и Брандмауэр
- Сброс настроек на заводские
- Задать вопрос автору статьи
Адреса подключения
status.yota.ru
10.0.0.1
Попробуйте перейти по одной из ссылок выше и у вас должен открыться кабинет настроек. Не забудьте перед этим подключить физически сами устройства – подключением к USB, через Wi-Fi или же по проводу.
Настройки или личный кабинет?
По адресам выше вы попадаете в личный кабинет модема/роутера. Там можно делать все, что связано с вашей домашней сетью и управлением устройством Yota – например, поменять пароль на Wi-Fi или переименовать сеть. Это именно настройки самого устройства.
Многие же хотят пополнить свой баланс. Делается это не здесь, а в личном кабинете. О нем будет немного ниже, мало ли вам нужно именно это, т.к. это две абсолютно разные вещи.
Личный кабинет
Адрес личного кабинета: https://my.yota.ru
Здесь как раз и происходит управление вашим тарифом – выбор скорости, пополнение счета, получение статистики по использованию интернета. А вот, что скрывается уже внутри:
Надеюсь с этим все понятно. Предлагаю теперь рассмотреть настройки самого модема.
Оба адреса подходят для подключения – какой выберете вы, зависит только от вашего настроения. Для того, чтобы подключиться к настройкам, просто введите их в браузере и перейдите на этот «сайт». Другой вариант входа – просто перейдите по следующим ссылочкам:
10.0.0.1
status.yota.ru
После открытия должна сразу же открыться страничка с информацией о статусе устройства Йота:
Здесь лишь база – состояние подключение, текущие скорости, параметры сети. Чтобы войти в настройки нажимаем на кнопку «Настройки устройства», где уже и будут доступны необходимые настройки вашей Wi-Fi сети:
Есть и продвинутые настройки, для этого нужно перейти по адресу http://status.yota.ru/advanced.
Видео по теме
Неправильные адреса
Проверьте, что вы не перепутали адрес. Эти адреса не годятся:
10.10.10.0
10.10.1.1
10.10.0.1
10.0.1.1
Правильный адрес:
10.0.0.1
Не заходит на status.yota.ru?
Бывает и такое, для начала попробуйте 10.0.0.1 по ссылкам выше. Если зашло на них – отлично. Если же не зашло, скорее дело в сетевом соединении.
Возможная инструкция по решению этой проблемы:
- В случае с USB модемом – отключаем от компьютера или розетки. В случае с роутером (Yota Many) – выключаем/включаем питание кнопкой или же от сети.
- Еще одна проблема модема – недостаток питания. Попробуйте поменять USB порт, сменить блок питания, исключить всякие удлинители – у меня подобное было один раз, помогло просто заменить блок питания на телефонный, иначе модем отказывался заводиться и не давал получить доступ в настройки.
- Модем подключен к компьютеру? А можно ли подключиться к его Wi-Fi сети и уже с другого устройства подключиться к настройкам? Бывает, что дело в какой-то ошибке на самом компьютере, можно попробовать перезагрузить и его, либо же попробовать другое устройство.
- Еще одна частая проблема – сетевые настройки. А вот об этом давайте поговорим сейчас.
Проблема с сетевыми подключениями
Работает на Windows 7, 8, 10 – названия могут немного отличаться, суть одна и та же.
Итак, основные шаги здесь:
- Переходим в наши сетевые адаптеры:
Альтернативный вариант. Нажимаем клавиши + R и вводим ncpa.cpl
- Ищем наше подключение. Щелкаем правой кнопкой мыши – переходим в свойство. А далее просто щелкаем по всему, что указано на рисунке ниже:
Обычно, автоматическая настройка помогает – и ваш компьютер или ноутбук сразу же получают от самого модема верные настройки с правильной подсетью. Другой же вариант – настроить себе статичные адреса:
IP-адрес: 10.0.0.2
Маска подсети: 255.255.255.0
Шлюз: 10.0.0.1
Уж после таких манипуляций все наверняка должно работать. Но если вдруг и это не помогает – напишите о своей проблеме подробно в комментариях. Обязательно помогу чем смогу вплоть до настройки. Если же вам помогла эта инструкция, тоже напишите свой отзыв – и людям полезно, и мне приятно. Большое спасибо!
Пингуем и проверяем выданный шлюз
Опытные пользователи могут пропинговать свое устройство через командную строку с помощью следующей команды:
ping 10.0.0.1 –t
Если устройство отвечает, но не работает, попробуйте другой браузер. Порой помогает. Если же нет – возможно что-то в самом модеме. Другой вариант – когда пинг говорит, что превышено время ожидания ответа, значит наш модем не доступен из сети. Даже после вышеуказанных манипуляций стоит проверить текущие сетевые настройки и выданный шлюз. Убедитесь что нужные настройки на своих местах.
Перед этим лучше поставить сетевые настройки на автоматическое получение (скриншот был выше). Так мы увидим, куда пытается подключиться наш компьютер.
Должно быть все вот так здесь. В моем случае, стоят настройки другого роутера, т.к. в дорогу не взял с собой Yota, но главное сравните цифры:
IP-адрес: 10.0.0.2
Маска подсети: 255.255.255.0
Шлюз: 10.0.0.1
Бывает, что кто-то до вас изменил настройки сети. И если у вас все настройки выдаются автоматически, то как раз шлюз здесь и будет адресом модема. А вот сам IP-адрес может различаться – ведь он уникален для каждого устройства в сети, а раздачей его занимается само устройство (на автонастройках).
Файрволл и Брандмауэр
Порой адрес просто блокируется – антивирусом, файрволом или брандмауэром Windows. Попробуйте отключить все. Я не могу предвидеть все ваши текущие настройки, так что попробуйте сделать это самостоятельно. Прикладываю лишь скриншот брандмауэра:
Сброс настроек на заводские
Бывает, что кто-то до вас на модеме уже перебил подсеть на другую – вместо нашей 10.0.0/24 (изменил диапазон выдаваемых адресов). Про это я и написал парой разделов выше. Но если уж лень возиться, то настраиваемые роутеры с возможной такой проблемой имеют кнопку сброса (Reset) – посмотрите, вдруг имеется (иногда в углублении, иногда под SIM-картой). Зажимаем ее, ждем некоторое время и пытаемся подключиться снова. Настройки встанут на заводские. У Yota тоже есть такие устройства.
Вот и все. Теперь то вы уж точно подключитесь к своей «ёте» при любых условиях. На этом и прощаюсь с вами. Пользуйтесь, радуйтесь и не бойтесь всех этих сложных технологий. На самом деле они и не так уж сложны) Но комментарии всегда открыты для вас)
Содержание:
- Как настроить роутер Yota
- Как зайти в настройки Yota на status.yota.ru и 10.0.0.1
- Управление настройками модема Yota
- Пример настройки Yota-роутера через веб-интерфейс
Провайдер Yota — один из самых крупных поставщиков услуг беспроводного скоростного интернета. Чтобы пользоваться услугами мобильного оператора Yota необходимо приобрести фирменный модем (роутер).
Многие абоненты Yota, после покупки роутера, сталкиваются с проблемами его настройки. Давайте выясним, как зайти в настройки роутера Yota для установки параметров и изменения пароля.
Все мобильные Wi-Fi роутеры Yota, как старые так и новые, можно настроить по ip-адресу http://10.0.0.1 или http://status.yota.ru. Чтобы попасть в Личный Кабинет Yota, нужно ввести этот адрес веб-интерфейса в любом интернет-браузере и перейти по нему. Откроется admin-панель настроек, где вы сможете изменить или установить значения по-умолчанию, восстановив заводские настройки. Устройство Yota должно быть подключено сетевым кабелем к компьютеру, если такой интерфейс предусмотрен.
В принципе, новый Wi-Fi роутер Yota не нуждается в настройке и работает «из коробки». Купив устройство в магазине, можно сразу пользоваться интернетом и раздавать его на любые устройства. Но возможна и тонкая настройка под ваши нужды.
Как зайти в настройки Yota на status.yota.ru и 10.0.0.1
- Включите устройство, подключив его к сети питания 220В
- Подключитесь к роутеру или интернет-центру по Wi-Fi. Для этого можно использовать смартфон, планшет или ноутбук. Найдите, созданную устройством беспроводную сеть «YOTA-xxxx», имя сети и пароль для доступа указаны на нижней панели.
- Запустите интернет-браузер и зайдите на страницу конфигурации — http://10.0.0.1. Пароль администратора по-умолчанию — admin.
- При первом подключении на странице конфигурации введите новое имя Wi-Fi сети, выберите тип шифрования и придумайте пароль на странице «Настройка устройства».
- После сохранения настроек потребуется повторно подключиться к Wi-Fi сети. В дальнейшем вы можете самостоятельно изменить эти настройки при помощи веб-интерфейса по адресу http://status.yota.ru.
- Откройте браузер и введите в адресную строку www.yota.ru и следуйте инструкциям на странице оператора, которая откроется автоматически.
Управление настройками модема Yota
Чтобы зайти в настройки:
- Вставьте модем Yota в USB порт компьютера
- Дождитесь включения светодиодного индикатора
- Запустите интернет-браузер, зайдите на сайт http://start.yota.ru
Изменение настроек и проверка состояния подключения доступны по ip-адресу 10.0.0.1 и адресу веб-интерфейса status.yota.ru.
Страница status.yota.ru/advanced позволяет изменять DHCP-диапазон устройства и осуществлять возврат к заводским настройкам. Изменяйте значения на этой странице только по совету специалиста Контактного Центра Yota.
Сброс настроек можно сделать с помощью кнопки reset, рядом со слотом для sim-карты. Кратковременно (в течение нескольких секунд) нажмите кнопку тонким предметом (скрепкой или зубочисткой) для возвращения к настройкам по-умолчанию.
Войдя в панель администрирования устройства Yota, вы сможете:
- Сбросить установки настроек до заводских параметров
- Проверить и обновить версию программного обеспечения
- Изменить пароль Wi-Fi
- Изменить пароль и параметры доступа в admin-панель
- Изменить параметры раздачи IP-адресов подключаемым устройствам
Пример настройки Yota-роутера через веб-интерфейс
Еще раз напоминаем, для успешного соединения, устройство Yota необходимо подключить к сетевому разъему компьютера кабелем. Если на роутере нет сетевого разъема — значит он настраивается по Wi-Fi. Ниже приведены примеры для интернет-центра Yota.
Сброс модема Yota к заводским установкам:
Изменение пароля Wi-Fi роутера Yota:
Смена пароля администратора Yota:
- Откройте вкладку «Персонализация», затем
раздел «Настройка устройства». - Для включения запроса пароля – установите
галочку «Разрешить защиту паролем», дважды
введите пароль, затем нажмите «Применить».
Логин по умолчанию всегда admin.
Перейти к содержимому
Посещая сайт www.yota.ru или мобильное приложение YOTA, вы соглашаетесь на обработку ваших cookies и иных пользовательских данных, сбор которых автоматически осуществляется ООО «Скартел» на условиях Политики обработки ПД и системами Google Analytics, Яндекс.Метрика и др. с целью функционирования сайта www.yota.ru.
Управление услугами
Узнать, как поменять тариф можно в коротком видеоролике.
Изменить условия подключения, узнать баланс Лицевого
Счета и его номер Вы можете в профиле.
Ответы на популярные вопросы
Как подключить устройство, восстановить пароль
от Профиля и многое другое можно узнать здесь.
Чат недоступен
Попробуйте, пожалуйста,
открыть чат через несколько минут
Задать вопрос
онлайн-консультанту
Управление услугами
Используйте мобильное приложение
или воспользуйтесь простыми командами:
*100# — проверить баланс
*101# — остаток минут
*103# — уточнить свой номер
Ответы на популярные вопросы
Узнать, как перейти в Yota со своим номером,
можно на странице MNP.
Как активировать SIM-карту, как изменить номер,
узнать настройки и многое другое можно здесь.
Чат недоступен
Попробуйте, пожалуйста,
открыть чат через несколько минут
Задать вопрос
онлайн-консультанту
Стать клиентом
Оставить заявку на заключение договора можно здесь.
Финансовые документы
Заказать финансовые документы можно здесь.
Об Интернете для Бизнеса
Как привязать устройство в Профиле, подключить
статический ip-адрес, оплатить счет и о многом другом —
можно узнать здесь.
Чат недоступен
Попробуйте, пожалуйста,
открыть чат через несколько минут
Задать вопрос
онлайн-консультанту
Дождитесь ответа
Специалист Yota ответит вам через
или
Спросите эксперта Yota прямо сейчас
Эксперт — опытный пользователь Yota. Он расскажет
об условиях подключения, роуминге, как настроить
оборудование и многое другое.
Пожалуйста, не сообщайте свои персональные данные
эксперту, он не является сотрудником Yota.
Отправьте историю переписки себе на e-mail
Конкуренция на российском рынке мобильной связи и интернета на даче усиливается с каждым годом. Yota – мобильный оператор достаточно молодой, но уже успел зарекомендовать себя с лучшей стороны и с каждым днем количество его абонентов растет. Для удобства своих подписчиков был добавлен «status.yota.ru» – специальный модуль для регулировки подключаемого оборудования.
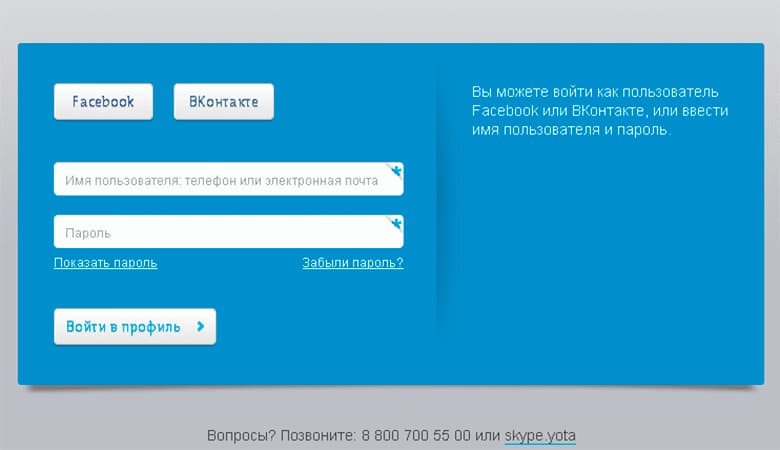
Личный кабинет Yota: возможности
У абонентов оператора Yota есть возможность пользоваться индивидуальным профилем, созданного для удобства контроля за своими расходами, тарифами и услугами.
Основные возможности личного кабинета:
- Проверка и пополнение своего баланса.
- Связь с технической поддержкой оператора.
- Подвязка к счету своей платежной карты.
- Регулирование лимита на минуты разговора.
- Тестирование скорости интернета, при необходимости ее изменение.
- Доступ к расшифровке и детализации входящих и исходящих звонков.
- Управление тарифным планом.
- Добавление функции «автоплатеж» во избежание отключения услуги оператора.
Для удобства своих абонентов оператор Yota постоянно дополняет функции Личного кабинета. Информация обо всех опциях находится в «Меню» на боковой панели.
Как зайти в личный кабинет Yota
Многих абонентов интересует – как зайти в модем Yota. Войти в личный кабинет можно через адрес «my.yota.ru» или через мобильное приложение «My Yota». Приложение дает возможность использовать для входа популярные социальные сети «Facebook» и «ВКонтакте».
Для входа необходимо ввести следующие данные:
- Логин – указанные при регистрации номер мобильного телефона, email или номер договора на абонентское обслуживание с оператором Yota.
- Пароль – также указанный при регистрации, который известен только абоненту.
Владельцы различных устройств Apple могут скачать специальное приложение для iPad Yota, iPhone. Обладатели Android имеют возможность поставить «Мобильный оператор» для Android. Для владельцев Windows Phone разработано специальное приложение Yota. Во всех этих приложениях вы можете создавать новый профиль и быть полноценным пользователем Yota.
В случае если вы приобрели сим-карту в сервисном центре оператора и там же активировали ее,
необходимо выполнить следующие действия:
- Вставить Sim-карту в модем и дождаться пока в сети пройдет регистрация нового подписчика.
- Открыть официальный сайт оператора, найти страницу регистрации новых абонентов.
- Создать свою учетную запись, при этом вам будут предоставлены ваши логин и пароль, которые далее следует вводить при входе в Личный кабинет.
10.0.0.1 и status.yota.ru: доступ к настройкам устройства (роутера)
«10.0.0.1» или «status.yota.ru» – это стандартные IP-адреса для входа в Личный кабинет и настройки связи стандарта 4G/LTE. Для корректного входа нужно открыть свой рабочий браузер, в адресной строке набрать «status.yota.ru» и с помощью кнопки «Enter» зайти на сайт. В случае если страница недоступна, или вы видите другую ошибку входа, можно попробовать ввести адрес «10.0.0.1».
Если вы правильно ввели адрес, вы заходите в статус Йота, где вашему вниманию откроется панель управления, в которой предоставлена вся информация о вашем модеме, скорости его подключения, статусе на данный момент.
В разделе «Настройки устройства» есть возможность настроить и сменить необходимые параметры Wi-Fi сети. А по айпи-адресу «http://status.yota.ru/advanced» абоненты могут открыть дополнительные настройки.
Некоторые пользователи ошибочно считают, что, войдя через IP-адрес «status.yota.ru» можно изменить действующий тариф, пополнить счет, узнать существующую задолженность. Это неверно, используется данный IP-адрес Yota модема только для входа в настройки USB-модема или 4G роутера оператора Yota.
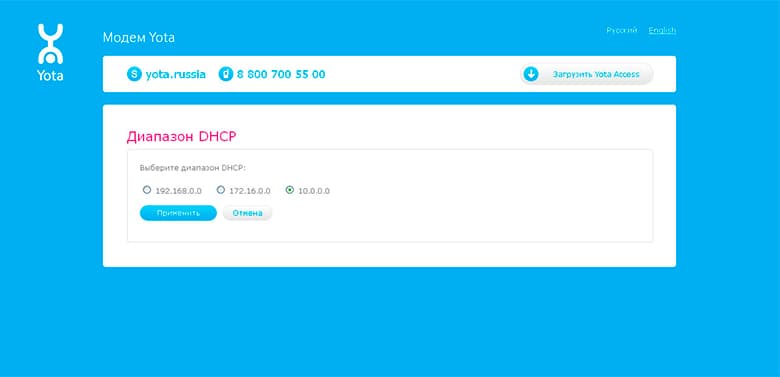
Диапазон DHCP
Часто абоненты оператора Yota задаются вопросами про диапазон DHCP Yota – какой выбрать, как правильно произвести смену настроек.
Чтобы правильно выполнить все действия, нужно придерживаться следующей инструкции:
- Подключить роутер к компьютеру любым удобным способом – через Wi-Fi-сеть или по сетевому кабелю.
- Зайти в интерфейс Статус Йота.
- Сверху на горизонтальной панели необходимо выбрать закладку «Управление» и открыть раздел «Сервер DHCP».
- Для включения настроек нужно установить галочку напротив опции «Запуск сервера DHCP», для отключения эту галочку нужно снять. После внесенных изменений необходимо нажать «Применить».
- Для смены диапазона требуется ввести необходимые значения начального и конечного IP-адресов и нажать «Применить».
Процесс регистрации и входа
Для своих абонентов оператор Yota параллельно с компьютерной версией разработал и запустил еще и личный аккаунт для мобильных телефонов, чтобы пользователи всегда были на связи.
Для осуществления регистрации в Yota и дальнейший вход в роутер через компьютер абоненты
должны выполнить следующие действия:
- Подключить устройство к компьютеру, при этом автоматически запускается процесс инсталляции. После ее завершения на мониторе появится активационный логотип.
- Открыть рабочий браузер и в адресной строке ввести адрес Yota.
- Откроется страница оператора и пользователю необходимо согласиться и нажать кнопку «Далее» для продолжения регистрации.
- Каждому абоненту присваивается личная электронно-цифровая подпись, которая указывается в специальном поле договора с оператором.
- Если пользователь ранее был зарегистрирован, он может создавать новый аккаунт, производить изменения в настройках уже зарегистрированного профиля.
После окончания регистрации вы можете пользоваться всеми функциями личного кабинета.
Чтобы в него попасть необходимо:
- В адресной строке необходимо набрать адрес «my.yota.ru». Откроется окно, куда следует ввести придуманные при регистрации логин, пароль и нажать «Войти».
- Если абонент забыть пароль, его можно восстановить. Для этого нужно нажать на строку «Забыли пароль», появится окошко, куда следует ввести адрес своей электронной почты и код с картинки рядом. После этого нажимаем «Получить пароль». На вашу почту придет смс-сообщение с временным паролем, который потом следует сменить.
- После удачного входа в личный кабинет вам будут доступны все его функции.Возможности «Личного кабинета»
Сегодня абонентам Yota доступны в личном кабинете различные опции. С его помощью пользователи могут не только проверить свою задолженность за услуги, но и менять тарифный план, заходить в статус Yota, отслеживать скорость интернета, быть на связи со службой технической поддержки.
Актуальные опции
Абоненты получают такие дополнительные возможности:
- Могут постоянно контролировать свои расходы.
- Самостоятельно менять тарифный план на более выгодный.
- Обладать всей информацией относительно различных платных и бесплатных опций.
- Пополнять баланс любым удобным способом.
- Управлять скоростью соединения.
- Пользоваться всеми сервисами компании.
- Получать консультацию специалистов по различным техническим вопросам в онлайн-режиме.
Проверка баланса
Информация о вашем балансе и наличии задолженности сразу видна при открытии личного кабинета. Чтобы проверить остаток средств на счете роутера или модема необязательно совершать вход в модем Йота, необходимо только авторизоваться в системе и все данные будут видны на первой странице.
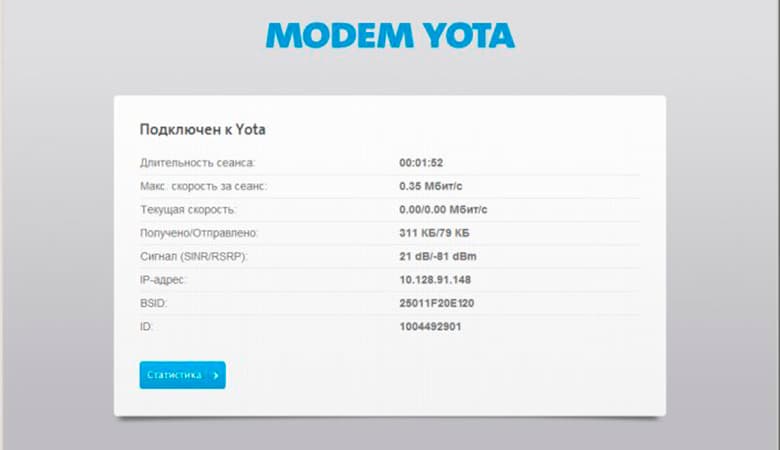
ЛК Йота для модема
Владельцам модемов и роутеров Yota предоставлены дополнительные возможности. Адрес модема Йота – 10.0.0.1 или status.yota.ru, но эта страница будет доступна только в случае подключения устройства к компьютеру.
Здесь пользователи могут:
- Подключать новые устройства.
- Производить дополнительные настройки.
- Контролировать расходы трафика.
- Пополнять счет.
- Видеть свой текущий статус.
Не заходит по адресу 10.0.0.1 – причины, решение
Рассмотрим, как зайти в роутер Йота и что можно предпринимать, если не получается войти в веб-интерфейс его настройки.
Перезапуск устройства
В первую очередь попробуйте отсоединить модем из USB-разъема в ПК и через несколько секунд подсоедините снова. Если это не помогло, попробуйте подключить в соседний порт.
Настройка сетевых параметров
Необходимо зайти в «Меню» и открыть вкладку «Сетевые подключения», найти там «Свойства» и зайти в них. Если ваш модем подключен по USB-кабелю, выберите «Подключение по локальной сети 2», а если у вас беспроводное подключение – «Беспроводная сеть».
С помощью кнопки «Свойства» нужно выбрать опцию «Автоматическое подключение» IP и DNS для протокола IPv4. Должно произойти автоматическое заполнение параметров. Если этого не произошло, необходимо вручную ввести данные.
Настройки должны иметь следующий вид:
- IP-адрес: 10.0.0.2.
- Маска подсети: 255.255.255.0.
- Основной шлюз: 10.0.0.1.
- DNS 8.8.4.4.
После этого вы успешно можете заходить на страничку по IP-адресу 10.0.0.1.