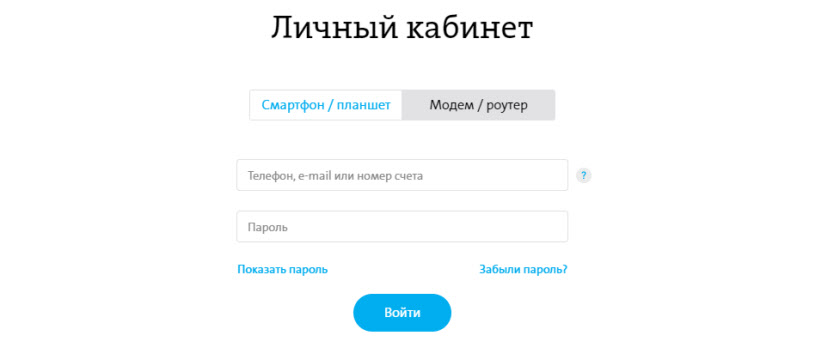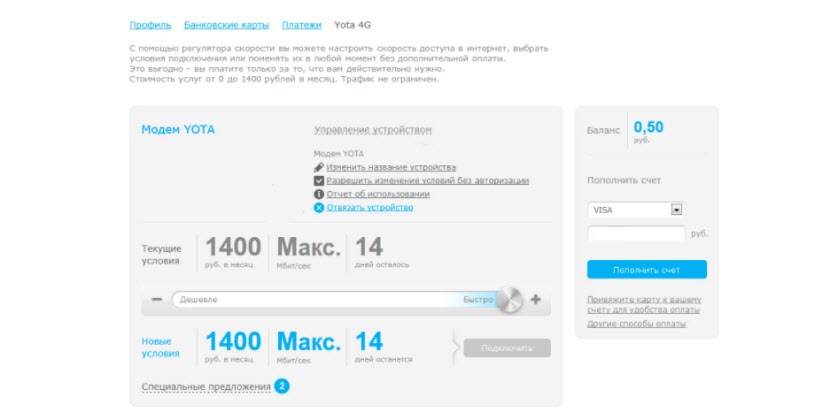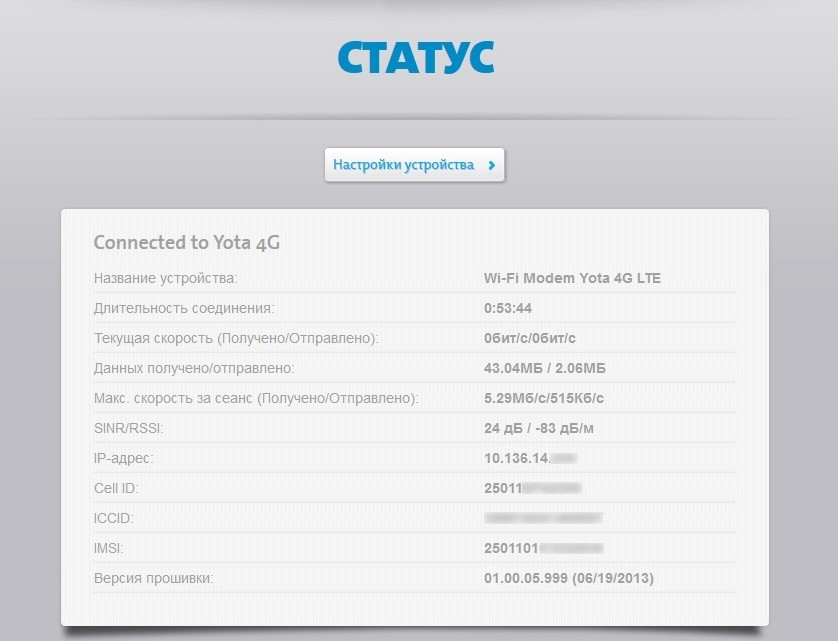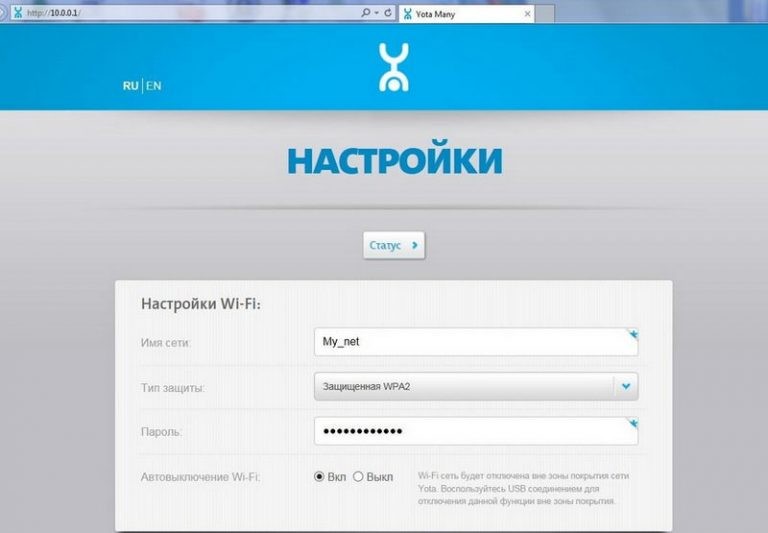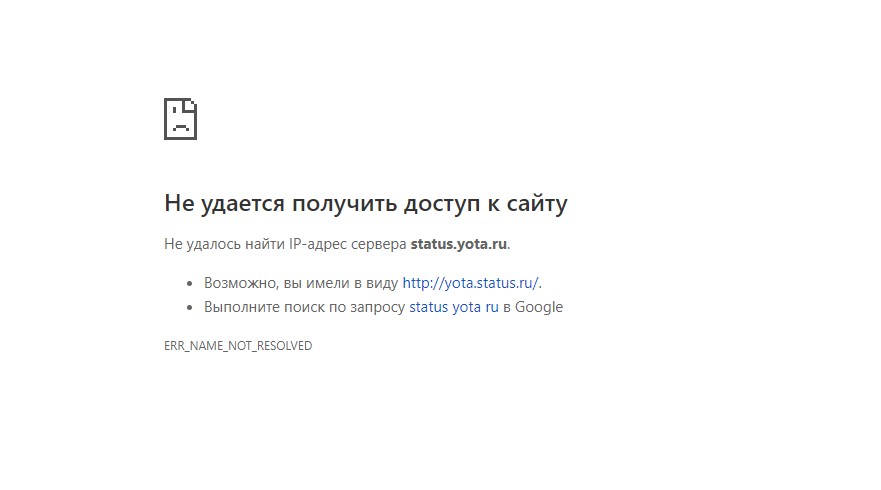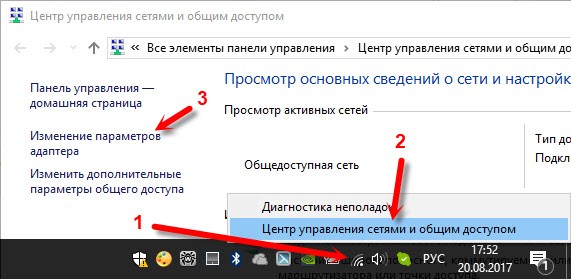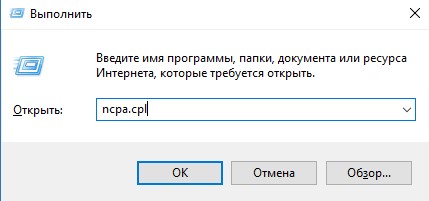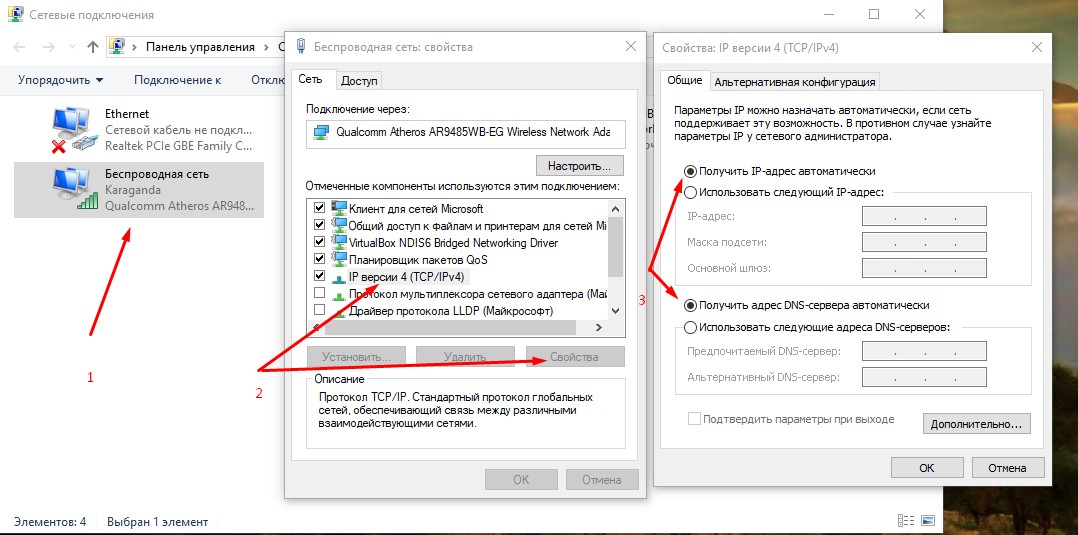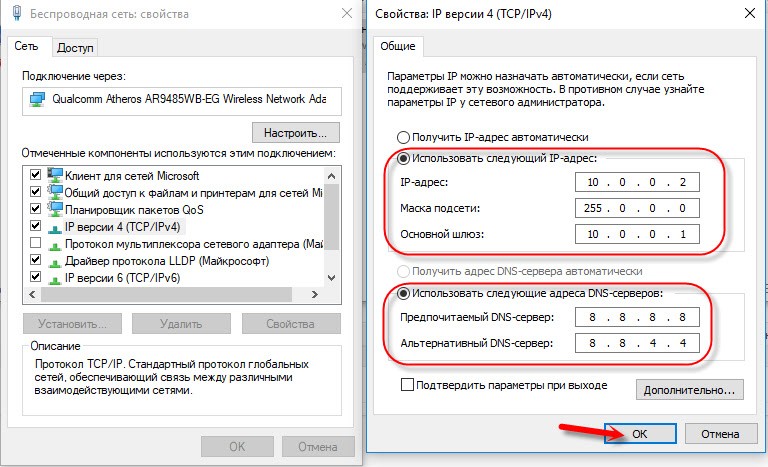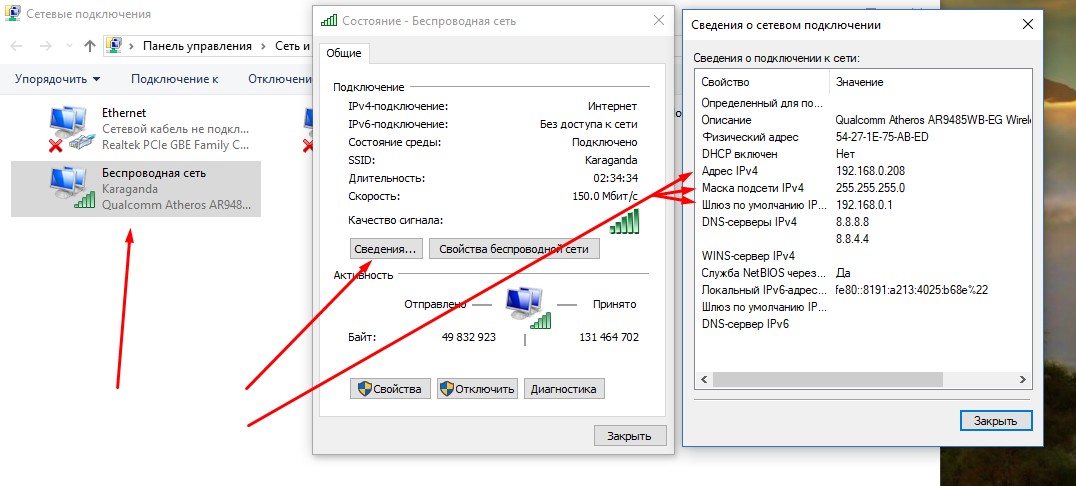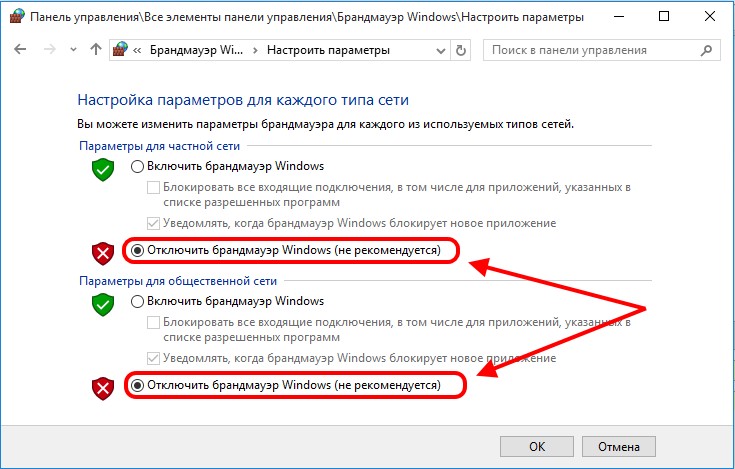В этой инструкции я подробно расскажу и покажу на примере, как войти в настройки Wi-Fi модема Yota. Для доступа к интернету по технологии 4G LTE, компания Yota предлагает своим клиентам много разного оборудования. Среди этого оборудования есть USB модем Yota с Wi-Fi, и мобильный Wi-Fi роутер Yota (Yota Many). Первое устройство можно использовать как USB-модем, так и мобильный роутер для подключения до 8 устройств к интернету по беспроводной сети. Второй роутер раздает интернет только по Wi-Fi.
Чтобы получить доступ к настройкам этих роутеров, можно использовать адрес status.yota.ru, или IP-адрес: 10.0.0.1. Перейдя по этому адресу в своем браузере, с устройства которое подключено к модему, вы попадете в настройки роутера Yota. Где можно сменить пароль на Wi-Fi, имя сети, установить тип безопасности, посмотреть уровень сигнала и другую полезную информацию.
Заметил, что многие по адресу status.yota.ru пытаются открыть не настройки модема, а личный кабинет Yota, и даже хотят там пополнить счет интернета. Но это не правильно. По данному адресу, так как и по 10.0.0.1 в личный кабинет войти не получится. Эти адреса используются исключительно для доступа к панели управления самим модемом, или роутером.
Личный кабинет и страничка с настройками модема – разные вещи.
Давайте подробнее рассмотрим оба случая.
Как зайти в личный кабинет Yota?
В личный кабинет провайдера нужно заходить на сайте https://www.yota.ru. Где указав e-mail, телефон, номер счета, а так же пароль, вы получите доступ к своему личному кабинету. Где вы сможете проверить счет, пополнить счет, посмотреть статистику, свои устройства, тариф, скорость и т. д.
Примерно вот так выглядит сам личный кабинет абонента Yota:
Думаю, с этим разобрались.
10.0.0.1 и status.yota.ru: доступ к настройкам устройства (роутера)
Чтобы получить доступ к настройкам самого мобильного роутера, или модема, вы должны быть к нему подключены. Либо Wi-Fi модем должен быть подключен в USB-порт компьютера, либо вы должны быть подключены к его Wi-Fi сети с заводским названием «YOTA».
На компьютере (или на смартфоне, планшете) откройте браузер и в адресной строке введите адрес status.yota.ru. Перейдите по нему нажав Enter.
Если не получается зайти, появляется ошибка что станица недоступна и т. д., то попробуйте адрес 10.0.0.1.
Должна открыться панель управления с информацией о модеме, скорости, статусе подключения:
Можно нажать на кнопку «Настройки устройства» и сменить параметры Wi-Fi сети:
По адресу http://status.yota.ru/advanced можно открыть дополнительные настройки.
Почему не заходит на status.yota.ru?
К сожалению, иногда при попытке зайти в web-интерфейс модема могут появится разные проблемы. Чаще всего, просто не открывается страница по адресу status.yota.ru или 10.0.0.1. Может появится ошибка, что «страница недоступна», или «не удается получить доступ к сайту».
Несколько советов, которыми можно попытаться решить эту проблему:
- Отключите Wi-Fi модем Yota от компьютера и подключите заново. Если это не USB-модем, а Yota Many, то просто отключите и включите питание.
- Если вы пытаетесь зайти в настройки модема, который подключен по USB, то можете попробовать подключится к его беспроводной сети и зайти панель управления по Wi-Fi.
- Попробуйте войти на status.yota.ru с другого браузера, или устройства. Можно даже с телефона, или планшета. Просто подключите его к Wi-Fi сети мобильного роутера от Йота.
- Если модем по прежнему не доступен (в том числе по адресу 10.0.0.1), то нужно проверить сетевые настройки на компьютере (если вы пытаетесь зайти с компьютера). Сделать это не сложно.
Проверяем сетевые параметры
Зайдите в «Сетевые подключения».
Дальше нужно открыть свойства того подключения, через которое вы подключены к модему Yota. Если вы подключены по Wi-Fi, то это адаптер «Беспроводная сеть» (в Windows 10), или «Беспроводное сетевое соединение» (в Windows 7). Если модем подключен по USB, то это скорее всего будет адаптер «Подключение по локальной сети 2», или «Ethernet 2» (цифра может быть другой).
Просто нажимаем правой кнопкой мыши и выбираем «Свойства». К примеру, я подключен к мобильному роутеру (он же модем) по Wi-Fi:
Дальше выставляем автоматическое получение IP и DNS для протокола IPv4.
Если это не помогло, или там было выставлено автоматическое получение адресов, то можно попробовать прописать статические адреса:
IP-адрес: 10.0.0.2
Маска подсети: 255.255.255.0
Основной шлюз: 10.0.0.1
DNS можно указать 8.8.8.8.
После этих настроек страничка по адресу IP-адресу 10.0.0.1 точно должна открываться.
Если ничего не помогло, то вполне возможно, что это какая-то программная, или аппаратная поломка модема.
Надеюсь, вы смогли зайти в настройки своего мобильного роутера от провайдера Йота, и сменить необходимые параметры. Если у вас остались какие-то вопросы по данной статье, то можете смело задавать их в комментариях ниже.
Приветствую! Сегодня я хотел бы показать вам, как нужно заходить на устройства Yota. Устройства этого провайдера все чаще и чаще попадаются в домах, так что эта волна докатилась и до меня. У них есть много чего для выхода в интернет – это и стандартные модемы-свистки с Wi-Fi и возможностью прямого подключения к компьютеру через USB, это и полноценные роутеры. Но механика подключения к настройкам у них одна и та же. Давайте попробуем.
Содержание
- Адреса подключения
- Настройки или личный кабинет?
- Личный кабинет
- Как зайти в модем Yota?
- Видео по теме
- Неправильные адреса
- Не заходит на status.yota.ru?
- Проблема с сетевыми подключениями
- Пингуем и проверяем выданный шлюз
- Файрволл и Брандмауэр
- Сброс настроек на заводские
- Задать вопрос автору статьи
Адреса подключения
status.yota.ru
10.0.0.1
Попробуйте перейти по одной из ссылок выше и у вас должен открыться кабинет настроек. Не забудьте перед этим подключить физически сами устройства – подключением к USB, через Wi-Fi или же по проводу.
Настройки или личный кабинет?
По адресам выше вы попадаете в личный кабинет модема/роутера. Там можно делать все, что связано с вашей домашней сетью и управлением устройством Yota – например, поменять пароль на Wi-Fi или переименовать сеть. Это именно настройки самого устройства.
Многие же хотят пополнить свой баланс. Делается это не здесь, а в личном кабинете. О нем будет немного ниже, мало ли вам нужно именно это, т.к. это две абсолютно разные вещи.
Личный кабинет
Адрес личного кабинета: https://my.yota.ru
Здесь как раз и происходит управление вашим тарифом – выбор скорости, пополнение счета, получение статистики по использованию интернета. А вот, что скрывается уже внутри:
Надеюсь с этим все понятно. Предлагаю теперь рассмотреть настройки самого модема.
Оба адреса подходят для подключения – какой выберете вы, зависит только от вашего настроения. Для того, чтобы подключиться к настройкам, просто введите их в браузере и перейдите на этот «сайт». Другой вариант входа – просто перейдите по следующим ссылочкам:
10.0.0.1
status.yota.ru
После открытия должна сразу же открыться страничка с информацией о статусе устройства Йота:
Здесь лишь база – состояние подключение, текущие скорости, параметры сети. Чтобы войти в настройки нажимаем на кнопку «Настройки устройства», где уже и будут доступны необходимые настройки вашей Wi-Fi сети:
Есть и продвинутые настройки, для этого нужно перейти по адресу http://status.yota.ru/advanced.
Видео по теме
Неправильные адреса
Проверьте, что вы не перепутали адрес. Эти адреса не годятся:
10.10.10.0
10.10.1.1
10.10.0.1
10.0.1.1
Правильный адрес:
10.0.0.1
Не заходит на status.yota.ru?
Бывает и такое, для начала попробуйте 10.0.0.1 по ссылкам выше. Если зашло на них – отлично. Если же не зашло, скорее дело в сетевом соединении.
Возможная инструкция по решению этой проблемы:
- В случае с USB модемом – отключаем от компьютера или розетки. В случае с роутером (Yota Many) – выключаем/включаем питание кнопкой или же от сети.
- Еще одна проблема модема – недостаток питания. Попробуйте поменять USB порт, сменить блок питания, исключить всякие удлинители – у меня подобное было один раз, помогло просто заменить блок питания на телефонный, иначе модем отказывался заводиться и не давал получить доступ в настройки.
- Модем подключен к компьютеру? А можно ли подключиться к его Wi-Fi сети и уже с другого устройства подключиться к настройкам? Бывает, что дело в какой-то ошибке на самом компьютере, можно попробовать перезагрузить и его, либо же попробовать другое устройство.
- Еще одна частая проблема – сетевые настройки. А вот об этом давайте поговорим сейчас.
Проблема с сетевыми подключениями
Работает на Windows 7, 8, 10 – названия могут немного отличаться, суть одна и та же.
Итак, основные шаги здесь:
- Переходим в наши сетевые адаптеры:
Альтернативный вариант. Нажимаем клавиши + R и вводим ncpa.cpl
- Ищем наше подключение. Щелкаем правой кнопкой мыши – переходим в свойство. А далее просто щелкаем по всему, что указано на рисунке ниже:
Обычно, автоматическая настройка помогает – и ваш компьютер или ноутбук сразу же получают от самого модема верные настройки с правильной подсетью. Другой же вариант – настроить себе статичные адреса:
IP-адрес: 10.0.0.2
Маска подсети: 255.255.255.0
Шлюз: 10.0.0.1
Уж после таких манипуляций все наверняка должно работать. Но если вдруг и это не помогает – напишите о своей проблеме подробно в комментариях. Обязательно помогу чем смогу вплоть до настройки. Если же вам помогла эта инструкция, тоже напишите свой отзыв – и людям полезно, и мне приятно. Большое спасибо!
Пингуем и проверяем выданный шлюз
Опытные пользователи могут пропинговать свое устройство через командную строку с помощью следующей команды:
ping 10.0.0.1 –t
Если устройство отвечает, но не работает, попробуйте другой браузер. Порой помогает. Если же нет – возможно что-то в самом модеме. Другой вариант – когда пинг говорит, что превышено время ожидания ответа, значит наш модем не доступен из сети. Даже после вышеуказанных манипуляций стоит проверить текущие сетевые настройки и выданный шлюз. Убедитесь что нужные настройки на своих местах.
Перед этим лучше поставить сетевые настройки на автоматическое получение (скриншот был выше). Так мы увидим, куда пытается подключиться наш компьютер.
Должно быть все вот так здесь. В моем случае, стоят настройки другого роутера, т.к. в дорогу не взял с собой Yota, но главное сравните цифры:
IP-адрес: 10.0.0.2
Маска подсети: 255.255.255.0
Шлюз: 10.0.0.1
Бывает, что кто-то до вас изменил настройки сети. И если у вас все настройки выдаются автоматически, то как раз шлюз здесь и будет адресом модема. А вот сам IP-адрес может различаться – ведь он уникален для каждого устройства в сети, а раздачей его занимается само устройство (на автонастройках).
Файрволл и Брандмауэр
Порой адрес просто блокируется – антивирусом, файрволом или брандмауэром Windows. Попробуйте отключить все. Я не могу предвидеть все ваши текущие настройки, так что попробуйте сделать это самостоятельно. Прикладываю лишь скриншот брандмауэра:
Сброс настроек на заводские
Бывает, что кто-то до вас на модеме уже перебил подсеть на другую – вместо нашей 10.0.0/24 (изменил диапазон выдаваемых адресов). Про это я и написал парой разделов выше. Но если уж лень возиться, то настраиваемые роутеры с возможной такой проблемой имеют кнопку сброса (Reset) – посмотрите, вдруг имеется (иногда в углублении, иногда под SIM-картой). Зажимаем ее, ждем некоторое время и пытаемся подключиться снова. Настройки встанут на заводские. У Yota тоже есть такие устройства.
Вот и все. Теперь то вы уж точно подключитесь к своей «ёте» при любых условиях. На этом и прощаюсь с вами. Пользуйтесь, радуйтесь и не бойтесь всех этих сложных технологий. На самом деле они и не так уж сложны) Но комментарии всегда открыты для вас)
Содержание:
- Как настроить роутер Yota
- Как зайти в настройки Yota на status.yota.ru и 10.0.0.1
- Управление настройками модема Yota
- Пример настройки Yota-роутера через веб-интерфейс
Провайдер Yota — один из самых крупных поставщиков услуг беспроводного скоростного интернета. Чтобы пользоваться услугами мобильного оператора Yota необходимо приобрести фирменный модем (роутер).
Многие абоненты Yota, после покупки роутера, сталкиваются с проблемами его настройки. Давайте выясним, как зайти в настройки роутера Yota для установки параметров и изменения пароля.
Все мобильные Wi-Fi роутеры Yota, как старые так и новые, можно настроить по ip-адресу http://10.0.0.1 или http://status.yota.ru. Чтобы попасть в Личный Кабинет Yota, нужно ввести этот адрес веб-интерфейса в любом интернет-браузере и перейти по нему. Откроется admin-панель настроек, где вы сможете изменить или установить значения по-умолчанию, восстановив заводские настройки. Устройство Yota должно быть подключено сетевым кабелем к компьютеру, если такой интерфейс предусмотрен.
В принципе, новый Wi-Fi роутер Yota не нуждается в настройке и работает «из коробки». Купив устройство в магазине, можно сразу пользоваться интернетом и раздавать его на любые устройства. Но возможна и тонкая настройка под ваши нужды.
Как зайти в настройки Yota на status.yota.ru и 10.0.0.1
- Включите устройство, подключив его к сети питания 220В
- Подключитесь к роутеру или интернет-центру по Wi-Fi. Для этого можно использовать смартфон, планшет или ноутбук. Найдите, созданную устройством беспроводную сеть «YOTA-xxxx», имя сети и пароль для доступа указаны на нижней панели.
- Запустите интернет-браузер и зайдите на страницу конфигурации — http://10.0.0.1. Пароль администратора по-умолчанию — admin.
- При первом подключении на странице конфигурации введите новое имя Wi-Fi сети, выберите тип шифрования и придумайте пароль на странице «Настройка устройства».
- После сохранения настроек потребуется повторно подключиться к Wi-Fi сети. В дальнейшем вы можете самостоятельно изменить эти настройки при помощи веб-интерфейса по адресу http://status.yota.ru.
- Откройте браузер и введите в адресную строку www.yota.ru и следуйте инструкциям на странице оператора, которая откроется автоматически.
Управление настройками модема Yota
Чтобы зайти в настройки:
- Вставьте модем Yota в USB порт компьютера
- Дождитесь включения светодиодного индикатора
- Запустите интернет-браузер, зайдите на сайт http://start.yota.ru
Изменение настроек и проверка состояния подключения доступны по ip-адресу 10.0.0.1 и адресу веб-интерфейса status.yota.ru.
Страница status.yota.ru/advanced позволяет изменять DHCP-диапазон устройства и осуществлять возврат к заводским настройкам. Изменяйте значения на этой странице только по совету специалиста Контактного Центра Yota.
Сброс настроек можно сделать с помощью кнопки reset, рядом со слотом для sim-карты. Кратковременно (в течение нескольких секунд) нажмите кнопку тонким предметом (скрепкой или зубочисткой) для возвращения к настройкам по-умолчанию.
Войдя в панель администрирования устройства Yota, вы сможете:
- Сбросить установки настроек до заводских параметров
- Проверить и обновить версию программного обеспечения
- Изменить пароль Wi-Fi
- Изменить пароль и параметры доступа в admin-панель
- Изменить параметры раздачи IP-адресов подключаемым устройствам
Пример настройки Yota-роутера через веб-интерфейс
Еще раз напоминаем, для успешного соединения, устройство Yota необходимо подключить к сетевому разъему компьютера кабелем. Если на роутере нет сетевого разъема — значит он настраивается по Wi-Fi. Ниже приведены примеры для интернет-центра Yota.
Сброс модема Yota к заводским установкам:
Изменение пароля Wi-Fi роутера Yota:
Смена пароля администратора Yota:
- Откройте вкладку «Персонализация», затем
раздел «Настройка устройства». - Для включения запроса пароля – установите
галочку «Разрешить защиту паролем», дважды
введите пароль, затем нажмите «Применить».
Логин по умолчанию всегда admin.
Компания Yota — один из крупных провайдеров России, предоставляющая доступ в сеть Интернет по технологиям WiMax и 4G/LTE. Постепенно количество городов, охваченных зоной покрытия, становится всё больше и больше. Поэтому и модемов у пользователей становится тоже — больше и больше. В принципе, особых сложностей в работе с ними нет — всё почти то же самое, что и у других мобильных операторов. Подключение и настройка упрощены по максимум так, чтобы с этим мог справится и ребёнок.
Так же, в арсенале устройств доступа к сети Ёта, помимо модемов, есть и мобильные роутеры. Ярким примером может служить маршрутизатор Yota Many. Он позволит подключить к Интернету не только тот компьютер, к которому он подключен по USB, но ещё и раздать его на 8 устройств по WiFi:

Кстати, на этой модели роутера Ёта появилась возможность быстро «расшарить» подключение для друзей с помощью функцию Yota Share, всего лишь сдвинув ползунок выключателя.
При этом, заряда батареи хватает на 16 часов активного сёрфинга в глобальной сети.
Как зайти на модем или роутер Yota?!
На большинстве модемов и маршрутизаторов Yota для входа в веб-интерфейс устройства достаточно в браузере ввести в адресную строку: http://status.yota.ru и нажать на клавишу Enter.
Если не получается, то попробуйте зайти в личный кабинет роутера Yota введя в браузере IP-адрес — 10.0.0.1:
После этого при нормальном сценарии развития событий должен открыться веб-интерфес устройства:
Здесь отображается подробная информация о текущем подключении к сети Ёта: IP-адрес, идентификатор, качество радио-сигнала, скорость и количество полученного и отправленного трафика.
Вот ещё несколько полезных страниц интерфейса модема:
- http://10.0.0.1/manualupdate — ручное обновление прошивки
- http://10.0.0.1/network — изменение сетевых параметров модема
- http://10.0.0.1/dir — скрытые настройки устройства
- http://10.0.0.1/advanced — Расширенные параметры модема: настройка DHCP-сервера, проброс портов и т.п.
Для того, чтобы перепрошить модем или роутер, перед тем, как заходить на станичку обновления, сначала не забудьте скачать последнюю версию прошивки с официального сайта Yota.
Не могу зайти на 10.0.0.1 — что делать?!
Основных причин, по которым не получается сделать вход на http://10.0.0.1 или status.yota.ru — три.
Первая — в подключении по локальной сети, через которое мы подключаемся к роутеру, прописан какой-нибуть иной IP-адрес. Чтобы это проверить надо зайти в сетевые подключения Windows (нажимаем клавиши Win+R и вводим команду ncpa.cpl):
Попав в сетевые подключения выбираем то, через которое подключаемся к роутеру. Если он подключен через USB, то подключение по локальной сети. А если по WiFi — тогда выбрать надо значок «Беспроводная сеть». Кликаем на нём правой кнопкой мыши и выбираем пункт «Свойства»:
Теперь надо дважды кликнуть левой кнопкой мышки на Протокол Интернета версии 4(TCP/IPv4) чтобы открылось вот такое окошко:
Проверяем чтобы и для IP-адреса, и для DNS-серверов было выбрано автоматическое получение адреса. Пробуем зайти на http://10.0.0.1.
Вторая причина — не работает или отключена служба DHCP-клиент на компьютере. Не проблема — пропишем адрес вручную. Снова открываем Протокол TCP/IPv4:
Ставим галку «Использовать следующий IP-адрес» и прописываем следующее:
IP-адрес — 10.0.0.2
Маска — 255.255.255.0
Шлюз — 10.0.0.1
Первичный DNS-сервер — 10.0.0.1
Нажимаем на ОК, запускаем браузер снова пробуем сделать вход на 10.0.0.1.
Если и после этого зайти в Личный кабинет роутера Yota не получается, то скорее всего у Вас третья причина — аппаратная поломка модема или роутера. Попробуйте для начала переключить его в соседний USB-порт компьютера или ноутбука. Если он подключен через кабель-удлиннитель — исключите его из схемы для проверки. Если ничего из этого не помогло, то прескорбно и скорее всего ничего не поделаешь — Вам придётся нести его в сервисный центр для выяснения причин неработоспособности устройства.
Оператор сотовой связи Йота становится все популярнее среди россиян. Почти во всех регионах Российской Федерации абоненты пользуются услугами данного провайдера.
Содержание
Оператор сотовой связи Йота становится все популярнее среди россиян. Почти во всех регионах Российской Федерации абоненты пользуются услугами данного провайдера. Yota предлагает клиентам довольно выгодные тарифные планы. Качество мобильной связи постоянно улучшается. К тому же оператор предоставил возможность пользоваться надежным мобильным интернетом. Детально изучить тарифы и предложения вы сможете на официальной странице провайдера. Каждый год оператор делает новые, более выгодные предложения своим абонентам. Сервис обслуживания постоянно улучшается.
Специально для клиентов компании был разработан сервис – личный кабинет. Здесь пользователи могут узнать баланс, отключить или активировать опции. Для получения доступа к скоростному интернету клиенты Йота покупают модемы. Это фирменные устройства, запрограммированные только на работу с одним оператором. Для выполнения настроек конфигурации нужно выполнить вход в модем Yota. С этой задачей некоторые абоненты справляются с трудом. Сегодня мы подробно рассмотрим, как зайти в роутер Йота. Из данной статьи вы узнаете, как проверить адрес модема Йота. Также поговорим о преимуществах личного кабинета Yota.
Преимущества персонального аккаунта
Личный кабинет, который предоставляет абонентам оператор, отличается простотой и доступностью. Интерфейс предельно понятен и прост. Поэтому пользователи могут быстро сориентироваться и отыскать необходимые сведения. Абонентам предоставляется возможность отслеживания и контроля расходов. Внесение денежных средств на счет можно контролировать в режиме онлайн. Также предусмотрена возможность активировать или деактивировать различные опции. Функционал личного кабинета доступен всем абонентам Йота. Пользователям нужно всего лишь зарегистрироваться на сайте. После процедуры авторизации вы сможете попасть в систему.
Что можно делать в личном кабинете:
- Контролировать поток денежных средств, проверять баланс. Вы можете следить за собственными расходами.
- Пополнять счет любым удобным для себя способом. Чаще всего пользователи выбирают варианты онлайн-оплаты картой или через платежные сервисы.
- Привязать счет к карте любого банка РФ.
- Получать информацию по тарифным планам.
- Менять тариф, подключать дополнительные услуги.
- Настраивать пакеты услуг.
- Настроить функцию автоматического платежа.
- Регулировать скоростной показатель интернет-соединения.
- Изучать актуальную информацию. Через личный кабинет можно первым узнавать о спецпредложениях от оператора.
- Расширять лимит на минуты, текстовые сообщения и мобильный трафик.
- Активировать или деактивировать дополнительные команды.
- Блокировать нежелательные телефонные номера.
Это далеко не весь перечень возможностей персонального профиля. Компания регулярно расширяет возможности личного кабинета.
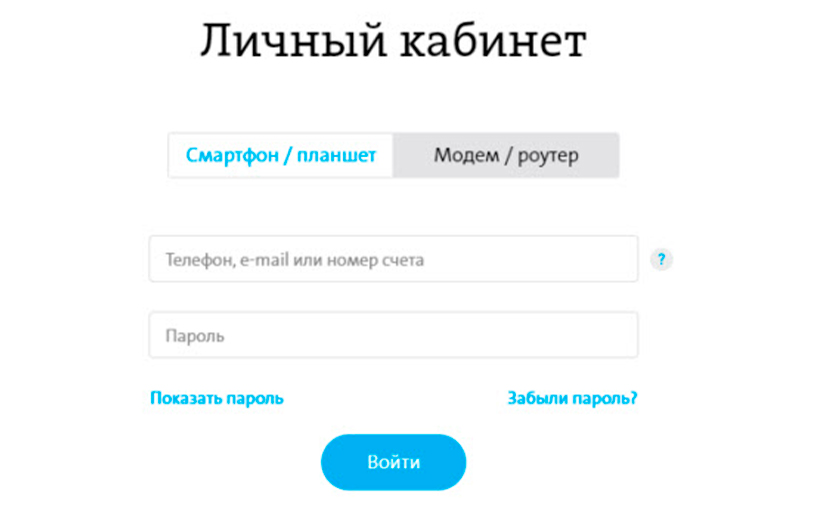
Войти в личный кабинет Йота
Вход в персональный аккаунт Yota можно выполнить через официальный сайт оператора. Открываем на компьютере любой браузер. В адресной строке прописываем https://www.yota.ru. Выполняем переход на данную веб-страницу нажатием клавиши Enter.
Далее система предложит ввести данные:
- Адрес электронной почты.
- Номер своего счета.
- Пароль для входа.
Проверьте правильность введенной информации и подтвердите свои действия. Теперь вам доступны все возможности личного кабинета Йота. Проверяйте баланс, подключенные устройства, меняйте тарифы.
Как зарегистрироваться с ПК
Зарегистрировать личный профиль могут все абоненты Yota. Не имеет значения, в какой девайс установлена сим-карта, в модем LTE или планшетный компьютер. В автоматическом режиме пользователь попадает в личный кабинет. Система все время подсказывает пользователю, какие действия нужно выполнять. Таким образом, можно быстро выполнить процедуру регистрации и авторизации. Что нужно сделать, чтобы начать пользоваться онлайн-кабинетом:
- Сначала необходимо поставить симку Yota в мобильный гаджет. После абонент будет сразу направлен на начальную страницу. Внимательно изучите договор на предоставление услуг. Если вы согласны со всеми прописанными пунктами, поставьте цифровую подпись. После этого перед вами отобразится новое окно с предложением пройти регистрацию.
- Открываем свою персональную страницу в системе. Для этого выполняем переход по my.yota.ru. Имя пользователя и ключ доступа вводятся те, что вы получили, когда регистрировались в системе.
- Финальный этап – привязка карточки. Вы можете привязать к личному счету любую банковскую карту. С ее помощи в будущем вы сможете быстро пополнять баланс.
10.0.0.1 и статус Yota: вход в панель управления
Если абонент планирует работать с модемом или маршрутизатором Yota, необходимо попасть в настройки девайса. Устройство должно быть предварительно подключено. Подключение модема к ПК можно выполнить через порт USB. На компьютере запускаем любой веб-обозреватель. В адресной строке нужно прописать status.yota.ru. подтверждаем свои действия. Если выполнить вход не удалось, вводим 10.0.0.1. теперь вы должны попасть в веб-интерфейс своего модема. Здесь содержится вся информация об устройстве, скорости интернета и статусе соединения. Тут можно изменить настройки беспроводной сети WiFi. Для этого необходимо выбрать категорию под названием Настройки устройства». Для получения доступа к расширенным настройкам вводим адрес http://status.yota.ru/advanced. В панели управления пользователи могут устанавливать обновления для своих устройств, менять ключ доступа и выполнять другие действия.
Вход в Yota роутер
Чтобы попасть в настройки маршрутизатора Йота, нужно использовать адрес status.yota.ru. Его вводим в адресную строку любого браузера. Если по этому адресу вход не выполнен, используем другой — 10.0.0.1. на странице будут отображены все сведения,
которые касаются маршрутизатора:
- Статус Yota соединения с интернетом
- Технические характеристики роутера
- Скоростной показатель подключения
- Уровень сигнала
- Детальный анализ расходов в рамках вашего тарифного плана.
Статус йота дает возможность выполнять разнообразные действия. Зная, как зайти в модем Yota, вы в любое время можете менять настройки. К примеру, можно поменять IP-адрес, перенастроить порты. Продвинутые юзеры предпочитают работать с расширенными настройками. Если вы не знаете, какой выбрать диапазон DHCP Yota, лучше посоветоваться с техническим специалистом.
Отсутствие доступа: что делать
Если нет доступа к сайту, пробуем самостоятельно устранить проблему:
- Отключите на время модем или роутер от компьютера. Затем снова попробуйте подключиться и зайти на сайт Yota на дачу.
- Проверьте работоспособность разъемов USB на компьютере.
- Перезагрузите компьютер или ноутбук.
- Если возникла сетевая ошибка, пробуем зайти на сайт Йота с другого веб-обозревателя.
Если в устройстве Йота произошел сбой, вы всегда можете выполнить сброс настроек до заводских параметров. На роутерах для этого имеется специальная кнопка Reset.
Настройка ключа доступа
Пользователи могут защитить домашнюю сеть от вторжения посторонних лиц.
Для этого устанавливается пароль:
- Зайдите в свой профиль, чтобы настроить роутер.
- Выбираем раздел «Тип защиты».
- Теперь нужно выбрать «Защищенная WPA2». При этом вы прописываете актуальный пароль, который установлен на данный момент.
- Прописываем новое значение и сохраняем пароль.
В этой категории параметров вы также можете поменять название домашней сети.
Зная IP-адрес модема Yota или маршрутизатора, вы в любой момент можете выполнить настройки. Если будут возникать трудности, лучше вызвать мастера.