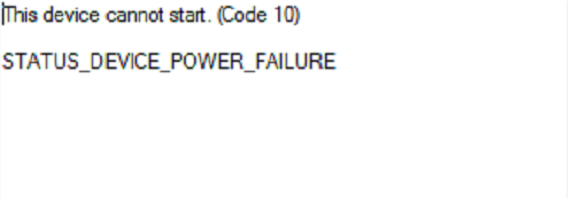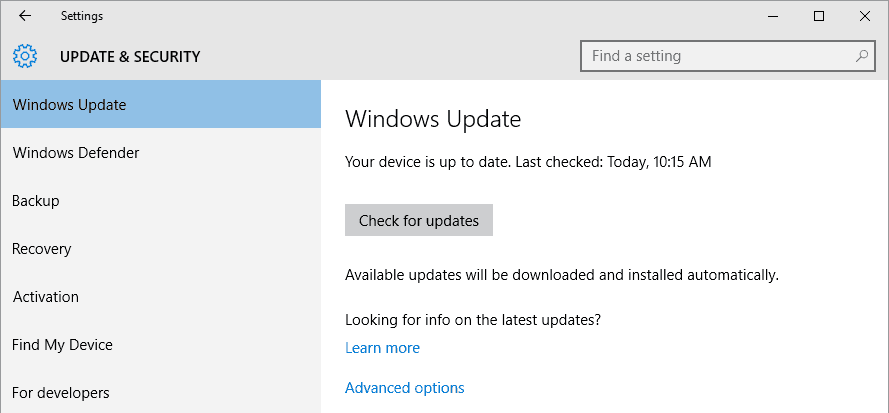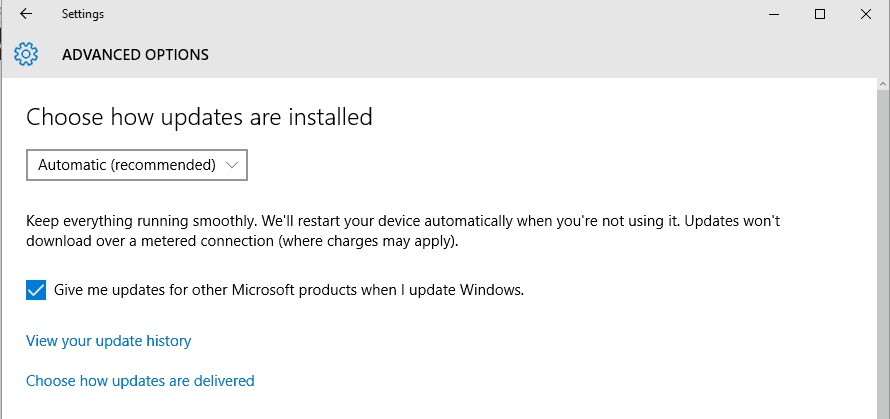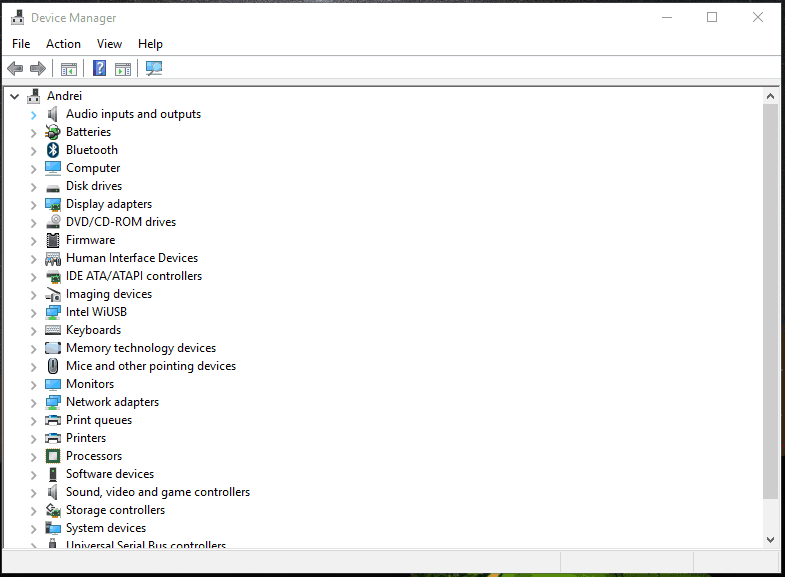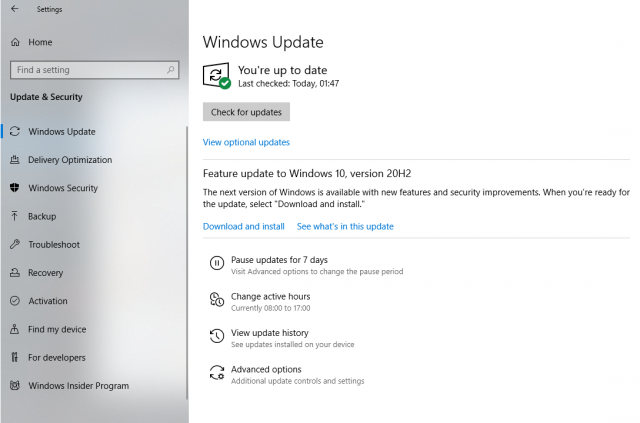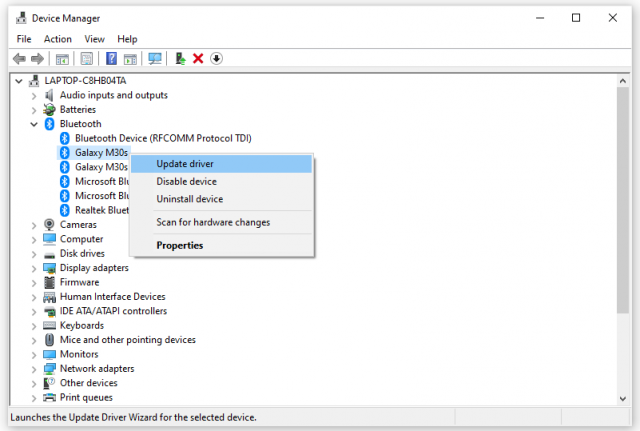В сегодняшней нашей статье мы рассмотрим ошибку status_device_power_failure, которую вы можете заметить в свойствах оборудования, работающего в операционной системе Windows 10. Стоит заметить, что данная проблема крайне часто встречается на «десятке», тем не менее она вполне решаемая с помощью некоторых способов, которые мы будем рассматривать чуть ниже.
Устраняем ошибку status_device_power_failure в Windows 10
Разумеется, что обнаружили вы ошибку status_device_power_failure в тот момент, когда пытались понять причину неправильной работы нужного вам оборудования в Диспетчере устройств. Тем не менее, несмотря на причину, вы можете попробовать восстановить корректную работу необходимого устройства с помощью ряда некоторых решений.
Решение №1 Установите отложенные обновления для Windows 10
Возможно, то или иное устройство перестало нормально функционировать или оно и не функционировало корректно изначально из-за того, что в вашей операционной системе отсутствует какое-то важное обновление. Вам нужно пройти в Центр обновления Windows и убедиться, что у вас нет каких-то отложенных обновлений. Для этого вам нужно сделать следующее:
- Нажмите Windows+S;
- Впишите «Проверить наличие обновлений» и нажмите Enter.
- Нажмите на кнопку «Проверка обновлений».
Если будут найдены новые или неустановленные обновления, то они будут загружены и установлены. Как только процесс установки будет завершен, перезагрузите свой компьютер и проверьте наличие ошибки status_device_power_failure в Диспетчере устройств.
Решение №2 Обновление драйвера для проблемного устройства
Давайте попробуем избавиться от ошибки status_device_power_failure с помощью обновления драйвера для нужного вам оборудования. Кто знает, может его работа будет восстановлена с помощью новой версии драйвера. Впрочем, зачастую, именно это и решает проблему. Выполнить обновление драйвера можно прямо в Диспетчере устройств: найдите нужное устройство в списке, нажмите на него правой кнопкой мыши и выберите «Обновить драйвер». Затем выберите автоматический поиск, чтобы попробовать найти новый драйвер в Интернете. Если драйвер будет найдет, то будет произведена его установка. После этого снова зайдите в свойства устройства и проверьте наличие ошибки status_device_power_failure.
Решение №3 Переустановка драйвера устройства
Давайте теперь попробуем избавиться от ошибки status_device_power_failure немного иным способом: вам потребуется полностью переустановить драйвер для проблемного оборудования. Осуществить это действие можно с помощью все того же функционала Диспетчера устройств. Зайдите в Диспетчер устройств и найдите нужное железо, после чего нажмите на него правой кнопкой мыши и выберите «Удалить устройство». После удаления драйвера для устройства перезагрузите свой компьютер. Как только вы войдете снова в систему, драйвер будет автоматически повторно установлен посредством самой Windows 10. Проверьте работоспособность устройства и наличие ошибки status_device_power_failure.
by Andrew Wafer
Andrew is not just trying to bring you closer to Windows, but he’s truly interested in this platform. He just happens to be passionate about sharing that knowledge… read more
Updated on
The Windows 10 functionality (at least a major part of the platform) is running based on dedicated and specific drivers. These drivers are the ‘interface’ that ensures the virtual connection between the Windows OS and certain internal hardware components.
Shortly, the drivers enable the hardware components so that you can perform your daily tasks – for example, the Bluetooth driver is the software that will enable the Bluetooth functionality when you will want to use this feature.
Anyway, as already obvious, when there are problems with these drivers you will also experience malfunctions when trying to perform certain Windows 10 operations. In that respect, the status_device_power_failure error message might refer exactly to a faulty driver.
Thus, if you recently received the status_device_power_failure error, don’t panic as you can easily fix this Windows 10 common malfunction. In most situations the troubleshooting solutions are implying the following actions: automatically update the drivers that are causing the problems, or if the issues are persistent, manually reinstalling these drivers.
How we test, review and rate?
We have worked for the past 6 months on building a new review system on how we produce content. Using it, we have subsequently redone most of our articles to provide actual hands-on expertise on the guides we made.
For more details you can read how we test, review, and rate at WindowsReport.
Additionally, the same status_device_power_failure error can appear as a recent update result. Shortly, a Windows 10 system update can mess things up – corrupted files might result or other similar malfunctions can occur, a situation during which you might have to uninstall that update, or look for a new system update that can address all the previous bugs.
Anyway, these troubleshooting solutions will be detailed during the following guidelines.
How to fix status_device_power_failure in Windows 10?
- Look for Windows 10 system updates
- Remove a recently applied system update
- Automatically update drivers
- Manually reinstalling drivers
1. Look for Windows 10 system updates
As already explained, a new system update can automatically fix the status_device_power_failure issue, so you need to verify whether you can apply a new patch (it might just wait for your approval):
- Press the Win+I keyboard hotkeys in order to launch Windows 10 System Settings.
- From that particular window click on the Update & Security icon.
- From the left panel of the main window switch to Windows Update (is the first entry).
- Now, on the right panel you should be able to scan for new system updates.
- If a new Windows 10 patch is available just follow on-screen prompts and complete the flashing process.
- When done, reboot your machine and check if the status_device_power_failure error is still there.
2. Remove recently applied system updates
In case you started to receive the status_device_power_failure after applying a new Windows 10 update, a good idea will be to remove this patch. For completing this operation follow:
- Press the Win+I hotkeys again and click on Update & Security.
- Switch to Windows Update and click on the View installed update history link (from the right field of the main window).
- Next, all the patches that were installed on your system will be listed.
- Click on the Uninstall updates link.
- Just select the update file that you want to remove and complete the associated process.
- Reboot your system when that’s done.
3. Update Bluetooth drivers
An outdated device driver might be the reason why you receive the status_device_power_failure error. So, let’s say that you experience this issue when you try to enable Bluetooth. In that case, you need to update the Bluetooth drivers as explained below:
- Open Device Manager on your Windows 10 system: right-click on the Windows Start icon and click on the Device Manager entry.
- From Device Manager look for your Bluetooth drivers.
- Expand the Bluetooth device entry and right-click on the associated driver.
- Choose ‘Update driver’.
- Wait while your drivers are updated.
- Reboot your PC.
4. Reinstall Bluetooth drivers
If updating Bluetooth drivers isn’t working you should try reinstalling them following these steps:
- Go to Device Manager again, just as showed above.
- Right-click on the device driver that’s not working properly.
- Choose ‘Uninstall device’.
- When the process is completed reboot your Windows 10 system.
- The drivers should be automatically installed on the first boot.
- Similarly, you can manually download the driver from your manufacturer official website (this is the recommended method).
Final thoughts
The methods explained above should help you fix the status_device_power_failure issue. However, if after completing these troubleshooting solutions you are experiencing the same Windows 10 problem, try to update BIOS (you might have an update option within BIOS or you might have to access your motherboard’s manufacturer website).
Anyhow, if these software solutions are in vain, it might be something wrong with your hardware component and you should perform a few tests in order to verify its overall functionality.
Of course, don’t forget to let us know what worked for you – if you applied a solution that wasn’t covered by this tutorial, share it with us and with our readers. We will update the guide accordingly and you will receive the credit for the method your shared with us.
На чтение 5 мин. Просмотров 623 Опубликовано
Функциональность Windows 10 (по крайней мере, основная часть платформы) работает на основе выделенных и определенных драйверов. Эти драйверы являются «интерфейсом», который обеспечивает виртуальное соединение между ОС Windows и некоторыми внутренними аппаратными компонентами. Вскоре драйверы включают компоненты оборудования, чтобы вы могли выполнять свои повседневные задачи – например, драйвер Bluetooth – это программное обеспечение, которое включает функции Bluetooth, когда вы захотите использовать эту функцию.
В любом случае, как уже очевидно, при возникновении проблем с этими драйверами у вас также возникнут сбои при попытке выполнить определенные операции Windows 10. В этом отношении сообщение об ошибке status_device_power_failure может относиться именно к неисправному драйверу.
Таким образом, если вы недавно получили ошибку status_device_power_failure, не паникуйте, так как вы можете легко исправить эту распространенную неисправность Windows 10. В большинстве случаев решения для устранения неполадок подразумевают следующие действия: автоматически обновлять драйверы, которые вызывают проблемы, или, если проблемы не устранены, вручную переустанавливать эти драйверы.
Кроме того, та же ошибка status_device_power_failure может появиться как результат недавнего обновления. Вкратце, обновление системы Windows 10 может испортить ситуацию: могут возникнуть поврежденные файлы или другие подобные неисправности, ситуация, при которой вам может понадобиться удалить это обновление или найти новое обновление системы, которое может устранить все предыдущие ошибки.
В любом случае эти решения по устранению неполадок будут подробно описаны в следующих рекомендациях:
Содержание
- Решения для быстрого устранения проблем status_device_power_failure для Windows 10
- 1. Ищите системные обновления Windows 10
- 2. Удалите недавно примененные системные обновления
- 3. Автоматически обновлять драйверы
- 4. Переустановите драйверы вручную
Решения для быстрого устранения проблем status_device_power_failure для Windows 10
- Ищите обновления системы Windows 10
- Удалить недавно примененное обновление системы
- Автоматически обновлять драйверы
- Переустановка драйверов вручную
1. Ищите системные обновления Windows 10
Как уже объяснялось, новое обновление системы может автоматически устранить проблему status_device_power_failure, поэтому вам нужно проверить, можете ли вы применить новый патч (он может просто подождать вашего одобрения):
- Нажмите горячие клавиши Win + I на клавиатуре, чтобы запустить системные настройки Windows 10.
-
В этом окне нажмите значок Обновление и безопасность .
- С левой панели главного окна переключитесь на Центр обновления Windows (это первая запись).
-
Теперь на правой панели вы сможете сканировать новые системные обновления.
- Если доступно новое исправление Windows 10, просто следуйте инструкциям на экране и завершите процесс перепрошивки.
- По завершении перезагрузите компьютер и проверьте, сохраняется ли ошибка status_device_power_failure.
2. Удалите недавно примененные системные обновления
В случае, если вы начали получать status_device_power_failure после установки нового обновления Windows 10, хорошей идеей будет удалить этот патч. Для завершения этой операции выполните:
- Снова нажмите горячие клавиши Win + I и нажмите Обновление и безопасность .
-
Переключитесь на Центр обновления Windows и нажмите ссылку Просмотреть историю обновлений (в правом поле главного окна).
- Далее будут перечислены все исправления, которые были установлены в вашей системе.
- Нажмите на ссылку Удалить обновления .
- Просто выберите файл обновления, который вы хотите удалить, и завершите связанный процесс.
- Перезагрузите систему, когда это будет сделано.
ТАКЖЕ ЧИТАЙТЕ: исправлено: ошибка INTERNAL_POWER_ERROR в Windows 10
3. Автоматически обновлять драйверы
Устаревший драйвер устройства может быть причиной возникновения ошибки status_device_power_failure. Итак, допустим, что вы столкнулись с этой проблемой при попытке включить Bluetooth; в этом случае вам необходимо обновить драйверы Bluetooth, как описано ниже:
-
Откройте Диспетчер устройств в своей системе Windows 10: щелкните правой кнопкой мыши значок «Пуск» Windows и выберите пункт «Диспетчер устройств».
- В диспетчере устройств найдите драйверы Bluetooth .
- Разверните запись устройства Bluetooth и щелкните правой кнопкой мыши соответствующий драйвер.
- Выберите «Обновить драйвер».
- Подождите, пока ваши драйверы будут обновлены.
- Перезагрузите компьютер.
4. Переустановите драйверы вручную
Если автоматическое обновление драйверов устройств не работает, попробуйте установить эти программы вручную:
- Снова перейдите в диспетчер устройств, как показано выше.
- Щелкните правой кнопкой мыши на драйвере устройства, который не работает должным образом.
- Выберите «Удалить устройство».
- По завершении процесса перезагрузите систему Windows 10.
- Драйверы должны быть автоматически установлены при первой загрузке.
- Точно так же вы можете вручную загрузить драйвер с официального сайта производителя (это рекомендуемый метод).
Заключительные мысли
Описанные выше методы должны помочь вам решить проблему status_device_power_failure . Однако, если после выполнения этих решений по устранению неполадок у вас возникла та же проблема Windows 10, попробуйте обновить BIOS (возможно, у вас есть опция обновления в BIOS или вам может потребоваться доступ к веб-сайту производителя вашей материнской платы).
В любом случае, если эти программные решения напрасны, это может быть что-то не так с вашим аппаратным компонентом, и вы должны выполнить несколько тестов, чтобы проверить его общую функциональность.
Конечно, не забудьте сообщить нам, что сработало для вас – если вы применили решение, которое не охватывалось этим руководством, поделитесь им с нами и с нашими читателями. Мы обновим руководство соответствующим образом, и вы получите кредит за метод, которым вы поделились с нами.
На чтение 4 мин Опубликовано Обновлено
Одной из наиболее раздражающих ошибок, которые могут возникнуть на компьютере с операционной системой Windows 10, является ошибка «Status device power failure». Это сообщение об ошибке указывает на проблему с питанием устройства и может приводить к различным проблемам, таким как зависание или сбои системы.
Ошибку «Status device power failure» могут вызывать различные факторы: неправильные драйверы устройств, неисправности или проблемы с аппаратным обеспечением, вредоносное программное обеспечение и другие причины. Если вы столкнулись с этой ошибкой, не отчаивайтесь — в этой статье мы расскажем вам о нескольких способах устранения проблемы.
Прежде чем начинать устранение ошибки «Status device power failure», рекомендуется выполнить ряд базовых действий. Во-первых, перезагрузите компьютер и проверьте, исправляется ли ошибка. Во-вторых, убедитесь, что все драйверы вашего компьютера обновлены до последних версий. Если это не помогло, вы можете приступить к следующим шагам для устранения ошибки.
Примечание: перед выполнением следующих действий рекомендуется создать точку восстановления системы или сделать резервную копию данных вашего компьютера, чтобы в случае непредвиденных проблем можно было вернуть систему в рабочее состояние.
Первый способ устранения ошибки «Status device power failure» заключается в обновлении драйверов устройств. Для этого откройте Диспетчер устройств и найдите устройство, вызывающее ошибку. Щелкните правой кнопкой мыши на устройстве и выберите пункт «Обновить драйвер». Если доступна новая версия драйвера, установите ее и перезагрузите компьютер. Проверьте, решается ли проблема после этого.
Руководство по исправлению ошибки «Status device power failure» на Windows 10
Ошибка «Status device power failure» может возникать на компьютерах, работающих под управлением операционной системы Windows 10. Она указывает на проблему с питанием устройства и может вызывать различные неполадки в работе системы. В данном руководстве приведены несколько методов, которые могут помочь исправить эту ошибку.
| Метод | Описание |
|---|---|
| 1. Перезагрузка компьютера | Простейший способ исправить ошибку «Status device power failure» — это перезагрузить компьютер. Часто ошибка возникает из-за временной проблемы с питанием, и перезагрузка может помочь устранить эту проблему. |
| 2. Проверка подключения к электричеству | Убедитесь, что компьютер надежно подключен к источнику питания. Проверьте, что кабель питания надежно вставлен в розетку и компьютер. Также стоит проверить состояние кабеля питания и, при необходимости, заменить его. |
| 3. Проверка непосредственного источника питания | Если компьютер подключен к источнику питания через удлинитель или стабилизатор напряжения, попробуйте подключить его напрямую к розетке, чтобы исключить возможные проблемы с промежуточным оборудованием. |
| 4. Обновление драйверов | Убедитесь, что все драйверы на вашем компьютере обновлены до последних версий. Неактуальные драйверы могут вызывать различные проблемы, включая ошибку «Status device power failure». Обновление драйверов можно выполнить в менеджере устройств или с помощью специальной программы, такой как Driver Booster. |
| 5. Проверка аппаратного обеспечения | Если вы исключили все возможные проблемы с программным обеспечением, ошибка «Status device power failure» может быть связана с аппаратным обеспечением вашего компьютера. В этом случае рекомендуется обратиться к специалисту или связаться с производителем своего устройства для получения помощи. |
При выполнении указанных выше методов вы должны иметь возможность исправить ошибку «Status device power failure» на компьютере с операционной системой Windows 10. Если ни один из этих методов не помог, рекомендуется обратиться за технической поддержкой.
Описание ошибки «Status device power failure» на Windows 10
Причины возникновения ошибки «Status device power failure» могут быть различными. Некоторые из наиболее распространенных причин включают неправильно подключенные или поврежденные кабели питания, неисправность блока питания устройства, недостаточное напряжение на USB-портах компьютера или проблемы с драйверами устройства.
Если вы столкнулись с ошибкой «Status device power failure», вам могут потребоваться следующие действия для ее устранения:
- Проверьте правильность подключения кабелей питания устройства и убедитесь, что они не повреждены.
- Попробуйте подключить устройство к другому USB-порту компьютера и проверьте, возникает ли ошибка.
- Проверьте состояние блока питания устройства. Попробуйте заменить его на исправный, если это возможно.
- Обновите драйверы устройства до последней версии. Для этого можно воспользоваться менеджером устройств Windows или загрузить драйверы с официального веб-сайта производителя устройства.
- Проверьте наличие обновлений для операционной системы Windows 10 и установите их, если они доступны. Некоторые обновления могут содержать исправления для известных проблем с электропитанием устройств.
Если выполнение этих действий не помогло избавиться от ошибки «Status device power failure», рекомендуется обратиться к специалисту или технической поддержке для дальнейшей диагностики и решения проблемы.
Status_Device_Power_Failure is a common issue with Windows 10 and the earlier version of Windows. As the name says, ‘Power Failure’ the issue is not with the power supply or some battery related issue. This issue occurs due to outdated or obsolete drivers of connected peripherals or corrupt drivers of Bluetooth devices.
There are several fixes for Status_Device_Power_Failure Bluetooth Error on Windows 10 that you can perform actions manually to fix it. Let us try some manual fixes.
1Restart the Computer
Let’s start with the basics! The first thing you can do is to restart the computer and check if it comes back without showing any error. Most of the times, just a restart can fix a lot of pending issues and block unwanted background apps. Restarting the computer can automatically install the latest updated drivers from the Windows Library.
2Check for Windows Updates
The first and foremost rescue to this Bluetooth Error on Windows 10 is to run Microsoft Windows Updates. Microsoft releases driver updates, patches, bug fixes and other enhancement codes on a weekly basis. Windows Updates are by default set to download and install these updates on a regular basis. If in case you have turned OFF Windows Updates, you can check it and turn them back ON.
Step 1. Press the (Win + I) shortcut key to get into the ‘Settings’ window. You can also click on the Start button and click on the Settings (Gear icon) to open Windows Settings.
Step 2. Scroll down the list to look for the ‘Update & Security’ option. Click on it.
Step 3. Click on the Windows Update tab in the left-hand side panel and then click on the ‘Check for Updates’ button. Ensure automatic updates are turned ON and it checks for updates on a regular basis. Windows may restart to finish installing the latest updates. If the screen shows ‘Your device is up to date’ it means all the updates are already installed on your device.
3Download Latest Drivers from Manufacturer
If you are aware of the device name, model number, and manufacturer, you can go to the manufacturer’s website and download the latest updated drivers. Ensure to check the driver version and date updated before you download the drivers.
4Check Device Manager
Device Manager is a platform where you can check for the device drivers and rectify issues if any. All outdated, corrupt or obsolete drivers are highlighted with a yellow exclamation mark for you to figure out and take immediate action.
Step 1. Press (Win + R) to get into the Run Command window.
Step 2. Type devmgmt.msc and press Enter to open Device Manager.
Step 3. Look for a yellow exclamation sign on the Bluetooth devices. If you can’t find it there, you may find it under the ‘Other Devices’ category.
Step 4. Right-click on the device with an exclamation mark and click on Uninstall Device. Follow the wizard to complete uninstallation. Restart your computer and it should fetch updated drivers from the Microsoft Windows Updates Library.
Step 5. If the above step doesn’t fix your issue, follow Step 1-3 to open the same window. Right-click on the device and click on the ‘Update Driver’ option.
Step 6. If you have downloaded the latest drivers from the manufacturer website, choose ‘Browse my computer for driver software’ else you can try the ‘Search automatically for an updated driver software’ option. You will need to restart the computer in both scenarios.
Summing Up
Bluetooth Error on Windows 10 is common issues while connecting headphones, Bluetooth mouse, keyboard or other Bluetooth devices. Manually fixing this issue may be recurring as we may not get the latest updated drivers for all the connected devices and peripherals. Installing one of the best driver updater software like Smart Driver Care can automatically scan, download, and install all the latest drivers before they start becoming problematic. An automated solution is best to fix Status Device Power Failure. Happy Computing!