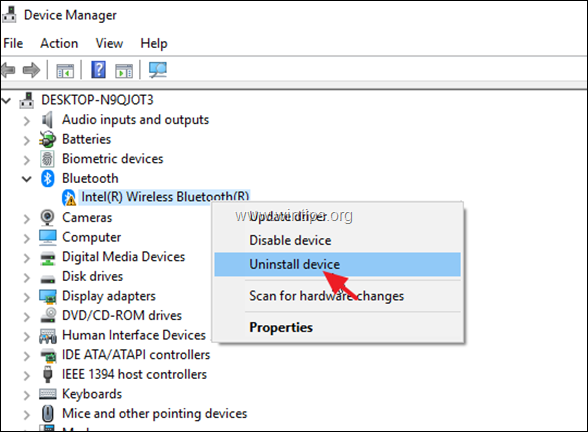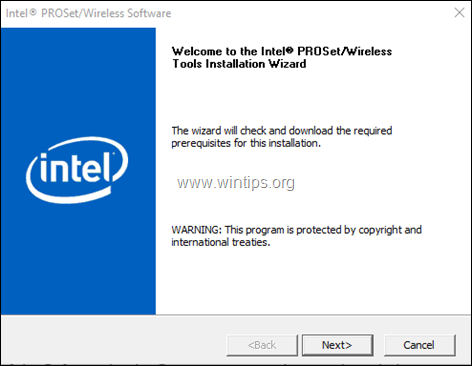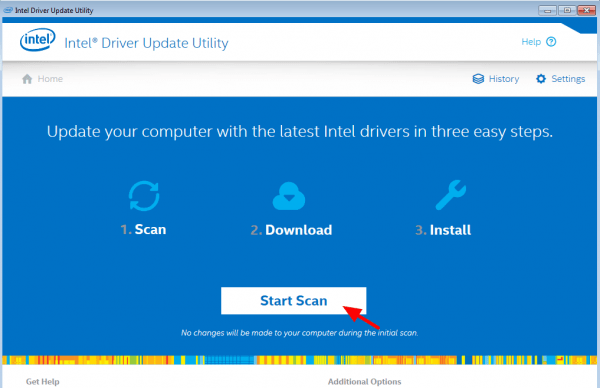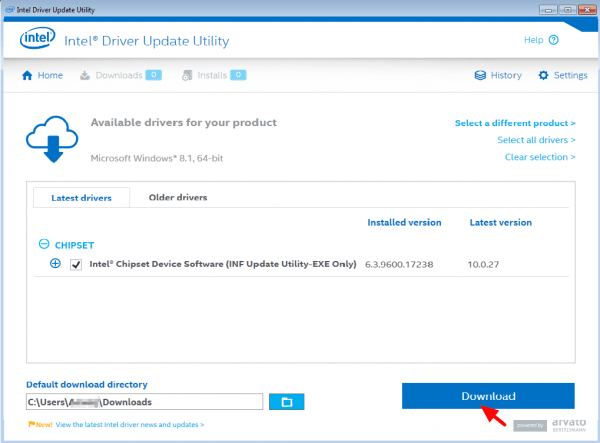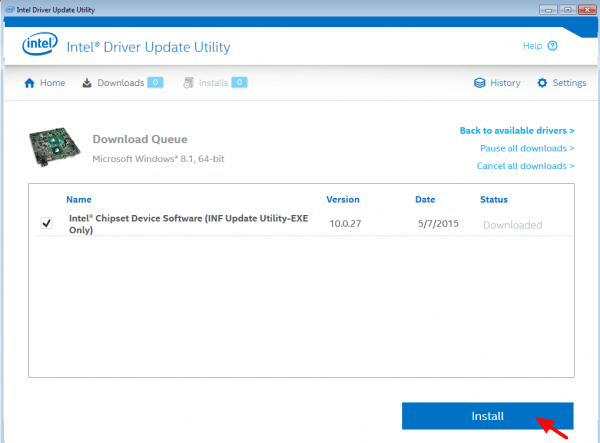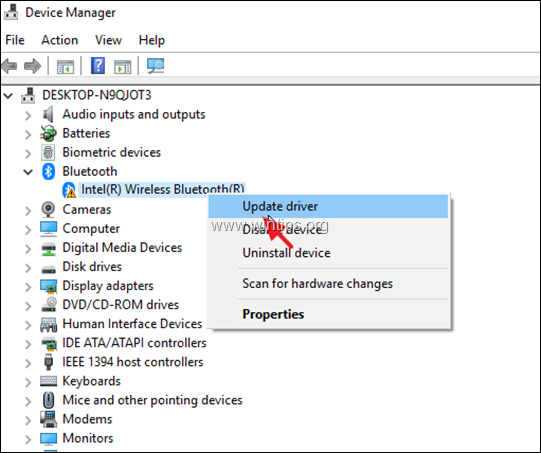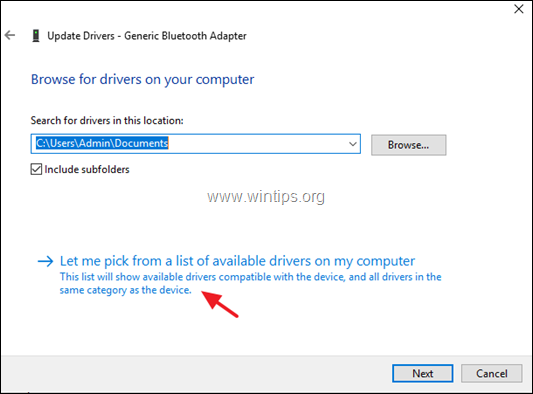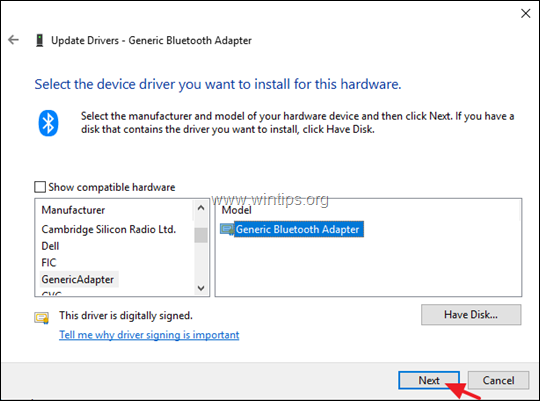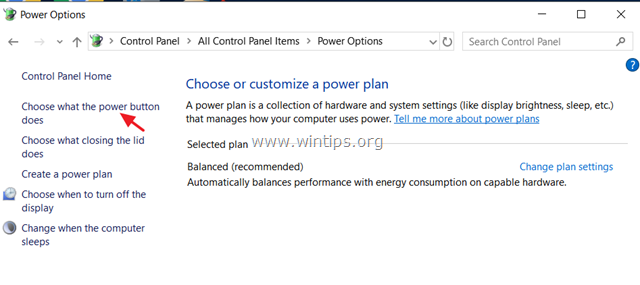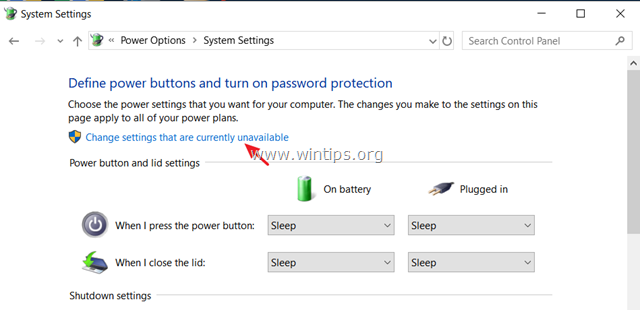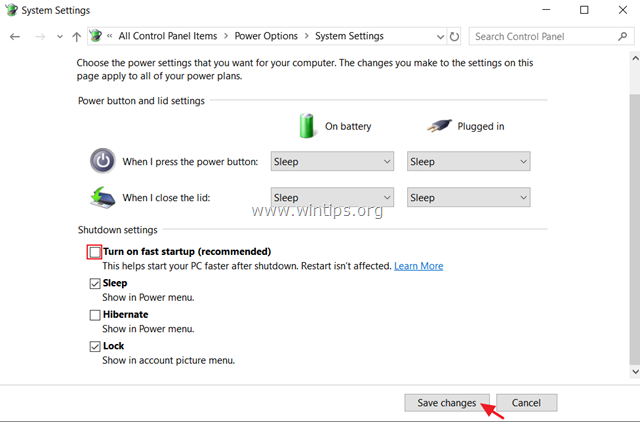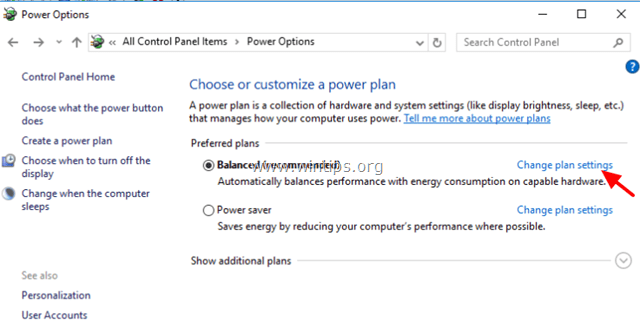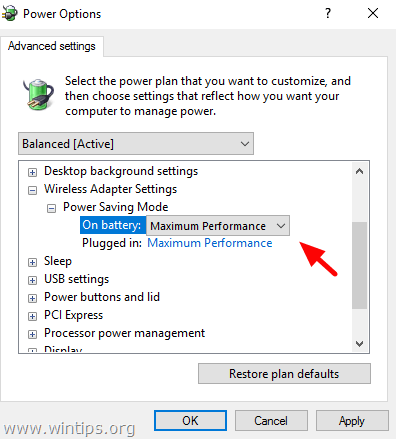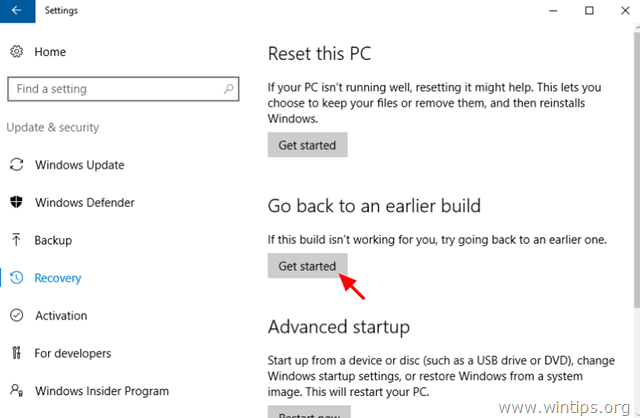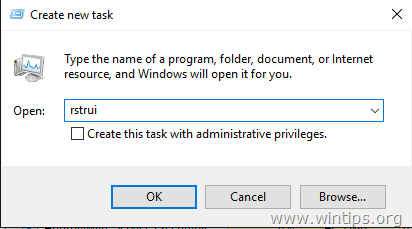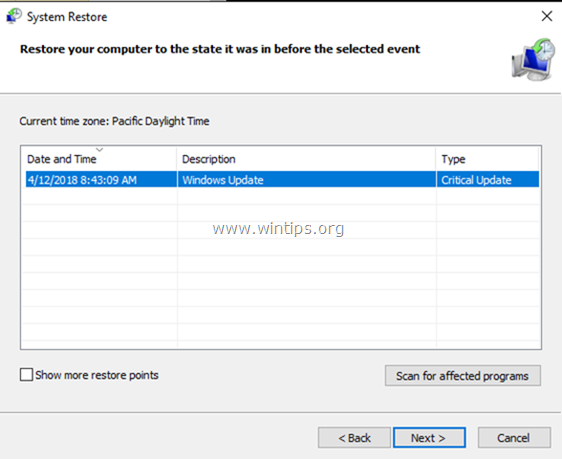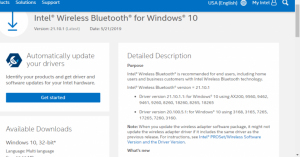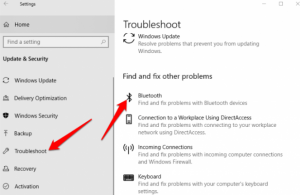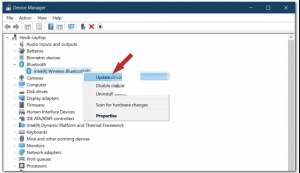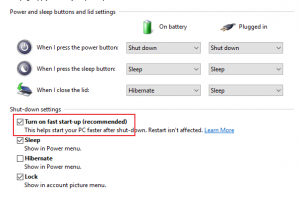Status_Device_Power_Failure is a common issue with Windows 10 and the earlier version of Windows. As the name says, ‘Power Failure’ the issue is not with the power supply or some battery related issue. This issue occurs due to outdated or obsolete drivers of connected peripherals or corrupt drivers of Bluetooth devices.
There are several fixes for Status_Device_Power_Failure Bluetooth Error on Windows 10 that you can perform actions manually to fix it. Let us try some manual fixes.
1Restart the Computer
Let’s start with the basics! The first thing you can do is to restart the computer and check if it comes back without showing any error. Most of the times, just a restart can fix a lot of pending issues and block unwanted background apps. Restarting the computer can automatically install the latest updated drivers from the Windows Library.
2Check for Windows Updates
The first and foremost rescue to this Bluetooth Error on Windows 10 is to run Microsoft Windows Updates. Microsoft releases driver updates, patches, bug fixes and other enhancement codes on a weekly basis. Windows Updates are by default set to download and install these updates on a regular basis. If in case you have turned OFF Windows Updates, you can check it and turn them back ON.
Step 1. Press the (Win + I) shortcut key to get into the ‘Settings’ window. You can also click on the Start button and click on the Settings (Gear icon) to open Windows Settings.
Step 2. Scroll down the list to look for the ‘Update & Security’ option. Click on it.
Step 3. Click on the Windows Update tab in the left-hand side panel and then click on the ‘Check for Updates’ button. Ensure automatic updates are turned ON and it checks for updates on a regular basis. Windows may restart to finish installing the latest updates. If the screen shows ‘Your device is up to date’ it means all the updates are already installed on your device.
3Download Latest Drivers from Manufacturer
If you are aware of the device name, model number, and manufacturer, you can go to the manufacturer’s website and download the latest updated drivers. Ensure to check the driver version and date updated before you download the drivers.
4Check Device Manager
Device Manager is a platform where you can check for the device drivers and rectify issues if any. All outdated, corrupt or obsolete drivers are highlighted with a yellow exclamation mark for you to figure out and take immediate action.
Step 1. Press (Win + R) to get into the Run Command window.
Step 2. Type devmgmt.msc and press Enter to open Device Manager.
Step 3. Look for a yellow exclamation sign on the Bluetooth devices. If you can’t find it there, you may find it under the ‘Other Devices’ category.
Step 4. Right-click on the device with an exclamation mark and click on Uninstall Device. Follow the wizard to complete uninstallation. Restart your computer and it should fetch updated drivers from the Microsoft Windows Updates Library.
Step 5. If the above step doesn’t fix your issue, follow Step 1-3 to open the same window. Right-click on the device and click on the ‘Update Driver’ option.
Step 6. If you have downloaded the latest drivers from the manufacturer website, choose ‘Browse my computer for driver software’ else you can try the ‘Search automatically for an updated driver software’ option. You will need to restart the computer in both scenarios.
Summing Up
Bluetooth Error on Windows 10 is common issues while connecting headphones, Bluetooth mouse, keyboard or other Bluetooth devices. Manually fixing this issue may be recurring as we may not get the latest updated drivers for all the connected devices and peripherals. Installing one of the best driver updater software like Smart Driver Care can automatically scan, download, and install all the latest drivers before they start becoming problematic. An automated solution is best to fix Status Device Power Failure. Happy Computing!
On a customer’s HP laptop with Windows 10, the following error appears in device manager: the Intel Wireless Bluetooth was marked with an exclamation mark and at the device properties, the following error appeared: «This Device Cannot Start (Code 10) – STATUS_DEVICE_POWER_FAILURE».
The problem «STATUS_DEVICE_POWER_FAILURE» with error Code 10, on the Intel Bluetooth adapter, appeared after a installing a Windows Update and the problem was not resolved, even after rolling back the last update.
In this tutorial you’ll find step by step instructions, on how to resolve the Device Manager error «Device Cannot Start (Code 10) / STATUS_DEVICE_POWER_FAILURE» on Intel Bluetooth Adapter, on Windows 10 OS.
How to FIX: Intel Bluetooth Adapter Cannot Start (Code 10) – STATUS DEVICE POWER FAILURE. *
* Suggestion – Important: Before continuing with the methods below try the following:
- Shutdown your laptop and then remove the power cord and the battery (if its removable).
- Leave your laptop unplugged for about 20-30 minutes.
- Reconnect the power cord and the battery.
- Turn on your PC and check if the Bluetooth Adapter is working. If not..
- Unplug your laptop again but this time press and release the Power button 8-10 times before turning your laptop on. Check if Bluetooth is working and if not…
- Unplug your laptop again and then press the Power button for at least 30 seconds. Then turn on your PC and check the Bluetooth.* Note: If the battery is not removable, I suggest you to perform the above steps after discharging your battery.
Method 1. Install the latest driver for the Intel® Wireless Bluetooth Adapter.
1. Uninstall the current version of Intel Wireless Bluetooth Software.
2. Then uninstall the Intel Wireless Bluetooth Adapter. To do that:
1. Press Windows
+ “R” keys to load the Run dialog box.
2. Type devmgmt.msc and press Enter to open the device manager.
3. Right click on the Intel Wireless Bluetooth adapter and select Uninstall device.
3. Now, according to your Windows 10 version (32 or 64 bit), proceed and download the latest driver for Intel® Wireless Bluetooth Adapter.
4. When the download is completed double click at the downloaded file and follow the on screen instructions, to install the drivers.
5. When the installation is completed click Finish and restart your PC.
6. After restart, check if the «STATUS_DEVICE_POWER_FAILURE» on Intel Bluetooth device, has resolved. If the problem persists, continue to next method.
Method 2. Install the latest Intel Wireless Bluetooth Drivers by using the Intel® Driver & Support Assistant
1. Download the install the Intel® Driver & Support Assistant.
2. When the installation is completed, press the Start Scan button and let the program to detect and find the latest drivers for your Intel devices.
3. After scan, Download the drivers found.
4. Finally press Install and follow all the prompts, to install the latest Intel drivers found and restart your computer.
Method 3. Install the Generic Bluetooth Adapter Driver.
1. Navigate to Device Manager.
2. Right click on the Intel Wireless Bluetooth adapter and select Update driver.
3. Click Browse my computer for driver software and then choose Let me pick from a list of available drivers on my computer
4. Uncheck the Show compatible hardware checkbox and select Generic Adapter > Generic Bluetooth Adapter and click Next.
5. When the installation is completed click Finish and restart your PC.
6. After restart, check if the problem with the Bluetooth has resolved. If the problem persists, continue to next method.
Method 4. Disable Fast Startup and Uninstall/Reinstall Bluetooth drivers.
1. Navigate to Control panel, change the View By (at the up right) to Small icons and then click Power Options.
2. At the left pane, choose Choose what the power buttons do.
3. Click Change settings that are currently unavailable.
4. Scroll down and uncheck the Turn on fast startup (recommended) option and click Save changes. *
* Note: If the «Turn on fast startup (recommended)» option is missing from this window, then you have to enable Hibernation on your computer.
3. Navigate to Device Manager and Uninstall the Intel Wireless Bluetooth Adapter.
4. When the uninstall is completed, shut down your computer.
5. Power on your PC again and let Windows to automatically install the Bluetooth drivers.
Method 5. Change Power Settings for Wi-Fi & Bluetooth Adapter(s).
1. Open Power Options in Control Panel.
2. Click Change plan settings (next to «Balanced»).
3. Select Change advanced power settings.
4. Scroll down to find and expand the Wireless Adapter Settings.
5. Now set the «On Battery» and «Plugged in» setting to Maximum Performance.
6. Reboot your computer.
Method 6. Roll back Windows 10 to the Previous Version (Build).
If the «Device Cannot Start (Code 10) – STATUS_DEVICE_POWER_FAILURE» issue, appears after installing a Feature Windows 10 Update, rollback your system to the previous version. To do that:
1. From Start menu choose Settings > Update and security.
2. At Recovery options select the Get Started button under the Go back to an earlier build section. *
* Note: If the Get Started button, is greyed out then continue to the next method.
3. Follow the onscreen instructions to restore Windows 10 to the previous build.
Method 7. Restore Windows 10 to an earlier working state.
If the Intel Wireless Bluetooth device worked properly before, then restore your system to a previous working state: To do that:
1. Simultaneously press the Windows + R keys to open the ‘Run‘ command box.
2. In run command box, type rstrui and press Enter.
5. Click Next at the first screen.
6. Select a previous restore point and click Next again.
7. Follow the onscreen instructions to start the restore process.
8. After System Restore, proceed and check if the problem has resolved.
Method 8. Repair Windows 10 with an in-place Upgrade.
Another method that usually can fix many problems in Windows 10, is to repair Windows with an in-place upgrade. For that task follow the detailed instructions at this article: How to repair Windows 10 with an in-place upgrade.
Method 9. Perform a Clean Windows 10 installation.
Many times, it is better and less time consuming to backup your files and to RESET your PC or to perform a clean Windows 10 installation, than to try to resolve problems in Windows 10.
That’s it! Which method worked for you?
Let me know if this guide has helped you by leaving your comment about your experience. Please like and share this guide to help others.
The STATUS_DEVICE_POWER_FAILURE error message usually appears due to your outdated Bluetooth drivers. When your Bluetooth stops working and you investigate the matter for any clues, you are prompted with the said error on checking your Bluetooth driver properties. The drivers installed on your system are paramount as they are the source of a connection between the system and your internal or external hardware.
Though many people are not familiar with this error message, it is nothing to panic about as the error can be easily resolved by applying some facile solutions. A more detailed look at the causes of the error is necessary in order to solve your problem.
What causes the STATUS_DEVICE_POWER_FAILURE Error on Windows 10?
Well, this error is not that known but it is usually due to the following —
- Bluetooth drivers. As we have mentioned above, the main cause of the error would be your faulty drivers which are generating the message.
- Windows update. If you have recently updated your machine, the update can be a cause of the issue.
Now to fix your issue, you can try the following solutions.
Solution 1: Run the Bluetooth Troubleshooter
The first step of resolving your issue would be to run the Bluetooth troubleshooter located in the Windows Settings. The troubleshooter will look for any driver issues and potentially fix your issue. Here’s how to run it:
- Press Windows Key + I to open up Settings.
- Go to Update and Security.
- Navigate to the Troubleshoot tab on the left-hand side.
- Click on Bluetooth under ‘Find and fix other problems’.
- Hit ‘Run the troubleshooter’.
Running the Bluetooth Troubleshooter
Solution 2: Install Windows 10 Update
As we have mentioned above, a recent Windows update might have caused the problem. Such issues are often solved in the new updates released by Microsoft. Therefore, make sure to check for an update and install it if there is one. Here’s how to do it:
- Open up Settings as mentioned above.
- Go to Update and Security.
- Click on ‘Check for updates’.
Checking for Windows Updates - Wait for the system to finish searching for an update.
- If it finds an update, install it and see if it fixes your problem.
Solution 3: Remove Windows 10 Update
In some cases, you won’t be able to find a new update released by Microsoft. If this case is applicable to you, you will have to remove the recent update that you installed on your system. Rolling back your system will most likely solve your issue if the update is the cause. Here’s how to uninstall an update:
- Press Winkey + I to open up Settings.
- Go to Update and Security.
- Click ‘View update history’.
Windows Update History - Select ‘Uninstall updates’.
- You will be prompted with a new window.
Installed Windows Updates - Double-click the update that has been recently installed to uninstall it.
- Reboot your system and see if it solves your issue.
Solution 4: Update Drivers Automatically
Another way of fixing your issue would be to update your Bluetooth drivers. By updating your drivers, your problem is most likely to vanish. Here is how to update your drivers automatically:
- Go to Start Menu, type in Device Manager and open it up.
- Expand the Bluetooth list.
- Right-click on your Bluetooth driver and select ‘Update driver’.
Updating Bluetooth Driver - Afterward, click ‘Search automatically for updated driver software’.
- Wait for it to complete and then restart your machine.
Solution 5: Manually Install Drivers
If installing the Bluetooth drivers automatically doesn’t fix your problem, then in such a case, you will have to install your Bluetooth drivers manually. To do this, you will have to download the driver from your manufacturer’s website. However, that will require your current driver information. Here’s how to get it:
- Open up the Device Manager as shown above.
- Expand the Bluetooth list and double-click on your Bluetooth driver.
- In the Properties window, switch to the Driver tab.
Bluetooth Driver Details - You will find the current version and provider from there.
After you have done that, head to your manufacturer’s website and download the latest drivers for your Bluetooth. Install the drivers, restart your system and see if it fixes the problem.
Solution 6: Changing Power Management
In some cases, for some users, the error goes away for a while and then comes back. In such a scenario, the issue is probably due to your system power management settings. It is probably blocking the device driver due to which the error is appearing. Here’s how to change it:
- Open up the Device Manager by pressing Winkey + X and selecting Device Manager from the list.
- Locate your Bluetooth driver and double-click it to open up Properties.
- Switch to the Power Management tab.
- Uncheck the ‘Allow the computer to turn off the device to save power’ box.
Changing Bluetooth Driver Power Management Settings - Hit OK and then restart your system.
Kevin Arrows
Kevin Arrows is a highly experienced and knowledgeable technology specialist with over a decade of industry experience. He holds a Microsoft Certified Technology Specialist (MCTS) certification and has a deep passion for staying up-to-date on the latest tech developments. Kevin has written extensively on a wide range of tech-related topics, showcasing his expertise and knowledge in areas such as software development, cybersecurity, and cloud computing. His contributions to the tech field have been widely recognized and respected by his peers, and he is highly regarded for his ability to explain complex technical concepts in a clear and concise manner.
Status_device_power_failure bluetooth error is a common issue with Windows 10 and the earlier version of Windows. As the name says, “Power Failure” the issue is not with the power supply or some battery related issue.
This issue occurs due to outdated or obsolete drivers of connected peripherals or corrupt drivers of Bluetooth devices. The other reason is that your Windows operating system needs an update.
The driver plays an important role in bridging a connection between the operating system and hardware. This also ensures that your PC functions properly while performing different operations.
There are several fixes for this error on Windows 10 that you can perform actions manually to fix it. Let us try some manual fixes:
Method 1: Upgrade the existing Windows 10 version: In order to solve the problem users are instructed to keep their Windows up to date. So, you must periodically check if there are any security updates available for your computer. To do so, follow these steps:
Right-click on Windows and select Settings from the Power Menu.
On the following screen, select the Update & Security category.
Next, click on the first entry i.e. Windows Update.
Switch to the corresponding right pane and hit Check for Updates or Download (whichever available).
This process will start the scan and automatically download the newly available patches.
After installing updates, Restart your system to save the changes.
Method 2: Update the Intel Bluetooth drivers: To fix Bluetooth not working error, users need to update their Intel Bluetooth drivers. To do so:
First of all, you need to download the latest Intel Bluetooth Driver for Windows 10 from Intel Wireless Bluetooth Page.
Click on “BT_21.10.1.64” for 64-bit windows or “BT_21.10.1.32” for Winnows 32-bit to download the “Driver Installer”
Once downloaded, double-click on downloaded file to install the latest Intel Bluetooth Drivers in your computer
Finally, restart your computer after installation is finished.
Method 3: Run Bluetooth Troubleshooter: To resolve this issue run the Bluetooth Troubleshooter located in Windows settings. The troubleshooter will look for any driver’s issues and potentially fix your issue. to do it, follow these steps:
Press Win + I to open “Setting” app
After opening, go to “Update & Security > Troubleshoot
Click on “Run the Troubleshooter” button under “Bluetooth” section
To complete the troubleshooting process, follow on-screen instructions
Method 4: Update Drivers automatically: Another way of solving your issue is to update your Bluetooth drivers. By updating your drivers, your problem must be solved. To do so:
Go to Start Menu, type in Device Manager and open it up.
Expand the Bluetooth list.
Right-click on your Bluetooth driver and select ‘Update driver’
Afterwards, click “Search automatically for updated driver software”
Wait for it to complete and restart your system
Method 5: Disable “Turn on Fast Startup settings”: In order to deselect the Turn on Fast Startup settings, follow given below steps:
Press Win + S to open Run > Input Control Panel in Run and press OK to open to Windows
Then click Power Options > Choose what the power buttons do to open the settings shown directly below
Now, uncheck the checkbox “Turn on fast start-up option
Finally, click on “Save changes” and close “Control Panel”.
Recommended Solutions to solve various Windows PC problems
If you are unable to fix status_device_power_failure bluetooth error by going through above-mentioned solutions then you should try professional PC Repair Tool to get rid of this issue.
Download and install this tool and it will automatically fix all types of issue resides in your PC or laptop.
Вы получаете сообщение об ошибке STATUS_DEVICE_POWER_FAILURE в основном по двум причинам. Одна из причин заключается в том, что ваши драйверы Bluetooth устарели или повреждены. Другая причина в том, что ваша операционная система Windows нуждается в обновлении. Теперь, чтобы решить эту проблему, попробуйте один за другим перечисленные ниже методы:
Метод 1. Запустите средство устранения неполадок Bluetooth.
Средство устранения неполадок Bluetooth попытается найти любые проблемы, связанные с вашим драйвером Bluetooth, и постарается их исправить. Вы можете запустить средство устранения неполадок Bluetooth, выполнив несколько очень простых шагов.
1. Нажмите WIN + I клавиши вместе, чтобы открыть окна Настройки приложение. Как далее, нажмите на Обновление и безопасность таб.
2. в левое окно панель под Обновление и безопасность, нажмите на Устранение неполадок вариант.
Сейчас в правое окно панель прокрутить вниз и найдите раздел Найдите и устраните другие проблемы. Нажмите на блютуз вариант.
3. Как далее, нажмите на кнопку Запустите средство устранения неполадок.
4. Средство устранения неполадок запустится для поиска проблем. При обнаружении проблем средство устранения неполадок попытается их исправить. После этого нажмите кнопку Решить проблему.
Метод 2: запустите Центр обновления Windows
1. Открытые окна Настройки приложение, нажимая клавиши WIN + I все вместе. Затем щелкните вкладку с надписью Обновление и безопасность.
2. в левое окно панель, нажмите на Центр обновления Windows раздел. в правое окно панель, нажмите на Проверить обновления кнопка.
3. Вы увидите кнопку с названием Перезагрузить сейчас если обнаружены и установлены какие-либо новые обновления Windows. Щелкните по нему, чтобы перезагрузить компьютер.
После перезагрузки компьютера проверьте, решена ли ваша проблема.
Метод 3: удалить обновления Windows
Если вы не можете обновить свои окна из-за отсутствия новых обновлений, попробуйте удалить самые последние обновления, которые вы установили на своем компьютере, могут иметь нестабильную версию Windows. обновления.
1. Нажмите WIN + I ключи вместе и открывать окна Настройки приложение. Нажмите на Обновление и безопасность следующий.
2. Выбирать Центр обновления Windows раздел из левое окно панель.
Как и далее, в правое окно панели нажмите на Посмотреть историю обновлений ссылка на сайт.
4. Теперь вы увидите следующее окно. Нажмите на Удалить обновления вариант.
5. Ищите раздел Майкрософт Виндоус. В этом разделе выберите недавно установленное обновление нажав на нее. После выбора обновления щелкните значок Удалить кнопку вверху.
6. Когда обновление будет удалено, перезапустите вашу машинуe и проверьте, решена ли проблема.
Метод 4: обновить драйвер Bluetooth
1. Нажмите WIN + R ключи вместе и поднимите Запустить окно. Печатать devmgmt.msc и ударил Входить ключ.
2. Когда Диспетчер устройств оконные запуски, разверните раздел Bluetooth нажав на связанную с ним стрелку.
3. Как следующий, щелкните правой кнопкой мыши на ваше Драйвер Bluetooth а затем нажмите на опцию Обновить драйвер.
4. Когда откроется следующая подсказка, нажмите на опцию Автоматический поиск обновленного программного обеспечения драйвера, так что Windows автоматически найдет для вас последнюю версию драйвера Bluetooth и установит ее.
После завершения обновления перезагрузите вашу машину и проверьте, решена ли проблема.
Метод 5: переустановите драйвер Bluetooth
1. Открыть Запустить окно, нажав WIN + R ключи вместе. Печатать devmgmt.msc и ударил Входить ключ.
2. Когда откроется окно диспетчера устройств, разверните раздел Bluetooth нажав на связанную с ним стрелку.
3. Как следующий, щелкните правой кнопкой мыши на ваше Драйвер Bluetooth а затем нажмите на опцию Удалить устройство.
4. Следуйте инструкциям на экране, чтобы завершить процесс удаления. Один раз сделал, ЗАПУСТИТЬ СНОВА ваша машина. Когда Windows загрузится, она автоматически загрузит и установит все отсутствующие драйверы.
Проверьте, решена ли ваша проблема.
Метод 6: изменение настроек управления питанием драйвера Bluetooth
У некоторых пользователей появляется ошибка STATUS_DEVICE_POWER_FAILURE, потом проходит и возвращается через некоторое время. Если это ваш случай, то проблема, вероятно, связана с настройками управления питанием. Выполните следующие действия, чтобы изменить настройки управления питанием драйвера Bluetooth.
1. Нажмите WIN + R ключи вместе, чтобы запустить Запустить окно. Печатать devmgmt.msc и ударил Входить ключ.
2. Щелкните стрелку, связанную с разделом Bluetooth, или дважды щелкните ее, чтобы разверните раздел Bluetooth.
3. Как следующий, щелкните правой кнопкой мыши на ваше Драйвер Bluetooth а затем нажмите на опцию Характеристики.
4. Нажми на Управление энергопотреблением таб. потом снимите отметку опция Разрешить компьютеру выключить это устройство для экономии энергии. После этого нажмите ОК кнопку внизу.
Перезагрузите вашу машину чтобы изменения вступили во владение.
Метод 7: изменение настроек питания адаптера Wi-Fi и Bluetooth
1. Нажмите WIN + I ключи вместе и открыть окна Настройки приложение. Нажми на Система таб.
2. в левое окно панель, нажмите на Питание и сон вариант. в правое окно панель, под Связанные настройки заголовок, щелкните Дополнительные настройки мощности ссылка на сайт.
3. Как и далее, под Выбранный план, против Сбалансированный (рекомендуется) раздел нажмите на ссылку Изменить настройки тарифного плана.
4. Теперь нажмите на Изменить расширенные настройки мощности как показано на скриншоте ниже.
5. Когда откроется окно параметров электропитания, разверните разделы Настройки беспроводного адаптера и Режим энергосбережения.
6. Теперь для обоих От батареи а также Подключенный варианты, выберите вариант Максимальная производительность из связанных с ними раскрывающихся меню.
7. После того, как для параметров От батареи и Подключен к сети установлено значение Максимальная производительность, нажмите Применять сначала кнопку, а затем ОК кнопка.
Перезагрузите компьютер и проверьте, решена ли проблема.
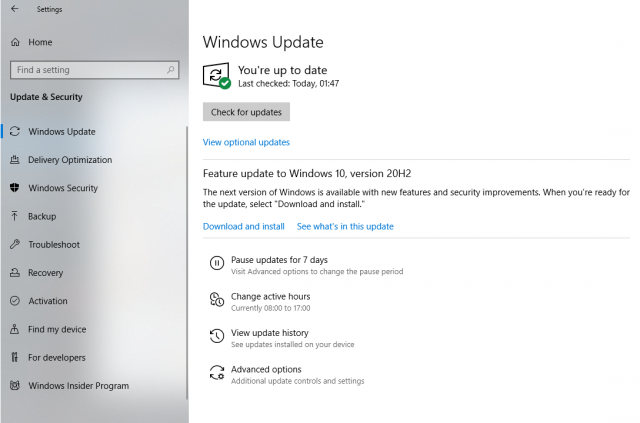
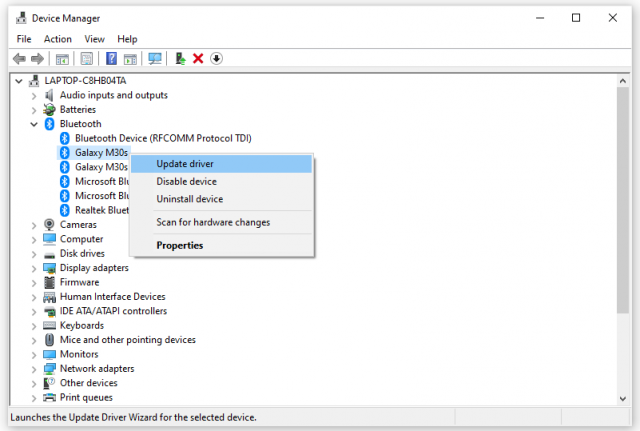
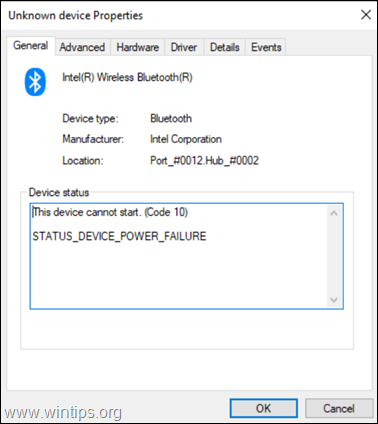
![image_thumb[22]_thumb image_thumb[22]_thumb](https://www.wintips.org/wp-content/uploads/2019/05/image_thumb22_thumb_thumb-1.png)