Защита информации на своем персональном компьютере — всегда важный вопрос для каждого пользователя. Проверить историю посещений браузера — простая задача, с которой справятся практически все, кто имеет малый опыт работы с ними. А то, как посмотреть историю посещения компьютера — уже более сложный вопрос.
К тому же необходимость проверить историю запуска и посещений может возникнуть при покупке или продаже компьютера незнакомым людям. Или же при передаче устройства в ремонт.
Встроенный инструмент
Операционная система Microsoft Windows обладает собственным набором трекеров, позволяющих отследить, какие изменения происходили с устройством, какие программы были запущены и какие ошибки в работе произошли. Это лишь один из способов того, как посмотреть историю на компьютере. Итак, непосредственно к инструменту. Он носит название «Журнал событий». На старых версиях операционной системы необходимо сделать следующее:
- перейти в меню «Пуск»;
- активировать панель управления компьютером;
- перед тем как посмотреть историю на компьютере, в левой части экрана найти строку под названием «Журнал Windows»;
- в открывшемся списке необходимо выбрать интересующий раздел;
Для того чтобы посмотреть историю запуска программ на Windows 10, нужно сделать следующее:
- запустить функцию «Поиск Windows»;
- ввести фразу «Управление компьютером»;
- в левой части открывшегося окна активировать строку под названием «Просмотр событий»;
- далее можно приступать к работе с функциями «Журналы Windows» и «Журналы приложений и служб».
Итак, мы разобрались с тем, где посмотреть историю на компьютере. Теперь стоит проверить список запускавшихся программ.
Проверка запуска приложений
Данная функция дает возможность проверить, какие приложения были запущены на компьютере, в какое время это произошло, а также какие ошибки возникли при работе. Чтобы проверить эту информацию, необходимо выполнить следующий алгоритм:
- в уже запущенном окне «Управление компьютером» выбрать строку «Журналы Windows»;
- после нажатия на нее откроется список, из него выбирается пункт под названием «Приложение»;
- после его активации с правой стороны окна появится еще один список с различными сведениями (он сообщает о том, какие приложения запускались на данном устройстве, в какое время это произошло и какие ошибки при этом возникали).
Теперь можно поговорить о том, как посмотреть на компьютере историю появления новых приложений.
История установок
Для того чтобы проверить, что и когда из программ появилось на вашем устройстве, необходимо выполнить следующие действия:
- запустить окно «Управление компьютером»;
- активировать строку «Журналы Windows»;
- из появившегося списка выбрать функцию «Установка». Появится перечень данных, отображающих приложения, установленные за последние несколько месяцев.
Стоит отметить, что данная система не слишком точна. В качестве примера приведена история: «06.05.2018 была установлена программа. Однако последняя дата установки за 13.04.2018».
Как посмотреть на компьютере историю включения и выключения
Данная возможность позволяет проверить, кто пользовался устройством в отсутствие хозяина. Если компьютер находится под защитой пароля, можно проверить, сколько раз кто-либо пытался попасть в систему.
Проверить данную информацию можно при помощи того же самого алгоритма:
- с помощью «Поиска Windows» на панели задач перейти в программу «Управление компьютером»;
- в открывшемся окне выбрать пункт «Журналы Windows»;
- в этом случае необходимо обратиться к строке «Система»;
- после ее активации откроется перечень событий, произошедших за время работы компьютера.
Чтобы проверить все в прямом порядке, необходимо отсортировать информацию по дате. Далее можно просто проверять информацию по времени, которое вас интересует.
Как проверить дату изменения файла?
Для того чтобы выяснить, происходило ли что-нибудь с устройством в ваше отсутствие, можно проверить состояние файлов. Точнее — дату их изменения. Делается это так:
- перейти в директорию искомого файла;
- правой кнопкой мыши нажать на ярлык приложения, и в появившемся списке выбрать пункт «Свойства»;
- в новом окне пролистать вниз до строк «Создан» и «Изменен».
Вот и все действия.
Читайте, как в Windows 10 просмотреть данные об использовании сети приложениями и определить какие программы загружают вашу сеть. Рассмотрим только встроенные в ситему инструменты.

Содержание
- Введение
- Используйте приложение «Диспетчер задач», чтобы ознакомиться с текущим использованием сети
- Запустите приложение «Монитор ресурсов» для получения детальных сведений
- Просмотр данных об использовании сети приложениями за последние тридцать дней
- Заключение
- Вопросы и ответы
- Комментарии
Введение
Основной поток обмена разнообразными пакетами данных, получение и отправка различных образцов сообщений, обновлений и улучшений операционной системы и установленных на устройстве приложений происходит посредством разновидности сетевых соединений, включая как международную сеть «Интернет», так и локальные компьютерные сети. Различные разрешенные приложения могут нагружать сеть, снижая производительность компьютера, а также возможны скрытые обращения от приложений, доступ которых к сети запрещен, например, вредоносные вирусные программы. Поэтому пользователи заинтересованы в возможности получать сведения об использовании сети установленными приложениями.
Перейти к просмотру
Нет доступных подключений, пропал WiFi, или горит сеть с ❌ красным крестиком Windows 10
И операционная система Windows 10 может вести учет и предоставлять пользователям сводный информационный реестр о том, какие из, установленных на компьютере, приложений используют сеть прямо сейчас и сколько данных они передают. А также дополнительно ознакомить со списком приложений, которые использовали сеть в течение последних тридцати дней.
Используя представленные в данной статье способы, пользователи смогут получить исходные данные о полном использовании всех доступных сетей. Независимо от того, взаимодействует ли приложение с удаленным сервером в «Интернете» или другим компьютером в подключенной локальной сети, сведения все равно будет представлены как использование вашего сетевого подключения.
Примечание. Если пользователи столкнулись с проблемой, когда операционная система «Windows 10» не способна определить компьютеры сетевого окружения, либо конкретное пользовательское компьютерное устройство не отображается в означенном кругу, то руководство «Windows 10 не видит компьютеры в локальной сети, что делать?» на нашем видеоканале позволит исправить возникшую неполадку.
Перейти к просмотру
Windows 10 не видит компьютеры в локальной сети, что делать?
Используйте приложение «Диспетчер задач», чтобы ознакомиться с текущим использованием сети
В операционной системе «Windows 10» пользователям для прямого изучения и просмотра перечня запущенных приложений, которые используют вашу сеть прямо сейчас, а также уточнения непосредственного количества данных, которые они обновляют, отправляют или загружают, необходимо воспользоваться возможностями системного предустановленного прикладного приложения «Диспетчер задач».
Получить доступ к означенному приложению «Диспетчер задач» можно многими различными способами. Мы остановимся на нескольких самых распространенных и наиболее удобных вариантах.
Способ 1. Нажмите совместно комбинацию клавиш «Ctrl + Alt + Delete» и в кратком меню принудительного выхода выберите раздел «Диспетчер задач».
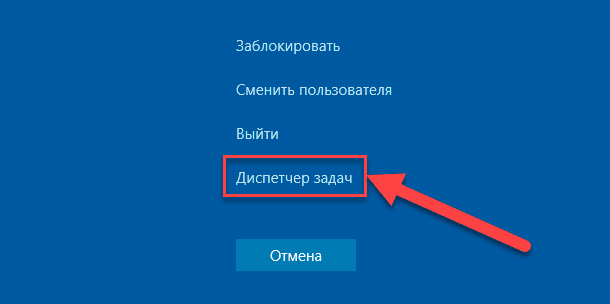
Способ 2. Щелкните правой кнопкой мыши по кнопке «Пуск», расположенной на «Панели задач» в нижнем левом углу рабочего стола, или нажмите совместно сочетание клавиш «Windows + X» и откройте меню «Опытного пользователя». Из списка предложенных вариантов доступных действий выберите раздел «Диспетчер задач».
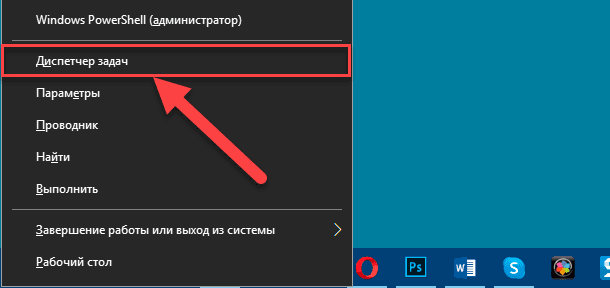
Способ 3. Щелкните правой кнопкой мыши по свободному пространству «Панели задач» и во всплывающем контекстном меню управления выберите из вариантов параметров панели раздел «Диспетчер задач».
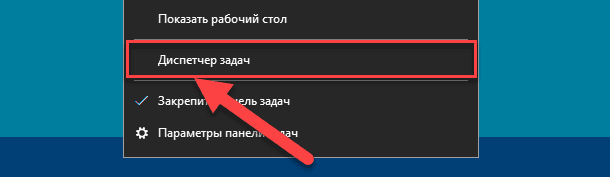
Способ 4. Откройте диалоговое окно «Выполнить», используя совместное нажатие комбинации клавиш «Windows + R», в поле «Открыть» введите команду «taskmgr», нажмите на кнопку «ОК» или клавишу «Ввод» на клавиатуре для исполнения, и приложение «Диспетчер задач» будет запущено незамедлительно.
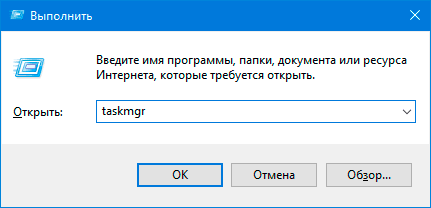
Способ 5. Вероятно, самый быстрый способ добиться мгновенного отображения системного приложения «Диспетчер задач», который состоит в использовании совместной комбинации клавиш «Ctrl + Shift + Esc», позволяющий выполнить прямой переход в искомое приложение. Также такой способ успешно работает при использовании удаленного рабочего стола или во время работы в виртуальной машине (в отличие от способа, в котором задействовано сочетание клавиш «Ctrl + Alt + Delete»).
После запуска приложения «Диспетчер задач» во вкладке «Процессы» щелкните заголовок графы «Сеть», чтобы отсортировать список запущенных процессов по уровню использования сети.
Просмотрев список, пользователи смогут определить, какие приложения используют сеть и ознакомиться с величиной пропускной способности для каждого конкретного подключения.
Примечание. Если список вкладок приложения «Диспетчер задач» не отображается и содержит лишь перечень запущенных приложений, то нажмите на кнопку «Подробнее» для перехода к расширенной форме представления содержимого приложения.
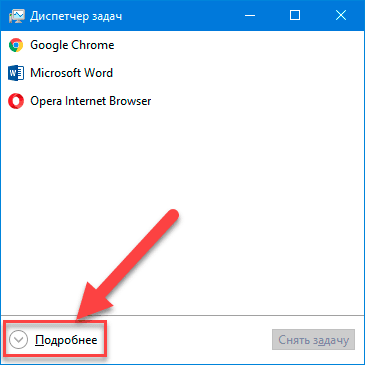
С технической точки зрения, в отмеченной графе указан не полный список приложений. Если запущенный процесс не использует много сетевых ресурсов, то система учета «Windows 10» округляет значение пропускной способности до «0 Мбит / с» (мегабит в секунду), и не всегда отображает его в представленном списке. Данный способ только помогает быстро определить, какие процессы используют заметный объем пропускной способности.
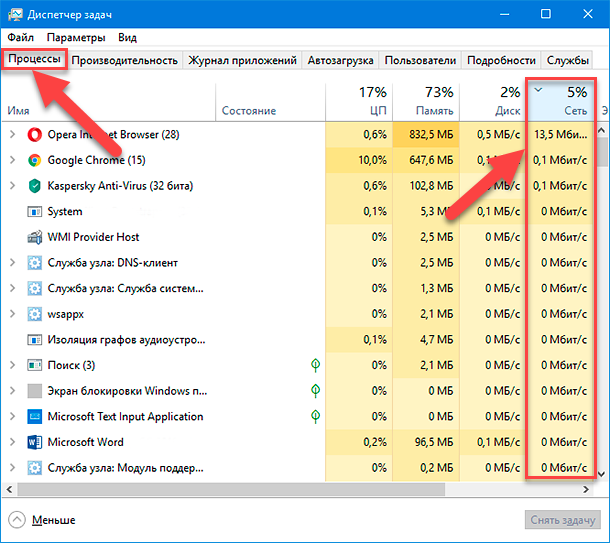
Запустите приложение «Монитор ресурсов» для получения детальных сведений
«Монитор ресурсов» представляет собой предустановленный системный инструмент, дополненный графическим интерфейсом, осуществляющий сбор разнообразной информации, обрабатывающий и представляющий для дальнейшей оценки пользователям подробные сведения об использовании операционной системой и различными запущенными приложениями ресурсов компьютерного устройства, включая процессор, оперативную память «RAM», обмен данными по сетевому соединению, внутренние дисковые хранилища информации, а также максимально контролирует активные процессы и службы.
Часть функций по контролю за ресурсами системы присутствуют в привычном приложении «Диспетчер задач», но для более подробной информации и статистического обзора, необходимо использовать данный инструмент. Кроме того, в режиме реального времени «Монитор ресурсов» позволяет наблюдать за конкретными процессами (в том числе испытывающих проблемы с исполнением и не реагирующих не обращение системы), идентифицировать, использующие сетевое подключение, приложения и файлы, и отслеживать их исполнение.
Для получения более подробной информации откройте приложение «Монитор ресурсов», используя любой известный способ. Мы представим на выбор два распространенных способа из доступного многообразия возможных вариантов.
Способ 1. Откройте любым, из представленных ранее, способом приложение «Диспетчер задач» и выберите вкладку «Производительность». В левом нижнем углу окна нажмите на текстовую ссылку «Открыть монитор ресурсов», и требуемое приложение контроля за использованием ресурсов будет запущено.
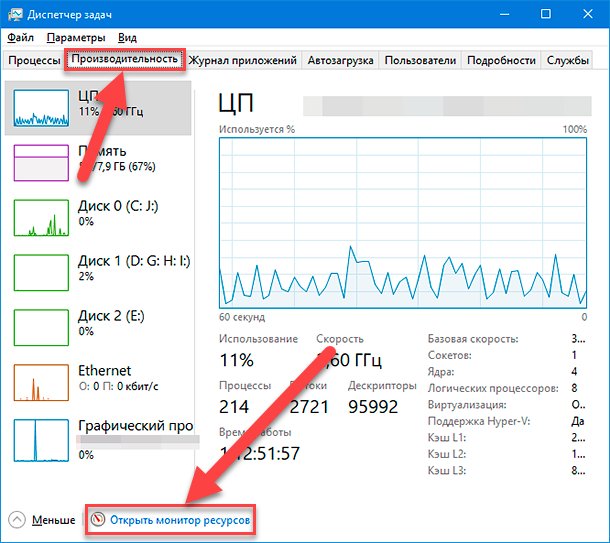
Способ 2. Совместным нажатием комбинации клавиш «Windows + R» добейтесь отображения диалогового окна «Выполнить», в котором в строке «Открыть» введите команду «perfmon /res» и нажмите на кнопку «ОК» или клавишу «Ввод» на клавиатуре для исполнения. Приложение «Монитор ресурсов» будет открыто незамедлительно.
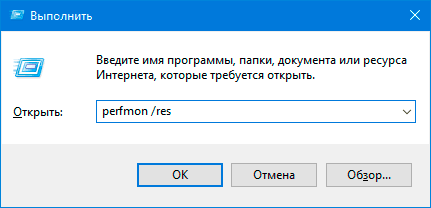
Теперь в окне приложения под лентой главного меню отыщите и перейдите на вкладку «Сеть». В основном окне вкладки в панели «Процессы с сетевой активностью» будет представлен полный список процессов, отправляющих и получающих наборы пакетных данных по сети. А также в отдельной графе пользователи смогут получить сведения о средней скорости передачи данных каждого конкретного учтенного процесса за последнюю минуту, выраженные в «байт/с» (байт в секунду).
Табличный реестр сведений показывает все запущенные процессы, использующие даже небольшую пропускную способность сети, которая в «Диспетчере задач» имела бы нулевое значение или отсутствовала бы полностью.
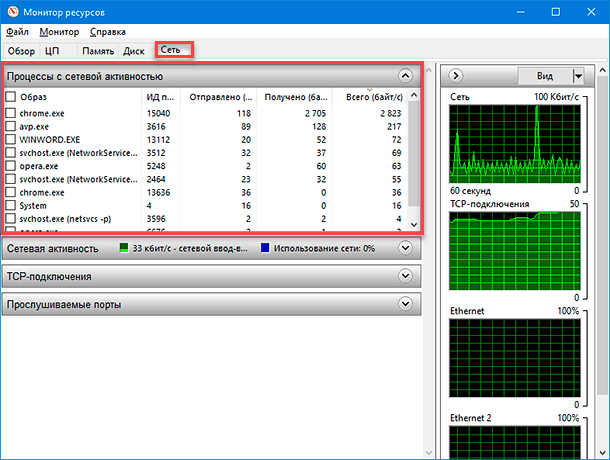
В дополнительных панелях пользователи могут ознакомиться с данными сетевой активности, включающими идентификатор процесса и адрес, к которому данный процесс подключен, получить сведения о «TCP-подключениях» и прослушиваемых портах.
Также, как и в списке приложений «Диспетчера задач», так и в перечне процессов сетевой активности «Монитора ресурсов», пользователи, нажатием правой кнопкой мыши по интересующему приложению, могут выбрать во всплывающем контекстном меню раздел «Поиск в Интернете», чтобы получить значительно больше информации о происходящем процессе.
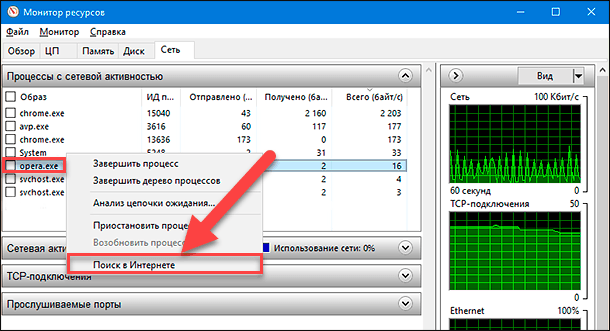
Просмотр данных об использовании сети приложениями за последние тридцать дней
Операционная система «Windows 10» оснащена разнообразными настройками, способными управлять и контролировать исполнение различных процессов. Основной набор системных инструментов в полной мере представлен в приложении «Параметры». В соответствующем разделе приложения пользователи могут отследить, какие приложения непосредственно используют сеть и сколько данных они передают. Чтобы отыскать и ознакомиться с такой информацией, пользователям потребуется открыть приложение «Параметры», используя любой, из известных или наиболее удобный, способ. В качестве примера мы представим три возможных варианта доступа к искомому приложению.
Способ 1. Нажмите на кнопку «Пуск», расположенную в левом нижнем углу рабочего стола на «Панели задач» и откройте главное пользовательское меню «Windows». В левой боковой панели нажмите на кнопку «Параметры», представленную в виде шестеренки. Или в основном списке доступных приложений отыщите, при помощи колеса прокрутки компьютерной мыши или бегунка полосы прокрутки, и выберите раздел «Параметры» для вызова одноименного приложения.
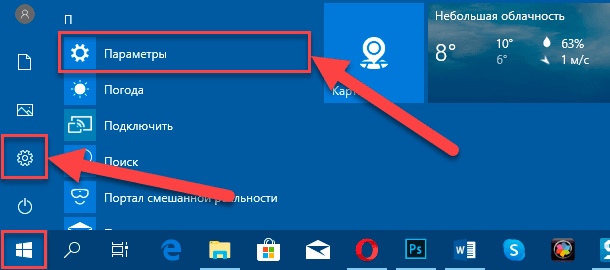
Способ 2. Щелкните кнопку отображения панели «Центр уведомлений Windows», расположенную на «Панели задач» в нижнем правом углу рабочего стола. Затем во всплывающей боковой панели выберите кнопку быстрого действия «Все параметры» для мгновенного отображения соответственного приложения.
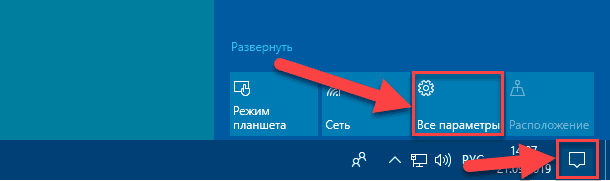
Способ 3. Нажмите совместно комбинацию клавиш «Windows + I» для быстрого прямого перехода к приложению «Параметры» (наиболее легкий и простой способ).
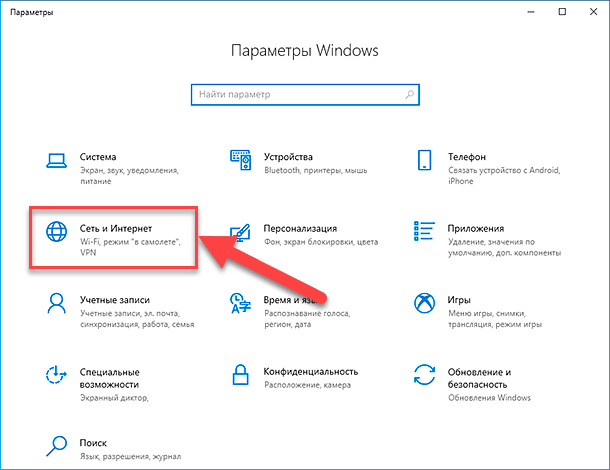
Теперь в окне приложения выберите из доступных вариантов раздел «Сеть и Интернет». Затем в левой боковой панели настроек перейдите в раздел «Использование данных». Потом в правой панели окна в разделе «Обзор» нажмите на текстовую ссылку «Просмотр сведений об использовании отдельно для каждого приложения».
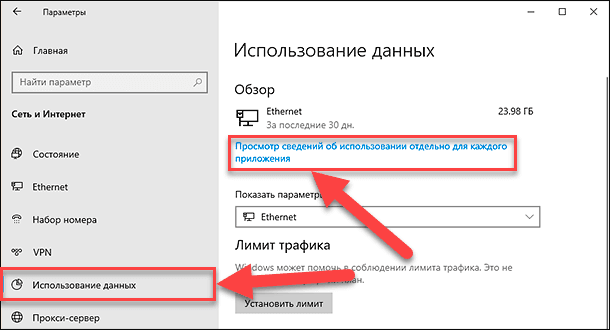
Пользователям будет представлена новая страница, содержащая в табличной форме комбинированный отчет, включающий перечень приложений, использовавших сетевое подключение в течение последних тридцати дней, и, улучшающую визуальное восприятие, графическую шкалу с цифровым значением объема полученных и отправленных пакетов данных.
В разделе «Показать использование с» можно выбрать конкретный вид соединения, непосредственно с помощью кабеля или беспроводной способ передачи данных «Wi-Fi». И ниже расположенный список будет отображать приложения, использовавшие установленный вид соединения («Ethernet» или «Wi-Fi»).

Приложения будут упорядочены по величине числовых значений по убыванию, отображая в верхней части списка приложения с максимальными показателями, которые, вероятно, пользователи используют чаще всего. В конце списка будут представлены приложения, которые редко подключаются к «Интернету» или локальной сети, и не осуществляют получение или передачу большого количества данных.
Заключение
Персональные компьютерные устройства значительно упрощают пользователям исполнение ими собственных обязанностей, облегчают удаленное взаимодействие друг с другом и помогают автоматизировать многие процессы, связанные с созданием, обработкой, передачей и обменом информацией, а также упорядочивают за ней учет и контроль.
Компьютеры оснащаются продвинутыми суперсовременными комплектующими, которые позволяют использовать множество разнообразным мощных программных инструментов. Применяемые приложения не только отвечают за взаимодействие пользователей с информацией, но и обеспечивают доступ к значительным массивам данных, расположенный в сети.
Часто, приложения самостоятельно выходят как в международную сеть, так и контактируют с удаленными узлами по локальной сети. И в такой ситуации пользователям важно уметь определять список приложений, оказывающим влияние на пропускную способность сети, и получать подробные сведения о объеме входящего и исходящего потокового обмена данными. Применяя способы, представленные в данной статье, пользователи смогут вести учет всех приложений и собирать данные о полном использовании сетевых ресурсов, контролировать пропускную способность сети и полноценно реагировать на возможные действия запущенных процессов при необходимости.
Перейти к просмотру
Windows Firewall: как заблокировать приложению доступ в интернет (исходящий и входящий трафик) 🌐⛔💻
Несмотря на широкое распространение, мобильный интернет пока еще слишком дорог, поэтому многие пользователи LTE и 3G-сетей предпочитают выбирать относительно дешевые тарифные планы с ограниченным объемом выделяемых мегабайт. При этом приходится внимательно следить за расходуемым трафиком, настраивая или полностью отключая приложения, использующие интернет, особенно те из них, которые работают в фоновом режиме.
Для мониторинга трафика обычно применяются сторонние утилиты, впрочем, отслеживать мегабайты можно с помощью встроенных средств Windows 10. Рассмотрим некоторые их них.
В приложении «Параметры»
Откройте приложение «Параметры», зайдите в раздел «Сеть и Интернет», переключитесь на вкладку «Использование данных» и нажмите ссылку «Сведения об использовании». В следующем окне вы увидите список использующих интернет приложений, в котором напротив каждого компонента будет указан объем использованного трафика за последние 30 дней.
С помощью Диспетчера задач
Статистику использования встроенными приложениями сети можно получить из Диспетчера задач. Откройте этот инструмент, переключитесь на вкладку «Журнал приложений» и обратите внимание на колонку «Сеть». В ней вы также найдете список приложений и объем потребленного ими трафика за месяц. Сведения в Диспетчере задач могут несколько отличаться от сведений, предоставляемых в разделе «Использование данных» универсального приложения «Параметры», но эти отличия несущественны.
С помощью Монитора ресурсов
Более детальную статистику об использовании трафика можно получить с помощью штатного инструмента «Монитор ресурсов».
Этот компонент позволяет получать точные сведения о входящем и исходящем трафике, а также процессах и идентификаторах подключающихся к интернету приложений, причем наблюдать все это можно в режиме реального времени.
Отличного Вам дня!
Защита информации на своем персональном компьютере — всегда важный вопрос для каждого пользователя. Проверить историю посещений браузера — простая задача, с которой справятся практически все, кто имеет малый опыт работы с ними. А то, как посмотреть историю посещения компьютера — уже более сложный вопрос.
К тому же необходимость проверить историю запуска и посещений может возникнуть при покупке или продаже компьютера незнакомым людям. Или же при передаче устройства в ремонт.
Встроенный инструмент
Операционная система Microsoft Windows обладает собственным набором трекеров, позволяющих отследить, какие изменения происходили с устройством, какие программы были запущены и какие ошибки в работе произошли. Это лишь один из способов того, как посмотреть историю на компьютере. Итак, непосредственно к инструменту. Он носит название «Журнал событий». На старых версиях операционной системы необходимо сделать следующее:
- перейти в меню «Пуск»;
- активировать панель управления компьютером;
- перед тем как посмотреть историю на компьютере, в левой части экрана найти строку под названием «Журнал Windows»;
- в открывшемся списке необходимо выбрать интересующий раздел;
Для того чтобы посмотреть историю запуска программ на Windows 10, нужно сделать следующее:
- запустить функцию «Поиск Windows»;
- ввести фразу «Управление компьютером»;
- в левой части открывшегося окна активировать строку под названием «Просмотр событий»;
- далее можно приступать к работе с функциями «Журналы Windows» и «Журналы приложений и служб».
Итак, мы разобрались с тем, где посмотреть историю на компьютере. Теперь стоит проверить список запускавшихся программ.
Проверка запуска приложений
Данная функция дает возможность проверить, какие приложения были запущены на компьютере, в какое время это произошло, а также какие ошибки возникли при работе. Чтобы проверить эту информацию, необходимо выполнить следующий алгоритм:
- в уже запущенном окне «Управление компьютером» выбрать строку «Журналы Windows»;
- после нажатия на нее откроется список, из него выбирается пункт под названием «Приложение»;
- после его активации с правой стороны окна появится еще один список с различными сведениями (он сообщает о том, какие приложения запускались на данном устройстве, в какое время это произошло и какие ошибки при этом возникали).
Теперь можно поговорить о том, как посмотреть на компьютере историю появления новых приложений.
История установок
Для того чтобы проверить, что и когда из программ появилось на вашем устройстве, необходимо выполнить следующие действия:
- запустить окно «Управление компьютером»;
- активировать строку «Журналы Windows»;
- из появившегося списка выбрать функцию «Установка». Появится перечень данных, отображающих приложения, установленные за последние несколько месяцев.
Стоит отметить, что данная система не слишком точна. В качестве примера приведена история: «06.05.2018 была установлена программа. Однако последняя дата установки за 13.04.2018».
Как посмотреть на компьютере историю включения и выключения
Данная возможность позволяет проверить, кто пользовался устройством в отсутствие хозяина. Если компьютер находится под защитой пароля, можно проверить, сколько раз кто-либо пытался попасть в систему.
Проверить данную информацию можно при помощи того же самого алгоритма:
- с помощью «Поиска Windows» на панели задач перейти в программу «Управление компьютером»;
- в открывшемся окне выбрать пункт «Журналы Windows»;
- в этом случае необходимо обратиться к строке «Система»;
- после ее активации откроется перечень событий, произошедших за время работы компьютера.
Чтобы проверить все в прямом порядке, необходимо отсортировать информацию по дате. Далее можно просто проверять информацию по времени, которое вас интересует.
Как проверить дату изменения файла?
Для того чтобы выяснить, происходило ли что-нибудь с устройством в ваше отсутствие, можно проверить состояние файлов. Точнее — дату их изменения. Делается это так:
- перейти в директорию искомого файла;
- правой кнопкой мыши нажать на ярлык приложения, и в появившемся списке выбрать пункт «Свойства»;
- в новом окне пролистать вниз до строк «Создан» и «Изменен».
Вот и все действия.
Privacy Windows 11 Windows 10 Панель мониторинга учетной записи Майкрософт Еще…Меньше
Журнал действий помогает отслеживать ваши действия на устройстве, например приложения и службы, которые вы используете, а также просматриваемые веб-сайты. Журнал действий хранится локально на устройстве, и если вы вошли на устройство с помощью рабочей или учебной учетной записи и предоставили ваше разрешение, Windows отправляет журнал действий в корпорацию Майкрософт. Затем корпорация Майкрософт использует данные журнала действий, чтобы предоставить вам персонализированные возможности (например, упорядочивания действий на основе длительности использования) и соответствующие предложения (например, прогнозирование потребностей на основе журнала действий).
Вы можете управлять параметрами журнала действий, чтобы выбрать, что хранить и делиться ими.
Функции, использующие журнал действий
В следующих функциях Windows используется журнал действий. Вернитесь на эту страницу после выпуска и обновления Windows, чтобы узнать о новых службах и функциях, использующих журнал действий:
-
Временная шкала. Просмотрите временную шкалу действий и выберите, следует ли возобновить эти действия с устройства. Например, предположим, что вы редактируем документ Word на устройстве, но не можете завершить работу до того, как вам придется перестать работать в течение дня. Если на странице параметров журнала действий включить журнал действий в Магазине на этом устройстве, вы увидите, что действие Word на временной шкале будет отображаться на следующий день и в течение следующих нескольких дней, а затем вы сможете продолжить работу над ним. Если вы выполняете вход с помощью рабочей или учебной учетной записи, вы можете возобновить работу с другого устройства, если на странице параметров журнала действий включен параметр отправки журнала действий в Microsoft или если в Windows 11 включен параметр «Специализированные возможности» на странице параметров отзывов & диагностики в Windows 10.
-
Microsoft Edge. При использовании устаревшая версия Microsoft Edge журнал браузера будет включен в журнал действий. Журнал действий не будет сохранен при просмотре в окнах InPrivate.
Корпорация Майкрософт также использует журнал действий для улучшения продуктов и служб Майкрософт при включении параметра отправки журнала действий в корпорацию Майкрософт. Мы применяем методы машинного обучения, чтобы лучше понять, как клиенты в общем используют наши продукты и службы. Мы также отслеживаем ошибки, с которыми сталкиваются клиенты, и помогаем их исправить.
Параметры учетной записи Майкрософт не позволяют отправлять журнал действий в корпорацию Майкрософт, но журнал действий будет храниться на устройстве, чтобы отслеживать действия.
Журнал действий для нескольких учетных записей
Для нескольких учетных записей журнал действий собирается и хранится локально для каждой локальной учетной записи, учетной записи Майкрософт, рабочей или учебной учетной записи, связанной с устройством, в учетных записях > параметров > Email & учетных записях. При отправке журнала действий для рабочей или учебной учетной записи в корпорацию Майкрософт действия из основной рабочей или учебной учетной записи на этом устройстве отправляются в корпорацию Майкрософт. Если у вас несколько устройств и несколько учетных записей на этих компьютерах, вы сможете увидеть журнал действий из основной учетной записи второго устройства на первом устройстве (в качестве дополнительного учетной записи). Эти учетные записи также можно просмотреть в разделе Windows 10 «Параметры > Конфиденциальность>» и в Windows 11 в разделе «Параметры > Конфиденциальность & Журнал действий>«, где можно отфильтровать действия из определенных учетных записей, отображаемые на временной шкале. Скрытие учетной записи не приводит к удалению данных на устройстве или в облаке.
Дополнительные сведения о том, как продукты и службы Майкрософт используют эти данные для персонализации взаимодействия с соблюдением конфиденциальности, см. в заявлении о конфиденциальности.
Управление параметрами журнала действий
Журнал действий можно настраивать. В любое время можно остановить сохранение журнала действий или отправить его в корпорацию Майкрософт.
Остановка локального сохранения журнала действий на устройстве
-
Нажмите кнопку «Пуск», а затем выберите параметры > конфиденциальности & безопасности >действий.
-
Переключите журнал действий Магазина на этом устройстве на«Выкл.».
Открытие параметров журнала действий
Примечание: Если отключить этот параметр, вы не сможете использовать какие-либо функции на устройстве, которые зависят от журнала действий, например временную шкалу. Вы по-прежнему сможете просматривать журнал браузера в Microsoft Edge.
Прекратить отправку журнала действий для рабочей или учебной учетной записи в корпорацию Майкрософт
-
Нажмите кнопку «Пуск», а затем выберите параметры > конфиденциальности & безопасности >действий.
-
Переключите параметр «Отправить журнал действий» в параметр «Майкрософт» на «Выкл.».
Примечание: В Windows есть дополнительные параметры конфиденциальности, которые определяют, отправляются ли данные журнала действий и просмотра приложений в корпорацию Майкрософт, например параметр диагностических данных.
Вы можете очистить и удалить журнал действий, хранимый на устройстве, и журнал действий, отправляемый в облако Майкрософт.
Очистка журнала действий
-
Нажмите кнопку «Пуск», а затем выберите параметры > конфиденциальности & безопасности >действий.
-
Рядом с полем «Очистить журнал действий» для этой учетной записи выберите » Очистить журнал».
Если у вас несколько учетных записей, а ваша рабочая или учебная учетная запись является основной учетной записью на устройстве, очистка журнала действий приведет к удалите любую из ваших рабочих и (или) учебных записей, синхронизированных с облаком.
На временной шкале можно очистить отдельные действия (или все действия) за отдельный день. Для этого щелкните правой кнопкой мыши действие и выберите нужный параметр.
Остановка локального сохранения журнала действий на устройстве
-
Нажмите кнопку «Пуск», а затем выберите параметры > конфиденциальности >журнала действий.
-
Снимите флажок «Сохранить журнал действий» на этом устройстве.
Открытие параметров журнала действий
Примечания:
-
Если отключить этот параметр, вы не сможете использовать какие-либо функции на устройстве, которые зависят от журнала действий, например временную шкалу. Вы по-прежнему сможете просматривать журнал браузера в Microsoft Edge.
-
В предыдущих версиях Windows этот параметр назывался «Разрешить Windows собирать мои действия с этого компьютера».
Прекратить отправку журнала действий для рабочей или учебной учетной записи в корпорацию Майкрософт
-
Нажмите кнопку «Пуск», а затем выберите параметры > конфиденциальности > диагностики & отзывов.
-
Переключите параметр «Специализированные возможности» на «Выкл.».
Примечания:
-
В предыдущих версиях Windows этот параметр назывался Let Windows sync my activities from this PC to the cloud.
-
В Windows есть дополнительные параметры конфиденциальности, которые определяют, отправляются ли данные журнала действий и просмотра приложений в корпорацию Майкрософт, например параметр диагностических данных.
Вы можете очистить и удалить журнал действий, хранимый на устройстве, и журнал действий, отправляемый в облако Майкрософт.
Очистка журнала действий
-
Нажмите кнопку «Пуск», а затем выберите параметры > конфиденциальности >журнала действий.
-
В разделе «Очистить журнал действий» выберите » Очистить».
Если у вас несколько учетных записей, а ваша рабочая или учебная учетная запись является основной учетной записью на устройстве, очистка журнала действий приведет к удалите любую из ваших рабочих и (или) учебных записей, синхронизированных с облаком.
На временной шкале можно очистить отдельные действия (или все действия) за отдельный день. Для этого щелкните правой кнопкой мыши действие и выберите нужный параметр.
Нужна дополнительная помощь?
Introduction
As all we know, the internet has become a part of everyday life. Now all the works are done using the internet and we cannot imagine living or working without an internet connection, whether it is your home/office internet connection or some public Wi-Fi access. Over a period of one month, this data usage can soon cross the fair usage policy limit of your ISP and you may end up having a slower connection near the end of the month.
Windows 10 gives you a feature that allows you to see the breakdown of Wi-Fi usage and Ethernet usage for the last 30 days. Not only this, but it also allows you to check how much data each app consumes. A metered connection is also a tool on Windows 10 that can help you to control the usage of data. But here we decided to share this information with you in this article and will see how to view how much data an app uses in Windows 10.
If you want to determine how much data an app is using in Windows 10 then use the following procedure.
Click on the Start button and go to the Settings.

Figure 1: Setting
After clicking on the Settings app a new window will open and you need to get into the Network and Internet category.

Figure 2: Network and Internet
Step 3
When you click on Network and Internet you will get many options. From your left sidebar click on Data Usage.

Figure 3: Data Usage
After clicking on data using the right pane displays the breakdown of Wi-Fi and Ethernet usage for the past thirty days.
Figure 4: Overview of Data Usage
Step 5
If you click on Usage details under the data usage statistics, then it opens a new screen where you can see the data usage details for all the individual apps.

Figure 5: Usage Details
You will now see all the apps along with their data usage details.
Figure 6: Details usage of Data
Knowing how much data has been used by your Windows 10 PC is great for those on limited internet connections that either stop working after a certain number of gigabytes of data usage or they get extremely slow. In addition, you can also see which of the apps is busy using your internet data and remove those apps that you do not really need. This is absolutely the easiest way to trace the data usage of your apps on Windows 10. Now you can do that as well as and control your data consumption.
Summary
This article explained how to view how much data an app is using in Windows 10.
Introduction
As all we know, the internet has become a part of everyday life. Now all the works are done using the internet and we cannot imagine living or working without an internet connection, whether it is your home/office internet connection or some public Wi-Fi access. Over a period of one month, this data usage can soon cross the fair usage policy limit of your ISP and you may end up having a slower connection near the end of the month.
Windows 10 gives you a feature that allows you to see the breakdown of Wi-Fi usage and Ethernet usage for the last 30 days. Not only this, but it also allows you to check how much data each app consumes. A metered connection is also a tool on Windows 10 that can help you to control the usage of data. But here we decided to share this information with you in this article and will see how to view how much data an app uses in Windows 10.
If you want to determine how much data an app is using in Windows 10 then use the following procedure.
Click on the Start button and go to the Settings.

Figure 1: Setting
After clicking on the Settings app a new window will open and you need to get into the Network and Internet category.

Figure 2: Network and Internet
Step 3
When you click on Network and Internet you will get many options. From your left sidebar click on Data Usage.

Figure 3: Data Usage
After clicking on data using the right pane displays the breakdown of Wi-Fi and Ethernet usage for the past thirty days.
Figure 4: Overview of Data Usage
Step 5
If you click on Usage details under the data usage statistics, then it opens a new screen where you can see the data usage details for all the individual apps.

Figure 5: Usage Details
You will now see all the apps along with their data usage details.
Figure 6: Details usage of Data
Knowing how much data has been used by your Windows 10 PC is great for those on limited internet connections that either stop working after a certain number of gigabytes of data usage or they get extremely slow. In addition, you can also see which of the apps is busy using your internet data and remove those apps that you do not really need. This is absolutely the easiest way to trace the data usage of your apps on Windows 10. Now you can do that as well as and control your data consumption.
Summary
This article explained how to view how much data an app is using in Windows 10.
На компьютере ведется учет действий пользователя. Такая опция удобна для тех, кто желает отслеживать деятельность на устройстве в его отсутствии. Также функция важна для родителей, которые хотят знать, чем занимается ребенок. Журнал событий в Виндовс 10 сохраняется локально на устройстве, отправляет отчет компании Microsoft для дальнейшего прогноза и составления рекомендаций. Узнаем, как посмотреть последние действия на компьютере с ОС Windows 10.
Просмотр истории браузера
В браузере сохраняются адреса сайтов, посещаемых пользователем. Вместе с ними хранится информация о посещении социальных сетей, банковских аккаунтов, об учетных записях. Ею могут воспользоваться мошенники для материальной выгоды. Проверка посещения зависит от типа браузера, установленного на компьютере.
Для просмотра истории в веб-сервисе нужно:
- Открыть программу.
- Нажать одновременно: «Ctrl+H».
- Откроется страница с историей посещений сайтов.
В некоторых браузерах процесс поиска отличается. Алгоритм действий следующий:
- Открыть утилиту.
- Зайти во вкладку «Журнал».
- Найти и нажать на «Показать весь журнал».
В браузерах история посещения веб-страниц распределена по периодам: за час, день, неделю и за все время. В этом же меню находится кнопка очистки истории.
Если во время просмотра истории журнал оказался пуст, значит, компьютер подвергся несанкционированному доступу. Кто-то пытался скрыть следы после работы с веб-ресурсом гаджета. Узнать информацию можно через специальный сервис восстановления удаленных данных браузера.
Проверка того, что искали в Google
Кроме истории браузера в Google можно узнать о выполненных действиях в специальном разделе «Мои действия». В папке доступны данные о поисковых запросах, просмотрах видеороликов.
Для перехода в меню нужно:
- Скопировать и вставить в адресную строку ссылку: https://myaccount.google.com/activitycontrols.
- Выбрать соответствующий пункт.
- Нажать по «Управление историей».
Опция позволяет проверить историю местоположения, просмотров, поисков, а также данные устройств, которые синхронизированы с ПК. В открывшемся окне будет отображаться детальная информация о действиях, совершенных в ближайшее время.
Недавние документы, Корзина и Загрузки
По умолчанию браузеры сохраняют скачанные файлы в системной папке «Загрузки», где содержатся данные о последних скачиваниях из глобальной сети. Кроме скачанных файлов в ней могут находиться вредоносные ПО, утилиты для слежки и другие проги, способные навредить работе ОС.
Для проверки содержимого папки нужно сделать:
- Перейти в папку «Этот компьютер» в Виндовс 10.
- Внимательно изучить содержимое папки.
При обнаружении подозрительных файлов, утилит их следует незамедлительно удалить с компьютера. Иначе вирусные программы при запуске могут серьезно навредить ОС.
Для того чтобы проверить содержимое папки «Недавние документы», нужно зайти в Пуск. Затем выбрать раздел Свойства. Появится окно, где выбрать вкладку «Меню Пуск».
В разделе «Настройки» поставить галочку возле надписи «Недавние документы». Здесь находится список документов, с которыми выполняли работу недавно.
Содержательная информация находится в Корзине. В папке хранятся недавно удаленные файлы. Часто пользователи после рабочего процесса забывают очистить содержимое Корзины. Но и удаленные файлы восстанавливаются обратно, если выбрать и открыть раздел «Восстановить».
Просмотр атрибутов файла
Инструмент показывает дату последнего открытия документа в ОС Windows 10. Чтобы воспользоваться сервисом, юзеру потребуется выполнить следующее:
- Нажать правой кнопкой мыши по файлу.
- Выбрать пункт «Свойства».
- Открыть поиск нажатием: «Win+F».
- Найти измененные на нужную дату файлы.
Список документов по желанию выставляется по дате редактирования (придется щелкнуть по соответствующему пункту). Диапазон поиска можно выставить как удобно: неделя, месяц или год.
В журнале ОС Виндовс регистрирует все события:
- возникновение ошибок;
- сообщения системы;
- предупреждения утилит;
- проблемы безопасности.
Для перехода в журнал Windows необходимо следовать алгоритму:
- Открыть Панель управления.
- Зайти в пункт «Администрирование».
- Тапнуть по «Управление компьютером».
- Перейти в «Служебные программы».
- Нажать на «Просмотр событий» и «Журнал Windows».
Все журналы в системе распределены по соответствующим категориям. Например, системные журналы находятся в «Системе». События аудита регистрируются в категории «Безопасность».
Вся информация в журналах расположена в хронологическом порядке. Данные предоставлены для системного администратора, но и любой пользователь может изучить их.
Дата последнего использования файла
В любой папке для удобства можно файлы сгруппировать по дате изменения. Если юзер не знает, в каком месте искать данные о последних измененных документах, то есть способ выяснить это:
- Открыть инструмент «Выполнить».
- Ввести в строку запроса: recent.
- Нажать «Ok».
В результате откроется окно со списком последних измененных файлов на ПК в хронологическом порядке, начиная с последнего измененного документа.
Power Spy
Утилита проста в использовании, подходит даже для новичков. Приложение начинает работу при запуске Винды. Сохраняет данные обо всем, что происходит на устройстве. Преимуществом софта выступает возможность сохранения информации в удобном формате.
Данные хранятся в Журнале событий, где они сгруппированы по категориям. Пользователь может открыть любой из них, чтобы просмотреть историю действий.
NeoSpy
Удобство скачанного приложения заключается в том, что работа скрыта от посторонних глаз. Утилита запускается при включении компьютера, подходит для установки на домашний ПК или офисную технику.
Для просмотра данных необходимо:
- Запустить софт.
- Тапнуть по вкладке «Отчеты».
- Нажать на «Отчет по категориям».
- Выставить интересующий период.
- Нажать кнопку «Загрузить».
В результате откроется окно с подробным отчетом действий, происходивших на ПК в выбранный период времени.
Вести учет действий на компьютере или ноутбуке несложно, если воспользоваться встроенными ресурсами или сторонними программами. Посмотреть результаты отчетов может системный администратор и обычный пользователь.
Содержание
- Windows активности и конфиденциальности
- Управление параметрами журнала действий
- На вашем устройстве
- Каталог бесплатных программ для Windows, Android
- Бесплатный софт: программы для Windows, Android (инструкции по установке, отзывы)
- Как посмотреть последние действия на компьютере
- Журнал Windows
- Недавние документы
- История браузера
- Дата последнего использования файла
- Загрузки
- Запущенные программы
- Корзина
- Power Spy
- NeoCpy
- Один комментарий для “ Как посмотреть последние действия на компьютере ”
- Как посмотреть историю на компьютере
- Просмотр истории действий на ПК, чего делали куда заходили
- Узнаем какие программы и приложения запускались
- Проверка запущенных приложений с помощью специальной программы
- Как узнать время ВКЛ/ВЫКЛ компьютера
- Смотрим изменённые файлы на ПК
- Проверяем историю посещения сайтов в браузере
- Видео, как посмотреть историю на вашем компьютере
- 7 способов узнать, кто и чем занимался на компьютере в ваше отсутствие (+бонус)
- 1. Проверяем историю браузеров
- 2. Проверяем, что искали в Google
- 3. Заглянем в Корзину
- 4. Недавно измененные файлы
- 5. Папка «Загрузки»
- 6. Ищем программы, которые запускались в ваше отсутствие
- 7. Анализируем файлы журналов
- Журнал безопасности
- Журнал приложений
- [Бонус] Ставим ловушку для неизвестного
Windows активности и конфиденциальности
Журнал действий помогает отслеживать ваши действия на устройстве, например приложения и службы, которые вы используете, а также просматриваемые веб-сайты. История ваших действий хранится локально на вашем устройстве, а если вы вписали на устройство с помощью своей учебной или учебной учетной записи и предоставили ваше разрешение, Windows отправит историю действий в корпорацию Майкрософт. Корпорация Майкрософт использует журнал действий, чтобы персонализировать взаимодействие (например, упорядочивать действия на основе продолжительности использования) и рекомендации (например, прогнозируя ваши потребности на основе журнала действий).
Следующие функции Windows используют ваш история действий. Возвращайтесь на эту страницу за новостями о будущих выпусках и обновлениях для Windows, чтобы узнать, какие дополнительные службы и компоненты используют журнал действий:
Временная шкала. Вы можете просматривать временную шкалу действий и возобновлять эти действия на вашем устройстве. Например, предположим, что вы редактировали документ Word на устройстве, но не завершили работу, когда вам потребовалось покинуть офис. Если на странице параметров истории действий вы выбрали параметр Хранить мой история действий на этом устройстве, вы увидите, что действия Word на вашей временной шкале на следующий день, а затем в течение следующих нескольких дней, после чего вы сможете продолжить работу над ней. Если вы вошел на устройство с помощью рабочей или учебной учетной записи и выбрали поле Отправить историю действий в Корпорацию Майкрософт и вам не удалось завершить работу до того, как вам пришлось покинуть офис в течение дня, вы можете продолжить работу с ним позже с другого устройства.
Microsoft Edge. При использовании устаревшая версия Microsoft Edge браузера ваш история браузера будет включена в ваш список действий. При просмотре в окнах InPrivate история действий не будет сохранена.
Если вы въехали на устройство с помощью своей учебной или учебной учетной записи и включили параметр для отправки Корпорации Майкрософт истории действий, Корпорация Майкрософт использует ваши данные из истории действий для поддержки использования различных устройств. Поэтому даже при переходе на другое устройство вы будете видеть уведомления о ваших действиях и сможете возобновить их. Например, историю действий также можно отправить в корпорацию Майкрософт при использовании другого Windows устройства. Вы можете продолжить действия, которые вы начали на других устройствах, на своем устройстве с Windows.
Корпорация Майкрософт также будет использовать ваш история действий для улучшения продуктов и служб Майкрософт, если включен параметр отправки истории действий в корпорацию Майкрософт. Мы применяем методы машинного обучения, чтобы лучше понять, как клиенты в общем используют наши продукты и службы. Мы также отслеживаем ошибки, с которыми сталкиваются клиенты, и помогаем их исправить.
Параметры вашей учетной записи Майкрософт не позволяют отправлять историю действий в корпорацию Майкрософт, но она будет храниться на вашем устройстве, чтобы отслеживать ваши действия.
Дополнительные сведения о том, как продукты и службы Майкрософт используют эти данные для персонализации работы с соблюдением конфиденциальности, см. в заявлении о конфиденциальности.
Управление параметрами журнала действий
На вашем устройстве
Чтобы остановить сохранение истории действий локально на устройстве
Выполните одно из следующих действий:
Чтобы сохранить историю действий на этом устройстве, разочистим его.
Если отключить этот параметр, вы не сможете использовать функции на устройстве, которые используют историю действий, например временную шкалу. Вы по-прежнему сможете просматривать журнал браузера в Microsoft Edge.
В предыдущих версиях Windows этот параметр назывался Let Windows сбор моих действий с этого компьютера.
Чтобы прекратить отправку истории действий для своей учебной или учебной учетной записи в Майкрософт
Выполните одно из следующих действий:
Чтобы отправить историю действий в Корпорацию Майкрософт, семем.
В предыдущих версиях Windows этот параметр назывался Let Windows синхронизация моих действий с этим компьютером с облаком.
Windows также есть дополнительные параметры конфиденциальности, которые контролируют, отправляются ли действия в приложении и данные из истории браузера в корпорацию Майкрософт, например параметр Диагностические данные.
Вы можете очистить и удалить как историю действий, храняуюся на вашем устройстве, так и историю действий, отправленную в Облако Майкрософт.
Очистка истории действий
Выполните одно из следующих действий:
В области Очистить историю действийвыберите Очистить.
Если у вас несколько учетных записей, а ваша учетная запись для работы или учебного заведения является основной на устройстве, очистка истории действий удалит все ваши истории действий, которые синхронизируются с облаком.
На временной шкале можно очистить отдельные действия или все действия отдельного дня. Для этого щелкните правой кнопкой мыши действие и выберите нужный параметр.
Источник
Каталог бесплатных программ для Windows, Android
Бесплатный софт: программы для Windows, Android (инструкции по установке, отзывы)
Как посмотреть последние действия на компьютере
ОС Windows постоянно ведет запись событий и действий, которые совершались с ноутбуком или компьютером. Благодаря этому можно выяснить, какие новые приложения появились, когда в последний раз был выполнен вход в систему, какие страницы посещались в сети и т.д. Сделать это можно как при помощи встроенных средств Windows, так и сторонних утилит.
Из обзора вы узнаете:
Журнал Windows
С помощью этого системного приложения можно определить, какие действия выполнялись на компьютере в последние минуты, часы или дни. Нужно:
Недавние документы
Чтобы узнать, какие файлы были открыты последними, необходимо открыть раздел «Недавние документы», размещенный в системном меню. Для Windows 7 он по умолчанию отключен, но если это необходимо, его можно задействовать:
Для Windows 8 недавние файлы недоступны в меню «Пуск». Чтобы их просмотреть, нужно использовать комбинацию кнопок «Win»+»R». В открывшемся окне нужно написать «recend», а затем нажать клавишу ввода. Появится папка с недавними файлами.
Еще один способ — открыть диск С и установить сортировку файлов по дате изменения.
История браузера
Чтобы узнать, какие веб-сайты посещались недавно, необходимо:
Еще один способ просмотреть историю браузера — указать в адресной строке название браузера://history/, например, chrome://history/ или opera://history/.
Открыть историю посещенных страниц также можно через меню веб-обозревателя.
Дата последнего использования файла
Штатные средства Windows позволяют узнать, когда тот или иной файл был открыт в последний раз. Нужно:
Загрузки
Чтобы посмотреть, какие загрузки были сделаны за последнее время использования компьютера, необходимо открыть соответствующую папку, во вкладке «Вид» выбрать режим просмотра «Таблица», а затем установить тип сортировки по дате создания.
Запущенные программы
Поле «Дата открытия» в свойствах файла позволяет узнать, какие утилиты и приложения запускались за недавние дни. Необходимо открыть диск С (или иной, на котором установлена ОС), перейти в папку «Program Files», а затем кликнуть по строке «Поиск» вверху справа, ввести «*exe» и нажать «Enter». Появятся все возможные исполняемые файлы, размещенные в этой папке. Необходимо выбрать режим просмотра «Таблица», нажать на заголовок произвольного столбца и в поле «Подробнее» установить галочку напротив строки «Дата доступа». Для сохранения изменений нажать «Ок», а затем сделать сортировку по появившемуся столбцу. Для 64-разрядной ОС необходимо повторить эти же действия для папки «Program Files (x86)». Кроме того, нужно выполнить эти же действия для папок с играми и с установленным софтом, если он есть где-то в ином месте.
Корзина
Если необходима информация о том, какие файлы были удалены в ходе предыдущих действий, есть вероятность, что они находятся в Корзине. Возможно, она не была очищена и появится возможность восстановить утраченные данные.
Чтобы узнать, какие файлы были удалены с компьютера последними, нужно открыть Корзину и выполнить сортировку файлов и папок по дате. Для этого достаточно нажать на название столбца «Дата удаления», после чего данные будут расставлены в интересующем порядке. Останется лишь отыскать требуемый временной период и просмотреть, что было удалено.
В случае, если потребуется восстановить какой-либо файл, достаточно кликнуть по нему и в контекстном меню выбрать «Восстановить».
Power Spy
Стороннее приложение, простое в использовании и понятное даже неопытному человеку. Поддерживается большинством версий ОС Windows, прописывается в автозапуске и начинает работу при загрузке компьютера. Программа сохраняет данные обо всем, что происходит на компьютере, а затем позволяет посмотреть отчет о всех действиях, совершавшихся на устройстве. Если есть такая необходимость, данные можно сохранить в файл в одном из удобных форматов.
Вся необходимая информация о происходивших на компьютере в недавнем времени событиях будет отражена в Журнале событий. Чтобы просмотреть его, нужно выбрать и открыть интересующий раздел. К примеру, если пользователю потребуется информация о всех открытых окнах, необходимо запустить утилиту и кликнуть по иконке «Windows opened». Необходимые сведения появится на экране.
Аналогичным образом можно просмотреть и другую информацию, подобных разделов в меню программы большое количество.
NeoCpy
Отличная утилита, которая анализирует происходящее на компьютере. Работает скрыто, ее присутствие в ОС незаметно, начиная с момента установки. При инсталляции пользователь может назначить режим работы программы: открытый или же скрытый, в котором прячутся программные файлы приложения и его ярлыки.
Приложение отличается обширными возможностями и подходит как для использования в домашних условиях, так и для офисов.
Чтобы посмотреть, какие действия были выполнены последними в ОС Windows, необходимо:
Пользователь получит подробную информацию о том, какие события происходили на ПК за установленный временной отрезок.
Один комментарий для “ Как посмотреть последние действия на компьютере ”
Если во время несанкционированного доступа к Вашему компьютеру были удалены какие-либо данные, они могли попасть в корзину, где можно посмотреть время удаления, а также быстро восстановить удаленные файлы.
Источник
Как посмотреть историю на компьютере
Некоторым пользователям ПК может потребоваться узнать, что происходило в системе в прошлом: когда компьютер включался, какие приложения запускались, историю браузера и т.д. Это может понадобиться, например, родителям, которые контролируют, как их дети используют компьютер или по другим причинам. О том, каким образом просмотреть историю на ПК несколькими способами, будет рассказано в тексте ниже.
Просмотр истории действий на ПК, чего делали куда заходили
В операционной системе Windows присутствует штатный инструмент, который позволяет получить информацию о том, как использовался компьютер и что происходило с системой (например, какие ошибки возникали).
Посмотреть историю действий на компьютере можно соответствующим инструментом под названием «Журнал событий». Чтобы его запустить достаточно выполнить следующий ряд действий:
После выполнения этого действия откроется окно. В левой части экрана отображаются категории событий, тогда как в правой – имена и описания самих событий.
Узнаем какие программы и приложения запускались
Категорий достаточно много, и большинство из них обычному пользователю ни к чему. Наиболее часто простого пользователя ПК интересует то, какие приложения запускались. Узнать это довольно просто. Соответствующая информация содержится в категории «Журналы Windows» – «Приложения».
Если зайти туда, то можно увидеть историю на компьютере, что было запущено. Например, на изображении выше можно увидеть, что запускался сервис обновлений Skype. Также там можно узнать и то, в какое время это произошло и какой результат был у данного действия. После этих не сложных действий вы можете посмотреть историю на компьютере.
Если, в свою очередь, захочется узнать, какие приложения были установлены, то можно заглянуть в раздел «Установка». Там отражена информация об инсталляции не только сторонних программ, но и встроенных в систему сервисах.
Проверка запущенных приложений с помощью специальной программы
Однако работать с «Журналом событий» довольно сложно. Поэтому некоторым может такой способ не подойти. Однако решение есть – можно воспользоваться одним из сторонних специальных приложений, чтобы найти историю на компьютере.
Например, существует простая программа «Executed programs list», которая, будучи запущенной, работает в фоне (то есть никак не проявляет себя, пока пользователь ее не откроет). При помощи нее можно узнать, какие приложения запускались на ПК. При этом она представляет информацию в виде простого списка, в котором указывают пути расположения программ и время их запуска.
Если нужно знать, не только то, какие программы запускались, но и в какие папки заходил пользователь, то можно воспользоваться другим приложением – «LastActivityView«. Соответствующая программа настолько же минималистична и проста, как и первая, но собирает значительно больше информации.
Как узнать время ВКЛ/ВЫКЛ компьютера
Некоторых пользователей интересует просмотр времени включения и выключения компьютера. Сделать это можно при помощи все того же журнала событий Windows. Запустив соответствующий инструмент потребуется перейти в «Система».
Оказавшись в нужной подкатегории понадобится отыскать пункт, в качестве значения источника для которого значится «Kernel-General» – именно он отвечает за обозначение времени запуска и отключения ПК.
В качестве описания соответствующего события должно значиться «Системное время запуска (или завершения работы)…». После этого сообщения указывается то, когда ПК включался или выключался.
Смотрим изменённые файлы на ПК
Теперь давайте посмотрим историю измененных файлов на ПК. Сделать это еще проще, чем узнать историю действий на компьютере. Для этого понадобится:
Чтобы узнать, какие файлы на компьютере редактировались за определенный период времени, можно воспользоваться уже упомянутой выше программой «LastActivityView».
Проверяем историю посещения сайтов в браузере
И последнее, что следует рассмотреть – это то, как посмотреть историю посещений в браузере. Но здесь сразу следует оговориться, что особенности процесса зависят от конкретного веб-браузера, который установлен на компьютере. Их очень много, поэтому рассмотрим выполнение этой операции только на примере двух самых популярных – Google Chrome (и основанных на Chromium) и Firefox.
Чтобы посмотреть историю в браузере Google Chrome (а также Yandex.Browser, Opera и т.д.) нужно:
После выполнения соответствующих действий отобразится страница, на которой будут находиться информация обо всех открытых страницах в веб-обозревателе.
Чтобы посмотреть историю действий в браузере Firefox нужно выполнить несколько иной ряд действий:
Откроется окно, в котором можно узнать какие сайты и страницы были открыты в браузере за все время. Также есть возможность узнать, что открывалось за определенный период (например, за последние сутки или за неделю).
Но, конечно, следует брать во внимание, что историю абсолютно в любом браузере на компьютере очень легко подчистить. Поэтому, если «хистори» смотрится с целью узнать, что делает за компьютером ребенок, то, велика вероятность, что родитель вовсе не увидит там никакой информации.
В этом случае лучше установить специальное приложение, через которое можно собирать достоверную информацию о том, на какие сайты заходит пользователь. Одним из таких приложений является NeoSpy. В программе предусмотрена функция скрытой установки, благодаря которой никто, кроме того, кто ее устанавливал, не узнает о том, что она работает (это справедливо, по крайней мере, для не очень подкованных пользователей ПК). О том, как устанавливать приложение и как им пользоваться присутствует много информации в Интернете.
Видео, как посмотреть историю на вашем компьютере
Это основные способы увидеть историю действий на компьютере и в браузере. В большинстве случаев их хватает, чтобы составить максимально полное представление о том, что происходило на ПК за определенное время.
Источник
7 способов узнать, кто и чем занимался на компьютере в ваше отсутствие (+бонус)
Вы вернулись за свое рабочее место и чувствуете, что что-то не так… Монитор стоит под непривычным углом, какие-то крошки на клавиатуре и столе. Вы подозреваете, что кто-то пользовался компьютером в ваше отсутствие? Что же, вполне возможно. Однако доказать вы это не сможете. Или все-таки способ есть? В этой статье я расскажу, как это можно доказать и как поймать с поличным неизвестного.
На самом деле никакая деятельность на компьютере не проходит бесследно. Конечно, если ваш незваный гость не хакер-профессионал. Нет у вас таких знакомых? Тогда начинаем. Начнем с самого простого и постепенно будем углубляться в недра операционной системы.
1. Проверяем историю браузеров
Для начала проанализируем историю посещения страниц в Интернете. Эта информация может быть добыта из журналов браузеров, который старательно хранит список всех посещенных сайтов.
Например, в браузере Google Chrome это делается так. Напишите в строке адреса «chrome://history/» или нажмите сочетание Ctrl-H. Результат представлен на рисунке.
2. Проверяем, что искали в Google
Компания Google очень аккуратно собирает всю историю ваших действий во всех его сервисах и приложениях. И вы, как владелец этих персональных данных, можете проверить всю свою историю в любой момент. Собственно, как и удалить ее, или даже запретить Google сохранять все эти данные.
Среди всей хранимой в Google информации можно найти как поисковые запросы и посещенные сайты, так и открываемые приложения на телефонах.
Если кто-то в ваше отсутствие пользовался компьютером и использовал сервисы Google под вашей учетной записью, то вы легко сможете увидеть, что именно просматривалось, куда заходил этот человек, какие поисковые запросы вводил и многое другое.
Найти и изучить всю эту информацию вы можете в специальном разделе «Отслеживание действий».
3. Заглянем в Корзину
Вполне вероятно, что неизвестный мог что-то удалить и забыть при этом очистить Корзину. Во-первых, это позволит понять, что именно было удалено. Во-вторых, позволит восстановить это что-то, если оно важно для вас или представляет какой-то интерес для дальнейшего расследования в изучении действий неизвестного.
Для этого просто открываем Корзину и сортируем файлы и папки в ней по дате удаления. Просто кликаем по заголовку столбца «Дата удаления» и содержимое сортируется в нужном нам порядке. Ищем интересующий период времени и смотрим, было ли что-то удалено и что именно (если было).
Не исключено, что неизвестный удалил это из Корзины или целиком ее очистил в процессе заметания следов. Но чем черт не шутит, потому лучше всего перепроверить.
4. Недавно измененные файлы
В меню под кнопкой «Пуск» Windows (кроме Windows есть пункт «Недавние файлы»). Там вы также найдете следы деятельности неизвестного. Чтобы выяснить подобную статистику в Windows 8 придется сделать следующие действия: жмем Win+R, в окне пишем «recent» и нажимаем Enter. Откроется папка недавних файлов.
Конечно, может и не повезти, если неизвестный знает о возможности очистить эту папку. Но ее пустота станет еще одним доказательством чужого вмешательства. Ведь вы этого не делали!
Тем не менее, и в случае очистки папки недавних файлов сделать кое-что можно. Откройте Проводник и попробуйте поискать на диске C (можно искать по всем дискам, если у вас их много) файлы с недавней датой изменения.
5. Папка «Загрузки»
Не лишним будет заглянуть в папку «Загрузки» и глянуть, было ли что-то скачено в период вашего отсутствия. Если было, то вы увидите это сразу.
Для этого просто отсортируйте данные по дате создания (столбец «Дата», переключившись предварительно на вкладке «Вид» в редим «Таблица».
6. Ищем программы, которые запускались в ваше отсутствие
В последних версиях операционной системы Windows (если не ошибаюсь, что начиная с 7 или даже с Vista) среди атрибутов файла имеется поле «Дата открытия». Соответственно, она означает, когда пользователь совершил на нем двойной клик и запустил его.
Для этого нам необходимо найти все программы. Запускаем Проводник и заходим в папку «C:Program Files», в правом верхнем углу в поле для поиска вводим поисковой запрос «*.exe» и жмем Enter.
В списке начнут появляться исполняемые файлы, которые находятся в этой папке.
Нам нужно на вкладке «Вид» переключиться в режим «Таблица». Затем кликнуть по заголовку любого столбца правой кнопкой мышки и в появившемся меню выбрать пункт «Подробнее…».
В появившемся маленьком окошке ищем пункт «Дата доступа», устанавливаем напротив него галочку и жмем ОК.
Остается кликнуть по заголовку столбца «Дата доступа» и найти интересующий период времени, когда предполагаемый неизвестный что-то делал на компьютере.
Если вы используете 64-разрядную версию Windows, то у вас будет еще одна папка — «C:Program Files (x86)». С ней нужно проделать то же самое.
Также не забывайте о папке с играми, если они установлены в другом месте (например, на другом диске). Так стоит проделать те же действия. Ну и, конечно же, если у вас есть еще где-то установленные программы, то стоит заглянуть туда тоже.
Обратите внимание! Если вы с момента включения компьютера запускали какие-либо приложения, то данные о предыдущем запуске будут удалены. Если неизвестный запускал ранее те же приложения, что запустили вы после него, то в свойствах файла этих приложений будет дата вашего запуска. Дату предыдущего запуска узнать будет уже нельзя в данном случае.
7. Анализируем файлы журналов
Журналы Windows содержат довольно много информации о работе пользователей, ходе загрузки операционной системы и ошибках в работе приложений и ядра системы. Вот туда мы и заглянем в первую очередь.
Откройте «Панель управления» (Control Panel), найдите пункт «Администрирование» (Administrative Tools) и выберите «Управление компьютером» (Computer Management).
Здесь вы увидите «Просмотр событий» (Event Viewer) в левой навигационной панели. Вот в этом пункте меню и находятся «Журналы Windows». Их несколько: Приложение, Безопасность, Установка, Система.
Журнал безопасности
Нас сейчас больше всего интересует журнал безопасности. Он обязательно содержит информацию о входе в систему всех пользователей. Найдите запись о вашем последнем выходе из системы. А все записи журнала, которые будут расположены между вашим последним выходом и сегодняшним входом — это следы деятельности другого лица.
Журнал приложений
Теперь перейдем к журналу приложений. Он тоже очень важен для нашего маленького расследования. Этот журнал содержит информацию о приложениях, которые были запущены в наше отсутствие. Для подтверждения факта, что не вы эти приложения запускали, ориентируйтесь на время события.
Итак, анализируя два этих журнала, вы точно определите не только сам факт входа под вашим именем в ваше отсутствие, но и определите приложения, которые запускал этот неизвестный.
[Бонус] Ставим ловушку для неизвестного
Вот теперь, имея все доказательства на руках, мы можем предположить, кто использует наш компьютер и поговорить с ним. Но еще лучше взять его с поличным! Для этого можно использовать штатный Планировщик задач Windows.
При создании задачи укажите событие (триггер) «Вход в Windows».
Теперь продумайте, что вы бы хотели сделать, когда без вас кто-то войдет в компьютер. Самый простой вариант — послать самому себе письмо, например, на коммуникатор.
Хотя лично мне больше понравился бы вариант «Запустить программу». А потом бы я скачал какую-нибудь программу-розыгрыш из тех, что переворачивают экран или вызывают его «осыпание». Представьте себе лицо неизвестного в этот момент!
Источник
Вы вернулись за свое рабочее место и чувствуете, что что-то не так… Монитор стоит под непривычным углом, какие-то крошки на клавиатуре и столе. Вы подозреваете, что кто-то пользовался компьютером в ваше отсутствие? Что же, вполне возможно. Однако доказать вы это не сможете. Или все-таки способ есть? В этой статье я расскажу, как это можно доказать и как поймать с поличным неизвестного.
На самом деле никакая деятельность на компьютере не проходит бесследно. Конечно, если ваш незваный гость не хакер-профессионал. Нет у вас таких знакомых? Тогда начинаем. Начнем с самого простого и постепенно будем углубляться в недра операционной системы.
1. Проверяем историю браузеров
Для начала проанализируем историю посещения страниц в Интернете. Эта информация может быть добыта из журналов браузеров, который старательно хранит список всех посещенных сайтов.
Например, в браузере Google Chrome это делается так. Напишите в строке адреса «chrome://history/» или нажмите сочетание Ctrl-H. Результат представлен на рисунке.
2. Проверяем, что искали в Google
Компания Google очень аккуратно собирает всю историю ваших действий во всех его сервисах и приложениях. И вы, как владелец этих персональных данных, можете проверить всю свою историю в любой момент. Собственно, как и удалить ее, или даже запретить Google сохранять все эти данные.
Среди всей хранимой в Google информации можно найти как поисковые запросы и посещенные сайты, так и открываемые приложения на телефонах.
Если кто-то в ваше отсутствие пользовался компьютером и использовал сервисы Google под вашей учетной записью, то вы легко сможете увидеть, что именно просматривалось, куда заходил этот человек, какие поисковые запросы вводил и многое другое.
Найти и изучить всю эту информацию вы можете в специальном разделе «Отслеживание действий».
3. Заглянем в Корзину
Вполне вероятно, что неизвестный мог что-то удалить и забыть при этом очистить Корзину. Во-первых, это позволит понять, что именно было удалено. Во-вторых, позволит восстановить это что-то, если оно важно для вас или представляет какой-то интерес для дальнейшего расследования в изучении действий неизвестного.
Для этого просто открываем Корзину и сортируем файлы и папки в ней по дате удаления. Просто кликаем по заголовку столбца «Дата удаления» и содержимое сортируется в нужном нам порядке. Ищем интересующий период времени и смотрим, было ли что-то удалено и что именно (если было).
Не исключено, что неизвестный удалил это из Корзины или целиком ее очистил в процессе заметания следов. Но чем черт не шутит, потому лучше всего перепроверить.
4. Недавно измененные файлы
В меню под кнопкой «Пуск» Windows (кроме Windows есть пункт «Недавние файлы»). Там вы также найдете следы деятельности неизвестного. Чтобы выяснить подобную статистику в Windows 8 придется сделать следующие действия: жмем Win+R, в окне пишем «recent» и нажимаем Enter. Откроется папка недавних файлов.
Конечно, может и не повезти, если неизвестный знает о возможности очистить эту папку. Но ее пустота станет еще одним доказательством чужого вмешательства. Ведь вы этого не делали!
Тем не менее, и в случае очистки папки недавних файлов сделать кое-что можно. Откройте Проводник и попробуйте поискать на диске C (можно искать по всем дискам, если у вас их много) файлы с недавней датой изменения.
5. Папка «Загрузки»
Не лишним будет заглянуть в папку «Загрузки» и глянуть, было ли что-то скачено в период вашего отсутствия. Если было, то вы увидите это сразу.
Для этого просто отсортируйте данные по дате создания (столбец «Дата», переключившись предварительно на вкладке «Вид» в редим «Таблица».
6. Ищем программы, которые запускались в ваше отсутствие
В последних версиях операционной системы Windows (если не ошибаюсь, что начиная с 7 или даже с Vista) среди атрибутов файла имеется поле «Дата открытия». Соответственно, она означает, когда пользователь совершил на нем двойной клик и запустил его.
Для этого нам необходимо найти все программы. Запускаем Проводник и заходим в папку «C:Program Files», в правом верхнем углу в поле для поиска вводим поисковой запрос «*.exe» и жмем Enter.
В списке начнут появляться исполняемые файлы, которые находятся в этой папке.
Нам нужно на вкладке «Вид» переключиться в режим «Таблица». Затем кликнуть по заголовку любого столбца правой кнопкой мышки и в появившемся меню выбрать пункт «Подробнее…».
В появившемся маленьком окошке ищем пункт «Дата доступа», устанавливаем напротив него галочку и жмем ОК.
Остается кликнуть по заголовку столбца «Дата доступа» и найти интересующий период времени, когда предполагаемый неизвестный что-то делал на компьютере.
Если вы используете 64-разрядную версию Windows, то у вас будет еще одна папка — «C:Program Files (x86)». С ней нужно проделать то же самое.
Также не забывайте о папке с играми, если они установлены в другом месте (например, на другом диске). Так стоит проделать те же действия. Ну и, конечно же, если у вас есть еще где-то установленные программы, то стоит заглянуть туда тоже.
Обратите внимание! Если вы с момента включения компьютера запускали какие-либо приложения, то данные о предыдущем запуске будут удалены. Если неизвестный запускал ранее те же приложения, что запустили вы после него, то в свойствах файла этих приложений будет дата вашего запуска. Дату предыдущего запуска узнать будет уже нельзя в данном случае.
7. Анализируем файлы журналов
Журналы Windows содержат довольно много информации о работе пользователей, ходе загрузки операционной системы и ошибках в работе приложений и ядра системы. Вот туда мы и заглянем в первую очередь.
Откройте «Панель управления» (Control Panel), найдите пункт «Администрирование» (Administrative Tools) и выберите «Управление компьютером» (Computer Management).
Здесь вы увидите «Просмотр событий» (Event Viewer) в левой навигационной панели. Вот в этом пункте меню и находятся «Журналы Windows». Их несколько: Приложение, Безопасность, Установка, Система.
Журнал безопасности
Нас сейчас больше всего интересует журнал безопасности. Он обязательно содержит информацию о входе в систему всех пользователей. Найдите запись о вашем последнем выходе из системы. А все записи журнала, которые будут расположены между вашим последним выходом и сегодняшним входом — это следы деятельности другого лица.
Журнал приложений
Теперь перейдем к журналу приложений. Он тоже очень важен для нашего маленького расследования. Этот журнал содержит информацию о приложениях, которые были запущены в наше отсутствие. Для подтверждения факта, что не вы эти приложения запускали, ориентируйтесь на время события.
Итак, анализируя два этих журнала, вы точно определите не только сам факт входа под вашим именем в ваше отсутствие, но и определите приложения, которые запускал этот неизвестный.
[Бонус] Ставим ловушку для неизвестного
Вот теперь, имея все доказательства на руках, мы можем предположить, кто использует наш компьютер и поговорить с ним. Но еще лучше взять его с поличным! Для этого можно использовать штатный Планировщик задач Windows.
При создании задачи укажите событие (триггер) «Вход в Windows».
Теперь продумайте, что вы бы хотели сделать, когда без вас кто-то войдет в компьютер. Самый простой вариант — послать самому себе письмо, например, на коммуникатор.
Хотя лично мне больше понравился бы вариант «Запустить программу». А потом бы я скачал какую-нибудь программу-розыгрыш из тех, что переворачивают экран или вызывают его «осыпание». Представьте себе лицо неизвестного в этот момент!
В операционной системе Windows 10 есть несколько способов узнать сколько времени вы провели в определенном приложении. Это может быть полезно для анализа вашей продуктивности или для контроля времени, проводимого в социальных сетях и развлекательных приложениях.
- Способ 1: Использование Панели управления
- Способ 2: Использование Диспетчера задач
- Способ 3: Просмотр статистики использования трафика приложениями
- Способ 4: Для пользователей Android
- Полезные советы и выводы
Способ 1: Использование Панели управления
- Откройте меню Пуск (кнопка «Пуск» в левом нижнем углу экрана) и найдите Панель управления.
- В Панели управления вы увидите различные разделы с карточками, содержащими данные о производительности приложений и ключевую статистику за определенные периоды времени.
- Чтобы узнать информацию по разным категориям, вам нужно нажимать на значки в правом верхнем углу каждого раздела.
Способ 2: Использование Диспетчера задач
Если вам нужно узнать, сколько часов приложение было активно на вашем ПК, вы можете воспользоваться Диспетчером задач.
- Откройте Диспетчер задач, нажав комбинацию клавиш Ctrl + Shift + Esc.
- В Диспетчере задач найдите вкладку «История приложений».
- В этой вкладке вы увидите данные о времени использования каждым приложением за последний месяц.
Способ 3: Просмотр статистики использования трафика приложениями
- Нажмите на значок Пуск в левом нижнем углу экрана.
- Найдите и нажмите на значок настроек (значок шестеренки).
- В открывшемся окне выберите раздел «Сеть и Интернет».
- Перейдите в раздел «Использование данных» и выберите «Посмотреть статистику использования мобильных данных каждым приложением».
- Здесь вы сможете увидеть статистику использования каждым приложением.
Способ 4: Для пользователей Android
На устройствах Android также есть способ узнать время, проведенное в каждом приложении.
- Откройте Настройки на своем устройстве.
- Перейдите в раздел «Приложения и уведомления».
- Найдите и выберите «Время использования».
- В этом разделе вы сможете увидеть статистику по использованию всех приложений за любой период времени.
Полезные советы и выводы
- Просмотр статистики времени, проведенного в приложении, может помочь вам более эффективно управлять своим временем и избегать отвлекающих приложений.
- Постоянно контролируйте свое время, проведенное в приложениях, чтобы не тратить его понапрасну.
- Если у вас есть проблемы с прокрастинацией или сосредоточением, может быть полезно установить приложение для управления временем, которое будет отслеживать вашу активность и предупреждать вас о превышении определенного времени использования приложений.
- Использование статистики времени проведенного в приложениях может помочь вам вести более балансированную и продуктивную жизнь.
Таким образом, Windows 10 предлагает несколько способов узнать, сколько времени вы провели в приложениях. Выберите наиболее удобный для вас и пользуйтесь этой информацией для эффективного управления своим временем.
Как узнать время работы экрана телефона
Для того чтобы узнать время работы экрана на устройстве с операционной системой Android, нужно выполнить несколько простых действий. В первую очередь перейдите в настройки своего смартфона и найдите раздел «Цифровое благополучие и родительский контроль». После этого вам откроется страница, на которой можно получить информацию о времени использования различных приложений за последние сутки. Самый верх экрана будет занят диаграммой, отражающей объем использования каждого приложения. Благодаря этим данным вы сможете увидеть, сколько времени вы провели на экране своего устройства и какие приложения самые активно использовали. Это удобно, если вам нужно отслеживать время, проведенное на телефоне, чтобы научиться лучше управлять его использованием и быть более осознанным пользователем.
Как узнать что пора менять HDD
Жесткий диск является одной из самых важных частей компьютера, от его работоспособности зависит стабильная работа системы. Однако, со временем HDD может выйти из строя, что может привести к потере данных и неполадкам в работе компьютера. Есть несколько признаков, которые могут свидетельствовать о скорой поломке жесткого диска.
Во-первых, это снижение скорости работы компьютера, появление частых зависаний и синего экрана смерти. Во-вторых, если ваши данные стали повреждаться или появились проблемы при их чтении, то это может быть признаком неисправности жесткого диска. Также увеличение количества плохих секторов может указывать на то, что HDD нуждается в замене.
Наконец, если вы слышите странные звуки, например, шум или скрежет, то это может быть сигналом поломки диска. Для более точной диагностики состояния жесткого диска можно использовать данные S.M.A.R.T., которые показывают его работоспособность.
Как посмотреть активность на ноутбуке
Для того чтобы посмотреть активность на ноутбуке, вам необходимо выполнить несколько простых шагов. В правом нижнем углу экрана найдите кнопку «Пуск» и нажмите на нее. В открывшемся меню выберите пункт «Параметры», который находится в верхней части списка. После этого вам нужно выбрать вкладку «Конфиденциальность» и на ней найти раздел «Журнал действий». В этом разделе отображается вся активность, которая происходила на вашем ноутбуке. Здесь вы можете увидеть список всех запущенных приложений, доступ к которым был получен. Также в журнале действий отображаются другие события, такие как установка и удаление программ, обновления системы и многое другое. Просматривая журнал действий, вы можете получить полную информацию об использовании вашего ноутбука.
Как определить рабочий ли аккумулятор
Для проверки аккумулятора необходимо подключить вольтметр к его клеммам и измерить напряжение без нагрузки. Если показания на приборе изменяются в пределах от 12,6 до 12,9 В, это означает, что аккумулятор полностью заряжен и рабочий. Если же напряжение ниже этого диапазона, то аккумулятор требует зарядки или может быть неисправен. В таком случае необходимо проверить причину неполадки, возможно, проблема в зарядном устройстве или в самой аккумуляторной батарее. Если аккумулятор заряжается, но быстро разряжается, это может говорить о его износе или дефекте. Также стоит проверить клеммы на наличие коррозии или окисления, так как это может быть причиной плохого контакта и неправильной работы аккумулятора. При наличии неполадок рекомендуется обратиться к специалистам для проведения диагностики и ремонта.






















































