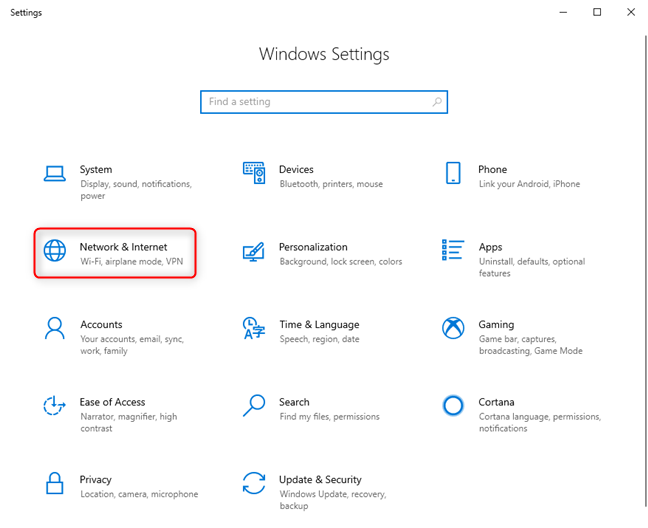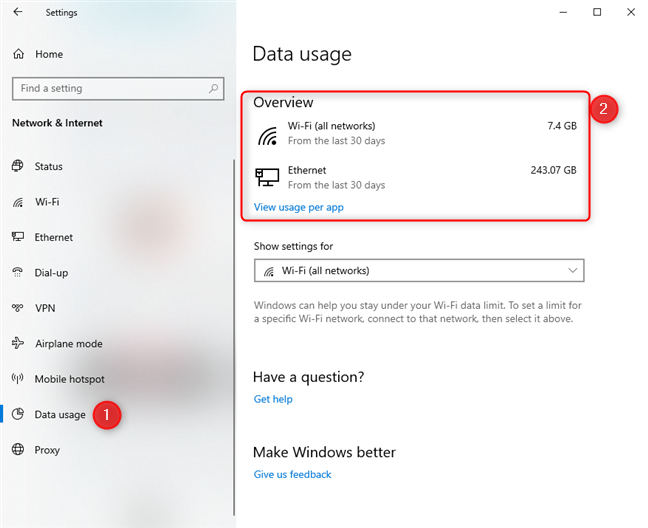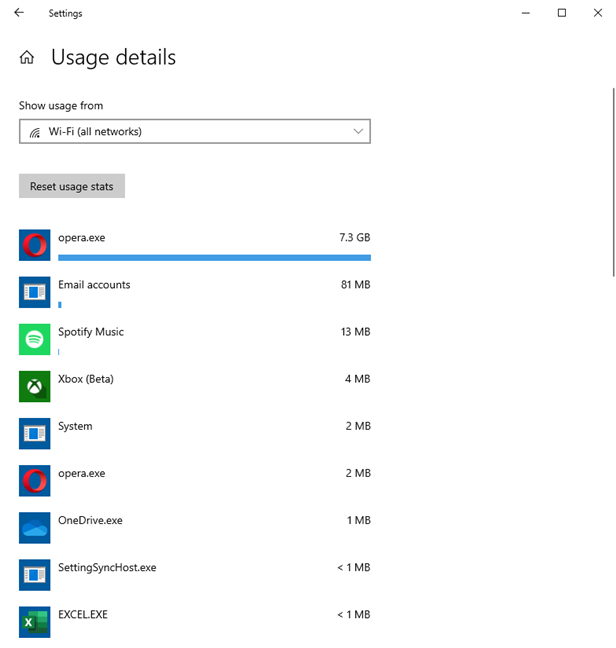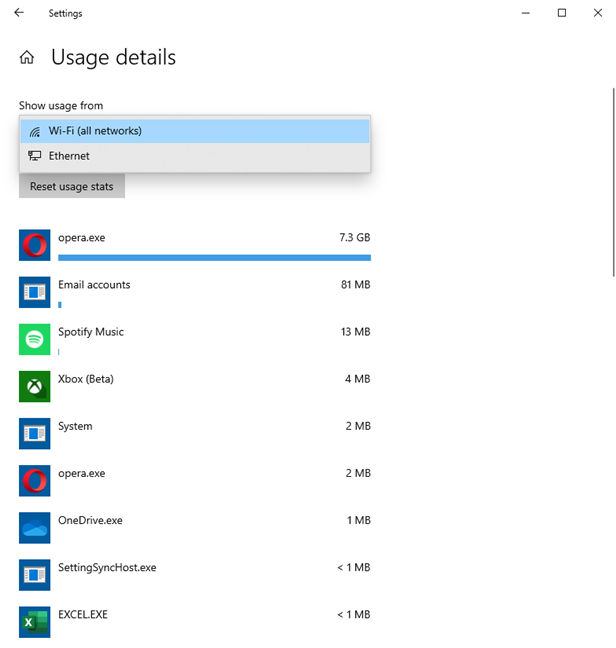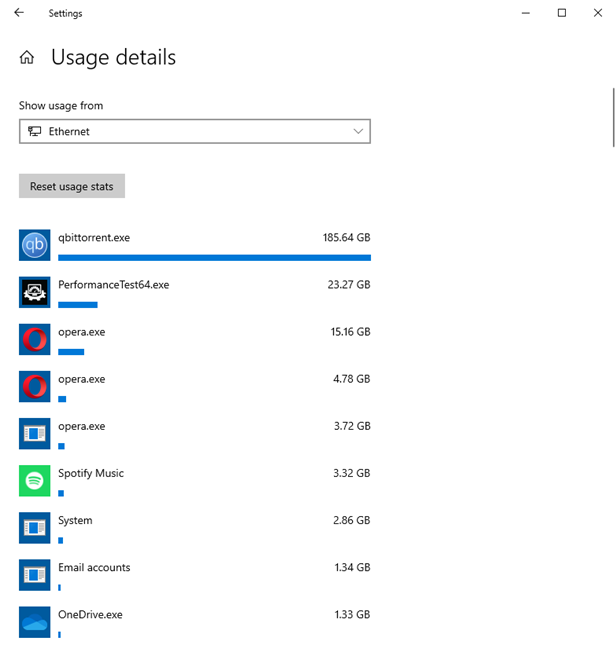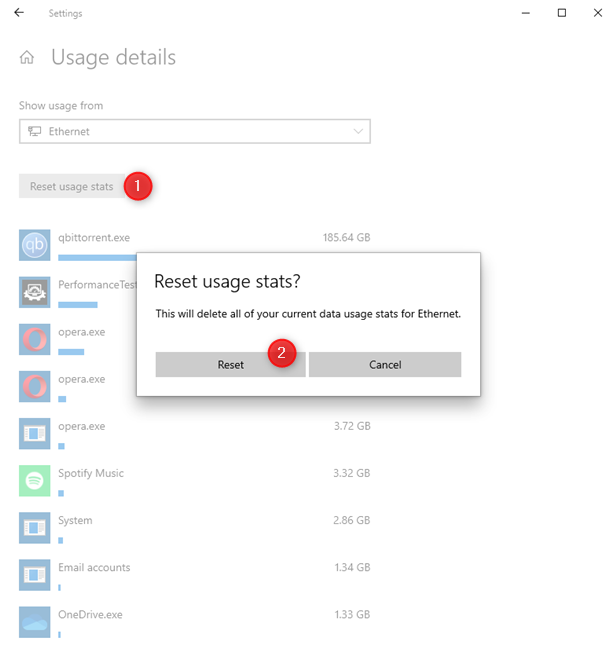Защита информации на своем персональном компьютере — всегда важный вопрос для каждого пользователя. Проверить историю посещений браузера — простая задача, с которой справятся практически все, кто имеет малый опыт работы с ними. А то, как посмотреть историю посещения компьютера — уже более сложный вопрос.
К тому же необходимость проверить историю запуска и посещений может возникнуть при покупке или продаже компьютера незнакомым людям. Или же при передаче устройства в ремонт.
Встроенный инструмент
Операционная система Microsoft Windows обладает собственным набором трекеров, позволяющих отследить, какие изменения происходили с устройством, какие программы были запущены и какие ошибки в работе произошли. Это лишь один из способов того, как посмотреть историю на компьютере. Итак, непосредственно к инструменту. Он носит название «Журнал событий». На старых версиях операционной системы необходимо сделать следующее:
- перейти в меню «Пуск»;
- активировать панель управления компьютером;
- перед тем как посмотреть историю на компьютере, в левой части экрана найти строку под названием «Журнал Windows»;
- в открывшемся списке необходимо выбрать интересующий раздел;
Для того чтобы посмотреть историю запуска программ на Windows 10, нужно сделать следующее:
- запустить функцию «Поиск Windows»;
- ввести фразу «Управление компьютером»;
- в левой части открывшегося окна активировать строку под названием «Просмотр событий»;
- далее можно приступать к работе с функциями «Журналы Windows» и «Журналы приложений и служб».
Итак, мы разобрались с тем, где посмотреть историю на компьютере. Теперь стоит проверить список запускавшихся программ.
Проверка запуска приложений
Данная функция дает возможность проверить, какие приложения были запущены на компьютере, в какое время это произошло, а также какие ошибки возникли при работе. Чтобы проверить эту информацию, необходимо выполнить следующий алгоритм:
- в уже запущенном окне «Управление компьютером» выбрать строку «Журналы Windows»;
- после нажатия на нее откроется список, из него выбирается пункт под названием «Приложение»;
- после его активации с правой стороны окна появится еще один список с различными сведениями (он сообщает о том, какие приложения запускались на данном устройстве, в какое время это произошло и какие ошибки при этом возникали).
Теперь можно поговорить о том, как посмотреть на компьютере историю появления новых приложений.
История установок
Для того чтобы проверить, что и когда из программ появилось на вашем устройстве, необходимо выполнить следующие действия:
- запустить окно «Управление компьютером»;
- активировать строку «Журналы Windows»;
- из появившегося списка выбрать функцию «Установка». Появится перечень данных, отображающих приложения, установленные за последние несколько месяцев.
Стоит отметить, что данная система не слишком точна. В качестве примера приведена история: «06.05.2018 была установлена программа. Однако последняя дата установки за 13.04.2018».
Как посмотреть на компьютере историю включения и выключения
Данная возможность позволяет проверить, кто пользовался устройством в отсутствие хозяина. Если компьютер находится под защитой пароля, можно проверить, сколько раз кто-либо пытался попасть в систему.
Проверить данную информацию можно при помощи того же самого алгоритма:
- с помощью «Поиска Windows» на панели задач перейти в программу «Управление компьютером»;
- в открывшемся окне выбрать пункт «Журналы Windows»;
- в этом случае необходимо обратиться к строке «Система»;
- после ее активации откроется перечень событий, произошедших за время работы компьютера.
Чтобы проверить все в прямом порядке, необходимо отсортировать информацию по дате. Далее можно просто проверять информацию по времени, которое вас интересует.
Как проверить дату изменения файла?
Для того чтобы выяснить, происходило ли что-нибудь с устройством в ваше отсутствие, можно проверить состояние файлов. Точнее — дату их изменения. Делается это так:
- перейти в директорию искомого файла;
- правой кнопкой мыши нажать на ярлык приложения, и в появившемся списке выбрать пункт «Свойства»;
- в новом окне пролистать вниз до строк «Создан» и «Изменен».
Вот и все действия.
Privacy Windows 11 Windows 10 Панель мониторинга учетной записи Майкрософт Еще…Меньше
Журнал действий помогает отслеживать ваши действия на устройстве, например приложения и службы, которые вы используете, а также просматриваемые веб-сайты. Журнал действий хранится локально на устройстве, и если вы вошли на устройство с помощью рабочей или учебной учетной записи и предоставили ваше разрешение, Windows отправляет журнал действий в корпорацию Майкрософт. Затем корпорация Майкрософт использует данные журнала действий, чтобы предоставить вам персонализированные возможности (например, упорядочивания действий на основе длительности использования) и соответствующие предложения (например, прогнозирование потребностей на основе журнала действий).
Вы можете управлять параметрами журнала действий, чтобы выбрать, что хранить и делиться ими.
Функции, использующие журнал действий
В следующих функциях Windows используется журнал действий. Вернитесь на эту страницу после выпуска и обновления Windows, чтобы узнать о новых службах и функциях, использующих журнал действий:
-
Временная шкала. Просмотрите временную шкалу действий и выберите, следует ли возобновить эти действия с устройства. Например, предположим, что вы редактируем документ Word на устройстве, но не можете завершить работу до того, как вам придется перестать работать в течение дня. Если на странице параметров журнала действий включить журнал действий в Магазине на этом устройстве, вы увидите, что действие Word на временной шкале будет отображаться на следующий день и в течение следующих нескольких дней, а затем вы сможете продолжить работу над ним. Если вы выполняете вход с помощью рабочей или учебной учетной записи, вы можете возобновить работу с другого устройства, если на странице параметров журнала действий включен параметр отправки журнала действий в Microsoft или если в Windows 11 включен параметр «Специализированные возможности» на странице параметров отзывов & диагностики в Windows 10.
-
Microsoft Edge. При использовании устаревшая версия Microsoft Edge журнал браузера будет включен в журнал действий. Журнал действий не будет сохранен при просмотре в окнах InPrivate.
Корпорация Майкрософт также использует журнал действий для улучшения продуктов и служб Майкрософт при включении параметра отправки журнала действий в корпорацию Майкрософт. Мы применяем методы машинного обучения, чтобы лучше понять, как клиенты в общем используют наши продукты и службы. Мы также отслеживаем ошибки, с которыми сталкиваются клиенты, и помогаем их исправить.
Параметры учетной записи Майкрософт не позволяют отправлять журнал действий в корпорацию Майкрософт, но журнал действий будет храниться на устройстве, чтобы отслеживать действия.
Журнал действий для нескольких учетных записей
Для нескольких учетных записей журнал действий собирается и хранится локально для каждой локальной учетной записи, учетной записи Майкрософт, рабочей или учебной учетной записи, связанной с устройством, в учетных записях > параметров > Email & учетных записях. При отправке журнала действий для рабочей или учебной учетной записи в корпорацию Майкрософт действия из основной рабочей или учебной учетной записи на этом устройстве отправляются в корпорацию Майкрософт. Если у вас несколько устройств и несколько учетных записей на этих компьютерах, вы сможете увидеть журнал действий из основной учетной записи второго устройства на первом устройстве (в качестве дополнительного учетной записи). Эти учетные записи также можно просмотреть в разделе Windows 10 «Параметры > Конфиденциальность>» и в Windows 11 в разделе «Параметры > Конфиденциальность & Журнал действий>«, где можно отфильтровать действия из определенных учетных записей, отображаемые на временной шкале. Скрытие учетной записи не приводит к удалению данных на устройстве или в облаке.
Дополнительные сведения о том, как продукты и службы Майкрософт используют эти данные для персонализации взаимодействия с соблюдением конфиденциальности, см. в заявлении о конфиденциальности.
Управление параметрами журнала действий
Журнал действий можно настраивать. В любое время можно остановить сохранение журнала действий или отправить его в корпорацию Майкрософт.
Остановка локального сохранения журнала действий на устройстве
-
Нажмите кнопку «Пуск», а затем выберите параметры > конфиденциальности & безопасности >действий.
-
Переключите журнал действий Магазина на этом устройстве на«Выкл.».
Открытие параметров журнала действий
Примечание: Если отключить этот параметр, вы не сможете использовать какие-либо функции на устройстве, которые зависят от журнала действий, например временную шкалу. Вы по-прежнему сможете просматривать журнал браузера в Microsoft Edge.
Прекратить отправку журнала действий для рабочей или учебной учетной записи в корпорацию Майкрософт
-
Нажмите кнопку «Пуск», а затем выберите параметры > конфиденциальности & безопасности >действий.
-
Переключите параметр «Отправить журнал действий» в параметр «Майкрософт» на «Выкл.».
Примечание: В Windows есть дополнительные параметры конфиденциальности, которые определяют, отправляются ли данные журнала действий и просмотра приложений в корпорацию Майкрософт, например параметр диагностических данных.
Вы можете очистить и удалить журнал действий, хранимый на устройстве, и журнал действий, отправляемый в облако Майкрософт.
Очистка журнала действий
-
Нажмите кнопку «Пуск», а затем выберите параметры > конфиденциальности & безопасности >действий.
-
Рядом с полем «Очистить журнал действий» для этой учетной записи выберите » Очистить журнал».
Если у вас несколько учетных записей, а ваша рабочая или учебная учетная запись является основной учетной записью на устройстве, очистка журнала действий приведет к удалите любую из ваших рабочих и (или) учебных записей, синхронизированных с облаком.
На временной шкале можно очистить отдельные действия (или все действия) за отдельный день. Для этого щелкните правой кнопкой мыши действие и выберите нужный параметр.
Остановка локального сохранения журнала действий на устройстве
-
Нажмите кнопку «Пуск», а затем выберите параметры > конфиденциальности >журнала действий.
-
Снимите флажок «Сохранить журнал действий» на этом устройстве.
Открытие параметров журнала действий
Примечания:
-
Если отключить этот параметр, вы не сможете использовать какие-либо функции на устройстве, которые зависят от журнала действий, например временную шкалу. Вы по-прежнему сможете просматривать журнал браузера в Microsoft Edge.
-
В предыдущих версиях Windows этот параметр назывался «Разрешить Windows собирать мои действия с этого компьютера».
Прекратить отправку журнала действий для рабочей или учебной учетной записи в корпорацию Майкрософт
-
Нажмите кнопку «Пуск», а затем выберите параметры > конфиденциальности > диагностики & отзывов.
-
Переключите параметр «Специализированные возможности» на «Выкл.».
Примечания:
-
В предыдущих версиях Windows этот параметр назывался Let Windows sync my activities from this PC to the cloud.
-
В Windows есть дополнительные параметры конфиденциальности, которые определяют, отправляются ли данные журнала действий и просмотра приложений в корпорацию Майкрософт, например параметр диагностических данных.
Вы можете очистить и удалить журнал действий, хранимый на устройстве, и журнал действий, отправляемый в облако Майкрософт.
Очистка журнала действий
-
Нажмите кнопку «Пуск», а затем выберите параметры > конфиденциальности >журнала действий.
-
В разделе «Очистить журнал действий» выберите » Очистить».
Если у вас несколько учетных записей, а ваша рабочая или учебная учетная запись является основной учетной записью на устройстве, очистка журнала действий приведет к удалите любую из ваших рабочих и (или) учебных записей, синхронизированных с облаком.
На временной шкале можно очистить отдельные действия (или все действия) за отдельный день. Для этого щелкните правой кнопкой мыши действие и выберите нужный параметр.
Нужна дополнительная помощь?
Нужны дополнительные параметры?
Изучите преимущества подписки, просмотрите учебные курсы, узнайте, как защитить свое устройство и т. д.
В сообществах можно задавать вопросы и отвечать на них, отправлять отзывы и консультироваться с экспертами разных профилей.
Найдите решения распространенных проблем или получите помощь от агента поддержки.
Читайте, как в Windows 10 просмотреть данные об использовании сети приложениями и определить какие программы загружают вашу сеть. Рассмотрим только встроенные в ситему инструменты.

Содержание
- Введение
- Используйте приложение «Диспетчер задач», чтобы ознакомиться с текущим использованием сети
- Запустите приложение «Монитор ресурсов» для получения детальных сведений
- Просмотр данных об использовании сети приложениями за последние тридцать дней
- Заключение
- Вопросы и ответы
- Комментарии
Введение
Основной поток обмена разнообразными пакетами данных, получение и отправка различных образцов сообщений, обновлений и улучшений операционной системы и установленных на устройстве приложений происходит посредством разновидности сетевых соединений, включая как международную сеть «Интернет», так и локальные компьютерные сети. Различные разрешенные приложения могут нагружать сеть, снижая производительность компьютера, а также возможны скрытые обращения от приложений, доступ которых к сети запрещен, например, вредоносные вирусные программы. Поэтому пользователи заинтересованы в возможности получать сведения об использовании сети установленными приложениями.
Перейти к просмотру
Нет доступных подключений, пропал WiFi, или горит сеть с ❌ красным крестиком Windows 10
И операционная система Windows 10 может вести учет и предоставлять пользователям сводный информационный реестр о том, какие из, установленных на компьютере, приложений используют сеть прямо сейчас и сколько данных они передают. А также дополнительно ознакомить со списком приложений, которые использовали сеть в течение последних тридцати дней.
Используя представленные в данной статье способы, пользователи смогут получить исходные данные о полном использовании всех доступных сетей. Независимо от того, взаимодействует ли приложение с удаленным сервером в «Интернете» или другим компьютером в подключенной локальной сети, сведения все равно будет представлены как использование вашего сетевого подключения.
Примечание. Если пользователи столкнулись с проблемой, когда операционная система «Windows 10» не способна определить компьютеры сетевого окружения, либо конкретное пользовательское компьютерное устройство не отображается в означенном кругу, то руководство «Windows 10 не видит компьютеры в локальной сети, что делать?» на нашем видеоканале позволит исправить возникшую неполадку.
Перейти к просмотру
Windows 10 не видит компьютеры в локальной сети, что делать?
Используйте приложение «Диспетчер задач», чтобы ознакомиться с текущим использованием сети
В операционной системе «Windows 10» пользователям для прямого изучения и просмотра перечня запущенных приложений, которые используют вашу сеть прямо сейчас, а также уточнения непосредственного количества данных, которые они обновляют, отправляют или загружают, необходимо воспользоваться возможностями системного предустановленного прикладного приложения «Диспетчер задач».
Получить доступ к означенному приложению «Диспетчер задач» можно многими различными способами. Мы остановимся на нескольких самых распространенных и наиболее удобных вариантах.
Способ 1. Нажмите совместно комбинацию клавиш «Ctrl + Alt + Delete» и в кратком меню принудительного выхода выберите раздел «Диспетчер задач».
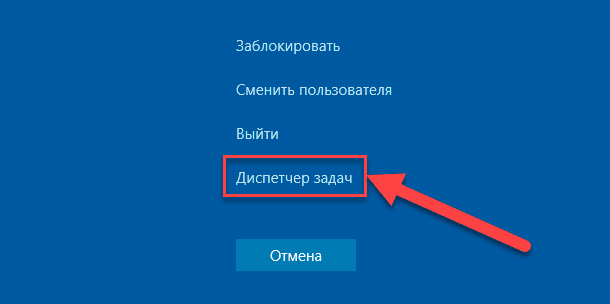
Способ 2. Щелкните правой кнопкой мыши по кнопке «Пуск», расположенной на «Панели задач» в нижнем левом углу рабочего стола, или нажмите совместно сочетание клавиш «Windows + X» и откройте меню «Опытного пользователя». Из списка предложенных вариантов доступных действий выберите раздел «Диспетчер задач».
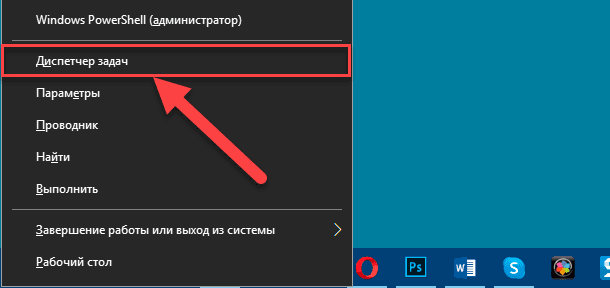
Способ 3. Щелкните правой кнопкой мыши по свободному пространству «Панели задач» и во всплывающем контекстном меню управления выберите из вариантов параметров панели раздел «Диспетчер задач».
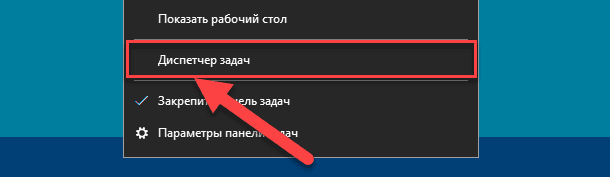
Способ 4. Откройте диалоговое окно «Выполнить», используя совместное нажатие комбинации клавиш «Windows + R», в поле «Открыть» введите команду «taskmgr», нажмите на кнопку «ОК» или клавишу «Ввод» на клавиатуре для исполнения, и приложение «Диспетчер задач» будет запущено незамедлительно.
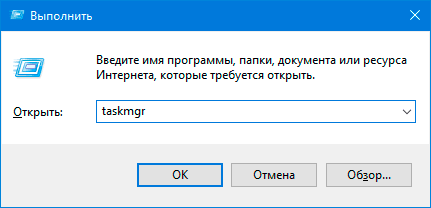
Способ 5. Вероятно, самый быстрый способ добиться мгновенного отображения системного приложения «Диспетчер задач», который состоит в использовании совместной комбинации клавиш «Ctrl + Shift + Esc», позволяющий выполнить прямой переход в искомое приложение. Также такой способ успешно работает при использовании удаленного рабочего стола или во время работы в виртуальной машине (в отличие от способа, в котором задействовано сочетание клавиш «Ctrl + Alt + Delete»).
После запуска приложения «Диспетчер задач» во вкладке «Процессы» щелкните заголовок графы «Сеть», чтобы отсортировать список запущенных процессов по уровню использования сети.
Просмотрев список, пользователи смогут определить, какие приложения используют сеть и ознакомиться с величиной пропускной способности для каждого конкретного подключения.
Примечание. Если список вкладок приложения «Диспетчер задач» не отображается и содержит лишь перечень запущенных приложений, то нажмите на кнопку «Подробнее» для перехода к расширенной форме представления содержимого приложения.
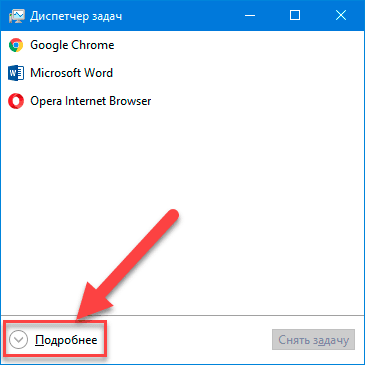
С технической точки зрения, в отмеченной графе указан не полный список приложений. Если запущенный процесс не использует много сетевых ресурсов, то система учета «Windows 10» округляет значение пропускной способности до «0 Мбит / с» (мегабит в секунду), и не всегда отображает его в представленном списке. Данный способ только помогает быстро определить, какие процессы используют заметный объем пропускной способности.
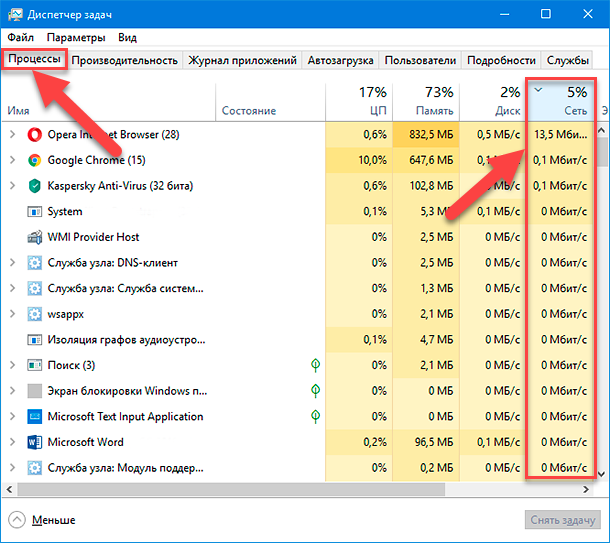
Запустите приложение «Монитор ресурсов» для получения детальных сведений
«Монитор ресурсов» представляет собой предустановленный системный инструмент, дополненный графическим интерфейсом, осуществляющий сбор разнообразной информации, обрабатывающий и представляющий для дальнейшей оценки пользователям подробные сведения об использовании операционной системой и различными запущенными приложениями ресурсов компьютерного устройства, включая процессор, оперативную память «RAM», обмен данными по сетевому соединению, внутренние дисковые хранилища информации, а также максимально контролирует активные процессы и службы.
Часть функций по контролю за ресурсами системы присутствуют в привычном приложении «Диспетчер задач», но для более подробной информации и статистического обзора, необходимо использовать данный инструмент. Кроме того, в режиме реального времени «Монитор ресурсов» позволяет наблюдать за конкретными процессами (в том числе испытывающих проблемы с исполнением и не реагирующих не обращение системы), идентифицировать, использующие сетевое подключение, приложения и файлы, и отслеживать их исполнение.
Для получения более подробной информации откройте приложение «Монитор ресурсов», используя любой известный способ. Мы представим на выбор два распространенных способа из доступного многообразия возможных вариантов.
Способ 1. Откройте любым, из представленных ранее, способом приложение «Диспетчер задач» и выберите вкладку «Производительность». В левом нижнем углу окна нажмите на текстовую ссылку «Открыть монитор ресурсов», и требуемое приложение контроля за использованием ресурсов будет запущено.
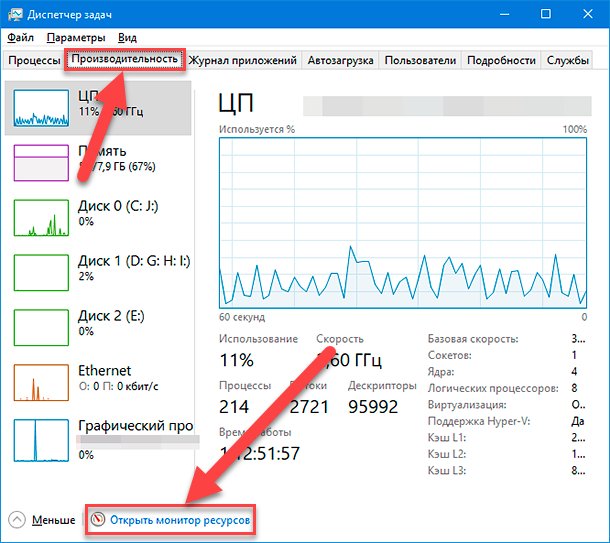
Способ 2. Совместным нажатием комбинации клавиш «Windows + R» добейтесь отображения диалогового окна «Выполнить», в котором в строке «Открыть» введите команду «perfmon /res» и нажмите на кнопку «ОК» или клавишу «Ввод» на клавиатуре для исполнения. Приложение «Монитор ресурсов» будет открыто незамедлительно.
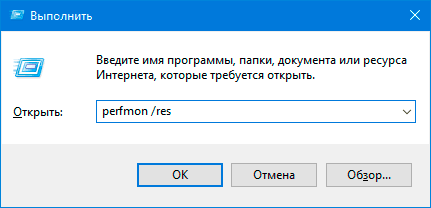
Теперь в окне приложения под лентой главного меню отыщите и перейдите на вкладку «Сеть». В основном окне вкладки в панели «Процессы с сетевой активностью» будет представлен полный список процессов, отправляющих и получающих наборы пакетных данных по сети. А также в отдельной графе пользователи смогут получить сведения о средней скорости передачи данных каждого конкретного учтенного процесса за последнюю минуту, выраженные в «байт/с» (байт в секунду).
Табличный реестр сведений показывает все запущенные процессы, использующие даже небольшую пропускную способность сети, которая в «Диспетчере задач» имела бы нулевое значение или отсутствовала бы полностью.
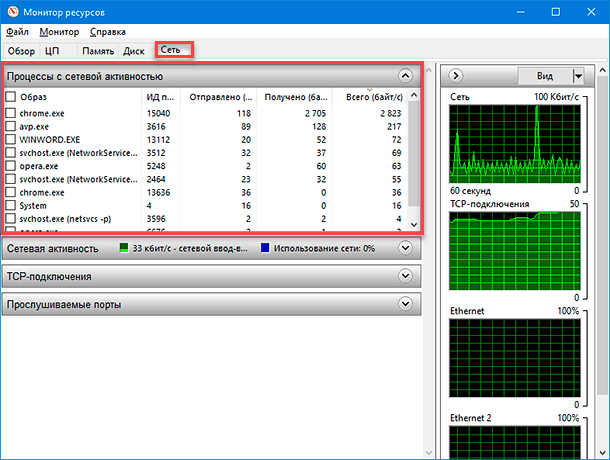
В дополнительных панелях пользователи могут ознакомиться с данными сетевой активности, включающими идентификатор процесса и адрес, к которому данный процесс подключен, получить сведения о «TCP-подключениях» и прослушиваемых портах.
Также, как и в списке приложений «Диспетчера задач», так и в перечне процессов сетевой активности «Монитора ресурсов», пользователи, нажатием правой кнопкой мыши по интересующему приложению, могут выбрать во всплывающем контекстном меню раздел «Поиск в Интернете», чтобы получить значительно больше информации о происходящем процессе.
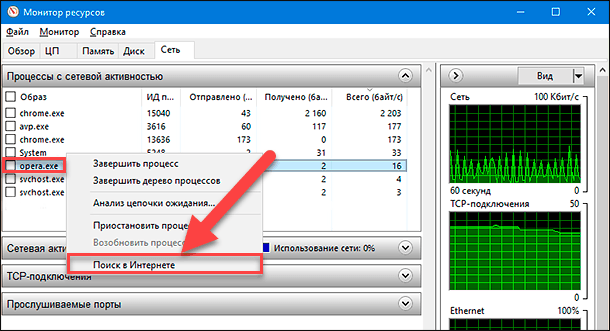
Просмотр данных об использовании сети приложениями за последние тридцать дней
Операционная система «Windows 10» оснащена разнообразными настройками, способными управлять и контролировать исполнение различных процессов. Основной набор системных инструментов в полной мере представлен в приложении «Параметры». В соответствующем разделе приложения пользователи могут отследить, какие приложения непосредственно используют сеть и сколько данных они передают. Чтобы отыскать и ознакомиться с такой информацией, пользователям потребуется открыть приложение «Параметры», используя любой, из известных или наиболее удобный, способ. В качестве примера мы представим три возможных варианта доступа к искомому приложению.
Способ 1. Нажмите на кнопку «Пуск», расположенную в левом нижнем углу рабочего стола на «Панели задач» и откройте главное пользовательское меню «Windows». В левой боковой панели нажмите на кнопку «Параметры», представленную в виде шестеренки. Или в основном списке доступных приложений отыщите, при помощи колеса прокрутки компьютерной мыши или бегунка полосы прокрутки, и выберите раздел «Параметры» для вызова одноименного приложения.
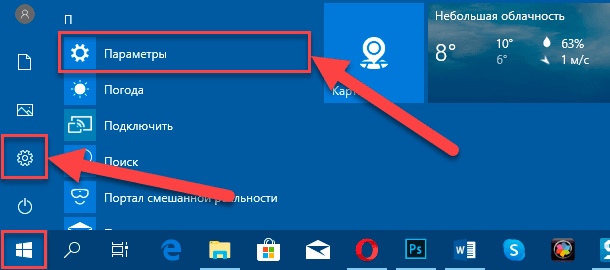
Способ 2. Щелкните кнопку отображения панели «Центр уведомлений Windows», расположенную на «Панели задач» в нижнем правом углу рабочего стола. Затем во всплывающей боковой панели выберите кнопку быстрого действия «Все параметры» для мгновенного отображения соответственного приложения.
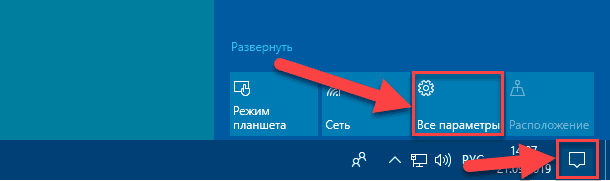
Способ 3. Нажмите совместно комбинацию клавиш «Windows + I» для быстрого прямого перехода к приложению «Параметры» (наиболее легкий и простой способ).
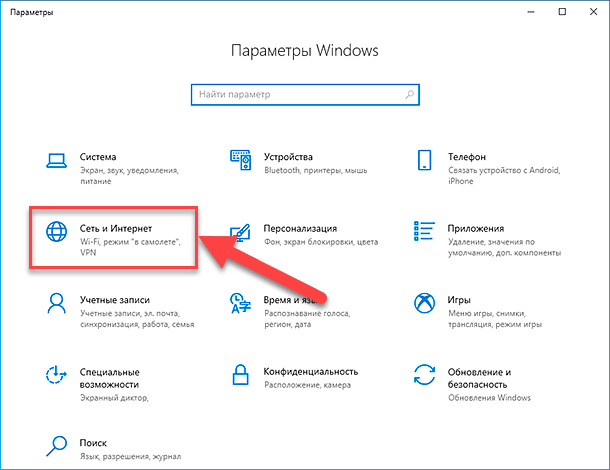
Теперь в окне приложения выберите из доступных вариантов раздел «Сеть и Интернет». Затем в левой боковой панели настроек перейдите в раздел «Использование данных». Потом в правой панели окна в разделе «Обзор» нажмите на текстовую ссылку «Просмотр сведений об использовании отдельно для каждого приложения».
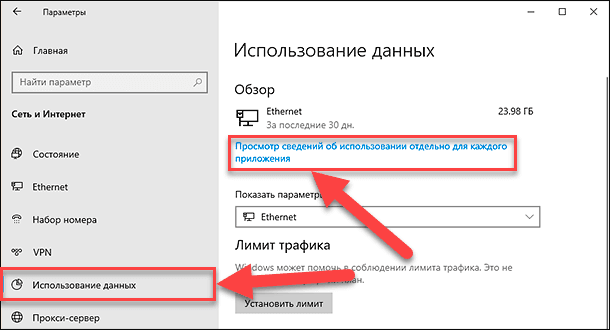
Пользователям будет представлена новая страница, содержащая в табличной форме комбинированный отчет, включающий перечень приложений, использовавших сетевое подключение в течение последних тридцати дней, и, улучшающую визуальное восприятие, графическую шкалу с цифровым значением объема полученных и отправленных пакетов данных.
В разделе «Показать использование с» можно выбрать конкретный вид соединения, непосредственно с помощью кабеля или беспроводной способ передачи данных «Wi-Fi». И ниже расположенный список будет отображать приложения, использовавшие установленный вид соединения («Ethernet» или «Wi-Fi»).

Приложения будут упорядочены по величине числовых значений по убыванию, отображая в верхней части списка приложения с максимальными показателями, которые, вероятно, пользователи используют чаще всего. В конце списка будут представлены приложения, которые редко подключаются к «Интернету» или локальной сети, и не осуществляют получение или передачу большого количества данных.
Заключение
Персональные компьютерные устройства значительно упрощают пользователям исполнение ими собственных обязанностей, облегчают удаленное взаимодействие друг с другом и помогают автоматизировать многие процессы, связанные с созданием, обработкой, передачей и обменом информацией, а также упорядочивают за ней учет и контроль.
Компьютеры оснащаются продвинутыми суперсовременными комплектующими, которые позволяют использовать множество разнообразным мощных программных инструментов. Применяемые приложения не только отвечают за взаимодействие пользователей с информацией, но и обеспечивают доступ к значительным массивам данных, расположенный в сети.
Часто, приложения самостоятельно выходят как в международную сеть, так и контактируют с удаленными узлами по локальной сети. И в такой ситуации пользователям важно уметь определять список приложений, оказывающим влияние на пропускную способность сети, и получать подробные сведения о объеме входящего и исходящего потокового обмена данными. Применяя способы, представленные в данной статье, пользователи смогут вести учет всех приложений и собирать данные о полном использовании сетевых ресурсов, контролировать пропускную способность сети и полноценно реагировать на возможные действия запущенных процессов при необходимости.
Перейти к просмотру
Windows Firewall: как заблокировать приложению доступ в интернет (исходящий и входящий трафик) 🌐⛔💻
Вам нужно выяснить, какие приложения используют больше всего данных на вашем ноутбуке, планшете или настольном ПК с Windows 10? Мало кто знает, что Windows 10 хранит такие данные за последние 30 дней для соединений WiFi, Ethernet и сотовой связи. Эти данные автоматически регистрируются, и к ним легко получить доступ. Вот как можно отследить, сколько данных используется вашими приложениями в Windows 10:
Содержание
- Просмотр отчетов об использовании данных за последние 30 дней в Windows 10.
- Какие приложения Windows 10 используют больше всего данных на вашем ПК или устройстве?
ПРИМЕЧАНИЕ. Это руководство было создано с использованием Windows 10 с обновлением за май 2019 г. Если вы не знаете, какая у вас версия Windows 10, прочитайте: Как проверить версию Windows 10, сборку ОС, выпуск или тип .
Просмотр отчетов об использовании данных за последние 30 дней в Windows 10.
Сначала откройте «Настройки » в Windows 10. Один из способов сделать это — щелкнуть или нажать кнопку « Пуск » , а затем « Настройки » или нажать клавиши Windows + I. В приложении « Настройки » перейдите в раздел « Сеть и Интернет» .
Настройки Windows 10 — перейдите в раздел «Сеть и Интернет»
В столбце слева щелкните или коснитесь Использование данных . Справа вы видите параметры, связанные с тем, как Windows 10 использует доступные сетевые подключения. Если у вас есть ноутбук или планшет с Windows 10, вы увидите данные для беспроводных, Ethernet и сотовых соединений (если вы их используете). На настольных компьютерах с Windows 10 вы можете видеть данные только для соединений Ethernet.
На снимке экрана ниже вы видите параметры, доступные на ноутбуке с Windows 10 с сетевыми картами Wi-Fi и Ethernet. Чтобы просмотреть использование данных всеми приложениями, для типа сетевого подключения щелкните имя этого типа подключения: Wi-Fi, Ethernet или Сотовая связь.
Настройки Windows 10 — перейти к использованию данных
Вам показано общее использование данных за последние 30 дней. Потребление данных разделено по отдельным приложениям за предыдущие 30 дней, действительных для выбранного вами типа сетевого подключения.
Приложение с наибольшим использованием данных отображается в верхней части списка, за ним следуют приложения с меньшим использованием в порядке убывания. В список входят как приложения из Microsoft Store , так и настольные приложения .
Просмотр статистики использования данных для WiFi
Если у вас есть более одного типа сетевых подключений, нажмите или коснитесь раскрывающегося списка вверху и выберите следующий тип сетевого подключения, который вас интересует.
Переключение статистики использования данных на Ethernet или Cellular
Теперь вы видите статистику использования данных для другого типа сетевого подключения.
Статистика использования данных для Ethernet
Если вы хотите сбросить статистику использования данных, хранящуюся в Windows 10, нажмите или коснитесь кнопки «Сбросить статистику использования» для интересующего вас типа сетевого подключения и подтвердите свой выбор, нажав « Сброс » .
Сброс статистики использования данных в Windows 10
Вся статистика использования данных будет удалена и будет перестроена на основе вашего будущего приложения и использования данных. Когда вы закончите определять, какие приложения используют больше всего данных, закройте « Настройки » .
ПРИМЕЧАНИЕ. Если вы хотите узнать больше о потреблении ресурсов вашими приложениями в Windows 10, прочитайте: Используйте историю приложений из диспетчера задач, чтобы просмотреть потребление ресурсов вашими приложениями .
Какие приложения Windows 10 используют больше всего данных на вашем ПК или устройстве?
Как видите, отследить, какие приложения используют больше всего данных в Windows 10, очень просто. Прежде чем закрыть это руководство, сообщите нам, какие приложения использовали больше всего данных на ваших компьютерах и устройствах. Это ваш веб-браузер? Или игра, в которую вы часто играете? Прокомментируйте ниже, и давайте поделимся нашей статистикой использования данных.
В операционной системе Windows 10 есть несколько способов узнать сколько времени вы провели в определенном приложении. Это может быть полезно для анализа вашей продуктивности или для контроля времени, проводимого в социальных сетях и развлекательных приложениях.
- Способ 1: Использование Панели управления
- Способ 2: Использование Диспетчера задач
- Способ 3: Просмотр статистики использования трафика приложениями
- Способ 4: Для пользователей Android
- Полезные советы и выводы
Способ 1: Использование Панели управления
- Откройте меню Пуск (кнопка «Пуск» в левом нижнем углу экрана) и найдите Панель управления.
- В Панели управления вы увидите различные разделы с карточками, содержащими данные о производительности приложений и ключевую статистику за определенные периоды времени.
- Чтобы узнать информацию по разным категориям, вам нужно нажимать на значки в правом верхнем углу каждого раздела.
Способ 2: Использование Диспетчера задач
Если вам нужно узнать, сколько часов приложение было активно на вашем ПК, вы можете воспользоваться Диспетчером задач.
- Откройте Диспетчер задач, нажав комбинацию клавиш Ctrl + Shift + Esc.
- В Диспетчере задач найдите вкладку «История приложений».
- В этой вкладке вы увидите данные о времени использования каждым приложением за последний месяц.
Способ 3: Просмотр статистики использования трафика приложениями
- Нажмите на значок Пуск в левом нижнем углу экрана.
- Найдите и нажмите на значок настроек (значок шестеренки).
- В открывшемся окне выберите раздел «Сеть и Интернет».
- Перейдите в раздел «Использование данных» и выберите «Посмотреть статистику использования мобильных данных каждым приложением».
- Здесь вы сможете увидеть статистику использования каждым приложением.
Способ 4: Для пользователей Android
На устройствах Android также есть способ узнать время, проведенное в каждом приложении.
- Откройте Настройки на своем устройстве.
- Перейдите в раздел «Приложения и уведомления».
- Найдите и выберите «Время использования».
- В этом разделе вы сможете увидеть статистику по использованию всех приложений за любой период времени.
Полезные советы и выводы
- Просмотр статистики времени, проведенного в приложении, может помочь вам более эффективно управлять своим временем и избегать отвлекающих приложений.
- Постоянно контролируйте свое время, проведенное в приложениях, чтобы не тратить его понапрасну.
- Если у вас есть проблемы с прокрастинацией или сосредоточением, может быть полезно установить приложение для управления временем, которое будет отслеживать вашу активность и предупреждать вас о превышении определенного времени использования приложений.
- Использование статистики времени проведенного в приложениях может помочь вам вести более балансированную и продуктивную жизнь.
Таким образом, Windows 10 предлагает несколько способов узнать, сколько времени вы провели в приложениях. Выберите наиболее удобный для вас и пользуйтесь этой информацией для эффективного управления своим временем.
Как узнать время работы экрана телефона
Для того чтобы узнать время работы экрана на устройстве с операционной системой Android, нужно выполнить несколько простых действий. В первую очередь перейдите в настройки своего смартфона и найдите раздел «Цифровое благополучие и родительский контроль». После этого вам откроется страница, на которой можно получить информацию о времени использования различных приложений за последние сутки. Самый верх экрана будет занят диаграммой, отражающей объем использования каждого приложения. Благодаря этим данным вы сможете увидеть, сколько времени вы провели на экране своего устройства и какие приложения самые активно использовали. Это удобно, если вам нужно отслеживать время, проведенное на телефоне, чтобы научиться лучше управлять его использованием и быть более осознанным пользователем.
Как узнать что пора менять HDD
Жесткий диск является одной из самых важных частей компьютера, от его работоспособности зависит стабильная работа системы. Однако, со временем HDD может выйти из строя, что может привести к потере данных и неполадкам в работе компьютера. Есть несколько признаков, которые могут свидетельствовать о скорой поломке жесткого диска.
Во-первых, это снижение скорости работы компьютера, появление частых зависаний и синего экрана смерти. Во-вторых, если ваши данные стали повреждаться или появились проблемы при их чтении, то это может быть признаком неисправности жесткого диска. Также увеличение количества плохих секторов может указывать на то, что HDD нуждается в замене.
Наконец, если вы слышите странные звуки, например, шум или скрежет, то это может быть сигналом поломки диска. Для более точной диагностики состояния жесткого диска можно использовать данные S.M.A.R.T., которые показывают его работоспособность.
Как посмотреть активность на ноутбуке
Для того чтобы посмотреть активность на ноутбуке, вам необходимо выполнить несколько простых шагов. В правом нижнем углу экрана найдите кнопку «Пуск» и нажмите на нее. В открывшемся меню выберите пункт «Параметры», который находится в верхней части списка. После этого вам нужно выбрать вкладку «Конфиденциальность» и на ней найти раздел «Журнал действий». В этом разделе отображается вся активность, которая происходила на вашем ноутбуке. Здесь вы можете увидеть список всех запущенных приложений, доступ к которым был получен. Также в журнале действий отображаются другие события, такие как установка и удаление программ, обновления системы и многое другое. Просматривая журнал действий, вы можете получить полную информацию об использовании вашего ноутбука.
Как определить рабочий ли аккумулятор
Для проверки аккумулятора необходимо подключить вольтметр к его клеммам и измерить напряжение без нагрузки. Если показания на приборе изменяются в пределах от 12,6 до 12,9 В, это означает, что аккумулятор полностью заряжен и рабочий. Если же напряжение ниже этого диапазона, то аккумулятор требует зарядки или может быть неисправен. В таком случае необходимо проверить причину неполадки, возможно, проблема в зарядном устройстве или в самой аккумуляторной батарее. Если аккумулятор заряжается, но быстро разряжается, это может говорить о его износе или дефекте. Также стоит проверить клеммы на наличие коррозии или окисления, так как это может быть причиной плохого контакта и неправильной работы аккумулятора. При наличии неполадок рекомендуется обратиться к специалистам для проведения диагностики и ремонта.