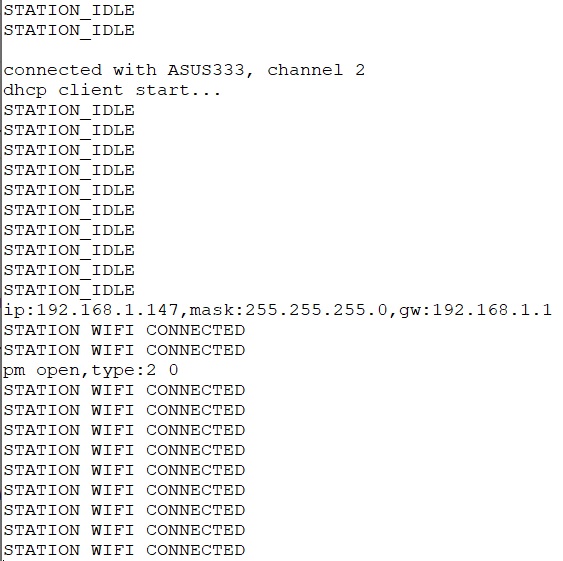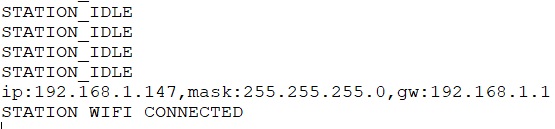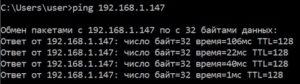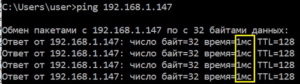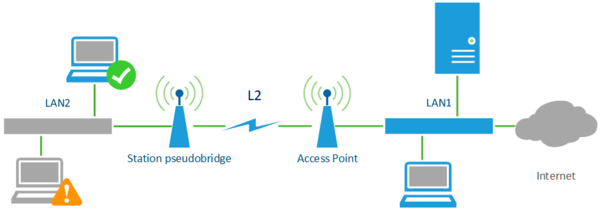Overview
Wireless interface in any of station modes will search for acceptable access point (AP) and connect to it. The connection between station and AP will behave in slightly different way depending on type of station mode used, so correct mode must be chosen for given application and equipment. This article attempts to describe differences between available station modes.
Primary difference between station modes is in how L2 addresses are processed and forwarded across wireless link. This directly affects the ability of wireless link to be part of L2 bridged infrastructure.
If L2 bridging over wireless link is not necessary — as in case of routed or MPLS switched network, basic mode=station setup is suggested and will provide highest efficiency.
Availability of particular station mode depends on wireless-protocol that is used in wireless network. Please refer to applicability matrix for information on mode support in protocols. It is possible that connection between station and AP will be established even if particular mode is not supported for given protocol. Beware that such connection will not behave as expected with respect to L2 bridging.
802.11 limitations for L2 bridging
Historically 802.11 AP devices were supposed to be able to bridge frames between wired network segment and wireless, but station device was not supposed to do L2 bridging.
Consider the following network:
[X]---[AP]-( )-[STA]---[Y]
where X-to-AP and STA-to-Y are ethernet links, but AP-to-STA are connected wirelessly. According to 802.11, AP can transparently bridge traffic between X and STA, but it is not possible to bridge traffic between AP and Y, or X and Y.
802.11 standard specifies that frames between station and AP device must be transmitted in so called 3 address frame format, meaning that header of frame contains 3 MAC addresses. Frame transmitted from AP to station has the following addresses:
- destination address — address of station device, also radio receiver address
- radio transmitter address — address of AP
- source address — address of originator of particular frame
Frame transmitted from station to AP has the following addresses:
- radio receiver address — address of AP
- source address — address of station device, also radio transmitter address
- destination address
Considering that every frame must include radio transmitter and receiver address, it is clear that 3 address frame format is not suitable for transparent L2 bridging over station, because station can not send frame with source address different from its address — e.g. frame from Y, and at the same time AP can not format frame in a way that would include address of Y.
802.11 includes additional frame format, so called 4 address frame format, intended for «wireless distribution system» (WDS) — a system to interconnect APs wirelessly. In this format additional address is added, producing header that contains the following addresses:
- radio receiver address
- radio transmitter address
- destination address
- source address
This frame format includes all necessary information for transparent L2 bridging over wireless link. Unluckily 802.11 does not specify how WDS connections should be established and managed, therefore any usage of 4 address frame format (and WDS) is implementation specific.
Different station modes attempt to solve shortcomings of standard station mode to provide support for L2 bridging.
Applicability Matrix
The following matrix specifies station modes available for each wireless-protocol. Note that there are 2 columns for 802.11 protocol: 802.11 specifies availability of mode in «pure» 802.11 network (when connecting to any vendor AP) and ROS 802.11 specifies availability of mode when connecting to RouterOS AP that implements necessary proprietary extensions for mode to work.
Table applies to RouterOS v5rc11 and above:
| 802.11 | ROS 802.11 | nstreme | nv2 | |
|---|---|---|---|---|
| station | V | V | V | V |
| station-wds | V | V | V | |
| station-pseudobridge | V | V | V | |
| station-pseudobridge-clone | V | V | V | |
| station-bridge | V | V | V |
Mode station
This is standard mode that does not support L2 bridging on station — attempts to put wireless interface in bridge will not produce expected results. On the other hand this mode can be considered the most efficient and therefore should be used if L2 bridging on station is not necessary — as in case of routed or MPLS switched network. This mode is supported for all wireless protocols.
Mode station-wds
This mode works only with RouterOS APs. As a result of negotiating connection, separate WDS interface is created on AP for given station. This interface can be thought of point-to-point connection between AP and given station — whatever is sent out WDS interface is delivered to station (and only to particular station) and whatever station sends to AP is received from WDS interface (and not subject to forwarding between AP clients), preserving L2 addresses.
This mode is supported for all wireless protocols except when 802.11 protocol is used in connection to non-RouterOS device. Mode uses 4 address frame format when used with 802.11 protocol, for other protocols (such as nstreme or nv2), protocol internal means are used.
This mode is safe to use for L2 bridging and gives most administrative control on AP by means of separate WDS interface, for example use of bridge firewall, RSTP for loop detection and avoidance, etc.
With station-wds mode, it is not possible to connect to CAPsMAN controlled CAP.
Mode station-pseudobridge
From the wireless connection point of view, this mode is the same as standard station mode. It has limited support for L2 bridging by means of some services implemented in station:
- MAC address translation for IPv4 packets — station maintains IPv4-to-MAC mapping table and replaces source MAC address with its own address when sending frame to AP (in order to be able to use 3 address frame format), and replaces destination MAC address with address from mapping table for frames received from AP. IPv4-to-MAC mappings are built also for VLAN encapsulated frames.
- single MAC address translation for the rest of protocols — station learns source MAC address from first forwarded non-IPv4 frame and uses it as default for reverse translation — this MAC address is used to replace destination MAC address for frames received from AP if IPv4-to-MAC mapping can not be performed (e.g. — non-IPv4 frame or missing mapping).
This mode is limited to complete L2 bridging of data to single device connected to station (by means of single MAC address translation) and some support for IPv4 frame bridging — bridging of non-IP protocols to more than one device will not work. Also MAC address translation limits access to station device from AP side to IPv4 based access — the rest of protocols will be translated by single MAC address translation and will not be received by station itself.
This mode is available for all protocols except nv2 and should be avoided when possible. The usage of this mode can only be justified if AP does not support better mode for L2 bridging (e.g. when non-RouterOS AP is used) or if only one end-user device must be connected to network by means of station device.
Mode station-pseudobridge-clone
This mode is the same as station-pseudobridge mode, except that it connects to AP using «cloned» MAC address — that is either address configured in station-bridge-clone-mac parameter (if configured) or source address of first forwarded frame. This essentially appears on AP as if end-user device connected to station connected to AP.
Mode station-bridge
This mode works only with RouterOS APs and provides support for transparent protocol-independent L2 bridging on the station device. RouterOS AP accepts clients in station-bridge mode when enabled using bridge-mode parameter. In this mode, the AP maintains a forwarding table with information on which MAC addresses are reachable over which station device.
This mode is MikroTik proprietary and cannot be used to connect to other brands of devices.
This mode is safe to use for L2 bridging and is the preferred mode unless there are specific reasons to use station-wds mode. With station-bridge mode, it is not possible to connect to CAPsMAN controlled CAP.
WiFi Station Mode — это режим работы беспроводного устройства, позволяющий ему подключаться к другим WiFi сетям в качестве клиента. В этом режиме устройство работает как станция, принимая сигналы от WiFi точки доступа и обеспечивая интернет-соединение для подключенных к нему устройств.
Основное предназначение WiFi Station Mode — это обеспечение доступа к интернету, когда роутер или другое устройство, создающее WiFi сеть, находится в недоступной для нас точке. Например, если вы находитесь в отдаленном месте без доступа к проводной сети интернет, но рядом есть WiFi сеть, к которой вы имеете доступ, вы можете использовать WiFi Station Mode для подключения к этой сети и получения доступа к интернету.
Для использования WiFi Station Mode вам потребуется устройство, поддерживающее эту функцию. Обычно это может быть ваш смартфон, планшет, ноутбук или специальное WiFi устройство. При настройке WiFi Station Mode вы должны ввести SSID (имя сети) и пароль для подключения к выбранной WiFi сети. Затем устройство автоматически подключится к этой сети и вы сможете использовать интернет.
Важно отметить, что при использовании WiFi Station Mode ваше устройство будет работать как клиент WiFi сети и не сможет одновременно создавать собственную WiFi сеть. Это означает, что вы не сможете делить интернет-соединение с другими устройствами через свое устройство, пока не отключитесь от WiFi сети в режиме станции.
WiFi Station Mode — это удобный и простой способ получить доступ к интернету в ситуации, когда у вас нет доступа к проводной сети, но есть беспроводная сеть рядом. Эта функция позволяет устройству подключаться к WiFi сетям в качестве клиента и обеспечивает быстрое и надежное подключение к интернету.
Содержание
- Wifi station mode: описание и использование
- Что такое Wifi station mode
- Как использовать Wifi station mode
- Подключение к Wifi сети в станционном режиме
- Настройка параметров Wifi в режиме станции
- Преимущества использования Wifi station mode
- Ограничения и возможные проблемы при использовании Wifi station mode
Wifi station mode: описание и использование
Для использования Wifi station mode необходимо настройте устройство в качестве станции вместо точки доступа. Это можно сделать путем изменения настроек Wi-Fi на устройстве и выбора соответствующего режима работы.
В режиме Wifi station устройство автоматически сканирует доступные беспроводные сети, а затем пытается подключиться к выбранной. После успешного подключения устройство получает IP-адрес и может начать передачу и прием данных в сети.
Использование Wifi station mode предоставляет широкие возможности, так как устройство может подключаться к любой совместимой сети Wi-Fi и использовать ее для обмена данными. Например, устройство может использоваться для доступа в Интернет, отправки и получения электронной почты, стриминга видео и много других задач, требующих подключения к беспроводной сети.
| Преимущества использования Wifi station mode: | Недостатки использования Wifi station mode: |
|---|---|
| Возможность подключения к любой доступной Wi-Fi сети. | Необходимость знания пароля от сети для подключения. |
| Обеспечение подключения к Интернету и обмена данными. | Ограничения по скорости и качеству сигнала Wi-Fi сети. |
| Гибкость и мобильность использования устройства. | Возможность переключиться на другую Wi-Fi сеть с потерей текущего подключения. |
Все эти особенности делают Wifi station mode полезным инструментом для работы с беспроводными сетями Wi-Fi, что позволяет подключаться к существующим сетям, обмениваться данными и получать доступ в Интернет без необходимости создания собственной беспроводной сети.
Что такое Wifi station mode
Wifi station mode, или режим станции Wifi, представляет собой способ работы беспроводного устройства, такого как смартфон, планшет или компьютер, в сети Wi-Fi. В этом режиме устройство действует в качестве клиента и подключается к доступной точке доступа Wi-Fi для получения интернета или доступа к другим устройствам в сети.
Wifi station mode позволяет устройствам подключаться к беспроводной сети без использования проводного соединения. Вместо этого, устройство сканирует доступные точки доступа Wi-Fi и выбирает одну из них для подключения.
После подключения к сети в режиме станции Wifi, устройство может передавать и принимать данные через беспроводное соединение. Это позволяет использовать интернет, обмениваться файлами и подключаться к другим устройствам в сети.
Для использования режима станции Wifi на устройстве необходимо настроить соответствующие параметры подключения, такие как имя сети (SSID) и пароль, если это требуется. После этого устройство будет автоматически подключаться к выбранной точке доступа Wi-Fi, когда оно находится в зоне действия этой сети.
Режим станции Wifi широко используется в различных устройствах, таких как смартфоны, планшеты, ноутбуки и умные домашние устройства. Он предоставляет удобный способ подключения к беспроводной сети и использования различных интернет-сервисов и приложений.
Как использовать Wifi station mode
Чтобы использовать Wifi station mode, вам потребуется:
- Устройство с поддержкой беспроводной сети (например, смартфон, планшет или ноутбук);
- Установленное и настроенное соединение с беспроводной сетью;
- Знание имени и пароля (если есть) сети, к которой вы хотите подключиться;
Для подключения к беспроводной сети в режиме Wifi station mode, выполните следующие шаги:
- Настройте беспроводную сеть на вашем устройстве. Обычно это делается через настройки сети или беспроводных соединений.
- Выберите нужную беспроводную сеть из списка доступных сетей.
- Если сеть требует пароль, введите его и нажмите «Подключиться».
- Подождите, пока ваше устройство подключится к выбранной сети.
- После успешного подключения вы сможете использовать интернет и обмениваться данными с другими устройствами в сети.
Важно помнить, что при использовании Wifi station mode ваше устройство будет подключено к одной беспроводной сети, поэтому вы не сможете одновременно использовать интернет из двух разных сетей. Если вам необходимо подключение к другой сети или использование мобильного интернета, вам потребуется отключиться от текущей беспроводной сети.
Wifi station mode может быть полезен, например, когда вы находитесь в гостях и хотите использовать интернет сети хозяев, или когда вы хотите подключиться к беспроводной сети в общественном месте, таком как кафе или аэропорт.
Используя Wifi station mode, вы можете легко подключаться к доступным беспроводным сетям и наслаждаться высокоскоростным интернетом, где бы вы ни находились.
Подключение к Wifi сети в станционном режиме
Для подключения к Wifi сети в станционном режиме, необходимо выполнить следующие шаги:
1. Настройка параметров подключения:
Выйдите в меню устройства и найдите раздел «Настройки» или «Настройки Wi-Fi». В этом разделе вы должны увидеть список доступных Wifi сетей. Выберите сеть, к которой хотите подключиться, и введите пароль, если требуется.
2. Подключение к сети:
После ввода пароля нажмите кнопку «Подключить» или «ОК». Устройство должно установить соединение с выбранной Wifi сетью. На экране может появиться уведомление о том, что подключение было установлено успешно.
3. Проверка подключения:
После успешного подключения проверьте, работает ли ваше устройство в сети. Откройте веб-браузер и попробуйте открыть любой веб-сайт. Если сайт успешно загружается, то подключение к Wifi сети было установлено успешно.
Теперь вы можете пользоваться своим устройством в беспроводной сети и наслаждаться высокоскоростным доступом в Интернет.
Настройка параметров Wifi в режиме станции
Для настройки параметров Wifi в режиме станции необходимо выполнить следующие шаги:
| Шаг | Описание |
| 1 | Подключите устройство к питанию и запустите его. |
| 2 | Войдите в настройки Wifi на устройстве. Обычно это делается путем нажатия на иконку «Настройки» на главном экране или в меню приложений. |
| 3 | Выберите опцию «Wifi» в меню настроек. |
| 4 | В списке доступных сетей найдите сеть, к которой вы хотите подключиться, и нажмите на ее название. |
| 5 | Если сеть защищена паролем, введите пароль и нажмите кнопку «Подключиться». |
| 6 | Подождите, пока устройство установит соединение с сетью. После удачного подключения вы увидите значок Wifi на панели состояния. |
После настройки параметров Wifi в режиме станции вы сможете использовать интернет и обмениваться данными с другими устройствами в сети. Если у вас возникнут проблемы с подключением или настройкой Wifi, рекомендуется проверить правильность введенных данных, сигнал сети и наличие неисправностей на роутере.
Преимущества использования Wifi station mode
Режим Wifi station mode предоставляет ряд преимуществ, которые могут быть полезными в различных ситуациях:
- Подключение к существующей беспроводной сети: используя Wifi station mode, устройство может быть подключено к существующей беспроводной сети, что позволяет получить доступ к интернету и обмениваться данными с другими устройствами в этой сети.
- Мобильная связность: работая в режиме Wifi station, устройство может свободно передвигаться в пределах зоны покрытия беспроводной сети и подключаться к различным точкам доступа, обеспечивая мобильность и удобство использования.
- Высокая скорость передачи данных: Wifi station mode поддерживает высокие скорости передачи данных, что позволяет эффективно загружать и открывать большие файлы, стримить видео высокого качества и быстро обмениваться информацией с другими устройствами.
- Простота настройки и использования: установка и настройка Wifi station mode являются простыми процессами, не требующими специальных навыков или технической экспертизы, что делает его доступным для широкого круга пользователей.
- Совместимость с различными устройствами: большинство современных устройств, таких как компьютеры, смартфоны, планшеты и другие, поддерживают режим Wifi station, что обеспечивает совместимость и возможность использования этого режима на различных платформах.
В целом, использование Wifi station mode позволяет получить простой и удобный способ подключения устройства к беспроводной сети, обеспечивая мобильность, высокую скорость передачи данных и широкую совместимость.
Ограничения и возможные проблемы при использовании Wifi station mode
При использовании Wifi station mode, есть несколько ограничений и возможных проблем, о которых следует знать.
1. Ограниченная дальность: Wifi сети имеют ограниченную дальность передачи сигнала. Если вы находитесь вне зоны действия маршрутизатора или точки доступа, ваше устройство может потерять подключение или его скорость может значительно снизиться.
2. Сигнал может быть заблокирован: Сигнал Wifi может быть заблокирован стенами, дверями или другими преградами. Это может привести к ухудшению качества сигнала и снижению скорости передачи данных.
3. Интерференция: В некоторых случаях, сигнал Wifi может быть подвержен интерференции от других беспроводных устройств, таких как микроволновые печи, Bluetooth устройства или другие сети Wifi вблизи. Это может вызывать сбои в подключении или ухудшение скорости передачи данных.
4. Ограниченное количество подключений: В зависимости от маршрутизатора или точки доступа, подключенных устройств может быть ограниченное количество. Если число подключенных устройств достигнуто, новые устройства могут не быть подключены или скорость передачи данных может снизиться для всех подключенных устройств.
5. Безопасность: Использование Wifi station mode может представлять угрозу безопасности, особенно при подключении к открытым или незащищенным сетям. Ваши данные могут быть подвержены перехвату или злоумышленному использованию. Для обеспечения безопасности своих данных важно использовать надежные пароли и шифрование.
В целом, Wifi station mode предоставляет удобный способ подключиться к сети без использования проводного подключения. Однако, при использовании его следует учитывать данные ограничения и возможные проблемы для обеспечения стабильного и безопасного подключения.
Ну вот, наконец-то, дошли мы до той темы, к которой стремились и ради чего начинался цикл уроков по контроллерам ESP8266 — это приём и передача данных при помощи возможностей ESP8266 по беспроводной сети Wi-Fi.
Я думаю, что все знают, что это за тип сети и для чего она применяется.
Напомню лишь, что Wi-Fi — это протокол передачи данных, осуществляемой без применения проводов, физического уровня.
Как именно передаются данные по сети и как они подготавливаются, как заворачиваются в протоколы различного уровня, мы также очень хорошо знаем. Кто не помнит, напомню — смотрите уроки 40, 41, 44, 45, 46, 47, 48, 49, 50, 51, 52 по программированию контроллеров AVR, а также аналогичные уроки по контроллерам STM32. В данных уроках мы очень подробно рассмотрели многие протоколы всех уровней модели OSI. Те же самые протоколы будут использоваться и здесь, причём нам особо не придётся их программировать вручную, но знать, как они устроены, для чего нужны, мы обязаны, чтобы избежать ошибок при передаче данных, а также, если они и возникнут, то оперативно их устранить. И рассмотренных нами протоколов нам не потребуется протокол физического уровня Ethernet, его заменит протокол Wi-Fi.
Мы пока подробно не будем изучать протокол Wi-Fi, так как с ним работает наш контроллер аппаратно, но режимы работы мы должны знать. И знакомится с их разновидностями мы будем постепенно.
А пока мы должны знать, что наш контроллер ESP8266 поддерживает три основных режима работы — станция (Station mode или кратко STA), программная точка доступа (SoftAP), а также смешанный — Station + SoftAP.
Самым простым из этих режимов является первый — режим станции.
Режим станции (STA) — это такой режим, в котором контроллер не создает собственную сеть, а подключается к любой существующей сети Wi-Fi, например, к существующей локальной сети или к другому устройству, работающему в режиме точки доступа (AP).
На данном уроке мы настроим режим станции и попробуем подключиться к существующей точке доступа, например к роутеру, который раздаёт Wi-Fi по дому. Роутер от просто точки доступа отличается тем, что трафик, идущий от станций, подключенных к нему, он транслирует во внешнюю сеть и наоборот.
Пока воспользуемся возможностями SDK, то есть не будем лезть глубоко в дебри аппаратной части. Всему своё время.
Схема у нас будет простейшая — отладочная плата, подключенная к USB компьютера
Весь процесс соединения с точкой доступа и вхождение в различные стадии соединения мы будем отслеживать с помощью терминальной программы с помощью UART.
Проект наш выполнен из проекта прошлого урока с именем OS_TIMER и назван WIFI_STA.
Откроем наш проект в Eclipse и в файле main.c подключим библиотеку для работы с UART
|
#include «gpio.h» #include «driver/uart.h» |
В функции user_init сконфигурируем UART
|
void ICACHE_FLASH_ATTR user_init() { // Configure the UART uart_init(BIT_RATE_115200, BIT_RATE_115200); |
После небольшой задержки переведём строку в терминальной программе, чтобы отделить вывод следующих сообщений
|
gpio_output_set(0, 0, (1 << LED), 0); ets_delay_us(100000); os_printf(«\r\n»); |
Вызовем функцию SDK, с помощью которой установим режим работы устройства в качестве станции
|
os_printf(«\r\n»); wifi_set_opmode_current(STATION_MODE); |
Добавим функцию пока с пустым телом, которая будет вызываться через определённые промежутки времени по программному таймеру
|
static uint8_t led_state=0; //—————————————————— static void ICACHE_FLASH_ATTR wifi_check_ip(void *arg) { } //—————————————————— |
А подобную функцию для обработки событий от программного таймера с именем timer_func_user удалим вместе с телом.
В функции user_init() в функции инициализации программного таймера, соответственно, изменим имя функции в параметре
os_timer_setfn(&os_timer01, (os_timer_func_t *)wifi_check_ip, NULL);
Также изменим третий параметр в вызове функции старта таймера. Теперь здесь будет ноль, так как запускать таймер мы будем однократно. Также увеличим период срабатывания
os_timer_arm(&os_timer01, 1000, 0);
Добавим локальную переменную структуры для настроек Wi-Fi соединения
|
void ICACHE_FLASH_ATTR user_init() { struct station_config stationConf; |
Забьём нулями всю память, зарезервированную под переменную структуры
|
wifi_set_opmode_current(STATION_MODE); os_memset(&stationConf, 0, sizeof(struct station_config)); |
В файле user_config.h добавим логин и пароль для соединения с точкой доступа
|
#define __USER_CONFIG_H__ //———————————————————- #define WIFI_CLIENTSSID «ASUS444» #define WIFI_CLIENTPASSWORD «12345678» //———————————————————- |
У вас, соответственно, данные будут свои, я также ввожу временные данные, затем я их из соображений безопасности опять изменю.
В функции user_init() файла main.c занесём наши настройки в поля структуры
|
os_memset(&stationConf, 0, sizeof(struct station_config)); os_sprintf(stationConf.ssid, «%s», WIFI_CLIENTSSID); os_sprintf(stationConf.password, «%s», WIFI_CLIENTPASSWORD); |
Применим данные настройки с помощью функции SDK
|
os_sprintf(stationConf.password, «%s», WIFI_CLIENTPASSWORD); wifi_station_set_config_current(&stationConf); |
Мы должны помнить, что данные настройки применятся только на время действия нашей программы, в память FLASH они не пропишутся, для этого есть уже другая функция.
После запуска таймера вызовем функцию соединения с точкой доступа
|
os_timer_arm(&os_timer01, 1000, 0); wifi_station_connect(); |
Объявим и проинициализируем две глобальные переменные — одну для хранения состояния соединения с точкой доступа, а другую — пользовательскую
|
static uint8_t led_state=0; static uint8_t wifiStatus = STATION_IDLE; static uint8_t connectStatus = 0; |
В функции wifi_check_ip добавим переменную структуры соединения сетевого уровня
|
static void ICACHE_FLASH_ATTR wifi_check_ip(void *arg) { struct ip_info ipConfig; |
Произведём деинициализацию таймера
|
struct ip_info ipConfig; os_timer_disarm(&os_timer01); |
Узнаем состояние соединения с точкой доступа
|
os_timer_disarm(&os_timer01); wifiStatus = wifi_station_get_connect_status(); |
Если состояние будет указывать на то, что IP-адрес получен, а также сетевой адрес ненулевой, то проинициализируем и запустим таймер, только с интервалом в 2 секунды и вывеем соответствующее сообщение в терминальную программу. Также у наше условие будет иметь и противный случай
|
wifiStatus = wifi_station_get_connect_status(); if (wifiStatus == STATION_GOT_IP && ipConfig.ip.addr != 0) { os_timer_setfn(&os_timer01, (os_timer_func_t *)wifi_check_ip, NULL); os_timer_arm(&os_timer01, 2000, 0); os_printf(«STATION WIFI CONNECTED\r\n»); } else { } |
Начнём обрабатывать противный случай. В нем будет несколько условных конструкций.
Если пароль не совпал, то выведем соответствующее сообщение в терминальную программу и попытаемся соединиться повторно
|
else { if(wifi_station_get_connect_status() == STATION_WRONG_PASSWORD) { os_printf(«STATION_WRONG_PASSWORD\r\n»); wifi_station_connect(); } |
Подобным образом поступим, если не будет найдена точка доступа
|
wifi_station_connect(); } else if(wifi_station_get_connect_status() == STATION_NO_AP_FOUND) { os_printf(«STATION_NO_AP_FOUND\r\n»); wifi_station_connect(); } |
То же самое проделаем при неудачном соединении
|
wifi_station_connect(); } else if(wifi_station_get_connect_status() == STATION_CONNECT_FAIL) { os_printf(«STATION_CONNECT_FAIL\r\n»); wifi_station_connect(); } |
В другом случае, не относящемся к вышеперечисленным установим переменной величину, соответствующую состоянию покоя
|
wifi_station_connect(); } else { os_printf(«STATION_IDLE\r\n»); } |
Не выходя из тела противного состояния верхнего уровня, проинициализируем наш таймер и запустим его, установив период в полсекунды
|
os_printf(«STATION_IDLE\r\n»); } os_timer_setfn(&os_timer01, (os_timer_func_t *)wifi_check_ip, NULL); os_timer_arm(&os_timer01, 500, 0); |
Соберём код, прошьём контроллер и через некоторое время в терминальной программе, если всё правильно, мы получим соответствующее сообщение об удачном соединении с точкой доступа
Теперь мы можем спокойно передавать и принимать данные, с точкой доступа мы соединены, и сетевой адрес получен, также давайте для того, чтобы каждые 2 секунды не было сообщения об удачном сетевом соединении, а было только однажды, немного переработаем ветку условия, где мы это выводим.
Если наша пользовательская переменная в нуле, то мы только тогда выводим сообщение, поэтому перенесём его вывод в данное условие, а также в этом же теле выставим нашу переменную в единицу
|
os_timer_arm(&os_timer01, 2000, 0); if(connectStatus == 0) { os_printf(«STATION WIFI CONNECTED\r\n»); connectStatus = 1; } |
А в противном случае мы изменим состояние ножки, к которой подключен светодиод
|
connectStatus = 1; } else { led_state = (led_state==0) ? 1 : 0; GPIO_OUTPUT_SET(LED, led_state); } |
Также в противном случае верхнего уровня мы обнулим пользовательский статус
|
GPIO_OUTPUT_SET(LED, led_state); } } else { connectStatus = 0; |
Вот теперь, скорей всего, у нас вывод сообщения об удачном соединении будет только однажды, а именно в момент нашего соединения, а вернее не позже чем через 2 секунды после его установления.
Проверим это
Так и есть — сообщение теперь выводится только один раз, также, думаю, если произойдут какие-то проблемы с соединением, то потом после удачного соединения, у нас также сообщение выведется только один раз. А после вывода сообщения у нас только медленно мигает светодиод, что будет свидетельствовать о наличии соединения в данный момент нашей станции с точкой доступа.
Давайте проверим соединение с помощью пинга
Как видим, всё пингуется и пакеты проходят отлично. Только вот период великоват. Это всё потому, что наш контроллер находится в одном из режимов пониженного энергопотребления.
Давайте исправим данную ситуацию. Для этого в функции user_init() включим режим полноправной работы модуля
|
wifi_station_set_config_current(&stationConf); wifi_set_sleep_type(NONE_SLEEP_T); |
Теперь мы видим, что отклик происходит гораздо быстрее
Итак, на данном уроке мы научились конфигурировать беспроводное соединение в режиме станции, что позволило нам организовать стабильное соединение с точкой доступа, получив при этом сетевой адрес, что, как я думаю, уже немало.
Всем спасибо за внимание!
Предыдущий урок Программирование МК ESP8266 Следующий урок
Исходный код
Модуль ESP NodeMCU можно купить здесь: Модуль ESP NodeMCU
Различные модули ЕSP8266 можно приобрести здесь Модули ЕSP8266
Переходник USB to TTL можно приобрести здесь ftdi ft232rl
Многофункциональный переходник CJMCU FT232H USB к JTAG UART FIFO SPI I2C можно приобрести здесь ftdi ft232rl
Логический анализатор 16 каналов можно приобрести здесь
Смотреть ВИДЕОУРОК (нажмите на картинку)
Post Views:
19 633

Научиться настраивать MikroTik с нуля или систематизировать уже имеющиеся знания можно на углубленном курсе по администрированию MikroTik. Автор курса, сертифицированный тренер MikroTik Дмитрий Скоромнов, лично проверяет лабораторные работы и контролирует прогресс каждого своего студента. В три раза больше информации, чем в вендорской программе MTCNA, более 20 часов практики и доступ навсегда.
Начнем с того, что с беспроводным оборудованием далеко не все так просто. Существует набор стандартов IEEE 802.11, более известный как Wi-Fi, который описывает требования для беспроводных сетей передачи данных и наличие его поддержки гарантирует совместимость устройств различных производителей. Проще говоря если у вас на точке доступа и на клиентском устройстве написано, что они поддерживают стандарт 802.11n, то они будут работать вместе, иначе — нет.
На самом деле устройства поддерживают не один, а целую группу стандартов для целей обратной совместимости и поэтому можно с уверенностью говорить, что любое купленное устройство с заявленной поддержкой Wi-Fi будет работать с другим таким же устройством в рамках протоколов 802.11.
Но кроме обязательной поддержки стандарта многие производители реализуют собственные проприетарные решения для беспроводных устройств, при этом мы даже не будем касаться таких протоколов как Nstream и NV2, достаточно несоответствующих стандарту возможностей в рамках протокола 802.11. Следует понимать, что такие возможности поддерживаются только оборудованием определенного производителя и будут работать с другими устройствами. Это не хорошо и не плохо, но вы всегда должны четко знать, что именно из предоставляемых оборудованием функций соответствует стандарту 802.11, а что добавлено от производителя.
И, наконец, даже у одного производителя могут быть различные линейки или режимы работы беспроводного оборудования, имеющие ограниченную совместимость даже с собственными решениями. У Mikrotik это программный контроллер беспроводной сети CAPsMAN. И если вы применяете подобные решения, то также требуется принимать во внимание их особенности и ограничения.
Режимы работы беспроводной станции в Mikrotik
Оборудование Mikrotik предоставляет достаточно богатый набор режимов для беспроводной станции, часть из них являются стандартными, другая часть содержит проприетарные расширения, поэтому мы подготовили небольшую таблицу совместимости, позволяющую быстро оценить применимость того или иного режима.
| 802.11 | RouterOS | CAPsMAN | |
|---|---|---|---|
| station | + | + | + |
| station-bridge | + | ||
| station-pseudobridge | + | + | + |
| station-pseudobridge-clone | + | + | + |
| station-wds | + |
Колонка 802.11 показывает возможность работы беспроводной станции со стандартным оборудованием других производителей, RouterOS — совместимость с точками доступа Mikrotik в обычном режиме, а CAPsMAN — в режиме программного контроллера. Совместимость с протоколами Nstream и NV2 нами не рассматривается, так как далеко выходит за рамки данной статьи.
Режим station
Самый простой режим работы, при котором беспроводной модуль устройства выполняет роль обычного Wi-Fi адаптера, подключаясь к точке доступа как клиентское устройство. Режим полностью совместим с 802.11, что позволяет подключаться клиентом к оборудованию других производителей, также поддерживается работа с точками доступа управляемыми CAPsMAN.
Но в данном режиме беспроводной интерфейс не является прозрачным для L2 трафика, даже если вы поместите его в мост и объединить сети на канальном уровне таким образом не получится. Для того, чтобы устройства сегмента LAN2 на схеме ниже могли получить доступ к сегменту LAN1 или интернету вам потребуется маршрутизатор (роутер) один из сетевых интерфейсов которого будет работать в режиме беспроводной станции.
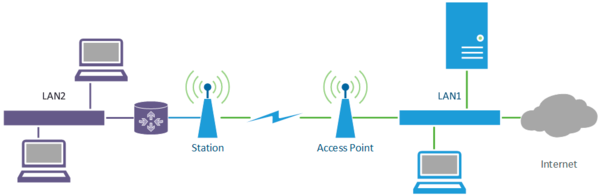
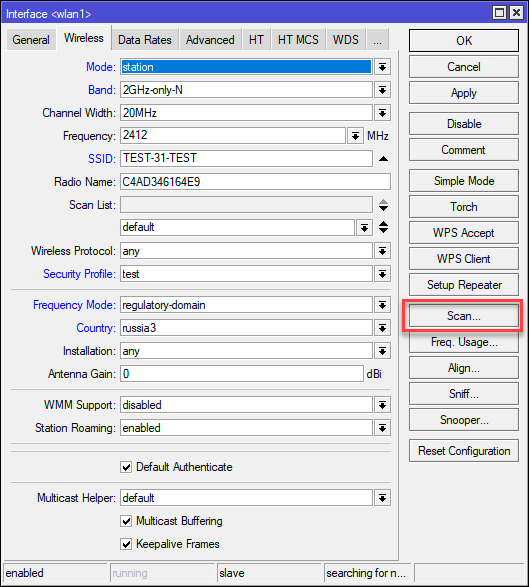
Режим station-bridge
Это проприетарный режим прозрачной станции, поддерживаемый только точками доступа Mikrotik и несовместимый с CAPsMAN. Основным ее отличием от простой станции является поддержка режима моста L2 для трафика устройств находящихся за станцией, в данном случае вы можете добавить беспроводной интерфейс в мост и все устройства сегмента LAN2 получат прозрачный доступ на канальном уровне в сегмент LAN1 как-бы находясь с ними в единой сети.
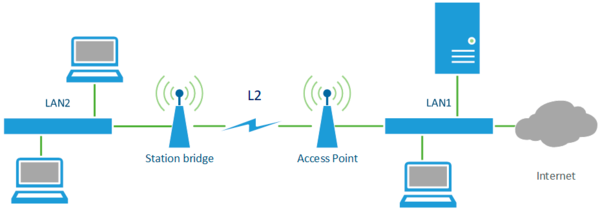
Каких-либо особенностей или отличий в настройках беспроводного модуля от режима station нет.
Режим station-pseudobridge
Достаточно интересный режим псевдопрозрачного моста, к плюсам которого можно отнести совместимость с оборудованием сторонних производителей и CAPsMAN. Но на этом плюсы заканчиваются, далее идут многочисленные и очень серьезные ограничения. В режиме псевдомоста станция заменяет исходные MAC-адреса кадров на собственный адрес и ведет таблицу сопоставления MAC — IPv4 для обратной трансляции, для протоколов отличных от IPv4 выполнить сопоставление невозможно и для обратной замены используется MAC-адрес первого полученного кадра с отличным от IPv4 содержимым.
Таким образом прозрачный доступ на канальном уровне будет иметь только одно устройство, чей кадр был получен первым, остальные узлы сети будут иметь ограниченный доступ на уровне служб IPv4.
Производитель советует по возможности избегать этого режима и использовать только тогда, когда иные возможности создания L2 моста недоступны или за станцией находится только одно сетевое устройство. На практике данный режим следует использовать исключительно для прозрачного доступа единственного экземпляра оборудования в беспроводную сеть на оборудовании стороннего производителя или управляемую CAPsMAN при отсутствии иных возможностей подключения.
Режим station-pseudobridge-clone
Еще один вариант псевдопрозрачного моста, но в данном случае станция заменяет MAC-адреса источника на адрес одного из узлов сети, который либо задан в настройках, либо был получен из первого перенаправленного кадра. Со стороны точки доступа это будет выглядеть как будто к ней непосредственно присоединился данный узел. Фактически данный режим дает возможность прозрачного моста для единственного выбранного устройства, а возможность явно задать нужный MAC-адрес исключает элемент случайности.
Для указания MAC-адреса клиента перейдите на закладку Advanced беспроводного интерфейса и заполните поле Station Bridge Clone MAC.
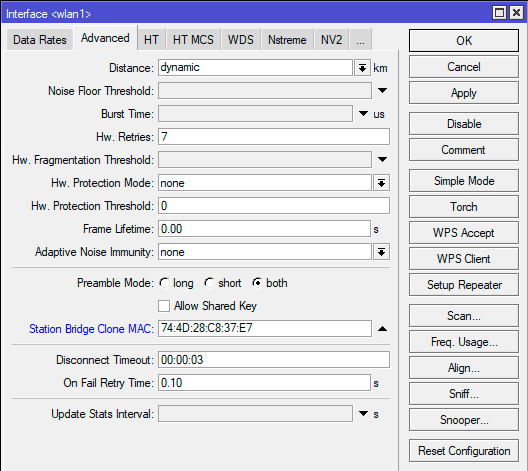
Режим station-wds
Также является проприетарным и поддерживается только точками доступа под управлением RouterOS, не работает с CAPsMAN. Мы сейчас не будем подробно разбирать режим WDS (Wireless Distribution System) — это устаревшая технология расширения покрытия беспроводной сети, в данном случае от WDS сохранилось больше название и общие принципы, сама технология значительно переработана Mikrotik.
Это единственный режим, поддержку которого нужно включать со стороны точки доступа. Но в чем его преимущества и какие возможности он дает? Основное отличие данного режима в том, что между точкой доступа и беспроводной станцией создается соединение точка-точка и отдельный WDS-интерфейс для него. Это позволяет точке раздельно направлять данные к WDS-клиентам, а наличие отдельных интерфейсов позволяет использовать фильтрацию трафика, маршрутизацию и т.д. и т.п. При этом соединение остается прозрачным для L2 трафика, но добавляет возможность работы с Bridge Firewall.
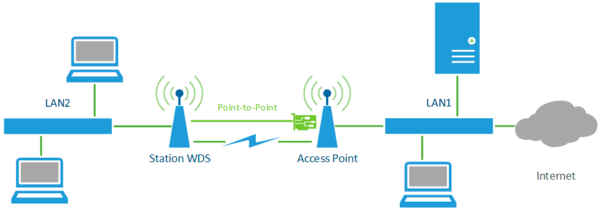
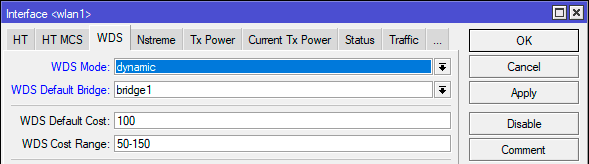
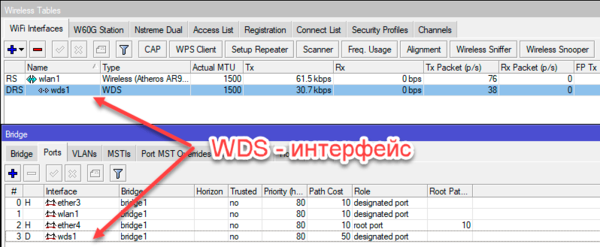
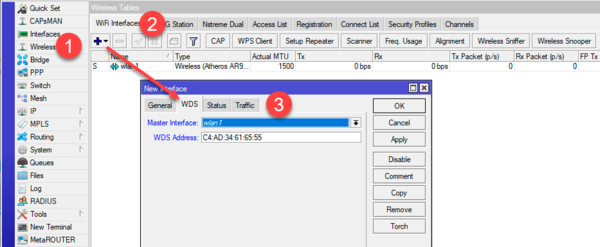
Научиться настраивать MikroTik с нуля или систематизировать уже имеющиеся знания можно на углубленном курсе по администрированию MikroTik. Автор курса, сертифицированный тренер MikroTik Дмитрий Скоромнов, лично проверяет лабораторные работы и контролирует прогресс каждого своего студента. В три раза больше информации, чем в вендорской программе MTCNA, более 20 часов практики и доступ навсегда.
Подробное объяснение режима работы AP и STA беспроводного модуля Wifi
Модуль Wi-Fi включает в себя два режима работы AP и STA. Благодаря поддержке этих двух режимов продукт беспроводной передачи изображения может реализовать функцию отправки одного и получения большего количества. Давайте начнем с основных концепций AP и STA.
1. Основные понятия AP и STA
AP: точка беспроводного доступа является создателем беспроводной сети и центральным узлом сети. Беспроводной маршрутизатор, используемый в обычных домах или офисах, является точкой доступа.
STA: каждый терминал, подключенный к беспроводной сети (например, ноутбуки, КПК и другое пользовательское оборудование, подключенное к сети), можно назвать сайтом.
2. Описание режимов работы AP и STA
1. Работа в режиме AP
Работая в режиме AP, мобильные телефоны, PAD, компьютеры и другие устройства могут быть напрямую подключены к модулю, который может легко управлять пользовательским оборудованием (Рисунок 2-1).
Рисунок 2-1 Работа в режиме AP
2. Работа в режиме STA
Это основной сетевой метод, состоящий из AP и множества STA, как показано на следующем рисунке. Характеристика состоит в том, что AP находится в центральном положении, и взаимная связь между STA завершается посредством пересылки AP. В этом режиме модуль WIFI работает в режиме STA (CLIENT). При правильных настройках данные COM и данные сети WIFI конвертируются друг в друга. (Рисунок 2-2)
Рисунок 2-2 Работа в режиме STA