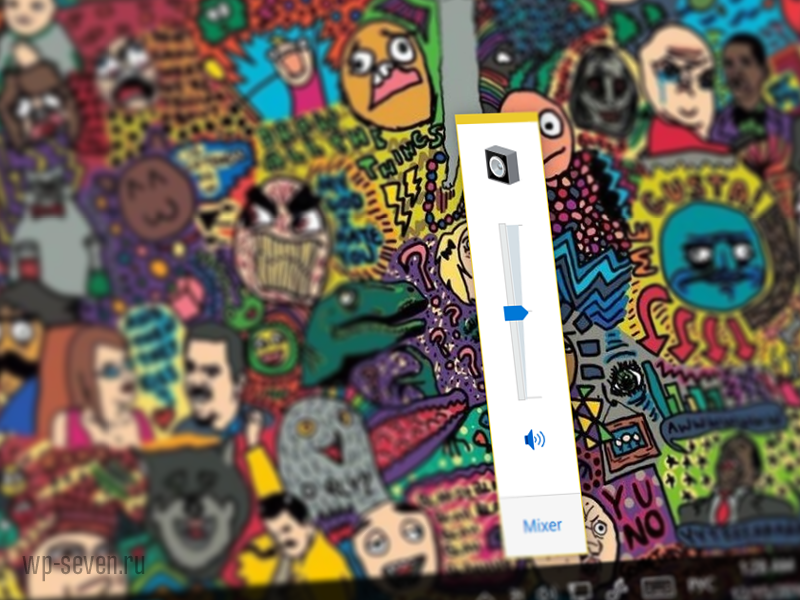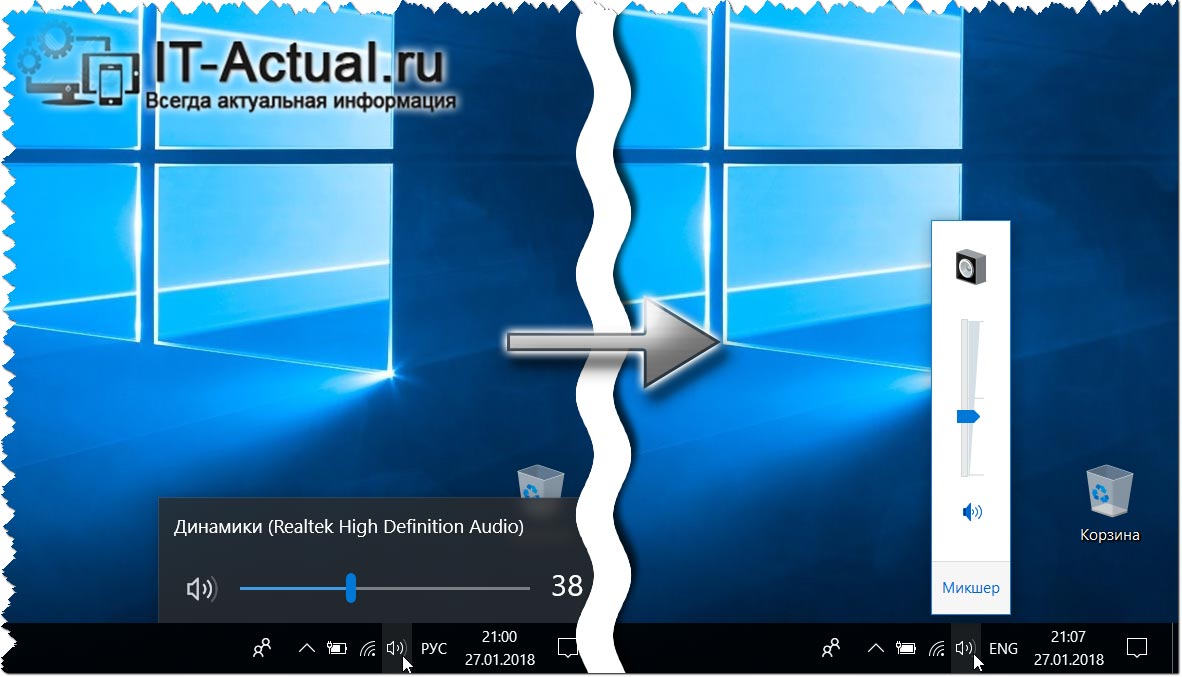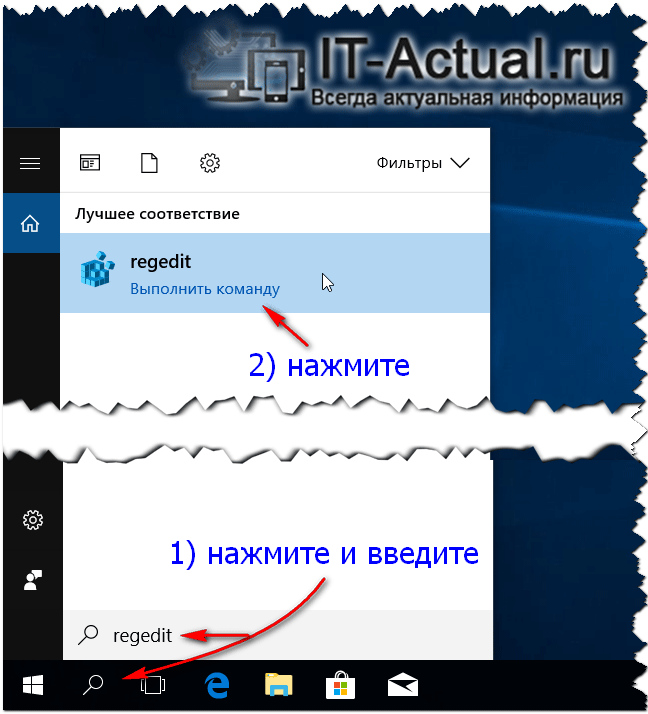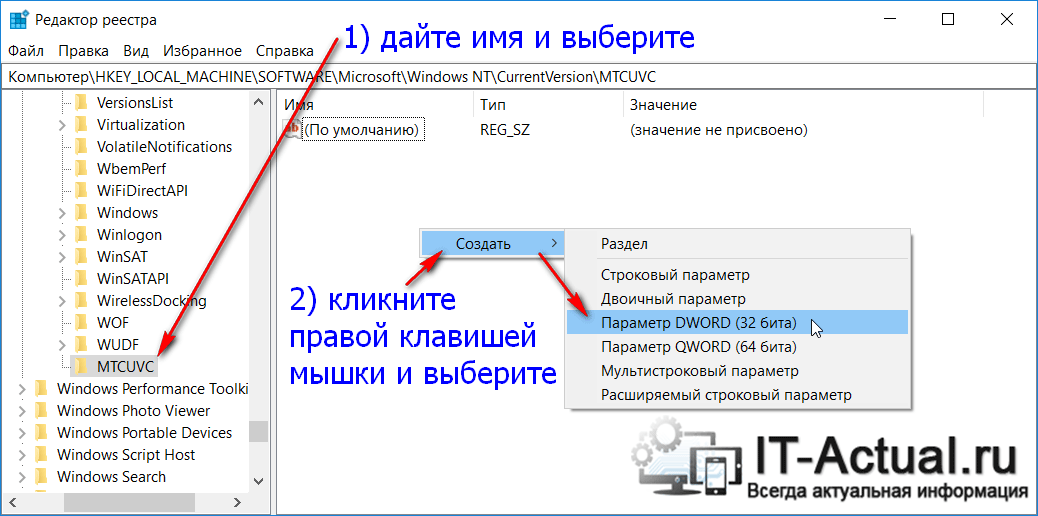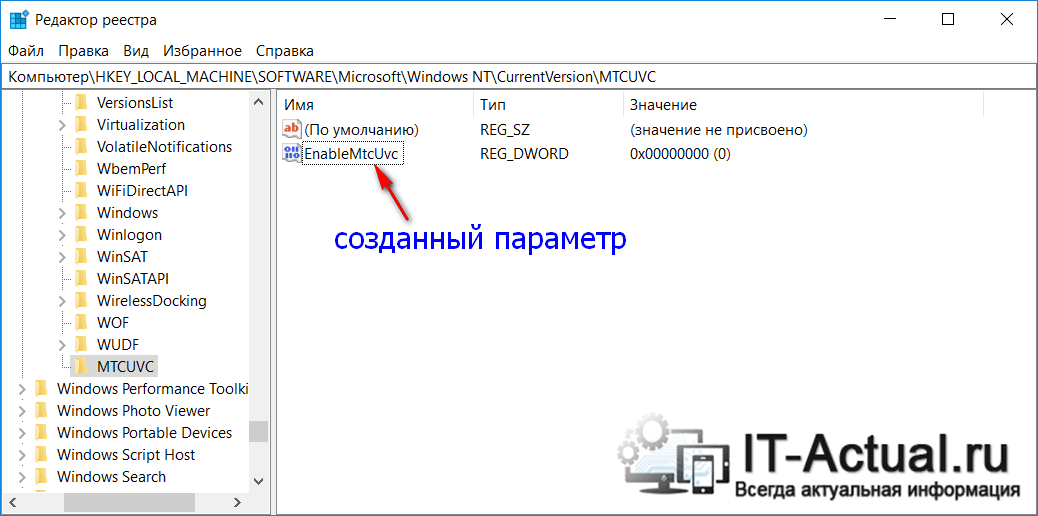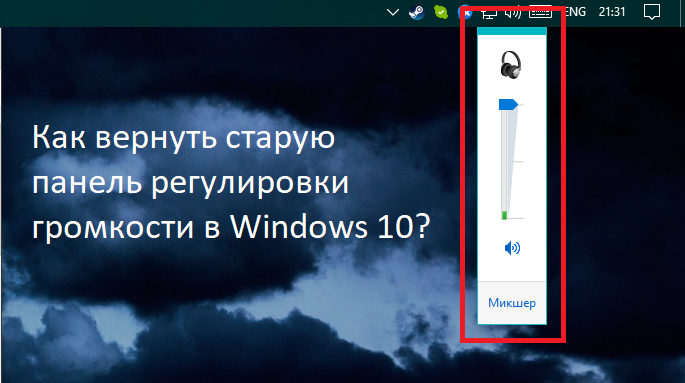Новый регулятор громкости в Windows 10 стал гораздо дружелюбнее для устройств с сенсорным экраном, но может устроить далеко не всех. Среди пользователей Windows есть много приверженцев взглядов «раньше было лучше», поэтому кому-то наверняка станет интересно, как вернуть старый регулятор громкости в Windows 10.
Преимуществом такового решения также является более удобный способ открыть микшер для регулировки громкости отдельных приложений. В конце концов, вы сами можете попробовать и решить, каким образом вам удобнее изменять уровень громкости в операционной системе.
Не забывайте, что с редактором реестра надо быть весьма осторожным, поскольку некорректные значения или неправильные ключи могут повредить нормальной работе вашего компьютера. Помните, что ответственность за свои проделки несете вы сами.
- Запустите редактор реестра. Для этого нажмите Win + R и введите regedit.
- Перейдите по ветке:
HKEY_LOCAL_MACHINE\Software\Microsoft\Windows NT\CurrentVersion.
- Нажмите правую кнопку по папке CurrentVersion и выберите создать новый ключ реестра.
- Назовите созданную папку в реестре MTCUVC и нажмите Enter.
- Откройте папку и создайте новый 32-битный ключ DWORD. Назовите его EnableMtcUvc и нажмите Enter.
- Откройте созданный параметр и убедитесь, что значение установлено 0.
- Перезагрузите компьютер и изменения вступят в силу.
Если вы посчитаете, что новый регулятор звука Windows 10 вам удобнее, вернуть все на свое место можно очень просто. Для этого найдите созданный вами параметр в редакторе реестра и переведите его в значение 1. Перезагрузитесь и все вернется на свое привычное место.
Старый или новый вариант? Каков ваш выбор?

Если вы перешли с одной из предыдущих версий Windows на Windows 10, то могли заметить, что регулятор громкости в оной операционной системе был подвергнут визуальному изменению. Данное обстоятельство позитивно восприняли не все пользователи новоиспечённой ОС. Разработчик в лице Microsoft предполагал подобное развитие событий, из-за чего оставил возможность возвращения предыдущего (классического) варианта регулятора громкости, что мы видели в Windows Vista, 7, 8, 8.1 поколениях операционных систем.
Что особенно радует, для возвращения старого доброго регулятора громкости не требуется скачивать какие-либо программы, утилиты и так далее, а всё ограничится вписыванием определённого параметра в реестре операционной системы. И в данном пошаговом руководстве будут приведены необходимые действия, которые необходимо совершить, дабы с лёгкостью вернуть так желанный регулятор громкости, что присутствовал в ранее выпущенных версиях операционных систем семейства Windows от Майкрософт.
- Так как мы будем менять параметр в реестре Windows 10, то не лишним будет сделать перед проведением манипуляции его резервную копию. Это не обязательно, но рекомендуется, если вы мало работали с реестром, где операционная система держит множество как собственных системных параметров, так и параметров сторонних программ и утилит.
- Теперь мы откроем редактор реестра. Для этого в системе имеется встроенный инструмент, вызываемый с помощью нажатия по иконке поиска (располагается вплотную у кнопки Пуск) и вводом команды «regedit» (без кавычек) в открывшейся форме. Требуемый инструмент будет высвечен в результатах, на который и потребуется нажать.
- Открыв редактор, в нём вы увидите древовидное меню с множеством разделов и параметров в них. Вам необходимо открыть путь:
HKEY_LOCAL_MACHINE\SOFTWARE\Microsoft\Windows NT\CurrentVersion
- Открыв данный путь, вам необходимо кликнуть по разделу с именем CurrentVersion правой клавишей мышки. В высветившемся меню необходимо проследовать в Создать и нажать там пункт под именем Раздел.
Новый раздел будет создан, которому необходимо дать имя MTCUVC
- Теперь нам необходимо создать параметр в разделе, который был создан. Для этого в левой части редактора должен быть выбран раздел MTCUVC, а в правой необходимо осуществить клик на свободной области и в появившемся меню выбрать Создать -> Параметр DWORD (32 бита)
Будет создан параметр, имя которому дайте EnableMtcUvc
Всё, редактор реестра можно закрывать. Если вы кликните по иконке регулятора громкости, то увидите знакомый вариант, а не тот новомодный, что внедрён по умолчанию в Windows 10.
Стоит сказать, что раздел с параметром можно добавить в реестр ещё проще, просто скачав и запустив файл реестра, что находится в данном архиве. Ответив утвердительно на высветившейся запрос – необходимые данные будут добавлены.
Если у вас появится желание вернуть идущий по умолчанию в Windows 10 вариант регулятора громкости, то просто удалите из реестра параметр, что был вписан на 5 шаге данного руководства.
Пожертвование сайту IT-Actual.ru (cбор пожертвований осуществляется через сервис «ЮMoney»)
На что пойдут пожертвования \ реквизиты других платёжных систем
Привет.
Не секрет, что в экономике ныне дела обстоят не лучшим образом, цены растут, а доходы падают. И данный сайт также переживает нелёгкие времена 
Если у тебя есть возможность и желание помочь развитию ресурса, то ты можешь перевести любую сумму (даже самую минимальную) через форму пожертвований, или на следующие реквизиты:
Номер банковской карты: 5331 5721 0220 5546
Кошелёк ЮMoney: 410015361853797
Кошелёк WebMoney: Z812646225287
PayPal: paypal@it-actual.ru
BitCoin: 1DZUZnSdcN6F4YKhf4BcArfQK8vQaRiA93
Оказавшие помощь:
Сергей И. — 500руб
<аноним> — 468руб
<аноним> — 294руб
Мария М. — 300руб
Валерий С. — 420руб
<аноним> — 600руб
Полина В. — 240руб
Деньги пойдут на оплату хостинга, продление домена, администрирование и развитие ресурса. Спасибо.
С уважением, создатель сайта IT-Actual.ru
В новом регуляторе громкости есть новая новая функция для простого переключения устройств воспроизведения звука, и вы будете это делать. Но, если вы хотите, чтобы Windows 10 больше походила на Windows 7 (по какой-то причине), этот снимок реестра сделает это.
Получить старый контроль тома Назад Редактирование реестра
Чтобы изменить этот параметр, вам нужно будет отредактировать реестр. Вот наше стандартное предупреждение: редактор реестра — это мощный инструмент и неправильное использование, что может сделать вашу систему нестабильной или даже неработоспособной. Это довольно простой взлом, и пока вы придерживаетесь инструкций, у вас не должно быть никаких проблем. Тем не менее, если вы никогда раньше с этим не работали, подумайте о том, как использовать редактор реестра перед началом работы. И определенно создайте резервную копию реестра (и вашего компьютера!) Перед внесением изменений.
Сначала откройте редактор реестра, нажав кнопку «Пуск» и набрав «regedit». Нажмите «Ввод», чтобы открыть редактор реестра, и согласитесь с появившимся приглашением «Контроль учетных записей».
HKEY_LOCAL_MACHINESOFTWAREMicrosoftWindows NTCurrentVersion
Если вы используете последние версии Windows 10, вы можете просто скопировать и вставить указанную выше строку в поле адреса в верхней части окна редактора реестра.
MTCUVC
и нажмите Enter.
EnableMtcUvc
Задайте свои значения для
0
который является значением по умолчанию.
Если вы хотите отменить свои изменения и вернуть стандартный контроллер тома Windows 10, вернитесь в это место в редакторе реестра, щелкните правой кнопкой мыши созданное вами значение «EnableMtcUvc» и удалите его.
Загрузите наш реестр с одним щелчком
Старые регуляторы громкости
Эти хаки — это действительно то же самое, что мы описали выше. Запуск взлома «Old Volume Control» приведет к созданию
EnableMtcUvc
значение со значениями данных
0
Запуск взлома «Новый регулятор громкости» удалит
EnableMtcUvc
значение из вашего реестра.
Вы можете щелкнуть правой кнопкой мыши эти хаки или любой файл.reg, который вы найдете, и выбрать «Изменить», чтобы просмотреть их содержимое. Вы также можете легко создавать свои собственные реестры.
Рекомендуемые:
Как контролировать и громкость звонка, и громкость системы с помощью кнопок громкости iPhone
По умолчанию кнопки громкости на боковой панели меняют «системный том», что влияет на воспроизведение музыки и видео. Но объем громкости звонка, который контролирует звонок и уведомления, остается неизменным, если вы не измените его из настроек.
Как настроить параметры громкости для отдельных аудиоустройств и звуковых эффектов в OS X
Если вы когда-либо показывали презентацию или видео, вы знаете, как смущает это, когда звуки системы, такие как предупреждения, ошибки и уведомления, прерывают ваш звук, особенно когда вы проецируете систему PA или громкоговорители.
Сделать старый Android Feel Like New: как сделать пряник чувствовать себя как желе
Android добился огромных успехов с Android 2.3 Gingerbread, но многие устройства все еще используют его. Если вы не можете обновить свое прежнее устройство, есть способы сделать его более современным.
Создание ярлыка или горячей клавиши для отключения громкости системы в Windows
Вы когда-нибудь громко играли на ваших громкоговорителях, когда звонит телефон … тогда вы пытаетесь перепутать переключатель громкоговорителя или кнопку паузы в приложении для воспроизведения музыки при попытке ответить на звонок? Вместо того, чтобы беспокоиться об этом, я всегда просто создал ярлык для немедленного отключения системного тома нажатием клавиши.
SndVolPlus: регулятор уровня звука для Windows 10/8/7
SndVolPlus — это крошечное автономное приложение, которое заменяет стандартный значок управления томом Windows. Он выглядит и действует как регулятор громкости по умолчанию, но имеет несколько дополнительных функций.
Windows 10 не предоставляет своим пользователям возможность снова использовать Aero Windows 7, Windows Media Center или другие уже так сильно полюбившиеся всем функции предыдущих операционных систем.
Однако, по какой-то причине, в Реестре Windows 10 все же можно найти скрытую настройку, которая может вернуть ползунку громкости тот вид, который он имел в Windows 7. Мы как раз сейчас и покажем вам, как вернуть старый ползунок громкости в Windows 10.
Возвращаем старый регулятор громкости из Windows 7 в Windows 10
Как уже было сказано выше, в Реестре Windows 10, по какой-то непонятной причине, все еще можно старый вид регулятора громкости с помощью одной небольшой записи в Реестре. Соответственно, вам придется лезть в Редактор Реестра Windows и кое-что менять там. Однако, все это не сложно. Просто следуйте указаниям в инструкции, которая указана ниже и у вас все получится. Если же вы не уверены в себе, то можете создать резервную копию Реестра, а потом восстановиться с нее в случае какой-то неудачи.
Не знаете как создавать резервную копию Реестра Windows? Все довольно просто:
- Нажмите Windows+R.
- Впишите regedit и нажмите Enter.
- Перед вами откроется окошко Редактора Реестра Windows. Переведите свое внимание на левую, навигационную часть окна. Сверните весь Реестр во вкладку «Компьютер» левой кнопкой мыши, нажав на стрелочку.
- Затем нажмите на вкладку «Компьютер» ПКМ и выберите пункт «Экспортировать».
- Сохраните копию вашего Реестра в любое удобное для вас место на компьютере.
Вот и все. Если вы натворите бед в будущем, то нажмите ПКМ на копию Реестра и выберите «Слияние», дабы вернуть Реестру Windows тот вид, который был сохранен в бэкапе.
Итак, вернемся к нашей основной теме, а именно возвращение старого ползунка громкости из Windows 7 в Windows 10. Для этого сделайте следующее:
- Откройте Редактор Реестра Windows, как это уже было показано пункте о сохранении резервной копии.
- Далее, используя навигационную панель Редактора Реестра, перейдите в раздел HKEY_LOCAL_MACHINE\SOFTWARE\Microsoft\Windows NT\CurrentVersion.
Заметка: если вы используйте самую последнюю версию операционной системы Windows 10, то вам нет нужды использовать навигационную панель. Вы можете просто вставить копированный адрес в адресную строку и нажать Enter.
- Нажмите ПКМ на раздел CurrentVersion и выберите «Создать→Раздел».
- Назовите новый раздел именем MTCUVC и нажмите Enter.
- Выберите раздел MTCUVC.
- В правой части окна, нажмите ПКМ на пустое место и выберите «Создать→Параметр DWORD (32-бит)».
- Назовите этот параметр именем EnableMtcUvc и нажмите Enter.
- Выставьте в этом параметре значение на 0, что является значением по умолчанию.
Вот и все. Теперь ваш новый регулятор громкости приобретет тот вид, который присутствовал в операционной системе Windows 7. Нажмите на иконку громкости и вы увидите, что ползунок сменил свой скин на старый. Вам даже нет нужды перезагружать свой компьютер, чтобы внести изменения в систему. Если вы захотите вернуть новый вид ползунка громкости из Windows 10, то вам потребуется вернуться в Редактор Реестра и удалить из него значение EnableMtcUvc, которое вы создали ранее.
Want to get an old-school Windows 7 volume slider in Windows 10? You can enable it without downloading anything. Here’s the trick.
Though many people (some begrudgingly) have moved onto Windows 10, some still prefer the way Windows 7 worked. Thankfully, it’s not hard to make Windows 10 look more like Windows 7, and you can even bring back some of the best lost features with some workarounds.
Since Windows itself doesn’t provide options for most of these tweaks, you’re stuck with third-party options. But strangely, Windows 10 does let you enable the old-school volume control slider from Windows 7 without installing anything.
You’ll need to open the Registry to perform this tweak. Remember that messing around in the Registry can damage your system, so take care to follow the instructions. Type regedit into the Start Menu, accept the administrator prompts, and launch the tool to get started.
Use the tree on the left sidebar to head to the following location:
HKEY_LOCAL_MACHINE\SOFTWARE\Microsoft\Windows NT\CurrentVersion
Once you get here, right-click on the CurrentVersion folder in the left sidebar. Select New > Key. Give it the name MTCUVC.
Now, right-click the new MTCUVC key you just created and select New > DWORD (32-bit) Value. Call this EnableMtcUvc and leave its value at 0. That’s all you have to do — close the Registry Editor window now. When you click the volume icon in your System Tray, you’ll notice that it’s the older style panel now.
To reverse this change, simply head back to this Registry location and delete the EnableMtcUvc value.
Note that unless you really love the old volume panel, you should stick with the new version. The Windows 10 volume slider lets you easily switch outputs without diving into a menu, so it’s more efficient. Plus, it blends with Windows 10’s aesthetic more smoothly.
Which volume slider do you prefer? Have you tweaked other parts of Windows 10 to make it more like Windows 7? Let us know what you like better down in the comments!
Image Credit: paulion/Depositphotos