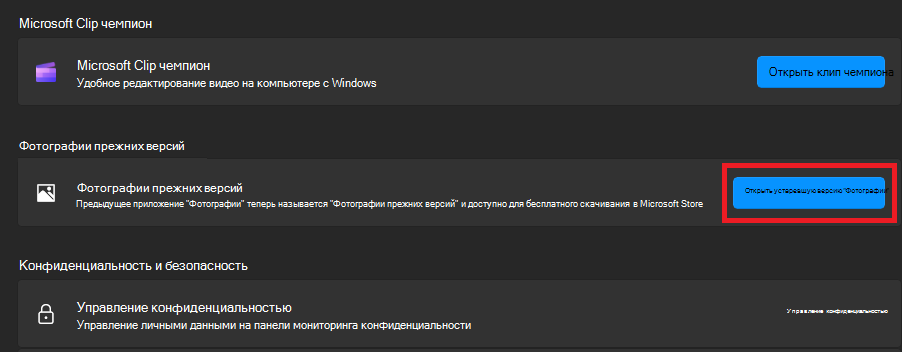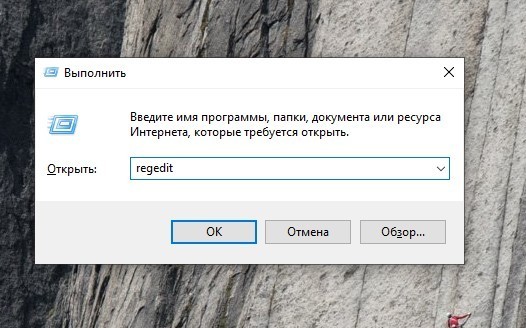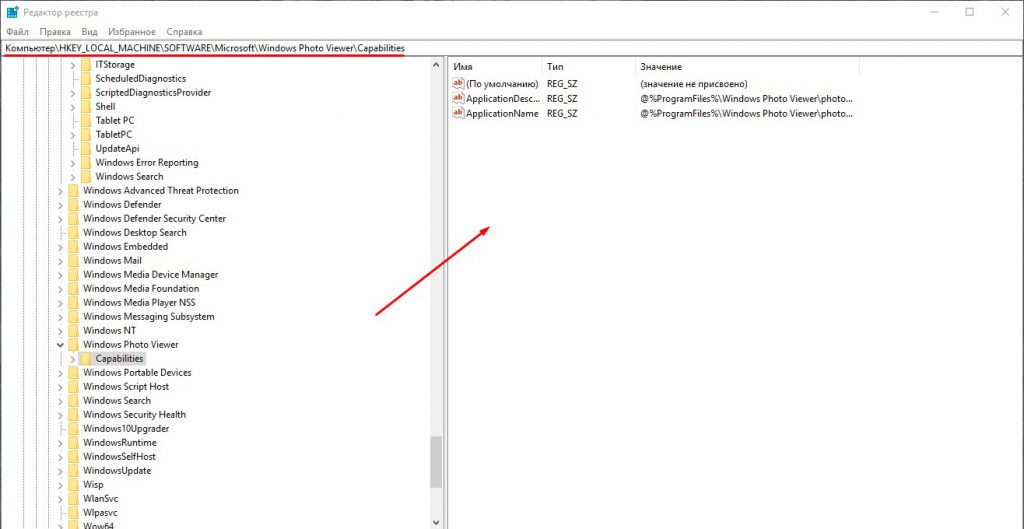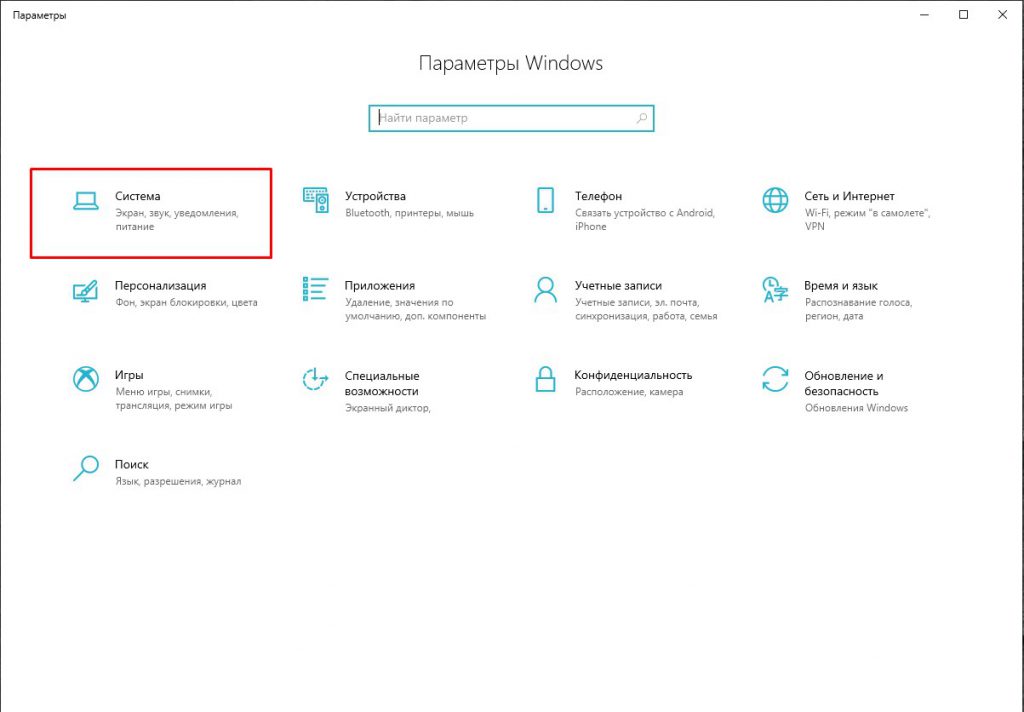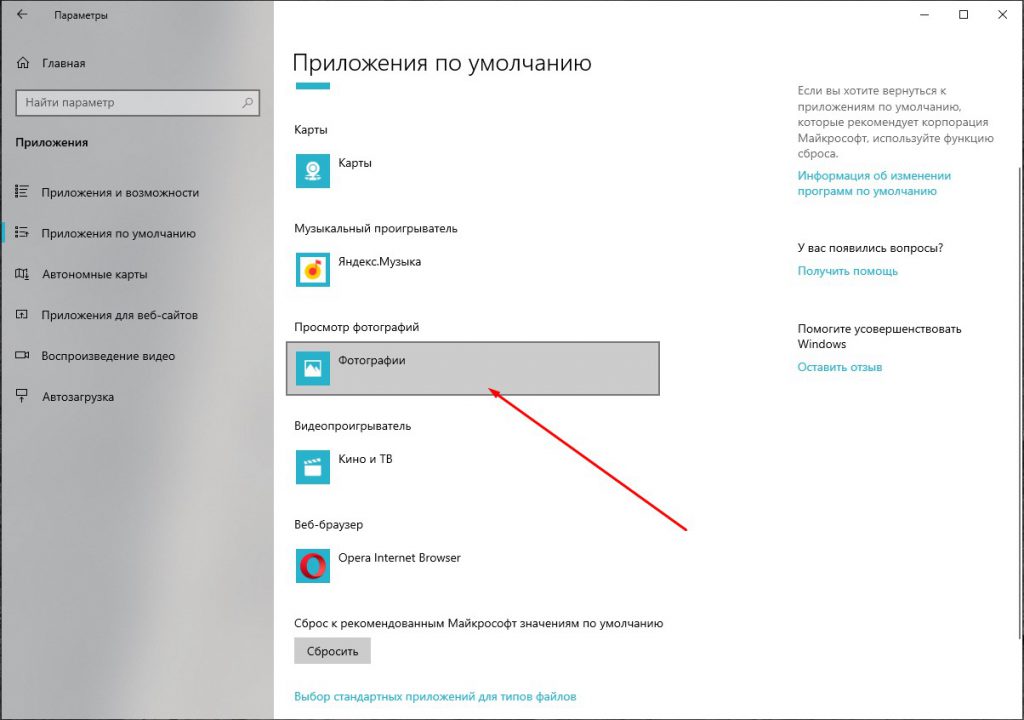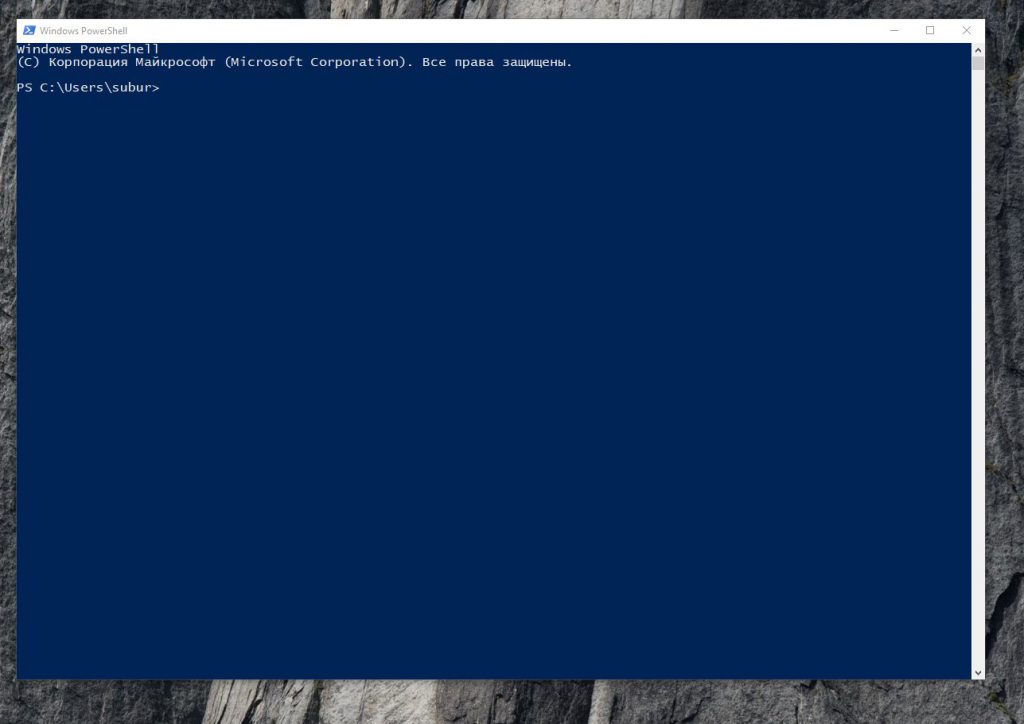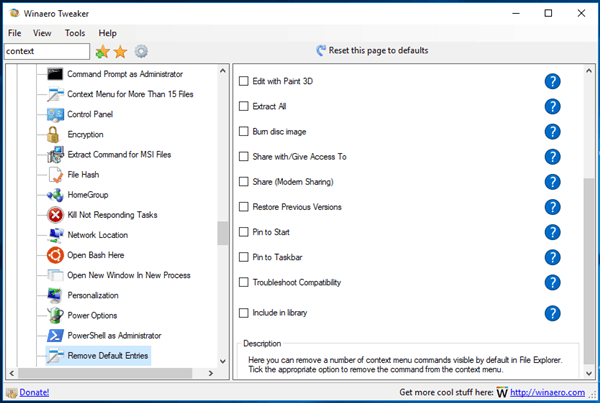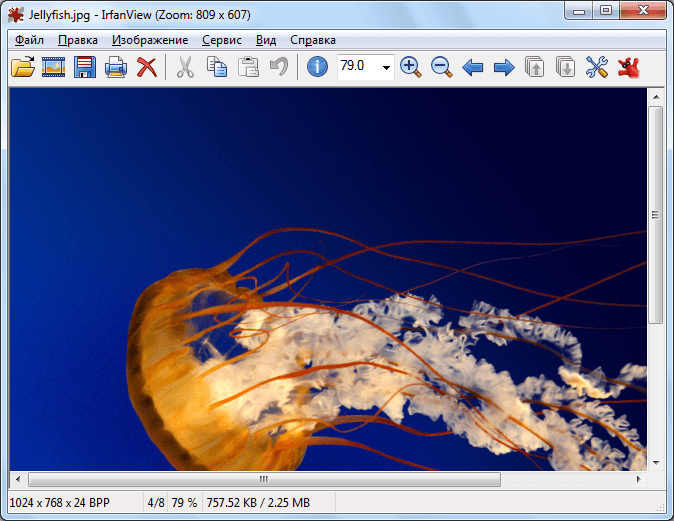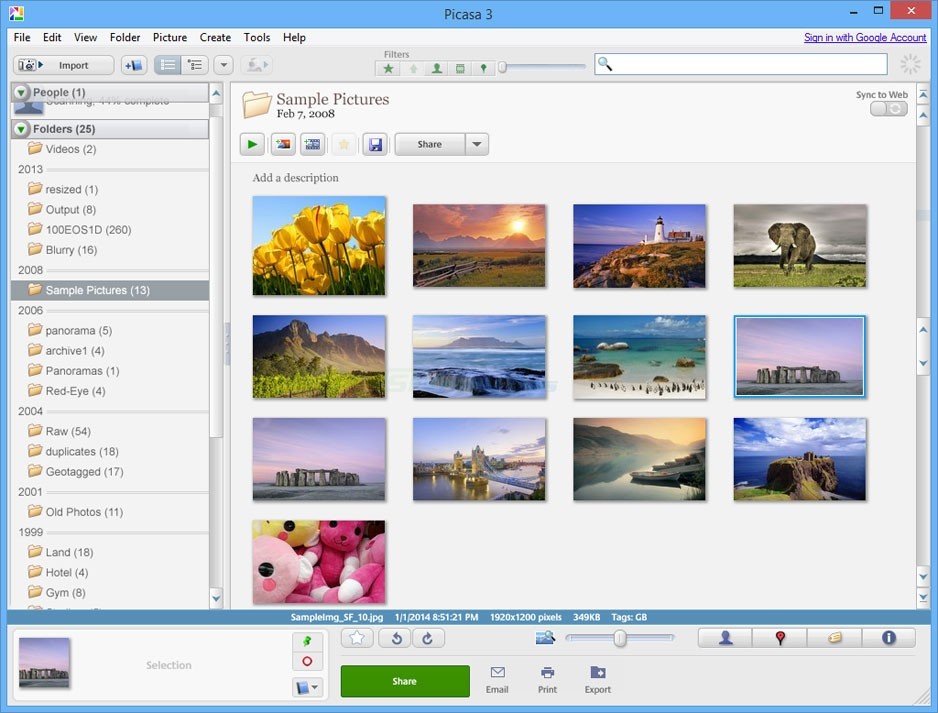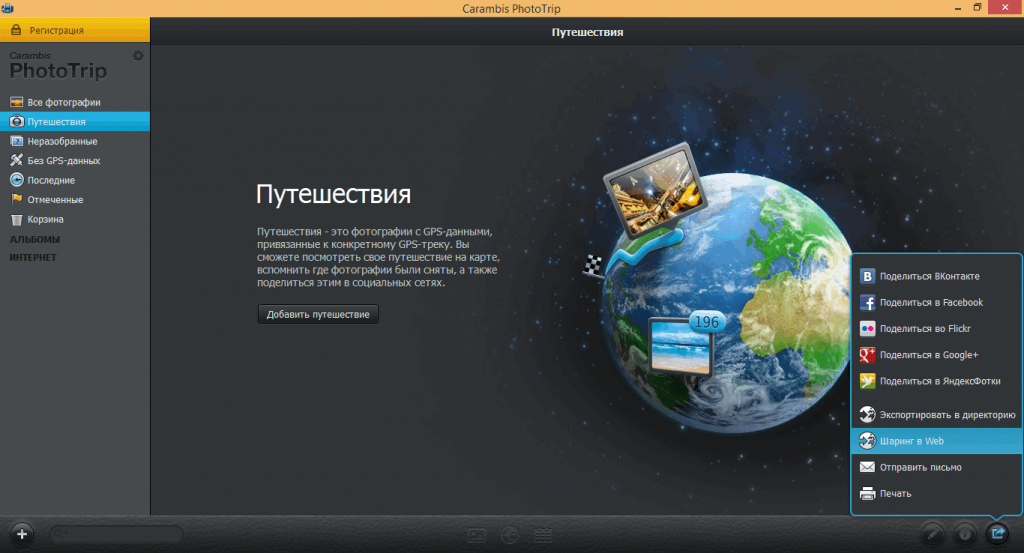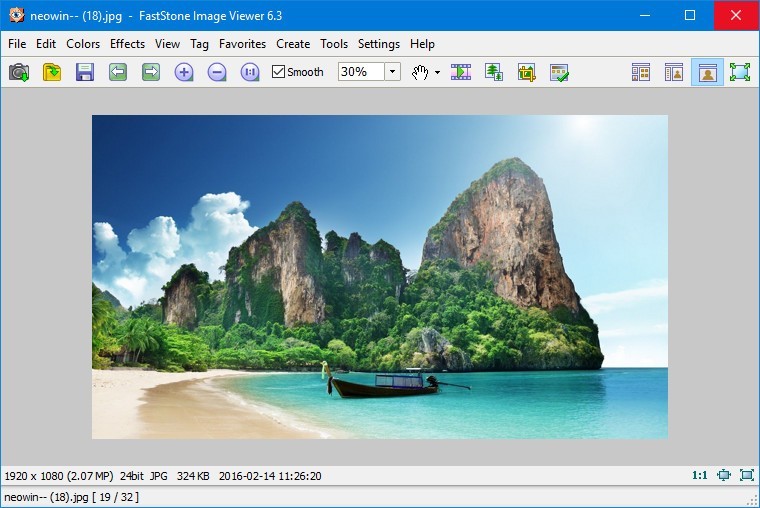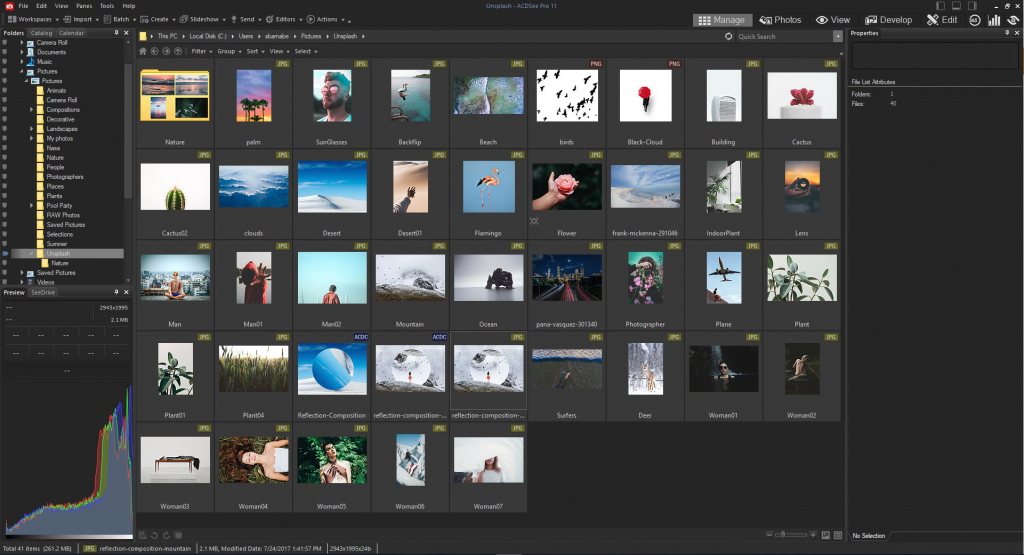Читайте также: 16 Способов освободить место на диске в Windows 10.
Microsoft в новых версиях Windows 10 скрыла от пользователей старое доброе «Средство Просмотра фотографий Windows», На смену которому пришло современное приложение, под названием «Фотографии» (Photos), нельзя сказать, что новое приложение не удобное, просто не совсем привычное.
Несмотря на то что новое приложение «Фотографии» имеет более богатый функционал в отличии от старого классического, но многие пользователи хотят вернуть «Средство Просмотра фотографий Windows», на самом деле это несложно.
Как вернуть Классическое Средство Просмотра фотографий в Windows 10?
Предлагаем нашим читателям Три способа, с помощью которых, вы сможете установить классический просмотрщик для использования в качестве программы по умолчанию, для просмотра ваших любимых изображений и фотографий.
- Первый способ — позволит вам иметь под рукой готовый Reg файл, вы всегда сможете восстановить средство просмотра фотографий на нескольких компьютерах.
- Второй способ — более быстрый, просто выполните команду в Windows Powershell.
- Третий способ — с помощью приложения и библиотеки shimgvw.dll
Microsoft, не удалила Просмотрщик из Windows 10, установить в настройках Средство Просмотра фотографий Windows по умолчанию нельзя, так как оно отсутствует в списке Приложения по умолчанию. А в Классической панели управления ассоциировать с ним можно только файлы с расширением TIFF. Давайте исправим это ограничение в Windows 10 и включим всеми любимый старый, добрый «Просмотр фотографий».
Просмотр фотографий Windows может быть активирован путем редактирования реестра. Необходимо добавить набор значений для ассоциации графических файлов в Раздел реестра —
[HKEY_LOCAL_MACHINE\SOFTWARE\Microsoft\Windows Photo Viewer\Capabilities\FileAssociations].Это можно сделать в ручную или с помощью команды Powershell.
Включить Windows Photo Viewer с помощью готового Reg файла.
Чтобы сэкономить Ваше время, ниже, я добавил уже готовый файл реестра, теперь вам нет необходимость вносить сложные правки в реестре вручную, все что нужно — загрузить архив, распаковать и запустить файл: Windows 10 Photo Viewer.reg.
Шаг 1: Загрузите архив Windows 10 Photo Viewer.zip и распакуйте его.
Шаг 2: В полученной папке, найдите и запустите файл — «ON_Windows_10_Photo_Viewer»
Шаг 3: Подтвердите запрос контроля учетных записей и добавление сведений.
После запуска, все необходимые разделы и значения будут автоматически внесены в реестр, о чем вы будете оповещены, (см. скриншот ниже).
Шаг 4: Теперь откройте Параметры Windows, нажав сочетания клавиш Win + I или нажмите на значок шестеренки в меню «Пуск».
Шаг 5: Перейдите в группу настроек «Приложения» → «Приложения по умолчанию».
На открывшийся странице «Приложения по умолчанию», найдите раздел «Просмотр фотографий», нажмите на значок приложения которое используется по умолчанию и выберите в выпадающем меню «Просмотр фотографий Windows». См. скрин ниже:
Или, вы можете кликнуть правой кнопкой мыши на любом изображении и выбрать в контекстном меню «Открыть с помощью»
В появившимся окне «Каким образом вы хотите открыть этот файл», выберите «Просмотр фотографий Windows».
Примечание: Если вы захотите вернуть настройки по умолчанию файл отката присутствует в архиве.
Все!
Способ 2 — Включить классическое средство просмотра фотографий с помощью Powershell.
Данный способ отличается от первого, только настройкой Приложения по умолчанию, выполняется для каждого типа изображения.
Шаг 1: Кликните правой кнопкой мыши на меню «Пуск».
Шаг 2: В появившемся контекстном меню выберите Windows Powershell (администратор) — Это важно!
Шаг 3: Скопируйте и вставьте следующие команды:
Примечание: Скопируйте и вставьте все команды за один раз включая символ # и нажмите клавишу Enter.
If ( -Not ( Test-Path "Registry::HKEY_CLASSES_ROOT\Applications\photoviewer.dll")){New-Item -Path "Registry::HKEY_CLASSES_ROOT\Applications\photoviewer.dll" -ItemType RegistryKey -Force}
If ( -Not ( Test-Path "Registry::HKEY_CLASSES_ROOT\Applications\photoviewer.dll\shell")){New-Item -Path "Registry::HKEY_CLASSES_ROOT\Applications\photoviewer.dll\shell" -ItemType RegistryKey -Force}
If ( -Not ( Test-Path "Registry::HKEY_CLASSES_ROOT\Applications\photoviewer.dll\shell\open")){New-Item -Path "Registry::HKEY_CLASSES_ROOT\Applications\photoviewer.dll\shell\open" -ItemType RegistryKey -Force}
Set-ItemProperty -path "Registry::HKEY_CLASSES_ROOT\Applications\photoviewer.dll\shell\open" -Name "MuiVerb" -Type "String" -Value "@photoviewer.dll,-3043"
If ( -Not ( Test-Path "Registry::HKEY_CLASSES_ROOT\Applications\photoviewer.dll\shell\open\command")){New-Item -Path "Registry::HKEY_CLASSES_ROOT\Applications\photoviewer.dll\shell\open\command" -ItemType RegistryKey -Force}
Set-ItemProperty -path "Registry::HKEY_CLASSES_ROOT\Applications\photoviewer.dll\shell\open\command" -Name "(Default)" -Type "ExpandString" -Value "%SystemRoot%\System32\rundll32.exe `"%ProgramFiles%\Windows Photo Viewer\PhotoViewer.dll`", ImageView_Fullscreen %1"
If ( -Not ( Test-Path "Registry::HKEY_CLASSES_ROOT\Applications\photoviewer.dll\shell\open\DropTarget")){New-Item -Path "Registry::HKEY_CLASSES_ROOT\Applications\photoviewer.dll\shell\open\DropTarget" -ItemType RegistryKey -Force}
Set-ItemProperty -path "Registry::HKEY_CLASSES_ROOT\Applications\photoviewer.dll\shell\open\DropTarget" -Name "Clsid" -Type "String" -Value "{FFE2A43C-56B9-4bf5-9A79-CC6D4285608A}"
If ( -Not ( Test-Path "Registry::HKEY_CLASSES_ROOT\Applications\photoviewer.dll\shell\print")){New-Item -Path "Registry::HKEY_CLASSES_ROOT\Applications\photoviewer.dll\shell\print" -ItemType RegistryKey -Force}
If ( -Not ( Test-Path "Registry::HKEY_CLASSES_ROOT\Applications\photoviewer.dll\shell\print\command")){New-Item -Path "Registry::HKEY_CLASSES_ROOT\Applications\photoviewer.dll\shell\print\command" -ItemType RegistryKey -Force}
Set-ItemProperty -path "Registry::HKEY_CLASSES_ROOT\Applications\photoviewer.dll\shell\print\command" -Name "(Default)" -Type "ExpandString" -Value "%SystemRoot%\System32\rundll32.exe `"%ProgramFiles%\Windows Photo Viewer\PhotoViewer.dll`", ImageView_Fullscreen %1"
If ( -Not ( Test-Path "Registry::HKEY_CLASSES_ROOT\Applications\photoviewer.dll\shell\print\DropTarget")){New-Item -Path "Registry::HKEY_CLASSES_ROOT\Applications\photoviewer.dll\shell\print\DropTarget" -ItemType RegistryKey -Force}
Set-ItemProperty -path "Registry::HKEY_CLASSES_ROOT\Applications\photoviewer.dll\shell\print\DropTarget" -Name "Clsid" -Type "String" -Value "{60fd46de-f830-4894-a628-6fa81bc0190d}"
#
Шаг 4: После выполнения команды закройте окно Powershell и откройте папку с изображениями.
Шаг 5: Нажмите правой кнопкой мыши на любой картинке и выберите в контекстном меню «Открыть с помощью» → «Выбрать другое приложение».
Шаг 6: В открывшимся окне Найдите и нажмите «Просмотр фотографий Windows», Для того чтобы фото и картинки открывались всегда с помощью «Средства Просмотра фотографий Windows» не забудьте поставить галочку как на скриншоте ниже:
Все! вы справились, перейдите в папку с изображениями или фотографиями и дважды кликните на любой картинке, изображение откроется в «Средстве Просмотра фотографий Windows»!
Способ 3 — Как вернуть стандартный просмотрщик изображений с помощью приложения.
Поскольку способы выше работают при условии что в системе есть файл библиотеки динамической компоновки shimgvw.dll. Еще один способ вернуть средство просмотра фотографий, с помощью отдельного приложения которое уже включает в себя нужную библиотеку если ваша по какой либо причине, повреждена.
Оригинальный просмотрщик картинок в Windows — это не совсем обычное приложение. Расположено оно в библиотеке shimgvw, следовательно и запустить его напрямую нельзя — нужен как минимум rundll32.
Чтобы сделать загрузчик не нужно ничего кроме небольшого числа функций WinAPI, получилось мини-приложение не требующее установки, которое включает в себя две библиотеки shimgvw.dll из Windows 7 и XP SP3, с размером всего 502 килобайта. На выходе получаем независимый просмотрщик картинок, который можно записать на флешку и всегда иметь под рукой.
Шаг 1: Загрузите мини приложение: Средство просмотра изображений для Windows 10.
Шаг 2: Распакуйте полученный архив Sredstvo_prosmotra_fotografij.zip в любое место, я скопирую содержимое архива в корневую директорию диска С:\.
Шаг 3: Теперь, откройте папку с изображениями, кликните на одном из них правой кнопкой мыши и выберите «Открыть с помощью» → «Выбрать другое приложение».
Шаг 3: В окне запроса «Каким образом вы хотите открыть этот файл» прокрутите список в самый низ и нажмите ссылку «Еще приложения».
Шаг 4: В следующем окне, установите флажок для «Всегда использовать это приложение для открытия файла jpg» и нажмите ссылку «Найти другое приложение на этом компьютере».
Шаг 5: Теперь перейдите в папку где вы распаковали загруженный архив (я поместил содержимое архива в корень диска С:\Sredstvo_prosmotra_fotografij), выберите файл «Средство просмотра изображений» и нажмите кнопку «Открыть».
Все! Просмотрщик работает!
Повторите эту процедуру для таких типов файлов: .jpg, .jpeg, .png, .tiff, .bmp, .gif, .tif Или, Вы можете настроить ассоциации файлов в приложении «Параметры» перейдите «Приложения» → «Приложения по умолчанию» → «Выбор стандартных приложений для всех типов».
Для того чтобы вернуть просмотр фотографий как в XP, в нем работают анимированные гифки, вам придётся выполнить часть данного руководства, описанную выше. После выполнения, просто переименуйте в папке «Sredstvo_prosmotra_fotografij» библиотеку shimgvw.dll в Win7-shimgvw.dll, а xp-shimgvw.dll в shimgvw.dll.
Все!
Вам может быть интересно: Как вернуть классическое Средство Просмотра фотографий в Windows 11
Фотографии прежних версий
— это приложение для устаревших коллекций, альбомов и видеоредакторов Майкрософт.
Будьте в возможности делать больше с вашими фотографиями и видео. Вы можете просматривать, редактировать, сравнивать, создавать альбомы и создавать фильмы с особыми воспоминаниями. Вы можете использовать фильм, чтобы найти и перейти к другой фотографии, оставаясь погруженными в опыт. Если вы хотите сравнить фотографии и видео в одном окне приложения, активируйте режим нескольких просмотров, выбрав несколько элементов в интерфейсе диафильма.
Кроме того, на панели инструментов можно выполнять редактирование, предпочитать и совместно использовать действия, а также иметь быстрый доступ к метаданным и сторонним редакторам фотографий. Вы также можете скрыть панели инструментов, чтобы наслаждаться фотографиями от края до края и без отвлекающих факторов.
Как получить приложение?
Если на вашем компьютере установлена последняя версия «Фотографии» и вы хотите использовать устаревшую версию «Фотографии», сделайте следующее:
-
В поле поиска на панели задач введите фотографии , а затем выберите приложение «Фотографии» в результатах.
-
Выберите Параметры и в разделе Фотографии Прежние версии выберите Открыть фотографии прежних версий.
Примечание: Вы можете одновременно запустить новое приложение «Фотографии » и устаревшее приложение «Фотографии» на компьютере.
Нужна дополнительная помощь?
Нужны дополнительные параметры?
Изучите преимущества подписки, просмотрите учебные курсы, узнайте, как защитить свое устройство и т. д.
В сообществах можно задавать вопросы и отвечать на них, отправлять отзывы и консультироваться с экспертами разных профилей.
Добрый день, друзья. Как открыть фото в Windows 10 с помощью старого редактора фотографий Windows 7? Компания Майкрософт убрала от людей прежний фоторедактор «Photo Viewer», а его заменило программой, которое называется просто «Photos». Многим людям новый редактор пришелся не по душе, хотя не скажешь, что он плохой.
Не взирая на то, что у нового фоторедактора «Photos» интерфейс более функциональный, но очень много людей желают, чтобы прежний вернулся на их компьютер, и осуществить это довольно просто. Я расскажу вам 3 способа, как это сделать?
Возвращаем старый редактор фотографий для Виндовс 10?
Итак, как я уже сказал, есть 3 метода, которые позволят вам произвести установку классического редактора фотографий, чтобы его применять как фоторедактор по умолчанию, для всех ваших картинок и фото.
- Метод даст вам возможность держать на своём компьютере целый Reg элемент, и у вас появится возможность для восстановления редактора фото на многих ПК;
- Метод 2 можно проделать быстрее, выполнив определённые операции в Windows Powershell.
- В методе 3 применим утилиту из картотеки dll
Майкрософт данный редактор из системы не убрала. Но, всё равно его сделать средством, чтобы смотреть изображения по умолчанию не получится, т.к. его нет в перечне системных программ по умолчанию. В новой же системе он работает лишь с элементами, у которых расширение TIFF. Поэтому, мы займёмся исправлением данного ограничения в Виндовс 10 и задействуем наш прежний редактор фото Windows 7.
Итак, мы можем изменить настройки в реестре, чтобы активировать новый, и данный фоторедактор снова будет у нас показывать различные фотки по умолчанию. Чтобы это сделать, необходимо произвести настройку в области графики в веточке реестра:
[HKEY_LOCAL_MACHINE\SOFTWARE\Microsoft\Windows Photo Viewer\Capabilities\FileAssociations].
Это действие возможно проделать как ручным методом, так и применив софт Powershell.
Метод 1 Включаем «Средство просмотра фотографий Windows» применив приготовленный элемент Reg
Я в текст вставил архив, где уже присутствует новые элементы реестра. Поэтому, вам совсем не обязательно по адресу, который я указал, вставлять вручную изменения. Всё, что от вас требуется – скачать архив, произвести распаковку первого архива (я вставил в один 3 и для двух других способов) и произвести запуск элемента реестра: Windows 10 Photo Viewer.reg.
- Нужно скачать архив и распаковать его;
- После этого, необходимо распаковать заархивированный файл «Способ 1»;
- Открываем папочку Windows_10_Photo_Viewer;
- Теперь нужно в данной папке запустить первый элемент «ON_Windows_10_Photo_Viewer». ON значит «Да»;
- После этого, у нас появляется оповещение от реестра, о том, что в нём будут происходить изменения, нажимаем «Да»;
- Мы опять получаем оповещение от реестра, на этот раз про то, что новые значения в него успешно внесены. Кликнем ОК;
- Теперь нам нужно перейти в «Параметры» системы через пуск;
- В параметрах выбираем «Приложения»;
- В появившемся окошке выбираем команду «Приложения по умолчанию». В правом окне нужно кликнуть по крестику «Просмотр фотографий» и в восходящем меню с помощью бегунка выбрать «Просмотр фотографий Windows»;
- Теперь у нас в правом окне, в разделе «Приложения по умолчанию» стоит приложение «Просмотр фотографий Windows». Другими словами, задача выполнена, и все фото открываются у нас сейчас с помощью «Photo Viewer» от Виндовс 7;
- Давайте это проверим, откроем любое изображение, посмотрев, какой именно редактор её откроет;
- Итак, со скриншота нам становится понятно, что задача выполнена. Фото открыл нужный редактор, о чём говорит надпись вверху изображения (я её выделил).
Важно: если вам не понравился старый редактор, и вы решили вернуть прежний, то, как вы заметили, в архиве присутствует 2 элемента. Нужно просто запустить второй, и изменения, которые вы проделали, исчезнут.
Давайте представим, что метод 1 нам не помог, тогда начнём делать следующее.
Метод 2 включаем нужный редактор применив приложение Windows Powershell
Этот метод отличен от верхнего в том, что «Приложение по умолчанию» необходимо создать изменения для всех расширений отдельно, а Метод 1 задействует сразу каждый тип файлов картинок.
- Нажмем ПКМ на «Пуск» и в восходящем меню нужно выбрать вкладку «Windows Powershell» (администратор);
- Затем, из скаченного файла под архивом выбираем заархивированный «Способ 2»;
- Открываем его. Мы в нём видим файл Способ 2 с форматом .txt
- Нужно его открыть и скопировать все строчки из него, как они и идут, вплоть до знака # в приложение, которое мы открыли. Затем, нажимаем «Ввод»;
- Как только команда Powershell сделает своё дело, закрываем её и открываем любую папочку с фото;
- Теперь нам остаётся кликнуть по любой картинке и в ниспадающем меню выбрать вкладку «Открыть с помощью». В новом ниспадающем меню выбирать команду «Выбрать другое приложение»;
- У нас появляется новое восходящее меню, где нам нужно его прокрутить, и выбрать «Просмотр фотографий Windows». Затем, внизу окна, ставим галочку над командой: «Всегда использовать данное…».
Как мы видим, картинка имеет расширение .jpg. Это значит, что данный редактор будет открывать именно элементы с этим расширением. Если вы желаете, чтобы он открывал и другие, вам нужно отыскать изображения .png, jpeg, .tiff, .bmp и прочие. После этого, программа будет открывать и их по умолчанию.
Метод 3 возвращаем прежний редактор применив файл с нужной библиотекой
Все методы, которые я описал, будут функционировать только тогда, если ОС содержит элемент, который несёт в себе библиотека, проводящая динамическую компоновку. Название файла shimgvw.dll. Данный метод применим, когда на ПК эта библиотека повредилась. Редактор файлов картинок в Виндовс не является обычной программой. Как я уже сказал, его содержит библиотека shimgvw. Отсюда, просто так произвести его запуск не получится. Нужен элемент rundll32.
Для создания данного загрузчика необходимы некоторые опции WinAPI, для получения mini-софта, для неё не требуется установка. Она включает в себе пару элементов из библиотеки shimgvw.dll Виндовс 7 и XP SP2, объём которой 502 Kb. После проделанных действий, у нас получится редактор изображений. При этом, есть возможность его записи на съёмный диск, который будет находиться при вас.
- Открывает скаченный архив, открываем его и в папке, которая в нём находится, нужно выбрать «Способ 3»;
- Затем открываем архив, и видим папочку Sredstvo_prosmotra_fotografij;
- После этого, папочку, Sredstvo_prosmotra_fotografij можно поместить где-нибудь у вас на виду, к примеру на сам том C:\, возможно установить прямо в его корень;
- Затем, нам нужно открыть понравившееся изображение, нажимаем на неё ПКМ и в ниспадающем меню кликнуть по вкладке «Открыть с помощью», затем в восходящем меню выбрать команду «Выбрать другое приложение»;
- После ставим галочку над командой «Всегда использовать…», затем «Ещё приложения» и применив бегунок отыскать ссылку «Найти другое приложение…»;
- После этого, нам необходимо войти в папочку, где расположена распакованная папочка (как я уже упоминал, у меня она в системном томе С:\Sredstvo_prosmotra_fotografij). Теперь нужно выбрать элемент «Средства просмотра изображений» и нажать на кнопочку «Открыть»;
- Дело сделано, прежний редактор изображений заработал!
- Как и в прошлом способе, это действие необходимо повторить для элементов с разными расширениями: .jpg, .jpeg, .png, .tiff, .bmp, .gif, .tif
- Кроме прочего, в Виндовс XP функционируют GIF картинки. Если вы желаете, чтобы они у вас тоже заработали, нужно в новой папочке диска С переименовать два файла: shimgvw.dll в Win7-shimgvw.dll, а xp-shimgvw.dll в shimgvw.dll.
Видео как открыть фото в Windows 10 с помощью «Средство просмотра фотографий Windows»?
Вывод: Работа сделана! Из всех способов, как открыть фото в Windows 10, лично мне понравился первый. А вам какой из трёх способов? Какой из них вы применили, и он начал отлично работать? Просьба поделиться в комментариях! Успехов!
С уважением, Андрей Зимин 22.11.2020
Понравилась статья? Поделитесь с друзьями!
В Windows 10 по умолчанию открывает изображения с помощью приложения «Фотографии». Однако вы также можете продолжать использовать и старый просмотрщик фото, который не исчез под Windows 10, а используется только для специальных файлов изображений.
Активируем старый просмотрщик фотографий
Примечание. В настоящее время доступны уже не все функции старого средства просмотра фотографий. Вы можете просматривать свои снимки, как вы привыкли, но прямая печать из просмотрщика больше невозможна.
Чтобы активировать старый вьювер, потребуется внести некоторые правки в реестр Windows. Для этого нужно открыть редактор реестра: нажмите комбинацию клавиш [Win+R], чтобы открыть команду «Выполнить».
Введите команду «regedit» и подтвердите с помощью «OK». Подтвердите запрос UAC. Откроется редактор реестра. Слева перейдите к пути:
«HKEY_LOCAL_MACHINE \ SOFTWARE \ Microsoft \ Windows Photo Viewer \ Capabilities \ FileAssociations».
Щелкните правой кнопкой мыши пустую область с правой стороны, а в разделе «Создать» выберите «Строковый параметр».

Затем установите в поле «Значение» название параметра «PhotoViewer.FileAssoc.Tiff» без кавычек и подтвердите с помощью «OK».

Выберите старый просмотрщик в Windows 10 по умолчанию
Закройте редактор реестра и откройте любой файл изображения.
Теперь у вас есть выбор между несколькими программами просмотра. Кликните по любому изображению, например, с расширением JPG и выберите «Windows Photo Viewer» в качестве программы просмотра.
Затем включите опцию «Всегда использовать это приложение для открытия файлов».
Если диалоговое окно не отображается, щелкните по изображению правой кнопкой мыши и выберите в разделе «Открыть с» пункт «Выбрать другое приложение».
Кнопка «ОК» сохраняет ваши настройки. Вы должны проделать эти действия один раз для каждого типа файла, например PNG и JPG.
В новой системе от Microsoft Вы можете сделать гораздо больше со своими изображениями. В следующей статье мы покажем Вам, как входить в систему с использованием кода изображения в Windows 10.
Читайте также:
- Как включить фильтрацию и персонализацию уведомлений в Windows 10
- Чем проигрывать DVD- и Blu-ray-диски в Windows 10?
Фото: компании-производители
По умолчанию изображения в Windows 10 открываются в специальном приложении «Фотографии».
Программа не новая, она появилась ещё в восьмой версии ОС, однако там пользователю предлагалось при желании выбрать альтернативный способ просмотра изображений, в «десятке» же такой опции нет.
При этом приложением «Фотографии» многие недовольны и хотели бы от него отказаться. Как вернуть классическое приложение для просмотра фотографий, расскажет моя инструкция.
В предыдущих версиях Windows картинки открывались программой, которая называлась «Средство просмотра фотографий Windows» и была намного удобнее нового приложения из ОС десятой версии. Хоть старую программу и заменили, в системе она всё же осталась.
Изменив настройки ОС Windows 10 одним из описанных ниже способов, можно снова открывать изображения в привычном окне.
Если же вдруг возникнет желание вернуться к стандартному приложению, сделать это можно будет в любое время.
Настройка реестра
Этот способ не самый простой, однако опытным пользователям он подойдёт для просмотра фотографий. В данном случае мы будем менять настройки напрямую, через редактор реестра (registry editor). Последовательность действий:
- Нажимаем Win+R и набираем команду regedit.
Вводим regedit в окне «Выполнить»
- В открывшемся окне переходим к папке «HKEY_Local_Machine/SOFTWARE/Microsoft/WindowsPhotoViewer/Capabilities/FileAssociations».
Редактор реестра
- В правой части окна мы видим список параметров с типами файлов, которые способна открывать Windows без использования сторонних программ. По умолчанию их всего два — .tif и .tiff, но список можно расширить, что мы и сделаем.
- Нажимаем ПКМ, в контекстном меню выбираем «Строковый параметр» и далее — «Создать». В качестве имени нового параметра вводим .jpeg, а значение ему присваиваем следующее: PhotoViewer.FileAssoc.Tiff. Нажимаем OK.
- То же самое проделываем и для других форматов, которые хотим открывать с помощью «Средства просмотра фотографий» — .jpg, .png и .gif. Закрываем редактор реестра.
- Нажимаем Win+I, следуем в раздел «Система».
Система в параметрах Windows
- Затем — «Приложения по умолчанию»
Просмотр фотографий с помощью приложения «Фотографии»
- В списке программ слева выделяем «Средство просмотра фотографий» и в правой части окна кликаем «Выбрать значения по умолчанию для этой программы». Нажимаем «Выделить все» и таким образом задаем типы файлов, которые сможет открывать программа. Подтверждаем изменения кнопкой «Сохранить».
- Находим любой файл с изображением, выделяем его и нажимаем правой кнопкой мыши. В контекстном меню кликаем «Открыть с помощью», а затем — «Выбрать другое приложение». Открывается окно, в котором выбираем нужную нам программу — «Просмотр фотографий Windows». Ставим галочку в пункте «Всегда использовать…» Теперь все файлы с аналогичным расширением будут открываться давно знакомым приложением. Для каждого типа файлов действия из этого пункта придётся повторить.
Настройка с помощью Windows PowerShell
PowerShell — приложение для системных администраторов, и через него также можно установить «Просмотр фотографий Windows» в качестве программы по умолчанию. Для этого нам понадобится серия команд, которые необходимо предварительно найти в интернете.
Далее нажимаем Win+R, набираем в поисковой строке powershell и запускаем приложение.
Окно Power Shell
Копируем список команд из интернета и вставляем их все одновременно в окно программы. Приложение «Средство просмотра фотографий» разблокировано, и теперь остаётся только выбрать его программой по умолчанию согласно инструкции выше.
Настройка с помощью Winaero Tweaker
Winaero
Данное приложение — продукт Microsoft, и его можно скачать с официального веб-сайта компании. Программа предназначена для изменения параметров системы, причём она очень проста в обращении. В частности, она способна изменить режим просмотра фотографий. Наши действия:
- Открыв приложение, переходим в раздел «Get Classic Apps», выделяем пункт «Activate Windows Photo View».
- Нажимаем «Activate» в правой части окна. Если «Просмотр фотографий» не превратится в программу по умолчанию автоматически, необходимо сделать его таковым вручную уже знакомым нам способом.
Альтернативные программы для просмотра фотографий в Windows 10
Как бы ни была хороша классическая программа Windows из прошлых версий, некоторых пользователей она не устраивает. К счастью, решение есть и для них: существует ряд сторонних программ для просмотра фотографий, которые отличаются от встроенной значительно большим количеством настроек.
IrfanView
Запускаем IrfanView
В данной программе можно совершать любые привычные действия с изображением: менять его размер, поворачивать, обрезать. Есть и инструменты для того, чтобы делать отметки на картинке, рисовать на ней, добавлять текст.
Имеется возможность выделить нужный участок изображения и отдельно его сохранить. Программа доступна на официальном сайте разработчика. Предусмотрены версии для 32- и 64-разрядной Windows 10.
Picasa
Главное окно программы Picasa
Известное приложение от Google. После появления «Google фото» поддерживать его перестали, однако скачать программу с неофициальных веб-сайтов можно и сейчас, правда, без функции синхронизации фотоальбомов на нескольких устройствах.
Picasa удобна тем, что в неё встроен собственный проводник, поэтому любой снимок легко отыскать, не обращаясь к проводнику.
PhotoTrip
Программа PhotoTrip
Преимущество этого приложения в том, что оно позволяет распределять фотографии по группам. Впрочем, то же самое можно без труда делать и в обычном проводнике. В программе имеются встроенные инструменты для редактирования снимка.
FastStone Image Viewer
Запускаем FastStone Image Viewer
Как и в Picasa, в FastStone встроен свой проводник. Возможности для редактирования есть, но они невелики и подойдут только для лёгкой любительской обработки. Программу можно скачать бесплатно с официального веб-сайта.
XnView
Программа XnView
И ещё одно приложение со встроенным проводником для быстрого поиска файлов. Есть также удобные настройки отображения и распределения фотографий.
ACDSee
Запуск ACDSee
Эта программа уже относится к разряду профессиональных для просмотра фотографий в Windows 10. У неё богатый инструментарий для настройки самого приложения и редактирования снимков. ACDSee не бесплатна, но на сайте разработчика доступна ознакомительная версия.
Загрузка …
Post Views: 5 443