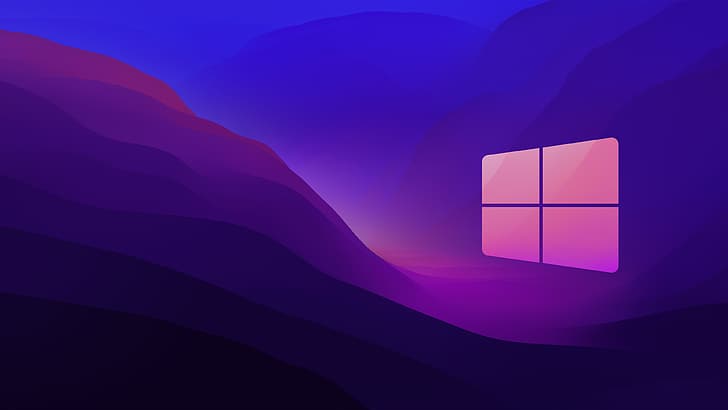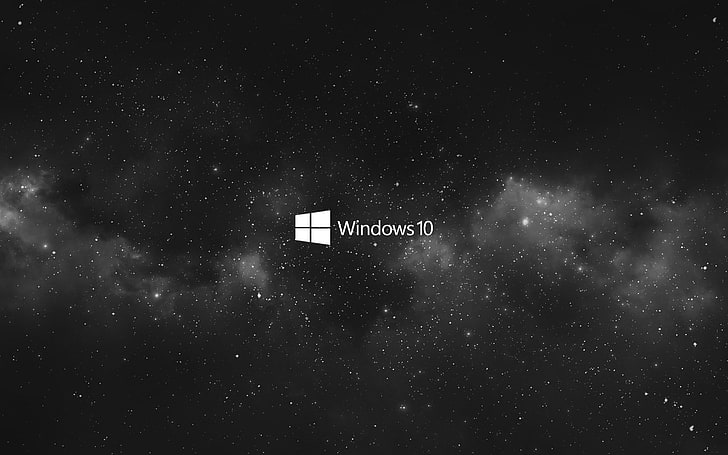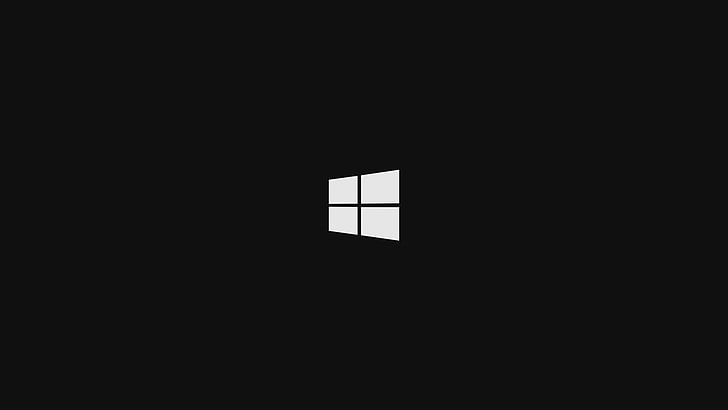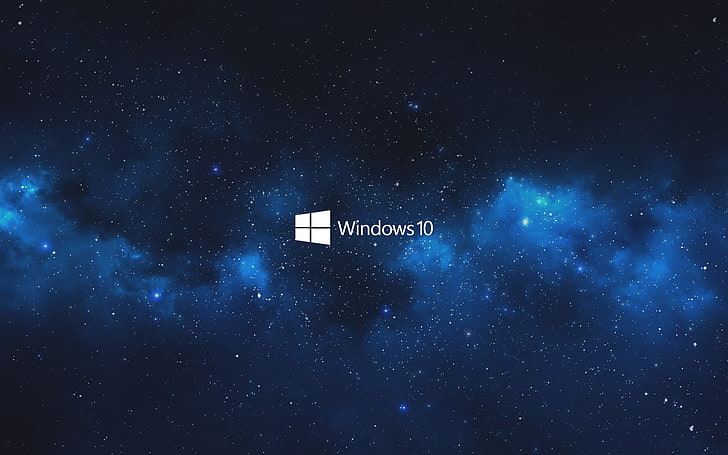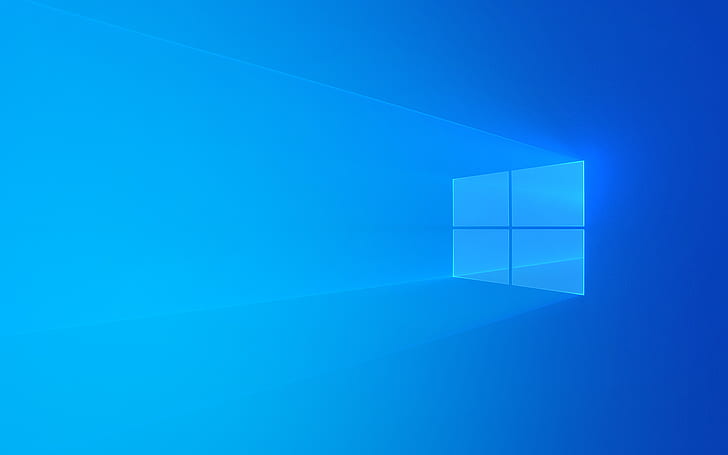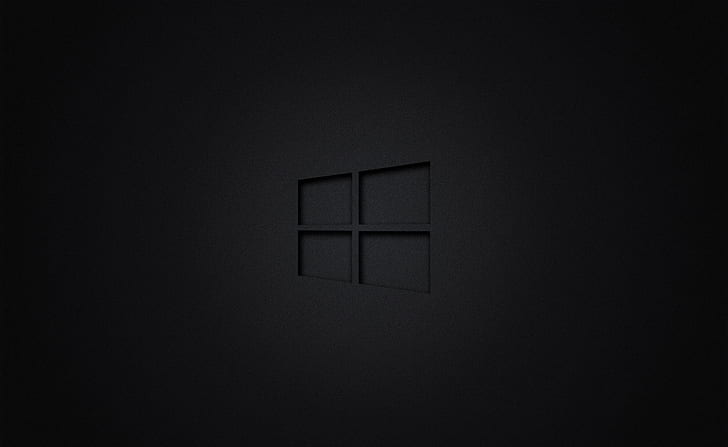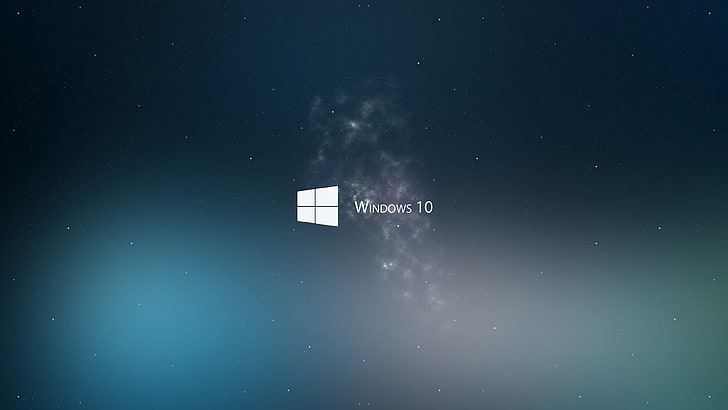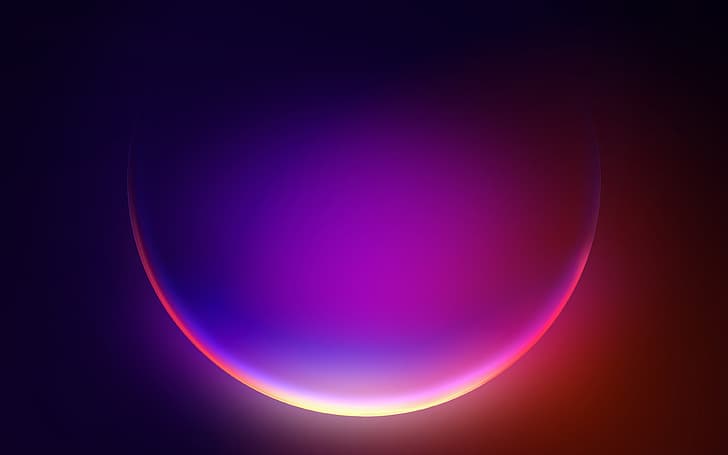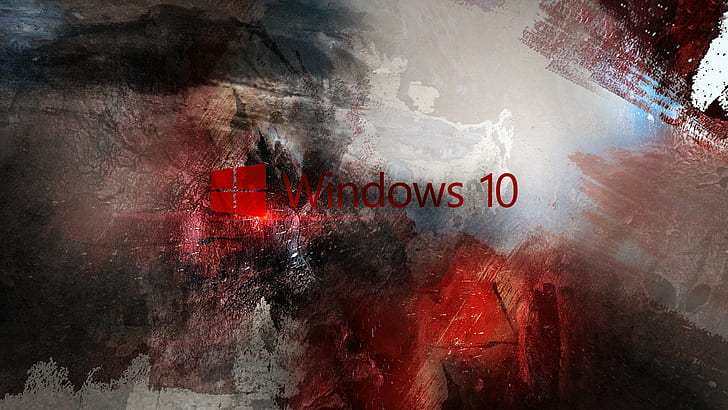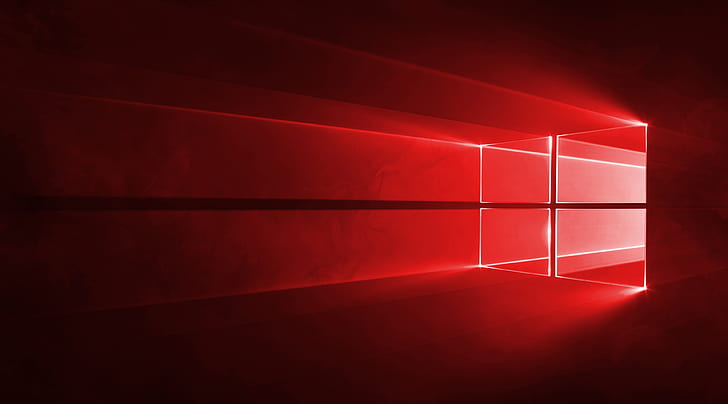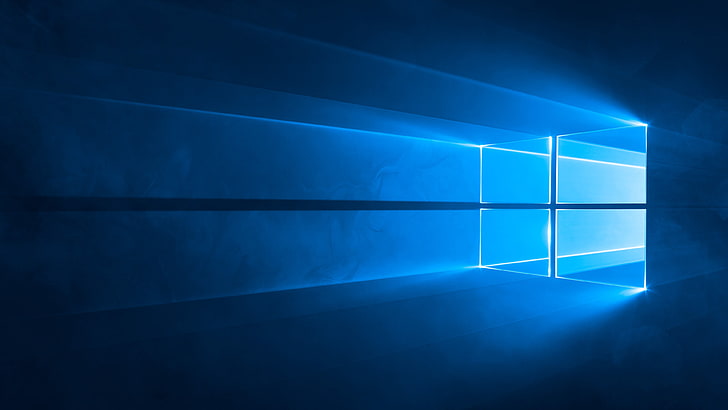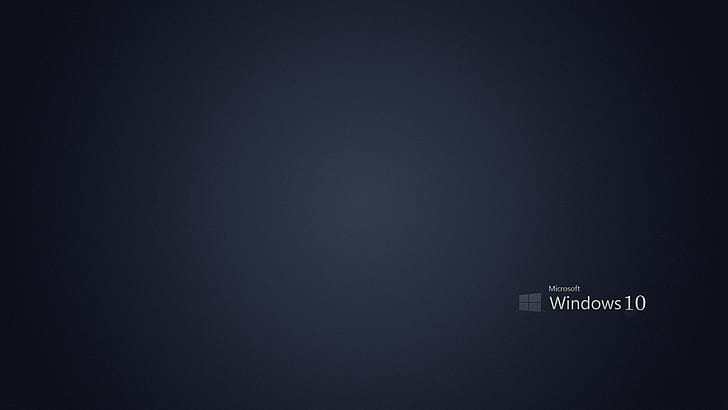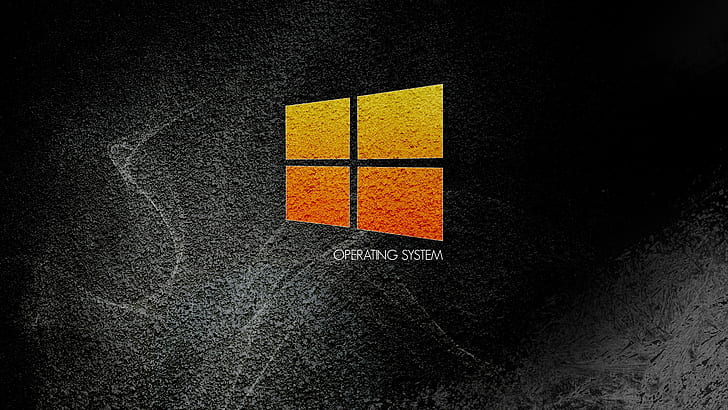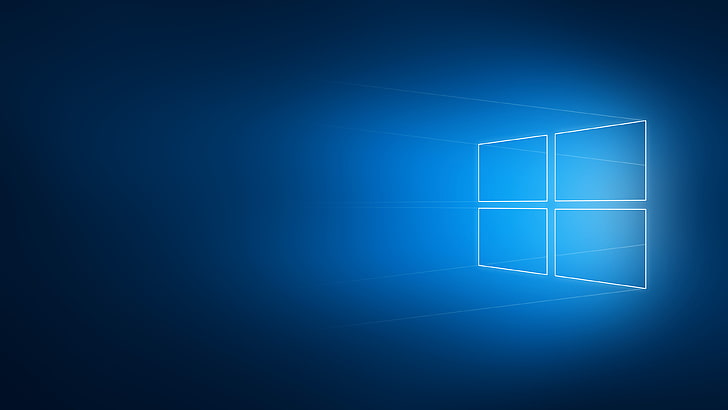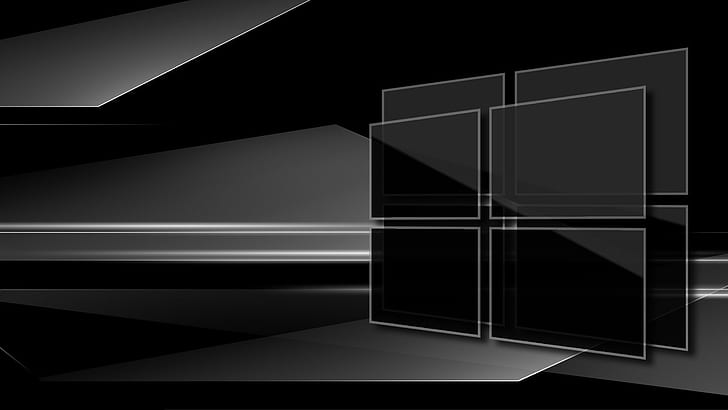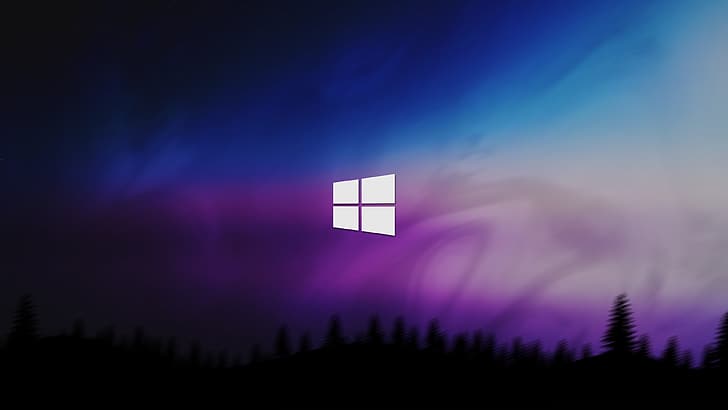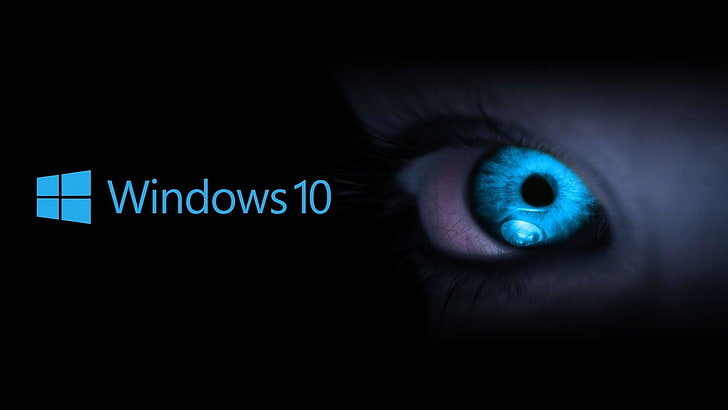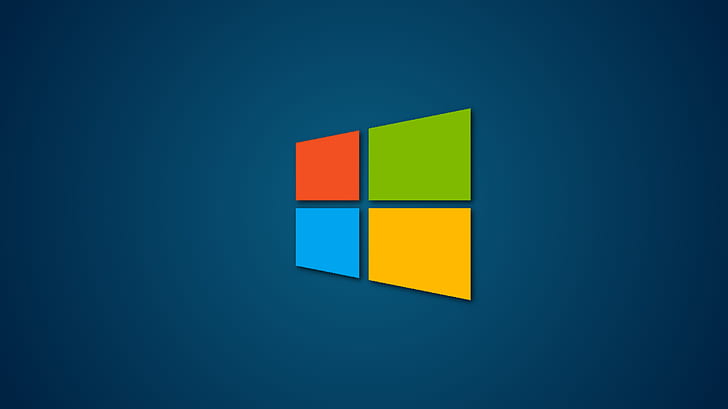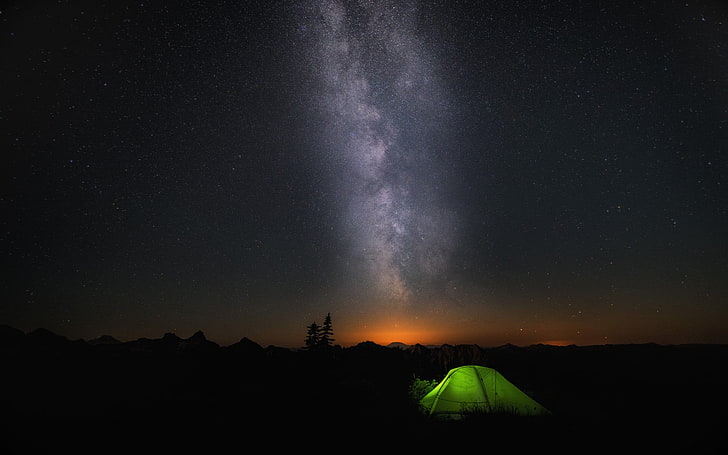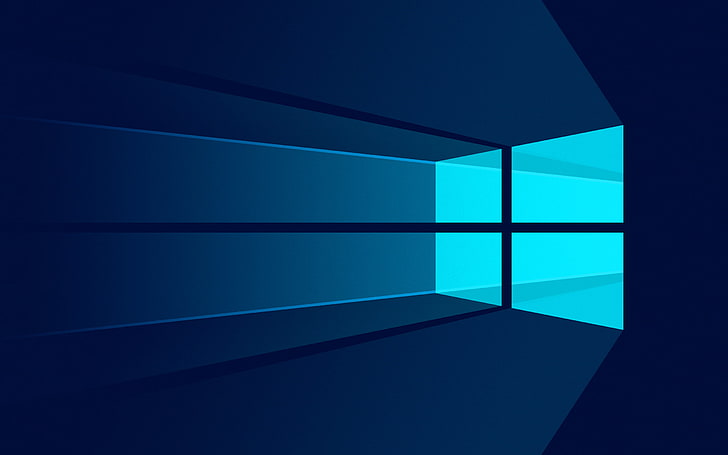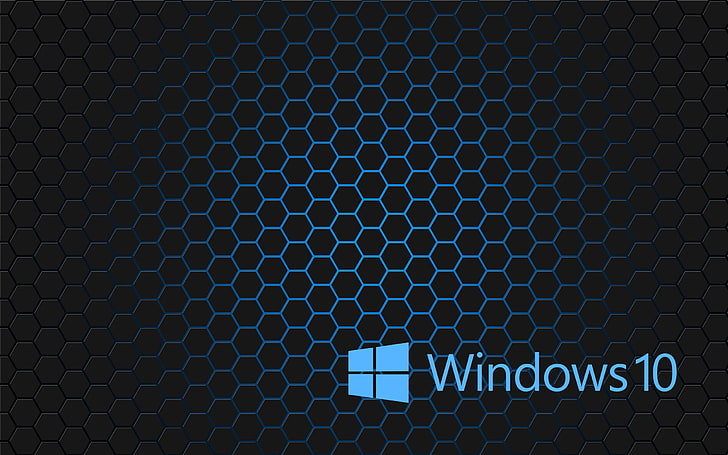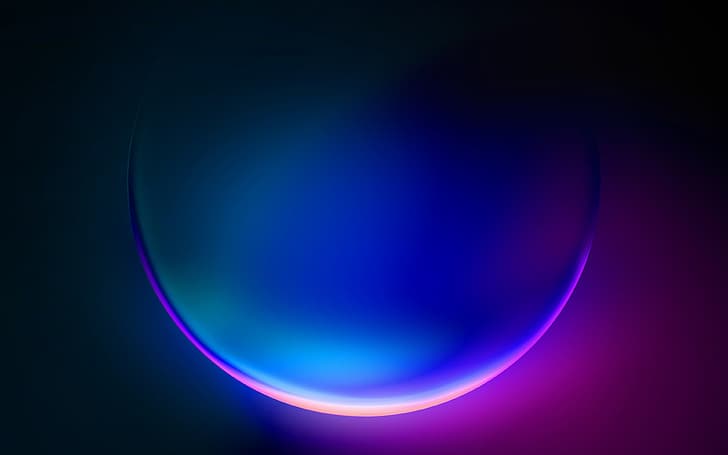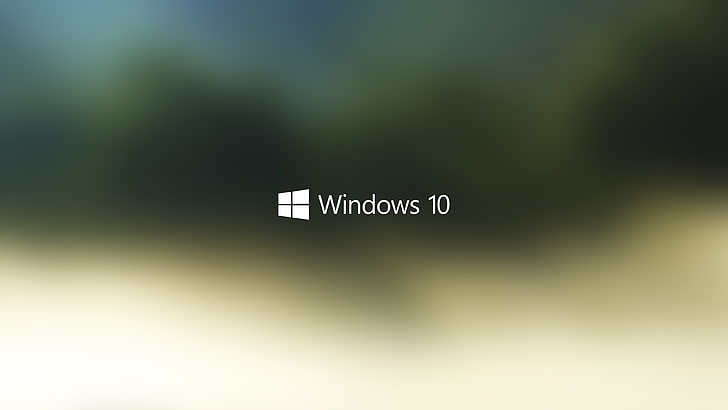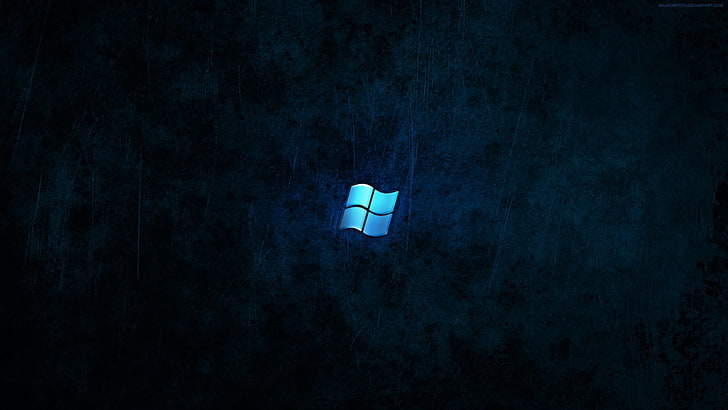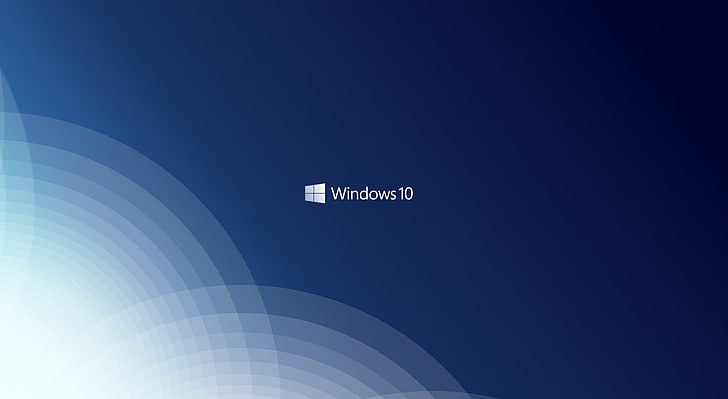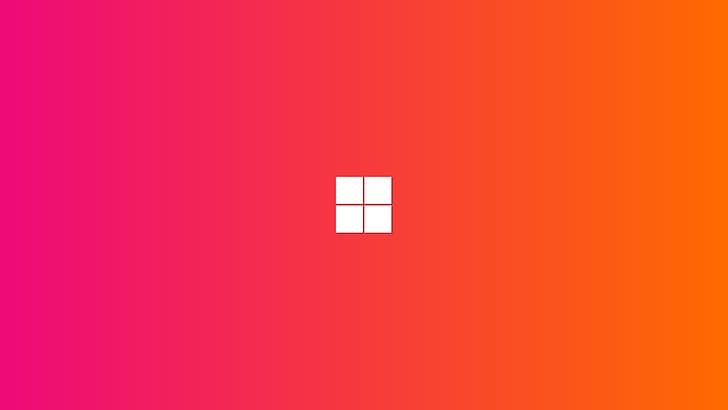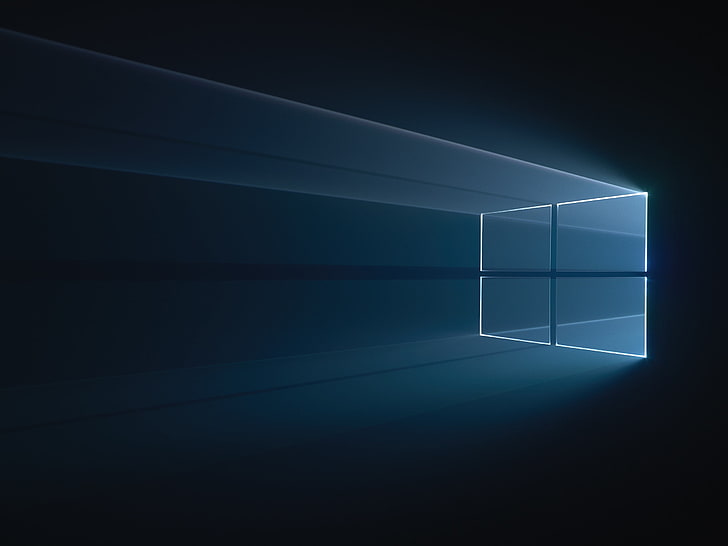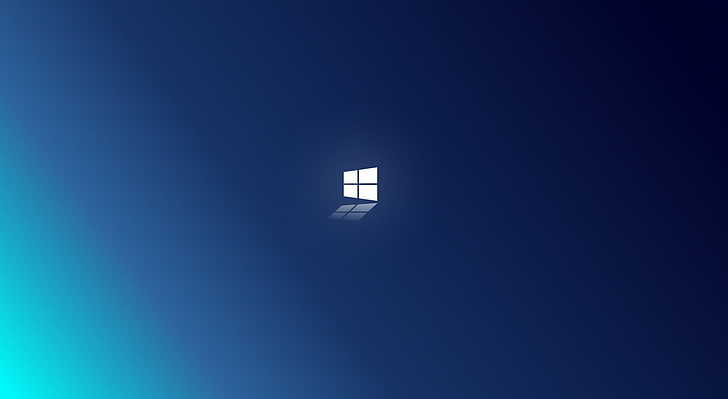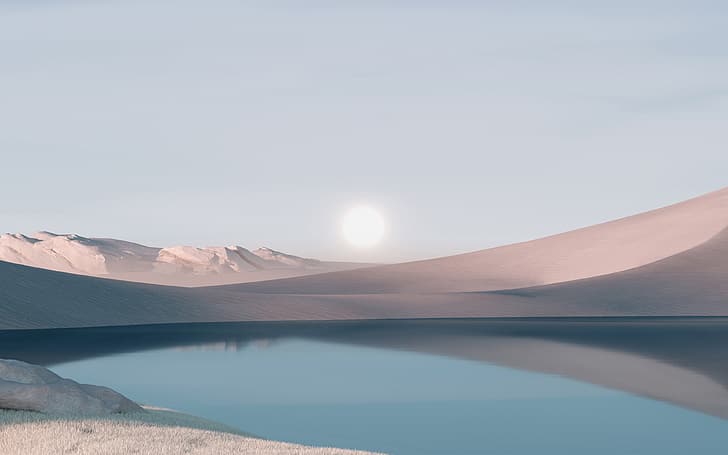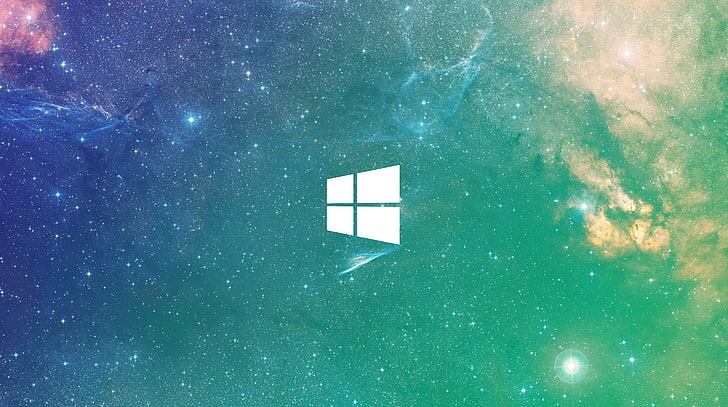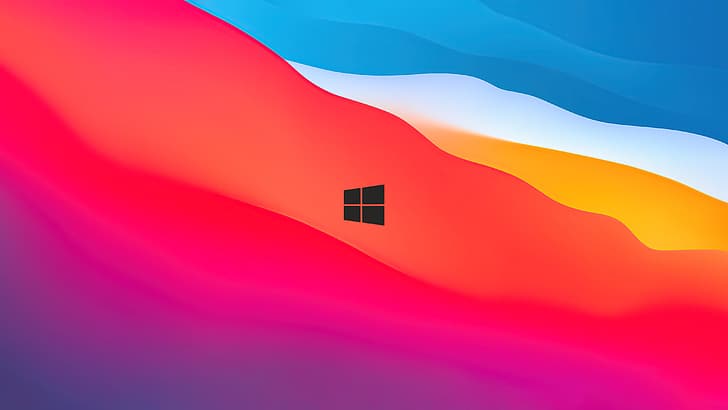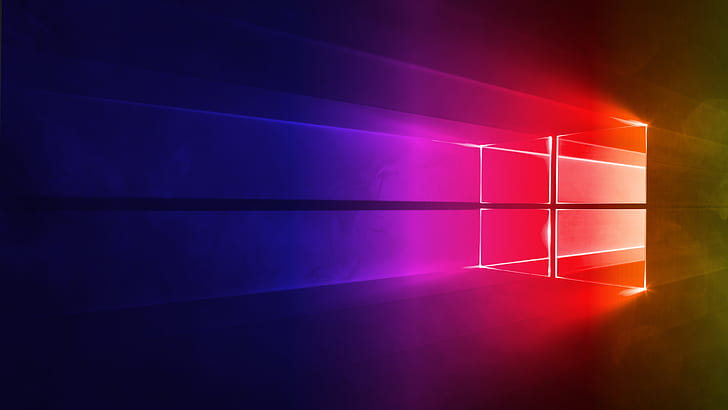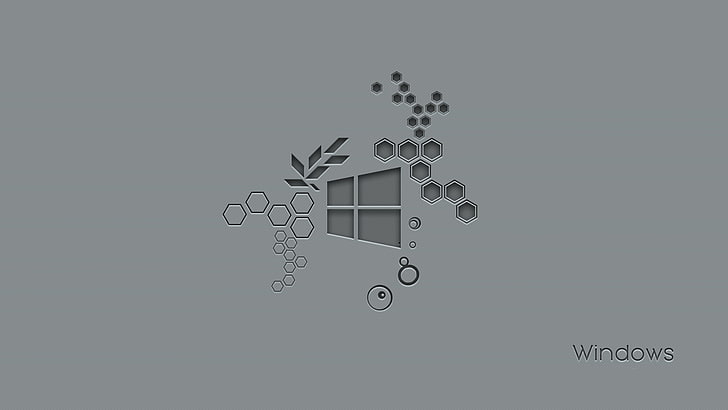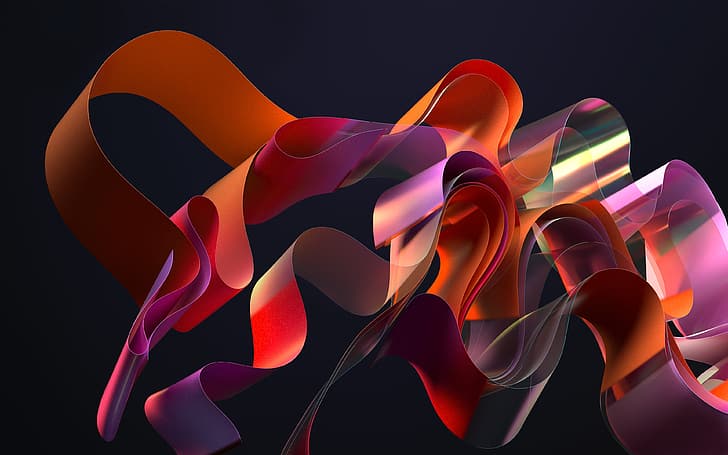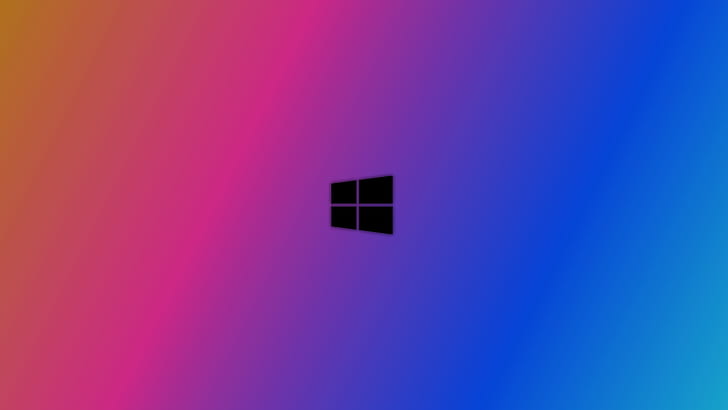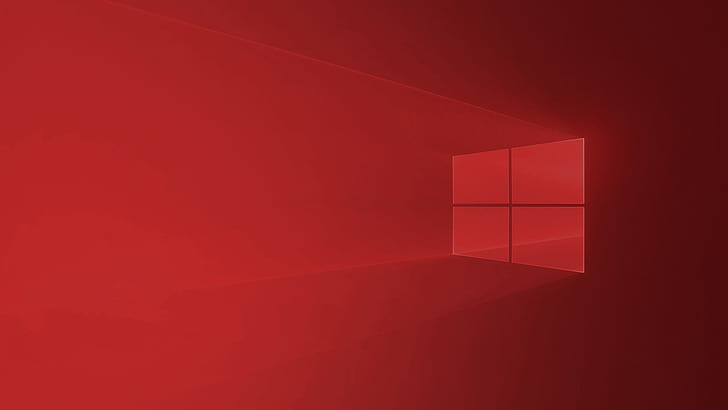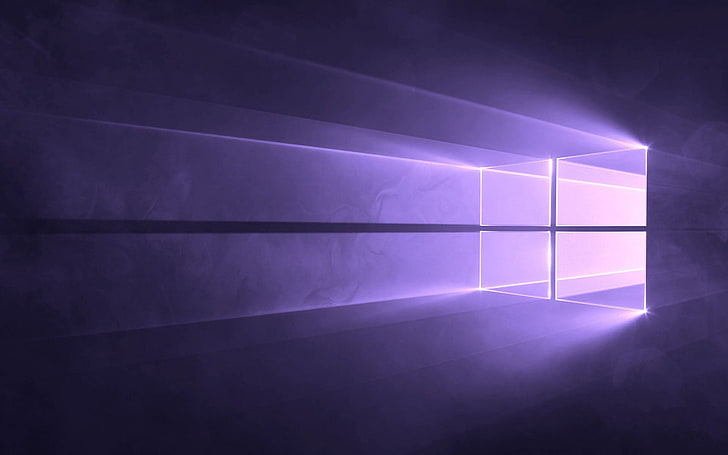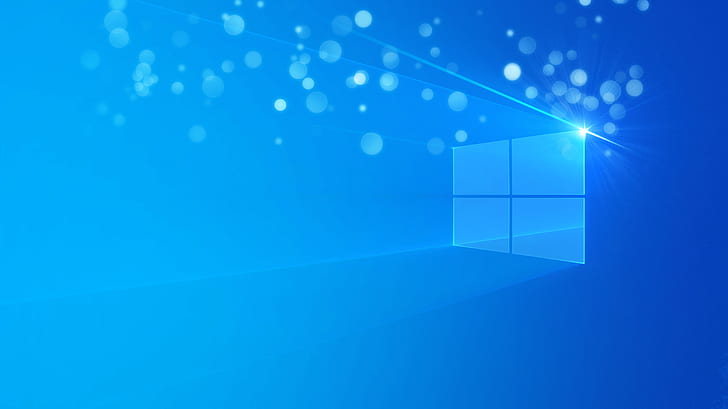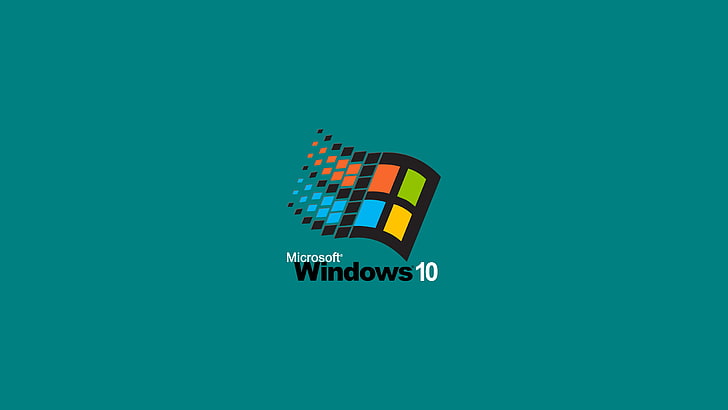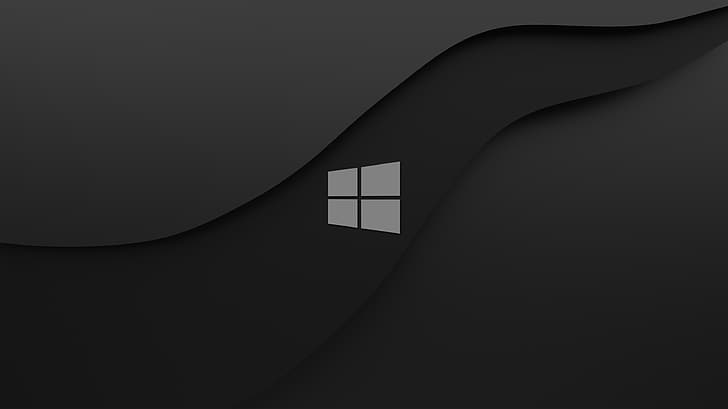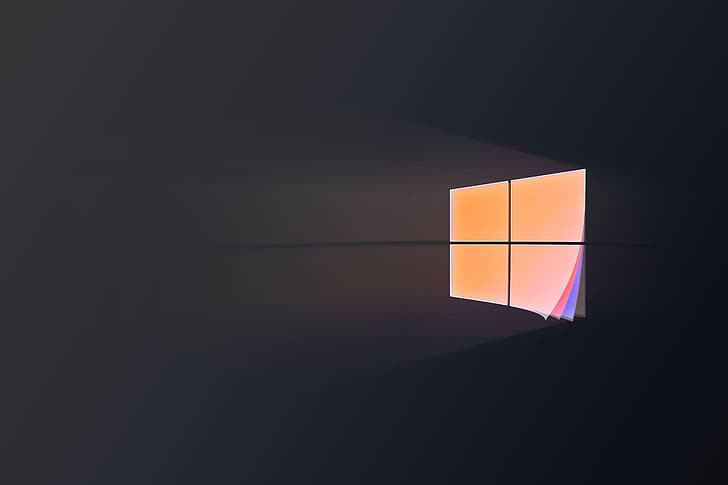Эта операционная система нацелена на визуальную привлекательность и комфорт пользователей. В OC, по умолчанию, предусмотрено наличие фоновых изображений. Где найти стандартные обои для windows 10 и как их скачать?
Где хранятся стандартные обои в windows 10
Чтобы найти фоновые картинки, нужно выполнить следующие действия:
- Заходим в меню «Пуск».
- Кликаем по значку «Проводник».
- В открывшемся окне, в списке (он расположен слева) находим иконку диска C – OS (C:).
- В списке папок диска С переходим в директорию «Windows».
- В ней находим папку «Web». Она нам и нужна, так как содержит все стандартные обои виндовс 10 на рабочий стол.
Папка «Web» содержит три директории:
- 4 K;
- Screen;
- Wallpaper.
Первая директория 4 K содержит девять однотипных рисунков в фирменном стиле десятки Hero. Они специально выполнены в различных разрешениях, для обеспечения качественного отображения на различных типах экранов и мониторов.
Категория «Screen» наполнена шестью изображениями, которые используются системой в качестве оформления экрана блокировки.
«Wallpaper» содержит три группы предустановочных файлов изображений в различных разрешениях.
Windows Spotlight
Помимо обычных фоновых картинок, для обеспечения работы функции «Виндовс: интересное» (производит автоматическую смену изображений на экране блокировки), в системе размещены дополнительные фотографии. Как их найти?
- Одновременным нажатием клавиш Win + R откроется окно «Выполнить».
- В поле «Открыть» вводится следующая команда:
%USERPROFILE%\AppData\Local\Packages\Microsoft.Windows.ContentDeliveryManager_cw5n1h2txyewy\LocalState\Assets - После нажатия кнопки ОК, откроется окно с перечнем файлов
- Рисунки нужно скопировать в какую-нибудь новую папку.
Теперь их формат нужно сделать пригодным для использования. Если файлов немного, они вручную переименовываются с добавлением расширения — .jpg. У большого количества документов наименование можно изменить следующим образом:
Как скачать стандартные обои windows 10
Чтобы скачать фоновые картинки системы на носитель или другое устройство необходимо зайти в нужную директорию, выбрать интересующий файл и, стандартным образом (Ctrl+C – копировать, Ctrl+V – вставить), перенести его по нужному адресу. Переименованные файлы для оформления «Виндовс: интересно» легко скачиваются на нужное устройство аналогично.
Новые варианты типовых фоновых изображений Майкрософт можно скачать на официальном сайте компании. Для этого в поисковике набирается запрос – Майкрософт помощь.
Переходим на официальный сайт компании. В поисковой строке вводится запрос – обои.
Поисковик выдаст список возможных вариантов выбора. Выбираем первый вариант – подборка обоев.
На открывшейся странице выбираем понравившиеся картинки и скачиваем.
Отличного Вам дня!
В последние перед финальным выпуском сборки Windows 10 Microsoft добавила окончательный набор новых фоновых рисунков. Поэтому для всех тех, кто хотел скачать официальные обои из Windows 10, мы решили сделать небольшой подарок и собрать все имеющиеся картинки в одном месте.
Здесь вы найдёте как обои из финальной версии Windows 10, так и те фоновые изображения, которые использовались во время тестирования системы, то есть обои из Windows 10 Technical и Insider Preview. Кроме того, здесь же находятся обои с экрана блокировки финальной и тестовых версий Windows 10.
Разрешение всех представленных изображений – 1920*1200 и выше. Сохранить их к себе можно как по отдельности, для чего достаточно открыть картинку и в её контекстном меню выбрать команду «сохранить как…», так и скачать целиком весь архив с рисунками.
Ссылка на загрузку всего архива: скачать обои. В открывшейся странице кликните по кнопке «Скачать», находящейся на панели справа под жёлтой кнопкой «Сохранить на Яндекс.Диск».
Также вы можете взглянуть на обои из тестовых сборок предыдущих версий Windows (Vista, 7, 8), которые по каким-то причинам не добрались до финальных выпусков этих систем. Все обои на нашем сайте можно посмотреть здесь.

Все файлы фотографий и изображений, использующиеся в качестве обоев Windows 10, всегда можно достать из соответствующих папок на системном диске вашего компьютера или ноутбука. Таких папок несколько и именно о том, где их найти и пойдет речь в этой короткой инструкции.
Папка с обоями рабочего стола по умолчанию и с текущими обоями рабочего стола
В Windows 10 присутствует сразу несколько различных папок, в которых находятся фотографии и изображения, которые устанавливаются на рабочий стол как обои.
Далее — расположение этих папок (пути, начинающиеся с указания папок наподобие %LocalAppData% достаточно просто скопировать и вставить в адресную строку проводника, чтобы попасть в нужное расположение):
Где хранятся фоновые фотографии экрана блокировки
Если вас интересуют обои (фоновые изображения) экрана блокировки Windows 10, вы также легко их можете найти. Стандартные обои, присутствующие сразу после установки, расположены в папке C:\Windows\Web\Screen\.
Однако, мало кого интересуют обои по умолчанию, чаще бывают интересны те, что ОС загружает из Интернета. Их вы можете обнаружить в папке
%LocalAppData%\Packages\Microsoft.Windows.ContentDeliveryManager_cw5n1h2txyewy\LocalState\Assets
Просто скопируйте и введите указанный путь в адресную строку проводника, откроется папка, содержащая множество файлов без расширения. Вы можете скопировать их куда-либо и установить для этих файлов расширение .jpg, либо просто открыть с помощью какого-либо графического редактора или программы для просмотра фото.
В указанной папке обычно хранится множество файлов обоев, но, одновременно, там есть и другие, ненужные изображения, не являющиеся фонами экрана блокировки. Если вы хотите добавить расширение .jpg сразу для всех из них и скопировать в папку «Изображения\LockScreen», можно создать и использовать следующий bat файл (см. Как создать bat-файл):
cd /D %userprofile%\AppData\Local\Packages\Microsoft.Windows.ContentDeliveryManager_cw5n1h2txyewy\LocalState\Assets mkdir "%userprofile%\Pictures\LockScreen\" 1>nul 2>&1 copy * "%userprofile%\Pictures\LockScreen\*.jpg"
-
3840x2160px
windows 11, Windows 10, minimalism -
3840x2400px
Windows 10, windows 10x, windows 11, minimalism, material minimal -
10240x5760px
Windows 10, Black, 4K, 8K, 10K -
3840x2400px
Windows 10, windows 10x, windows 11, minimalism, material minimal -
2880x1800px
black and gray Samsung laptop, Windows 10, technology, minimalism -
1920x1080px
Microsoft Windows logo, Windows 10, simple, black background -
2880x1800px
black and gray Samsung laptop, Windows 10, blue, sky, galaxy -
2560x1920px
Windows logo, Blue, Dark, Windows 10, Pink -
1920x1200px
Windows 10, Windows 10 Anniversary, logo -
3841x2400px
Windows 10, windows 10x, windows 11, minimalism, material minimal -
3840x2400px
Windows 10, windows 10x, windows 11, minimalism, material minimal -
2560x1573px
Windows 10 Black -
3840x2160px
Windows 10 wallpaper, Windows 10 logo, operating system, Microsoft Windows -
1920x1080px
Microsoft Windows logo, Windows 10, operating system, backgrounds -
3840x2400px
Windows 10, windows 10x, windows 11, minimalism, material minimal -
1920x1080px
Microsoft Windows 10 Logo, windows 10 logo, Red, computer, operating system -
1920x1080px
brown wooden window, Microsoft Windows, Windows 10, wall — building feature -
3840x2133px
Windows 10 Red in 4K, original -
3840x2160px
blue window with rays illustration, Windows 10, Microsoft Windows -
3841x2400px
Windows 10, windows 10x, windows 11, minimalism, material minimal -
1920x1080px
black computer motherboard, Microsoft Windows, Windows 10, technology -
1920x1080px
Windows 10, Background -
1920x1080px
windows, on the desktop, windows 10, 1920×1080 -
3840x2160px
Windows logo, Windows 10, minimalism, blurred, geometry, operating system -
1920x1053px
Windows 10, windows 10 logo, copy space, no people, light — natural phenomenon -
1920x1080px
fenetre, Windows 10 -
1366x768px
1366×768 px Androids Microsoft Windows robot Windows 10 Space Galaxies HD Art -
7680x4320px
desaturated, desert, Windows 10, windows 10x, windows logo -
3840x2160px
Windows 10, abstract, landscape -
1920x1080px
Windows 10 digital wallpaper, technology, human eye, eyesight -
4268x2845px
Microsoft Windows logo, Windows 10, wooden surface, laptop, lighting equipment -
1366x768px
Microsoft Windows, Windows 10 -
2560x1600px
white and blue wooden cabinet, Windows 10, Microsoft, gradient -
3840x2400px
Windows 10, windows 10x, windows 11, minimalism, material minimal -
1920x1200px
green outdoor camping tent, Microsoft Windows, Windows 10, galaxy -
2560x1600px
Windows logo digital wallpaper, Microsoft, Windows 10, blue, architecture -
2560x1600px
Windows 10 HD Theme Desktop Wallpaper 14, Windows 10 logo, close-up -
3840x2400px
Windows 10, windows 10x, windows 11, minimalism, material minimal -
2048x1125px
Windows 1HD Wallpaper Balls HD Wallpaper, three black glass balls -
3840x2401px
Windows 10, windows 10x, windows 11, minimalism, material minimal -
1920x1080px
Windows 10 Nature Landscape Wallpaper 14, snow covered mountains and trees -
1920x1080px
Windows 10, night, illuminated, motion, light — natural phenomenon -
3840x2400px
Windows 10, windows 10x, windows 11, minimalism, material minimal -
3840x2160px
Windows 10 wallpaper, Microsoft Windows, minimalism, operating system -
3841x2400px
Windows 10, windows 10x, windows 11, minimalism, material minimal -
1920x1080px
Microsoft Windows logo, Windows 7, dark, blue, Windows 10, digital art -
1920x1053px
Windows 10, Windows 10 logo, minimal, minimalism, minimalistic -
3840x2160px
Windows 10, Windows Vista, operating system, technology, Windows 7 -
3840x2400px
Windows 10, windows 10x, windows 11, minimalism, material minimal -
3840x2160px
Windows 10, windows 11, minimalism, abstract, gradient, Microsoft -
2560x1600px
Windows 10 HD Theme Desktop Wallpaper 11, Windows 10 digital wallpaper -
2560x1920px
Windows logo, Windows 10, abstract, GMUNK, blue, studio shot -
2560x1920px
Windows 10 logo, Windows logo, Blue, Pink, Dark, HD -
1920x1053px
Windows 10 2.0, computer Window logo, reflection, minimal, minimalism -
3840x2400px
Windows 10, windows 10x, windows 11, minimalism, material minimal -
7680x4293px
Window Universe, MicrosoftWindows logo, Windows 10, night, no people -
4096x2304px
Windows 10, macOS, colorful -
3840x2160px
Windows 10, Microsoft Windows, logo -
1920x1080px
Microsoft Windows, Windows 10 Anniversary, hexagon, no people -
1920x1080px
Windows 10 logo, Microsoft Windows, text, communication, technology -
1920x1080px
Microsoft Windows 10 Desktop Wallpaper 04, abstract, black color -
2560x1600px
Windows 10, Microsoft Windows, operating system, minimalism -
1920x1200px
2016 Windows 10 scenery theme desktop wallpaper 11, water, rock -
1920x1080px
Windows 10 preview theme desktop wallpaper 11, rock formation -
3840x1200px
Windows 10 Landscape HD, nature -
1366x768px
Windows 10 wallpaper, Microsoft Windows, androids, robot, representation -
3840x2400px
Windows 10, windows 10x, windows 11, minimalism, material minimal -
3840x2160px
Microsoft digital wallpaper, Windows 10, Microsoft Windows, operating system -
1920x1080px
Windows 10, blurred, colorful, logo, abstract -
3840x2160px
Windows 10, computer, Software, red, Windows 10 Anniversary -
1920x1200px
Windows 10, Microsoft Windows, operating system, logo, purple -
3840x2400px
Windows 10, windows 10x, windows 11, minimalism, material minimal -
1920x1080px
Microsoft Windows 10 System Wallpaper 11, animal themes, water -
4092x2298px
Windows 10 Anniversary, Microsoft, Windows Insider Program -
1920x1080px
Windows 10 Nature Landscape Wallpaper 11, green leafed trees -
1920x1080px
Official Windows 10, windows 10 logo -
2560x1440px
Microsoft Windows 10, humor, copy space, communication, text -
3840x2160px
The Simpsons, Windows 10, Seymour Skinner -
3554x1999px
Windows 10, abstract -
4500x3000px
Windows 10, Microsoft
Вы также можете перейти в «Настройки»> «Персонализация»> «Фон» и использовать кнопку «Обзор», чтобы найти изображение обоев в вашей системе. Вы можете загрузить дополнительные бесплатные фоны для рабочего стола, посетив раздел Windows Themes в Microsoft Store.
Содержание
- 1 Как мне вернуть старые обои Windows 10 по умолчанию?
- 2 Как восстановить исходный фон рабочего стола?
- 3 Как мне вернуть старый рабочий стол в Windows 10?
- 4 Почему у меня пропал фон рабочего стола?
- 5 Какой цвет фона используется по умолчанию в Windows 10?
- 6 Как мне восстановить потерянные значки рабочего стола?
- 7 Почему на моем рабочем столе пропала Windows 10?
- 8 Как мне восстановить файлы рабочего стола?
- 9 Как включить фоновый рисунок рабочего стола?
- 10 Почему у меня черный фон на моем компьютере?
- 11 Как избавиться от черного фона на моем компьютере?
Шаг 1. Откройте эту ссылку Imgur и сохраните изображение на рабочем столе. Шаг 2: Вернитесь на рабочий стол и найдите изображение, которое вы только что сохранили. Щелкните его правой кнопкой мыши и выберите «Установить как фон рабочего стола». Теперь обои вашего рабочего стола должны вернуться к исходным обоям Windows 10.
Как восстановить исходный фон рабочего стола?
Windows Home Premium или выше
- Щелкните кнопку «Пуск». …
- Прокрутите список пакетов изображений и проверьте, нет ли изначально отображаемых обоев по умолчанию. …
- Нажмите «Сохранить изменения», чтобы восстановить обои рабочего стола.
- Щелкните кнопку «Пуск». …
- Щелкните «Изменить цветовую схему».
Как мне вернуть старый рабочий стол в Windows 10?
Как перейти на рабочий стол в Windows 10
- Щелкните значок в правом нижнем углу экрана. Это похоже на крошечный прямоугольник рядом со значком вашего уведомления. …
- Щелкните правой кнопкой мыши на панели задач. …
- В меню выберите Показать рабочий стол.
- Нажмите Windows Key + D, чтобы переключаться с рабочего стола вперед и назад.
27 мар. 2020 г.
Почему у меня пропал фон рабочего стола?
Если вы обнаружите, что обои Windows периодически исчезают, есть два возможных объяснения. Во-первых, для обоев включена функция «Перемешать», поэтому ваше программное обеспечение настроено на изменение изображения через определенные промежутки времени. … Вторая возможность заключается в том, что ваша копия Windows не была должным образом активирована.
Какой цвет фона используется по умолчанию в Windows 10?
Цвет фона окна по умолчанию в Windows 10 белый.
Как мне восстановить потерянные значки рабочего стола?
Чтобы восстановить эти значки, выполните следующие действия:
- Щелкните рабочий стол правой кнопкой мыши и выберите «Свойства».
- Щелкните вкладку Рабочий стол.
- Щелкните Настроить рабочий стол.
- Щелкните вкладку Общие, а затем щелкните значки, которые хотите разместить на рабочем столе.
- Щелкните ОК.
Почему на моем рабочем столе пропала Windows 10?
Если вы включили режим планшета, значок на рабочем столе Windows 10 будет отсутствовать. Снова откройте «Настройки» и нажмите «Система», чтобы открыть настройки системы. На левой панели нажмите «Режим планшета» и выключите его. Закройте окно настроек и проверьте, видны ли значки на рабочем столе.
Как мне восстановить файлы рабочего стола?
Чтобы восстановить файл или папку, которые были удалены или переименованы, выполните следующие действия:
- Щелкните значок «Компьютер» на рабочем столе, чтобы открыть его.
- Перейдите к папке, которая раньше содержала файл или папку, щелкните ее правой кнопкой мыши и выберите «Восстановить предыдущие версии».
Как включить фоновый рисунок рабочего стола?
Нажмите кнопку «Пуск», введите «Электропитание» в поле поиска, а затем щелкните «Электропитание» в списке. В окне «Выбор схемы электропитания» нажмите «Изменить параметры плана» рядом с выбранной схемой электропитания. Щелкните Изменить дополнительные параметры питания, а затем разверните параметр Параметры фона рабочего стола.
Почему у меня черный фон на моем компьютере?
Черный фон рабочего стола также может быть вызван повреждением TranscodedWallpaper. Если этот файл поврежден, Windows не сможет отображать обои. Откройте File Explore и вставьте следующее в адресную строку. … Откройте приложение «Настройки», выберите «Персонализация»> «Фон» и установите новый фон рабочего стола.
Как избавиться от черного фона на моем компьютере?
Следуйте инструкциям ниже:
- Щелкните значок поиска.
- Наберите «панель управления» (без кавычек).
- Щелкните «Специальные возможности», затем щелкните «Центр специальных возможностей».
- Выберите «Сделать компьютер более удобным для просмотра».
- Найдите параметр «Удалить фоновые изображения (если они доступны) не отмечены».
13 мар. 2018 г.