Домашние игровые системы уже давно обгоняют по мощности суперкомпьютеры нулевых. Правда, когда мы попытаемся запустить старую-добрую игрушку на новенькой системе с RTX 4090 на борту, может возникнуть обратное впечатление. И здесь виновата не производительность, а банальная программная несовместимость. Собрался поиграть в древность, будь готов к палкам в колесах. Вот, почему.
Интерес к играм прошлого поколения, как ни странно, возрастает с каждым днем. Причем геймерам нравится запускать именно оригинальную классику, а не ремастеры и ремейки. Да, в этом есть некий шарм, а еще это может быть напоминанием о беззаботном детстве, которое мы провели в какой-нибудь ламповой «контре» на NES. Но старые игры не всегда легко и просто запускаются и работают на современных платформах. Существуют ограничения — некоторые еще можно обойти, а с другими приходится только мириться.

Операционная система
С каждым новым выпуском операционной системы (в основном это относится к Windows), некогда новые игры неминуемо превращаются в устаревающие проекты. Еще в Windows 7 можно было спокойно запустить, например, тот же первый Quake, но в Windows 10 для этого уже понадобились костыли. Про Windows 11, вовсе, молчим — здесь не все новые игры работают стабильно.
И здесь не помогут ни мощный многоядерный процессор, ни плавящаяся GeForce RTX 4090, ни тонны оперативной памяти. Дело в том, что с каждым обновлением разработчики избавляют ОС от устаревших алгоритмов взаимодействия с аппаратными ресурсами компьютера. Например, система просто физически не может выделить игре одно процессорное ядро, так как «с пеленок» не знает о том, что одноядерные CPU вообще когда-то существовали. Для многих старых игр это очень важно — их движки не научены разделять нагрузку на несколько потоков, поэтому при запуске такого проекта на многопоточном процессоре неминуемы краши и ошибки.

Далее следует чисто софтовая проблема — отсутствие нужных библиотек и модулей для работы какого-нибудь DirectX 7.0. Например, в новом DirectX 12 отсутствуют компоненты 9-й, 10-й и 11-й версий, которые можно доустановить только вручную. Нет библиотек — нет работоспособности. Это называется «зависимостями», которые в Windows не так-то просто проинсталлировать.

Часть этих проблем можно решить с помощью установки галочки «Запустить в режиме совместимости» в свойствах исполняемого файла игры и выбрать подходящую операционную систему из списка. Сейчас этот функционал работает ожидаемо хуже, так как свежие версии Windows были серьезно модифицированы. Тем не менее что-то, да улучшится.
Драйверы и ПО
Естественно, процесс обновления и оптимизации не односторонний — производители видеокарт постоянно улучшают драйверы, удаляя старые строчки и заменяя их свежим кодом. Соответственно, с каждым обновлением софт просто «забывает» о существовании старых игр и потом очень неохотно работает с ними.

Единственным решением является установка более древних версий. Правда, и здесь есть нюанс — чем старше ПО, тем старше должны быть видеокарта и операционная система. А это значит, что поиграть в любимые игры начала 2000-х на той же RTX 4090 становится еще сложнее или практически невозможно.
Игровой движок
Впрочем, не всегда программные проблемы ограничены отсутствием нужных файлов в операционной системе или слишком новыми драйверами. Пусть это звучит странно, но переизбыток производительности игровых компьютеров также мешает работе старых проектов. И в этом виноват устаревший игровой движок, который отказывается работать со скоростными твердотельными накопителями, шинами нового поколения и другими прелестями современного игрового ПК.

Например, некоторые древние тесты производительности видеокарт крашатся только потому, что современные видеокарты уже слишком мощные и выдают в них более тысячи кадров в секунду. Решение только одно — искать подходящий софт и правильное железо.
Слишком много ядер
Переизбыток ядер и потоков также негативно сказывается на работе старых игр. Планировщики устаревших движков иногда просто не понимают, как вести себя в случае с 16 ядрами, которые одновременно стремятся обработать текстуры или выполнить другие задачи. Такое вот компьютерное «горя от ума». То же самое относится к слишком быстрой оперативной памяти и другим «слишком» в современной системе.

В некоторых случаях помогает ручное отключение ядер в BIOS или в настройках Windows — это рабочий способ обмануть игру и заставить ее работать на одном потоке. Но стоит понимать, что вместе с отключением ядер снижается необходимая для современной ОС и фонового софта производительность. Ведь теперь даже операционная система требует как минимум два ядра для стабильной работы.

Тем более, что программы и игры пользуются не только ядрами и мегабайтами, но и инструкциями. Например, старые игры были написаны с учетом имеющихся в процессорах специальных наборов инструкций, которых больше нет в современных «камнях». В таком случае решить проблему с совместимостью становится еще сложнее или вовсе невозможно.
Завышенное ожидание
Мы любим старые игры не только за легендарные механики и сюжетные линии, но и за то, что от них «пахнет» воспоминаниями. Поэтому, как правило, при попытке запустить игру 2001 года пользователь будет сильно огорчен, так как она вряд ли поддерживает разрешение его нового монитора и работает максимум в 1024 × 768 — некогда максимальном для большинства ЭЛТ-мониторов разрешении. И, уж поверьте, играть на 2К-мониторе в «такое» будет очень некомфортно. Это раз.

Два — старые игры имеют несовершенный по текущим меркам код, из-за чего график кадров на мощной платформе будет плясать как сумасшедший. Например, из-за слишком высокой частоты кадров GTA San Andreas ведет себя как сумасшедшая — машины взрываются, а Си Джей плавает быстрее моторной лодки.
Раньше этого не замечали просто потому, что железо еле справлялось с графикой и выдавало в лучшем случае 35–40 кадров в секунду. Теперь этого будет мало для комфортной игры — пусть мы «зажрались», но теперь знаем толк в комфорте от консольных 60 FPS.
Решение — смириться с косяками старины и принять различные тормоза как есть.
Как решить все проблемы одним махом
Как мы узнали, некоторые глюки и тормоза старых игр можно решить программными методами самой ОС или с помощью настройки BIOS. Все же, с каждым обновлением системы и драйверов шансы на благополучный запуск снижаются. Поэтому мы хорошенько подумали и придумали несколько вариантов поиграть в старые игры без танцев с бубном.
Верный способ избежать программной несовместимости — создать виртуальную машину. Раньше это было диковинкой для домашнего ПК в силу его маломощности, но сейчас некоторые случаи даже обязывают использовать виртуализацию для работы некоторых программ. Например, компьютеры Apple MacBook с процессорами Silicon на борту не имеют аппаратной совместимости с программами, написанными под процессоры x86. По этой причине в macOS используется виртуальная среда, которая на лету эмулирует инструкции, необходимые для запуска программ. Это работает настолько быстро и эффективно, что не подкопаться.

То же самое про Windows — если хочется запускать старые игры без проблем, то советуем обратиться к виртуализации. Для работы «системы в системе» будет достаточно выделить пару ядер и несколько гигабайт оперативной памяти. Например, на такую «сборку» можно легко установить Windows 7 и запускать на ней практически все старые игры. При желании можно установить даже ламповую Windows XP и побаловаться в «Сапере». Кстати, мы уже рассказывали, как все настроить.
Для тех, кто хочет полного погружения в детство — советуем приобрести игровую платформу того времени. Такие устройства все еще можно найти как на вторичном рынке, так и в состоянии новых в магазине электроники. Например, несколько лет назад Sony выпустила миниатюрную копию PS One со вшитыми эксклюзивами. Аналогичные варианты есть в ассортименте Nintendo и Sega. Мы также могли бы посоветовать вариант со сборкой ПК из древних комплектующих, но это уже совсем другая история…
28 июля 2018
28.07.18
9
48K
Проблемы со старыми играми на новом ПК
Приветствую вас в моем персональном блоге. Хочу сразу заметить, что данная тема является больше сборником маленьких заметок или инструкций «первого уровня» для тех пользователей, которые уж очень хотят окунуться в ретро, но испытывают различные проблемы с запуском старых игр на новых ОС и современном железе. Я решился на написание таковой только потому что сам уже страдал от подобных проблем и хотел поделиться информацией с не особо «прошаренными» юзерами. Думаю, что будет логично разбить топик на части, соответствующие разным проблемам с запуском/игровым процессом.
○Игра шла на старом ОС (Win XP, Vista). Не запускается на новом (Win 7,8,10)
Чаще всего проблемы совместимости касаются игр, выпущенных в период до появления Windows 7, которые позже не были под него оптимизированы или переизданы. Итак, в таких случаях в первую очередь стоит попробовать стандартный путь «лечения«:
1. Щёлкаем по ярлыку игры правой кнопкой мыши
2. Выбираем пункт «Свойства», кликаем левой кнопкой мыши
3. Переходим в открывшемся окне во вкладку «Совместимость»
4. Ставим галочку напротив записи «Запустить программу в режиме совместимости с:»
5. Ниже в списке выбираем версию ОС, с которой игра нормально запускалась раннее
В пункте «Параметры» стоит выбирать:
• Использовать 256 цветов — если игра выпускалась на DOS, Windows 98 и использует таковую палитру
• Использовать разрешение экрана 640 х 480 — если игра выпускалась под мониторы малого разрешения. Помогает редко, но попробовать можно.
• Отключить визуальное оформление — при возникновении проблем с иконками в окнах и меню
• Отключить композицию рабочего стола — при возникновении проблем, аналогичных прошлому пункту. Этот режим отключает ряд визуальных эффектов рабочего стола, включая прозрачность интерфейса Windows и т. д.
• Отключить масштабирование изображения при высоком разрешении экрана — при возникновении проблем с чрезмерно уменьшенным/увеличенным интерфейсом/шрифтом в игре
Ниже (в окошке «Уровень прав») можно включить запуск с правами администратора, при возникновении проблем с разрешением для запуска игры.
После всех корректировок жмём «Применить» и «ОК»
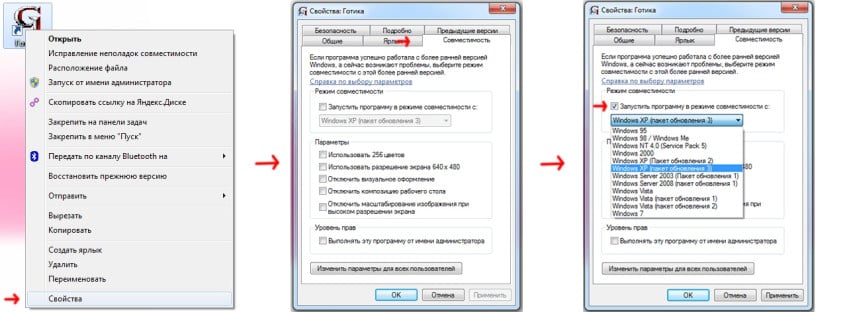
Если после всех проделанных процедур игра отказывается запускаться, вам стоит воспользоваться дополнительным софтом. Например, некоторые старые квесты (такие как Full Throttle, The Neverhood, Monkey Island 1-3,Sam & Max и т. д.) отлично работают на платформе программы ScummVM , скачать которую можно с официального сайта. Для запуска игры с DOS отлично подойдет «DOSBox SVN Daum» — свежая сборка проверенной программы DosBox с множественными патчами, скачать которую также можно на официальном сайте. С запуском многочисленных шедевров игровой классики также могут помочь ребята с сайта Old-Games.RU, которые частенько публикуют готовые сборки (как фанатские, так и созданные более-менее крупными коллективами) старенького добра.
Многим также поможет сайт Games Revival, посвященный исключительно портам старых игр на новое железо. Там можно найти такие классические проекты как Doom, Quake, Prince of Persia, а также множество других отлично портированных игр.
Отдельно стоит упомянуть разнообразные виртуальные машины и эмуляторы. На таких площадках как VirtualBox и Microsoft Virtual PC 2004 можно запустить огромное количество старых игр без использования дополнительного софта и оптимизации, однако неизбежна сильная потеря производительности и лаги/фризы на среднем/слабом железе. Это может стать хорошим решением для обладателей более-менее мощного железа, а также для тех, кто хочет опробовать игры с прошлых поколений консолей на ПК. Например, ePSXe и pSX emulator отлично справляются с эмулированием игр с первой Playstation на хорошем ПК.
○Игра запускается в формате 4:3 или с малым разрешением экрана
Первым делом стоит попробовать изменить разрешение самостоятельно, без патчей. Этот вариант у меня лично работал в играх Age of Empires и Age of Mythology. Итак:
1. Щёлкаем по ярлыку игры правой кнопкой мыши
2. Выбираем пункт «Свойства», кликаем левой кнопкой мыши
3. Переходим в открывшемся окне во вкладку «Ярлык»
4. Дописываем в строку «Объект» через пробел xres=*ширина экрана* yres=*высота экрана*. К примеру, xres=1366 yres=768, если разрешение вашего монитора 1366×768, чтобы получилось примерно так: «D:\Games\game.exe» xres=1366 yres=768
После этого запускаем игру и проверяем, изменился ли формат экрана. Стоит заметить, что иногда может потребоваться перезапустить игру пару раз.
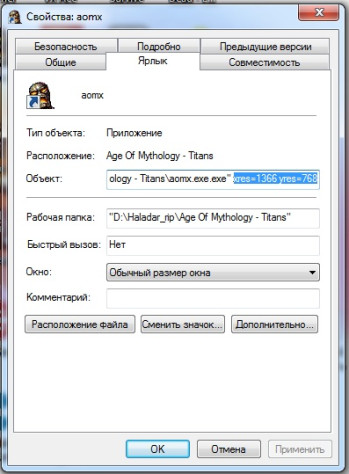
Если данный способ вам не помог, стоит обратится к разнообразным Widescreen-патчам. В этом может помочь сайт wsgf.org, где публикуются как фанатские, так и официальные широкоформатные патчи.
○Игра запускается, но есть проблемы с цветами
Такая проблема часто возникает с играми конца 90-х. Чаще всего она исправляется с помощью программы DirectDraw Compatibility Tool, которая всего лишь завершает процесс «explorer.exe», отвечающий также за крупную палитру цветов, при запуске старых игр. Это решение является наиболее очевидным и самым действенным на данный момент. Скачать программу можно здесь.
Также достойны упоминания:
ResidualVM — программа со своим перечнем игр, аналогичная ScummVM
RetroArch — эмулятор «всё в одном» (пачка эмуляторов в одной программе)
DxWnd — утилита для настройки старых игр. Может, к примеру, запустить в окне игры без такового режима.
Большое спасибо, за то, что читали мой первый топик на этом сайте. Он делался от чистого сердца для тех людей, которые по каким-либо причинам не могут поиграть в классические игры на своём ПК. Если я вам помог — отпишите в комментариях, пожалуйста. Будет очень приятно. Жду также вашей критики. Заранее спасибо)
Старые игры, которые раньше успешно запускались на более старых операционных системах, часто сталкиваются с проблемами при работе на Windows 10. Это происходит по нескольким причинам, связанным с изменениями в самой операционной системе и совместимостью со старыми играми.
Одной из основных причин, по которой старые игры могут тормозить на Windows 10, является изменение архитектуры операционной системы. Технологии, которые использовались в прошлом для разработки игр, уже не поддерживаются в новой версии ОС. Это может приводить к конфликтам и ошибкам при запуске игр, а также к некорректной работе графики и звука.
Еще одной причиной проблем с запуском и работой старых игр на Windows 10 является изменение требований и стандартов безопасности. Современные операционные системы более строго регулируют доступ к системным ресурсам, что может негативно сказываться на работе старых игр, которые не соответствуют новым требованиям.
Если у вас возникли проблемы с запуском старых игр на Windows 10, существует несколько возможных решений. Во-первых, вы можете попытаться запустить игру в режиме совместимости. Для этого откройте свойства файла игры, перейдите на вкладку «Совместимость» и выберите режим совместимости с более старой версией Windows. Во-вторых, вы можете попробовать установить последние обновления и патчи для игры, которые могут исправить известные ошибки и проблемы совместимости. И наконец, если все остальные способы не принесли результата, вы можете воспользоваться программами-эмуляторами, которые создают виртуальную среду старой ОС и позволяют запустить старые игры без проблем.
Содержание
- Почему старые игры тормозят на Windows 10
- Причины
- Возможные решения
Почему старые игры тормозят на Windows 10
Другой причиной проблем с запуском старых игр на Windows 10 может быть несовместимость с аппаратным обеспечением. Старые игры не предназначены для работы на новых компьютерах с более быстрыми процессорами, большим объемом оперативной памяти и последними версиями графических драйверов. Это может привести к некорректному отображению графики и низкой производительности.
Также стоит отметить, что некоторые старые игры были разработаны с использованием устаревших технологий или с использованием специфических API, которые больше не поддерживаются в Windows 10. Это может вызвать сбои или неполадки при запуске игры.
Одним из решений данной проблемы может быть эмуляция старой операционной системы или использование виртуальной машины, в которой будет установлена более старая версия Windows, с которой старая игра совместима. Также можно попробовать запустить игру в режиме совместимости с предыдущей версией Windows, однако эта опция не всегда дает положительный результат.
В некоторых случаях могут помочь различные патчи и модификации, выпущенные сообществом фанатов игр, которые решают проблемы совместимости или оптимизируют игру для работы на современных компьютерах и операционных системах.
В целом, если старая игра не работает на Windows 10, это может быть связано с несовместимостью программного и аппаратного обеспечения, устаревшими технологиями или отсутствием обновлений от разработчиков. В таких случаях приходится искать альтернативные способы запуска или искать аналоги более новых игр, которые совместимы с Windows 10.
Причины
Существует несколько причин, по которым старые игры могут тормозить на операционной системе Windows 10:
1. Совместимость: Многие старые игры были разработаны для более ранних версий Windows, таких как Windows XP или Windows 7, и не оптимизированы для работы на Windows 10. Это может вызвать совместимостные проблемы и привести к торможению игр.
2. Изменения в аппаратном и программном обеспечении: С течением времени аппаратные и программные компоненты ПК значительно изменились. Старые игры могут не распознавать и не работать с новыми компонентами, что может привести к замедлению.
3. Отсутствие обновлений: Многие разработчики перестали выпускать обновления для старых игр или прекратили их поддержку полностью. Это означает, что игры могут не быть оптимизированы для работы с новыми операционными системами и компонентами ПК.
4. Недостаточные системные требования: Старые игры могут требовать меньших ресурсов, чем современные игры. Если ваш компьютер имеет недостаточное количество оперативной памяти или маломощный процессор, игры могут тормозить и работать некорректно.
5. Проводной интернет: Некоторые старые игры могут использовать проводное подключение к Интернету. Если ваш компьютер подключен к Интернету через Wi-Fi, это также может привести к торможению старых игр.
Важно помнить, что каждый случай может иметь свои особенности, и решения проблем с торможением могут отличаться в зависимости от конкретной ситуации.
Возможные решения
Если старые игры тормозят на Windows 10, есть несколько возможных решений, которые помогут исправить эту проблему:
1. Запустить игру в режиме совместимости
Попробуйте установить режим совместимости для игры, чтобы она работала на Windows 10 так же, как на предыдущих версиях операционной системы. Для этого сделайте следующее:
- Щелкните правой кнопкой мыши на ярлыке игры и выберите «Свойства».
- Перейдите на вкладку «Совместимость».
- Установите флажок напротив «Запустить эту программу в режиме совместимости» и выберите из выпадающего списка предыдущую версию Windows, на которой игра работала.
- Щелкните «Применить» и затем «ОК».
2. Использовать программы виртуализации
Если игра не запускается даже после установки режима совместимости, можно попробовать использовать программы виртуализации, такие как VirtualBox или VMware. Они позволят запускать старые операционные системы, на которых игра работала без проблем.
3. Обновить драйверы
Убедитесь, что ваши драйверы обновлены до последней версии. Драйверы, устаревшие или несовместимые с Windows 10, могут приводить к проблемам с запуском игр. Проверьте официальный сайт производителя вашей видеокарты или звуковой карты и загрузите последние версии драйверов.
4. Отключить несовместимые программы или службы
Если игра все еще не запускается правильно, попробуйте временно отключить другие программы или службы, которые могут конфликтовать с игрой. Это может быть антивирусное программное обеспечение, программы работы в фоновом режиме или службы обновления Windows. Попробуйте закрыть эти программы или отключить службы и повторно запустить игру.
Если ни одно из этих решений не помогло, возможно, старые игры несовместимы с Windows 10 или требуют специальных патчей или обновлений. Рекомендуется обратиться к поддержке разработчика игры или обсудить проблему на форумах игрового сообщества, чтобы найти более специфические решения для конкретных игр.
Компьютер давно перестал считаться устройством, предназначенным исключительно для работы. ПК позволяет занять свободное время виртуальными боями и перестрелками. Однако многие пользователи жалуются на то, что у них тормозят игры на компьютере с Windows 10, и сложно понять, как исправить подобные неполадки. В большинстве случаев проблема поддается решению. Для этого придется вникнуть в тему, разобравшись с основными причинами лагов.
Возможные причины
Зачастую лаги в процессе игры не являются проблемой. Особенно если компьютер использует старые комплектующие в виде слабого процессора и видеокарты. Но в случае, когда тормозит современный ПК на базе операционной системы Windows 10, пользователь имеет дело с серьезными неполадками, которые можно устранить встроенными средствами.
Вот главные причины лагов и тормозов:
- несовместимость системных требований;
- большое количество программ, работающих в фоне;
- плохая оптимизация игры;
- перегрев элементов ПК;
- устаревшие драйверы графического адаптера;
- воздействие вирусов;
- активация режима энергосбережения (на ноутбуке).
Получается, проблему легко можно решить, если компьютер соответствует системным требованиям, которые заявлены разработчиком игры. Главное – внимательно проанализировать фоновые процессы ПК и активировать функции, способные увеличить производительность.
Что делать, если лагают игры на Windows 10
В процессе устранения неполадок пользователь одновременно с этим может побороть другие проблемы, которые проявляются при эксплуатации компьютера. Словом, ни одна из предложенных рекомендаций не будет лишней. В то же время необходимо действовать строго по инструкции, начав рассмотрение наиболее простых вариантов решения.
Важно. Перед обращением к проверенным способам обязательно сопоставьте характеристики ПК с системными требованиями игры. Получить соответствующую информацию можно на сайте разработчика.
Чистка ПК от лишних программ
Случается, что игры тормозят даже на мощном компьютере. В этой ситуации сложно придраться к «железу», и устранить неполадку помогает оптимизация программного обеспечения. Располагая мощным ПК, пользователи редко заботятся о расходе ресурсов устройства. Они нагружают компьютер огромным количеством приложений, которые не останавливаются ни на секунду. Поэтому даже с хорошей видеокартой в процессе игры возникают лаги.
Проблема решается удалением лишних приложений и файлов. Обязательно воспользуйтесь встроенной утилитой «Установка и удаление программ», с помощью которой можно быстро избавиться от лишнего ПО. Если все используемые приложения являются для вас важными – выполните очистку мусора:
- Откройте «Этот компьютер».
- Щелкните ПКМ по названию системного диска.
- Нажмите кнопку «Очистка диска».
- Запустите тест ОС.
- Дождитесь окончания операции.
В конце Windows 10 покажет, от каких файлов можно избавиться без серьезных последствий. Весь мусор удален, после чего ПК начнет работать более стабильно, что скажется на процессе гейминга.
Совет. Стабильная работа компьютера обеспечивается за счет наличия достаточного количества свободного места на внутреннем накопителе. Его должно быть не меньше 20 % от общей вместимости.
Удаление лишнего из автозагрузки
Многие программы работают в режиме автозагрузки. Это значит, что они автоматически запускаются после включения компьютера. В комбинации с ресурсоемкой игрой ПК приходится работать на износ, в связи с чем игры зависают.
Удалите сомнительные приложения из автозагрузки, используя инструкцию:
- Откройте «Диспетчер задач» («Ctrl + Shift + Esc»).
- Перейдите во вкладку «Автозагрузка».
- Щелкните ПКМ по названию приложения, для которого нет необходимости в использовании автоматической загрузки.
- Нажмите кнопку «Отключить».
Аналогичным образом следует поступить со всеми программами. Чем меньше приложений останется в автозагрузке, тем быстрее будет работать компьютер, а игры перестанут лагать.
Дефрагментация жесткого диска
Часто игры виснут из-за проблем с внутренним накопителем. Когда пользователь загружает огромные массивы информации, файлы распределяются по секторам жесткого диска в случайном порядке. Из-за этого снижается скорость чтения, которая вызывает тормоза и лаги при гейминге.
Решается проблема путем дефрагментации (перезаписи) накопителя:
- Используя поисковую строку, найдите утилиту «Оптимизация дисков».
- Кликните ЛКМ по названию диска.
- Нажмите кнопку «Оптимизировать».
Теперь остается дождаться завершения операции, после которой повысится стабильность ПК. Если этого не произошло – переходите к следующему пункту.
Файл подкачки
Также убрать лаги помогает изменение размера файла подкачки в меньшую или большую сторону. Это позволит оптимизировать расход оперативной памяти:
- Через поисковую строку найдите утилиту «Настройка представления и производительности операционной системы».
- Перейдите во вкладку «Дополнительно».
- Нажмите кнопку «Изменить».
- Кликните по названию диска.
- Пропишите оптимальный объем файла подкачки.
- Сохраните настройки.
Оптимальным размером файла подкачки является то количество оперативной памяти, которое остается свободным при повседневном использовании. Проверить текущие показатели можно через Диспетчер задач.
Отключение режима DVR
Следующее, что нужно сделать для повышения производительности, – отключить функцию Digital Video Recorder, которая предназначена для фиксации картинки и аудиодорожки в процессе гейминга:
- Откройте параметры операционной системы «Win + I».
- Перейдите в раздел «Игры».
- Напротив заголовка «Вести запись в фоновом режиме, пока идет игра» передвиньте ползунок в положение «Выкл.».
- Сохраните изменения.
Не исключено, что данная функция по умолчанию была деактивирована. Однако все равно не лишним будет проверить этот факт, поскольку работа DVR негативным образом сказывается на игровой производительности.
Включение игрового режима в Windows 10
Если игра все равно виснет, рекомендуется активировать специальный режим, направленный на принудительное повышение производительности во время игровой сессии:
- Запустите игру.
- Нажмите клавиши «Win + G».
- Кликните по значку, отвечающему за активацию игрового режима (спидометр).
После этого поиграйте в течение 10-20 минут. Если лаги исчезнут – продолжайте пользоваться соответствующим режимом при гейминге. В противном случае нужно рассмотреть еще несколько вариантов решения проблемы.
Обновление драйверов
Основным элементом ПК, отвечающим за игровую производительность, является видеокарта. Игры глючат не только из-за слабого графического адаптера, но и вследствие отсутствия актуальных драйверов:
- Запустите «Диспетчер устройств» через меню «Пуск» или поисковую строку.
- Откройте вкладку «Видеоадаптеры».
- Щелкните ПКМ по названию графической карты.
- Нажмите кнопку «Обновить драйвер».
На заметку. Желтая иконка с восклицательным знаком – подсказка, свидетельствующая о том, что ПО нуждается в обновлении.
Даже если Диспетчер устройств не дает установить апдейт, вы можете обновить драйвер самостоятельно, скачав дистрибутив с официального сайта разработчика.
Переустановка графических библиотек
За обработку графики в играх отвечают специальные библиотеки вроде DirectX, Net. Framework или Visual C++. Можно попробовать удалить их через утилиту «Установка и удаление программ», а затем – загрузить заново. В некоторых случаях после повторной установки лаги исчезают.
Оптимизация настроек игры
Когда нет уверенности в том, что компьютер способен справиться с максимальными параметрами графики, есть смысл немного понизить их через настройки игр. Но лучше всего выбрать в опциях автоматическое определение конфигурации. Так программа самостоятельно проанализирует характеристики ПК, а затем предложит оптимальные настройки графики.
Программы для ускорения работы игр
Заключительным способом решения проблемы является использование специального софта для увеличения производительности. Среди доступных программ следует выделить следующие:
- Wise Game Booster;
- Razer Cortex: Game Booster;
- Game Fire.
Эти приложения выступают в качестве аналога встроенному средству ускорения Windows 10. Программы закрывают фоновые процессы при гейминге, оптимизируя тем самым расход ресурсов ПК в пользу игры.
Большое число пользователей Windows использует свой ПК в качестве игровой платформы. Но они часто сталкиваются с проблемой «тормозов», «лагов», невозможности запуска и прочим при попытке провести время за любимой игрой. Не стоит отчаиваться, в большинстве случаев ситуацию можно исправить в домашних условиях.
Существует всего три причины, из-за которых в работе игр возникают неполадки и они начинают тормозить:
- недостаточная мощность компьютера;
- проблемы с самой игрой;
- некачественная настройка операционной системы и параметров игры.
С первой причиной справиться сложнее всего — для этого придётся менять комплектующие ПК, а тут нужно задуматься, стоит ли этого игра. Узнать параметры компьютера очень просто:
- Щёлкаем правой кнопкой иконке «Этот компьютер» и выбираем «Свойства».
- На коробке с игрой или в интернете узнаём её системные требования и сравниваем с возможностями компьютера.
В меню «Свойства» раздела «Мой компьютер» есть графа «Система», в которой приведены основные параметры ПК
Если проблема заключена в самой игре, например, она установилась с ошибкой или неполадку содержат игровые файлы, необходимо:
- попробовать удалить игру и установить её снова;
- воспользоваться другим дистрибутивом, загрузив его с другого источника.
Если мощности ПК достаточно и игра не содержит ошибок, проблема заключается в некорректных настройках операционной системы. Для того чтобы исправить ситуацию, потребуется прибегнуть к комплексным действиям: очистить ПК от «мусора», убрать из системы всё лишнее, а также настроить игру на меньшие графические характеристики.
Чистка ПК от лишних программ и файлов
«Мусор», т. е. неиспользуемые приложения, журналы программ, кэш браузеров и многое другое, тормозит работу операционной системы. Все эти файлы затрудняют навигацию по секторам винчестера, отчего последний отвечает на запросы медленнее, а это сказывается при запуске игр — они работают с задержкой и зависаниями. Потому очень важно периодически проводить чистку ОС.
- Открываем «Пуск», среди списка программ выбираем «Средства администрирования» — «Очистка диска».
Открываем меню «Пуск», среди списка программ выбираем «Средства администрирования» — «Очистка диска» - Выбираем для очистки диск C, нажимаем OK.
Выбираем для очистки диск C, нажимаем OK - Ожидаем, пока программа проанализирует раздел и создаст список файлов на удаление. Отмечаем необходимые категории и запускаем очистку кнопкой OK.
Проставляем галочки у категорий файлов, которые хотим удалить, и нажимаем OK
Удаление мусора может длиться довольно долго. Всё зависит от объёма выбранных данных.
Удалять лишние программы необходимо по тем же причинам, что и мусор. Некоторые приложения устанавливаются без ведома пользователя как сопутствующее ПО. В лучшем случае это просто навязанная программа, но может быть и новомодный вирус-майнер (программа, которая производит криптовалюту, используя ресурсы вашего ПК в пользу третьего лица).
- Нажимаем комбинацию клавиш Win+X, затем в выпавшем меню выбираем пункт «Приложения и возможности».
Нажимаем комбинацию клавиш Win+X, затем в выпавшем меню выбираем пункт «Приложения и возможности» - Щёлкаем на приложение и выбираем «Удалить».
Щёлкаем на ненужном приложении и выбираем «Удалить»
В большинстве случае процесс проходит без вмешательства пользователя, но иногда нужно нажимать кнопки «Далее» и «Готово» при работе мастера удаления программ.
Удаление сомнительных приложений из автозагрузки
В целом снятие программы из автозагрузки несёт тот же смысл, что и рассмотренное ранее удаление приложения. За одним исключением — не все программы на компьютере установлены и отображаются в апплете «Приложения и возможности». Некоторые утилиты могут работать фоново, представлять собой Portable-версию (полностью работающая версия программы, которая не инсталлирована в систему, а потому не оставляет следов в реестре). Для запуска без ведома пользователя и интеграции в систему таким программам необходимо попасть в среду «Автозагрузки».
- Щёлкаем ПКМ (правой кнопкой мыши) по панели с окнами внизу экрана и выбираем «Диспетчер задач».
Щёлкаем правой кнопкой мыши по панели с окнами внизу экрана и выбираем «Диспетчер задач» - В окне диспетчера переходим во вкладку «Автозагрузка» и, щёлкнув правой кнопкой по приложению, отключаем его запуск.
Переходим во вкладку «Автозагрузка», щёлкаем правой кнопкой по приложению и выбираем «Отключить»
Дефрагментация диска
При сохранении файлов на диске данные дробятся и записываются во все свободные места подряд. Это позволяет экономить место и уменьшить время записи. Однако считывание информации становится затруднительным, так как система должна сначала «склеить» файл воедино и лишь потом прочитать. Исправление ситуации заключается в дефрагментации — процессе перезаписи файлов в последовательно идущие сектора диска. После этой процедуры информация с винчестера считывается быстрее.
- Открываем папку «Средства администрирования» и кликаем по элементу «Оптимизация дисков».
Запуск процесса оптимизации дисков производится по ссылке, расположенной в папке «Средства администрирования» - В окне мастера выбираем раздел диска и нажимаем кнопку «Оптимизировать».
В окне мастера поочерёдно выбираем разделы диска и для каждого из них нажимаем кнопку «Оптимизировать» - Не закрываем программу, пока она не закончит свою работу.
Изменение размера файла подкачки
Файл подкачки (ФП) — это специальная область жёсткого диска, основной задачей которой является посильная помощь в записи данных, если для этого не хватает оперативной памяти. Однако работа с ним замедляет работу компьютера, поэтому использовать ФП нужно осторожно. Если в компьютере установлено 8 и больше гигабайт оперативной памяти, файл подкачки стоит уменьшить до 2 ГБ или убрать полностью. В случае когда на ПК имеется 2–8 ГБ памяти, лучше всего выделить для ФП объём до 6 ГБ.
- В поиске прописываем слово «производительности» и выбираем лучшее соответствие.
В поиске Windows вводим слово «производительности» и выбираем лучшее соответствие - В открывшихся настройках переходим во вкладку «Дополнительно» и щёлкаем на «Изменить» в графе виртуальной памяти.
На вкладке «Дополнительно» в разделе «Виртуальная память» выбираем «Изменить» - Снимаем галочку с пункта «Автоматически выбирать объём», переставляем тумблер на пункт «Указать размер». Далее задаём минимальный (исходный) и максимальные размеры виртуальной памяти и сохраняем изменения кнопкой OK.
Задаём исходный и максимальный размер файла подкачки и сохраняем их кнопкой OK - После внесения изменений в виртуальную память перезагружаем компьютер.
Видео: как изменить файл подкачки
Отключение режима DVR
DVR (Digital Video Recorder) — это встроенная в Windows 10 возможность быстрого захвата видео и аудиоконтента во время игры. Естественно, что даже в «спящем» режиме программа потребляет ресурсы компьютера, потому её лучше отключить.
- Нажимаем комбинацию клавиш Win+I, затем переходим в апплет «Игры».
Для доступа к апплету «Игры» необходимо нажать комбинацию клавиш Win+I - Переводим тумблер у пункта «Вести запись в фоновом режиме» в положение «Откл.».
Отключаем опцию «Вести запись в фоновом режиме», переведя переключатель в положение «Откл.»
Включение игрового режима в Windows 10
Игровой режим в Windows 10 — это специальная настройка, которая позволяет сконцентрировать ресурсы ПК на игре, тем самым улучшая её производительность.
- Открываем игру, затем комбинацией клавиш Win+G вызываем специальную панель.
- Щёлкаем на значке включения игрового режима (похож на спидометр машины). Если он стал белым, значит, функция активирована.
В активном окне игры нажимаем комбинацию клавиш Win+G и включаем игровой режим нажатием на специальный значок в виде спидометра
Обновление важных игровых драйверов
Драйверы — это программные продукты, которые обеспечивают связь между операционной системой и «внутренностями» компьютера. Чем более актуальна программа, тем быстрее и эффективнее будет работать устройство. Основными девайсами, которые критически влияют на скорость игры, являются видеокарты и винчестеры. Именно эти драйверы и необходимо обновить до последней версии.
- Нажимаем комбинацию клавиш Win+X и открываем «Диспетчер устройств».
Нажимаем Win+X и открываем «Диспетчер устройств» - Открываем вкладку «Видеоадаптеры» (другие возможные названия: видеоконтроллеры, видеокарты), щёлкаем правой кнопкой по устройству и выбираем «Обновить драйвер».
В разделе «Видеоадаптеры» находим установленную видеокарту, щёлкаем по ней правой кнопкой и выбираем «Обновить драйвер» - В открывшемся мастере выбираем «Автоматический поиск» и ожидаем, пока программа закончит свою работу.
В открывшемся окне выбираем «Автоматический поиск обновлённых драйверов» и ожидаем окончания работы мастера - Повторяем процедуру для всех устройств вкладки «Видеоадаптеры» и «Контроллеры IDE», затем перезагружаем компьютер.
Переустановка графических библиотек
Графические библиотеки (библиотеки трёхмерной графики) — это важные инструменты для написания игр. Соответственно, для качественного воспроизведения подобных приложений необходимы все доступные компоненты графического движка. В большинстве случаев библиотеки поставляются совместно с играми, но эта традиция постепенно выходит из моды. Основные графически компоненты содержатся в DirectX, Net.Framework и Microsoft Visual C ++.
Для того чтобы установить правильные и актуальные библиотеки, нужно перейти на сайт Microsoft, скачать онлайн-установщик, и, пользуясь подсказками, инсталлировать недостающие файлы.
Ссылки для скачивания библиотек:
- DirectX;
- Net.Framework;
- Visual C++.
Видео: как скачать и установить DirectX
Оптимизация настроек игры
В каждой игре есть несколько настроек, которые можно изменить и выиграть в производительности за счёт ухудшения качества изображения. Для этого заходим в настройки игры, апплет «Графика» или «Видео», и делаем следующее:
- отключаем дополнительные эффекты;
- делаем разрешение игры меньше;
- изменяем настройки графики на минимальные.
При ухудшении качества изображения игра потребляет существенно меньше ресурсов
Затем сохраняем изменения и ожидаем, пока игра перезагрузит все текстуры.
Приложения для ускорения работы игр и Windows 10 в целом
Помимо стандартных возможностей ручной настройки существуют специальные приложения, которые выполняют все действия автоматически. Это исключает вероятность того, что копаясь в настройках системы, вы случайно заденете что-то важное. К тому же возможности для оптимизации системы весьма объёмны, если всё делать вручную, можно потерять не один час. А при помощи специальной программы настройка ОС проходит в считанные минуты.
Wise Game Booster
Wise Game Booster — это небольшая, но мощная утилита, которая направлена на оптимизацию ПК в сторону лучшей производительности для игр. Своими действиями программа помогает полностью раскрыть потенциал компьютера. Приложение распространяется бесплатно, скачать его можно по ссылке.
Возможности программы Wise Game Booster:
- оптимизация системы;
- управление процессами и службами Windows;
- настройка работы служб;
- ручной режим оптимизации;
- оптимизация всех параметров в один клик;
- защитные механизмы, которые позволяют вернуть систему в исходное состояние.
Программа Wise Game Booster автоматически находит все недочёты системы и предлагает исправить их в несколько кликов
CCleaner
CCleaner — это специальная программа для оптимизации компьютера. Основной упор идёт на очистку системы от мусора. Программа также имеет широкие возможности для деинсталляции приложений, настройки автозагрузки, поиска дубликатов файлов и многого другого. Имеется бесплатная версия с базовой функциональностью, а также два усовершенствованных варианта, которые можно приобрести за деньги. Все ссылки на скачивание и заказ коммерческой версии находятся здесь.
Возможности программы:
- автоматическая очистка ПК;
- отключение автозагрузки программ;
- удаление дополнений и надстроек браузеров;
- очистка дисков;
- анализ заполнения дисков;
- управление приложениями.
Программа CCleaner автоматически очищает реестр компьютера от следов удалённых или установленных с ошибками программ
Исправить проблемы с лагами в игре довольно просто. Необходимо лишь оптимизировать настройки приложения и операционной системы.
- Распечатать
Здравствуйте! Меня зовут Алексей. Мне 27 лет. По образованию — менеджер и филолог.
Оцените статью:
- 5
- 4
- 3
- 2
- 1
(31 голос, среднее: 3.8 из 5)
Поделитесь с друзьями!














































