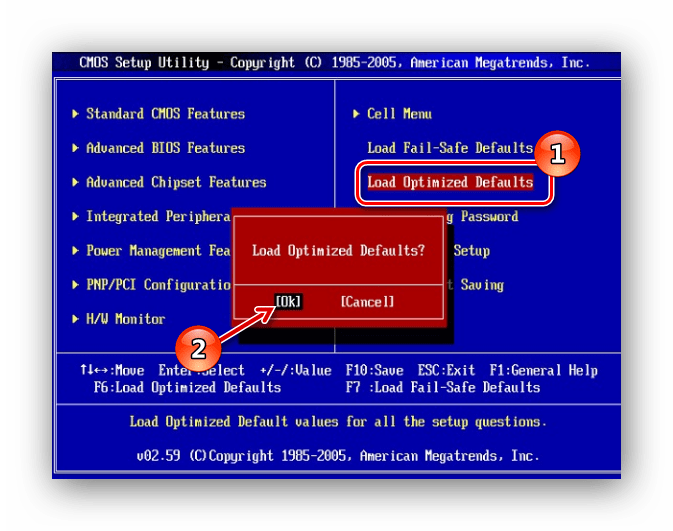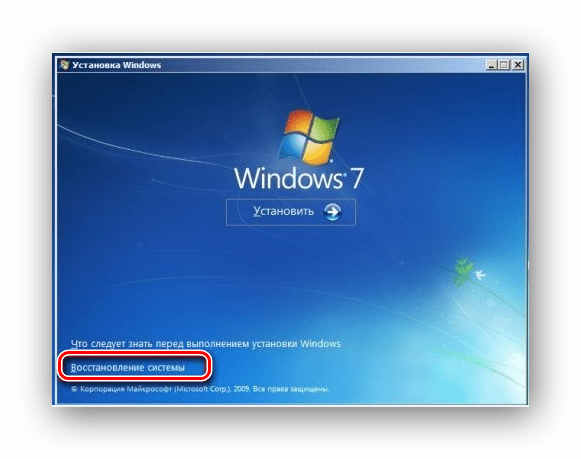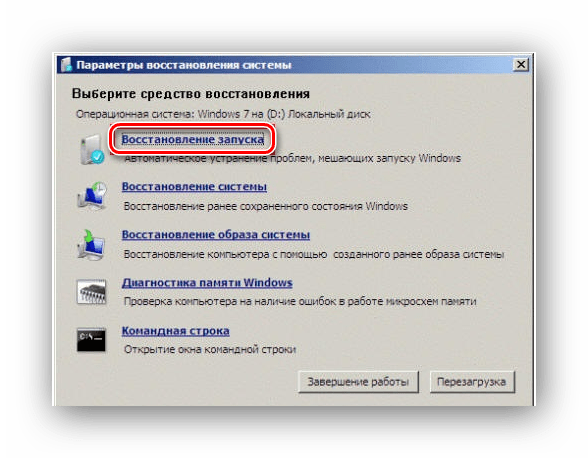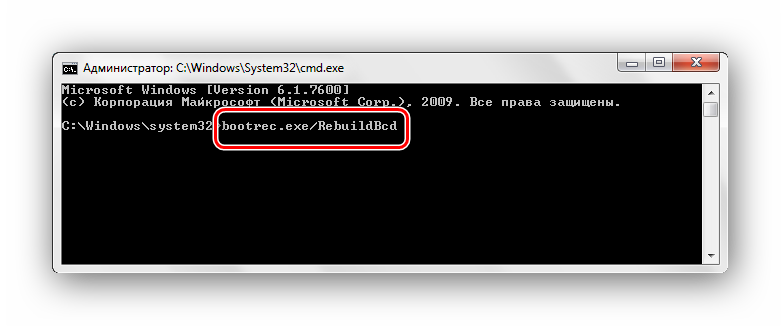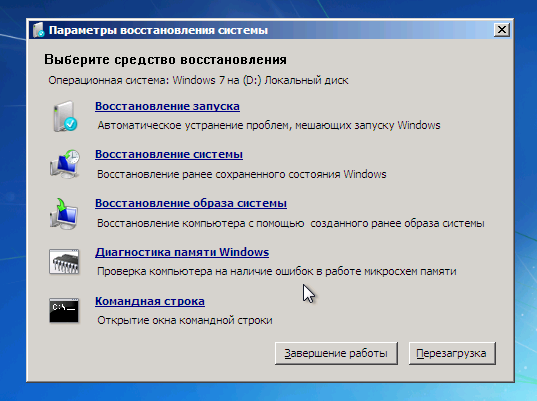В работе операционной системы могут возникать ошибки. Некоторые из них могут нарушать работу компьютер. Но «Startup repair offline» вообще не позволит запустить Windows 7. Поэтому, необходимо разобраться с причиной и устранить ее.
При включении компьютера запускается проверка всех его компонентов на работоспособность. Также, запускается и операционная система. Если в ее работе возникают ошибки, на экране появится соответствующее уведомление. В подробностях оповещения можно узнать, какая именно неполадка помешала запуску ОС.
Startup Repair Offline переводится как Восстановление запуска оффлайн. Компьютер делает попытки восстановить работу без сетевого подключения. При этом, устройство может постоянно перезагружаться. Это не приведет ни к каким результатам, поэтому рекомендуется прервать операцию и перейти к выяснению причины ошибки.
Причины возникновения
Причин, по которой возникла ошибка «Startup Repair Offline» в Windows 7 может быть несколько. Она возникает при неправильных настройках базовой системы ввода/вывода (БИОСа). Также причина может крыться в аппаратной части компьютера.
Поэтому, рекомендуется воспользоваться несколькими способами исправления. Тогда можно убедиться, что причина была именно в этом. Если же перед возникновением ошибки пользователь совершал определенные действия, которые повлекли за собой неисправность, необходимо сразу переходить к нужному методу.
Способы исправления
Исправить ошибку с именем события «Startup Repair Offline» на компьютере можно несколькими способами, в зависимости от причины по которой она возникла. Лучше проверить несколько методов, пока один из них не сработает.
Сбрасываем БИОС
В первую очередь рекомендуется сбросить настройки БИОС. Перейти в систему ввода/вывода можно при запуске компьютера. Необходимо нажать на «F2» или «Del» в зависимости от версии. Нужные клавиши будут отображены на экране, но пользователь может их не заметить, если проверка выполняется достаточно быстро.
В БИОСе следует найти команду «Load optimized defaults». Именно она отвечает за сброс настроек. Чтобы сохранить изменения и выйти, нужно нажать на «F10». Также, как и при загрузке, нужная клавиша будет отображена в нижней части экрана.
Проверка шлейфов жесткого диска
Пользователю рекомендуется проверить непосредственно подключение жесткого диска к материнской плате. Следует убедиться, что все шлейфы подключены достаточно прочно, чтобы передавать сигнал. Можно заново подсоединить все контакты, главное запомнить, как провода располагались, чтобы не перепутать. После этого следует включить компьютер.
Восстанавливаем запуск
Для восстановления системы понадобится установочный диск или флешка. Это необходимо, так как ОС не сможет запуститься самостоятельно. Для начала, необходимо переставить в БИОСе приоритет запуска устройств на запуск с нужного накопителя.
После этого можно вставлять носитель с загруженной на нем операционной системой. После запуска следует выбрать язык и перейти к восстановлению ОС.
Данная команда проверит систему на неисправности и предложит варианты решения. Здесь необходимо выбрать «Восстановление запуска». После завершения проверки, ошибка «StartupRepairOffline» должна быть исправлена, после чего можно перезагружать компьютер.
Использование командной строки
Пользователь также может устранить неисправность через командную строку. Данный метод подразумевает наличие установочного диска или флешки, как и в предыдущем способе.
При запуске установки системы необходимо нажать на сочетание клавиш «Shift+F10». На экране появится командная строка. В ней вводятся команды в точной последовательности. После каждой следует нажать на «Enter».
После этого можно перезагружать компьютер. Если данный метод не восстановит систему, то будет указан файл, который стал причиной ошибки. Тогда, можно найти работоспособный элемент в сети и загрузить его на жесткий диск.
Содержание
- Исправляем ошибку «Startup Repair Offline»
- Способ 1: Сброс настроек BIOS
- Способ 2: Подключение шлейфов
- Способ 3: Восстановление запуска
- Способ 4: «Командная строка»
- Заключение
- Вопросы и ответы
Запуская свой компьютер, юзер может наблюдать ошибки, связанные с загрузкой операционной системы. Виндовс 7 предпримет попытку по восстановлению работы, но она может оказаться безуспешной, и Вы увидите сообщение о том, что невозможно выполнить решение этой проблемы, а также есть необходимость отправить информацию о неисправности в Microsoft. Нажав на вкладку «Показать подробности» отобразится имя данной ошибки – «Startup Repair Offline». В этой статье мы рассмотрим, как нейтрализовать эту ошибку.
Исправляем ошибку «Startup Repair Offline»
Буквально данная неисправность означает – «восстановление запуска не в сети». После перезапуска компьютера, система предприняла попытку по восстановлению работы (не подключаясь к сети), но попытка оказалась неудачной.
Неисправность «Startup Repair Offline» зачастую появляется из-за проблем с жестким диском, а именно из-за повреждения сектора, на котором находятся системные данные, отвечающие за правильный запуск Windows 7. Также возможны проблемы с поврежденными разделами реестра системы. Перейдем к способам исправления этой неполадки.
Способ 1: Сброс настроек BIOS
Переходим в БИОС (при помощи клавиш F2 или Del при загрузке компьютера). Производим загрузку настроек по умолчанию (пункт «Load optimized defaults»). Сохраняем сделанные изменения (нажав клавишу F10) и перезапускаем Виндовс.
Подробнее: Сбрасываем настройки BIOS
Способ 2: Подключение шлейфов
Необходимо произвести проверку целостности разъемов и плотность подключения шлейфов жесткого диска и материнской платы. Убедитесь, что все контакты подключены качественно и плотно. После проверки перезапускаем систему и проверяем на наличие неисправности.
Способ 3: Восстановление запуска
Так как обычный запуск операционной системы невозможен, рекомендуем воспользоваться загрузочным диском или флешкой с системой, которая является идентичной установленной.
Урок: Инструкция по созданию загрузочной флешки на Windows
- Выполняем запуск с загрузочной флешки или диска. В БИОСе устанавливаем опцию запуска с диска или флеш-накопителя (устанавливаем в пункте «First Boot Device USB-HDD» параметр «USB-HDD«). Как это сделать на различных версиях BIOS, подробно описано в уроке, который представлен ниже.
Урок: Настраиваем BIOS для загрузки с флешки
- В установочном интерфейсе выбираем язык, клавиатуру и время. Жмём «Далее» и на появившемся экране кликаем на надпись «Восстановление системы» (в англ. версии Windows 7 «Repair your computer»).
- Системой будет произведён поиск неполадок в автоматическом режиме. Жмём на кнопочку «Далее» в открывшемся окне, выбрав необходимую ОС.
В окошке «Параметры восстановления системы» щелкаем по пункту «Восстановление запуска» и дожидаемся завершения проверочных действий и корректного запуска компьютера. После окончания проверки перезагружаем ПК.

Способ 4: «Командная строка»
Если приведенные выше способы не помогли устранить неполадку, тогда вновь запускаем систему с флешки или установочного диска.
Нажимаем клавиши Shift+F10 в самом начале установочного процесса. Попадаем в меню «Командной строки», где необходимо набрать поочередно определенные команды (после ввода каждой из них нажимаем Enter).
bcdedit /export c:\bckp_bcd
attrib c:\boot\bcd -h -r –s
ren c:\boot\bcd bcd.old
bootrec /FixMbr
bootrec /FixBoot
bootrec.exe /RebuildBcd
После того, как ввели все команды, перезапускаем ПК. Если Виндовс 7 не запустилась в работоспособном режиме, тогда в данных о неисправности может быть имя проблемного файла (например, библиотеки расширения .dll). Если было указано название файла, то необходимо попробовать совершить поиска данного файла в интернете и поместить его на ваш винчестер в необходимую директорию (в большинстве случаев, это папка windowds\system 32).
Подробнее: Как установить библиотеку DLL в систему Windows
Заключение
Итак, что же делать с неполадкой «Startup Repair Offline»? Самый простой и эффективный способ – это использование восстановления запуска ОС, применяя загрузочный диск или флеш-накопитель. Если способ с восстановлением системы не исправил проблему, то воспользуйтесь командной строкой. Также проверьте целостность всех соединений компьютера и настройки BIOS. Применение этих методов позволит устранить ошибку запуска Windows 7.
Еще статьи по данной теме:
Помогла ли Вам статья?
По пробуйте — это:
Буквально данная неисправность означает – «восстановление запуска не в сети». После перезапуска компьютера, система предприняла попытку по восстановлению работы (не подключаясь к сети), но попытка оказалась неудачной.
Способ 1: Сброс настроек BIOS по дефолту
Способ 2: Подключение шлейфов
Необходимо произвести проверку целостности разъемов и плотность подключения шлейфов жесткого диска и материнской платы. Убедитесь, что все контакты подключены качественно и плотно. После проверки перезапускаем систему и проверяем на наличие неисправности.
Способ 3: Восстановление запуска
Так как обычный запуск операционной системы невозможен, рекомендуем воспользоваться загрузочным диском или флешкой с системой, которая является идентичной установленной.
В установочном интерфейсе выбираем язык, клавиатуру и время. Жмём «Далее» и на появившемся экране кликаем на надпись «Восстановление системы» (в англ. версии Windows 7 «Repair your computer»).
Системой будет произведён поиск неполадок в автоматическом режиме. Жмём на кнопочку «Далее» в открывшемся окне, выбрав необходимую ОС. (из ваших слов их у вас две)
В окошке «Параметры восстановления системы» щелкаем по пункту «Восстановление запуска» и дожидаемся завершения проверочных действий и корректного запуска компьютера. После окончания проверки перезагружаем ПК.
Способ 4: «Командная строка»
Если приведенные выше способы не помогли устранить неполадку, тогда вновь запускаем систему с флешки или установочного диска.
Нажимаем клавиши Shift+F10 в самом начале установочного процесса. Попадаем в меню «Командной строки», где необходимо набрать поочередно определенные команды (после ввода каждой из них нажимаем Enter).
bcdedit /export c:\bckp_bcd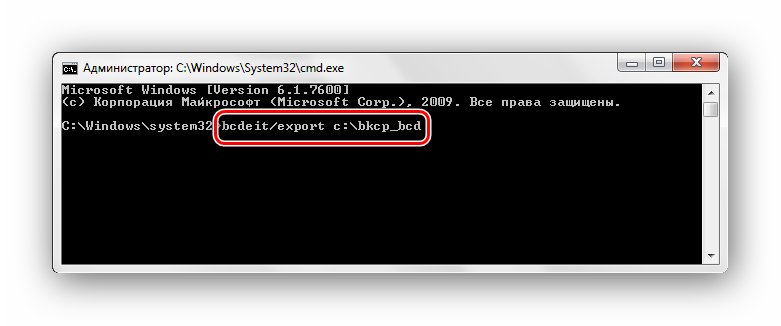
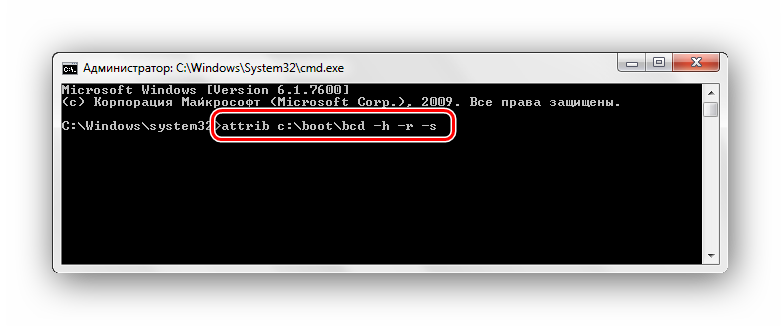
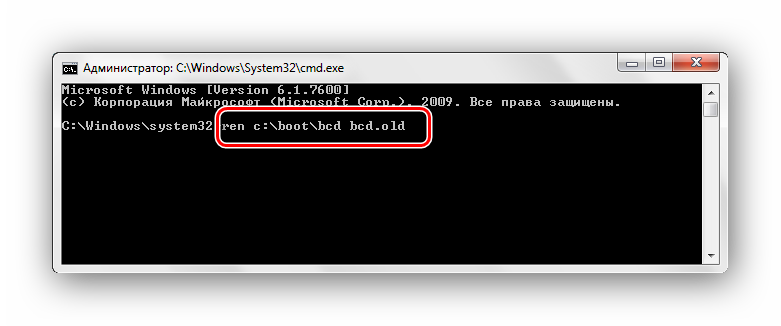
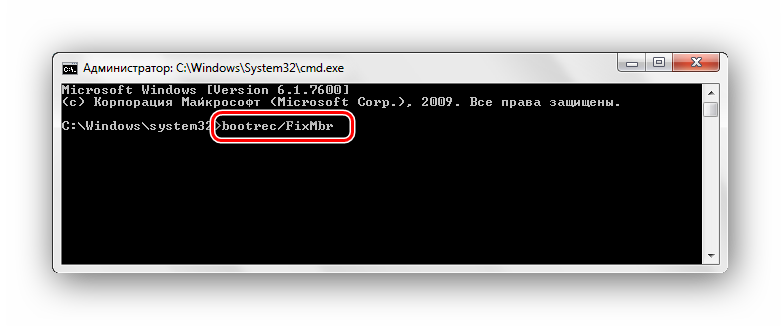
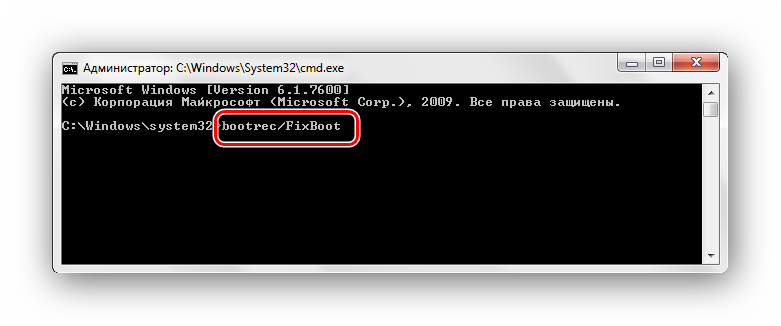
После того, как ввели все команды, перезапускаем ПК. Если Виндовс 7 не запустилась в работоспособном режиме, тогда в данных о неисправности может быть имя проблемного файла (например, библиотеки расширения .dll). Если было указано название файла, то необходимо попробовать совершить поиска данного файла в интернете и поместить его на ваш винчестер в необходимую директорию (в большинстве случаев, это папка windowds\system 32).
Подробнее: Как установить библиотеку DLL в систему Windows: lumpics.ru/how-to-install-dll-files
Заключение
Итак, что же делать с неполадкой «Startup Repair Offline»? Самый простой и эффективный способ – это использование восстановления запуска ОС, применяя загрузочный диск или флеш-накопитель. Если способ с восстановлением системы не исправил проблему, то воспользуйтесь командной строкой. Также проверьте целостность всех соединений компьютера и настройки BIOS. Применение этих методов позволит устранить ошибку запуска Windows 7
Недавно столкнулся с проблемой, при установке обновлении на Windows 7 произошёл сбой. Система перестала загружаться. В безопасном режиме система также не загружалась. Штатные решения по восстановлению работоспособности не помогают. При восстановлении появляется сообщение об ошибке:
При этом, данные на жестком диске доступны.
Решение, которое мне помогло приведу здесь:
Необходимо войти в режим командной строки (shift+F10) в среде восстановления, или выбрать соответствующий пункт:
Последовательно выполняем следующие команды
bootsect.exe /nt60 all
bcdedit /export C:\BCD_Backup
c:
cd boot
attrib bcd -s -h -r
ren c:\boot\bcd bcd.old
bootrec /Fixmbr
bootrec /FixBoot
bootrec /RebuildBcd
после ввода каждой команды необходимо нажимать enter
После перезапуска, система загрузилась.
Как всегда, оставляю ссылки на описание использованных утилит.
Параметры командной строки Bootsect
Использование средства Bootrec.exe в среде восстановления Windows для устранения неполадок при запуске
(Visited 13 643 times, 2 visits today)

Posted by Rewalon
Иногда случается так, что наша горячо любимая Windows 7 выкидывает разные непонятные фокусы. Сегодня хочу рассказать о как быстро побороть ошибку StartupRepairOffline с сигнатурами AutoFailover и CorruptFile.
И все бы ничего, да только восстановление системы на предыдущее состояние не работает, SFC /scannow, chkdsk /r — не помогают. На сайте поддержки Microsoft есть статья, посвященная решению этой проблеме. Сразу забегу вперед и скажу — мне не помогло.
Чтобы быстро решить данную проблему циклической перезагрузки в Startup Repair Mode необходимо выполнить следующее:
1. Загружаемся в режим восстановления ОС.
2. Выбираем режим командной строки в меню восстановления (Если в системе была учетная запись Администратора с паролем, то необходимо будет ввести пароль и выбрать соответствующую учетную запись).
3. Вводим в командную строку следующие команды:
bcdedit /export c:\bckp_bcd attrib c:\boot\bcd -h -r -s ren c:\boot\bcd bcd.old bootrec.exe /RebuildBcd
Затем перегружаем систему и смотрим на экран. На этот раз он стал более информативен и показывает четко какого файла нам не хватает чтобы система загрузилась (в моем случае это был файл ci.dll).
Теперь достаточно просто найти и скопировать (для копирования можно использовать любой удобный LiveCD/DVD/Live Flash диск) этот файл с любой «эталонной» машины в каталог c:\windows\system32\ и система успешно загрузится.
Данная статья написана в помощь людям уровня «Опытный пользователь Windows», и автор статьи не несет никакой ответственности за причиненный вред или ущерб вашему компьютеру.