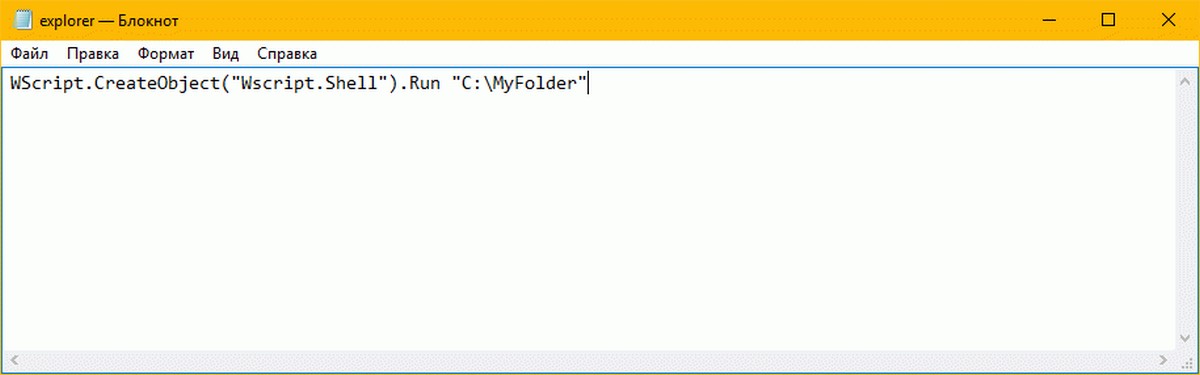На панели задач Windows 10 есть иконка Проводника щелкнув по которой можно открыть его окно. При этом при настройках по умолчанию запускается «Панель быстрого доступа». Такой подход не всем нравится, и мы уже писали раньше, как это можно исправить в Windows 7/8.
Вероятно, за прошедшее время в Майкрософт осознали, что пользователи компьютера все разные и представления об удобстве у каждого свое. Поэтому в Windows 10 появилась возможность выбрать папку по умолчанию при открытии Проводника из двух вариантов «Панель быстрого доступа» и «Этот компьютер».
Сделать это очень просто, достаточно щелкнуть по пункту меню «Файл» в Проводнике Windows 10 и выбрать «Изменить параметры папок и поиска». Альтернативным вариантом будет выбрать в меню «Вид» ⇒ «Параметры».
В любом случае откроется окно «Параметры папок», где на вкладке «Общие» для пункта «Открыть проводник для» можно выбрать «Этот компьютер» и сохранить изменения. Теперь при клике по значку Проводника на панели задач или нажатии комбинации клавиш Win+E будет открываться окно Проводника Windows 10 в позиции «Этот компьютер».
К сожалению, указать произвольную папку для открытия по умолчанию в графическом интерфейсе виндовс 10 нельзя. Тем не менее, данного эффекта можно добиться другим путем, однако придется немного повозиться.
Для этого открываем любой текстовый редактор, например Блокнот и вводим следующую строчку:
WScript.CreateObject("Wscript.Shell").Run "C:\test"
где C:\test нужно заменить на путь к папке, которая должна открываться при запуске Проводника Windows 10. Имейте ввиду, что в пути не должно быть русских букв. Сохраняем получившейся файл под именем StartExplorer.vbs куда вам удобно.
Открываем редактор реестра и переходим в раздел HKEY_CURRENT_USER\SOFTWARE\Classes\CLSID. Теперь нужно создать в нем новый подраздел с именем {52205fd8-5dfb-447d-801a-d0b52f2e83e1}. Для этого нажимаем в меню «Правка» ⇒ «Создать» ⇒ «Раздел» или щелчок правой кнопкой мыши по свободному месту в правой части окна и выбор соответствующего пункта контекстного меню.
Теперь в только что созданном разделе опять создаем новый раздел с именем shell, а в нем раздел с именем opennewwindow и наконец последний раздел command. В итоге у вас должна получиться «матрешка» из разделов как на скриншоте.
Находясь в разделе command щелкаете два раза по параметру с именем «По умолчанию» и в качестве значения вводите
wscript.exe "C:\путь_к_файлу\StartExplorer.vbs"
заменив C:\путь_к_файлу\StartExplorer.vbs на реальный путь к файлу который вы создавали перед этим. В завершение нужно создать новый строковый параметр и назвать его DelegateExecute оставив значение пустым.
После всех сделанных изменений при щелчке по иконке Проводника Windows 10 на панели задач должна открываться папка, указанная в файле StartExplorer.vbs. Если в будущем решите отказаться от этих настроек и вернуться к штатным возможностям предоставляемым виндовс 10, достаточно удалить раздел {52205fd8-5dfb-447d-801a-d0b52f2e83e1} со всеми его подразделами.
Возможно когда-нибудь, назначить папкой по умолчанию в Проводнике Windows можно будет любую на усмотрение пользователя прямо в его настройках. А пока приходится выдумывать обходные маневры.
Как изменить стартовую папку в проводнике Windows 10
Посмотрело: 2 507
Полезная функция, которую можно использовать в операционной системе Windows 10.
Позволяет по желанию показывать содержимое «Этот компьютер» или «Панель быстрого запуска» при запуске проводника. В более ранних версиях Windows такой возможности не было. Это было реализовано для удобства пользователя.
Найти данную настройку можно в пункте «Параметры папки«, который можно найти через поиск или прямо в проводнике.
Выглядит это так:

Категория: Полезная информация
Уважаемый посетитель, Вы зашли на сайт как незарегистрированный пользователь.
Мы рекомендуем Вам зарегистрироваться либо войти на сайт под своим именем.
Начальный экран проводника — это первая страница, которая отображается при открытии проводника на вашем компьютере. Этот экран позволяет быстро получить доступ ко всем папкам, файлам и программам на вашем устройстве. Кроме того, вы можете настроить его таким образом, чтобы отображались только нужные вам элементы.
Для того чтобы настроить начальный экран проводника, следуйте этим простым шагам:
- Шаг 1: Откройте проводник. Для этого нажмите на значок папки на панели задач или нажмите клавишу Win + E на клавиатуре.
- Шаг 2: В верхней части окна проводника найдите и нажмите на вкладку «Вид».
- Шаг 3: На вкладке «Вид» найдите группу «Начальный экран» и кликните на кнопку «Настройки начального экрана».
- Шаг 4: В открывшемся окне «Настройки начального экрана» выберите один из трех вариантов отображения элементов на начальном экране проводника:
- «Быстрый доступ» — отображает папки и файлы, к которым вы обычно обращаетесь, а также часто используемые программы.
- «Это компьютер» — показывает все устройства и диски на вашем компьютере.
- «Пустая страница» — отображает пустую страницу без каких-либо элементов.
Выберите наиболее подходящий для вас вариант и нажмите кнопку «Применить» или «ОК». Теперь начальный экран проводника будет отображаться согласно вашим настройкам.
Таким образом, вы можете настроить начальный экран проводника, чтобы он соответствовал вашим личным предпочтениям и нуждам. Пользуйтесь этой инструкцией, чтобы сделать работу с проводником более удобной и эффективной.
Содержание
- Как изменить начальный экран проводника Windows 10: пошаговая инструкция
- Шаг 1: Открытие параметров Проводника
- Шаг 2: Выбор отображения папок и файлов на начальном экране
- Шаг 3: Изменение размеров значков на экране проводника
- Шаг 4: Определение сортировки элементов на начальном экране проводника
- Шаг 5: Настройка фонового изображения на начальном экране проводника
- Шаг 6: Применение настроек и закрытие параметров Проводника
Как изменить начальный экран проводника Windows 10: пошаговая инструкция
Если вы хотите изменить начальный экран проводника Windows 10, вам потребуется перейти в настройки операционной системы и выполнить несколько простых шагов. Вот пошаговая инструкция для изменения начального экрана проводника:
- Щелкните правой кнопкой мыши на панели задач Windows 10 и выберите пункт «Панель задач».
- Выберите «Настройки панели задач».
- В меню «Настройки панели задач» выберите вкладку «Пуск».
- В разделе «Размер панели задач» выберите пункт «Своя панель задач».
- Теперь в меню «Настройки панели задач» выберите вкладку «Меню Пуск».
- В разделе «Выбор элементов, отображаемых на задаче» щелкните на переключателе «Проводник».
- Выберите пункт «Этот компьютер» или «Свойства» в поле «Начальный экран проводника».
- Щелкните кнопку «Применить» и затем «ОК», чтобы сохранить изменения.
Теперь, когда вы изменили начальный экран проводника, он будет отображать выбранный вами элемент (например, «Этот компьютер» или «Свойства») при каждом открытии проводника Windows 10.
Шаг 1: Открытие параметров Проводника
Перед началом настройки начального экрана Проводника необходимо открыть его параметры. Чтобы это сделать, выполните следующие действия:
Шаг 1.1: Щелкните правой кнопкой мыши на значке «Проводник» в панели задач. В открывшемся контекстном меню выберите «Параметры».
Шаг 1.2: Откроется окно «Параметры Проводника».
Шаг 1.3: В этом окне вы увидите несколько вкладок: «Общие», «Вид», «Папки», «Поиск», «Файлы Multimedia», «Сеть», «NBAndAPI», «Безопасность». Выберите вкладку «Вид».
После открытия параметров Проводника вы будете готовы к следующему шагу настройки начального экрана.
Шаг 2: Выбор отображения папок и файлов на начальном экране
На этом шаге вы можете выбрать, какие папки и файлы будут отображаться на вашем начальном экране проводника. Это позволит вам настроить удобное и персонализированное представление ваших данных.
Чтобы настроить отображение папок и файлов, выполните следующие шаги:
- Откройте проводник, нажав на его значок на панели задач или через меню «Пуск».
- В верхней части окна проводника выберите пункт «Вид».
- В выпадающем меню выберите «Параметры» и нажмите на него.
- В открывшемся окне панели «Параметры папок» перейдите на вкладку «Вид».
- В разделе «Личные папки» будет представлен список доступных папок.
- Выберите папки, которые вы хотите отображать на начальном экране, с помощью установки или снятия флажков в соответствующих пунктах списка.
После выбора необходимых папок и файлов нажмите кнопку «Применить» или «ОК», чтобы сохранить настройки и закрыть окно панели «Параметры папок».
Теперь на вашем начальном экране проводника будут отображаться только выбранные вами папки и файлы, что позволит вам быстрее находить нужную информацию и ускорит вашу работу.
Шаг 3: Изменение размеров значков на экране проводника
Когда вы настроите начальный экран проводника, вы также можете изменить размеры значков, чтобы они соответствовали вашим предпочтениям. Вот как это можно сделать:
- Щелкните правой кнопкой мыши на пустом месте на рабочем столе и выберите «Персонализация».
- В окне «Персонализация» выберите вкладку «Значки рабочего стола» в левой части окна.
- Нажмите кнопку «Изменить размер значков» в правом верхнем углу окна.
- В появившемся окне вы можете выбрать один из предложенных размеров значков или задать свой собственный размер.
- Выберите желаемый размер и нажмите кнопку «ОК».
После этого размеры значков на экране проводника изменятся согласно вашим настройкам.
Шаг 4: Определение сортировки элементов на начальном экране проводника
После выбора отображаемых элементов на начальном экране проводника следует определить порядок сортировки этих элементов. Это позволит организовать файлы и папки на вашем компьютере в нужном вам порядке.
Чтобы определить сортировку, выполните следующие шаги:
- Кликните правой кнопкой мыши на любом свободном месте на начальном экране проводника.
- Выберите опцию «Сортировка по» из контекстного меню.
- Из предложенного списка выберите условие сортировки, которое вам подходит. Например, вы можете выбрать сортировку по имени, типу, размеру или дате изменения элементов.
Если вам необходимо изменить направление сортировки, выполните следующий шаг:
- Кликните на условие сортировки справа от иконки со стрелкой. Например, если выбрано условие сортировки по возрастанию имени элементов, кликните на него, чтобы изменить порядок сортировки на убывающий.
После завершения этих шагов, элементы на начальном экране проводника будут отображаться в выбранном вами порядке.
Шаг 5: Настройка фонового изображения на начальном экране проводника
Чтобы настроить фоновое изображение на начальном экране проводника, выполните следующие действия:
- Щелкните правой кнопкой мыши на свободном месте на рабочем столе и выберите «Настройки» из контекстного меню.
- В меню «Настройки» выберите «Персонализация».
- На странице «Персонализация» выберите «Фон» в левом меню.
- В разделе «Фон» выберите «Изображение» и нажмите кнопку «Обзор».
- Выберите изображение из файловой системы и нажмите кнопку «Открыть».
- Настройте положение и заполнение изображения с помощью параметров «Заполнение», «Растянуть», «Тайл», «Выровнять» и «Цвета».
- Нажмите кнопку «Применить», чтобы сохранить настройки фонового изображения.
После выполнения этих шагов фоновое изображение будет отображаться на начальном экране проводника в соответствии с выбранными настройками.
Шаг 6: Применение настроек и закрытие параметров Проводника
После того, как вы настроили все необходимые параметры для начального экрана проводника, вам нужно применить эти настройки и закрыть окно параметров.
Чтобы применить настройки, нажмите на кнопку «Применить» в нижней части окна параметров. Это позволит изменить начальный экран проводника в соответствии с вашими предпочтениями.
После применения настроек, закройте окно параметров, нажав на кнопку «ОК». Затем проводник перезагрузится, и вы сможете увидеть ваши изменения на начальном экране.
Если вам нужно сбросить настройки и вернуть начальный экран проводника к значениям по умолчанию, вы можете нажать на кнопку «Сброс» вместо кнопки «Применить». После этого также закройте окно параметров нажав на кнопку «ОК».
Теперь вы знаете, как применить настройки и закрыть параметры проводника, чтобы настроить начальный экран проводника по своему вкусу.
Проводник Windows 10, по умолчанию, открывается в панели быстрого доступа, которую многие пользователи считают неудобной. Кроме того, часто используемые папки и последние файлы в проводнике занимают много места, замедляют работу системы и могут вызывать конфиденциальность, если компьютер используется несколькими пользователями.
К счастью, существует несколько способов, чтобы настроить проводник Windows 10 на более эффективную работу. В этой статье мы рассмотрим, как убрать ненужные папки и файлы, а также сделать так, чтобы проводник открывался в окне Этот компьютер, давая быстрый доступ к всем дискам и разделам на компьютере.
Читайте далее, чтобы узнать, как оптимизировать проводник Windows 10 и сохранять свои файлы в порядке.
Как изменить начальную страницу проводника в Windows 10?
Шаг 1: Откройте проводник Windows 10
Нажмите на значок проводника на панели задач или нажмите клавишу «Win + E» на клавиатуре, чтобы открыть проводник Windows 10.
Шаг 2: Откройте опции проводника
Откройте меню «Вид» в верхней части окна проводника.
Выберите «Параметры» на открывшейся панели.
Шаг 3: Измените начальную страницу
Перейдите на вкладку «Вид» в открывшемся окне параметров.
Найдите раздел «При открытии проводника» и выберите «Этот компьютер».
Нажмите кнопку «Применить» и «ОК», чтобы сохранить изменения.
Теперь, когда вы открываете проводник Windows 10, он будет открываться сразу на странице «Этот компьютер».
Вы также можете настроить другие параметры проводника в этом же окне параметров, включая отображение часто использованных папок и последних файлов.
Как быстро открыть «Этот компьютер» в проводнике Windows 10
При открытии проводника Windows 10 по умолчанию открывается панель быстрого доступа, где находятся часто используемые папки и последние файлы. Это может быть неудобно, если вы хотите сразу попасть в корневую директорию.
Чтобы открыть «Этот компьютер» сразу после запуска проводника, нужно выполнить несколько простых действий. Откройте проводник, нажмите на кнопку «Вид» в верхнем меню, выберите «Параметры» и перейдите на вкладку «Вид».
В разделе «При запуске проводника открывать» выберите «Этот компьютер» вместо «Быстрый доступ», затем нажмите кнопку «Применить» и «ОК». Теперь при открытии проводника вам сразу откроется «Этот компьютер».
Это удобно, если вы часто работаете с разными дисками и папками и не хотите тратить время на поиск нужной директории.
Как избавиться от часто используемых папок и последних файлов в Windows 10
Если вас раздражает наличие списка часто используемых папок и последних файлов в проводнике Windows 10, не беспокойтесь — есть способ их скрыть.
Для начала, откройте проводник Windows 10 и перейдите в «Параметры». Далее выберите «Просмотр» и найдите раздел «Панель быстрого доступа». Выберите «Нет» у пунктов «Часто используемые папки» и «Последние файлы».
Теперь, чтобы проводник сразу открывал Этот компьютер, вам нужно зайти в настройки проводника и изменить стартовую папку на «Этот компьютер». Для этого нажмите на пункт «Параметры» в проводнике, затем выберите «Параметры папки и поиска». В разделе «При открытии проводника открывать» выберите «Этот компьютер».
Таким образом, вы сможете убрать ненужные элементы из проводника и настроить удобную стартовую папку для быстрого доступа к файлам на вашем компьютере.
Как настроить новую вкладку проводника?
Если вы хотите убрать часто используемые папки и последние файлы из новой вкладки проводника в Windows 10 и вместо этого сделать так, чтобы открывался раздел «Этот компьютер», вам нужно установить соответствующие настройки.
Шаг 1: Откройте Проводник
Найдите на рабочем столе значок Проводника или воспользуйтесь поиском в меню Пуск.
Шаг 2: Настройте свойства новой вкладки
- В Проводнике нажмите правой кнопкой мыши на любую папку или файл и выберите «Свойства».
- В открывшемся окне «Свойства» выберите вкладку «Общие».
- Найдите раздел «При открытии новой вкладки», в котором предоставлена возможность выбора «Пустая страница», «Скоро вам пригодится» или «Этот компьютер».
- Выберите «Этот компьютер» и нажмите «ОК».
После этого новые вкладки проводника будут открываться сразу в разделе «Этот компьютер».
Измените реестр для изменения страницы запуска проводника
Если вы хотите, чтобы проводник Windows 10 открывался сразу на странице «Этот компьютер», а не панели быстрого доступа, вам необходимо изменить настройки реестра. Но перед тем, как продолжить, рекомендуется создать точку восстановления системы, чтобы в случае ошибки можно было вернуться к предыдущему состоянию.
Чтобы изменить страницу запуска проводника в Windows 10:
- Нажмите клавишу «Win» и «R», чтобы вызвать окно «Запуск».
- Введите «regedit» в поле «Открыть», а затем нажмите «OK» или клавишу «Enter».
- Перейдите по пути «HKEY_LOCAL_MACHINESOFTWAREMicrosoftWindowsCurrentVersionExplorerHomeFolderNameSpaceDelegateFolders».
- Найдите ключ «{20D04FE0-3AEA-1069-A2D8-08002B30309D}» и дважды кликните на нем.
- Отредактируйте значение «Default» и укажите путь «::{20D04FE0-3AEA-1069-A2D8-08002B30309D}» вместо «::{031E4825-7B94-4dc3-B131-E946B44C8DD5}» для того, чтобы открыть страницу «Этот компьютер».
- Нажмите «OK», чтобы сохранить изменения, и закройте реестр.
- Откройте проводник Windows 10 и убедитесь, что он открывается на странице «Этот компьютер».
Теперь вы знаете, как изменить настройки реестра в Windows 10, чтобы проводник открывался на нужной странице. Эта функция позволит вам быстрее находить нужные файлы и папки и работать с ними.
Что делать, если у вас не работает изменение начальной страницы
Изменение начальной страницы в браузере может быть утомительной процедурой, особенно когда не работает функция изменения страницы. Возможно, у вас была установлена вредоносная программа, изменившая настройки вашего браузера, или же вы попали в другой тип ошибки. Но не беспокойтесь, есть несколько простых шагов, которые можно предпринять для настройки вашей страницы на нужный сайт.
- Проверьте настройки браузера. Некоторые браузеры, такие как Google Chrome, предоставляют несколько способов изменения начальной страницы. Проверьте настройки браузера, чтобы убедиться, что выбрана правильная опция.
- Используйте программу для удаления вредоносных файлов. Если ваша начальная страница изменяется на вредоносный сайт, это может быть результатом установки вредоносной программы на ваш компьютер. Используйте программу для удаления вредоносных файлов, чтобы очистить ваш компьютер.
- Сбросьте настройки браузера. Если все остальные опции не работают, значит вам нужно сбросить настройки браузера до значений по умолчанию. Это приведет к обновлению всех настроек браузера до состояния, когда он был установлен в первый раз.
Надеемся, что эти рекомендации помогут вам настроить свою начальную страницу в браузере и избавиться от неприятных надоедливых изменений.
Вопрос-ответ:
Как скрыть список часто используемых папок в проводнике?
Чтобы скрыть список часто используемых папок в проводнике, необходимо перейти в настройки проводника, выбрать раздел «Общий доступ» и снять флажок напротив «Показывать папки недавних документов и расположений».
Как полностью удалить список последних файлов в меню «Пуск»?
Чтобы полностью удалить список последних файлов в меню «Пуск», нужно перейти в настройки Windows, выбрать раздел «Персонализация», затем «Пуск» и выключить опцию «Показывать последние файлы в списке недавних приложений или файлах».
Как настроить проводник так, чтобы он открывал Этот компьютер при запуске?
Чтобы настроить проводник так, чтобы он открывал Этот компьютер при запуске, необходимо открыть проводник, выбрать «Параметры» в верхней правой части окна, перейти на вкладку «Общий доступ» и выбрать «Этот компьютер» в разделе «При запуске проводника открывать».
Как убрать панель быстрого доступа в проводнике?
Чтобы убрать панель быстрого доступа в проводнике, нужно нажать правой кнопкой мыши на любой из пунктов и выбрать в контекстном меню «Открепить от Панели задач».
Как отключить список недавно используемых файлов в проводнике?
Чтобы отключить список недавно используемых файлов в проводнике, нужно открыть проводник, выбрать «Параметры» в верхней правой части окна, перейти на вкладку «Общий доступ», затем в разделе «Показывать недавно использованные файлы в Проводнике Windows» выбрать «Нет».
На панели задач Windows 10 есть иконка Проводника щелкнув по которой можно открыть его окно. При этом при настройках по умолчанию запускается «Панель быстрого доступа». Такой подход не всем нравится, и мы уже писали раньше, как это можно исправить в Windows 7/8.
Вероятно, за прошедшее время в Майкрософт осознали, что пользователи компьютера все разные и представления об удобстве у каждого свое. Поэтому в Windows 10 появилась возможность выбрать папку по умолчанию при открытии Проводника из двух вариантов «Панель быстрого доступа» и «Этот компьютер».
Сделать это очень просто, достаточно щелкнуть по пункту меню «Файл» в Проводнике Windows 10 и выбрать «Изменить параметры папок и поиска». Альтернативным вариантом будет выбрать в меню «Вид» ⇒ «Параметры».
В любом случае откроется окно «Параметры папок», где на вкладке «Общие» для пункта «Открыть проводник для» можно выбрать «Этот компьютер» и сохранить изменения. Теперь при клике по значку Проводника на панели задач или нажатии комбинации клавиш Win+E будет открываться окно Проводника Windows 10 в позиции «Этот компьютер».
К сожалению, указать произвольную папку для открытия по умолчанию в графическом интерфейсе виндовс 10 нельзя. Тем не менее, данного эффекта можно добиться другим путем, однако придется немного повозиться.
Для этого открываем любой текстовый редактор, например Блокнот и вводим следующую строчку:
WScript.CreateObject("Wscript.Shell").Run "C:\test"
где C:\test нужно заменить на путь к папке, которая должна открываться при запуске Проводника Windows 10. Имейте ввиду, что в пути не должно быть русских букв. Сохраняем получившейся файл под именем StartExplorer.vbs куда вам удобно.
Открываем редактор реестра и переходим в раздел HKEY_CURRENT_USER\SOFTWARE\Classes\CLSID. Теперь нужно создать в нем новый подраздел с именем {52205fd8-5dfb-447d-801a-d0b52f2e83e1}. Для этого нажимаем в меню «Правка» ⇒ «Создать» ⇒ «Раздел» или щелчок правой кнопкой мыши по свободному месту в правой части окна и выбор соответствующего пункта контекстного меню.
Теперь в только что созданном разделе опять создаем новый раздел с именем shell, а в нем раздел с именем opennewwindow и наконец последний раздел command. В итоге у вас должна получиться «матрешка» из разделов как на скриншоте.
Находясь в разделе command щелкаете два раза по параметру с именем «По умолчанию» и в качестве значения вводите
wscript.exe "C:\путь_к_файлу\StartExplorer.vbs"
заменив C:\путь_к_файлу\StartExplorer.vbs на реальный путь к файлу который вы создавали перед этим. В завершение нужно создать новый строковый параметр и назвать его DelegateExecute оставив значение пустым.
После всех сделанных изменений при щелчке по иконке Проводника Windows 10 на панели задач должна открываться папка, указанная в файле StartExplorer.vbs. Если в будущем решите отказаться от этих настроек и вернуться к штатным возможностям предоставляемым виндовс 10, достаточно удалить раздел {52205fd8-5dfb-447d-801a-d0b52f2e83e1} со всеми его подразделами.
Возможно когда-нибудь, назначить папкой по умолчанию в Проводнике Windows можно будет любую на усмотрение пользователя прямо в его настройках. А пока приходится выдумывать обходные маневры.
В операционной системе Windows 10, Проводник открывает папку быстрого доступа по умолчанию. Microsoft добавила опцию в свои настройки, которая может вернуть Проводнику классическое поведение и заставить его открывать папку «Мой компьютер». Настройки Проводника Windows 10 ограничены всего двумя папками, которые мы можем открыть, нажав на иконку Проводника на панели задач, меню Пуск или сочетанием клавиш Win + Е это откроет «Быстрый доступ» или «Этот Компьютер», в зависимости от настроек Проводника.
Если вы хотите открыть другую пользовательскую папку вместо папки «этот компьютер» или «быстрого доступа», такой опции нет. Вот способ обойти это ограничение.
Очень просто заставить Проводник открыть «Этот Компьютер» вместо Быстрого доступа. Вам нужно только изменить один параметр в «Свойстве папок», как описано в статье: Как Открывать папку Этот компьютер вместо быстрого доступа.
В данной статье рассмотрим способ, автоматически открыть любую пользовательскую папку, к которой вы часто обращаетесь, я проверил его Windows 10 версии 1809 и он отлично работает.
Как в Проводнике вместо этот Компьютер или Быстрого доступа открывать любую пользовательскую папку.
Чтобы Проводник открывал пользовательскую папку вместо Этот Компьютер или Быстрый доступ в Windows 10, вам необходима небольшая настройка реестра, которая заставит Проводник выполнить специальный файл VBscript. В этом файле вы можете указать нужную папку, а также изменить ее в будущем на другую папку. Вот как это можно сделать.
Шаг 1: Откройте «Блокнот», скопируйте и вставьте в текстовый редактор:
WScript.CreateObject("Wscript.Shell").Run "C:\MyFolder"
Шаг 2: Замените участок «C:\MyFolder» на фактический путь к нужной вам папке. В примере, я использую корневую директорию диска C:\, но вы можете указать любой путь к нужной вам папке.
Шаг 3: С помощью Блокнота сохраните файл как launch.vbs и сохраните его в любом месте.
Например, вы можете сохранить его в своей папке профиля пользователя. Чтобы сделать это, введите следующее (с кавычками) в диалоговом окне «Сохранить файл» в «Блокноте»:
"%USERPROFILE%\launch.vbs"
См. Следующий снимок экрана:
Шаг 4: Теперь откройте редактор реестра и перейдите к следующему разделу:
HKEY_CURRENT_USER\SOFTWARE\Classes\CLSID\{52205fd8-5dfb-447d-801a-d0b52f2e83e1}\shell\opennewwindow\command
Этот раздел реестра по умолчанию не существует, поэтому вам нужно его создать. Кроме того, вы можете использовать готовые к использованию файлы, указанные ниже.
Шаг 5: Задайте для параметра (По умолчанию) значение:
wscript.exe c:\Users\Your User Name\launch.vbs
В моем случае: wscript.exe «D:\Users\Almanex\launch.vbs»
Шаг 6: Теперь создайте новый строковый параметр с именем DelegateExecute и оставьте его значение пустым:
Шаг 7: Закройте редактор реестра и нажмите клавиши Win + E чтобы открыть Проводник. Откроется директория C: \ вы можете сделать то же самое с помощью значка Проводника на панели задач или в меню «Пуск». После того, как вы нажмете на него, папка, которую вы указали, будет открыта:
Чтобы сэкономить ваше время, вы можете скачать эти файлы:
Загрузите готовые к использованию файлы
- Поместите файл launch.vbs в папку «C:\Users\Your User Name». Скрипт настроен на открытие диска C: \, но вы можете отредактировать путь, как описано выше.
- Затем отредактируйте файл «Ustanovit-polzovatelskuyu-papku-dlya-Provodnika.reg» введите свое имя пользователя вместо части «your user name», сохраните файл и дважды кликните на нем.
Чтобы отменить изменения, дважды кликните файл «Vosstanovit-provodnik.reg».
Вот и все.
Вам может быть интересно: Советы и рекомендации по работе с Проводником файлов Windows 10.
Как изменить стартовую папку в проводнике Windows 10
Посмотрело: 2 503
Полезная функция, которую можно использовать в операционной системе Windows 10.
Позволяет по желанию показывать содержимое «Этот компьютер» или «Панель быстрого запуска» при запуске проводника. В более ранних версиях Windows такой возможности не было. Это было реализовано для удобства пользователя.
Найти данную настройку можно в пункте «Параметры папки«, который можно найти через поиск или прямо в проводнике.
Выглядит это так:

Категория: Полезная информация
Уважаемый посетитель, Вы зашли на сайт как незарегистрированный пользователь.
Мы рекомендуем Вам зарегистрироваться либо войти на сайт под своим именем.
На чтение 3 мин Опубликовано Обновлено
Windows 10 предлагает множество настроек и возможностей для пользователей, и одной из таких настроек является изменение стартовой папки проводника. По умолчанию, проводник открывается в папке «Этот компьютер», но многие пользователи предпочитают начинать с определенной папки для удобства и быстрого доступа к своим файлам.
К счастью, изменение стартовой папки проводника в Windows 10 — простая задача, которую можно выполнить всего за несколько шагов. В этой статье мы рассмотрим инструкцию по изменению стартовой папки проводника, чтобы вы могли настроить ее под свои нужды.
Первым шагом является открытие проводника Windows 10. Для этого можно щелкнуть правой кнопкой мыши на значке проводника на панели задач и выбрать «Проводник или Проводник Windows» из контекстного меню. Также можно использовать комбинацию клавиш Win + E на клавиатуре.
После открытия проводника необходимо перейти в папку, которую вы хотите установить в качестве стартовой. Например, если вы хотите установить папку «Мои документы» в качестве стартовой, щелкните на папке «Этот компьютер» слева в проводнике, затем щелкните на папке «Документы».
Содержание
- Откройте настройки проводника
- Перейдите во вкладку «Вид»
- Нажмите кнопку «Параметры папок»
Откройте настройки проводника
Чтобы изменить стартовую папку проводника в операционной системе Windows 10, необходимо открыть настройки проводника. Для этого можно воспользоваться несколькими способами:
- Щелкните правой кнопкой мыши на значке проводника на панели задач и выберите «Настройки».
- Откройте проводник, щелкните на кнопке «Просмотр», которая расположена в верхней части окна, и выберите «Параметры».
- В проводнике откройте любую папку, щелкните правой кнопкой мыши в пустой области окна и выберите «Настройки папки и поиска».
Любым из описанных способов вы попадете в раздел «Настройки проводника». Здесь можно менять различные параметры работы проводника, включая стартовую папку.
Перейдите во вкладку «Вид»
Чтобы изменить стартовую папку проводника Windows 10, следуйте этим простым шагам:
Шаг 1: Откройте проводник Windows 10, нажав на значок папки на панели задач или в меню «Пуск».
Шаг 2: В верхней части окна проводника вы увидите различные вкладки. Нажмите на вкладку «Вид».
Нажмите кнопку «Параметры папок»
Чтобы изменить стартовую папку проводника в операционной системе Windows 10, вам потребуется открыть диалоговое окно «Параметры папок». Данное окно содержит различные настройки, касающиеся управления файлами и папками.
Чтобы открыть диалоговое окно «Параметры папок», выполните следующие действия:
- Откройте проводник Windows 10, нажав на иконку папки в панели задач или воспользуйтесь комбинацией клавиш Win + E.
- Нажмите на вкладку «Вид» в верхней части окна проводника.
- На панели инструментов выберите пункт «Параметры» и нажмите на стрелку справа от него.
- В выпадающем меню выберите пункт «Параметры папок».
После выполнения этих действий откроется диалоговое окно «Параметры папок». В нем вы сможете настроить различные параметры и опции управления файлами и папками, а также указать стартовую папку проводника, открывающуюся при его запуске.