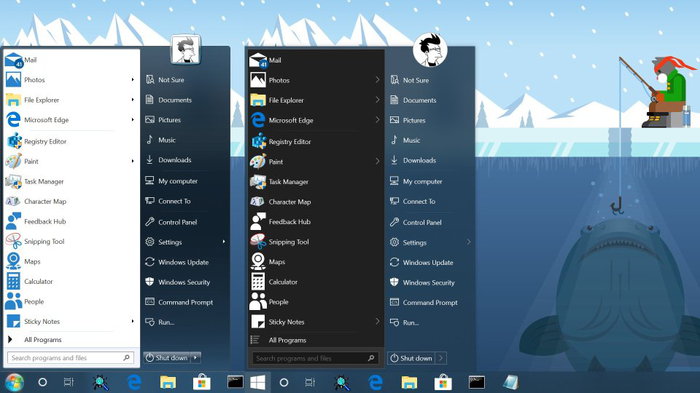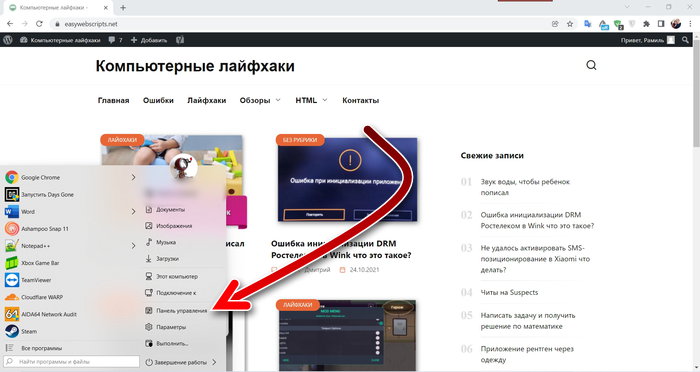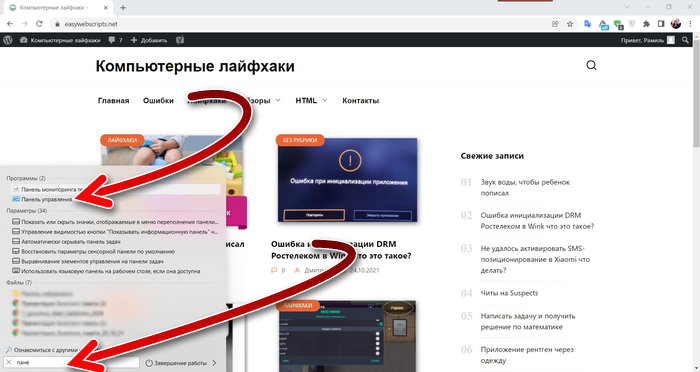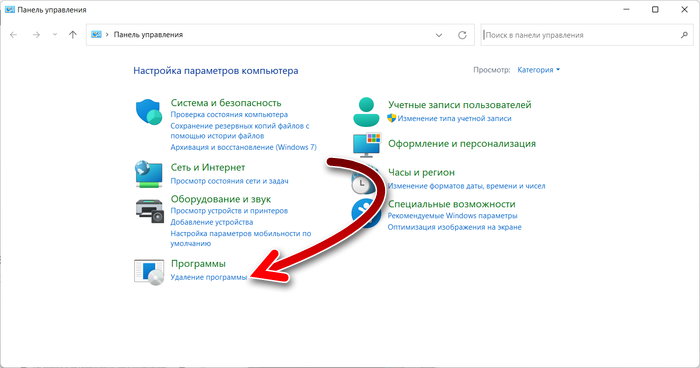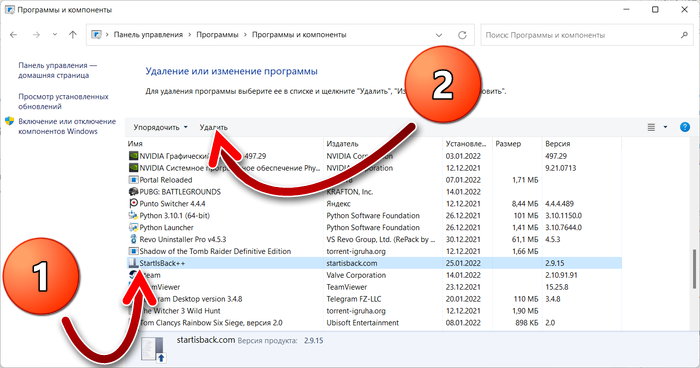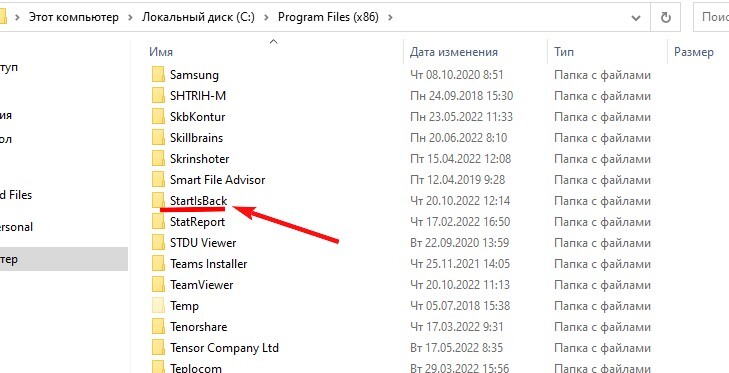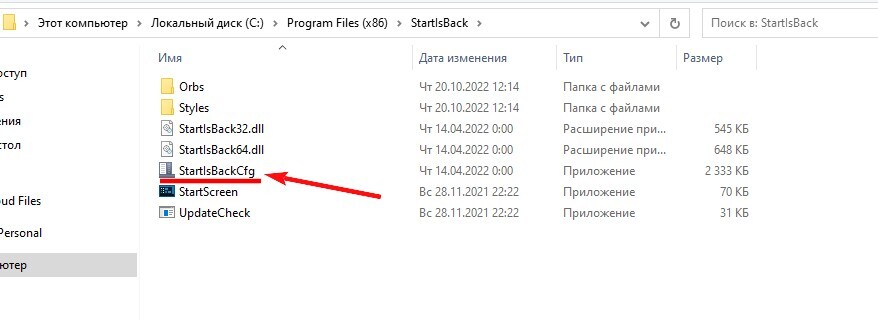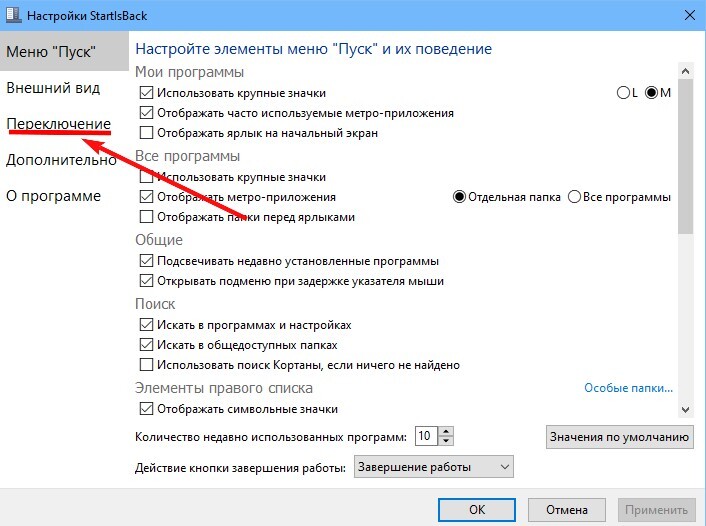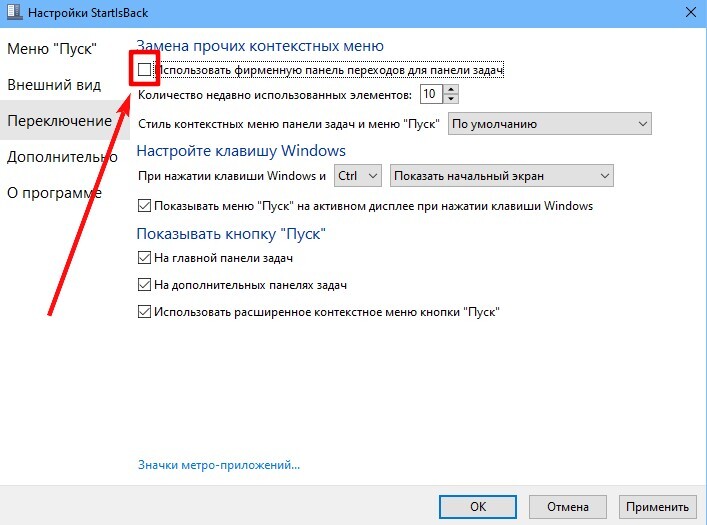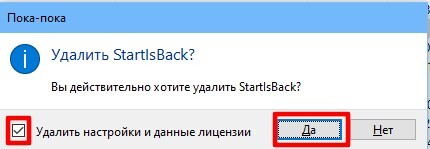StartIsBack – это программа, изменяющая стандартное меню «Пуск». С помощью нее легко можно изменить визуальное оформление кнопки «Пуск», самого меню, а также панели задач. StartIsBack легко сделает в Windows 10 меню как в Windows 7 и даже лучше! Подходит для операционных систем Windows 8 и Windows 10.
StartIsBack скачать программу
Скачать программу StartIsBack последней версии можно:
- На официальном сайте;
- На файлообменниках;
StartIsBack установка
Процесс установки StartIsBack очень простой. Нужно:
- Скачать установочный файл на свой компьютер;
- Запустить его;
- Выбрать, будет ли установлена программа только для текущего пользователя или для всех пользователей данного ПК;
- Дождаться окончания установки, в конце которой появится окно, которое желательно не закрывать, так как через него проще всего попасть в настройки. Мне вообще не удалось выяснить, куда устанавливается StartIsBack и где находятся файлы и настройки, поэтому будьте внимательны и не закрывайте данное окно!
Стоит отметить, что программа платная. В ней доступен 30дневный пробный период, но после него следует активировать StartIsBack с помощью лицензионного ключа активации.
Настройки StartIsBack
Инструкция по настройке StartIsBack:
- После завершения установки следует нажать на «Настроить StartIsBack»;
- Откроется вкладка «Внешний вид», где можно задать стиль меню и кнопки «Пуск», а также настроить внешний вид темы (скина), включая цвет, прозрачность, размер значков и отступы;
- В категории меню «Пуск» находятся настройки элементов меню. Можно их изменять, удалять, добавлять, сортировать;
- В разделе «Переключение» можно изменить стиль контекстного меню, настроить клавишу Windows, настроить отображение кнопки «Пуск».
Пример меню Пуск в StartIsBack
В результате можно получить примерно такое меню:
StartIsBack не работает
Если программа StartIsBack не работает, то следует произвести ее удаление и повторную установку. Так же можно сделать свой выбор в пользу аналогичной программы, одна из которых описана в статье «Меню «Пуск» как в Windows 7 для Windows 10».
StartIsBack грустный смайлик в меню Пуск
Если вдруг, при использовании программы StartIsBack появился грустный смайлик в меню «Пуск», значит что-то пошло не так. В таком случае рекомендуется сделать сброс настроек, а в случае, если это не исправит проблему – заново переустановить программу.
StartIsBack как отключить
Чтобы отключить StartIsBack нужно:
- Перейти в настройки программы;
- Зайти в раздел «Дополнительно»;
- Поставить галочку напротив пункта «Отключить для текущего пользователя» и нажать «Применить».
StartIsBack как удалить
Удалить StartIsBack можно через стандартные менеджер установки и удаления программ Windows.
В списке необходимо найти программу StartIsBack++, кликнуть по ней мышкой и нажать на появившуюся кнопку «Удалить».
Вместе с удалением StartIsBack, произойдет восстановление стандартного меню «Пуск» Windows 10.
Чтобы полностью удалить StartIsBack не убирайте галочку с пункта «Удалить настройки и данные лицензии».
StartIsBack отказано в доступе
Если при удалении StartIsBack пишет «Отказано в доступе», то следует перезагрузить компьютер в безопасном режиме и удалить программу из него.
StartIsBack аналоги | похожие программы
Один из популярных аналогов StartIsBack – программа Classic Shell, которая делает практически все то же самое. Она очень похожа по своему функционалу.
Надеюсь, статья «StartIsBack меню пуск для Windows 10, 8» была вам полезна.
Не нашли ответ? Тогда воспользуйтесь формой поиска:
Иногда пользователи неосознанно совершают на компьютере какие-либо действия, которые в дальнейшем приводят к определённым неполадкам. Самое главное, что об этих действиях в ближайшем будущем пользователь забывает. И ищет часами и днями причину появившееся проблемы, винит в этом вирусы, обращается к специалистам и даже пытается переустановить систему. А причина, как потом оказывается, в каком-то небольшом шаге, о котором пользователь компьютера забыл в виду его незначительности.
В этой статье мы рассмотрим один из таких случаев — как одна мелочь, о которой никогда не помнит не помнит, приводит к большим проблемам, которые долго решаются. Мы узнаем, отчего появляется сообщение «Hold Escape key to prevent StartisBack from loading», при этом мигает экран, и как можно от этого избавиться.
Содержание
- Почему мигает экран и появляется сообщение «Hold Escape key to prevent StartisBack from loading»
- Что такое StartisBack?
- Как удалить StartisBack
- Можно ли решить проблему без удаления StartisBack
Почему мигает экран и появляется сообщение «Hold Escape key to prevent StartisBack from loading»
Итак, разберём суть сообщения «Hold Escape key to prevent StartisBack from loading». О чём оно говорит нам? Если перевести его на русский язык, то получится «Удерживайте клавишу Escape, чтобы предотвратить загрузку StartisBack.»
Однако, если нажать и удерживать клавишу Escape (ту, которая в верхнем левом углу клавиатуры с надписью «Esc»), то проблема не решается, и рабочий стол вместе с панелью задач всё равно мигают.
Сообщение также говорит о том, что нужно предотвратить загрузку StartisBack. Давайте разберёмся, что это за StartisBack и как ещё можно предотвратить его загрузку.
Что такое StartisBack?
StartisBack — это небольшая программа, которая возвращает классическое меню в новых операционных системах, таких как Windows 8, 10 и 11. Её устанавливают те, кто не может привыкнуть к новой версии меню пуск, кому оно не удобно. StartisBack делает пуск похожим на традиционный и привычный всем вид, как в Windows 7.
При этом, когда пользователи видят пугающий мигающий экран они сразу начинают думать о том, что это делает какой-то вирус или что это является признаком повреждённой операционной системы. Однако, как понятно, такая проблема имеет гораздо менее глобальную причину — это происходит из-за маленькой, и не очень-то нужной программы StartisBack, которую пользователь самостоятельно установил на свой компьютер.
На самом деле программа StartisBack совсем не нужная, в ней нет никакой практической ценности, единственная её функция — это создание классического меню. Но как бы ни хотелось пользователям вернуться в прошлое, надо жить сегодняшним днём и использовать актуальное программное обеспечение, во всех смыслах. К новому всегда не сразу привыкаешь, но как правило, новое лучше старого. Тем более, что в большинстве случаев эти приложения, которые возвращают тот или иной элемент интерфейса к классическому виду, оказывают какое-либо негативное влияние на работу системы. Так оказалось и в случае со StartisBack.
Справедливости ради надо сказать, что StartisBack не во всех современных системах вызывает мигание экрана и появление ошибки. Проблема наблюдалась только в некоторых обновлениях Windows 10.
Как удалить StartisBack
Итак, мы разобрались в том, что StartisBack не особо нужна в установленных программах компьютера и приносит мало пользы. Поэтому самым рациональным и быстрым способом устранить проблему мигающего экрана и появления сообщения «Hold Escape key to prevent StartisBack from loading» будет удаление этой программы. Удаляется она так же, как и все остальные приложения на компьютере. Вот что нужно сделать:
- Нажмите на кнопку «Пуск» и откройте «Панель управления».
- Если «Панель управления» не удаётся найти, то попробуйте поискать её с помощью поиска по соответствующему запросу.
- Теперь перейдите в раздел «Удаление программ».
- В списке программ найдите «StrarBack++» (она там может появиться по разными именами, в зависимости от версии, например «StrarBack»). Выделив эту программу мышкой, нажмите «Удалить».
- Появится окно, в котором нажмите кнопку «Да».
- После этого программа удалится с компьютера, меню пуск вернётся к тому виду, как должно быть в вашей операционной системе, а мигание экрана и появление сообщения прекратится.
Можно ли решить проблему без удаления StartisBack
Описание данной проблемы и её решение было разобрано в теме форума Microsoft и там в качестве одного из способов был дан вариант изменить настройки программы StartisBack. То есть можно было что-то поменять в опциях, и проблема с мигающим экраном исчезает, а пуск остаётся классический. Однако при детальном изучении этого способа, оказалось, что получить доступ к настройкам этой программы невозможно, у неё нет интерфейса.
Возможно, в более ранних версиях StrarBack был интерфейс и какие-либо настройки. Но в актуальной версии этого не удалось обнаружить. Поэтому если у вас появляется проблема миганием экрана от StrarBack, то единственный способ — это удалить её и начать привыкать к новому актуальному дизайну меню пуск.
StartIsBack — это программа-оболочка, которая добавляет классическое меню «Пуск» в операционную систему Windows 10. Если вам нужно отключить StartIsBack временно, то вы можете просто остановить его работу в панели управления.
Шаг 1: Нажмите правой кнопкой мыши на значок «Панели задач» в нижней части экрана и выберите пункт «Панель управления».
Шаг 2: В окне «Панель управления» выберите категорию «Администрирование».
Шаг 3: Выберите в списке «Службы».
Шаг 4: Найдите в списке сервис «StartIsBack» и нажмите на него правой кнопкой мыши.
Шаг 5: Выберите пункт «Остановить».
Этот метод приостановит работу StartIsBack, но не удалит его из системы. Чтобы снова включить StartIsBack, повторите первый и второй шаги и затем выберите пункт «Запустить» в контекстном меню сервиса StartIsBack.
Если вы хотите полностью отключить StartIsBack, но не удалять его из системы, то вам нужно выполнить следующие шаги:
Шаг 1: Откройте меню Пуск и введите «Панель управления».
Шаг 2: Выберите пункт «Программы и компоненты».
Шаг 3: Найдите в списке программ StartIsBack и выберите его.
Шаг 4: Нажмите кнопку «Изменить/Удалить».
Шаг 5: В открывшемся окне выберите пункт «Отключить StartIsBack».
Шаг 6: Нажмите кнопку «Далее» и дождитесь завершения процесса.
Теперь StartIsBack полностью отключен, но остается в системе и может быть включен снова в любое время. Если вы решите удалить StartIsBack полностью, то выполните шаги 1-3, выберите программу StartIsBack и нажмите кнопку «Удалить». После завершения процесса удаления StartIsBack будет полностью удален из системы.
Иногда бывает, что когда после установки новой версии или обновлений Windows, компьютер начинает давать сбои. Часто встречаются, случаи при переключении между окнами, система может виснуть, экран моргать, и вылезти надпись: «Hold escape key to prevent startisback from loading».
Что делать для решения этой проблемы, и как правильно настроить компьютер, рассказано ниже.
В переводе текст данного сообщения выглядит как «Удерживайте клавишу «Escape» для предотвращения загрузки Startisback».
Что это за «StartIBback»?
Рассматривая уведомление «Hold escape key…», нас прежде всего интересует, что это за название «StartIsBack», которое упоминается в тексте приведённого нами сообщения? Данное название принадлежит одноимённой программе, функционал которой позволяет установить в Windows 8, 10 и 11 полнофункциональное меню «Пуск», похожее на то, которое используется в работе ОС Windows 7.
Приложение позволяет удобно работать с загрузкой рабочего стола, использовать различные опции по кастомизации, включая отключения горячих углов, изменение горячих клавиш и другое. Программа поддерживает русский язык, часто устанавливается пользователем извне или в результате бандлинга. Её нестабильная работа и является фактором, вызывающим появление рассматриваемого нами сообщения.
Обычно указанная программа начинает нестабильно работать после упомянутого нами обновления ОС Windows, вступая в конфликт с его конфигурацией.
Справедливости ради, надо сказать, что StartisBack не во всех системах вызывает мигание экрана и появление ошибки. Проблема наблюдалась только на некоторых обновлениях Windows 10.
Решением проблемы «Hold escape key to prevent startisback from loading» станет изменение настроек проблемного приложения «StartIsBack», установленного в вашей системе ОС Windows. Выполните следующее:
- Откройте ваш проводник или любой удобный файловый менеджер;
- Перейдите по пути С:\Program Filex (x86)\StartIsBack;
- В открывшейся директории запустите файл StartIsBackCfg.exe;
- В открывшемся окне программ выберите вкладку «Переключение»;
- Среди перечня опций в самом верху найдите опцию ««Использовать фирменную панель переходов для панели задач»». С помощью клика снимите галочку с данной опции;
- Нажмите внизу справа на «Применить», а потом на «Ок».
После этого система будет работать без рассмотренной нами дисфункции, вкладки будут переключаться без каких-либо проблем. При необходимости перезагрузите ваш ПК.
Другой способ исправить ошибку «Hold escape key to prevent startisback from loading»
Другим способом устранить рассматриваемую ошибку является удаление программы «Startisback» с вашего ПК. Для этого понадобится выполнить следующие шаги:
- Нажмите на сочетание клавиш Win + R;
- В открывшееся окно введите команду
appwiz.cpl
и нажмите на клавишу Enter;
- В открывшемся окне программ и компонентов найдите программу «StartIsBack» или «StartIsBack++» и дважды кликнув на неё, удалите её с вашего компьютера;
- Дождитесь завершения процесса удаления. Затем перезагрузите ваш ПК;
Обычно после этого рассматриваемая нами проблема перестанет вам досаждать.
Нажмите на звезду, чтобы оценить!
Прочитали: 2 104
Будет ли StartIsBack работать на Windows 10?
Да! Специально для этого разработана версия для Windows 10 — StartIsBack++.
Нужно ли покупать новый ключ для Windows 10?
Нет! Лицензионный ключ для StartIsBack и StartIsBack+ будет работать со StartIsBack++.
Обновление Windows 8.1
Нужен ли StartIsBack на Windows 8.1? Вроде бы там уже есть меню?
Нужен. В Windows 8.1 есть кнопка «Пуск», но по-прежнему нет меню.
Будет ли StartIsBack работать на Windows 8.1 и Windows Server 2012 R2?
Да! Доступна новая версия StartIsBack — StartIsBack+, разработанная специально для Windows 8.1.
Установлен StartIsBack на Windows 8. Как обновится на Windows 8.1?
Перед обновлением на Windows 8.1 убедитесь, что установлена версия StartIsBack 2.0 или выше.
После обновления Windows 8 до Windows 8.1 нужно установить StartIsBack+. Удалять StartIsBack перед обновлением не обязательно; настройки и лицензия останутся.
Нужно ли покупать новый ключ для Windows 8.1?
Нет! Лицензионный ключ для StartIsBack будет работать со StartIsBack+.
Возможности
Как настроить меню «Пуск» в Windows 8?
Панель управления — Главное меню. Или нажмите правой кнопкой на меню или кнопке «Пуск» и выберите пункт «Свойства».
Как отобразить обычный «Пуск» Windows 8?
Нажмите сочетание кнопок Ctrl+Win (настраивается) или кнопку «Пуск» колесиком мыши.
Если превратить экран «Пуск» в «Приложения», можно ли будет это потом отменить?
Да. Вы можете отключить эту возможность в любой момент и ярлыки приложений вернутся на свои места.
Как удалить программу?
Откройте Панель управления, откройте пункт «Программы и компоненты», далее выделите пункт «StartIsBack» и намите кнопку «Удалить».
Можно ли отключить StartIsBack, не удаляя его?
Вы можете отключить StartIsBack временно; для этого удерживайте нажатой клавишу Esc при входе в Windows.
Можно ли интегрировать StartIsBack в установщик Windows 8?
Можно; самым простым способом будет создание образа установленной ОС вместе с StartIsBack, с помощью утилиты типа RecImg. Вы можете также использовать параметр коммандной строки для тихой установки: /silent — установка для пользователя; /elevated /silent — установка для всех пользователей.
Лицензия и активация
Как работает пробная версия программы?
Пробная версия программы для возвращения кнопки «Пуск» в Windows 8 работает без ограничений. После установки, программа работает в течение 30 дней. Если вы не произведете активацию программы купленным лицензионным ключом за 30 дней, программа продолжит работу в ограниченном режиме: меню «Пуск» будет пустым и не настраиваемым; при каждой загрузке компьютера будет выдаваться сообщение об окончании испытательного периода. Испытательный период длится раздельно для каждого пользователя, установившего StartIsBack.
Что такое активация и зачем она нужна?
Активация — процесс, проверяющий верность вашего лицензионного ключа онлайн. Она привязывает компьютер к вашему ключу. Один ключ программы позволяет активировать ограниченное количество компьютеров.
Как идентифицируется мой компьютер?
Ваш компьютер идентифицируется уникальными серийными номерами материнской платы (BIOS) и жесткого диска, на который установлена ОС.
А что будет, если я заменю комплектующие компьютера или приобрету новый?
Если вы замените материнскую плату и жесткий диск, то вам необходимо будет активировать программу вашим ключом заново. Если вы хотите активировать программу на новом (или обновленном) ПК взамен старого, необходимо подождать 30 дней с момента последней активации — используйте программу в пробном режиме.
Нужно ли StartIsBack постоянное подключение к Интернету?
Нет. Подключение к интернету нужно только в момент активации. StartIsBack не собирает сведения об установленных программах или компонентах ПК. Онлайн-служба активации не сохраняет ваш IP-адрес или другие сведения, которые могут идентифицировать вас. Серийные номера компьютера передаются и хранятся в форме хэша, что исключает их расшифровку кем-либо. Программа лишь возвращает привычную кнопку «Пуск» в Windows 8 производя однократную интеграцию с операционной системой и не требует постоянного соединения с Интернет.
Сколько раз можно переустанавливать / активировать StartIsBack?
Нет ограничений на количество переустановок или активации лицензии на одном ПК. Кнопка «Пуск» вернется в windows 8 даже после переустановки операционной системы компьютера на котором она была активирована ранее.
Сколько будет работать мой лицензионный ключ?
Ваш лицензионный ключ будет работать бессрочно, со всеми будущими версиями StartisBack. Вы сможете получать бесплатно все улучшения Меню «Пуск» для Windows 8.
Также вы можете посетить форум программы.