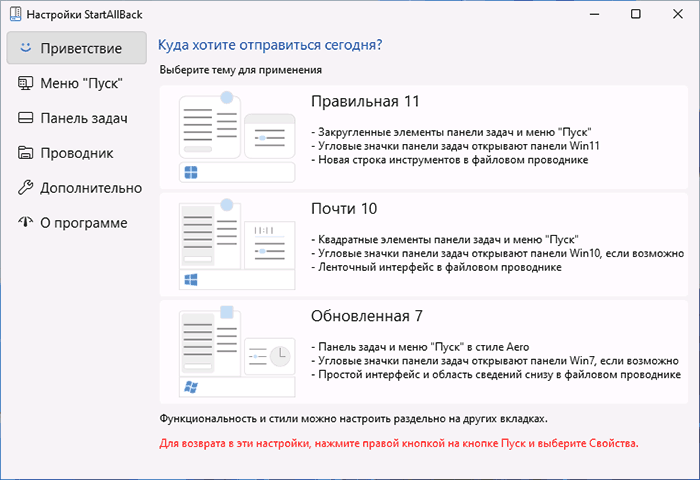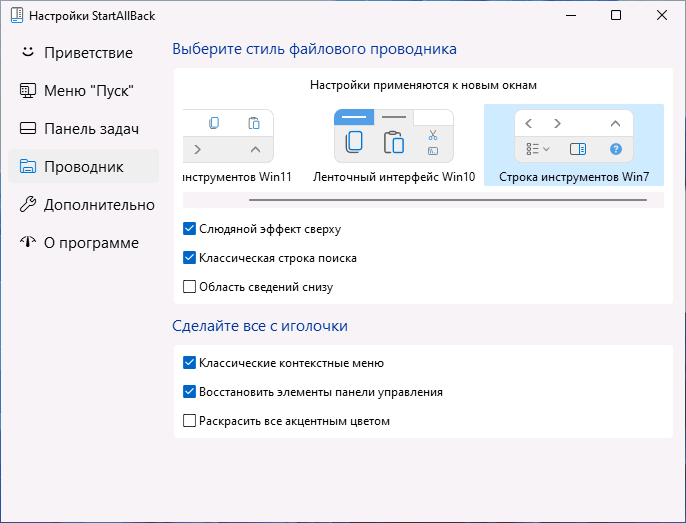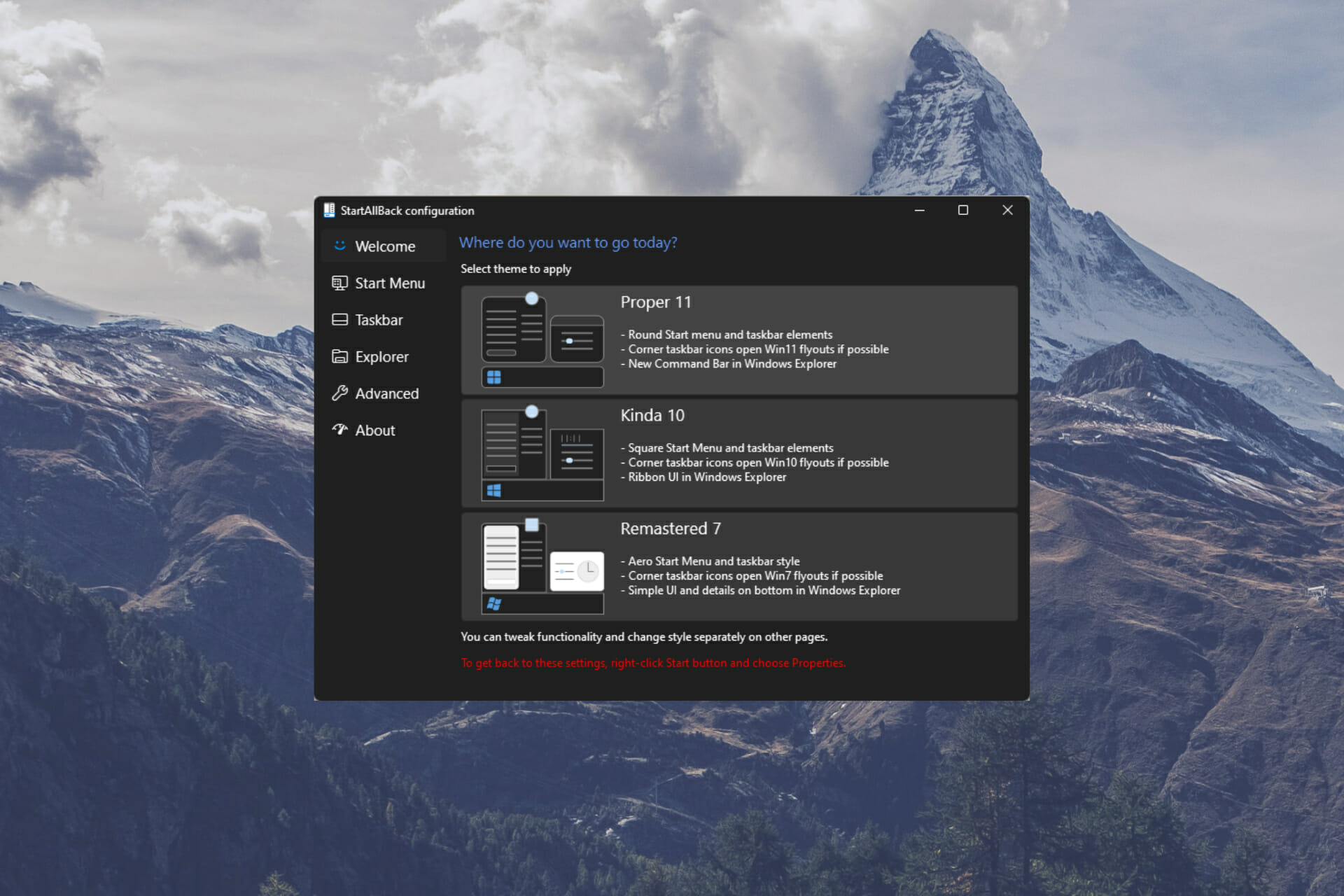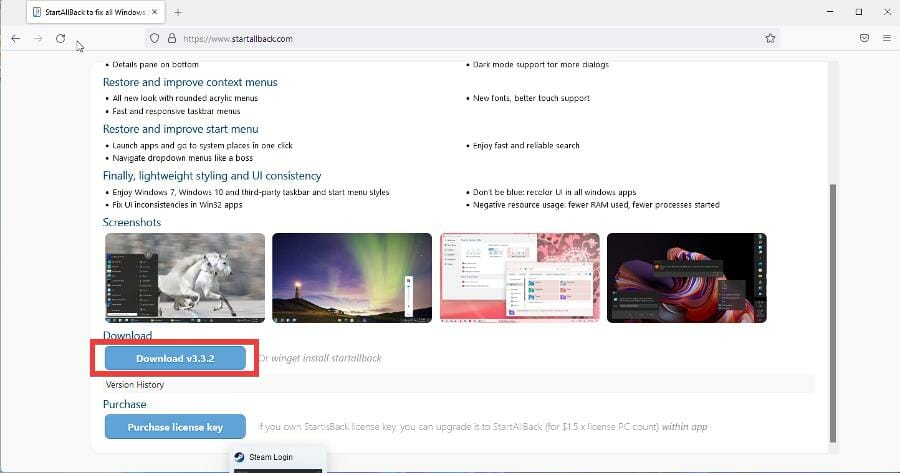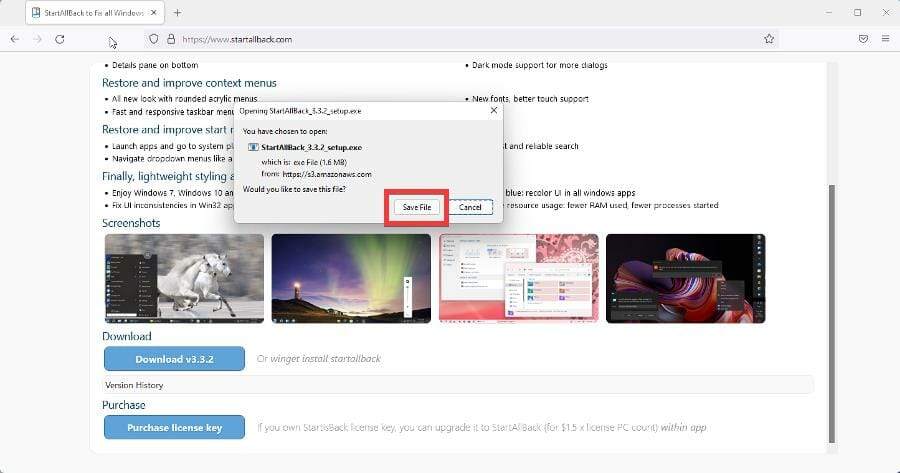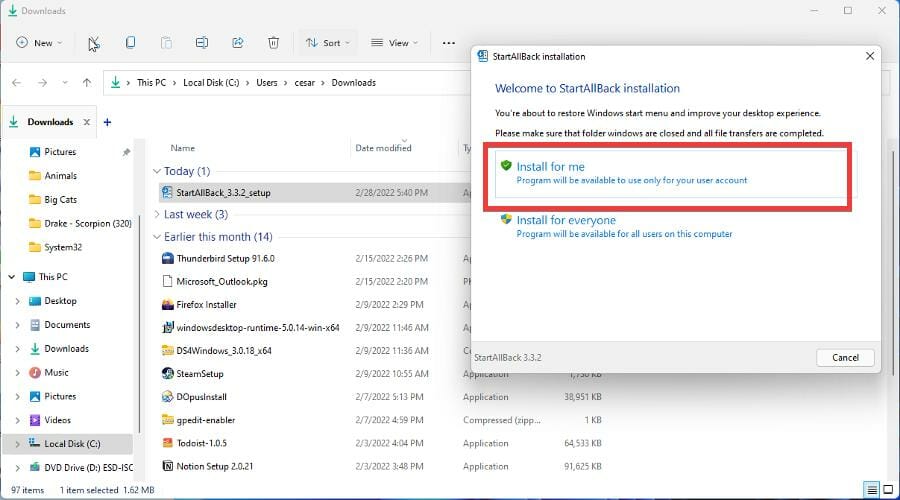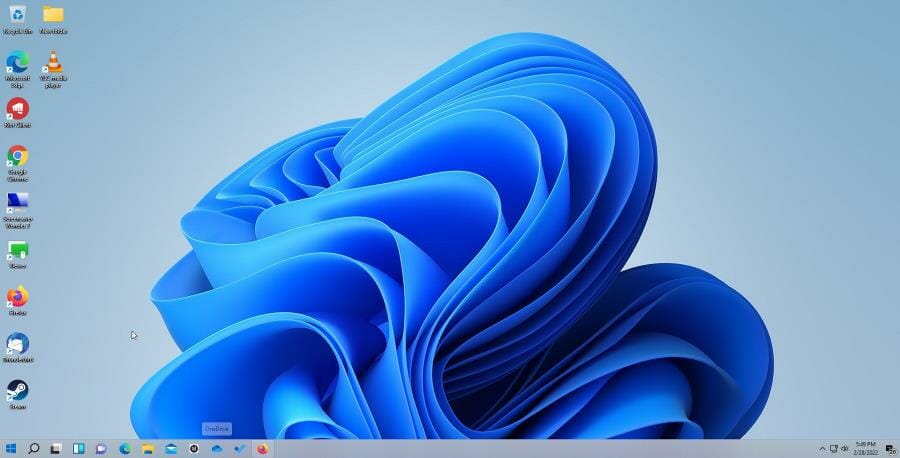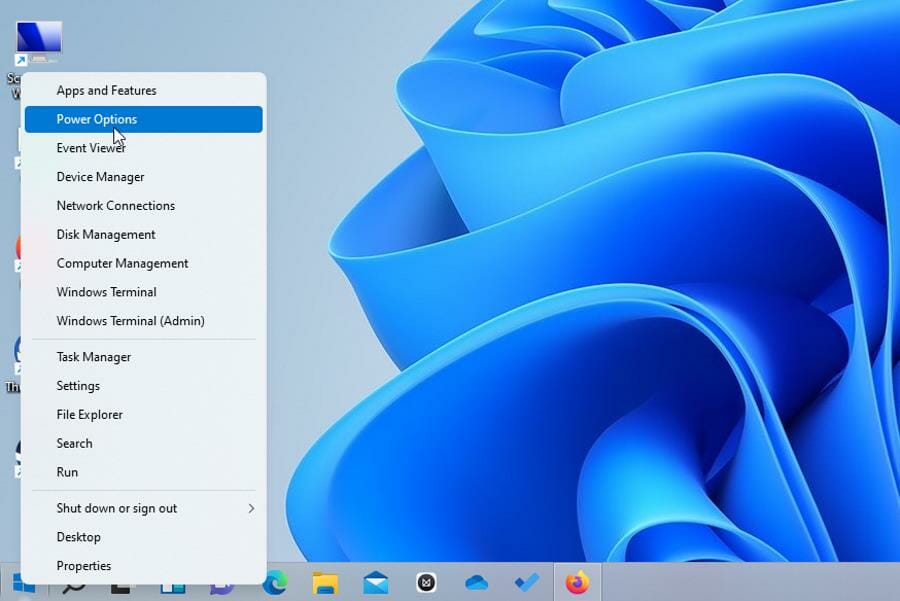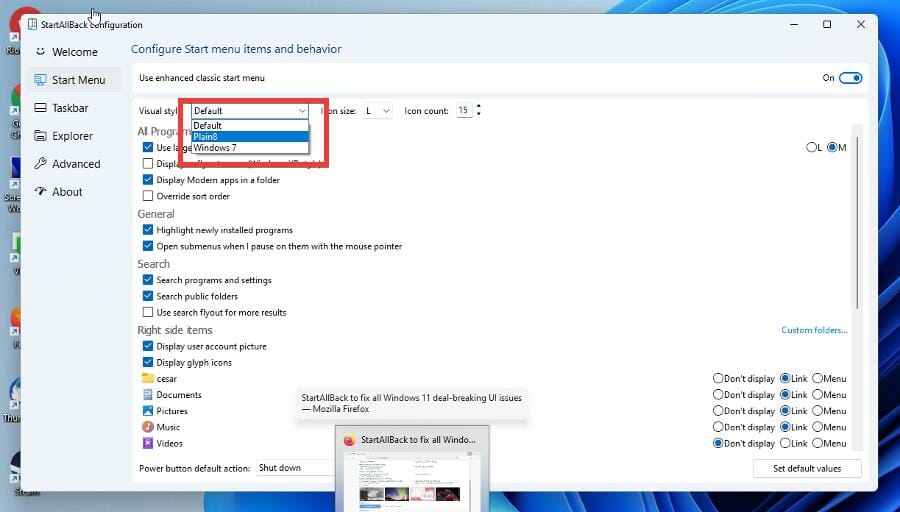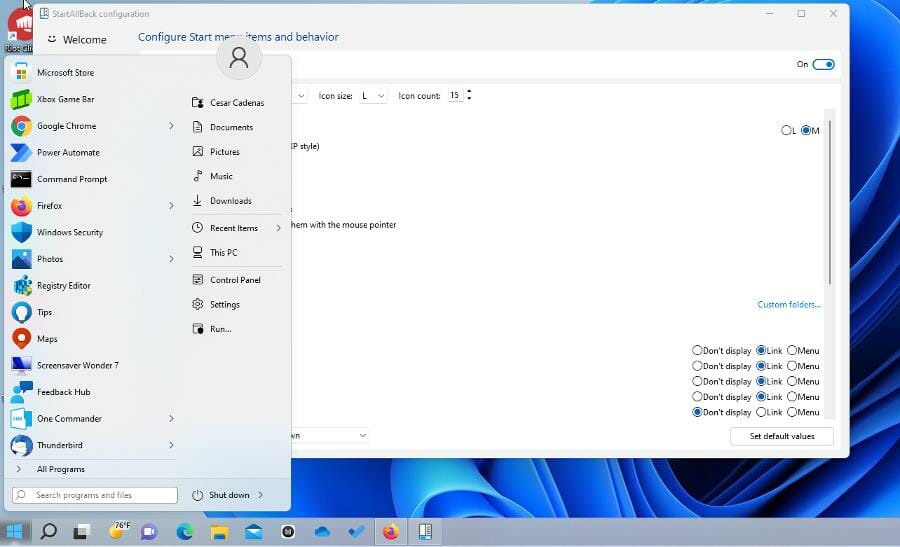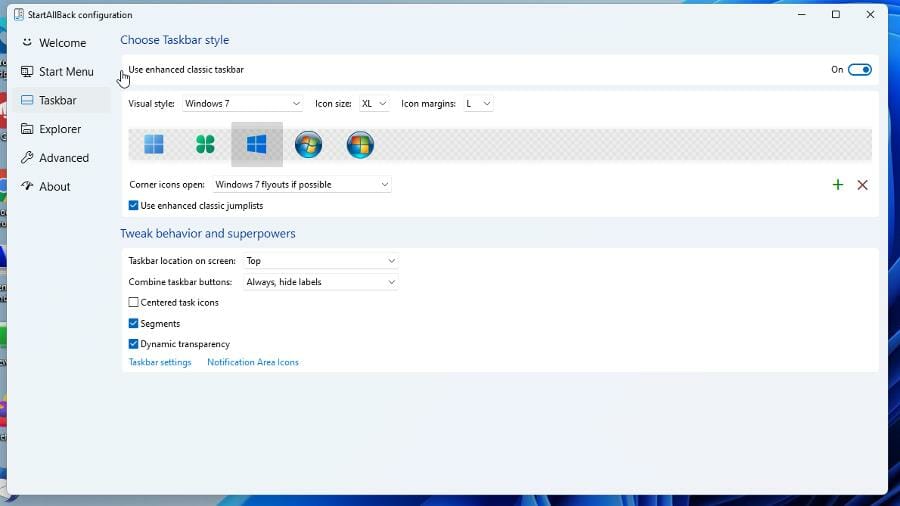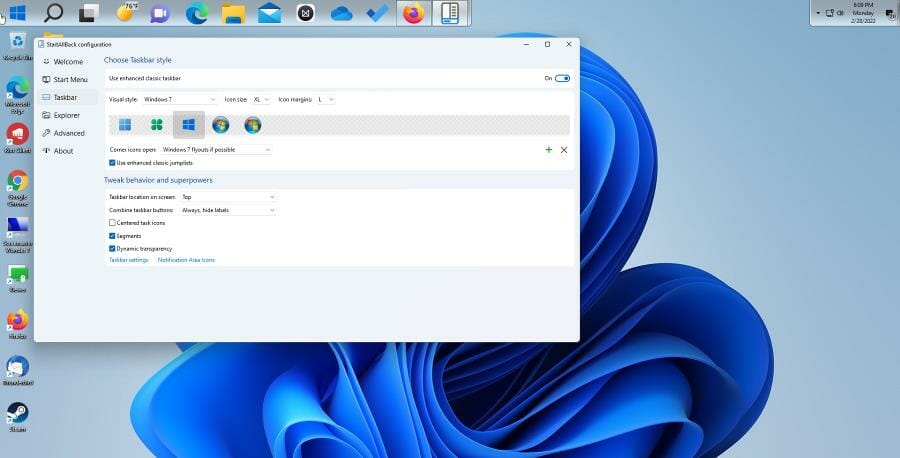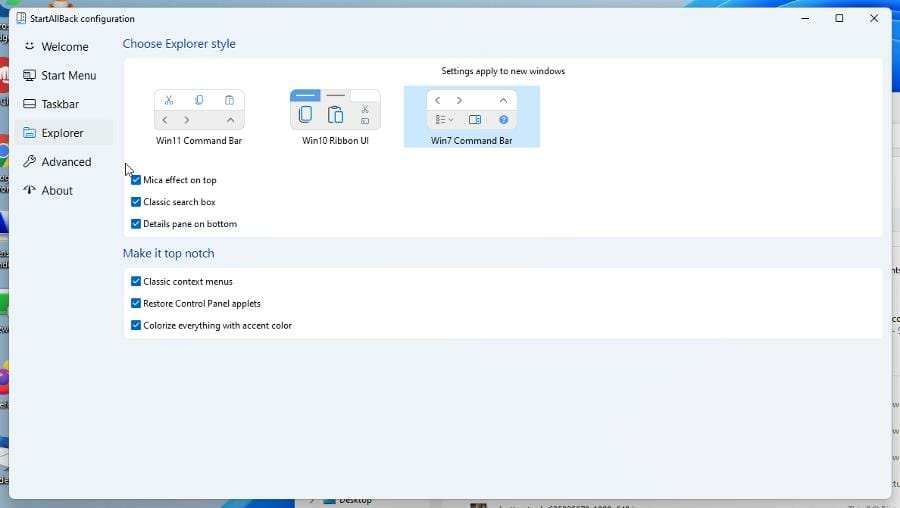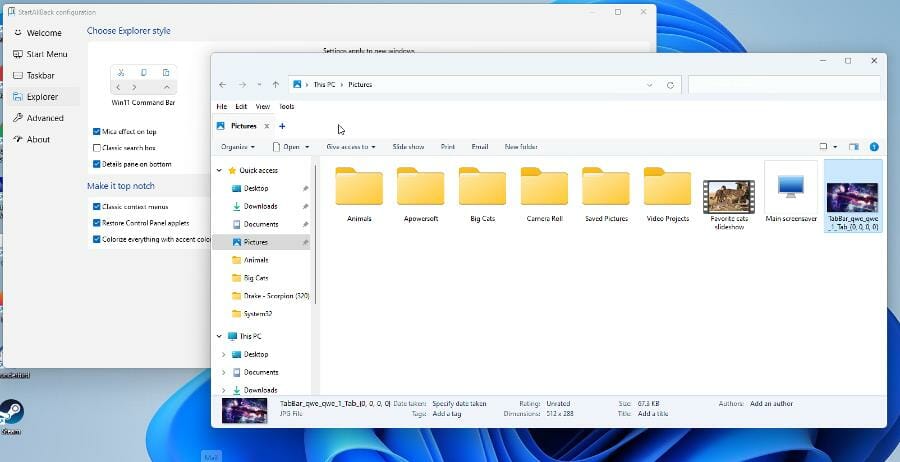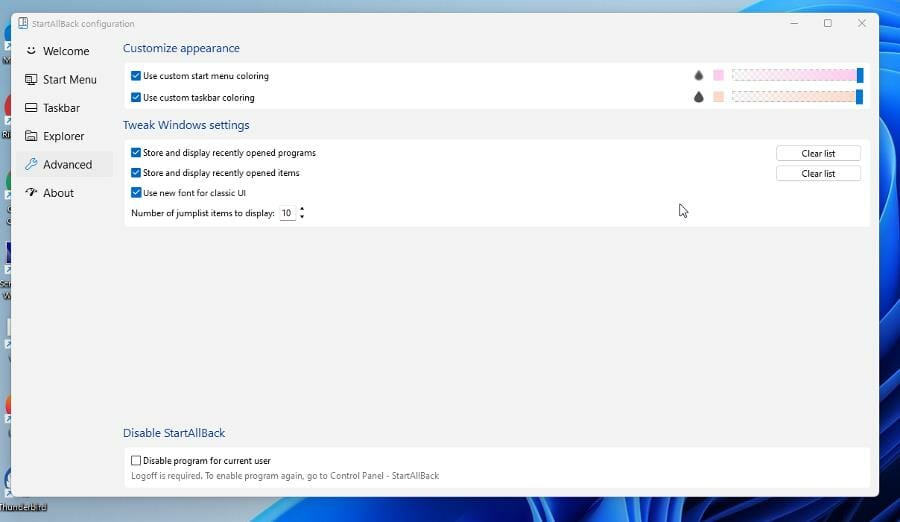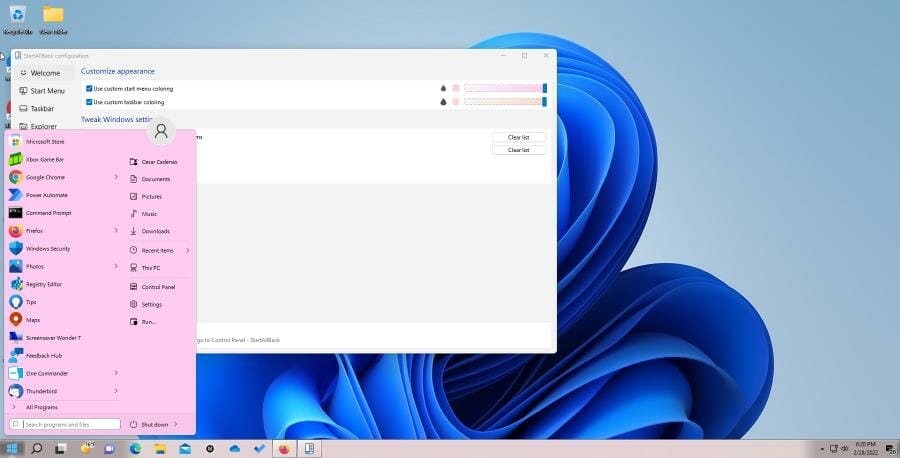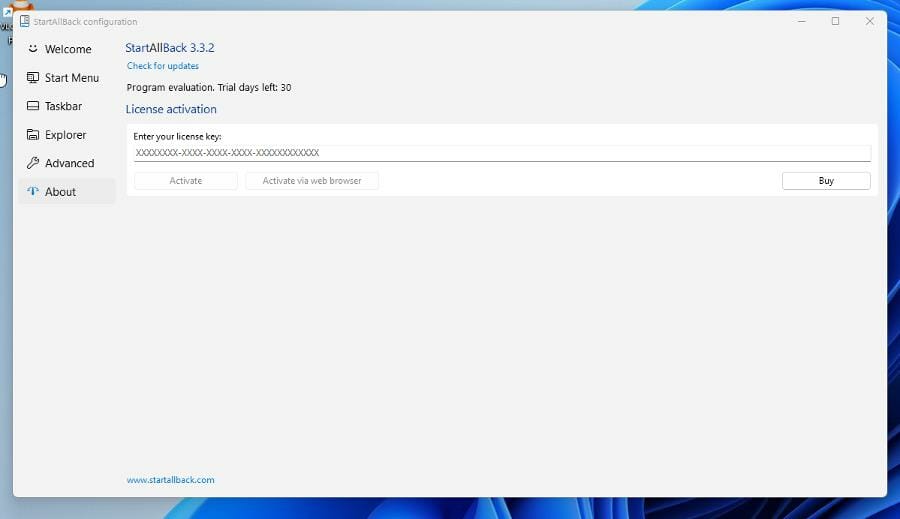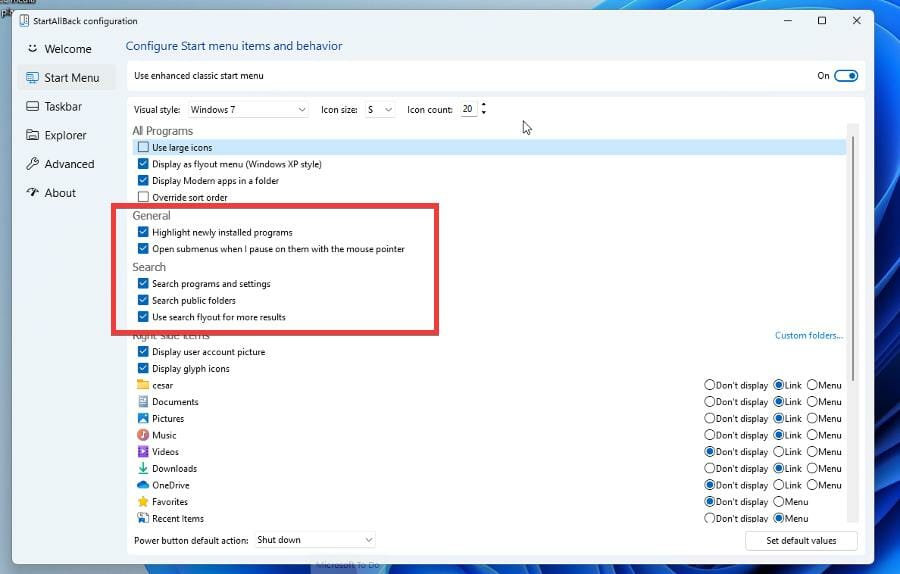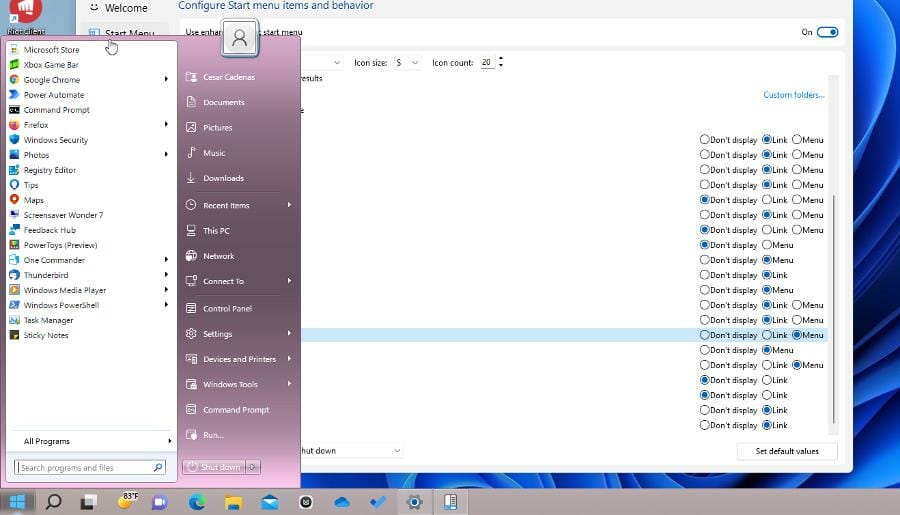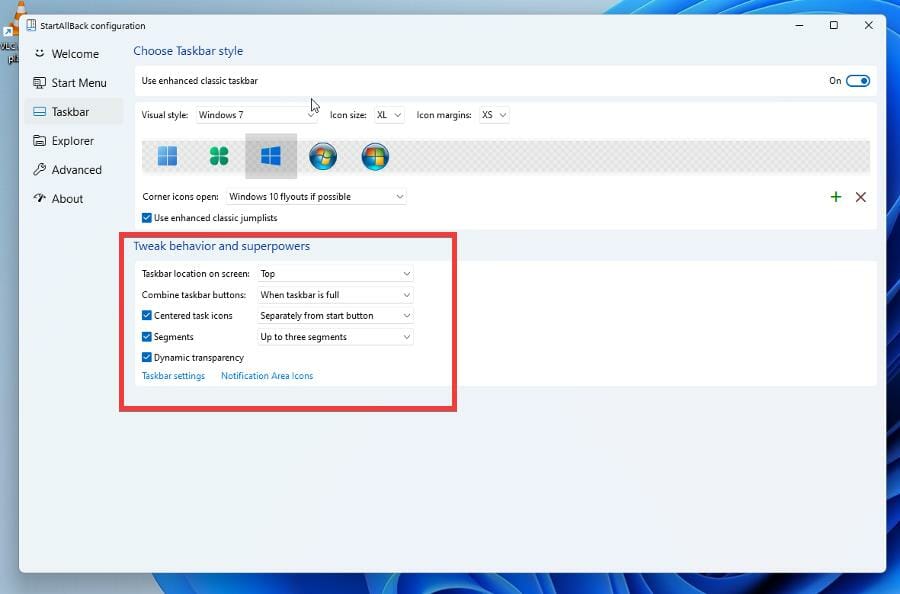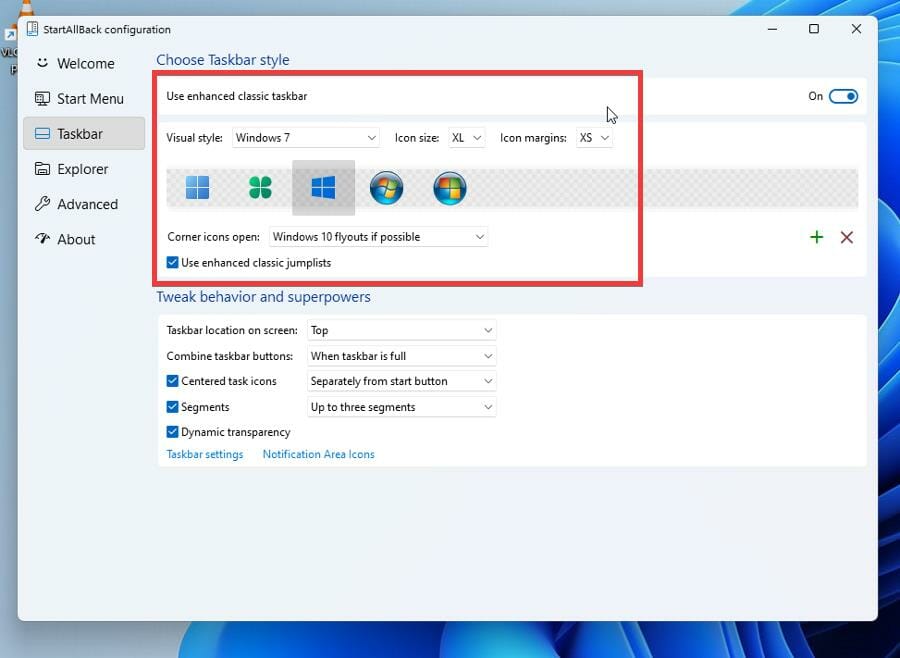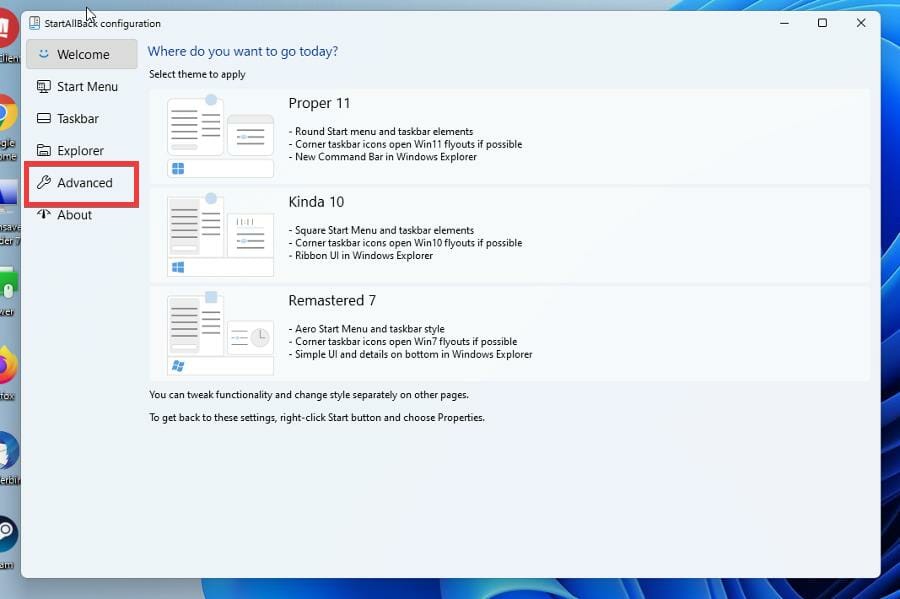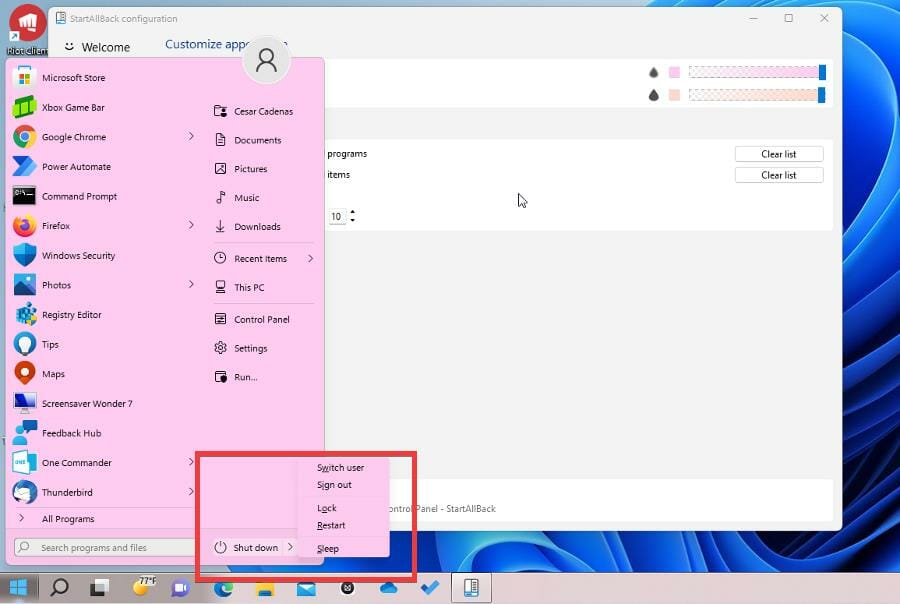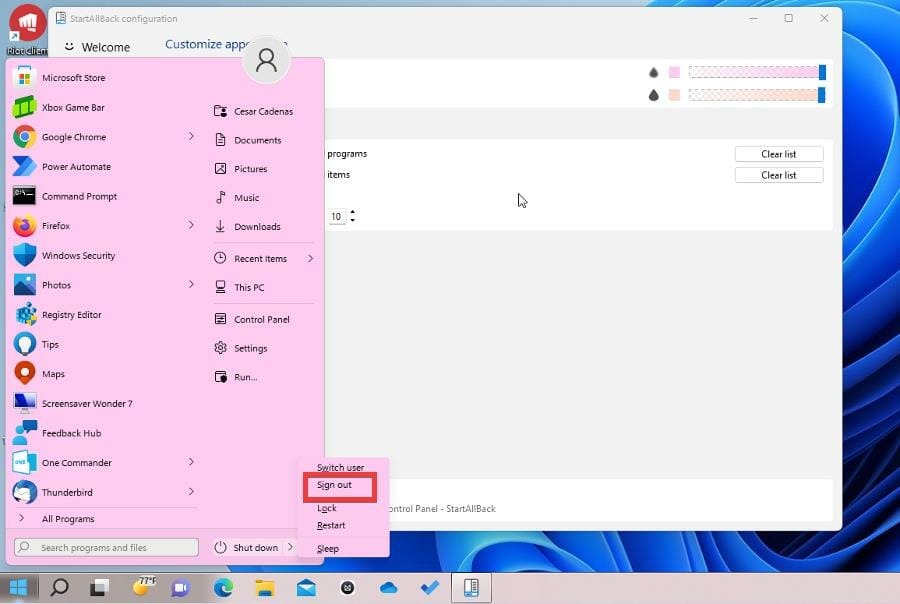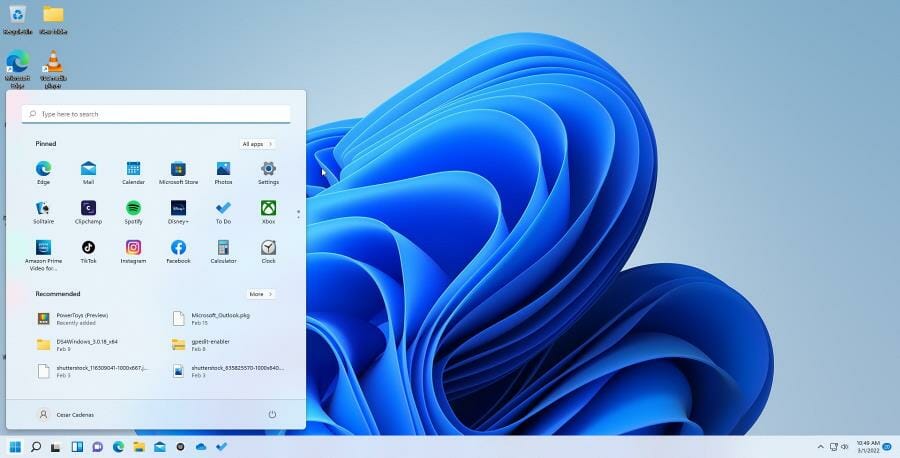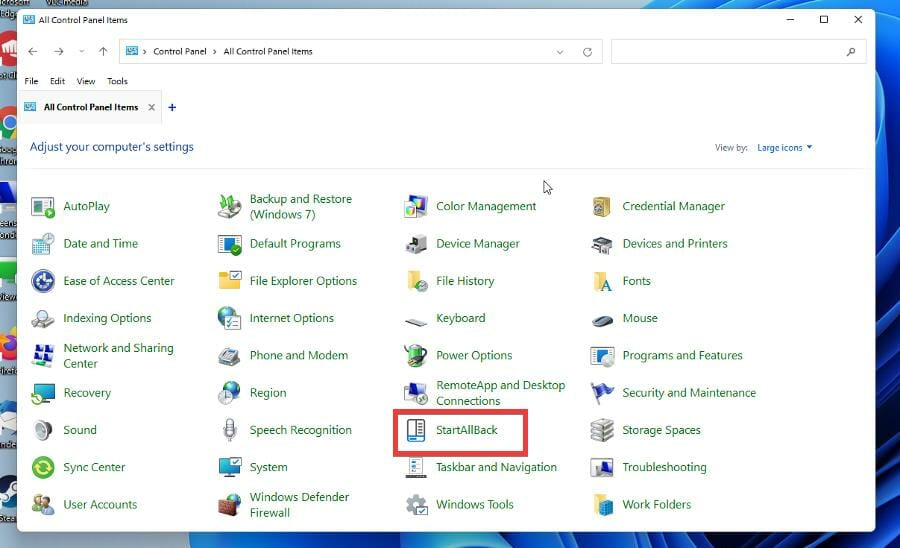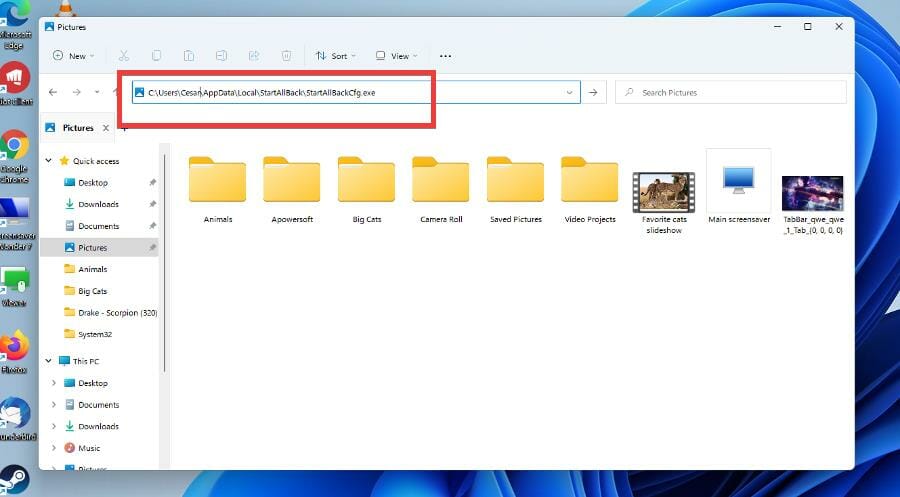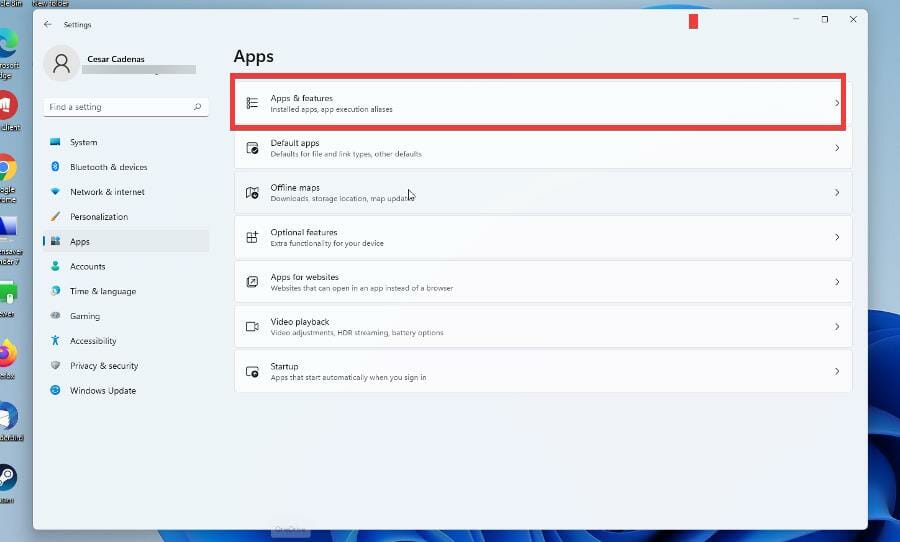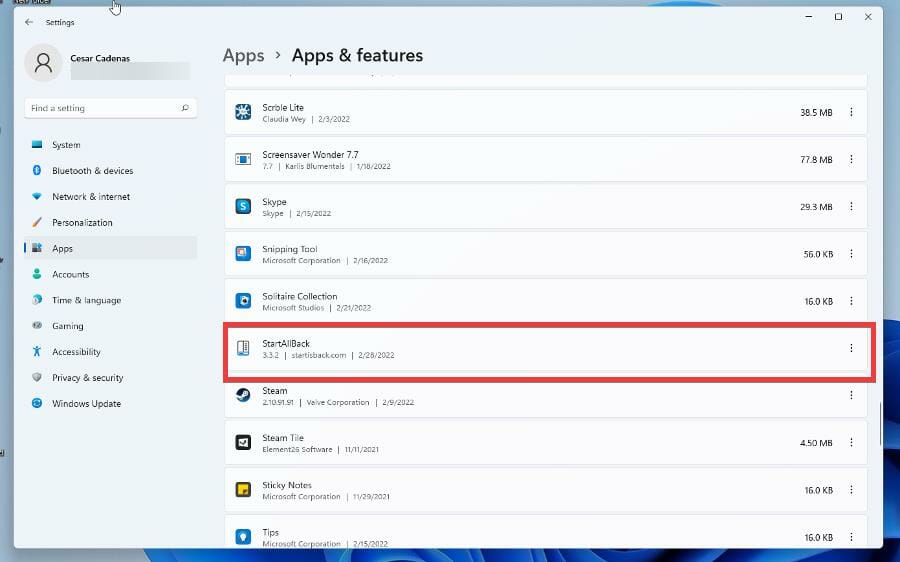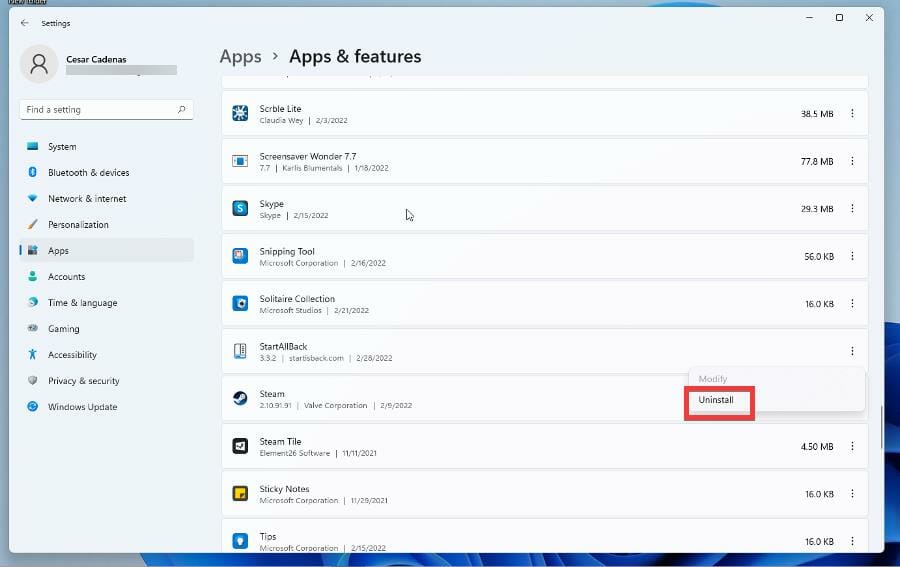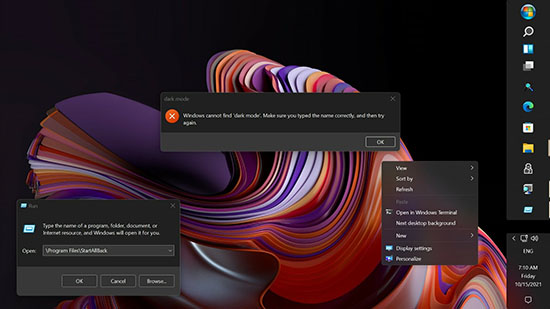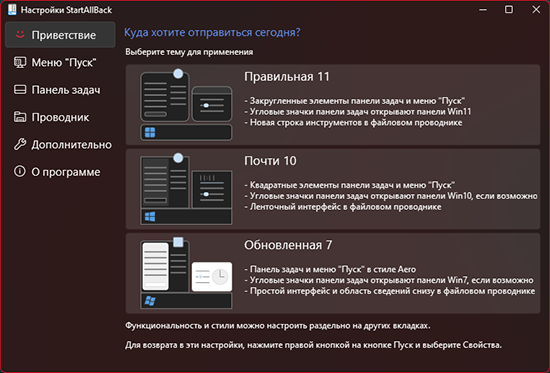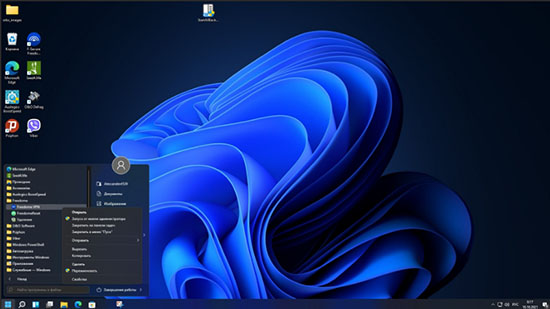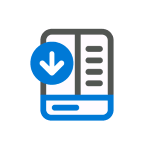
StartAllBack — простая в использовании и очень функциональная программа для тех, кто хочет настроить меню Пуск в Windows 11 под себя, вернув ему более «классический вид», а также вернуть возможность полноценно настраивать панель задач. Утилита не бесплатная, но первые 30 дней полностью функциональна, что позволит решить, нужна ли она вам. Другие программы для включения классического меню Пуск Windows 11.
Использование StartAllBack в Windows 11, доступные функции
Скачать бесплатную пробную версию StartAllBack можно с официального сайта — https://www.startallback.com. После почти моментальной установки программы, откроется её главное окно на русском языке, где вы можете выбрать один из предустановленных наборов настроек.
Темы, которые влияют на внешний вид меню Пуск, панели задач и оформление ленты действий в проводнике:
- Правильная 11 — меню пуск приобретает структуру меню Пуск Windows 7, сохраняя современное оформление, строка инструментов в Проводнике не меняется, панели, открываемые при нажатии по значкам в области уведомлений — тоже.
- Почти 10 — почти то же, что и в первом варианте, но меню Пуск без закругленных углов, а в Проводнике — ленточный интерфейс из Windows 10.
- Обновленная 7 — меню Пуск почти как в 7-ке, простой интерфейс действий и отображение области сведений в Проводнике, для части значков в области уведомлений (например, для даты и времени) всплывающие панели отображаются в «старом стиле».
Указанные предустановленные наборы настроек можно изменять на своё усмотрение в соответствующих разделах StartAllBack:
- Меню Пуск — выбор стиля оформления, изменение размера значков и их количества и другие настройки.
- Панель задач — размер значков на панели задач, внешний вид кнопки «Пуск» (можно загрузить свою), расположение панели задач: снизу, сверху или вертикальная панель задач Windows 11 — слева или справа, отключение группировки значков на панели задач, прозрачность, размещение значков по центру или ближе к кнопке «Пуск».
- Проводник — настройка вида ленты в проводнике, включение классического контекстного меню.
- Дополнительно — настройка цвета и прозрачности меню Пуск, настройка цвета и прозрачности панели задач, некоторые дополнительные параметры.
В любой момент времени вы можете вернуться к настройкам StartAllBack, нажав правой кнопкой мыши по кнопке «Пуск» и выбрав пункт «Свойства».
Как итог, если вы хотите вернуть более привычное меню Пуск и возможность настраивать панель задач в Windows 11 — StartAllBack будет одним из лучших вариантов для этих целей.
by Cesar Cadenas
Cesar has been writing for and about technology going on for 6 years when he first started writing tech articles for his university paper. Since then, his passion… read more
Updated on
- Some Windows 11 users have proclaimed how they wish they could change Windows 11’s user interface to suit their needs.
- StartAllBack is an app that allows you to change how the Start menu and taskbar look.
- This guide will show you how to download and use StartAllBack so you can customize your Windows 11 machine.
As it has been stated before ad nauseam, the overall user interface of Windows 11 has been a point of contention for users since its release.
The changes made to the Start menu, right-click context menu, taskbar, and others have rubbed people the wrong way. People started to raise the question of why fix what wasn’t broken?
Why did Microsoft undo Windows 10’s user interface? People liked that version. It does appear that Microsoft took inspiration from macOS when it was developing Windows 11 and got rid of a lot of the customization options people expect to have.
If you have this issue, it’s recommended that you download and use StartAllBack, an app that some people consider a must-have for Windows 11.
What is the StartAllBack feature?
StartAllBack is a user interface app that intends to “fix” everything that’s wrong with the Windows 11 user interface. It does this by giving people the option to revert things to a Windows 10 style, or even a Windows 7 style for those who miss the old interface.
And it doesn’t stop there as there are a lot of customization options on StartAllBack. You can even make the user interface look like something straight out of a Chromebook.
How we test, review and rate?
We have worked for the past 6 months on building a new review system on how we produce content. Using it, we have subsequently redone most of our articles to provide actual hands-on expertise on the guides we made.
For more details you can read how we test, review, and rate at WindowsReport.
Other customization options include an improved File Explorer, Control Panel, the ability to move the taskbar to the top of the screen, new menus, new fonts, fast search, and so much more. There’s something it for everyone.
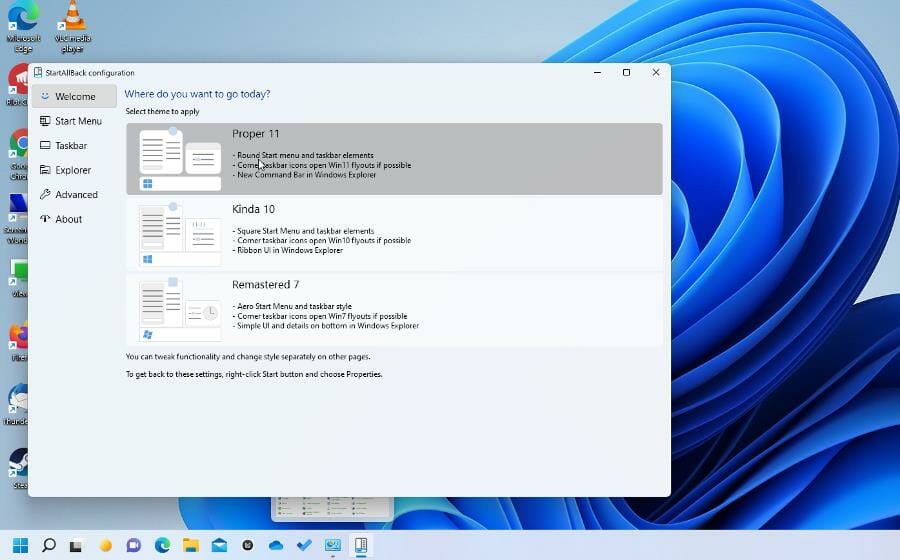
Now, this isn’t a free app that you can download. You do have to purchase a license to get yourself a copy, and there are even Business versions for purchase that allow you to change up to 400 different PCs.
Fortunately, StartAllBack is cheap and there is a free trial available if you want to try out the app.
This guide will show you how to download the free trial of StartAllBack and take you through some of the key features available on that particular version, so you can decide for yourself if you want the full version. The guide will also show how to access the settings and how to uninstall them.
How do I use StartAllBack?
1. Download and install it
- Open the StartAllBack webpage.
- In the page, scroll down and click the Download button with the latest version of StartAllBack.
- Click Save File in the new window that appears.
- Locate the file’s location and double-click it to begin installation. Then select Install For Me.
- Next, a window will asking you if you want to stick with Windows 11 look or switch to a Windows 7 or Windows 10 appearance.
- As an example, this guide will choose the Windows 10 option.
- As you can see from the taskbar, the style has changed to look similar to Windows 10.
- To change the layout, right-click the Start menu and select Properties.
- StartAllBack appears and you can continue customizing.
2. Customize the settings
- The settings options for StartAllBack appears as the left hand menu.
- The Start Menu allows you to customize the Start menu.
- You change the visual with the drop-down menu at the top. You can change it to match Windows 7, 8, or the default.
- You can also change how big the icon should be, what is displayed on the right, and what is highlighted.
- After configuring the settings, click the Start menu to see how it looks like.
- Taskbar, as the name suggest, allows you to change the taskbar.
- You change the Start menu icon, where the taskbar sits, and how big the icons should be.
- Customize the settings however you like.
- Explorer customizes the File Explorer.
- Options include three different styles, context menus, and a details pane.
- The File Explorer options are admittedly a little difficult to gage.
- Advanced allows you to change the color of the Start menu and taskbar.
- It also includes options on how to store and display recently opened files.
- Once done, the Start menu and taskbar look very different.
- About doesn’t offer any customization options other than giving the opportunity to purchase the full version and tell you how long you have in the free trial.
- To create your own Start menu, begin by selecting what style and how many icons you want.
- For example, the Start menu will be in a Windows 7 style with 20 small icons.
- You can allow what the Search function finds under Search and have the menu highlight new apps.
- Under Right Side Items, you can select which apps and feature appear in the Start menu. Selecting Link adds them to the left side and Menu adds them to the right side.
- Open your Start menu and see how it all looks.
4. Create a new taskbar
- Say for example, you want a segmented taskbar that sits at the top with its icons centered in a Windows 7 style with large icons.
- In the Taskbar section, go to the Tweak behavior and superpowers section.
- Make the changes you want like having the taskbar sit at the top segmented with dynamic transparency.
- Underneath Choose Taskbar style, select the changes you want like the visual style, icon size, and margins.
- Once done, the changes will appear immediatedly.
How can I get rid of StartAllBack?
You have two options when it comes to removing StartAllBack and getting back to the original version of Windows 11:
- Disabling the app – the quickest method from the two, and it also allows you to activate it with ease at any point in time if your choose to do so
- Uninstalling the app – this process can take a bit more time, and the process of re-installing the app again will also take extra time.
If you’re not sure which of these options suits you best, think about it like this: If you’re still undecided if you will want to use the app in the future, disable it, and then enable it whenever you need to.
In case you don’t plan on using the app anymore, simply uninstall it and remove the app entirely from your hard drive.
Below, you will find both of these methods described in a step-by-step fashion:
➡ Disable the app
- Go to the Advanced tab on StartAllBack.
- At the bottom of the window will be a box with text that reads Disable program for current user. Click it.
- Next, open the Start menu and click the arrow next to Shut down.
- Select Sign out.
- Sign back in to your Windows 11 computer.
- You will find that all the changes you made have now been disabled.
➡ Re-enable the app
- To enable StartAllBack again, go to the Control Panel.
- Click StartAllBar and the app will open again.
- If StartAllBar isn’t in the Control Panel, open the file explorer.
- In the address bar, type in C:\Users\USERNAME\AppData\Local\StartAllBack\StartAllBackCfg.exe. Where it says USERNAME, type the name of your own.
- StartAllBack will appear. Return to Advanced and deselect the Disable option at the bottom.
- Sign out and back in again. The changes you made previously are now back.
- Conversely, you can uninstall StartAllBack.
➡ Uninstall the app entirely
- Start by opening the Settings menu.
- Select Apps on the left hand side.
- Click Apps & features.
- Locate StartAllBack in the Apps list.
- Click the three dots on the right and select Uninstall.
If you want to avoid going through all these steps to uninstall software and want to ensure that all pieces of any software are removed from your device, we recommend that you use a specialized software uninstaller like CCleaner.
Are there other ways that I can customize my Windows 11 computer?
There are a lot of different ways to customize your machine. For example, you can customize what your Function Keys do thanks to an app called Microsoft PowerToys. After opening the app, you go to the Keyboard option, select which Function Key you want to change, and type in the command. Although, you can’t add CTRL+ALT+DEL to the app.
It’s also recommended that you purchase yourself a remote control software for your computer. It’s a useful app that gives you the ability to control another computer and certain aspects of it from anywhere, so long as the main computer has access to the host.

As for the future, a leak on Twitter has revealed that Windows 11 desktop stickers are making their way to the system. They’re stickers that allow you to pick and place decorative images of cute animals over your desktop. Nothing crazy or life-changing, but it’s certainly a cute way to change your computer’s look.
Feel free to leave a comment below if you have any questions on other Windows 11 apps. Also, leave comments about guides that you’d like to see or information on other Windows 11 features or list guides like this.
StartAllBack
для Windows
StartAllBack — отличная возможность вернуть в Windows 11 классическое стартовое меню Пуск и панели задач в стиле Windows 7 или Windows 10. Также программа позволяет значительно расширить меню различными дополнительными функциями, изменять внешний вид панели задач, контекстных меню и области уведомлений, Проводника и пр.
Ключевые особенности StartAllBack:
- Отображение ярлыков на иконках в панели задач.
- Настройка размера иконок.
- Перемещение панели задач к верхнему, левому или правому краю экрана.
- Перетаскивание элементов на панель задач.
- Центрирование значки в панели задач, но оставить кнопку «Пуск» слева.
- Использование динамической полупрозрачности.
- Изменение пользовательского интерфейса Проводника.
- Возможность включить старое окно поиска в Проводнике.
- Поддержка темного режима для большего количества диалоговых окон.
- Изменение внешнего вида контекстных меню.
- Новые шрифты, улучшенная поддержка сенсорного ввода
- Запуск приложений и переход к системным разделам в один клик в меню Пуск.
- Навигация по выпадающим меню.
- Быстрый и надежный поиск.
- Стилизация панели задач и стартового меню как в Windows 7, Windows 10.
- Возможность менять цвет пользовательского интерфейса во всех приложениях Windows.
- Малое потребление системных ресурсов.
ТОП-сегодня раздела «другое»
MapKeyboard 2.1
MapKeyboard — небольшая бесплатная утилита с помощью которой можно легко переназначить или…
Process Lasso 12.3.0.24
Process Lasso — Небольшая утилита для операционных систем Windows, которая позволяет вручную или…
Отзывы о программе StartAllBack
Николай про StartAllBack 3.0.2 [30-10-2021]
А что тут добавлять, пока что версия 3.0.2 глючит с Windows 11
Если выбирать оформление проводника в стиле 11 то при переходе между папками в области адреса появляется некая моргающая черная область, что неприятно, так же периодически отказывается работать ряд быстрых клавиш в проводнике, например удаление папок через клавишу Del, если закрыть все окна и изменить оформление в тему 7/10, то потом все ок, так же глючат окна если оформление панели задач выбрать в стиле 11, при открытии свернутых окон, снова наблюдается черная полоса, может отказывать кнопка свернуть все окна, не отражается календарь при нажатии на часы, не отражается звук при нажатии на динамик, наверно есть и другие глюки, если выбрать оформление в стиле 7/10 то проблем особо не замечено
8 | 6 | Ответить
Как всем известно, дизайн пользовательского интерфейса — одно из значительных изменений в Windows 11. Если вы относитесь к числу тех, кто не любит принимать новый пользовательский интерфейс, но не желает отказываться от системы Windows 11. StatAllBack это ваш альтернативный план по настройке внешнего вида панели задач, меню «Пуск», проводника и рабочего стола в Win 11 без его удаления.
Он очень похож на Start11, но легче. Есть еще много вариантов настройки. За исключением классической панели задач и меню «Пуск» Windows 7 и Windows 10, поддерживаются некоторые сторонние стили панели задач и меню «Пуск».
Восстановить и улучшить панель задач ОС Windows 11
- Переместите панель задач вверх, влево или вправо;
- Перетащите содержимое на панель задач;
- Отрегулируйте размер значка на панели задач;
Восстановите и улучшите внешний вид проводника
- Наслаждайтесь Win 10 Ribbon UI
- Получить Win 7 Command Bar
- Настроить панель команд Win 11
Восстановить и улучшить меню Пуск
- Запускайте приложения и переходите в системные места в один клик
- Навигация по раскрывающимся меню в классическом интерфейсе
Как установить и использовать StartAllBack для Windows 11?
Шаг 1: Скачать НачатьВсеНазад;
Шаг 2: Один раз щелкните исполняемый файл, чтобы установить его; тогда значки на панели задач будут перемещены вправо;
Шаг 3: Щелкните меню «Пуск» в левом углу, чтобы проверить, вернули ли вы классическое меню;

Шаг 4: Откройте основной интерфейс StartAllBack, чтобы начать настройку, потому что все предустановленные настройки могут не соответствовать вашим предпочтениям.
Во-первых, вы можете выбрать одну из тем для применения: «Правильный 11», «Тип 10» и «Ремастеринг 7», чтобы получить другой стиль для пользовательского интерфейса рабочего стола;
Во-вторых, для настройки меню «Пуск» есть много опций: включить расширенное классическое меню «Пуск» или нет, отображать ли в папке большие значки и современные приложения, выделять ли недавно установленные программы или нет и т. Д.
Размер значка на панели задач также можно настроить, как и классический значок или значок Win 10.

Многие другие подробные настройки ждут вашего изучения. Но это 30-дневная пробная версия. Лицензионный ключ необходим для регистрации программы, чтобы пользоваться всеми функциями постоянно. Получить Лицензионный ключ StartAllBack здесь. Предлагается 1 ключ для ПК и 3 ключа для ПК, которые продаются по цене 4.99 или 8.99 долларов. Вы можете купить личную лицензию через PayPal или через прямую оплату картой (через Gumroad). Все платежи обрабатываются безопасно.
Вам нужно знать, что StartAllBack может работать только в Windows 11. Если вам нужно настроить пользовательский интерфейс для Win 8 / Win 7, вы можете загрузить StartIsBack.
Технологии не стоят на месте, и 5 октября 2021 года в свет вышла очередная операционная система Windows — теперь под номером 11. У неё много достоинств, среди которых — удобный интерфейс панели задач.
Удобный-то он удобный, да только многие привыкли к старому доброму интерфейсу Windows 7, и новомодные панельки их не устраивают.Именно для таких консервативных пользователей и разработали утилиту StartAllBack для Windows 11.
Программа возвращает в новую ОС стиль Windows 7. Она изменяет оформление меню «Пуск», восстанавливая в нём изначальные функции, вроде возможности вставлять и перетаскивать, а также показа недавно использованных приложений. Утилита добавляет прозрачность, изменяет цвета, яркость и контраст панели задач — в общем, кастомилизрует оформление по полной.
Вместе с тем полной замены старого внешнего вида на новый не происходит — скорее, происходит их совмещение.
Выпускается программа под ОС Windows 11, 10, 8.1 и 8 (32- и 64-битные версии). Она переведена на множество языков, в том числе русский. Стоимость покупки лицензии на момент написания статьи — 5 $, обновление ранней версии (StartIsBack) будет стоить 1,5 $. Пробный бесплатный период — 30 дней.
Обзор функционала
Утилита предлагает выбрать одну из трёх предустановленных тем: «Правильную 11», «Почти 10» и «Обновлённую 7». Они соответствуют системам Windows аналогичных версий.
Так, первая тема предполагает закруглённые элементы панели задач и меню «Пуск», вторая — квадратные, а третья — в стиле Aero. Но вне зависимости от темы пользователь может провести тонкую настройку интерфейса сам.
Программа StartAllBack настраивает внешний вид кнопку «Пуск», скины и прочее. Она даёт возможность перенести главное меню влево, точно так же, как было сделано в 7-й версии ОС. При этом меню будет по-прежнему открываться над таскбаром.
- Панель задач при этом можно переместить в любую сторону экрана (Windows 11 такой возможности не предоставляет). Её можно разделить на сегменты.
- Благодаря утилите у панели задач и меню «Пуск» настраиваются степень прозрачности и цвета. Полупрозрачные эффекты появляются на командной панели и ленте.
- Также есть возможность трансформировать экран «Пуск» в «Приложения», и тем самым отпадёт необходимость управлять обоими одновременно.
- Функции и элементы меню «Пуск» также настраиваются. Это же относится к контекстному меню и проводнику. Их можно раскрасить акцентными цветами, применить к онам строку инструментов Win11, Win7 или же использовать ленточный интерфейс Win10.
- Можно установить показ меток на значках задач, настроить границы и поля значка, а также отцентрировать их.
- Панель сведений будет располагаться в низу.
- Программа вернёт работающее окно поиска из Windows 7, исправит несоответствия интерфейса в программах Win32, позволит меньше загружать оперативную память за счёт сокращения числа запущенных процессов.
- Утилита позволяет начинать работу в системе без надоедливого мигания Metro, сразу запуская рабочий стол.
Это основные функции утилиты, но есть у неё и другие.
Как скачать и установить
Скачать StartAllBack для Windows 11 можно на официальном сайте утилиты startisback.com, нажав на кнопку Download внизу страницы.
StartAllBack спокойно интегрируется в ОС, не требуя прав администратора, и не просит инсталляции каких-то ещё утилит. Главное меню переводится на тот же язык, который установлен в системе, поэтому разобраться с установкой не составит труда.В установщике достаточно согласиться с условиями использования, указать место установки на жёстком диске, провести небольшие настройки, и можно инсталлировать.
Программа постоянно дорабатывается, в новых версиях появляется полезный функционал.