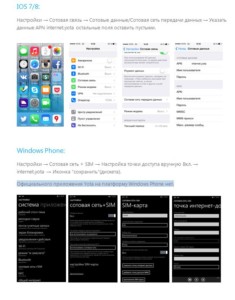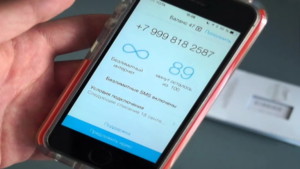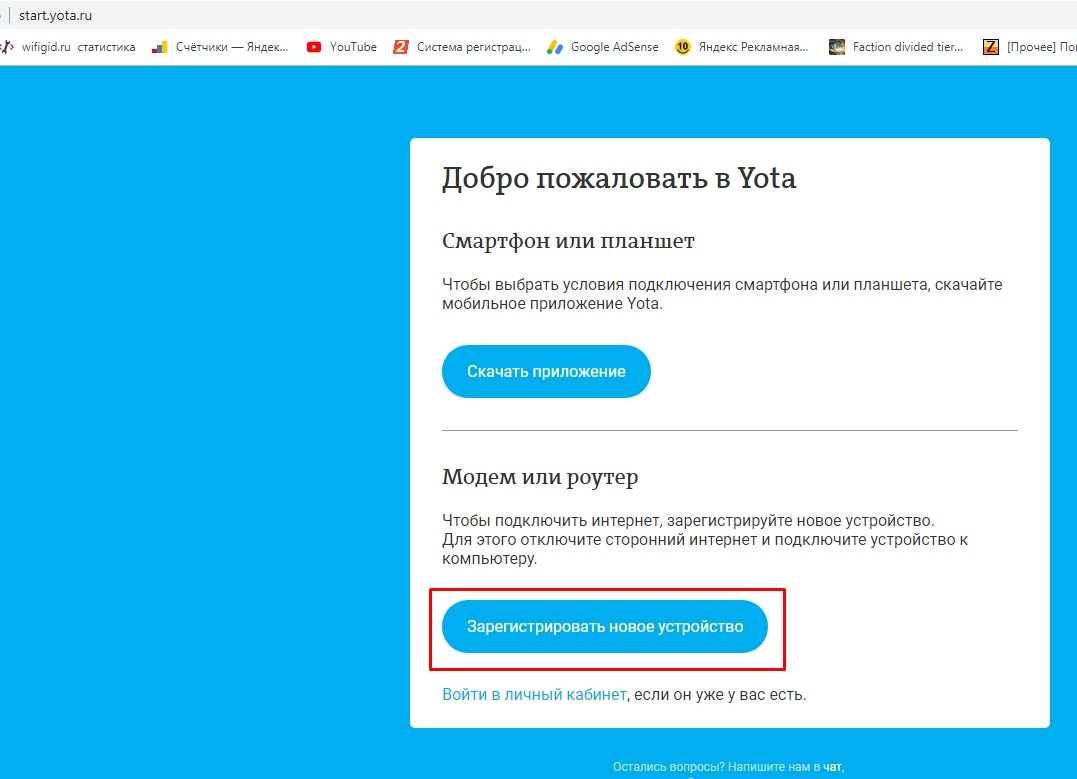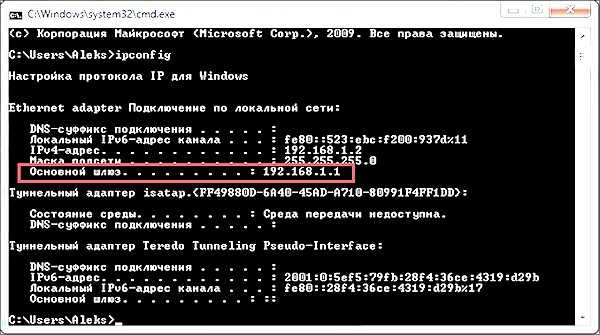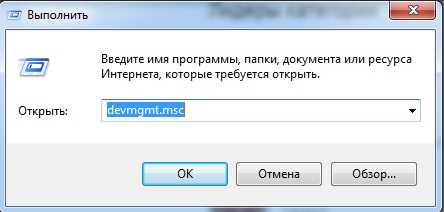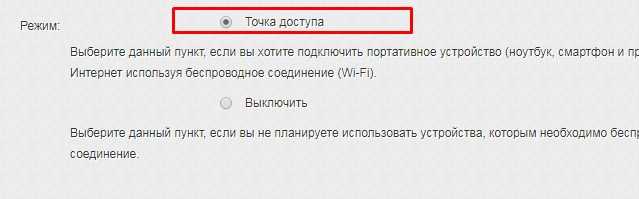На чтение 6 мин Просмотров 34к.
Юрий Запорожец
Увлекается компьютерами с 1991 года. Большой опыт в установке и настройке ПО и сборке ПК.
Задать вопрос
Услугами мобильного оператора Йота пользуется в 2022 году больше 4 миллионов абонентов. Компания предоставляет клиентам огромное количество возможностей – от самостоятельного выбора тарифов и добавления нового устройства до полного управления всеми услугами. Воспользоваться функциями можно с помощью сервиса Старт Yota ru, перейдя на него в любом браузере.
Содержание
- Что такое Start.Yota
- Инструкция по активации нового устройства
- Регистрация и вход в личный кабинет Yota
- Возможные проблемы
Что такое Start.Yota
Сервис Start Yota ru представляет собой не просто стартовую страницу, а личный кабинет. Его использование позволяет обойтись без связи с оператором или посещения салона для выбора тарифов или изменения настроек. Причём, обойтись без этого сайта не получится – выбранных по умолчанию тарифных планов, доступных сразу после установки сим-карты в роутер или модем, у оператора нет.
Список возможностей личного кабинета Йота включает:
- выбор и изменение тарифа, получение подробной информации о каждом плане;
- подключение дополнительных услуг и отключение ненужных функций;
- ознакомление с балансом и количеством дней, которые остались до конца действия тарифов и подключенных услуг;
- регулирование скорости подключения к мобильному интернету, в том числе – активация временного доступа с максимальной пропускной способностью;
- просмотр истории подключений и платежей для своего профиля, заказ детализации услуг;
- перевести деньги на счёт или настроить автоматический платёж, привязав к кабинету карту;
- активировать сим-карту или отключить её.
С помощью личного кабинета можно общаться в чате с представителем мобильного оператора, задавая ему вопросы при появлении каких-то проблем. Сервис пригодится и для настройки роуминга – ознакомления с ценами, настройкой или подключением опций.
Инструкция по активации нового устройства
Процесс активация устройства можно рассмотреть на примере модема:
- Вставить в слот сим-карту.
- Подключить модем к USB-разъёму компьютера.
- Подождать установки программного обеспечения, которая должна выполняться автоматически.
- Открыть на ПК браузер и набрать любой адрес – если подключение выполнено правильно, должна автоматически открыться стартовая страница Yota.
- Ввести свой телефонный номер.
- Дождаться, пока на телефон придет СМС с кодом, и ввести его в форму на сайте.
- Создать профиль и указать свои данные.
- Дождаться подключения устройства и перейти к настройкам тарифа.
Отличия для роутера заключаются только в необходимости дополнительной настройки Wi-Fi. Для этого придётся перейти в интерфейс устройства, указать имя сети, выбрать пароль и тип защиты передаваемых данных. Для активации телефона или планшета на него следует установить приложение для соответствующей платформы и выполнить примерно те же действия.
Регистрация и вход в личный кабинет Yota
Новому абоненту мобильного оператора придётся зарегистрироваться. Пошаговая инструкция для этого выглядит следующим образом:
- Вставить сим-карту в регистрируемое устройство (планшет, телефон, роутер или модем).
- Включить гаджет, открыть в браузере сайт start.yota.ru.
- Нажать на кнопку с надписью, предлагающей зарегистрировать новое устройство.
- Ознакомиться с договором и подписать его с помощью создаваемой автоматически электронной подписи.
- Создать личный кабинет, выбрав соответствующую опцию.
- Заполнить данные для регистрации, после чего будет создан пароль. Он понадобится для входа в кабинет. Восстановление забытой комбинации возможно через почту или телефон.
Если услугами Йота пользуется несколько человек с разными сим-картами, каждую придётся зарегистрировать, выполнив такие действия:
- Установить сим карту в устройство, подключив его к компьютеру.
- Вместо регистрации нового устройства, выбрать вход в личный кабинет.
- Авторизоваться и выбрать подключение к существующему профилю.
- Найти в списке устройств не подключенный гаджет без активного тарифа.
- Выбрать подключение и подтвердить.
Для отключения других пользователей и их сим-карт выполняются те же действия. Только, найдя необходимое устройство в списке, следует выбрать «Отключить».
Возможные проблемы
Иногда у абонента не получается открыть свой личный кабинет. Причины могут оказаться связаны с браузером или антивирусом. Для решения стоит обновить веб-обозреватель, и запускать стартовую страницу только с помощью Chrome, Mozilla, Opera, Яндекс и Сафари. Если после обновления проблема осталась, можно попробовать временно отключить антивирусную программу.
При невозможности подключения нового устройства стоит обратить внимание на программное обеспечение компьютера. Неправильная установка или даже отсутствие драйверов не позволяют нормально активировать ни модем, ни роутер, ни другое устройство.
Для решения проблемы стоит разобраться с её причинами:
- Устаревшая операционная система. При наличии на компьютере ОС Windows XP следует установить версию SP3 – а ещё лучше, при возможности, обновить платформу. Для других Виндовс достаточно установки всех обновлений.
- Высокий уровень защиты, выбранный в антивирусной программе или системе. При установке драйверов стоит отключить антивирус и разрешить установку ПО без цифровых подписей (запустив в окне «Выполнить» команду gpedit.msc).
- Невозможность автоматической установки подходящих драйверов. Программное обеспечение стоит скачать с сайта производителя оборудования. Для этого достаточно знать название устройства и версию операционной системы.
- Другие связанные с программным обеспечением причины. Для активации на старых версиях Windows (XP, 7,
стоит воспользоваться утилитой MicrosoftActiveSync.
Иногда активация нового устройства невозможна из-за проблем с USB-разъёмом на компьютере и нехваткой питания для модема или роутера. Проверить это можно с помощью диспетчера устройств (открывается через «Панель управления» или через контекстное меню «Пуск» в Windows 10). Здесь следует найти строку «Запоминающее устройство для USB», отключить его и после перезагрузки попробовать выполнить активацию снова. Также стоит попробовать подключиться к другому разъёму.
Кабинет мобильного оператора Йота позволяет заметно упростить настройки, выбор подходящих опций и услуг. Причём, обычно у абонентов не возникает проблем при использовании сервиса. Но, даже при появлении сложностей, все они легко решаются – самостоятельно или после обращения к представителю компании в онлайн-чате.
Оператор сотовой связи и мобильного интернета Yota сравнительно недавно начал работать на российском рынке. Несмотря на это, его популярность постоянно растет. Он стал привлекательным для многих абонентов за счет невысокой стоимости тарифов на интернет и безупречное качество сотовой связи. Так как клиентов у Йоты не так много, как у Мегафона или МТС, то его каналы связи не так сильно загружены, что дает возможность каждому пользоваться 4G интернетом и совершать бесперебойные звонки. Покрытие оператора охватывает всю Россию, но перед покупкой карточки рекомендуется уточнить наличие сети в определенной местности у службы поддержки или на официальном сайте оператора. В этом материале будет разобрано, как в целом проходит активация интернета Йота.
Содержание
- Регистрация sim-карты в автоматическом режиме
- Способ регистрации sim-карты Yota и выход в сеть
- Способы проверить, активировалась ли sim-карта
- Как происходит активация sim-карты
- Как активировать сим-карту Yota на USB-модеме
- Активация сим-карты на компьютере
- Что делать, если не удается активировать сим-карту
Регистрация sim-карты в автоматическом режиме
Активация в автоматическом режиме обычно происходит без косяков: карта покупается, счет пополняется и ею сразу же можно пользоваться. Для этого необходимо вставить ее в слот SIM на телефоне, дождаться регистрации и появления сигнала сети от оператора.
По истечению пары секунд после активации на экране смартфона появляется название оператора и подключается сеть. После этого сразу можно пользоваться возможностями Yota. Для управления некоторыми параметрами и тарифами можно скачать приложение, позволяющее просматривать текущий баланс и прочие вещи на экране телефона.
Способ регистрации sim-карты Yota и выход в сеть
После покупки SIM-карты для использования на смартфоне под управлением ОС Андроид, рекомендуют просто вставить ее в специальный слот и ожидать регистрации и появления связи. Обычно все проходит в автоматическом режиме и пользователю ничего не нужно делать.
Важно! Иногда для регистрации нужно отправить первое СМС или совершить звонок знакомому человеку, чей номер известен.
Если автоматическая регистрация не происходит, то нужно проверить параметр «Передача мобильных данных» в телефонном меню «Настройки». Также можно провести диагностику точки доступа, проверить ее имя, которое должно быть «internet.yota» или создать новую по инструкциям.
Способы проверить, активировалась ли sim-карта
Проверить, активировалась ли карта не сложно, но есть нюансы, заключающиеся в проверке на портативном устройстве и на компьютере. Это два различных процесса.
На телефоне или планшете проверка осуществляется через использование услуг оператора Yota. Это предполагает:
- проверку баланса счета;
- совершение звонка на известный номер;
- отправка СМС на известный номер;
- выход в интернет.
Если что-то из этого не работает при пополненном счете, то, скорее всего, регистрация не прошла. Об этом можно судить по отсутствию индикатора сети и наименования оператора в трее или на экране блокировки. Если не работает только одна из этих функции, то нужно настроить ее центр или точку доступа.
Важно! Также решить проблему можно перезапустив устройство или вынув и всунув карту в слот. Если на другом телефоне все работает, то причина в сломанном гаджете, если тоже не работает, то следует обратиться в техническую поддержку оператора связи.
Способ с компьютером отличается от первого. Чтобы проверить регистрацию в сети, нужно попытаться выйти в интернет или проверить статус в личном кабинете с помощью логина и пароля, присвоенных при регистрации. Если доступа в интернет или личный кабинет управления нет, то рекомендуется сообщить об этом в техническую поддержку оператора Yota.
Как происходит активация sim-карты
Перед покупкой карточки нужно уточнить, для какого именно устройства она подходит. Оператор Yota выпускает чипы для смартфонов, планшетов и модемов отдельно. Приобрести такую карточку можно в любом салоне сотой связи Йота или на официальном сайте с доставкой на дом. Также следует понять, какой стандарт карты подходит к устройству: обычный, микро или нано.
Активация, как уже писалось выше, происходит в автоматическом режиме при вставке СИМ-карты в соответствующий слот гаджета. Сеть распознает ее и активирует самостоятельно. Пользователю останется лишь выбрать тариф, если он не сделал этого ранее.
Чтобы активация прошла успешно, нужно убедиться, что на телефоне включено разрешение на беспроводную передачу данных во всех доступных режимах (2G, 3G, 4G LTE). Если ничего не произошло, то следует выполнить настройку в ручном режиме. Для примера будет рассмотрен вариант с Андроид системой (Samsung, Asus, Huawei и др.). Действия таковы:
- Установить Сим-карту в телефон и включить его, если он был выключен.
- Перейти в «Настройки» и нажать «Еще» для поиска «Мобильной сети».
- Найти «Мобильную сеть» и создать в ней новую точку доступа APN.
- Задать имя как «yota», а адрес как «internet.yota».
- Сохранить созданную точку доступа и перезагрузить девайс.
После этих действий проблема должна быть решена: в трее покажется значок сети и имя оператора, в этом случае интернет станет доступным.
Как активировать сим-карту Yota на USB-модеме
Активация на модеме имеет свои особенности, которые могут занять немного больше времени, но результат окупится с лихвой. Чтобы активировать карту нужно:
- Установить симку в модем и включить его в любой из USB портов компьютера или ноутбука.
- Выполнить установку драйверов модема или дождаться их автоматической установки.
- Перейти на сайт Yota с помощью любого браузера. Даже если будет введен другой запрос, первым делом модем будет подключаться к сайту оператора start.yota.ru «Активация модема».
- Зарегистрировать профиль для использования услуг и создать логин и пароль, и завершить процесс создания аккаунта.
Важно! После этого можно будет использовать возможности тарифа на полную, работать с настройками и менять тариф на другой. При таком подходе даже не понадобится официальное приложение на смартфон.
Активация сим-карты на компьютере
Неважно, компьютер ли является потребителем интернета или ноутбук, активация для персональных настольных устройств выполняется одинаково. Карта вставляется в модем USB, который затем подключается к ПК. После этого автоматически начинается настройка модема, его аппаратной и программной частей. В личный кабинет пользователя услуг оператора можно перейти через любой браузере, написав любой запрос в поисковой строке. Так или иначе, абонент будет направлен на официальный сайт, где пройдет регистрацию с данными, которые он мог получить от менеджера при покупке карточки или при заключении договора.
Если возникнут какие-либо проблемы, то настоятельно рекомендуется обращаться в техническую поддержку по номеру 88005500007 для бесплатных звонков или 0999 для бесплатных СМС-сообщений. Если сервисный центр или салон, в котором была приобретена карта, находится рядом, то можно с паспортом, договором и устройством прийти за помощью туда.
Что делать, если не удается активировать сим-карту
Причин, по которым это может произойти немало. Наиболее распространенные из них:
- Расположение устройства с картой вне зоны покрытия оператора. Такие нюансы необходимо выяснять заранее перед покупкой.
- Проблемы с телефоном и плохой сетью. Если сеть плохая, то нужно сменить местоположение, выйти на улицу или на балкон, забраться в горку. Потерянный доступ в сеть должен появиться.
- Настройки были введены неправильно. При ручном вводе есть шанс ошибиться и задать один или несколько некорректных параметров. Следует тщательно перепроверить все поля настройки точки доступа APN на корректность.
- Брак сим-карты. Когда все попытки по настройке произведены и карточка даже проверялась на другом телефоне, а результата — ноль, то следует обратиться в салон связи с требованием заменить карточку на новую.
- Телефон не распознает карту. Бывает и так, что виноват смартфон. В то время, как на одном девайсе не работает никакая карта или сеть, на других эта же карта прекрасно функционирует.
- Неполадки или технические работы. В этом случае сервера провайдера просто стают недоступными на определенный срок и регистрация не может произойти должным образом.
В любой из таких ситуаций следует обращаться в службу поддержки клиентов или в салон сотовой связи Йота.
Таким образом, было рассмотрено, как активировать модем yota. Это не сложно, ведь практически все делается автоматически. Сама активация на роутере происходит через start.yota.ru — сервис для регистрации новых устройств.
Подгорнов Илья Владимирович
Всё статьи нашего сайта проходят аудит технического консультанта. Если у Вас остались вопросы, Вы всегда их можете задать на его странице.
Как активировать СИМ-карту Йота для модема
Содержание
- 1 Способы активации сим-карты
- 1.1 Автоматическая активация
- 1.2 Активация на модеме
- 1.3 Активация сим-карты на мобильных устройствах
- 1.4 Активация на ноутбуке
- 2 Как проверить статус сим-карты
- 3 Возможные проблемы и методы их решения
- 3.1 Причины проблем с активацией
- 3.2 Программные и аппаратные проблемы
- 4 Заключение
- 5 Видео по теме
Yota — популярный провайдер, предоставляющий доступ к интернету и мобильной связи. Перед использованием всех возможностей сети необходимо знать, как активировать модем Yota. Именно об этом и пойдет речь в данной статье.
Способы активации сим-карты
Большинство способов активации зависит от того, для какого типа устройств приобреталась сим-карта.
Автоматическая активация
Все сим-карты Йота могут активироваться автоматически. Это значит, что после приобретения номера, у пользователя есть возможность использовать связь сразу после подключения к какому-либо устройству. На телефонах потребуется пройти процедуру регистрации и получить доступ к собственному личному кабинету. Сигнал оператора появляется сразу же, так же как и подключение к интернету.
В большинстве случаев процесс автоматической активации занимает всего несколько секунд. При этом система предложит установить фирменное приложение Yota, с помощью которого можно легко управлять своим счетом и тарифами.
Активация на модеме
Применение модема в качестве основной точки доступа представляется оптимальным вариантом во многих случаях. Желательно внимательно отнестись к тому, как правильно активировать сим-карту Йота для модема, поскольку этот процесс имеет ряд специфических особенностей.
Для активации сим-карты на модеме, необходимо:
- Вставить сим-карту в модем.
- Вставить его в свободный USB порт на компьютере.
- Установить драйвера на модем.
- В браузере открыть сайт Yota. При первом посещении страницы пользователь будет перенаправлен на страницу активации start.yota.ru. На рисунке ниже показано, как она выглядит.
- Далее нажать кнопку «Зарегистрировать новое устройство».
- Затем ввести логин и пароль для доступа в личный кабинет. Окно входа в личный кабинет будет иметь следующий вид, какой показан на рисунке ниже.
Драйвера модема на компьютер чаще всего устанавливаются автоматически. Для этого нужно будет вставить устройство в свободный разъем USB. В некоторых случаях может потребоваться ручная установка. Тогда пользователю придется перейти на официальный сайт производителя модема и подобрать драйвер для конкретной модели. Наиболее популярны модемы от HUAWEI, софт на которые можно скачать на сайте huawei.mobzon.ru в разделе «Драйверы».
Теперь можно пользоваться сетью в полной мере. Через личный кабинет легко настраиваются и меняются тарифы. Устанавливать приложение на телефон не обязательно.
Активация сим-карты на мобильных устройствах
Yota выпускает сим-карты для всех устройств отдельно. Важно приобретать именно тот чип, который будет стабильно функционировать с телефоном, планшетом, компьютером или модемом. Покупку можно совершить в фирменном салоне или через официальный сайт. Во втором случае компания гарантирует доставку карты по любому адресу.
Активация происходит автоматически, сразу после установки сим-карты в аппарат. Пользователю в этом случае потребуется лишь выбрать подходящий тариф.
Успешность активации зависит от того, на сколько подготовлено устройство. Обязательно должны быть включены все беспроводные интерфейсы передачи данных. В том случае, если после установки сим-карты в телефоне ничего не происходит, нужно приступить к ручной настройке сети.
Процесс настройки сети на смартфонах и планшетах включает в себя следующие этапы:
- Вставить сим-карту в устройство.
- В разделе «Настройки» нажать кнопку «Еще» и выбрать пункт «Мобильная сеть».
- Выбрать пункт «Точки доступа (APN)».
- С помощью верхнего меню (три вертикальные точки) создать новую точку доступа.
- В поля «Имя» и «APN» ввести соответственно «yota» и адрес «internet.yota».
- Сохранить настройки.
- Перезагрузить телефон.
Если операция прошла успешно, то в верхней части отобразится значок подключения к сети, а также обозначение включенного режима передачи данных.
Активация на ноутбуке
В современных ноутбуках предусматривается возможность подключения сим-карты. Это позволяет настроить беспроводное подключение к интернету, которое может использоваться в любом месте без каких-либо ограничений. Компания Yota использует для этих целей специальные сим-карты, рассчитанные на работу с компьютерами.
После установки карты в соответствующий слот необходимо включить ноутбук. Программа автоматически активирует подключение, и пользователю сразу же будут доступны все необходимые подключения. Для продолжения использования интернета также потребуется открыть браузер и ввести логин и пароль от Йота-аккаунта. Профиль Yota поможет следить за трафиком, а также настраивать используемые тарифы.
Первоначальные логин и пароль для доступа в личный кабинет можно получить от компании во время заказа сим-карты.
Как проверить статус сим-карты
Проверить то, активировалась сим-карта или нет, можно непосредственно на устройстве. В качестве такого устройства может выступать мобильный телефон, планшет или компьютер. В зависимости от вида техники порядок проверки может различаться.
На мобильных устройствах достаточно просто использовать множество возможностей, предоставленных оператором. Таким образом, можно осуществить одну из операций:
- проверить баланс счета при помощи специальной команды;
- позвонить другу или знакомому;
- отправить сообщение;
- открыть браузер и воспользоваться интернетом.
Если не удалось сделать что-либо из перечисленного, значит, активация не прошла. Также можно убедиться в этом по отсутствию соответствующего индикатора в верхней части экрана. Стоит отметить, что невозможность осуществить только одну из перечисленных операций, может свидетельствовать не об отсутствии активации, а о необходимости настроить точку доступа.
Иногда проблема решается без вмешательства в настройки, а только при помощи перезагрузки устройства. Также не стоит исключать вероятность неполадок конкретного гаджета, а не чипа.
Проверить статус сим-карты на компьютере можно при помощи выхода в интернет и в личном кабинете абонента. Для доступа в личный кабинет необходимо использовать логин и пароль, которые были присвоены во время приобретения и регистрации номера.
Возможные проблемы и методы их решения
В некоторых случаях не удается активировать сим-карту ни одним из перечисленных способов. Это может быть связано с проблемами, касающимися не только системы, но и аппаратной части устройства.
Причины проблем с активацией
Чаще всего проблемы активации возникают по следующим причинам:
- Устройство расположено в месте, которое выходит за пределы зоны покрытия сети. Чтобы избежать этого, желательно заранее узнать необходимую информацию у сотрудников компании.
- Проблемы с сетью. Восстановить стабильное соединение можно, выйдя на улицу или поднявшись на небольшую возвышенность.
- Некорректные настройки. Проблема возникает при ручной отладке соединения. Иногда пользователи ошибаются в написании имени сети или адреса, что приводит к невозможности подключения.
- Бракованная сим-карта. Такое случается крайне редко, но все же не стоит исключать вероятность того, что приобретенный чип не может связаться с сетью из-за дефекта. Проверить подобный вариант можно, вставив карту в другие аппараты.
- Смартфон не может правильно идентифицировать вставленную сим-карту. Это связывают с особенностями конкретной модели.
- Технические работы или поломки на серверах провайдера. Иногда сети остаются недоступными для пользователей. Обычно всю информацию о планируемых работах Yota предоставляет предварительно, но могут случиться и незапланированные аварии.
Настройка сим-карты, как и ее активация, представляет собой достаточно простой процесс.
Программные и аппаратные проблемы
Модем подключается к компьютеру через интерфейс USB. Именно он отвечает за быструю передачу всех необходимых данных и соединение с интернетом. Неисправность порта или его отключение сделают использование модема невозможным. Убедиться в работоспособности интерфейса можно через «Диспетчер устройств» на компьютере. Не лишним будет попробовать подключить модем к другому свободному порту.
В большинстве модемов имеется специальная подсветка, которая сигнализирует о наличии соединения с интернетом. Если подсветка не горит, значит система не может подключиться и предоставить необходимый доступ к сети.
В исключительных случаях проблемы могут быть обусловлены несовместимостью используемой операционной сети с модемом. Если на компьютере установлена кастомная Ubuntu, то на нее просто не установятся необходимые драйвера для правильной работы сим-карты.
Заключение
Настройка и активация Yota обычно не вызывает трудностей даже у неопытных пользователей. Автоматическая система чаще всего все делает самостоятельно, а от человека потребуется лишь заполнить профиль и войти в свой личный кабинет. При возникновении неполадок целесообразно обратиться к сотрудникам службы поддержки, которые объяснят, как правильно активировать сим-карту Yota для модема.
Видео по теме
Всем привет! И с утра на почте очередной вопрос от постоянного читателя нашего портала: «как зарегистрировать модем YOTA». Как оказалось, потом без регистрации устройства интернет может вообще не появится, даже после прямого подключения к компьютеру или ноутбуку. Также это требуется если вы используете флэшку при подключении к домашнему роутеру.
На самом деле ничего сложного в регистрации нет, поэтому просто делайте, то что я указал в этой инструкции. Но если возникнут какие-то сложности, то пишем в комментариях и я постараюсь вам помочь.
- Первое что нужно сделать, так это проверить, чтобы внутри аппарата стояла соответствующая СИМ-карта. После этого вставьте устройство в свободный USB слот. Драйвера должны установиться автоматически,
- После этого вы увидите новое подключение в правом нижнем углу экрана,
- Теперь переходим на сайт start.yota.ru. Там нужно выбрать способ регистрации в разделе «Модем или роутер» нажимаем «Зарегистрировать новое устройство». Обязательно убедитесь, что у вас больше не подключен другой интернет: например, по кабелю или по Wi-Fi. Отключите его на время регистрации устройства.
- Теперь откроется страница регистрации в личном кабинете. Тут нужно обязательно заполнить все поля: имя, фамилия, логин пароль и т.д. После регистрация устройства будет привязан только к вашему личному кабинету.
Далее, можно будет свободно пользоваться интернетом от Йоты. Также вы можете вставить его в роутер для построения воздушной локальной сети с помощью Wi-Fi.
Нет подключения
Иногда бывает, что подключение просто не получается. Ещё разе убедись, что кроме флэшки на ноутбук или компьютер больше ничего не поставляет интернет. Выдерните кабель от провайдера или отключите WiFi. Если регистрация нового модем еты не едет, то попробуйте перезагрузить комп или ноут, а флэшку вставить в другой порт.
При подключении убедитесь, что драйвера встали нормально, а вы видите в правом нижнем углу новое подключение к сети. Если этого не происходит, наоборот возьмите и подключитесь к какому-то интернету, потом вытащите и вставьте модем заново.
Если драйвера не устанавливаются, то нажимаем одновременно на клавиатуре на две клавиши «Win» и «R». Теперь прописываем «devmgmt.msc» и жмём «ОК».
В разделе «Другие устройства», по идее должен быть наш модем с неустановленными драйверами. Нажимаем по нему правой кнопкой и выбираем «Обновить драйверы». Далее выбираем установку из интернета. Но ещё раз проверьте, чтобы вы были подключены к интернету другим путем иначе дрова могут не скачаться и не встать.
Как вариант, попробуйте проверить ещё компьютер на антивирусы и почистите его программой CCleaner. Можно попробовать откатить систему. Также в программе CCleaner посмотрите, что у вас стоит в автозагрузке уберите лишнее, что может теоретически мешать работе флэшке. На время попробуйте отключить антивирусную программу.
Содержание
- Виды модемов от Yota
- Регистрация и активация модема
- Подключение к компьютеру или ноутбуку
- Вход в веб-интерфейс
- Общие настройки
- Настройка беспроводной сети
- Как открыть порты на модеме Yota?
- Подключение модема к роутеру
- Возможные неисправности и способы их устранения
- Индикатор наличия сети lte 4g
- Индикатор наличия WiFi
- Индикатор заряда батареи
- Перезагрузка модема и сброс параметров
- Reset
- Сброс параметров
- Видео: Обзор и тест на максимальную скорость модема Yota
- Итоги
Для устройств Yota настройка модема проводится очень просто. Достаточно лишь подключить устройство к ПК, и интернет будет работать. Но в редких случаях инструкция, как подключить модем Йота, несколько сложнее, так как могут возникнуть непредвиденные неполадки.
Для того, чтобы настроить модем Yota, необязательно искать особенную инструкцию для своей модели, процесс везде схож. Есть 2 основные версии девайсов:
- 4G LTE Yota. Устройство снабжено поддержкой беспроводного соединения четвертого поколения. Скорость интернета при этом может достигать 325 мегабит в секунду.
- 4G LTE WiFi Йота. Такой модем может работать как WiFi роутер, раздавая интернет подключенным к точке доступа устройствам (до восьми штук единовременно). Может работать со всеми версиями Windows кроме XP Service Pack 2, а также на Linux и MacOS.
Регистрация и активация модема
При первом входе в настройки необходимо будет зарегистрировать устройство, иначе оно не будет работать (нужна симка). Форма выглядит следующим образом.
После заполнения всех пунктов устройство незамедлительно подключается к интернету.
Подключение к компьютеру или ноутбуку
Пошаговая инструкция, как подключить модем Yota к ПК:
- Вставляем его в USB-порт компьютера.
- Ждем, пока загрузится мастер установки. Это произойдет автоматически.
- Соглашаемся с условиями.
На последних версиях Windows установка проводится в фоновом режиме, так что вы можете увидеть только ее результат (в виде окна с уведомлением) после того, как установите модем на ноутбук. Система загрузит необходимое программное обеспечение, затем сообщит пользователю, что через USB к ПК подключен девайс под названием RNDIS. Для подключения к интернету и полноценной работы никаких дополнительных настроек не требуется. Если эта инструкция, как подключить модем Ета к ноутбуку или ПК не помогает, то всегда можно обратиться за помощью в техническую поддержку (по телефону 8-800-550-00-07).
Вход в веб-интерфейс
Простая инструкция, как зайти в настройки модема:
- Подсоединяем девайс к USB-разъему ПК. Это необходимый шаг для первоначальной настройки модема Yota.
- При самом первом подключении модема к вашему компьютеру система будет устанавливать драйвера для корректной работы устройства посредством Yota Access. Автозапуск соответствующего ПО может не произойти, в этом случае нужно самому зайти в папку «Мой компьютер» и открыть новый диск, затем щелкнуть два раза по исполнительному файлу autorun.exe. Во избежание проблем, не прерывайте установку.
- Как только инсталляция закончилась, можно перейти в интерфейс модема через любой удобный браузер (одно из преимуществ устройства – отсутствие необходимости установки дополнительных приложений).
Нужно прописать в поисковой строке IP-адрес 10.0.0.1, либо символьный – status.yota.ru. Отобразится страница с данными, характеризующими работу девайса.
При проблемах со входом в параметры Йота модема чаще всего помогает элементарная перезагрузка ПК или ноутбука. Если это не помогает – возможно, проблема в некорректных сетевых настройках.
Общие настройки
Общие параметры модема состоят из 4 пунктов:
- Запуск или отключение беспроводной сети. Можно включить режим, при котором в интернет может заходить только пользователь компьютера, к которому модем подключен непосредственно через USB, либо активировать WiFi сигнал, позволяющий подсоединить другие устройства.
- Автоотключение беспроводной сети. Можно настроить время бездействия, через которое WiFi отключится автоматически.
- Название сети, отображаемое в списке других устройств при поиске.
- Тип защиты.
Настройка беспроводной сети
Если после того, как подключить Yota к компьютеру, не получается зайти в веб-меню через браузер – возможно, причина в неправильных настройках сетевого оборудования. Чтобы их исправить, необходимо зайти в параметры сети. Есть 2 способа, как это сделать:
- Вызываем меню «Пуск», нажав на соответствующую кнопку слева внизу, находим строку «Сетевые подключения».
- Нажимаем комбинацию клавиш Windows + R. Откроется окно «Выполнить». Набираем «ncpa.cpl», щелкаем Ввод.
Отобразилось окно со списком подключенного сетевого оборудования. В нем нужно отыскать строку «Подключение по локальной сети» (по-другому оно может называться «Ethernet») с цифрой, показывающей номер девайса в сети, к примеру 2 или 3.
Далее нужно открыть свойства подключения (нажав правую кнопку мыши и выбрав соответствующую строку). Ищем пункт «Internet Protocol Version 4 (TCP/IPv4)», открываем меню его свойств. Во вкладке «Общие» нужно переключиться на режим автоматического получения IP-адреса (отметив верхний пункт). Если он уже стоит, то придется наоборот устанавливать данные вручную.
Отметьте строку «Использовать следующий IP-адрес» и пропишите следующие значения:
- IP-адрес – 10.0.0.2;
- маска подсети – 255.255.255.0;
- основной шлюз – 10.0.0.1;
- предпочитаемый DNS-сервер – 8.8.8.8;
- альтернативный DNS-сервер – 8.8.4.4.
После изменения параметров их необходимо сохранить. Теперь модем Yota 4G должен работать должным образом. Проверьте это, зайдя в веб-меню через браузер.
Как открыть порты на модеме Yota?
Для открытия портов нужно открыть дополнительные настройки в меню модема:
- Прописываем один из следующих адресов.
- Далее открываем раздел «Порты», после чего приступаем к настройке перенаправления портов. Слева направо заполняем: внешний порт, внутренний порт, нужный протокол, IP-адрес устройства, для которого нужен порт.
- Нажимаем кнопку «Добавить порт». Теперь порт настроен.
Подключение модема к роутеру
Допустимо подключать модем не напрямую к USB-порту ПК, а к роутеру. Для этого нужно зайти в настройки роутера, найти пункт, связанный с USB.
Затем выбрать раздел «Модем».
После чего настраиваем следующие параметры:
- Сервис Yota APN – yota.ru;
- Набираемый номер — *99#;
- Имя пользователя и пароль оставляем незаполненными.
Перезапускаем устройстве. Теперь на роутере работает интернет, передающийся с модема.
Возможные неисправности и способы их устранения
Иногда устройство может некорректно функционировать на Windows 10. Чаще всего виной этому обновления ОС, во время которых могут пострадать сетевые драйвера. После обновления Windows 10 при возникновении неполадок с USB модемом рекомендуется переустановить драйвера устройства (нужно выбрать подходящие именно для данной версии ОС).
Проблемы встречаются не только в новых версиях Windows, но и в старых – конкретно в Windows XP SP2. Система не распознает подключенное устройство на компьютере. Лучше обновить ОС, либо поставить дополнительное ПО (свежие драйверы для Yota 4G LTE можно загрузить прямо с официального сайта оператора).
Бывает, что проблемы с выходом в интернет при подключении модема к ноутбуку или ПК связаны с плохим сигналом, или полным отсутствием сети. В этом случае на устройстве будет либо мерцать соответствующий индикатор, либо не будет светиться вообще (при нормальном сигнале лампочка стабильно горит). Попробуйте поставить устройство в другом месте в своей квартире – там, где сигнал лучше ловится.
Индикатор наличия сети lte 4g
Индикатор слева сообщает о наличии доступа к сети. Если он мигает – сигнал плохой, если не горит вообще – устройство находится все зоны покрытия. Попробуйте переместить его в другое место в квартире.
Индикатор наличия WiFi
Индикатор WiFi показывает, имеются ли подключенные по беспроводной сети устройства. Синий цвет – подключен один или несколько пользователей. Если индикатор не горит – никто не подсоединен к сети.
Индикатор заряда батареи
Этот индикатор отображает заряд аккумулятора устройства. Синий цвет говорит о достаточном заряде, красный – о том, что устройство надо зарядить.
Перезагрузка модема и сброс параметров
Иногда роутер Yota необходимо сбросить до заводских настроек, если пользователь столкнулся с неполадками при его работе. Но чаще всего помогает элементарная перезагрузка.
Reset
Для перезапуска роутера необходимо сделать следующее:
- Нажать на клавишу RESET на маршрутизаторе и держать не меньше 2 секунд (понадобится иголка или булавка).
- Для аварийной перезагрузки нужно держать кнопку запуска/отключения минимум 10 секунд.
Сброс параметров
Простая инструкция, как сбросить до заводских настроек роутер Yota:
- Держать клавишу RESET 10 секунд до выключения лампочки питания.
- Набираем в браузере http://status.yota.ru/advanced, чтобы зайти в дополнительные параметры в кабинете управления роутером.
- Кликаем на раздел «Порты» и восстанавливаем параметры по умолчанию.
Видео: Обзор и тест на максимальную скорость модема Yota
Итоги
Мы рассмотрели некоторые рекомендации, как настроить роутер Yota на корректную работу. Чаще всего никаких манипуляций не требуется, устройство работает при подключении и активации.


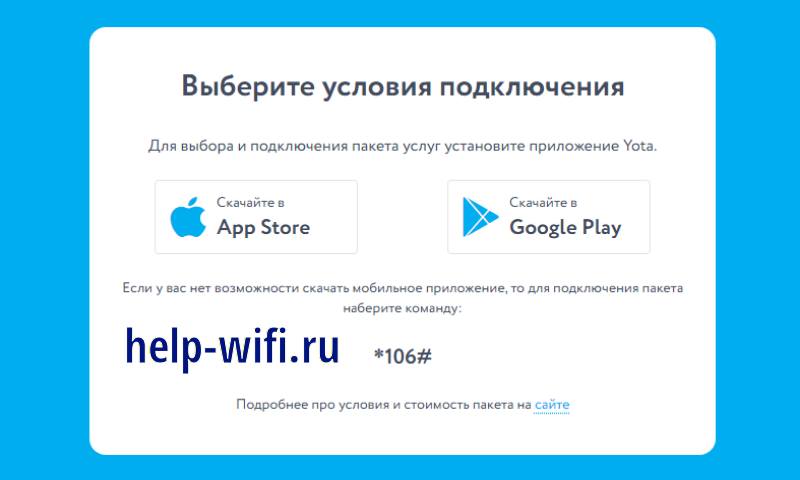
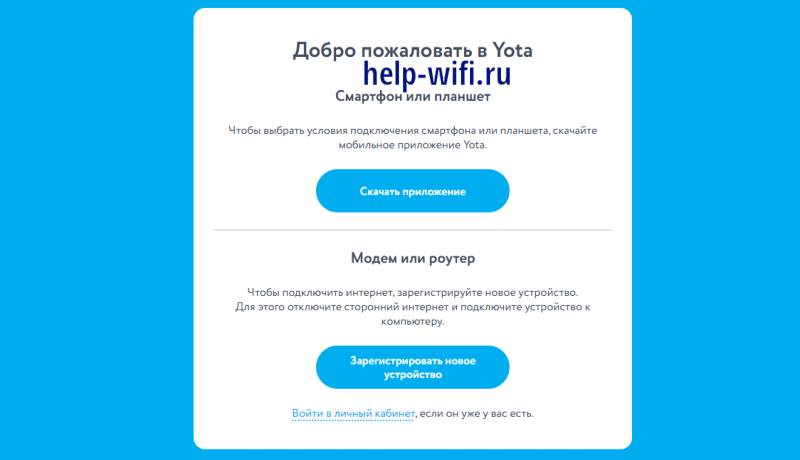
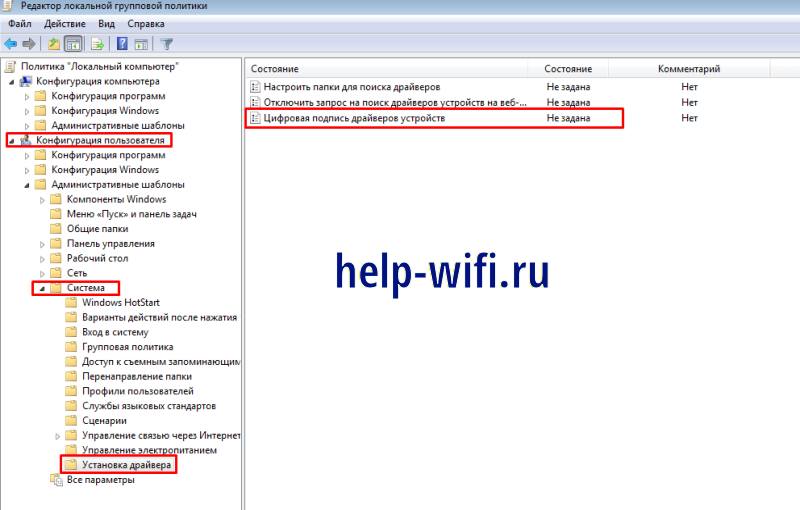
 стоит воспользоваться утилитой MicrosoftActiveSync.
стоит воспользоваться утилитой MicrosoftActiveSync.