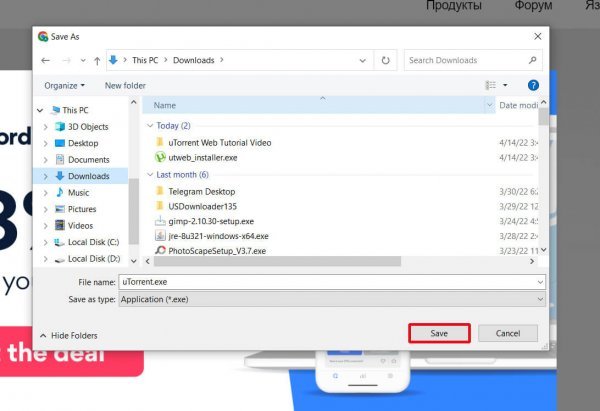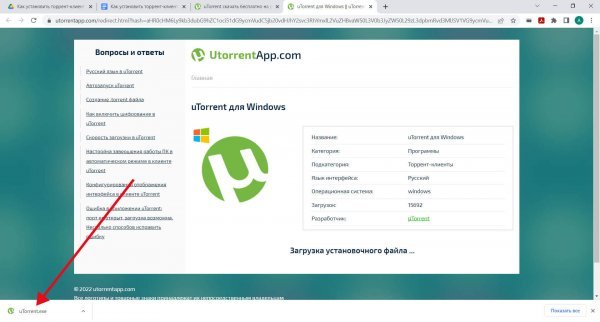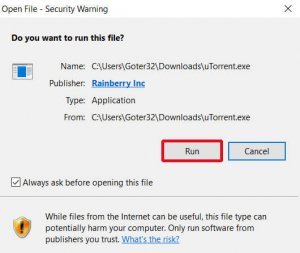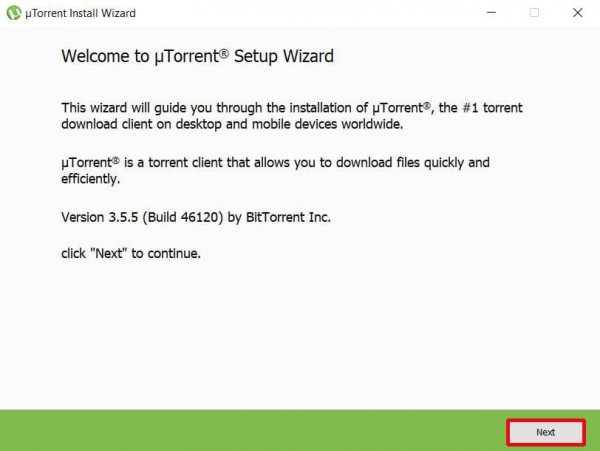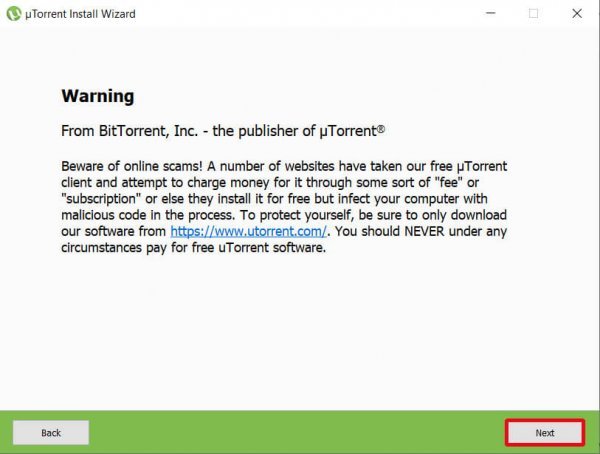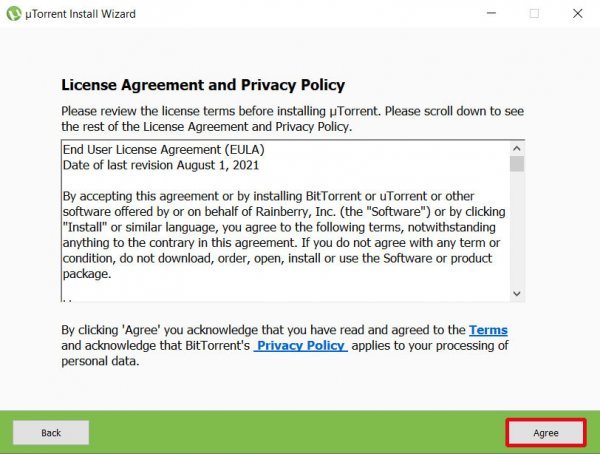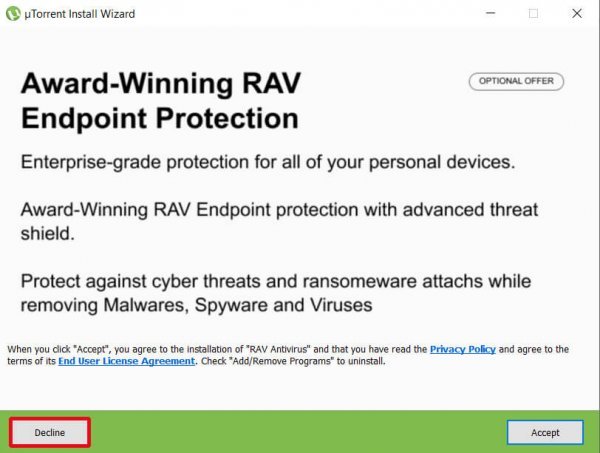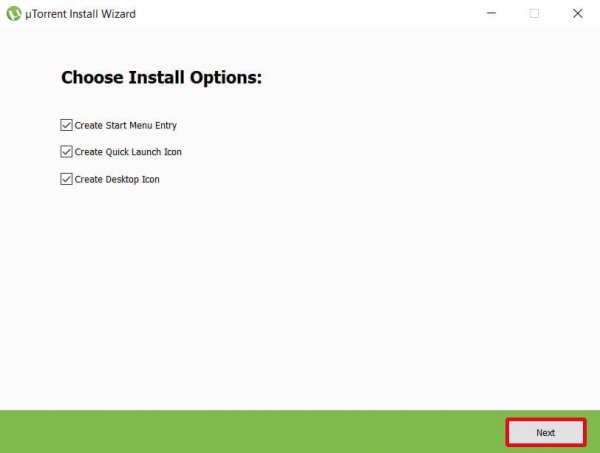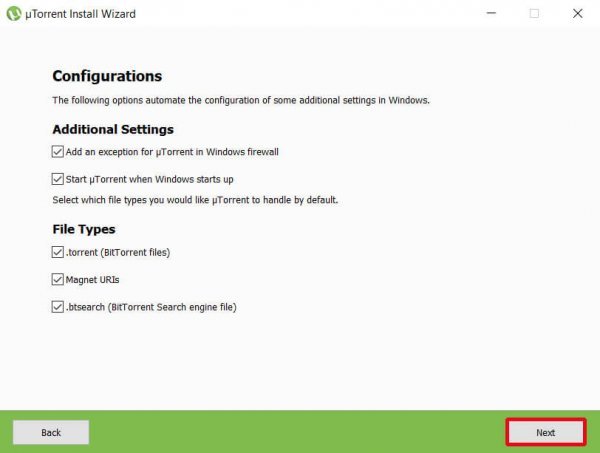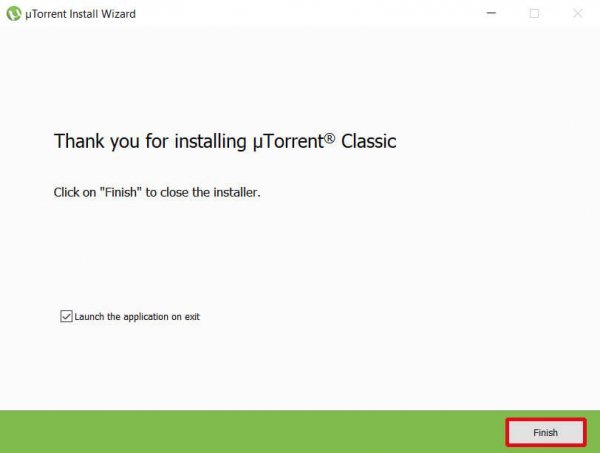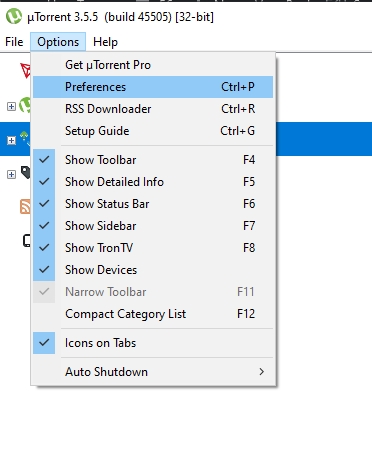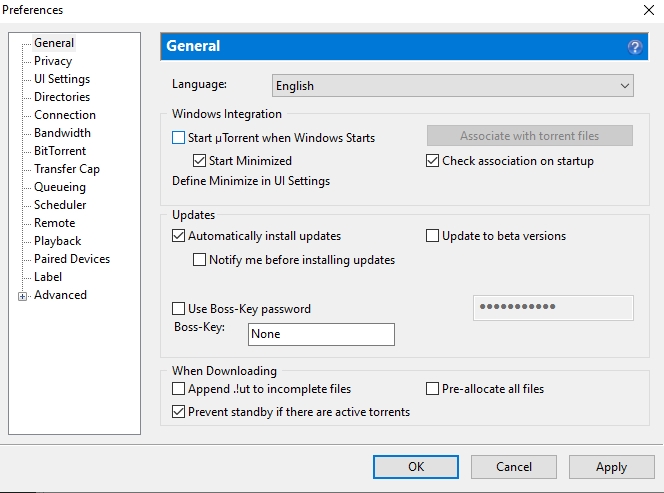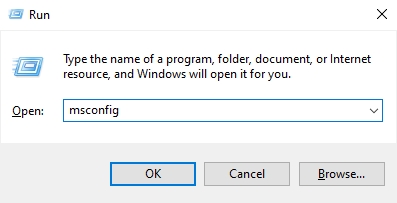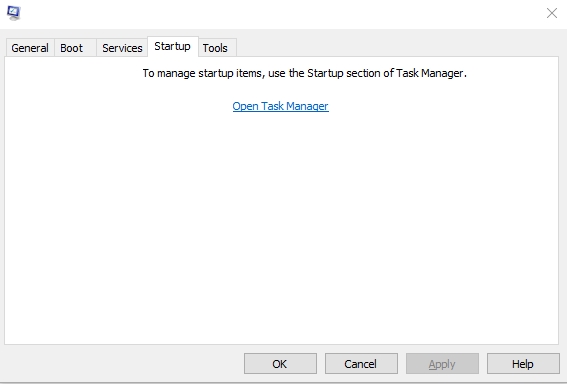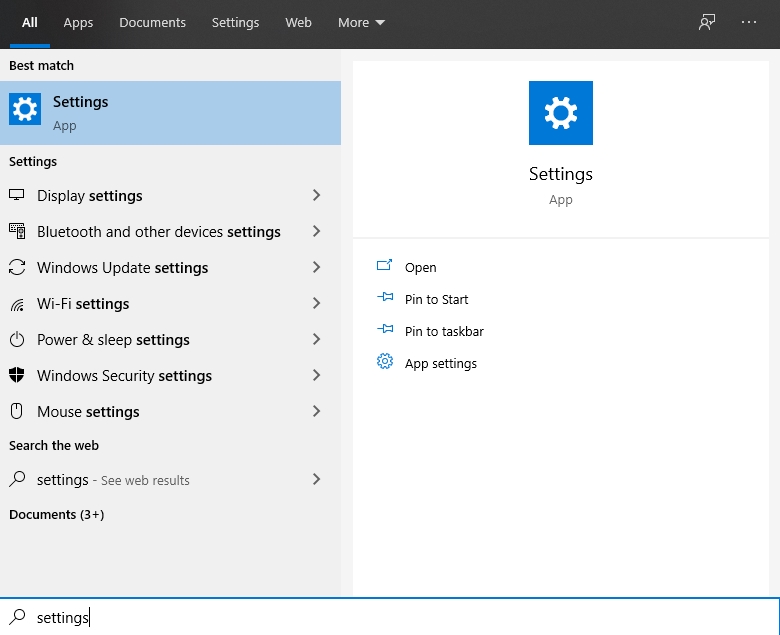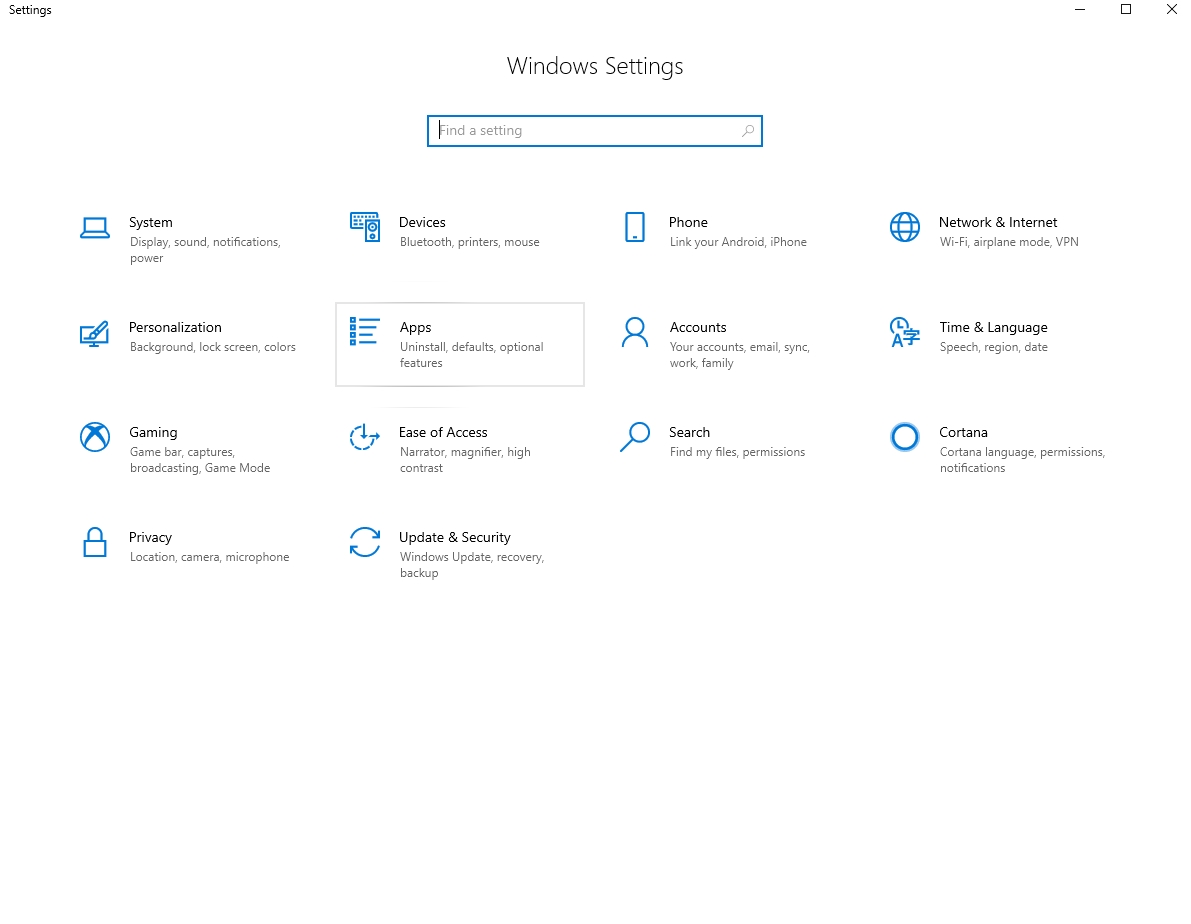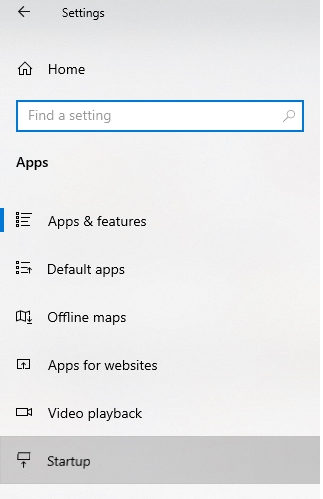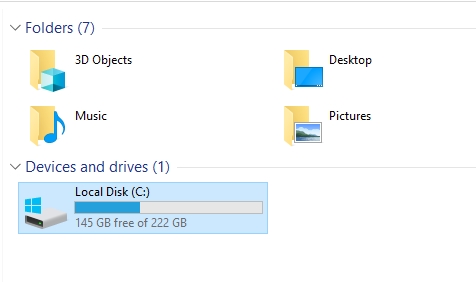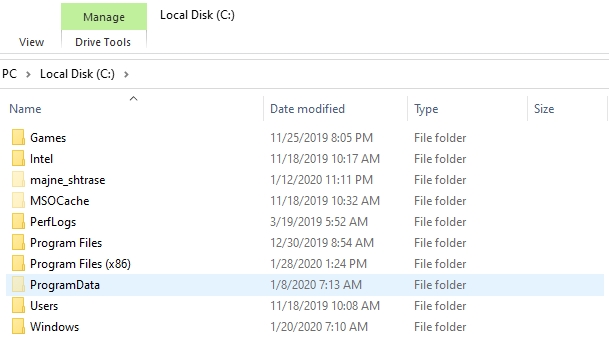Как скачать торрент на компьютер? Первым делом вам нужно обзавестись торрент-клиентом – специальной программой для загрузки торрентов.
Лучший выбор для новичка – это торрент-клиент uTorrent, который является самым популярным торрент-клиентом
в мире. Именно на его примере мы и будем искать ответ на вопрос «как качать с торрента?».
Если у вас уже есть установленный и настроенный торрент-клиент, смело переходите к следующему шагу.
Итак, начнем с установки загруженного (при помощи кнопки выше) торрент-клиента uTorrent.
Установка и настройка uTorrent
1. Запустите загруженный установочный файл, который называется utorrent-win…
2. На экране появится окно установки uTorrent.
Если перед этим окном появится окно предупреждения службы безопасности, то нажмите кнопку «Выполнить». Все программы на нашем сайте прошли проверку антивирусом, поэтому не стоит беспокоиться о подобных предупреждениях.
Если перед установкой программа предложит вам изменить язык, выберите из раскрывающегося списка русский язык (Russian).
Нажмите кнопку «Далее (Next)»
3. В следующем окне с текстом предупреждения также нажмите кнопку «Далее».
4. Согласитесь с условиями использования программы, нажав кнопку «Принимаю (I Agree)» внизу окна.
5. Теперь нужно выбрать путь для установки uTorrent.
Как правило, это папка Program Files, но вы можете установить программу куда захотите, нажав на кнопку «Обзор (Browse)».
Под полем выбора пути установки расположены 3 флажка (галочки):
- Ярлык в меню «Пуск» (Create Start menu entry)
- Значок в панели быстрого запуска (Create Quick Launch icon)
- Значок на рабочем столе (Create Desktop icon)
Рекомендую оставить последний флажок «Значок на рабочем столе», чтобы значок торрента сразу появился после установки на рабочем столе, и вам не пришлось искать установленный торрент-клиент вручную.
Теперь нажимаем кнопку «Далее» (Next).
6. Перед вами предстанет окно предварительной конфигурации uTorrent:
В первой группе флажков «Дополнительно» рекомендуется только отключить флажок «Start uTorrent when Windows starts up», который отвечает за автоматический запуск торрент-клиента при включении компьютера.
Плюсом автоматического запуска является то, что клиент сразу сможет качать и раздавать торренты после включения компьютера, а минусом – uTorrent может немного нагружать систему, что замедлит ее быстродействие.
Первый флажок «Add an exception for uTorrent in Windows Firewall» ни в коем случае не стоит отключать, так как это может привести к сбоям в работе торрент-клиента.
Вторую группу флажок «Типы файлов» (File Types) лучше вовсе не изменять (оставьте как на скриншоте выше), она отвечает за ассоциации определенных файлов с торрент-клиентом.
Нажмите кнопку «Далее».
7. Далее вы увидите этап установки рекламируемого продукта, если вы не хотите устанавливать или скачивать предложенный в рекламе продукт, снимите флажок под изображением продукта.
Затем нажимайте на кнопку «Далее» на всех рекламных страницах (как правило, встречается 1-2 рекламных шага в процессе установки).
8. Вот вы и на последнем шаге установки, для завершения процесса установки нажмите кнопку «Установить» (Finish).
Как настроить uTorrent на скачивание
Все, теперь у вас есть торрент-клиент. Перед тем как скачать через торрент свой первый файл, желательно провести быструю настройку клиента, чтобы не возникало никаких сбоев в работе клиента, и скорость загрузки была максимальной.
Для начала запустите uTorrent при помощи ярлыка, который появился на рабочем столе.
Если uTorrent почему-то на английском языке, это можно легко исправить. В верхней левой части в главном меню есть пункт «Options», откройте его, затем выберите самый первый пункт «Preferences» из появившегося подменю.
В появившемся окне самая первая настройка «Language», отвечает за язык перевода программы, выберите из выпадающего списка русский язык (Russian).
Перезапустите программу с помощью того же главного меню вверху, выбрав пункт «File», а затем «Exit».
Запустите программу при помощи ярлыка на рабочем столе снова. Готово! uTorrent теперь на русском.
В главном меню, в верхней левой части программы выберите пункт «Настройки», а затем 3-ий пункт «Помощник настройки» из подменю.
Вы увидите окно мастера настройки, как на скриншоте ниже.
Мастер настройки позволит вам быстро протестировать ваше интернет-соединение и установить оптимальный настройки клиента.
Для этого в первом раскрывающемся списке «Тест скорости» выберите ближайший к вам европейский город (для жителей России это «Germany, Hamburg»).
Во втором раскрывающемся списке «Скорость отдачи», выберите скорость вашего интернета, которая заявлена провайдером. Если вы точно не знаете скорость вашего интернета, то выберите приблизительно или укажите 5 Mbit/s.
Больше ничего не меняйте, нажмите на кнопку «Тестировать», внизу окна, дождитесь результатов тестирования (несколько минут) и нажмите на кнопку «Сохранить/закрыть» рядом.
Готово.
Теперь, когда у нас есть скачанный и настроенный торрент-клиент, самое время найти какой-нибудь торрент и скачать его.
Как загрузить торрент с торрент-трекера
Для загрузки торрента через торрент-клиент (который мы уже скачали на первом этапе и настроили на втором)
нам понадобится специальный сайт – торрент-трекер, где хранятся торренты (в рамках торрент-трекера их принято называть раздачами).
Возьмем два популярных трекера, один, требующий регистрацию и другой без регистрации (на любом из них вы можете скачать торрент бесплатно!):
Для начала работы с трекером Rutracker.org (рутрекер) вам нужно будет зарегистрироваться на сайте, при помощи ссылки «Регистрация» в верхней части сайта.
На трекере Rutor.org (рутор) вы можете сразу приступать к загрузке торрентов.
1. Для начала, вам потребуется найти желаемый торрент при помощи поисковой формы трекера:
На Rutracker.org форма поиска располагается в шапке (верхней части) сайта под логотипом:
На Rutor.org в правой верхней части:
Введите в поле поиска название фильма, игры, программы, книги, музыкального альбома или исполнителя и т.д. которые хотите найти и скачать.
Затем нажмите на кнопку поиска.
2. Перед нами предстанет страница результатов поиска, где будут отображены все раздачи, удовлетворяющие вашему поисковому запросу (если ничего не появилось, возможно, вы ошиблись в названии или этого файла и в правду нет на трекере).
Нажмите на одну из раздач (выделено на скриншотах):
Rutracker.org:
Rutor.org:
3. Теперь вы можете ознакомиться с подробны описанием раздачи, и самое главное – скачать торрент-файл.
Для этого нужно нажать на кнопку/ссылку, указанную на скриншотах, затем выбрать место загрузки торрент-файла (не важно, куда вы его загрузите – главное не забудьте, куда вы его загрузили).
Rutracker.org (кнопка загрузки располагается после описания торрента, перед комментариями):
Rutor.org (ссылка для загрузки торрента располагается перед описанием раздачи, вверху сайта):
Отлично! С торрент-трекерами покончено, теперь вернемся к торрент-клиенту и займемся непосредственно загрузкой торрента.
Как добавить торрент в торрент-клиент
1. Запустите торрент-клиент, если вы его выключили (если у вас нет торрент-клиента, смотрите начало статьи), при помощи ярлыка на рабочем столе.
2. В главном меню (о нем мы говорили в разделе настройки клиента) выбираем пункт «Файл» (File), затем «Добавить торрент» (Add torrent).
Перед вами появится окно, в котором нужно будет выбрать торрент-файл (вы ведь не забыли, куда вы его сохранили?), который мы скачали раннее с трекера.
После того, как вы выбрали нужный торрент-файл, перед вами появится окно добавления торрента, как на скриншоте ниже:
В левом верхнем углу располагается поле «Сохранить в», в котором вы можете указать, куда вы хотите сохранить содержимое торрент-файла, когда скачаете его (то есть, где будет храниться скачанный фильм, игра, программа и т.п.).
В правой части окна расположен список загружаемых файлов, если вы, к примеру, качаете сериал, но не хотите качать все его серии, то можете удалить эти файлы из загрузки (вы все равно сможете вернуть их и скачать позже), просто убрав флажки
(галочки) напротив них.
Нажимаем на кнопку «Ок» в правом нижнем углу.
Готово, теперь ваш торрент начнет загружаться и вы попадете в главное окно торрент-клиента (скриншот ниже).
Загружаемый торрент отмечен на скриншоте.
Обратите внимание на столбцы в таблице загружаемых торрентов:
- Столбец состояния показывает статус загрузки, то есть, сколько процентов от торрента вы скачали.
- Столбцы загрузки и отдачи отвечают за скорость загрузки торрента и за скорость отдачи (работа торрент-протокола базируется на том, что посетители раздают скачанную информацию). Если через некоторое время после старта загрузки (10 минут)
столбец «Загрузка» пуст, возможно, у вас какие-то проблемы со скоростью торрента, которые описаны в статье «Как увеличить скорость торрента»
на нашем сайте. - Столбец «Время» показывает примерно оставшееся время до завершения загрузки торрента.
Теперь осталось только дождаться загрузки торрента, можете пока сходить попить чай или заняться другими делами, а потом возвращайтесь к нашей инструкции.
Загрузка завершена? Отлично! Осталось только насладится содержимым скачанного торрента, есть несколько способов:
- Нажмите правой кнопкой мыши на имени, скачанного торрента, и выберите пункт «Открыть».
Пункт «Открыть» не всегда доступен в контекстном меню, иногда он не активен и выделен серым цветом, это значит, что торрент содержит в себе много файлов (несколько серий вашего любимого сериала) и нельзя открыть их все и сразу.
Нужно использовать способы описанные ниже. - Опять нажмите правой кнопкой мыши на имени, скачанного торрента, и выберите пункт «Открыть папку». Перед вами откроется папка, в которой находится содержимое торрента, где вы сможете запустить любой скачанный файл.
Если загружать торрент в одну и ту же папку с другими торрентами, то когда вы откроете папку с торрентами, скачанный торрент будет перемешан с остальными, загруженными раннее. Подобное случается, когда вы скачиваете торрент состоящий
из одного файла (фильм, к примеру).Чтобы избежать этой проблемы нужно под каждый торрент создавать папку на этапе добавления торрента и выбора папки для загрузки.
- Нажмите левой кнопкой мыши на торрент в списке торрентов. чтобы активировать его и в нижней части окна во вкладке «Файлы» вы увидите его содержимое и сможете запустить любой файл, просто дважды кликнув на него левой кнопкой мыши.
Ну вот и все, теперь вы знаете как скачать через торрент нужный вам файл, надеюсь инструкция была полезной для вас и вы поделитесь ею с друзьями.
Как легко настроить автозагрузку программ Windows 10
В Windows 10 автоматическая загрузка программ позволяет одномоментно с операционной системой запускать иные приложения. Запускаться может антивирусное программное обеспечение, мессенджер, а также бесполезный и даже опасный софт.
Обычный пользователь даже не подозревает, что у него в компьютере загружаются ненужные программы. Вопрос, где расположена автозагрузка программ в 10 версии Windows возникает, когда ноутбук или персональный компьютер начнет долго загружаться и тормозить при выполнении простых действий.
Управляя автозапуском наш компьютер станет работать быстрее. В этой статье я предлагаю вам разобраться с автозапуском программ в Windows 10. Контроль автозагрузки доступен в параметрах Windows, диспетчере задач, папке автозагрузки или системном реестре.
Параметры ОС
В последней версии Windows автозагрузка программ настраивается в параметрах. Выполните простые действия:
Этого варианта нет у тех, кто пользуется «десяткой» версии 1709, поскольку его добавили с первым обновлением в 2018 году. Поэтому обновляйте ОС Windows своевременно, либо воспользуйтесь иным способом.
Диспетчер задач
Нажав на нужную программу правой кнопкой мыши, можно снять ее с панели задач и посмотреть свойства.
Автозапуск в папке
Путь каталога автозагрузки в «десятке» находится по следующему адресу: C:\ Users\ Имя_пользователя\ AppData\ Roaming\ Microsoft\ Windows\ Start Menu\ Programs\ Startup.
Другой вариант поиска папки:
- Жмем комбинацию Win + R на клавиатуре.
Реестр
Переходим к папке HKEY_CURRENT_USER\ SOFTWARE\ Microsoft\ Windows\ CurrentVersion\ Run
Существует другой раздел, но он находится в ветке HKEY_LOCAL_MACHINE, здесь отображены приложения в автозагрузке, которые запускаются всеми пользователями ПК. Путь этого раздела: HKEY_LOCAL_MACHINE\SOFTWARE\Microsoft\Windows\CurrentVersion\Run
Планировщик заданий
Программы для контроля автозагрузки
Доступно редактирование автоматического запуска, планирование задач, включение, отключение программ из контекстного меню. Это лишь маленький перечень функций этого «чистильщика» системы.
Autoruns
Эта утилита отображает полную информацию о запущенных программах. Доступна оптимизация Windows 10 отключением ненужного софта, а также анализ системы на вредоносные программы.
Вот неполный список функций:
- virusTotal проверяет наличие вирусного ПО;
- доступен путь расположенного софта (Jump to image);
- доступен путь, где софт прописан для автозагрузки (Jump to Entry);
- поиск сведений в Интернете;
- софт можно удалить из автозапуска.
Использовать утилиту просто:
Autoruns имеет несколько вкладок:
- Logon. Здесь отображен софт, загружаемый автоматически при входе в Windows 10.
- Explorer. Здесь отображены параметры контекстного списка с определенным форматом. Например, если нажать ПКМ на файл с .png форматом, предлагается открытие файла с использованием графического редактора.
- Scheduled Tasks. Задачи, которые запланированы для определенного приложения.
- Services. Список служб от Майкрософт и иных программ.
- Drivers. Установленные драйвера.
- Hide Empty Locations. Опция включена, пустые параметры из выдачи исключаются, они не несут полезную информацию.
- Hide Windows Entries. Значение включено по умолчанию, позволяет скрыть стандартный софт ОС, поскольку он мешает анализу.
- Hide Microsoft Entries. Весь софт от Майкрософт скрыт.
- Hide VirusTotal Clean Entries. Этот фильтр позволяет найти вредоносный софт в ОС Windows.
Кроме автозапуска анализируется работа всех программ через реестр. Если антивирус не заметил опасное ПО, то эта утилита проанализирует автоматический запуск и удалит нежелательный софт.
Для отключения нежелательных утилит из автоматической загрузки убираем рядом с ними галочку. После следующей загрузки Windows 10 отмеченные в Autoruns приложения не запустятся.
После отключения автозагрузки программ, соответствующая информация останется в реестре.
Для полного удаления какой-либо утилиты из автозагрузки кликаем ПКМ и выбираем Delete. Удаляйте те пункты автозапуска, которые остались после удаления самих утилит .
При удалении чего-либо из автозапуска обратное восстановление невозможно. Поэтому перед удалением чего-либо проверьте, как работает ПК при отключенном сервисе без его удаления.
Лично мне Autoruns помог выявить ошибку в «десятке» из-за «кривого» драйвера. Не происходили перезагрузка и выключение компьютера, не были доступны режимы сна. Я последовательно отключал каждый пункт автоматической загрузки через эту утилиту, что позволило мне найти неправильный драйвер, из-за которого возникли эти проблемы.
Редактируйте автозагрузку правильно, иначе Windows не запустится.
Источник
Start utorrent when windows starts up перевод
Bittorrent — это высокоэффективная система быстрого распространения данных(особенно больших) через интернет. Битторрент может очень много: хешинг файла, разбивание данных на части, многопоточная передача данных в обе стороны, полная коррекция ошибок и это только неполный список достоинств битторрента. Имея ADSL или DSL реально скачать один фильм объемом 700мв за 2-3 часа.
Быстрый, удобный, бесплатный и компактный торрент-клиент. Клиент uTorrent, на сегодняшний день, является одним из самых функциональных решений для работы с сетью BitTorrent (P2P). Программа сочетает в себе оптимальную функциональность при небольшом размере. Поддерживает работу независимо от треккера, позволяет загружать сразу несколько файлов, имеет настраиваемую полосу пропускания, быстрое восстановление прерванной загрузки и многое другое. Отличительной особенностью сети BitTorrent является очень высокая скорость скачивания файла, что достигается за счет оригинального способа его выдачи файла сразу с нескольких компьютеров даже в том случае, когда целиком файла на них еще нет. Причём, через эту сеть распространяются файлы очень большого размера: фильмы, игры, CD и DVD образы дисков и т.д.
uTorrent первоначально задумывался как производительный клиент, минимальный как по размеру, так и по возможностям. Разработчик µTorrent Ludvig Strigeus начал писать клиент осенью 2004 года, затем забросил проект примерно на год и возобновил работу в сентябре 2005 года. Первая доступная версия появилась 18 сентября 2005 года.
Сообщение отредактировал Мрачный — 22.07.11, 13:24
Что такое torrent файл?
Файл с расширением .torrent (или .tor) с данными, которые были созданы для использования клиентом Bit Torrent. Он содержит данные, необходимые для скачивания или расшаривания нужного вам файла (файлов). Это НЕ странный аудио или видео формат (как xvid, divx и т.п.), для которых вам нужны специальные кодеки. Это не какой-то странный формат сжатия или образ CD (как rar, tar, ISO, bin и т.п.), для раскрытия которых вам необходимая определённая программа. Торрент файл может быть сделан любым желаюшим и закачан на трекер. После того как другие желающие скачивают это файл себе — они уже «знают» где брать файлы из которых был создан торрент. Еще раз торрент — это ярлык, который однозначно идентифицирует содержимое передаваемой информации и адрес где можно получить эту информацию.
Где взять uTorrent?
Есть возможность русифицировать клиент, для этого снова заходим в раздел Download официального сайта и скачиваем файл русификации
Теперь файл перевода можно поместить в папку куда вы переместили utorrent.exe и перезапустить клиент, если он уже загружен. После перезагрузки клиент будет русифицирован, но, если этого не произошло, то надо зайти в Options — Preferences — General и в пункте Language выбрать Russian и перезапустить клиент.
Или: Справка —> Загрузить перевод
Программа перезагрузится и уже будет на русском языке.
1. Общие
Выставляем всё как на скриншоте. Настройка Общие готова. Изменять эти настройки в большинстве случаев не приходится.
2. Отображение
Можно оставить всё по дефолту.
3. Папки
Смотрим скриншот и настраиваем папки для загрузки (имена для папок можете задать свои).
Помещать загружаемые файлы в — служит для обозначения места хранения еще не докачанных, временных файлов.
Перемещать завершенные файлы в — это местонахождение для уже закачанных файлов.
Переадресация UPnP и Переадресация NAT-PMP нужно оставить, если вы используете роутер и он поддерживает технологию UPnP.
Случайный порт при запуске — каждый раз при запуска клиента номер порта будет генериться (изменяться) автоматически. Если вы используете роутер, то лучше не включать эту функцию, т. к. каждый раз придется пробрасывать порты заного.
В исключения брандмауэра — оставьте, если вы используете стандартный файерволл Windows, т. к., если этого не сделать, то каждый раз при запуске клиента в журнале будет возникать ошибка: Error opening Windows firewall: 0x80070005 Отказано в доступе
Важно:
В этом разделе настройки зависят от вашего соединения (приём и отдача), которое предоставляет ваш провайдер.
Настройки производятся в килобайтах, а провайдер указывают свои тарифы в килобитах (1 килобайт = 8 килобит), поэтому для того чтобы правильно настроить соединение, надо вашу скорость (приём и отдачу) делить на 8. Например, на скриншоте настроено соединение по тарифу 2560/512 (2560 — загрузка/приём, т. е. скорость к вам; 512 — отдача, т. е. скорость от вас).
2560/8 = 320
512/8 = 64
3) Максимально возможную скорость отдачи и приёма лучше не выставлять, т. к. это может негативно повлиять как на закачаку, так и на отдачу контента. Оптимально выставить 80% от максимальной скорости вашего канала. Как в моём примере (смотри скриншот и пункт 2)
320*0.8 = 256
64*0.8 = 51,2 (я выставил 52, т. к. в поле можно ввести только цифру)
Максимальное количество соединений — обычно 800-1500 вполне достаточно
Максимум присоединенных пиров на один торрент — так же достаточно выставить в районе 80-150
Количество слотов раздачи на торрент — можно выставить в районе 80-150
Включить сеть DHT и DHT для новых торрентов — позволяет клиенту находить источники раздачи и желающих скачать вне трекера. Если ваша скорость канала/тариф разделен по зонам (локальная сеть быстрее, мир медленнее и т.д.) то лучше отключить. Также см.
Поиск локальных пиров — позволяет находить желающих скачать или отдать в локальной сети вашего провайдера. Перед тем как включать лучше посоветоваться на форуме вашего провайдера, т. к. можно получить бан, за так называемый флуд траффик.
Scrape-запросы трекеру — нужна для того, чтобы клиент дополнительно опрашивал трекер на предмет точного количества сидов и пиров на раздаче. Наш трекер поддерживает данную функцию, поэтому можно включить.
Обмен между пирами — позволяет находить других участников обмена без непосредственного опроса трекера.
Лимит скорости локальных пиров — по умолчанию utorrent считает, что провайдер предоставляет в локальную сеть большую скорость, чем во внешнюю, и общие ограничения на скачивание и отдачу не должны распространяться на локальных пиров. Если вы согласны с этим — галочку убирайте. Но тогда локальные пиры могут забить ваш канал полностью, и вас могут быть проблемы с провайдеров, т. е. флуд траффик.
Во избежание обвинений в читерстве и накрутке рейтинга настоятельно рекомендуем отключить функции DHT и Обмен между пирами
Можно всё олставить по дефолту, но я выставляю Раздавать до коэффициент -1 — это означает что при любом соотношении отдано/принято на любом из заданий, клиент не будет автоматически его останавливать. Время раздачи 0 — означает раздавать бесконечно.
Выставляем такие параметры:
bt.allow_same_ip — true
Позволяет множественные входящие соединения с одного IP-адреса
bt.graceful_shutdown — true
При включенном параметре (true) клиент при завершении своей работы будет пытаться отправлять статистику на трекер до тех пор, пока она не уйдет вся по каждому торренту, в противном случае, будет сделана всего одна попытка без всяких проверок. При этом визуально клиента на экране не будет, но он будет висеть в памяти. Время до полного завершения программы зависит от качества вашего соединения до трекера, от загруженности самого трекера и от количества активных торрентов в клиенте. Лучше включить.
ipfilter.enable — false
Отключает блокировку IP-адресов, если они указаны в файле ipfilter.dat
net.max_halfopen
Выставить 80% от числа в патче, которым прошивали tcpip.sys
Выставляем как на скриншоте.
Сообщение отредактировал Мрачный — 22.07.11, 12:50
По умолчанию uTorrent хранит файлы своих настроек в отдельной папке в профиле пользователя, чтобы её открыть, выберите Пуск > Выполнить, вставьте %appdata%\utorrent и нажмите Ок.
Основные файлы в этой папке:
- settings.dat с настройками
- resume.dat с информацией о заданиях
- .old файлы — постоянно обновляемые резервные копии. Если у вас внезапно выключился компьютер и в клиенте пропали все задания, попробуйте заменить файл resume.dat файлом resume.dat.old
- торрент файлы заданий (если в настройках не указано иначе)
Если при старте utorrent.exe обнаруживает settings.dat в этой же папке (рядом с utorrent.exe), то использует эту папку для всех своих файлов настроек. Это можно использовать для:
- упрощения переноса uTorrent при переустановке Window
- использования нескольких копий uTorrent с независимыми настройками (их можно даже запускать одновременно)
Задержите курсор мыши на кнопке, чтобы увидеть всплывающую подсказку.
Добавить торрент[Add Torrent]: открыть торрент файл с диска. Обычно не используется — проще сделать uTorrent приложением по умолчанию для .torrent файлов, чтобы они открывались в клиенте автоматически. Или просто бросать торрент файлы на окно клиента.
Добавить торрент из URL[Add Torrent from URL]: взять и открыть торрент файл с указанного веб адреса. Можно использовать только с трекерами, не требующими регистрации.
Создать новый торрент[Create New Torrent]: создать торрент файл для имеющегося у вас на диске файла или папки с файлами.
Удалить[Remove]: удалить задание. При этом по умолчанию и торрент файл и файл(ы) раздачи на диске остаются. Больший выбор у вас будет если кликнуть правой кнопкой мыши по заданию либо по самой кнопке «Удалить». При этом в последнем случае дополнительно можно поставить галочку «удалять в корзину», а также выбрать действие по умолчанию для кнопки «Удалить», удерживая Shift.
Старт[Start]: Запустить задание или, в зависимости от настроек, поставить в очередь.
Пауза[Pause]: Поставить задание на паузу.
В режиме паузы клиент прекращает файлообмен новыми кусками файла, но продолжает держать уже установленные соединения с другими пирами, и позволяет завершиться уже начатым кускам (поэтому скорости падают до нуля не мгновенно, хотя и довольно быстро). Может применяться для кратковременного освобождения канала для других задач или приложений.
Долго оставлять задание на паузе не следует — так вы зря занимаете ресуры других пиров, и показываетесь на трекере как нормальный участник, хотя фактически в раздаче не участвуете.
Стоп[Stop]: Остановить задание.
RSS[RSS Downloader]: окно настроек RSS загрузчика. Если у вашего трекера есть RSS лента раздач, то вы можете настроить клиент автоматически находить и скачивать новые раздачи по определённым критериям (например все серии одного сериала).
Настройки[Preferences]: окно настроек uTorrent, можно также вызвать по Ctrl-P
Кликните на задании правой кнопкой мыши, и появится Контекстное меню. Некоторые его пункты:
Форсированный старт[Force Start]: Щёлкните по заданию правой кнопкой мыши и выберите «Форсированный старт». Задание запустится в специальном режиме, игнорирующем настройки Очерёдности.
форсированное задание:
- запускается сразу, игнорируя очередь
- не учитывается как активное задание в ограничениях очерёдности
- не останавливается по условиям сидирования
- и кроме того, не останавливается в режиме «Выкл» в Расписании
В столбец «Статус» у форсированного задания добавляется буква [F].
Для перевода задания в обычный режим просто нажмите «Старт».
Приоритет скорости[Bandwidth Allocation]: высокий/низкий приоритет на скорость отдачи, работает только при наличии глобального ограничения на отдачу
Перепроверить[Force Re-Check]: пересчитать и проверить контрольные суммы всех имеющихся кусочков раздачи
Обновить трекер[Update Tracker]: обратиться к трекеру прямо сейчас, не дожидаясь следующего периодического обращения
Сообщение отредактировал Мрачный — 22.07.11, 13:11
По умолчанию при скачивании uTorrent резервирует сразу 100% размера каждого скачиваемого файла по необходимости, т.е. когда получает первые куски этого файла.
Вы можете поставить галочку «Резервировать место сразу» в настройках закачки, и тогда uT будет резервировать место сразу же при старте задания. Т.е. он будет делать абсолютно то же самое, но на несколько минут раньше. Использовать эту опцию имеет смысл, если вы хотите сразу при старте задания убедиться, что у вас на диске достаточно места для скачивания всей раздачи.
Вы можете сделать и так, чтобы uTorrent не резервировал 100% размера файла, а увеличивал размер файла постепенно. Однако такая настройка не рекомендуется, поскольку сильно увеличивает фрагментацию диска
Сперва проверьте, чтобы была отключена опция «Резервировать место сразу» (англ. «Pre-allocate all files»), и затем включите одну из следующих опций в разделе Дополнительно:
- bt.compact_allocation — эта возможность часто не работает, обычный симптом — ошибка «Error: Element not found»
- diskio.sparse_files — требует NTFS диск
Настройка —> Конфигурация —> Дополнительно
Здесь находятся настройки, которые рекомендуется менять только если вам это необходимо и вы хорошо знаете, что делаете. Настройки, которые значения которых уже изменены по сравнению с начальными, клиент выделяются звёздочкой *
- gui.compat_diropen — использовать другое диалоговое окно для выбора папок на диске; для тех, у кого проблемы с диалоговым окном по умолчанию
- net.bind_ip — если у вас в системе несколько сетевых адаптеров, то укажите здесь IP адрес адаптера, который uTorrent должен использовать для входящих соединений
- net.outgoing_ip — если у вас в системе несколько сетевых адаптеров, то укажите здесь IP адрес адаптера, который uTorrent должен использовать для исходящих соединений
- net.outgoing_port — заставляет uTorrent использовать только этот порт для исходящих соединений (обычно этот порт выбирается случайно для каждого соединения). Только для Windows 2000 и выше. Иногда настройка может не работать корректно. Эта настройка должна использоваться только в исключительных случаях. Может быть использованя для уменьшения количества NAT трансляций и таким образом предотвращения зависания некоторых моделей раутеров. Может быть использована для решения NAT проблемы входящих соединений в некоторых видах NAT
- net.low_cpu — слегка уменьшает использование процессора. При очень быстром скачивании включение этой опции может слегка увеличить скорость
- net.max_halfopen — как много полуоткрытых соединений uTorrent может иметь одновременно. Это значение не должно быть выше 8 на непропатченной Windows XP SP2.
- net.wsaevents — если у вас странные проблемы с файерволом, можно попробовать подкрутить эту настройку — уменьшать значение по единичке и смотреть, будет ли разница
- ipfilter.enable — разрешить использование файла блокировки IP адресов ipfilter.dat
- dht.rate — контролирует как много трафика может использовать DHT. -1 означает автоматическую регулировку: ваша максимальная скорость отдачи / 16, но не меньше 512 и не больше 8192 байт/с
- rss.update_interval — интервал обновления RSS. Будет игнорировать значения меньше 5
- gui.update_rate — интервал обновления интерфейса программы в миллисекундах, минимум 500мс
- gui.delete_to_trash — перемещать удалённые файлы в корзину. Опцию можно также активировать если сделать клик правой кнопкой мыши на кнопке удаления задания и выбрать «Move to trash if possible»
- gui.default_del_action — устанавливает режим удаления задания, используемый по умолчанию. Эта настройку лучше изменять так: клик правой кнопкой мыши на кнопке удаления задания, удерживая shift выбрать режим по умолчанию
- gui.bypass_search_redirect — при использовании поля поиска в окне uTorrent переходить на поисковые сайты напрямую, таким образом не показывая рекламу с сайта search.utorrent.com
- queue.dont_count_slow_dl/ul — при подсчёте «активных» заданий не учитывать задания со скоростью скачивания или отдачи меньше чем 1кбайт/с, см. Очерёдность
- queue.prio_no_seeds — при сидировании давать приоритет заданиям, на раздаче которых нет других сидов
- bt.scrape_stopped — разрешить scrape для полностью остановленных заданий
- bt.compact_allocation — при скачивании создавать файлы на диске как в языке Python для того, чтобы сэкономить место. Нельзя использовать совместно с опцией «partfile». Эта возможность может работать некорректно, если вы получаете сообщение «Element not found», то это как раз тот случай
- bt.enable_tracker — разрешает встроенный трекер с адресом http://ваш_IP:порт/announce
- bt.multiscrape разрешает multi-scrape — посылание infohash сразу нескольких торрентов в одном scrape запросе. Нет необходимости менять эту опцию, поскольку uTorrent сам автоматически определяет когда трекер не поддерживает multi-scrape
- bt.send_have_to_seed — разрешает посылание «have» сообщений (о том, что у вас появился новый кусок) сидам
- bt.set_sockbuf — отладочная опция для автоопределения размера TCP буфера (so_sndbuf) и регулирования его в зависимости от вашей скорости отдачи. Она не регулирует его основываясь задержке (latency)
- bt.connect_speed — контролирует количество соединений в секунду, которые устанавливает uTorrent
- bt.prio_first_last_piece — пытаться в первую очередь скачать первый и последний кусок каждого файла
- bt.allow_same_ip — разрешать несколько соединений с одного IP адреса, по умолчанию такое не разрешается как защита от нечестных личеров
- bt.no_connect_to_services — не устанавливать соединения с клиентами, использующими порты прослушивания 25 или 110. Включайте, если ваш антивирус недоволен, и вы не хотите выключать в нём автопроверку почты
- peer.lazy_bitfield — общаться с другими клиентами немного по-другому, иногда помогает против некоторых интернет провайдеров, которые специально препятствуют сидированию
- peer.resolve_country — использовать DNSBL сервис для показа флагов стран в списке пиров. Нельзя использовать одновременнно с файлом flags.conf
- peer.disconnect_inactive — отключаться от неактивных пиров после определённого периода времени (300 секунд по умолчанию). Однако клиент не будет отключаться, если общее число пиров в рое меньше максимального количества соединений на задание
- peer.disconnect_inactive_interval — интервал времени в секундах для предыдущей опции, значения меньше 300 игнорируются
- diskio.flush_files — закрывать file handles каждую минуту. Такое поведение может иногда наблюдаемый эффект некорректного поведения системного кэша Windows, в результате чего случаются утечки памяти
- diskio.sparse_files — резервировать места под файлы ровно столько, сколько необходимо, работает только на NTFS диске, увеличивает фрагментацию
- diskio.use_partfile — использовать «partfile» для хранения кусков данных, частично принадлежащих файлам, которые вы выбрали «Не скачивать». Это поведение по умолчанию, и если вы поставите эту опцию в false, то uTorrent придётся некоторые файлы «Не скачивать» создавать на диске целиком
- diskio.smart_hash — вычислять контрольную сумму данных прямо в памяти, вместо того, чтобы записывать данные на диск, считывать, и затем вычислять контрольную сумму. Должно уменьшить количество считываний с диска
- diskio.coalesce_writes — пытаться минимизировать количество вызовов к WriteFile. Может помочь добиться немного меньшего количества записей на диск, но за счёт использования дополнительных ресурсов памяти и процессора
Почему я не могу скачивать быстрее?
Тому может быть несколько причин. Возможно, что в данный момент лишь несколько других людей законнектились и расшаривают этот файл, таким образом от них вы не можете получить их большую пропускную способность. Возможно, это новый файл, и лишь несколько людей сидят его. Возможно, трекер действительно загружен или был подвергнут DOS атакам. Возможно, скорость вашего аплоада ограничена вами или вашим провайдером (например, диал-ап, некоторые виды кабельного и DSL подключения), или же вы лимитировали скорость вашего аплоада с помощью одного из экспериментальных клиентов. Данная программа заставляет вас расшаривать, и чем быстрее вы расшариваете (аплоад), тем быстрее вы можете скачивать. Этот принцип лежит в основе программы. Таким образом, если вы не закачиваете (или не можете закачивать) очень быстро, не ожидайте, что получите действительно огромные скорости скачивания пока большое количество людей не начнёт расшаривать, и лишь небольшое количество — скачивать.
Скачивание не пошло, сообщается что-то вроде ошибки при коннекте к трекеру. В чём дело?
Это означает, что в данный момент вы не можете получить данный файл. Это может быть старый линк на файл, который больше никто не расшаривает. Возможно, трекер перегружен и в данный момент не допускает новых коннектов. Сайт, на котором был размещён файл, может быть офлайн, и это, скорее всего, означает, что трекер также упал. Либо оставьте его открытым и надейтесь, что всё в итоге улучшится, либо попробуйте вернуться к нему позднее.
Я прекрасно скачивал, но скачивание достигло xx% и остановилось. Почему?
Как и в предыдущем вопросе, скорее всего, никто больше не расшаривает часть, которая вам необходима. Как это возможно? Скажем, старый файл расшаривался одним человеком, у которого был целый файл, а трое людей пытаются получить от него файл. Если первый офлайн, трое остальных продолжат расшаривать файл между собой. Однако могут быть несколько частей, которых нет ни у кого из троицы. В конечном итоге все трое достигнут определённой полноты скачиваемого файла и перестанут скачивать, после того как не у кого будет скачать недостающие части. Если это произошло, мы можете попытаться оставить его открытым и подождать, пока не приконнектится кто-то, у кого есть недостающие части.
Кто такой Сидер (seeder), Кто такой Личер (leecher)?
Сидер (seeder) — товарищ, который имеет на диске уже скачаный и полностью готовый к раздаче файл. Он же может быть инициатором раздачи файла. Личер (leecher) — почти товарищь сидеру, тот кто в данный момент участвует в системе и качает куски файла одновременно раздавая скачанные куски другим личерам. Сидерам они само собой не нужны. Как тока личер скачал файл — он становится сидером. Скачивая не весь контент, можно остаться личером «на всю жизнь».
Сообщение отредактировал Мрачный — 23.08.11, 22:38
Что такое трекеры (trackers)?
Трекер (tracker) — Это сайт, а точнее движок на сайте, который
a) складирует у себя торренты и раздает их всем клентам, чтобы те качали друг у друга файло
б) рассылает им информацию об сидерах и личерах которые распространяют данный торрент, т.е является связующим звеном между ними.
Что такое Ратио (ratio)?
Ратио (ratio) — Это грубо говоря отношение скачанной вами и переданной информации. Если вы хотите скачивать информацию с других — будьте добры поучаствовать в ее распространении. Собственно вам лично делать для этого ничего не надо — просто не выключайте ваш БТ-клиент вообще никогда — он висит в трее и не мешает. А тем самым вы помогаете другим качать файло с вас, как другие помогают вам качать его с них. Имейте ввиду если вы будете только качать — администратор трекера может запретить вам пользование его ресурсом. Халявщиков не любят нигде.
Как ограничить скорость UP / DL в uTorrent ?
Заходим в Настройки клиента —> Соединение , и выставляем ограничения в скорости (считается в кб\с ! )
или
Заходим в свойства задания конкретного торрента , и выставляем нужное нам значение :
ПКМ —> Распределение полосы пропускания(или Скорость) —> Ограничить скорость раздачи или загрузки
Сообщение отредактировал Мрачный — 22.07.11, 13:43
Что такое суперсид?
Суперсид (Super seeding) — специальный режим раздачи в сети БитТоррент, пытающийся минимизировать количество данных, которое отдаст раздающий до появления первого скачавшего.
Как это работает?
Клиент в режиме суперсид выглядит для остальных как обыкновеный пир без данных.
При соединении с другим пиром клиент информирует его, что у него есть новый уникальный кусок данных, и позволяет этот кусок скачать.
Клиент не даст пиру больше кусков, пока не увидит предыдущий отданный кусок у кого-нибудь из других пиров.
Эффективность обычно оценивают по объему, отданному раздающим до появления первого скачавшего. Поскольку раздающий старается не отдавать один и тот же кусок два раза, то в идеале этот объем должен быть ненамного больше объема самой раздачи. Например, 110% считается хорошим результатом.
Обычно при суперсиде также минимизируется и время до появления первого скачавшего, но не обязательно. Кроме того, вполне возможно, что появление например первых 20ти скачавших будет быстрее без суперсида.
Когда включать режим суперсид?
Суперсид имеет смысл использовать если:
- вы платите за исходящий трафик (в этом случае суперсид просто незаменим)
- у вас большая раздача и относительно слабый канал
- вы хотите как можно быстрее провести раздачу и по возможности при первых же скачавших отключиться
С другой стороны, если вы собираетесь оставаться на раздаче долго (например чтобы поднять рейтинг), и вас больше интересует стабильная скорость отдачи, то суперсид лучше не включать.
Скорость отдачи раздающего при суперсиде может прыгать (часто снижаться ниже максимально возможной). Обычно такое бывает при малом количестве пиров. Поэтому некоторые раздающие предпочитают начать раздачу в обычном режиме, а дождавшись 10 или больше качающих (причем хотя бы несколько из них с доступными портами), включают суперсид.
Необходимые условия для раздачи в суперсиде:
- вы являетeсь единственным сидом
- у вас открыт порт на входящие соединения (для получения правильной картины о распространении кусков раздающему желательно быть соединенным со всеми пирами)
Таким образом, главное, что нужно знать про суперсид — обычным пользователям его в клиенте включать не надо. И даже раздающим (аплоадерам) его стоит использовать, только если они хорошо понимают когда и зачем.
Еще одно замечание. Если у вас уже есть копия файлов раздачи, и раздающий пока на раздаче единственный сид, то перед тем как подключиться к раздаче вторым сидом, лучше сначала спросите раздающего (указав свою скорость отдачи). Возможно раздающий пользуется суперсидом, и ваше подключение ему нарушит режим суперсида и только навредит.
Как закачать отдельный файл из торрента или докачать ранее пропущенные файлы торрента?
Как закачать отдельный файл
- Открыть торрент
- Снять галки с тех файлов торрента, которые мы не хотим закачивать. Оставляем только на нужных нам файлах (файле).
- Нажать О.К.
Как докачать пропущенные файлы торрента
- Выделяем торрент одним нажатием левой кнопкой мыши.
- Заходим на вкладку «Files (Файлы)»
- И меняем нажатием правой кнопкой мыши приоритет на » Normal (нормальный)»
uTorrent слишком сильно загружает операционную систему
В настройках клиента выбрать пункт «Дополнительно», в нем подпункт «Кэширование» и установить галочки «Отключить Windows-кэширование при записи на диск» и «Отключить Windows-кэширование при чтении с диска».
также надо установить галочку в п. Распределять все файлы.
Эффект работает только при включении (true) опции diskio.no_zero в «Настройки — Дополнительно»
Сообщение отредактировал KOT-BE3DEXOD — 17.05.15, 11:07
Источник
Методика установки uTorrent на Windows 10 полностью аналогична процедуре для других операционных систем и оболочек от Microsoft. По сути, весь алгоритм установки предполагает выполнение следующих простых действий:
- загрузка официального установочного дистрибутива программы uTorrent с надежного сайта-источника через браузер
- сохранение инсталлятора на жесткий диск
- запуск мастера установки и следование пошаговому руководству, отображаемому на экране.
Загрузка бесплатной версии программы uTorrent с официальной русской локализацией
Ниже выложена поэтапная инструкция загрузки пакета с развернутым описанием каждого последовательного действия:
- в любом, наиболее предпочтительном для вас веб-браузере (в нашем руководстве задействуется Chrome) переходим по ссылке к странице описания торрент-клиента. На нашем портале доступна бесплатная редакция программы с полной русской локализацией
- после щелчка на кнопке “Скачать” стоит подождать 10 секунд, пока на сервере будет подготовлен дистрибутив uTorrent, после чего автоматически начнется загрузка. Если в настройках браузера выбрана соответствующая опция, укажите путь для сохранения скачиваемого файла на жестком диске перед загрузкой. Рекомендуем выбрать папку “Загрузки” (в английской версии “Downloads”), поскольку ее можно периодически чистить при переполнении занятого файлового пространства на винчестере без риска потерять важные данные и документы. Выбираем соответствующий каталог для сохранения установочного дистрибутива “uTorrent.exe” и нажимаем на кнопке “Сохранить” (или “Save” в английской локализации интерфейса)
- о том, что файл успешно загружен, будет свидетельствовать индикатор, расположенный в нижней части экрана, буквально над панелью задач. Для того, чтобы начать процесс установки торрент-клиента, щелкните один раз мышью на иконке утилиты.
Примечание: в разных браузерах загрузки могут отображаться в разных областях экрана. Если вы не уверены, как именно запускать файлы из загрузок непосредственно в браузере, откройте файловый менеджер (встроенный в Windows 10 проводник или стороннее решение, которым вы привыкли пользоваться), перейдите в папку “Загрузки” на диске C:, соответствующую вашему пользовательскому профилю и дважды щелкните левой кнопкой мыши на исполняемом файле “uTorrent.exe”.
Установка торрент-клиента uTorrent в оболочке Windows 10
Наконец, пришло время для процедуры инсталляции клиента uTorrent на жесткий диск:
- если в параметрах Windows 10 активирована функция UAC, при запуске установщика появится всплывающая форма, где нужно подтвердить свое намерение установить приложение на дисковый накопитель. Нажимаем кнопку “Выполнить” (или “Run”) для перехода к пошаговому мастеру установки
- в дальнейшем процедура инсталляции будет сопровождаться текстовыми инструкциями и описаниями на английском языке. Несмотря на то, что интерфейс uTorrent полностью поддерживает русскую локализацию, установка на русском языке к настоящему времени оказывается недоступной. Первый этап — это общее описание утилиты и индикация номера последнего актуального билда торрент-клиента, вышедшего в релиз в недавнем прошлом. Нажимаем Next и идем дальше
- инсталлятор немного подгрузит данные из сети и спустя пару секунд отобразит на экране предупреждение о том, что при загрузке установочного пакета с неофициальных ресурсов возможны разные виды мошенничества и проникновения вредоносного кода на ваш ПК. Поскольку мы загружали дистрибутив с официального веб-портала компании разработчика проекта, можем быть уверенными, что источник абсолютно надежен и никакая плата за использование сервиса с нас сниматься не будет. Жмем “Next” и продолжаем
- следующая форма — это лицензионное соглашение и политика использования сервиса uTorrent. По сути, описанные на форме правила ничем не отличаются от условий эксплуатации любого другого ПО, поэтому просто соглашаемся, нажав на кнопке “Agree”
- на новой форме предлагается установить сторонний фаерволл для защиты системы от червей, троянов и прочих шпионских тулкитов. Поскольку подобные предложения осуществляются на рекламной основе, отказываемся от установки внешних программных компонентов, нажав на кнопке “Decline”
- последующая фаза предполагает несколько вспомогательных опций:
- первая галочка “Create Start Menu Entry” отвечает за создание нового пункта в стартовом загрузочном меню, вызываемом при нажатии иконки с логотипом Windows и по сути заменяющем меню “Пуск”, доступное в ранних редакциях Windows поколения 7/XP, в левом нижнем углу экрана. Новый ярлык позволит запускать клиент uTorrent максимально быстро и комфортно
- пункт “Create Quick Launch Icon” подразумевает создание новой иконки uTorrent в панели задач, что тоже будет совсем не лишним при ознакомлении с основами работы программы на первых порах
- отметка “Create Desktop Icon” создаст новый ярлык uTorrent и поместит его на рабочий стол. Пожалуй, стоит оставить все предложенные элементы без изменений, тем более, что позднее все лишние пиктограммы и ярлыки можно будет с легкостью удалить. Нажимаем “Next” и переходим к последующей итерации
- еще одна форма содержит ряд расширенных, полезных ключей:
- галочка “Add an exception for uTorrent in Windows Firewall” позволяет автоматически создать исключение (или правило) для беспрепятственной сетевой активности утилиты uTorrent при раздаче и скачивании контента в том случае, если вы используете встроенный брандмауэр Windows. Так, брандмауэр осуществляет мониторинг всего входящего и исходящего трафика с применением заранее настроенных и отлаженных правил, и загрузка контента с трекера при этом не будет блокироваться
- поле “Start uTorrent when Windows starts up” обеспечит автоматическую загрузку клиента при каждой очередном включении ПК и запуске операционной системы
- птички “File Types” сформируют ассоциации программы uTorrent с расширениями .torrent, magnet URL-ссылками и объектами в формате .btsearch. Отметив соответствующие пункты, каждый раз при попытке открыть указанные файлы с помощью двойного щелчка мыши, система попытается обработать и открыть их с помощью торрент-клиента. Данную настройку также можно позднее поменять в окне настройки ассоциаций файлов Windows 10. Как и в предыдущем случае, рекомендуем оставить все предложенные по умолчанию значения без изменений.
- наконец, инициализируется процедура установки пакета на дисковый накопитель. Стоит подождать несколько секунд, пока инсталлятор скопирует все требуемые для работы файлы. Когда установка uTorrent будет завершена, вы увидите подтверждение.
- финальный штрих — успешное закрытие окна установщика по нажатию кнопки “Finish”. По умолчанию нам будет предложено запустить клиент uTorrent автоматически по завершению процесса инсталляции, выставив маркер “Launch the application on exit”, чем несомненно стоит воспользоваться.
Итак, похоже все готово к работе, и можно приступать к загрузке сериала, игры или книги с активного сервера.
Want to know how to stop uTorrent from automatically opening on startup in Windows 10?
We’ve looked into this problem to find the best way to fix it.
Below we’ll outline a few methods you can use to easily and quickly block uTorrent from starting when you restart your Windows 10 computer.
Let’s get right into it:
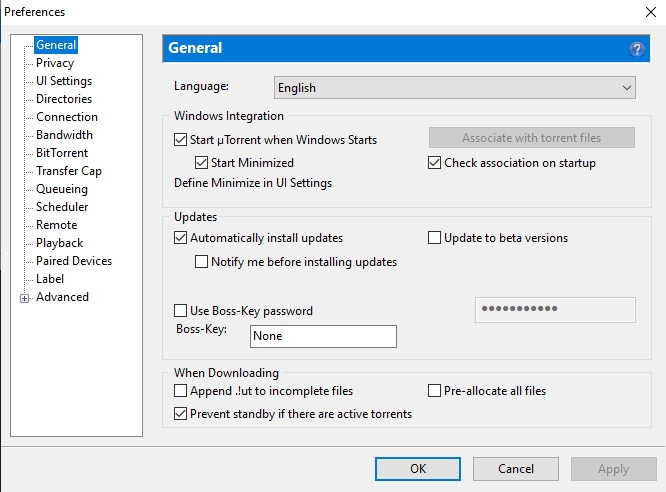
Checking Your IP Address…
WARNING Torrent Users:
If you torrent files without using protection then you may end up in serious trouble. Your IP address is available to all that want to see it which (see tool above) discloses your location and then whoever is watching can see who you are and what you are downloading and uploading (including torrent files).
If you protect yourself with a VPN, then your information will be encrypted, your identity hidden and your location spoofed to somewhere else.
Don’t let others (hackers, ISP, government) know what you are doing, protect your privacy with a VPN.
You can find the best VPN’s for torrenting here.
Method 1: Adjust Your Preferences
- Run uTorrent. (If you don’t know where it’s installed, click here.)
- Click on Options.
- Then click on Preferences (or press P and Ctrl).
- Once the Preferences window opens, go to General.
- Click on Start uTorrent When Windows Starts and make sure it is unchecked.
That should do the trick. With that said, we’re aware that some users have mentioned that this method doesn’t work for them. If you’re still having issues, try this alternative method for changing your Windows settings:
- Press R + Windows.
- From RUN, type msconfig.
- Then click Startup.
- Now go to Task Manager. Press Ctrl Shift Esc simultaneously.
- Head to start up.
- Disable uTorrent.
To get to the root of the issue, there are a few reasons why you might be having startup problems. It could happen due to a bad Windows update, or perhaps uTorrent is intentionally disabling you from turning it off once your computer starts up.
Method 2: Change Versions
If the first method above doesn’t work for you, try downgrading to uTorrent 3.5.5. You can do so by downloading this version of the app from sites like FileHippo and MajorGeeks.
Method 3: Change Your Windows Settings
- Click the small Windows logo in the bottom-left corner of your screen.
- Type Settings.
- Click Settings.
- Click Apps.
- Click Startup.
- Choose uTorrent from the shown list.
- Click off or on.
Method 4: Remove uTorrent From the Startup Directory
- Go to C.
- Enable Show Hidden Files.
- Click the folder ProgramData.
- Hit Microsoft.
- Click on Windows.
- Then click on Start Menu.
- Select Programs.
- Click Startup.
- Click on the uTorrent folder.
- Delete everything inside.
Method 5: Untick These Options
Try disabling these two options:
- Click Options.
- Click Preferences.
- Untick the Close to Tray option.
- Untick the Start Minimize option.
Method 6: Allow uTorrent to Shut Down Before Turning off Your Computer
You may be tempted to simply force your Windows 10 computer to shut down completely.
Our suggestion is to resist the urge to do that, as uTorrent can sometimes take a minute or two to shut down. And if it does not shut down properly, then there is a greater chance that it will boot up again with your computer assuming you’ve disabled uTorrent’s auto-start options.
So, the best thing to do is to allow the uTorrent app to completely shut down before turning off your computer.
Pro Tip:
Make your torrenting a breeze by using a SeedBox.
Possible Solution 1
Sometimes you need to click the hidden icons symbol in the bottom-right corner of your screen and close all instances of uTorrent.
For reasons unknown to us, uTorrent will often initiate more than a single instance of itself.
Some users end up quitting the first instance, assuming that uTorrent would shut down automatically, just like any other application would do. But this doesn’t work since uTorrent can be running multiple instances on your system.
So click the icon and look for any extra instance. If you see one (or more), simply quit the instance(s).
Possible Solution 2
Some users have reported that simply quitting uTorrent by clicking on File and then Quit/Close solves all problems with uTorrent automatically starting up. You can try that if nothing else seems to work for you.
Whether or not any of the above-mentioned solutions work for you, it is clear that for the vast majority of Windows 10 users, the problem started to happen once they had applied the latest Windows 10 update.
In other words, it’s hard to determine if the fault falls on the Microsoft Windows update team or uTorrent because there is no certain way to know.
The other thing we noticed in comments on forums and social media is that for a lot of users, uTorrent didn’t have any automatic startup problems before the Windows 10 update.
It only started to malfunction once they had updated to the latest version. That gives us some indication that the uTorrent team may not be entirely at fault here.
At the same time, many users are choosing to stop updating uTorrent whenever a new version is available. The developers behind the app operate on an advertisement-based business model.
Note:
If users are concerned about getting more ads in new updates, they will often stop updating the app all-together. This could be another underlying reason behind the startup issues.
Conclusion
In summary, fixing this problem is a matter of following the right steps. Try the methods above and feel free to comment if you have any questions or feedback.
And if uTorrent isn’t your cup of tea, there are many other torrent clients you can use instead. And remember, always use a VPN to protect your privacy and security when downloading torrent files online.
DISCLAIMER:
Security Gladiators in no way encourages or condones any kind of copyright violation or circumvention of restrictions. That includes torrenting or downloading illegal content. Torrenting is a great way to access and share all kinds of content on the internet and there are plenty of opportunities there to engage in legal and safe online torrenting. You need to do your own research to see if these services and torrents are legal in your own country. We suggest to always use a VPN while torrenting.

Contents
- 1 How To Turn Off Utorrent Auto Start Windows 10 How To Stop When
- 2 How To Stop Utorrent From Opening On Startup In Windows Pc
- 2.1 Conclusion
- 2.1.1 Related image with how to turn off utorrent auto start windows 10 how to stop when
- 2.1.2 Related image with how to turn off utorrent auto start windows 10 how to stop when
- 2.1 Conclusion
Welcome to our blog, your gateway to the ever-evolving realm of How To Turn Off Utorrent Auto Start Windows 10 How To Stop When. With a commitment to providing comprehensive and engaging content, we delve into the intricacies of How To Turn Off Utorrent Auto Start Windows 10 How To Stop When and explore its impact on various industries and aspects of society. Join us as we navigate this exciting landscape, discover emerging trends, and delve into the cutting-edge developments within How To Turn Off Utorrent Auto Start Windows 10 How To Stop When. Adjust click options- Method its and to dont preferences opens where go here if on should that your utorrent make press or utorrent- installed click ctrl- once sure trick- you on then preferences the — the it is preferences 1 do click click start and on know run window general- starts p when windows unchecked-

How To Turn Off Utorrent Auto Start Windows 10 How To Stop When Utorrent Start Automatically
How To Turn Off Utorrent Auto Start Windows 10 How To Stop When Utorrent Start Automatically
Solution 1. completely close utorrent each time you finish using it every time when you finish using utorrent, make sure you have completely close all its processes. most importantly, click file > exit in the upper left menu. this method works for me personally. solution 2. disable utorrent autorun while installation. Method 1: adjust your preferences run utorrent. (if you don’t know where it’s installed, click here .) click on options. then click on preferences (or press p and ctrl). once the preferences window opens, go to general. click on start utorrent when windows starts and make sure it is unchecked. that should do the trick.

How To Stop Utorrent From Opening On Startup Windows 10 Youtube
How To Stop Utorrent From Opening On Startup Windows 10 Youtube
8 i installed utorrent couple of months ago and while installing i unchecked the box that says «start utorrent with windows» and it worked that way until few days ago when i turn on the pc utorrent is already up and running, it seems like it doesn’t even need time to start. In utorrent, you need to go into options preferences ui settings and untick «close button clos how to do it?follow these steps to the letter and that’s it. in utorrent, you need to go into. Just updated utorrent to the latest stable release this week. before the update, under general settings i had the «start utorrent when windows starts» box un checked. i udated utorrent. the box remained unchecked, however, i rest my pc and utorrent suddently started up on its own after the update. Disable auto start utorrent after windows start, how to stop automatic open bit torrent on windows startup how to turn off the auto start in µtorrent or bit torrent join.

6 Ways To Stop Utorrent From Opening On Startup Windows 10 11 Minitool
6 Ways To Stop Utorrent From Opening On Startup Windows 10 11 Minitool
Just updated utorrent to the latest stable release this week. before the update, under general settings i had the «start utorrent when windows starts» box un checked. i udated utorrent. the box remained unchecked, however, i rest my pc and utorrent suddently started up on its own after the update. Disable auto start utorrent after windows start, how to stop automatic open bit torrent on windows startup how to turn off the auto start in µtorrent or bit torrent join. When the windows start, click on the start utorrent, and please make sure that it is unchecked if you have been looking for a reliable way to stop utorrent from opening on startup windows 10 this method should work for you. it has actually worked well for so many people in the past already. How to stop utorrent from opening on startup windows 10. we will stop utorrent from opening on startup in windows 10. ↓↓↓↓↓↓ click to see more ↓↓↓↓↓↓↓↓🔴new.

How To Stop Utorrent When Utorrent Start Automatically Youtube
How To Stop Utorrent When Utorrent Start Automatically Youtube
When the windows start, click on the start utorrent, and please make sure that it is unchecked if you have been looking for a reliable way to stop utorrent from opening on startup windows 10 this method should work for you. it has actually worked well for so many people in the past already. How to stop utorrent from opening on startup windows 10. we will stop utorrent from opening on startup in windows 10. ↓↓↓↓↓↓ click to see more ↓↓↓↓↓↓↓↓🔴new.
How To Stop Utorrent From Opening On Startup In Windows Pc
How To Stop Utorrent From Opening On Startup In Windows Pc
stop utorrent from automatically starting in windows 11, 10 and 7. how to do it? follow these steps to the letter and that’s it. in utorrent, you need to go into options preferences ui settings and how to turn off utorrent autostart windows 10 || how to stop when utorrent start automatically please watch: «gta 5 how to get your custom plates back after permanently losing them and get new how to stop utorrent from opening on startup windows 10. we will stop utorrent from opening on startup in windows 10. i created this video how to stop utorrent from autostart windows 10 disable utorrent autostart windows don’t forget to subscribe tutorial how to stop utorrent from opening on startup windows 10. #windows10 #utorrent #startup. a short tutorial on how to prevent utorrent from starting when you boot up your windows operating system. msconfig disable auto start utorrent after windows start, how to stop automatic open bit torrent on windows startup how to turn off the stop utorrent from starting automatically windows 10 social networks website goo.gl kkmk3x twitter how to stop utorrent from opening on startup windows 10 website goo.gl kkmk3x twitter twitter ea plus learn how to quickly and easily disable and change what programs start up when you start windows 10. is your pc going slow?
Conclusion
Having examined the subject matter thoroughly, it is clear that the article offers helpful insights concerning How To Turn Off Utorrent Auto Start Windows 10 How To Stop When. Throughout the article, the writer illustrates a deep understanding about the subject matter. Notably, the section on Y stands out as a key takeaway. Thank you for this article. If you would like to know more, please do not hesitate to contact me via social media. I am excited about hearing from you. Moreover, here are a few similar articles that you may find helpful: