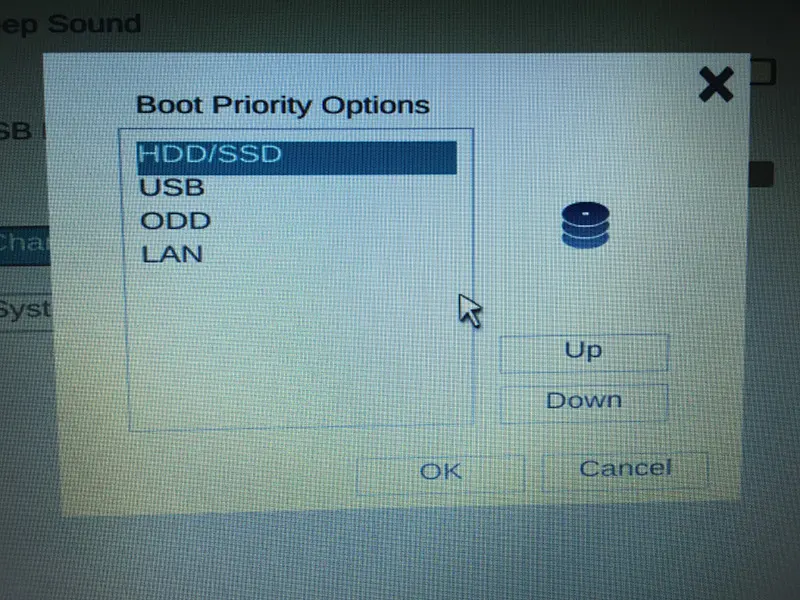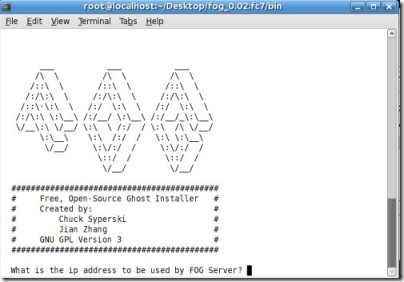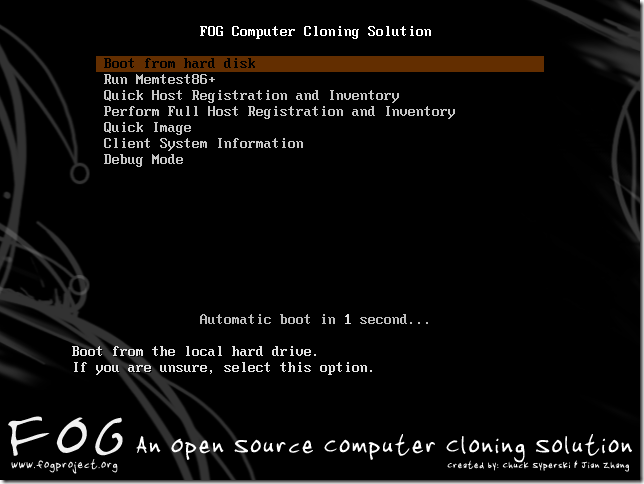How to Start PXE Over IPv4 or IPv6
PCs have this useful, yet not that well-known feature called PXE, or Preboot Execution Environment, that starts an operating system using a network. That said, if your PC fails to boot due to an unexpected “Start PXE over IPv4” or “Start PXE over IPv6” message, fret not, as it likely isn’t a big deal. Keep reading to see what could be causing this issue for you and how to solve it.
Opening the BIOS
There are several ways to prevent the aforementioned message from appearing, but all of them require running the BIOS, a firmware that makes sure everything is booting up properly on your PC. To open the BIOS, in most cases you need to press a certain button on your keyboard before your operating system starts booting up.
You might be able to see which button you need to press upon computer startup, but not all motherboards provide that information. F2 is by far the most common button that takes you to BIOS configuration, but F1 and Delete are also frequently used. It all depends on your motherboard manufacturer and model.
Tinkering with the BIOS
Change the Boot Priority
When a computer attempts to boot the system using PXE, this usually means that it wouldn’t boot in any other way. Therefore, among the most common issues is a wrong boot priority order, which might’ve got reset on its own. To fix this:
- Open the BIOS by pressing the BIOS button before the OS starts booting. Feel free to press the button multiple times, as it can be hard getting it right on the first try.
- Inside the BIOS, there are tabs at the top of the screen such as Main, Boot, Exit, etc. Go to the Boot tab by using the left and right arrow keys.
- You’re looking to set the boot priority, so look for Boot Priority Setup or something similar. Once you’ve found it, press Enter to go to the next menu.
- There will be a list that shows devices such as HDD, USB, DVD, etc. Make sure that either HDD or SSD are at the top of the list.
Note: To move the items on the list up or down, first use the up and down arrow keys to get to the list, press Enter, and then the buttons needed to change the list order. F5 and F6 usually do this. Look for control mappings at the bottom of the screen to see if that’s the case for your PC.
- To exit BIOS and save all the changes, press F10. This is the most common button mapped for this function.
- Confirm that you’d like to exit BIOS and save changes by highlighting Yes(or “OK”) using the arrow keys and pressing Enter.
Disable the Onboard NIC
Certain motherboards have Boot Option Priorities which have values such as Onboard NIC (IPV6) and Onboard NIC (IPV4). Disabling these might solve the problem. Here’s how to do this:
- Open the BIOS.
- Go to the Boot tab.
- In case you have this option, it will be most likely located directly in the Boot tab. If so, use the up and down keys to get to Boot Options. Press Enter to change them.
- Another list will pop up. Look for a Disabled option. Use the arrow keys to select it and press Enter to confirm your selection.
- Exit the BIOS, saving the changes.
Disable Secure Boot
Secure Boot is another BIOS option that might be getting in your way, so consider disabling it:
- Go to the BIOS.
- Enter the Security tab.
- Find the Secure Boot Configuration option and press Enter.
- A warning message might appear, so press the required button to continue. F10 is the go-to button for confirming in BIOS.
- In the Secure Boot Configuration menu, locate the Secure Boot option. Press the right arrow key to change the value to Disable, unless it has been already changed. If the arrow keys don’t work, press Enter to open the option you want to change.
- Another option you should take care of here is Legacy Support. It’s located in the Boot tab, under UEFI/BIOS Boot Mode or something like that. If it’s not set to Legacy, press Enter to select it.
- To exit BIOS setup and save all the changes, press the required button(s) (most likely F10).
- Confirm that you’d like to exit the BIOS and save changes.
Disable the Wake-On-LAN
Since this is a network-related message, you should try disabling WOL (Wake-On-LAN). This option is usually located in the Power tab, but it might also be found in the advanced options of some motherboards’ BIOS. If it isn’t already set to Disabled, press Enter and select Disabled from the new pop-up menu by highlighting it and pressing Enter again. Exit the BIOS and save the changes afterwards.
Reset BIOS to Factory Settings
If everything has failed so far, you can reset your BIOS to its default (factory) settings. This option is located in the Exit tab of the BIOS, but the name may vary. The most usual names of the option you’re seeking are Load Setup Defaults. Other possible ones include Factory Default, Clear BIOS, Reset to Default, etc.
Even if your BIOS setup isn’t divided into tabs, this setting will still be located near the Exit/Save and Exit options.
Update the BIOS
If all else failed, then try updating or reinstalling the BIOS. For the sake of this example, we shall cover Windows 10 related information, but much of the info will apply to most users.
- Assuming you can access your OS, open the Start menu and type “msinfo” into the Search bar, just start typing, and then click on System Information.
- A new screen will appear, locate your BIOS Version and copy it however you want, screenshot, etc.
- Now, navigate to your laptop/PC manufacturer’s website and go to the Support page.
- Search for “Update BIOS”, you might need to vary the search a little depending on the manufacturer.
- Download the new firmware onto a flash drive and then install it through your BIOS, there’s an option for this in most BIOS.
If you can’t access your OS, then just download the new firmware for your BIOS or UEFI system and install on your system.
Shutting Down
These are the most common causes/solutions for this message. If none of these helps, consider upgrading your BIOS, too, although this is more advanced. If that doesn’t help either, your hard drive might be dead, or your BIOS has stopped recognizing it. Either way, it’s best that you don’t attempt this on your own if you don’t have any previous experience with BIOS setup.
Do you like setting up your BIOS? Do you think this is a skill that’s important for everyone to have these days? Let us know in the comments below.
Как убрать «Checking media presence»? Существует несколько вариантов. Первый и самый простой — это проверить приоритет загрузки в BIOS, установив на первое место жесткий диск. Также стоит найти опции PXE boot и Wake on lan и отключить их, переведя в положение Disabled.
Что такое Checking Media Presence?
Что означает? Данная группа сообщений при включении ПК говорит о том, что в данный момент он пытается загрузиться из сети. Все дело в том, что помимо стандартной загрузки с локального носителя, будь то жесткий диск, оптический накопитель или флешка, существует загрузка из локальной сети.
Как отключить PXE ROM?
- В разделе «Настройка F1» выберите « Системные настройки» .
- Выберите Устройства и порты ввода / вывода .
- Выберите « Включить / отключить выполнение устаревших ROM» .
Что нужно сделать чтобы зайти в биос?
Для запуска BIOS нужно нажать сразу на две клавиши, например, «Fn» + «F2». Подобные сочетания клавиш применяются, обычно, когда на устройстве функциональные клавиши «F1 — F12» и клавиша «Fn» выделены одним цветом.
Что делать если компьютер пишет Checking file system on C?
«Checking file system on C. » — эта надпись означает, что Microsoft не советует принудительно выключать питание компьютера — это может нанести вред всему ему в целом, а также жестким дискам в частности.
Как войти в биос на ноутбуке Lenovo?
- Выключите компьютер.
- Включите компьютер.
- На экране ПК отображается логотип Lenovo .
- Сразу и несколько раз нажмите (Fn +) F2 или F2. Доступ к BIOS может потребовать нескольких попыток.
Как отключить загрузку PXE?
Как отключить Secure Boot и UEFI на ноутбуке HP
Нажимаем при загрузке ноутбука клавишу F10 (возможно ESC, затем F10) и входим в UEFI-BIOS. Заходим в раздел «System Configuration», находим подраздел «Boot Options» и заходим в него. Находим параметр «Secure Boot» и переключаем его в положение «Disabled» (Выключено).
Как отключить загрузку с сетевой карты?
Найдите пункт «Сетевые платы» и раскройте его двойным щелчком. В списке сетевых устройств щелкните правой клавишей мыши по названию встроенной сетевой карты. В контекстном меню выбирайте опцию «Отключить». Подтвердите решение, ответив «Да» на вопрос системы.
Как отключить в биосе загрузку по сети?
Через вкладку Advanced вам необходимо найти пункт Integrated Peripherals, а затем OnBoard Lan (встроенный адаптер локальной сети). Команду Enabled (Включено) нужно заменить на команду Disabled (Выключено). В других версиях BIOS названия вкладок могут быть другими – ориентиром для вас будет слово Lan.
Как войти в биос на Windows 7?
Для того, чтобы войти в BIOS на Windows 7 необходимо сразу после включения компьютера нажать определенную клавишу или сочетание оных. Обычно появляется надпись при загрузке «Press DEL to enter SETUP» или «Press F1 to Run SETUP«. Разница в сочетаниях клавиш зависит лишь от того, чье производство вашей материнской платы.
Как открыть BIOS на ноутбуке?
Нормальная ситуация: Нажмите и удерживайте F2 клавишу , затем нажмите кнопку включения. НЕ ОТПУСКАЙТЕ F2 клавишу пока не появится экран BIOS.
Как войти в биос на Windows 10?
Есть и традиционный, всем известный метод войти в БИОС (подходит и для UEFI) — нажать клавишу Delete (для большинства ПК) или F2 (для большинства ноутбуков) сразу при включении компьютера, еще до начала загрузки ОС. Как правило, на экране загрузки внизу отображается надпись: Press Название_Клавиши to enter setup.
“Checking media presence” при загрузке. Что это?
Что значит Checking media presence при включении компьютера?
VMD Controller что это?
Invalid BIOS Image на платах Gigabyte
Unleashing mode что это?
При включении компьютера появляется “Checking media presence”
У некоторых пользователей персональных компьютеров и ноутбуков при включении еще до начала запуска операционной системы на экране отображается сообщение “Checking media presence” в виде надписи белыми буквами на черном фоне. Далее, как правило, следует сообщение “Media present…” и затем “start pxe over ipv6 (ipv4)”.
В данной статье мы расскажем что это значит и как от этих сообщений избавиться.
Что означает?
Данная группа сообщений при включении ПК говорит о том, что в данный момент он пытается загрузиться из сети. Все дело в том, что помимо стандартной загрузки с локального носителя, будь то жесткий диск, оптический накопитель или флешка, существует загрузка из локальной сети. Чаще всего ей пользуются крупные организации, когда требуется создание единой информационной системы. В этом случае на клиентских компьютерах попросту отсутствуют жесткие диски, а операционная система и все рабочие инструменты хранятся централизовано на главном сервере.
В случае начала сетевой загрузки экран компьютера выглядит примерно вот так:
Начало загрузки из сети
Почему активируется загрузка из сети?
Если у вас раньше все прекрасно загружалось и фразы “Checking media presence” при включении не было, а в какой – то момент она появилась, при этом вы ее специально не включали, то на это есть несколько причин.
Сетевая загрузка могла быть активирована при манипуляциях с приоритетами загрузки в BIOS либо из-за сброса его настроек до заводских, например по причине севшей батарейки.
Второй вариант – появление проблем с жестким диском или системным загрузчиком. Даже если первым в очереди загрузки стоит нужный жесткий диск, а опция PXE boot или Wake on lan активированы, то в случае отсутствия возможности загрузки с системного раздела, очередь перейдет к попытке запуститься из сети, о чем будет свидетельствовать вышеописанное сообщение.
Как убрать “Checking media presence”?
Существует несколько вариантов. Первый и самый простой – это проверить приоритет загрузки в BIOS, установив на первое место жесткий диск. Также стоит найти опции PXE boot и Wake on lan и отключить их, переведя в положение Disabled.
Отключение загрузки из сети
Установка высшего приоритета загрузки жесткому диску в разделе BOOT
Если после этого проблема не ушла и фраза “Checking media presence” отображается все равно, не давая начать загрузку операционной системы, то скорее всего у вас есть проблемы с системным разделом.
В лучшем случае жесткий диск просто отсоединился или с системного раздела слетел загрузчик. В этом случае проверьте надежность соединения кабелей жесткого диска с материнской платой. В ноутбуке просто проверьте надежность установки винчестера в разъеме.
Кабели жесткого диска в компьютере
Проверка соединения жесткого диска в ноутбуке
Далее попробуйте переустановить операционную систему.
Если ничего не помогло, то стоит попробовать сбросить настроки BIOS и проверить жеский диск на работоспособность.
Запустите PXE поверх IPv6 / IPv4. Нажмите [Esc] для выхода. [Windows / ПК Error]
Start PXE over IPv6/IPv4. Press [Esc] to exit. ”Это сообщение на черный экран которое происходит в основном на портативный компьютерВЭ ( DELL, Toshiba, Lenovo, ACER, Asus ), но иногда ПК не освобождаются от этого.
Содержание
Начните PXE IPv6 / IPv4. Нажмите [Esc], чтобы выйти
Взятые многими как сообщение об ошибке Windows 7, Windows 8, Windows 8.1 или Windows 10» Start PXE over IPv6/IPv4 ”На самом деле информационное сообщение который не имеет ни малейшего Контакт OS. Появляется практически сразу после restart или после включения компьютера.
Что это означает PXE ?
PXE Они являются начальной Pre Execution Environment. На языке информационных технологий это читается как «фея”И представляет метод загрузки / Начальная загрузка компьютера с картина от внутренняя сеть (ЛВС). Чтобы быть точным, используя PXE загрузки ноутбук может или PC образ а OS, Условием является то, что этот образ будет храниться на hard disk из локальной сети. В старых системах этот параметр также называется Загрузка по сети или Загрузка с LAN.
Как мы можем пройти мимо Start PXE over IPv6/IPv4 и запустите операционную систему.
Как правило, BIOSноутбук КПК или ПК устанавливается таким образом, список приоритеты загрузки (Порядок загрузочных устройств или boot priority option ) Либо: CD/DVD, HDD, USB Flash Drive а затем Загрузка по сети или PXE , Из-за изменений в BIOS, скорее всего, чтобы установить Network Boot / PXE до hard diskи при запуске портативный компьютер ожидает загрузки образа или сетевой / интернет-операционной системы. Чтобы изменить порядок загрузочных дисков, вам нужно будет войти в BIOS и найти параметр » Boot Priority «. Для доступа к BIOS вам сначала необходимо: Выключите компьютер все (для ноутбуков «холодное» выключение производится нажатием кнопки включения на несколько секунд. 10-15 секунд). после запуска Рептилии ключ прессы F2, F12, F8, Del или Esc, Этот ключ может изменяться в зависимости от модель ноутбукаНапример сводом ваши ноутбуки Тошиба ключ доступа BIOS является F2 и клавиша меню непосредственно ввести F12 Приоритет загрузки где вы можете выбрать порядок загрузки, без необходимости ввода BIOS.
Оказавшись внутри BIOS и прибыл в меню Boot Priority , Выберите первый блок HDD/SSD или CD/DVD Если вы хотите, чтобы в будущем установить операционную систему на DVD. После того, как вы сделали эти изменения для того, чтобы загрузить, нажмите F10 к сохранить изменения и перезагрузите компьютер. Если вы установили в качестве первой загрузки жесткий диск или SSDЗатем он будет загружаться автоматически после запуска WindowsКПК установлена в вашей системе.
Приоритет загрузки
Если вы настроили систему на загрузку в первую очередь с hard disk или SSD, и сообщение Начните PXE IPv6 / IPv4 вновь появляется при запуске, признаки для беспокойства. Независимо от операционной системы имеет серьезную проблему и не может быть перезапущен. В этой ситуации она является обязательной ремонт системы Windows с установочным DVD даже хуже…hard diskКПК или SSD- имеет проблему и больше не может быть прочитан. или же попробовать переустановку операционной системы с DVD/USB Flash и проверьте, hard diskвсе еще виден во время процесса установки, либо используйте один живая система Linux или Концерты Windows (через Hiren например), в котором проверить статус hard diskДостижений на вашем ноутбуке / ПК.
Что бы не стало причиной той или иной программной ошибки в Windows, её можно устранить путём восстановления конфигурации, файлов, в крайнем случае переустановкой самой операционной системы. Другое дело, когда ошибка возникает на аппаратном уровне или на уровне базовой системы ввода-вывода, такие ошибки обычно всегда приводят к появлению синего экрана смерти или чёрного экрана с малопонятными сообщениями, например, Checking Media Presence с отсылкой на интернет-протокол IPv4 («start pxe over IPv6 или IPv4».
Checking media presence при загрузке

Сразу нужно сказать, что данная ошибка встречается нечасто, и именно это обстоятельство затрудняет поиск её решения. В действительности же решение этой проблемы лежит на поверхности, всё что вам нужно, это изменить настройки BIOS, отвечающие за порядок загрузки. Дело в том, что помимо загрузки операционной системы с внутреннего жёсткого диска, DVD или флешки, система может загружаться из локальной сети. Такой способ загрузки иногда используется в коммерческих организациях, предпочитающих экономить на жёстких дисках.
В этом случае клиентские компьютеры не оснащаются жёсткими дисками, операционная система на таких ПК грузится в оперативную память непосредственно с главного сервера. Естественно, для этого обслуживающий локальную сеть администратор выставляет в BIOS соответствующие настройки, которые пользователь обычного домашнего компьютера может изменить непреднамеренно, например, экспериментируя с функцией Wake-on-Lan, предназначенной для пробуждения компьютера по сети.
Если при активной оной опции компьютер не сможет загрузиться с раздела с операционной системой, пользователь получит сообщение «Checking Media Presence. Start PXE over IPv4 и далее по списку). Неполадка также может быть вызвана сбросом BIOS до заводских настроек, манипуляциями с приоритетом загрузки. Во всяком случае при появлении на экране указанного сообщения необходимо проверить порядок загрузки с локальных и сетевых ресурсов.
Восстановление нормальной загрузки Windows
Первое, что нужно сделать при появлении сообщения Checking Media Presence, это зайти в BIOS, найти опцию Wake on LAN и выставить для неё значение Off, No или Disabled. В зависимости от типа в версии BIOS, располагаться она может в разделе Advanced или Integrated Peripherals. Ищем также и отключаем опции PXE Boot, PME Event Wake Up, Boot to Network, Onboard LAN Boot ROM или с похожим по смыслу названием, в котором присутствует слово «LAN».


В крайнем случае вы можете сбросить настройки BIOS к заводским, вытащив на 10-15 минут питающую CMOS-память компьютера батарейку, но поступать мы так не рекомендуем, всё же лучше будет внимательно проверить сетевые настройки и порядок загрузки носителей.
После отключения указанных выше сетевых настроек и изменения порядка загрузки Windows должна загрузиться в обычном режиме, во всяком случае сообщение Checking Media Presence больше не должно появляться. Если Windows не загружается, и вы видите на экране другое сообщение, следует проверить состояние кабелей, контактов, жёсткого диска и загрузчика операционной системы, в зависимости от характера и содержания сообщения об ошибке.
This blog is about the Start PXE Over IPv4 or IPv6: Tips and Tutorials. I will try my best so that you understand this guide very well. I hope you all like this blog Start PXE Over IPv4 or IPv6: Tips and Tutorials. If your answer is yes then please do share.
The Start PXE Over IPv4 or IPv6: Tips and Tutorials
PCs have this useful, but not known, feature called PXE, or Preboot Execution Environment, which boots an operating system using a network. Having said that, if your PC won’t boot due to an unexpected “Start PXE over IPv4” or “Start PXE over IPv6” message, don’t worry, as this is probably not a big deal. Read on to see what might be causing this issue for you and how to fix it.
BIOS opening
There are several ways to prevent the aforementioned message from appearing, but all of them require you to run BIOS, a firmware that ensures everything boots up correctly on your PC. To open the BIOS, in most cases, you need to press a certain button on your keyboard before your operating system starts.
You may be able to see which button to press when you start your computer, but not all motherboards provide this information. F2 is by far the most common button that takes you to BIOS setup, but F1 and Delete are also frequently used. It all depends on the manufacturer and model of your motherboard.
DIY BIOS
Change boot priority
When a computer tries to boot the system using PXE, it usually means that it does not boot in some other way. Therefore, among the most common problems there is a bad boot priority order, which might have been reset by itself. To resolve this problem:
- Open the BIOS by pressing the BIOS button before the operating system starts booting. Don’t hesitate to press the button a few times, as it can be difficult to get it right the first time.
- In BIOS, there are tabs at the top of the screen such as “Main”, “Boot”, “Exit”, etc. Go to the “Boot” tab using the left and right arrow keys.
- Looking to set the boot priority, then search for “Boot Priority Setup” or similar. Once you find it, press Enter to go to the next menu.
- There will be a list which shows the devices like HDD, USB, DVD, etc. Make sure the HDD or SSD is at the top of the list.
Note: To move the list items up or down, first use the up and down arrow keys to navigate to the list, press Enter, and then use the necessary buttons to change the order of the list . F5 and F6 usually do this. Look for the control mappings at the bottom of the screen to see if this is the case for your PC.
- To exit BIOS and save all changes, press F10. This is the button most commonly associated with this function.
- Confirm that you want to exit BIOS and save changes by selecting “Yes” (or “OK”) using the arrow keys and pressing Enter.
Disable the integrated network card
Some motherboards have “Boot Option Priorities” which have values such as “Onboard NIC (IPV6)” and “Onboard NIC (IPV4)”. Disabling them may solve the problem. Here’s how to do it:
- Open BIOS.
- Go to the “Boot” tab.
- In case you have this option, it will most likely be located directly in the “Boot” tab. If so, use the up and down keys to access the boot options. Press Enter to change them.
- Another list will appear. Look for an “Disabled” option. Use the arrow keys to select it and press Enter to confirm your selection.
- Exit the BIOS saving the changes.
Disable Secure Boot
Another BIOS option that might get in your way is ‘Secure Boot’, so consider disabling it:
- Go to BIOS.
- Enter the “Security” tab.
- Look for the “Secure Boot Configuration” option. Hit enter.
- A warning message may appear, so press the required button to continue. F10 is the confirmation button in BIOS.
- In the Secure Boot Configuration menu, locate the “Secure Boot” option. Press the right arrow key to change the value to “Disable”, unless it has already been changed. If the arrow keys don’t work, press Enter to open the option you want to change.
- Another option to consider here is “Legacy Support”. It’s located in the “Boot” tab, under “UEFI / BIOS Boot Mode” or something like that. If it is not set to Legacy, press Enter to select it.
- To exit BIOS setup and save all changes, press the required button (s) (probably F10).
- Confirm that you want to exit BIOS and save changes.
Disable Wake-On-LAN
Since this is a network related message, you should try to disable WOL (Wake-On-LAN). This option is usually found in the “Power” tab, but it can also be found in the advanced BIOS options of some motherboards. If it is not already set to “Disabled,” press Enter and select “Disabled” from the new pop-up menu by highlighting it and pressing Enter again. Exit the BIOS and save the changes afterwards.
Reset BIOS to factory settings
If everything has failed so far, you can reset your BIOS to its default (factory) settings. This option can be found in the BIOS “Exit” tab, but the name may vary. The most common names of the option you are looking for are “Load Default Settings”. Other possible options include “Factory Default”, “Clear BIOS”, “Reset to Default”, etc.
Even if your BIOS setup is not divided into tabs, this setting will still be located near the “Exit” / “Save and Exit” options.
Switch off
Here are the most common causes / solutions for this message. If none of this helps, consider upgrading your BIOS as well, although this is more advanced. If that doesn’t help either, your hard drive may have died or your BIOS has stopped recognizing it. In any case, it is best not to attempt this on your own if you have no previous experience with BIOS setup.
Do you like to configure your BIOS? Do you think this is a skill that everyone should have these days? Let us know in the comments below.
Benefits: Start PXE Over IPv4 or IPv6: Tips and Tutorials
- The Start PXE Over IPv4 or IPv6: Tips and Tutorials guide is free to read.
- We help many internet users follow up with interest in a convenient manner.
- The price of the Start PXE Over IPv4 or IPv6: Tips and Tutorials guide is free.
FAQ: Start PXE Over IPv4 or IPv6: Tips and Tutorials
In this guide, I told you about the Start PXE Over IPv4 or IPv6: Tips and Tutorials.
In this blogging guide, we discuss about the Start PXE Over IPv4 or IPv6: Tips and Tutorials, which is very helpful for knowledge fun fact purpose.
Blog Conclusion: Start PXE Over IPv4 or IPv6: Tips and Tutorials
If you have any queries regards this blog about the Start PXE Over IPv4 or IPv6: Tips and Tutorials, then please ask us through the comment section below or directly contact us.
Knowledge: This blog is just for knowledge purposes.
Misinformation: If you want to correct any misinformation about this blog or want to update it “Start PXE Over IPv4 or IPv6: Tips and Tutorials”, then kindly contact us.
Want to add more tips: If anyone wants to add more tips related to this blog Start PXE Over IPv4 or IPv6: Tips and Tutorials, then kindly contact us.
Our Contact: Kindly use our contact page regards any help.
James Hogan
James Hogan is a senior staff writer at Bollyinside, where he has been covering various topics, including laptops, gaming gear, keyboards, storage, and more. During that period, they evaluated hundreds of laptops and thousands of accessories and built a collection of entirely too many mechanical keyboards for their own use.
Disclaimer: We want to be clear that the information on Bollyinside.com, including articles, reviews, and guides, is intended for educational purposes only. While we strive to provide accurate and up-to-date information, we cannot guarantee the completeness, accuracy, reliability, suitability, or availability of any information. The opinions expressed on this website are those of the authors and do not necessarily reflect our views. We recommend that readers conduct their own research and seek professional advice before making any decisions based on the information provided on this website. We are not responsible for any loss, injury, claim, liability, or damage related to the use of this website or the information contained herein. Read more about Disclaimer
Содержание
- Что такое сетевая загрузка (PXE) и как ей можно пользоваться
- Обзор технологии PXE
- Рекомендации, допущения и предварительные требования
- Установка — трудное начало с использованием системы FOG
- Файлы и каталоги
- Настройте конфигурационный файл default, используемый по умолчанию
- Создайте мастер-файл
- Подключите подменю FOG к основному меню
- Создайте заготовки для подменю
- Start PXE over IPv4 — что это такое в Windows и как это исправить
- Решение 1. Включение загрузочного устройства
- Решение 2. Отключите Wake on LAN в BIOS
- Решение 3: обновить BIOS
Оригинал: What Is Network Booting (PXE) and How Can You Use It?
Автор: Aviad Raviv
Дата публикации: 14 апреля 2011
Перевод: Н.Ромоданов
Дата перевода: март 2014 г.
Требовалось ли вам когда-либо устранять проблемы или диагностировать проблемный компьютер, а вы при этом забыли, куда положили компакт диск с утилитами? Мы покажем вам, как пользоваться сетевой загрузкой (PXE) и пакетом FOG для того, чтобы эта проблема ушла в прошлое.
Обзор технологии PXE
Технология PXE (Pre Execution Environment — Среда предварительного исполнения), которая произносится как «Пикси» (Pixie — волшебная пыль), является подходом, который позволяет компьютеру (клиентскому компьютеру) загружаться, используя только свою сетевую карту. Этот метод загрузки был создан еще в 1999 году и если компьютер подключен к сети (и поддерживает этот стандарт), то можно обойти обычную процедуру загрузки (т. е. включение питания -> BIOS -> HD / CD) и сделать некоторые изящные вещи, начиная с поиска и устранения неисправностей, для чего обычно используется живая ОС liveOS, и даже снять образ машины …, но мы забегаем вперед — давайте вернемся к началу.
Когда используется подход PXE, процесс загрузки изменяется с обычного на следующий:
Включение питания -> BIOS -> стек PXE сетевой карты -> программа сетевой загрузки Network Boot Program (NBP), загружаемая с помощью TFTP с сервера в память клиентской машины -> ответственность за выполнение следующего шага возлагается на программу NBP (2-й этап загрузки).
Если использовать программу « PXElinux » NBP, то можно настроить сервер больше, чем просто для загрузки одной программы PXE для наших клиентов. В некотором смысле, это секретный ингредиент, который позволит нам выполнить все вышеперечисленное и даже больше. Для более подробного объяснения всего процесса, его истории и некоторые из имеющихся параметров настройки этой программы и программы gPXE (которая является более развитым клоном первой программы) смотрите эту лекцию на YouTube , предложенную разработчиками этих программ. Кроме того, ниже представлено видео, датированное 2008 годом, рассказывающее о настройке, что позволит быстро перейти к некоторым возможностям загрузки.
Примечание: В этом видео в качестве основы для сервера используется устаревший проект UDA, и аннотации были предназначены для того, чтобы объяснить, что в него были внесены самые новые (на тот момент) дополнения.
Это руководство будет первым из серии руководств, посвященных PXE. В настоящем руководстве мы заложим основы, на которые мы будет опираться в последующих статьях.
Рекомендации, допущения и предварительные требования
- Клиентская машина, на которой вы тестируете, поддерживает загрузку PXE и вы знаете, как ее включить.
- Это руководство было написано и протестировано с использованием Debian Squeeze, Ubuntu Server 9.10 и Linux Mint10. Поэтому предполагается, что у вас также есть система на основе Debian.
- У вас есть возможность посмотреть статью «Как настроит программный RAID» для «Простого файл-сервера» и «Как настроить всю сеть (802.3ad)» , поскольку скорость работы диска и пропускная способность для этого варианта сервера должны быть очень высокими. Настоятельно рекомендуется собирать такую сеть с использованием сервера с высокоотказоустойчивыми сетевыми и дисковыми подсистемами.
- Вы увидите, что в качестве редактора мы используем VIM, это только потому, что я привык к нему . Вы можете пользоваться любым другим редактором, который вам нравится.
Установка — трудное начало с использованием системы FOG
FOG является свободным решением, предназначенным для клонирования компьютеров и имеющая открытый исходный код, которое было создано Чаком Суперски и Цзянь Чжаном ( Chuck Syperski и Jian Zhang ). FOG берет обычно используемое программное обеспечение (например, Apache, MySQL и tftpd-hpa упомянуть некоторые из них) и упаковывает их в виде свободного и самодостаточного решения PCLM (PC Lifecycle management), предназначенного для управления жизненным циклом ПК. Нужно упомянуть, что с помощью такого свободного решения PCLM можно с помощью единого центральный веб-интерфейса выполнять резервное копирование состояния компьютера путем создания его образа, развертывать программы и настройки (например, Firefox, Office, принтеры и т. д.), а также политики конфигурирования (например, настроек автоматического завершения сессии и экранной заставки).
Примечание: интервью с Чаком Суперски и Цзянь Чжаном о FOG доступно на Tightwad Tech .
Использование FOG в качестве основы для вашего сервера PXE является хорошим способом иметь в наличии все необходимые составляющие, например, TFTP и, если требуется, DHCP без необходимости устанавливать и настраивать их вручную, при одновременном предоставлении вам в качестве бонуса всех функций пакета FOG.
Поскольку наша цель состоит в том, чтобы добавить новые функции к этой уже большой системе, мы не будем вдаваться в детали того, как пользоваться самим пакетом FOG и не будем рассматривать процедуру его установки. Вики пакета FOG , причем как текст, так и видео how-tos , является достаточным для получения подробной информации в том случае, если вы хотите разобраться детально. В общем, шаги следующие:
- Загрузите последнюю версию пакета FOG из sourceforge в каталог, созданный на предыдущем шаге.
- Разархивируйте пакет и начните установку.
- Установщик задаст вам несколько вопросов:
- What version of Linux would you like to run the installation for? (Для какой версии вы хотите запустить инсталляцию?) – 2 (опять же, при условии, что используется система, базирующаяся на Debian)
- What type of installation would you like to do? (Какой вариант инсталляции вы хотите выполнить?) [N] – Нажмите Enter
- What is the IP address to be used by this FOG Server? (Какой адрес IP будет использоваться сервером FOG?) [адрес IP сервера, обнаруженного на eth0] – Нажмите Enter.
- Would you like to setup a router address for the DHCP server? (Хотели бы вы настроить адрес маршрутизатора для сервера DHCP) [Y/n] – Нажмите Enter.
- Would you like to setup a DNS address for the DHCP server and client boot image? (Хотели бы вы настроить адрес DNS для сервера DHCP и клиента загружаемого образа?) [Y/n] – Нажмите Enter.
- Would you like to change the default network interface from eth0? If you are not sure, select No. (Хотели бы вы изменить используемый по умолчанию сетевой интерфейс eth0? Если не уверены, то выберите вариант No) [y/N] – Нажмите Enter.
- Would you like to use the FOG server for dhcp service? (Хотели бы вы использовать сервер FOG в качестве сервиса dhcp?) [Y/n] – Нажмите Enter (* — см. примечание ниже).
- This version of FOG has internationalization support, would you like to install the additional language packs? (В настоящей версии FOG имеется поддержка интернационализации, хотели бы вы , чтобы установить дополнительные языковые пакеты?) [Y/n] – Нажмите n.
- Are you sure you wish to continue? (Вы уверены, что хотите продолжить?) (Y/N) – Нажмите Y.
- Acknowledge and follow the on screen instructions for “MySQL“. (Подтвердите и следуйте инструкциям пакета «MySQL»)
- Leave the MySQL password blank for the root account. (Для аккаунта root оставьте пароль для MySQL пустым)
- Would you like to notify the FOG group about this installation? (Хотели бы вы уведомить группу FOG об этой инсталляции?) – Нажмите Y (рекомендуется)
Изображение взято из FOG wiki.
* Примечание: Предполагается, что у вас нет другого DHCP или он не настроен для использования PXE. Если вы хотите сконфигурировать существующий DHCP, то смотрите описание Конфигурирование DHCP для PXE .
Это все, что нужно сделать во время установки пакета FOG. Опять же, поскольку FOG представляет собой большую систему, ее использование не входит в круг рассмотрения данного руководства, и для того, чтобы вы могли лучше разобраться с возможностями системы FOG и с тем, как она может помочь вам управлять жизненным циклом ваших компьютеров-клиентов, мы призываем вас обратиться к вики-страницам с описанием этой системы.
Если все пройдет так, как надо, у вас должна быть возможность выполнить загрузку вашей клиентской машине в режиме PXE (обычно с помощью F12) и получить меню-приглашение, используемое в системе FOG по умолчанию.
Изображение получено с помощью Hotfortech.
Чтобы сразу почувствовать вкус возможностей, вы можете выбрать вариант «Run Memtest86+» (выполнить тест Memtest86 +) и получить приглашение программы Memtest, которую мы рассматриваем в нашей статье «Диагностика аппаратных проблем ПК с помощью Ubuntu Live CD» .
Файлы и каталоги
Как отмечалось ранее, наша цель заключается в расширении возможности системы FOG и с этой целью мы должны добавить некоторые файлы и каталоги.
Создайте следующие подкаталоги:
Эти подкаталоги будут служить в качестве шаблонов для всех изображений, программ и конфигураций, которыми мы будем пользоваться для того, чтобы расширить систему FOG.
Настройте конфигурационный файл default, используемый по умолчанию
Мы создадим новое главное меню и поместим в свое собственное подменю все функции системы FOG.
Скопируйте конфигурационный файл /tftpboot/pxelinux.cfg/default в howtogeek/menus/fog.cfg.
Теперь отредактируйте содержимое исходного файла default, используемого по умолчанию:
Сделайте так, чтобы его содержимое выглядело следующим образом:
Когда мы закончим, эта конфигурация позволит вам получить следующие 3 подменю: Utilities (Утилиты), Manual FOGing (Ручное управление системой FOG), Linux stuff (Linux).
Создайте мастер-файл
Мастер-файл позволит делать глобальные изменения во внешнем виде меню без повторного ввода их в отдельном порядке снова и снова. Такие особенности, как фоновый рисунок, используемый по умолчанию, стили границ, позиции и т.д., все это будет объединено в этом файле master.cfg.
Сделайте так, чтобы его содержание было следующим:
В конфигурации, приведенной выше, будут созданы фиолетовые границы и выделение текста;, если вы хотите, чтобы внешний вид был другой, просто измените значения.
Чтобы задать фоновый рисунок, поместите картину в каталог /tftproot и укажите для MENU BACKGROUND относительный путь к рисунку (мы рекомендуем использовать изображения с разрешением 640*480). Например полный путь к рисунку, сконфигурированному выше, будет /tftproot/fog/bg.png.
Подключите подменю FOG к основному меню
Т.к. мы сделали простую копию оригинального конфигурационного файла в подкаталог меню (сохранив цветовую схему, тайм-ауты и прочее), то если вы теперь перейдете в это подменю из загруженного клиента PXE, оно будет работать, но вы не сможете вернуться в главное меню без перезагрузки машины.
Поэтому отредактируйте файл /tftpboot/howtogeek/menus/fog.cfg:
Добавьте следующую запись после записи «menu color title» и перед функциями FOG:
Создайте заготовки для подменю
Мы создали 4 подменю, три из которых будут нами заполнены. Для этого давайте создадим шаблон, которым мы будем пользоваться в дальнейшем.
Создайте файл шаблона:
Его содержимое должно быть следующим:
Давайте зададим заготовки для дополнительных подменю, которые нам потребуются в следующих статьях:
Вот и все, базовая компоновка теперь готова и теперь нам нужно будет ей пользоваться, что мы будем делать в следующих статьях. Поскольку эти статьи еще не опубликованы, мы рекомендуем ознакомиться с системой FOG, т.к. эта система сама по себе исключительно интересная.
Start PXE over IPv4 — что это такое в Windows и как это исправить
PXE Boot — это загрузка системы по сети, где IPv4 подразумевается в сети на основе IPv4 и IPv6. Если на экране вы видите надпись «start pxe over ipv4» это означает, что ПК пытается загрузиться с PXE, который обычно является последним источником на загрузку системы при запуске. В этой статье вы узнаете что делать при появлении этой ошибки.
Это также может означать, что другие загрузочные устройства, такие как ваш жесткий диск, не были доступны для загрузки. Есть несколько способов решить эту проблему, поэтому ознакомьтесь со статьей, чтобы узнать как это исправить.
Решение 1. Включение загрузочного устройства
Когда появляется ошибка, подобная этой, она может иногда сбрасывать определенные настройки, связанные с правильным порядком загрузки системы при включении ПК, и вам может понадобиться снова добавить жесткий диск в качестве загрузочного устройства по умолчанию. Этот процесс включает в себя изменение очень важных настроек, поэтому будьте внимательны и следуйте инструкциям.
- Включите компьютер и сразу несколько раз нажимайте клавишу «Del», примерно раз в секунду, пока не откроется программа настройки компьютера (BIOS). Эта клавиша должна отображаться на вашем ПК в виде Нажмите _, чтобы запустить программу установки.
- С помощью клавиши со стрелкой вправо выберите меню «Безопасность»/Security, с помощью клавиши со стрелкой вниз выберите «Безопасная конфигурация загрузки»/Security Boot Configuration и нажмите Enter.
- Прежде чем вы сможете использовать это меню, появится предупреждение. Нажмите F10, чтобы перейти к меню конфигурации безопасной загрузки.
- Откроется меню конфигурации безопасной загрузки.
- Используйте клавишу со стрелкой вниз, чтобы выбрать Безопасная загрузка/Secure Boot, и используйте клавишу со стрелкой вправо, чтобы изменить настройку на Отключить/Disabled.
- С помощью клавиши со стрелкой вниз выберите Legacy Support, а затем с помощью клавиши со стрелкой вправо измените настройку на «Включить»/Enabled.
- Нажмите F10, чтобы принять изменения.
- С помощью клавиши со стрелкой влево выберите меню «Файл», с помощью клавиши со стрелкой вниз выберите «Сохранить изменения и выйти», затем нажмите клавишу «Ввод», чтобы выбрать «Да»/OK.
- Программа настройки компьютера закроется, и компьютер перезагрузится. После перезагрузки компьютера используйте кнопку питания, чтобы выключить компьютер.
Если вы не знаете как поставить загрузку с жесткого диска, вам нужно знать, какой вариант выбрать при открытии меню загрузки. Он спросит вас, с какого устройства вы хотите загрузить свой компьютер. Следуйте инструкциям ниже, чтобы легко загрузиться с жесткого диска.
- Нажмите кнопку питания, чтобы включить компьютер. Как только компьютер запускается, появляется сообщение о том, что режим загрузки изменился.
- Введите четырехзначный код, указанный в сообщении, затем нажмите Enter, чтобы подтвердить изменение.
ПРИМЕЧАНИЕ. Текстовое поле для кода не отображается. Это ожидаемое поведение. Когда вы набираете цифры, код записывается без текстового поля.
- Нажмите кнопку питания, чтобы выключить компьютер, подождите несколько секунд, затем включите компьютер и сразу несколько раз нажимайте клавишу Escape/Delete, примерно раз в секунду, пока не откроется меню «Пуск».
- Нажмите F9, чтобы открыть меню загрузки.
- Используйте клавишу со стрелкой вниз, чтобы выбрать жесткий диск из меню загрузки и убедитесь, что вы выбрали его, нажав клавишу Enter. Перезагрузите компьютер и проверьте, решена ли проблема.
Проблема часто возникает в системе аппаратной визуализации hyper-v, также на ноутбуках lenovo и dell
Решение 2. Отключите Wake on LAN в BIOS
Отключение этой опции решило проблему у людей, которые не смогли добиться успеха ни с каким другим методом, и этот метод довольно легко реализовать, если вы умеете как ставить систему для загрузки в BIOS самостоятельно, и вы попробовали метод выше!
- Выключите компьютер, перейдя в меню Пуск >> Кнопка питания >> Завершение работы.
- Снова включите компьютер и войдите в BIOS, нажав клавишу BIOS во время загрузки системы. Ключ BIOS обычно отображается на экране загрузки с надписью «Нажмите ___, чтобы войти в программу установки». Общие ключи BIOS — это F1, F2, Del, Esc и F10. Обратите внимание, что вам нужно быстро среагировать, поскольку сообщение исчезает довольно быстро.
- Опция Wake on LAN, которую вам нужно изменить, находится на разных вкладках инструментов прошивки BIOS, изготовленных разными производителями, и не существует уникального способа найти его. Обычно он находится в разделе «Электропитание» или что-то похожее, например «Расширенные настройки».
- Когда вы найдете параметр Wake-On-LAN в любой области экрана настроек BIOS, перейдите к нему и измените его значение на Отключено.
- Перейдите в раздел «Выход» и выберите «Выход из сохранения изменений». Это продолжит загрузку, поэтому проверьте, появляется ли ошибка по-прежнему.
Решение 3: обновить BIOS
Если что-то не так с BIOS вашего компьютера, трудно сказать, что что-то сможет решить проблему, кроме полного обновления BIOS. Обновление BIOS может быть сложным процессом, и проблема в том, что он сильно отличается в зависимости от производителя вашего ПК. Вот почему вы должны внимательно следовать инструкциям, если хотите получить нужные результаты.
- Чтобы узнать текущую версию BIOS, установленную на вашем компьютере, введите msinfo в строке поиска в меню «Пуск».
- Найдите версию BIOS под вашей моделью процессора и скопируйте или перепишите что-нибудь в текстовый файл или на лист бумаги.
- Вспомните, был ли ваш компьютер собран на заводе или был собран вручную, приобретая все компоненты по отдельности. Это важно, потому что вы не хотите использовать BIOS, созданный для одного компонента вашего ПК, когда он не будет применяться к другим вашим устройствам, и вы перепишете BIOS на неправильный, что приведет к серьезным ошибкам и системным проблемам.
- Подготовьте свой компьютер к обновлению. Если вы обновляете свой ноутбук, убедитесь, что его аккумулятор полностью заряжен, и подключите его на всякий случай к сети электропитания. Если вы обновляете компьютер, рекомендуется использовать источник бесперебойного питания (ИБП), чтобы убедиться, что ваш компьютер не выключается во время обновления из-за сбоя питания.
- Обновите BIOS.
Если вы столкнулись с ошибкой «start pxe over ipv6» при попытке загрузить операционную систему на вашем компьютере, не отчаивайтесь! Эта ошибка может возникать по разным причинам, но ее можно легко исправить, следуя нескольким простым шагам.
Первым шагом к решению проблемы «start pxe over ipv6» является проверка наличия подключенных устройств к вашему компьютеру. Убедитесь, что все кабели и провода надежно подключены и не повреждены. Также проверьте, что ваш компьютер правильно настроен для загрузки с нужного устройства.
Если проблема не решается после проверки подключенных устройств, следующий шаг — обновление BIOS (Basic Input/Output System) на вашем компьютере. BIOS — это программное обеспечение, которое управляет настройками аппаратной части компьютера. В некоторых случаях устаревшая версия BIOS может вызывать ошибку «start pxe over ipv6». Посетите официальный сайт производителя вашего компьютера, чтобы узнать, доступно ли обновление BIOS для вашей модели и следуйте инструкциям для его установки.
Если обновление BIOS не решило проблему, возможно, вам потребуется изменить настройки загрузки в BIOS. Зайдите в меню BIOS и проверьте, что устройство, с которого вы хотите загрузить операционную систему, указано как первичное устройство загрузки. Если нужное устройство не отмечено, выберите его и сохраните настройки. После этого перезагрузите компьютер и проверьте, решена ли ошибка «start pxe over ipv6».
Если после выполнения всех этих шагов ошибка не исчезла, рекомендуется обратиться к специалистам. Они смогут проанализировать ситуацию более подробно и предложить индивидуальное решение для вашего компьютера. Не стоит беспокоиться, такая ошибка имеет решение, и вам обязательно удастся ее исправить!
Содержание
- Как решить проблему «start pxe over ipv6» за несколько простых шагов
- Отключите режим загрузки с сети
- Проверьте наличие правильного загрузочного устройства
Как решить проблему «start pxe over ipv6» за несколько простых шагов
Ошибка «start pxe over ipv6» может возникать при попытке загрузки компьютера с сетевого устройства, такого как сервер PXE, с использованием протокола IPv6. Если вы столкнулись с этой проблемой, не волнуйтесь — существует несколько простых шагов, которые помогут вам ее решить.
- Перезагрузите компьютер. Перезагрузка может помочь временно устранить проблему. Иногда в долгий период без перезагрузки, сетевые настройки компьютера могут стать нестабильными, что может вызывать ошибку «start pxe over ipv6». Попробуйте сначала перезагрузить компьютер и проверить, решилась ли проблема.
- Отключите IPv6 в настройках сети. Если перезагрузка не помогла, следующим шагом будет отключение протокола IPv6. Для этого найдите раздел настроек сети в операционной системе вашего компьютера и отключите IPv6. Это сделает ваш компьютер использовать только IPv4. После изменения настроек перезагрузите компьютер и проверьте, исправилась ли ошибка.
- Обновите драйверы сетевой карты. Если отключение IPv6 не помогло, возможно, проблема связана с устаревшими или некорректно установленными драйверами сетевой карты. Посетите сайт производителя вашей сетевой карты, найдите последнюю версию драйвера для вашей операционной системы и установите ее. После установки драйвера перезагрузите компьютер и проверьте, исчезла ли ошибка.
- Проверьте настройки BIOS. Если все предыдущие шаги не решили проблему, возможно, причина ошибки «start pxe over ipv6» связана с некорректными настройками BIOS. Войдите в BIOS вашего компьютера и проверьте, что загрузка через сеть (PXE) отключена или настроена правильно. Измените настройки, если необходимо, и сохраните изменения. После этого перезагрузите компьютер и проверьте, решается ли проблема.
Если ни один из этих шагов не помог решить проблему «start pxe over ipv6», рекомендуется связаться со службой поддержки производителя вашего компьютера или операционной системы. Они смогут предложить более специфические решения или помочь в ремонте оборудования, если это требуется.
Отключите режим загрузки с сети
Если вы сталкиваетесь с ошибкой «start pxe over ipv6» при загрузке компьютера, возможно, проблема заключается в настройках загрузки сети. В этом случае следует отключить режим загрузки с сети, чтобы избавиться от ошибки.
Для отключения режима загрузки сети выполните следующие шаги:
- Перезагрузите компьютер и во время загрузки нажмите клавишу F2 или F12 (в зависимости от модели компьютера) для входа в BIOS.
- Внутри BIOS найдите вкладку «Boot» или «Загрузка».
- В этой вкладке найдите опцию «Network Boot» или «Загрузка с сети».
- Отключите опцию «Network Boot» или выберите вариант «Disabled».
- Сохраните изменения и выйдите из BIOS, следуя инструкциям на экране.
Теперь, когда режим загрузки с сети отключен, ваш компьютер больше не будет пытаться загружаться по сети и ошибка «start pxe over ipv6» не должна появляться.
Если ошибка все же остается, возможно, проблема связана с другой частью компьютера или сетевого подключения. В этом случае рекомендуется обратиться за помощью к специалисту или производителю компьютера.
Проверьте наличие правильного загрузочного устройства
Ошибка «start pxe over ipv6» может возникать при неправильных настройках загрузочного устройства. Для исправления этой ошибки, вам необходимо проверить следующие пункты:
- Убедитесь, что выбрано правильное загрузочное устройство в BIOS.
- Проверьте наличие оптического диска или USB-устройства.
- Проверьте наличие правильной сетевой настройки.
- Обратитесь за помощью к специалисту.
Загрузочное устройство должно быть настроено на вашу операционную систему. Проверьте BIOS и убедитесь, что ваше жесткое или съемное устройство выбрано в качестве первоочередного загрузочного.
Если вы запускаете компьютер с оптического диска или USB-устройства, убедитесь, что они подключены и включены. Проверьте, нет ли повреждений на диске или USB-устройстве, и перезагрузите компьютер.
Если вы используете сеть для загрузки операционной системы, убедитесь, что сетевые настройки правильно сконфигурированы. Возможно, вам потребуется обратиться к системному администратору для получения правильных настроек.
Если все вышеперечисленные шаги не помогли решить проблему, рекомендуется обратиться за помощью к специалисту. Он сможет провести более детальную диагностику и найти решение проблемы.
Проверка правильности загрузочного устройства является важным шагом при исправлении ошибки «start pxe over ipv6». При следовании указанным выше шагам вы повышаете свои шансы на успешное решение проблемы.
Содержание
- Открытие BIOS
- Возиться с BIOS
- Изменить приоритет загрузки
- Отключить встроенную сетевую карту
- Отключить безопасную загрузку
- Отключить Wake-On-LAN
- Сброс BIOS до заводских настроек
- Выключение
На ПК есть эта полезная, но не очень известная функция, называемая PXE или Preboot Execution Environment, которая запускает операционную систему по сети. Тем не менее, если ваш компьютер не загружается из-за неожиданного сообщения «Запустить PXE через IPv4» или «Запустить PXE через IPv6», не волнуйтесь, поскольку это, скорее всего, не имеет большого значения. Продолжайте читать, чтобы узнать, что может быть причиной этой проблемы и как ее решить.
Открытие BIOS
Есть несколько способов предотвратить появление вышеупомянутого сообщения, но все они требуют запуска BIOS, прошивки, которая гарантирует, что все правильно загружается на вашем ПК. Чтобы открыть BIOS, в большинстве случаев вам нужно нажать определенную кнопку на клавиатуре до того, как операционная система начнет загружаться.
Вы можете увидеть, какую кнопку нужно нажать при запуске компьютера, но не все материнские платы предоставляют такую информацию. F2 — безусловно, самая распространенная кнопка для перехода к настройке BIOS, но также часто используются F1 и Delete. Все зависит от производителя и модели вашей материнской платы.
Возиться с BIOS
Изменить приоритет загрузки
Когда компьютер пытается загрузить систему с помощью PXE, это обычно означает, что он не загрузится никаким другим способом. Поэтому одной из наиболее распространенных проблем является неправильный порядок приоритета загрузки, который мог быть сброшен сам по себе. Чтобы исправить это:
- Откройте BIOS, нажав кнопку BIOS до начала загрузки ОС. Не стесняйтесь нажимать кнопку несколько раз, так как это может быть сложно сделать правильно с первой попытки.
- Внутри BIOS есть вкладки в верхней части экрана, такие как «Main», «Boot», «Exit» и т. Д. Перейдите на вкладку «Boot», используя клавиши со стрелками влево и вправо.
- Вы хотите установить приоритет загрузки, поэтому ищите «Boot Priority Setup» или аналогичный. Найдя его, нажмите Enter, чтобы перейти в следующее меню.
- Появится список, в котором показаны такие устройства, как HDD, USB, DVD и т. Д. Убедитесь, что HDD или SSD находятся в верхней части списка.
Примечание. Чтобы переместить элементы в списке вверх или вниз, сначала используйте клавиши со стрелками вверх и вниз для перехода к списку, нажмите Enter, а затем нажмите кнопки, необходимые для изменения порядка в списке. Обычно это делают F5 и F6. Найдите сопоставления элементов управления в нижней части экрана, чтобы узнать, относится ли это к вашему компьютеру.
- Чтобы выйти из BIOS и сохранить все изменения, нажмите F10. Это самая распространенная кнопка, отображаемая для этой функции.
- Подтвердите, что вы хотите выйти из BIOS и сохранить изменения, выделив «Да» (или «ОК») с помощью клавиш со стрелками и нажав Enter.
Отключить встроенную сетевую карту
Некоторые материнские платы имеют «Приоритеты параметров загрузки», которые имеют такие значения, как «Встроенный сетевой адаптер (IPV6)» и «Встроенный сетевой адаптер (IPV4)». Их отключение может решить проблему. Вот как это сделать:
- Откройте BIOS.
- Перейдите на вкладку «Загрузка».
- Если у вас есть эта опция, она, скорее всего, будет находиться непосредственно во вкладке «Загрузка». В этом случае используйте клавиши вверх и вниз, чтобы перейти к параметрам загрузки. Нажмите Enter, чтобы изменить их.
- Появится еще один список. Ищите вариант «Отключено». Используйте клавиши со стрелками, чтобы выбрать его, и нажмите Enter, чтобы подтвердить свой выбор.
- Выйдите из BIOS, сохранив изменения.
Отключить безопасную загрузку
«Безопасная загрузка» — еще одна опция BIOS, которая может мешать вам, поэтому рассмотрите возможность ее отключения:
- Зайдите в BIOS.
- Войдите во вкладку «Безопасность».
- Найдите параметр «Конфигурация безопасной загрузки». Нажмите Ввод.
- Может появиться предупреждающее сообщение, поэтому нажмите нужную кнопку, чтобы продолжить. F10 — это кнопка перехода для подтверждения в BIOS.
- В меню «Конфигурация безопасной загрузки» найдите параметр «Безопасная загрузка». Нажмите кнопку со стрелкой вправо, чтобы изменить значение на «Отключить», если оно еще не было изменено. Если клавиши со стрелками не работают, нажмите Enter, чтобы открыть параметр, который нужно изменить.
- Другой вариант, о котором вам следует позаботиться, — это «Поддержка старых версий». Он находится на вкладке «Загрузка» в разделе «Режим загрузки UEFI / BIOS» или что-то в этом роде. Если он не установлен на Legacy, нажмите Enter, чтобы выбрать его.
- Чтобы выйти из программы настройки BIOS и сохранить все изменения, нажмите нужную кнопку (кнопки) (скорее всего, F10).
- Подтвердите, что вы хотите выйти из BIOS и сохранить изменения.
Отключить Wake-On-LAN
Поскольку это сообщение, связанное с сетью, попробуйте отключить WOL (Wake-On-LAN). Этот параметр обычно находится на вкладке «Power», но его также можно найти в расширенных параметрах BIOS некоторых материнских плат. Если для него еще не установлено значение «Отключено», нажмите Enter и выберите «Отключено» в новом всплывающем меню, выделив его и снова нажав Enter. Выйдите из BIOS и сохраните изменения.
Сброс BIOS до заводских настроек
Если до сих пор ничего не удалось, вы можете сбросить BIOS до настроек по умолчанию (заводских). Эта опция находится на вкладке «Выход» BIOS, но ее название может быть другим. Наиболее частые названия искомой опции — «Загрузить настройки по умолчанию». Среди других возможных — «Заводские настройки по умолчанию», «Очистить BIOS», «Восстановить настройки по умолчанию» и т. Д.
Даже если ваша настройка BIOS не разделена на вкладки, этот параметр все равно будет находиться рядом с параметрами «Выход» / «Сохранить и выйти».
Выключение
Это наиболее частые причины / решения для этого сообщения. Если ничего из этого не помогает, подумайте об обновлении BIOS, хотя это более продвинутый вариант. Если и это не помогает, возможно, ваш жесткий диск мертв или ваш BIOS перестал его распознавать. В любом случае, лучше не пытаться делать это самостоятельно, если у вас нет опыта настройки BIOS.
Вам нравится настраивать BIOS? Как вы думаете, этот навык важен для всех в наши дни? Дайте нам знать в комментариях ниже.
Are you encountering the “Start PXE Over IPv4” or “Start PXE Over IPv6” message and wondering how to resolve it? Don’t worry, we’ve got you covered. In this guide, we’ll explain what PXE is and share some tips and tutorials to help you fix this issue. Read on to find out how to troubleshoot and resolve the PXE boot problem on your PC.
What is PXE and why does it appear?
PXE, or Preboot Execution Environment, is a feature on PCs that allows an operating system to be booted using a network. When your PC displays the “Start PXE Over IPv4” or “Start PXE Over IPv6” message, it means that it is attempting to boot using PXE because it couldn’t boot in any other way.
1. Access the BIOS
To resolve the PXE boot issue, you’ll need to access the BIOS settings. Here’s how:
- Restart your computer and look for the key to access the BIOS settings. It is usually displayed on the screen during startup, but if not, try pressing F2, F1, or Delete.
- Once you’re in the BIOS, navigate to the “Boot” tab using the arrow keys.
- Find the “Boot Priority” or “Boot Sequence” option and make sure the hard drive or SSD is at the top of the list.
2. Disable the integrated network card
Disabling the integrated network card may also help resolve the PXE boot issue. Here’s how:
- Access the BIOS settings.
- Navigate to the “Boot” tab.
- Look for options related to the “Onboard NIC” (IPV6/IPV4) and disable them.
3. Disable Secure Boot and enable Legacy Support
If the previous steps didn’t work, try disabling Secure Boot and enabling Legacy Support in the BIOS settings:
- Access the BIOS settings.
- Go to the “Security” or “Boot” tab, depending on your motherboard.
- Disable Secure Boot, if enabled.
- Enable Legacy Support if it’s not already enabled.
4. Disable Wake-On-LAN
Disabling Wake-On-LAN, a network-related feature, might also help resolve the PXE boot issue. Look for the Wake-On-LAN option in the BIOS, usually found under the “Power” or “Advanced” tab, and disable it.
5. Reset BIOS to default settings
If all else fails, you can try resetting the BIOS settings to their default (factory) settings. Look for the option to “Load Default Settings” or something similar in the BIOS, usually located in the “Exit” or “Save and Exit” tab.
Remember, if you’re not comfortable making changes to the BIOS settings, it’s best to seek assistance from a professional or someone experienced in working with BIOS.
Frequently Asked Questions (FAQs)
What is this blog about?
This blog is a comprehensive guide on troubleshooting and fixing the “Start PXE Over IPv4” or “Start PXE Over IPv6” issue.
How can this blog help me?
This blog provides tips and tutorials to help you understand and resolve the PXE boot issue on your PC. It aims to assist users in troubleshooting and fixing the problem.
While these tips should help resolve the “Start PXE Over IPv4” or “Start PXE Over IPv6” issue, it’s worth noting that there may be other factors causing this problem. If none of the suggested solutions work, consider reaching out to a professional or contacting the manufacturer for further assistance.
In Conclusion
We hope this guide has been helpful in troubleshooting and resolving the “Start PXE Over IPv4” or “Start PXE Over IPv6” issue on your PC. If you have any further questions or need assistance, please leave a comment or contact us directly.
James Hogan
James Hogan is a notable content writer recognized for his contributions to Bollyinside, where he excels in crafting informative comparison-based articles on topics like laptops, phones, and software. When he’s not writing, James enjoys immersing himself in football matches and exploring the digital realm. His curiosity about the ever-evolving tech landscape drives his continuous quest for knowledge, ensuring his content remains fresh and relevant.






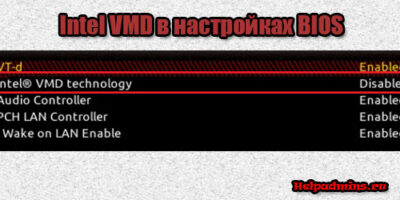

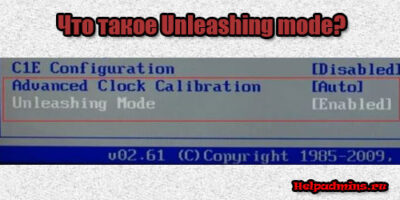




![Начните PXE IPv6 / IPv4. Нажмите [Esc], чтобы выйти](https://stealthsettings.com/wp-content/uploads/2022/08/Start-PXE-over-IPv6IPv4.-Press-Esc-to-exit.webp)