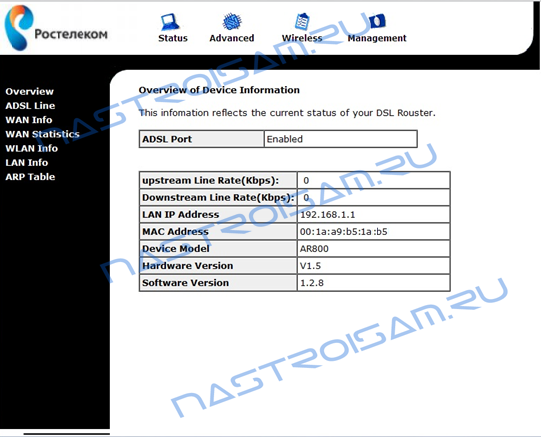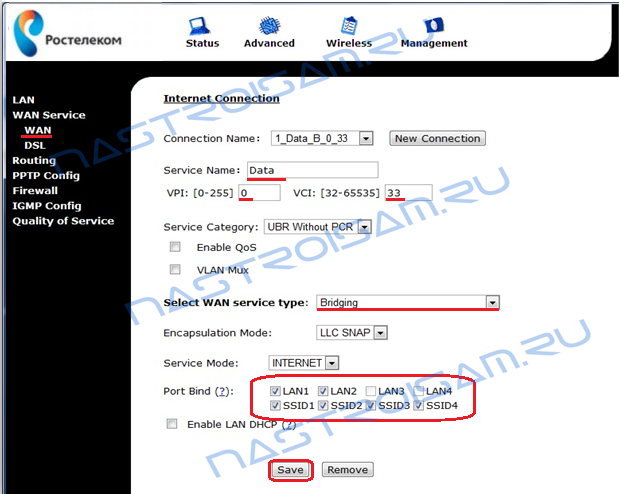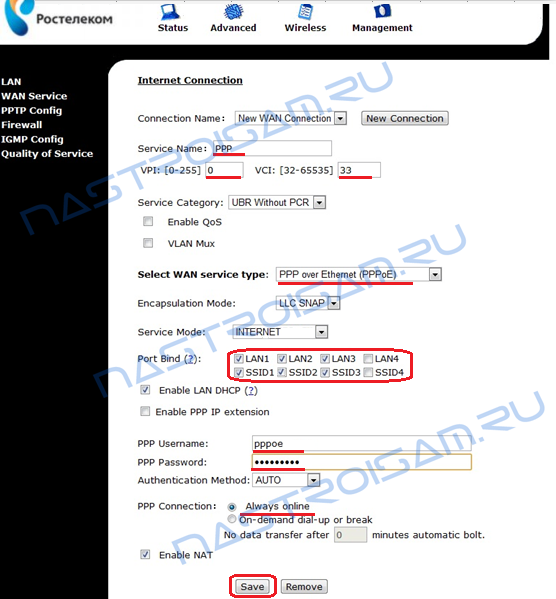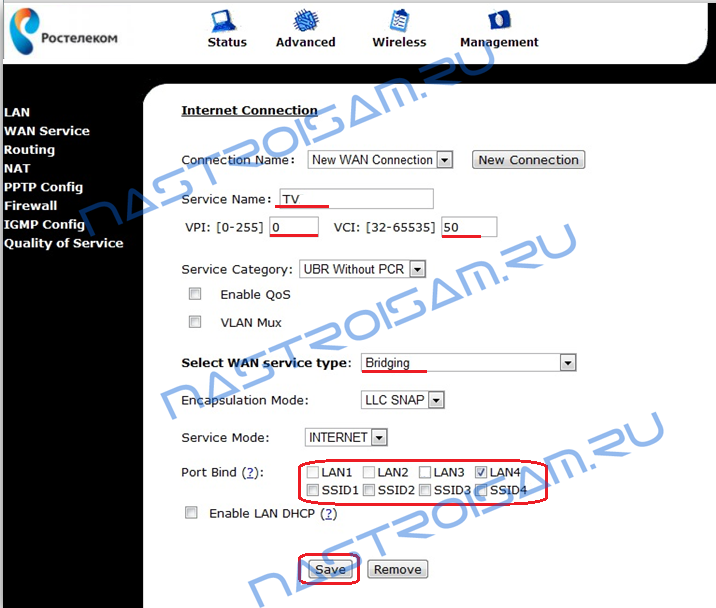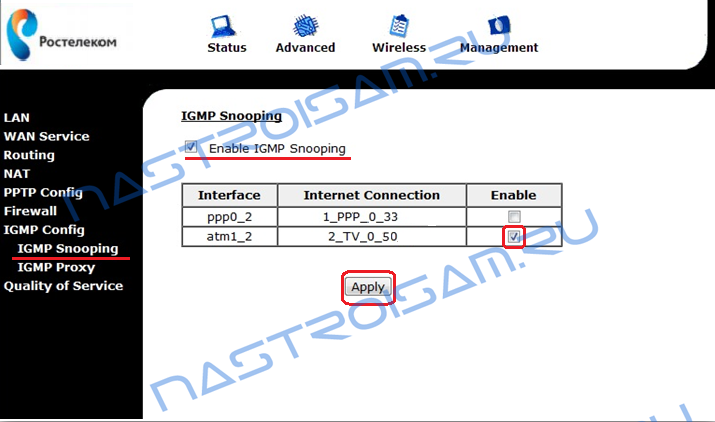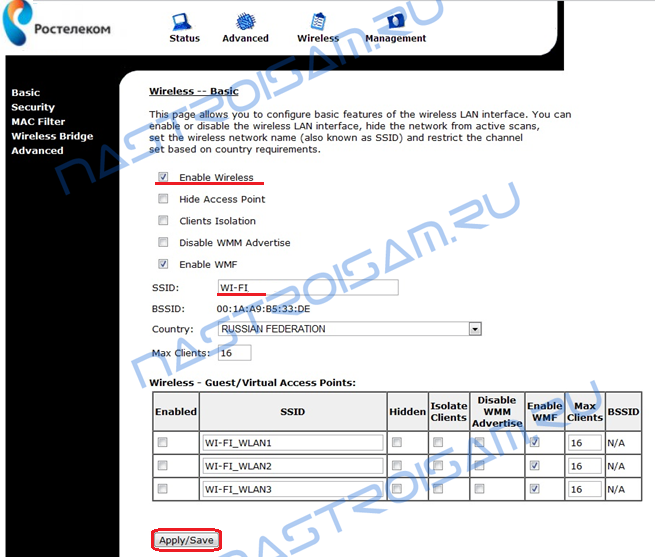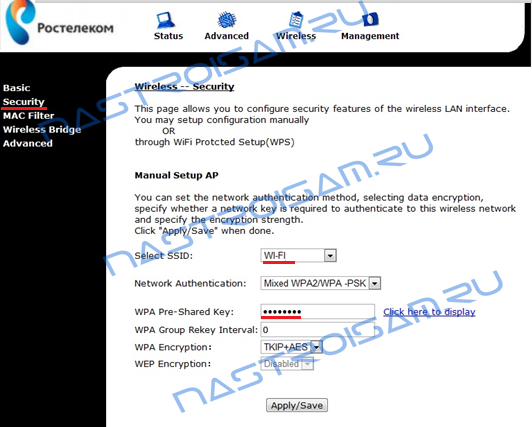Starnet AR800 — это мощный сетевой коммутатор, который может быть переделан в полноценный роутер с поддержкой Wi-Fi. Это отличное решение для тех, кто хочет установить свою собственную домашнюю сеть с высокой скоростью интернета и надежной защитой.
Переделка Starnet AR800 в роутер может позволить вам настроить собственную Wi-Fi сеть и управлять ее настройками. Вы сможете подключить несколько устройств к интернету одновременно, а также защитить свою сеть от несанкционированного доступа.
Важно помнить, что переделка Starnet AR800 требует определенных знаний и навыков в сетевой технике. Поэтому рекомендуется обратиться к профессионалам или следовать инструкциям, чтобы избежать возможных проблем и повреждений оборудования.
Переделка Starnet AR800 в роутер — это отличный способ получить полный контроль над вашей домашней сетью и настроить ее под свои нужды. Следуйте рекомендациям и советам, чтобы успешно выполнить эту задачу и наслаждаться высокоскоростным интернетом и надежной защитой.
Итак, если вы хотите обновить свою сеть и получить больше возможностей, рекомендуется рассмотреть возможность переделать Starnet AR800 в роутер. Это позволит вам настроить собственную Wi-Fi сеть и обеспечить надежную защиту вашей домашней сети.
Содержание
- Starnet AR800:
- Переделка в роутер:
- Советы и рекомендации:
- Особенности и возможности:
Starnet AR800:
Если вам требуется переделать Starnet AR800 в роутер для решения определенных задач, мы предлагаем вам несколько советов и рекомендаций.
- Обновление прошивки: Прежде всего, убедитесь, что у вас установлена последняя версия прошивки для Starnet AR800. Вы можете найти ее на официальном сайте производителя. Обновление прошивки может добавить новые функции и исправить ошибки.
- Настройка сети: Подключите Starnet AR800 к вашему провайдеру интернета и выполните необходимые настройки. Обычно это включает в себя настройку доступа к интернету, настройку безопасности Wi-Fi и создание пароля для доступа к административной панели.
- Настройка портов: Если вам требуется перенаправление портов для определенных устройств или приложений, выполните соответствующие настройки в административной панели Starnet AR800. Это может быть полезно, например, при использовании игровых консолей или удаленного доступа к компьютеру.
- Подключение USB-накопителя: Если вы хотите использовать внешний USB-накопитель с Starnet AR800, подключите его к соответствующему порту на устройстве. Затем выполните настройки доступа к файлам на административной панели, чтобы получить доступ к хранилищу данных.
- Оптимизация сигнала Wi-Fi: Если вы столкнулись с проблемами с сигналом Wi-Fi, попробуйте изменить местоположение роутера, установить его на более высокой точке или использовать усилитель сигнала.
Будучи владельцем Starnet AR800, вы можете использовать его как обычный роутер и настраивать его в соответствии со своими потребностями. С помощью этих советов и рекомендаций вы сможете максимально эффективно использовать устройство.
Переделка в роутер:
1. Проверьте совместимость устройства:
Перед началом переделки необходимо убедиться, что ваше устройство Starnet AR800 подходит для использования в качестве роутера. Проверьте технические характеристики устройства и убедитесь, что оно поддерживает необходимые функции и возможности.
2. Изучите документацию:
Переделка устройства в роутер может быть сложной задачей, особенно для непрофессионалов. Поэтому перед началом работы рекомендуется изучить документацию, прилагаемую к устройству, а также провести необходимые исследования в сети Интернет. Это поможет вам разобраться в том, какие шаги нужно предпринять и какие инструменты использовать.
3. Задумайтесь о безопасности:
Один из главных аспектов работы с сетевым оборудованием — это обеспечение безопасности. Переделка устройства в роутер может представлять определенные угрозы, поэтому необходимо принять меры для защиты устройства и сети в целом. Установите пароль на доступ к административной панели роутера, используйте надежные методы шифрования данных и следите за обновлениями программного обеспечения.
4. Настройка сети:
После успешного выполнения переделки устройства в роутер вам необходимо настроить домашнюю сеть. Установите IP-адрес, укажите DNS-серверы, настройте беспроводную сеть и другие параметры, необходимые для работы вашей сети. Обратитесь к документации устройства или посетите форумы и блоги, где вы можете найти подробные инструкции и рекомендации по настройке сети.
5. Тестирование и отладка:
После завершения настройки сети рекомендуется провести тестирование и отладку. Проверьте, работает ли ваш роутер корректно, проверьте скорость передачи данных и качество радиосигнала. Если у вас возникнут проблемы, не стесняйтесь обратиться за помощью к специалистам или обратиться в поддержку производителя.
Переделка устройства Starnet AR800 в роутер — это интересный и полезный проект, который поможет вам создать стабильную и безопасную домашнюю сеть. Следуя нашим советам и рекомендациям, вы сможете успешно выполнить данную задачу и наслаждаться удобством и функциональностью роутера.
Советы и рекомендации:
1. Определите цель: Прежде чем начать переделку Starnet AR800 в роутер, определите свою цель. Хотите ли вы улучшить скорость и стабильность вашей сети или добавить новые функции? Зная свои потребности, вы сможете выбрать подходящие методы и настройки.
2. Изучите документацию: Перед приступлением к переделке роутера, внимательно изучите документацию и руководства к Starnet AR800. Понимание особенностей и конфигурации вашего устройства поможет избежать ошибок и проблем в процессе модификации.
3. Создайте резервные копии: Прежде чем вносить какие-либо изменения, обязательно создайте резервные копии текущих настроек и конфигурации роутера. Это позволит вам восстановить работоспособность устройства в случае проблем или нежелательных результатов изменений.
4. Используйте поддерживаемое программное обеспечение: Если вы хотите получить доступ к новым функциям или улучшить производительность роутера, убедитесь, что используете поддерживаемое программное обеспечение. Проверьте официальные сайты и форумы, чтобы найти последние версии прошивки и драйверов.
5. Учитывайте возможные риски: Переделка роутера может быть несанкционированной и привести к аннулированию гарантии. Будьте готовы к возможным проблемам, таким как потеря функциональности, повреждение аппаратных компонентов или невозможность востановления работы устройства. Внимательно взвесьте плюсы и минусы переделки и принимайте решение на основе своих потребностей.
6. Обратитесь за помощью: Если у вас возникают трудности или вы не уверены в своих навыках, не стесняйтесь обратиться за помощью к специалисту или сообществу энтузиастов. Они смогут поделиться опытом, дать рекомендации и помочь вам справиться с проблемами.
Особенности и возможности:
Переделка Starnet AR800 в роутер предоставляет ряд особенностей и возможностей:
| 1. Увеличение скорости Интернета: | Переделанный Starnet AR800 может значительно улучшить скорость вашего Интернет-соединения. Благодаря подключению внешних антенн и усилителей сигнала, вы сможете получить более стабильную и быструю передачу данных. |
| 2. Расширение покрытия Wi-Fi: | Роутер Starnet AR800 после переделки может предоставить более широкое покрытие Wi-Fi сети. Установка дополнительных антенн и настройка параметров передатчика помогут усилить сигнал и позволят покрыть большую площадь. |
| 3. Мощный маршрутизатор: | После переделки в роутер Starnet AR800 становится мощным сетевым устройством с расширенными функциями маршрутизации. Вы сможете настраивать и контролировать трафик, создавать виртуальные сети, ограничивать доступ к определенным сайтам и многое другое. |
| 4. Дополнительные функции: | Помимо стандартных функций роутера, переделанный Starnet AR800 может предоставить дополнительные возможности. Например, доступ к сетевому хранилищу, поддержку VPN-соединений или использование в качестве точки доступа. |
| 5. Более стабильная работа: | Переделка Starnet AR800 в роутер также поможет повысить стабильность работы вашей сети. Это достигается благодаря оптимизации настроек и использованию более надежных компонентов. |
Использование Starnet AR800 в качестве роутера сделает вашу сеть более функциональной и эффективной, обеспечивая улучшенное соединение и больше возможностей для настройки. Процесс переделки может потребовать некоторых навыков и знаний, поэтому рекомендуется обратиться к специалисту или воспользоваться подробными инструкциями.
Настройка оборудования
Блог о модемах, роутерах и gpon ont терминалах.
Starnet AR800
ADSL-роутер Ростеком Starnet AR800 выдается при подключении к услугам компании по ADSL-линии в МРФ Дальний Восток. Судя по веб-интерфейсу, Starnet AR800 — это римейк старичка ZTE 831 II со всеми вытекающими. В принципе, это неплохо. ADSL-модемы от ZTE как правило работают без проблем годами. IP-адрес роутера Starnet AR800 в локальной сети 192.168.1.1. Для настройки Starnet AR800 запускаем веб-браузер, вводим URL веб-интерфейса http://192.168.1.1 , нажимаем кнопку Enter.
Имя пользователя вводим admin, а поле Пароль так же вводим admin и нажимаем ОК. Попадаем в веб-интерфейс настройки роутера Starnet AR800:
Если зайти на роутер не получается — смотрите эту инструкцию — ссылка.
1. Настройка соединения с Ростелеком на Starnet AR800.
Для настройки подключения модема Starnet AR800 к сети провайдера, нужно зайти на вкладку Advanced в раздел WAN-Service -> WAN. Сначала надо удалить существующие соединения. Для этого надо выбрать по очереди все из списка Connection Name и нажать кнопку Remove. После этого нажимаем кнопку New Connection:
В поле Service Name вводим название подключения — например Internet или Data. Далее в поля VPI и VCI нужно ввести параметры для Вашего филиала Ростелеком . Для этого смотрите Полный список VPI и VCI по филиалам Ростелеком. Далее в поле Select WAN service type выбираем тип подключения. Для настройки модема в режиме прозрачного моста — бриджа — выбираем пункт Bridging, как на скриншоте выше. Если же модем надо настроить в режиме маршрутизатора — роутера — выбираем тип PPP over Ethernet (PPPoE):
Encapsulation Type оставляем LLC. В разделе Port Bind ставим галочки для тех портов, которые будем использовать для выхода в Интернет.
Если у Вас не подключена услуга Интерактивного цифрового телевидения Ростелеком ТВ , то ставьте галочки на все LAN-порт. Если же услуга подключена, тогда снимите галочку с того LAN-порта, в который подключена STB-приставка.
В поля PPP username и PPP Password вводим имя пользователя и пароль, выданные Вам при подключении к Ростелеком.
В разделе PPP Connection ставим галочку Always online для постоянного подключения к Интернету и нажимаем кнопку Save.
2. Настройка IPTV на Starnet AR800.
Для настройки интерактивного цифрового телевидения Ростелеком на ADSL-роутере Starnet AR800, Вам нужно создать ещё одно соединение в разделе WAN Service -> WAN:
Оно должно быть в режиме моста — Bridging — c VPI/VCI для Вашего филиала Ростелеком . Для этого смотрите Полный список VPI и VCI по филиалам Ростелеком. В разделе Port Bind поставьте галочку на тот порт, к которому подключена IPTV-приставка. Нажимаем кнопку Save. Далее, переходим в раздел IGMP Config -> IGMP Snooping:
Здесь надо поставить галочку Enable напротив соединения для IPTV и нажать кнопку Apply.
3. Настройка WiFi на Starnet AR800.
Для настройки беспроводной сети WiFi на роутере Ростелеком Starnet AR800, Вам надо выбрать вкладку Wireless, а на ней зайти в раздел Basic:
Ставим галочку Enable Wireless.
Ниже, в поле SSID, Вам надо ввести имя создаваемой сети WiFi — им может быть любое слово на латинице. Так же, я бы советовал в таблице гостевых сетей (Wireless-Guest) снять все галочки Enable, если Вы не хотите, чтобы Вашим каналом пользовались все желающие, хоть и в гостевом режиме.
Нажимаем кнопку Apply/Save.
Переходим в раздел Security:
Здесь смотрим, чтобы в поле Select SSID стояло имя Вашей сети. Ниже, в выпадающем списке Network Authentication надо выбрать тип либо WPA2-PSK, либо Mixed WPA2|WPA-PSK. Последний режим рекомендуется выбирать только в том случае, если у Вас имеются устройства, не поддерживающие WPA2-PSK.
Осталось только в поле WPA Pre-Shared Key ввести пароль на Вашу сеть WiF i. Им может быть любой набор букв или цифр не короче 8 символов.
Нажимаем кнопку Apply/Save.
Готово, Ваш ADSL-роутер Ростелеком Startnet AR800 настроен и готов к работе.
Источник
Starnet ar800 переделка в роутер
Настройка сетей, доступа в интернет и сетевого оборудования
- Локальные сети КПК-ПК через BlueTooth и Wi-Fi, Android+PC=Internet
- Wi-Fi: неочевидные нюансы (на примере домашней сети)
- Сайт с описанием настроек распространённых устройств
- Повесть о настоящем Интернете
- Решение одного нестандартного глюка Windows после некорректного удаления антивируса
У меня динамический IP, есть ли возможность сделать его неизменным?
- Можно попробовать воспользоваться сервисами динамических DNS; при этом IP все равно будет меняться, но можно будет добраться до сервера, используя его имя. В сети много таких сервисов. В большинстве случаев базовое решение — бесплатное.
Есть ли какой-нибудь большой и умный справочник по сетям?
- Теория TCP/IP (FAQ)
- Режим «Bridge»(Мост) — он принципиально отличаются тем, что в данном режиме роутер выполняет роль некого моста, который служит проводником между вашим ПК и сетью интернет. В данном режиме, вам придется вручную, каждый раз запускать соединение с интернетом, через специальную настройку у себя на компьютере, как ее сделать я расскажу позже, но нужно понимать, что в данном режиме роутер не будет раздавать интернет по Wi-Fi сети.
- Режим «Router»(Маршрутизатор) — данный режим поваляет избежать ручного подключения, в данном режиме логин и пароль хранится в роутере, что позволяет делать автоматическое подключения к интернету, а так же настроить раздачу WiFi, данный режим, возможно, кому-то покажется более сложнее в настройке, но он позволит Вам автоматизировать процесс подключения к интернету и раздать WiFi по всей квартире.
- Нажмите на «WAN Service», как показано на картинке ниже, пункт 1;
- В поле «Connection Name» введи любое название, оно не влияет на настройку, например слово «inet»;
- «MTU»установить «1492»;
- Выберите тип соединения «PPP over Ethernet (PPPoE)»;
- Установите на «Service Mode»(Режим работы сервиса) значение «INTERNET»;
- В поле «PPP Userneme» (Имя пользователя) — введи ваш логин от интернета, в поле «PPP Password»(Пароль) — ваш пароль от интернета (Эти данные указаны на договоре, выдаются при заключении сделки с провайдером, если по каким то причинам у вас их не оказалось, то обратитесь в тех. поддержу вашего провайдера, например «Ростелеком»).
- В блоке «PPP Connection»(Соединение) выбрать «Always online»(Всегда онлайн);
- Нажмите кнопку «Save»(Сохранить) — она сохранит настройки;
Сообщение отредактировал stp101 — 29.04.18, 00:44
Жузик,
ип меняется на стороне провайдера
и тв на это никак не повлияеш
обычно постоянный ип стоит 3-4 $ в месяц (всреднем)
Если что- стучись в асю. Не обещаю ответить быстро, но эффективно. 🙂
В ближайших покупках ноутбук, соответственно хочу сделать Wi-Fi сеть.
ББ выключать буду, значит необходим роутер, чтобы был доступен интернет.
Интернет у меня идет по ADSL. Кабель телефонный, RJ-11 если не ошибаюсь.
Модем в данный момент подключается по USB.
Имеется и сетевая карта.
Значит, что хочу: купить роутер.
Чтобы в нем был Wi-Fi, разъем для телефонного кабеля (RJ-11), DSL-модем (чтобы выкинуть старый d-link), ну и все собственно. Как я понимаю, везде есть RJ-45, ну по нему подключу роутер к ББ.
Что посоветуете? Какие модели оптимальны? Какие модели крайне не желательны?
Буду рад любому совету.
Я настроился на него, спасибо n0v0
Я дома пользуюсь D-Link DSL-G604T. Честно говоря, доволен очень. Это ADSL-модем и Wi-Fi/Ethernet роутер в одном флаконе. Обошелся мне в довольно скромные 80$. С помощью него объединил в беспроводную локальную сеть стационарный домашний ПК, свой ноутбук, а также Dell X51v. Ну и, конечно же, все три устройства спокойно кушают интернет по Wi-Fi, причем абсолютно независимо, т.е., например, достаточно включить роутер (и не включать ни один из ББ), и можно свободно пользоваться интернетом на КПК. Очень удобно.
Это да. Но, с другой стороны, последняя прошивка вышла в конце марта сего года. WPA2 добавили, в частности. Так что устарел он разве что в том плане, что поддерживает только стандарт IEEE 802.11g (скорость ограничена 54 Мбит/с). Да и ошибки из прошивки к этому времени практически все вычистили. По крайней мере, все нужные мне функции работают ровно так, как от них и ожидаешь.
Сообщение отредактировал MissAlenka — 29.10.09, 00:42
В смысле, не в домене?
А мне нужно, чтобы и eMule работал.
Какой прокси лучше: usergate или wingate? Или ещё какой-то?
PS: надо срочно, потому что скоро уезжаю на лето в другой город, где не будет инета, и надо скачать много файлов из инета, а траффик и деньги кончились. Может мне в аську кто-нибудь стукнет и объяснит? 261651981 С меня +1 к репутации. Или хоть +5.
Источник
Настройка роутера Starnet AR800
Данная настройка является универсальной, и подойдет для других прошивок и моделей роутеров Starnet.
Назначение индикаторов и портов, схема подключения
| Порядковый номер индикатора | Наименование индикатора | Состояние индикатора |
|---|---|---|
| 1 | Power | Горит: модем включен. |
| Не горит: Модем выключен или нет питания. | ||
| 2 | E1 E2 E3 E4 |
Горит: Кабель от компьютера к модему подключен есть сигнал, включена сетевая карта. (Ethernet-порт). |
| Мигает: идет трафик, через кабель от модема к компьютеру. (Ethernet-порт). | ||
| Не горит: Кабель от модема не подключен к пк либо нет сигнала, возможно выключена сетевая карта (Ethernet-порт). | ||
| 3 | Internet | Горит: соединение с интернетом установлен (модем работает в режиме Router). |
| Не горит: соединение с интернетом не установлено, (модем настроен в режиме Router). | ||
| Мигает: Идет обмен данными с интернетом. | ||
| 4 | ADSL | Мигает редко: Как правило когда не идет активного обмена данными, просто поддерживается соединение с интернет. |
| Мигает часто: модем пытается установить соединение с сетью (ADSL-соединение). | ||
| Горит: модем получил соединение с сетью ADSL. | ||
| 5 | WLAN | Не горит: Wi-fi отключен. |
| Горит: Wi-fi включен. | ||
| Мигает: Wi-fi включен. Идет обмен данными. | ||
| 6 | WPS | Горит: WPS включен. |
| Мигает: через WPS идет обмен данными. | ||
| Не горит: WPS выключено. |
| Порядковый номер порта | Наименование порта | Состояние индикатора |
|---|---|---|
| 1 | WPS | Кнопка для раздачи Wi-Fi без ввода пароля |
| 2 | Reset | Сброс настроек роутера держать в течении 15-30 секунд, сильно не давить |
| 3 | Антена | |
| 4 | Кнопка питание | Кнопка Вкл.\Выкл. |
| 5 | Порт питания | Порт для БП. |
| 6 | E1 DATA E2 DATA E3 VOICE E4 VIDEO |
Порты разъём RJ45. Для подключения ПК и ТВ-Приставок и прочего оборудования |
| 7 | ADSL | Порт для кабеля интернет идущий с улицы\подъезда |
Схема подключения сплиттера
Подготовка компьютера к настройке
Настройка сетевой карты для подключения к роутеру
Настройка роутера Starnet AR800 можно разделить на два типа, рассмотрим основные типы подключения:
Для дальнейшей настройки модема в режим «Router», потребуется войти в его настройки, для этого необходимо чтобы роутер был подключен к компьютеру, через кабель «Ethernet», по той схеме, что мы описывали выше. Далее нужно выполнить настройку ip-адреса на сетевой карте компьютера, данные инструкции являются общими, подробно с ними вы можете ознакомиться по ссылкам:
Настройка роутера в режим Маршрутизатора (Router)
Первое, что необходим настройка сетевой карты, для соединен Starnet AR800 и ПК, чтоб попасть в настройки модема.
Важно, кабель соединяющий ПК и роутер, должен быть подключен в соответствии с инструкцией выше.
Открываем браузер и вводим адресную строку 192.168.1.1, нажиме клавишу «Enter»
IP-адрес модема по умолчанию: 192.168.1.1, если вам не удалось через браузер, зайти на модем (как показано на картинке выше), то необходимо выполнить рекомендации указанные в ссылках:
Если предложенные инструкции не помогли, попробуйте получить ip-адреса автоматически, и установить настройки сетевой карты, как показано на скриншоте.
Вход в настройки роутера
На данном этапе сетевая карта должна быть готова для работы, в исключительных ситуация настройка может не потребоваться, но если не получится попасть в настройки модема, выполните инструкции приведенные выше.
Откройте отдельную вкладку в Интернет-обозревателе, в адресной строке введите адрес 192.168.1.1 и нажмите клавишу Enter на клавиатуре.
Далее если связь с роутером Starnet установлена, вы увидите окно ввода логина и пароля.
В «Имя пользователя» и «Пароль», необходимо ввести слово «admin» (английскими маленькими символами, без кавычек).
Если попытка входа не удалась, то пароль ранее был кем-то изменен, и необходим сброс настроек модема Starnet на заводские настройки.
После должна загрузиться страница с настройками модема:
Настройка соединения роутера с интернетом (PPPoE )
Остальные вкладки, оставьте по умалчиванию. Настройка готова.
Настройка роутера в режим Bridge (Мост)
На данном этапе сетевая карта должна быть готова для работы, в исключительных ситуация настройка может не потребоваться, но если не получится попасть в настройки модема, выполните инструкции приведенные выше. Для сброса настроек Starnet AR800 достаточно, нажать на кнопку «Reset» (Перезагрузить), на задней стороне корпуса модема (Нажать легко, иначе может сломаться и удерживать 30-15 секунд), после чего подождите несколько минут, и перезагрузить роутер. Сброс выполнен.
Для настройки интернет соединения на ПК, воспользуйтесь инструкциями, в соответствии с вашей операционной системой:
Настройка точки доступа WiFi
Для создания точки доступа WiFi, не обязательно вызывать сотрудников компании «Ростелеком», достаточно просто зайти в настройки Starnet AR800, как было описано выше.
В открывшемся окне жмем на значок «Wierless» (Сеть).
Ставим флажок на строке «Enable Wierless» (Активировать сеть).
Далее заполните поле «SSID» (Наименование точки доступа) — это название вашей беспроводной сети, как например здесь.
Придумайте на ваш вкус, как например у меня =). Остальные параметры оставьте по умолчанию, и нажмите кнопку «Apply/Save»(Применить/Сохранить).
На этом настройка завершена, важно, что сейчас сеть открыта для любого желающего, чтоб установить пароль на ваш WiFi, переходим к следующему шагу.
Установка пароля
Нажмите слева на вкладку «Security»(Безопасность), в боковом меню, настройки модема.
Выберите в строке «Select SSID»(Выберите сеть) — Вашу точку доступа, которую вы создали выше в моем случае это «WI-FI_WLAN» или «HeHaBuju Kabinet».
Далее в строке «Network Authentication»(Тип аутентификации сети), выберите «WPA2—PSK» — это один из самых надежных методов на сегодняшний день и все современные устройства поддерживают его.
Далее необходимо задать «WPA Pre-Shared Key» — это ваш пароль доступа от сети Wi-Fi, рекомендуем задать ключ используя цифры, английский (латинский) алфавит , ключ должен быть не менее 8 символов. Учтите, что регистр букв имеет значение.
Далее выберите «WPA Encryption»(Тип шифрования) — «AES».
Остальные параметры оставьте по умолчанию, и нажмите кнопку «Apply/Save»(Применить/Сохранить).
Теперь ваша WiFi сеть надежно защищена, попробуйте подключиться к сети указав заданный пароль, через другие устройства.
Полезно посмотреть
Видео по настройке
Источник
Starnet ar800 — это устройство, которое может быть использовано не только в качестве простого модема, но и в качестве мощного роутера. В данной статье вы узнаете, как осуществить эту переделку.
Процесс переделки Starnet ar800 начинается с обновления прошивки. Для этого нужно зайти на официальный сайт производителя и найти последнюю версию прошивки для вашей модели устройства. После скачивания прошивки, необходимо подключиться к Starnet ar800 через Ethernet-порт, зайти в меню настроек и выбрать вкладку «Обновление прошивки». Затем следует выбрать скачанную прошивку и нажать на кнопку «Обновить».
После успешного обновления прошивки, следует настроить режим работы Starnet ar800 в качестве роутера. Для этого нужно в меню настроек выбрать вкладку «Сеть» и затем настроить параметры подключения к Интернету. Если вы хотите использовать Ethernet-порты Starnet ar800 в качестве коммутатора, нужно активировать эту опцию. Также следует настроить параметры беспроводного соединения, если вы планируете использовать Wi-Fi.
Когда все необходимые настройки сделаны, Starnet ar800 можно использовать в качестве мощного роутера. Однако, не забывайте про безопасность вашей сети. Рекомендуется изменить пароль для доступа к настройкам роутера и включить защищенное соединение Wi-Fi, чтобы предотвратить несанкционированный доступ к вашей сети.
Переделать Starnet ar800 в мощный роутер вполне возможно. Следуя данной пошаговой инструкции, вы сможете использовать ваше устройство так, как вам нужно. Вам потребуется лишь немного времени и терпения.
Теперь, когда вы знаете, как переделать Starnet ar800 в мощный роутер, вам доступна новая функциональность и возможности для настройки вашей сети. Следуйте указанным инструкциям и получите мощный роутер, который поможет вам обеспечить стабильное и безопасное подключение к Интернету.
Содержание
- Подготовка Starnet ar800 для модификации
- Как превратить Starnet ar800 в мощный роутер
- Загрузка необходимого программного обеспечения
- Необходимые программы и драйверы для модификации Starnet ar800
Прежде чем приступить к модификации Starnet ar800, необходимо выполнить несколько подготовительных действий:
1. Подключите Starnet ar800 к компьютеру
Воспользуйтесь Ethernet-кабелем для подключения Starnet ar800 к компьютеру. Подключение осуществляется через порт Ethernet на задней панели роутера.
2. Откройте интерфейс настроек роутера
Откройте веб-браузер и введите в адресной строке IP-адрес роутера (обычно 192.168.1.1). Нажмите Enter, чтобы открыть интерфейс настроек роутера.
3. Введите логин и пароль
Введите соответствующие логин и пароль для доступа к интерфейсу роутера. Обычно они указаны на задней панели роутера или в документации. Если вы не можете найти учетные данные, обратитесь к поставщику услуг или производителю.
4. Создайте резервную копию конфигурационных файлов
Перед модификацией роутера рекомендуется создать резервную копию его конфигурационных файлов. Это позволит вам восстановить настройки роутера в случае возникновения проблем. В интерфейсе роутера найдите раздел, отвечающий за создание резервных копий, и выполните соответствующую операцию.
5. Выключите Wi-Fi
Перед модификацией Starnet ar800 рекомендуется отключить Wi-Fi, чтобы избежать потери соединения с роутером во время процесса модификации. В интерфейсе роутера найдите соответствующий раздел настройки Wi-Fi и выключите его.
Теперь вы готовы к началу модификации Starnet ar800! Продолжайте следующим шагом инструкции.
Как превратить Starnet ar800 в мощный роутер
Вот пошаговая инструкция о том, как превратить Starnet ar800 в мощный роутер:
Шаг 1:
Войдите в административную панель роутера, открыв веб-браузер и введя IP-адрес роутера.
Шаг 2:
Настройте каналы Wi-Fi для улучшения скорости и стабильности сигнала. Выберите меньшую частоту для уменьшения конкуренции между устройствами и улучшения сигнала.
Шаг 3:
Установите пароль для беспроводного подключения, чтобы предотвратить несанкционированный доступ к вашей сети. Слабый пароль может привести к компрометации безопасности.
Шаг 4:
Настройте мощность сигнала Wi-Fi. Увеличение мощности сигнала может улучшить зону покрытия Wi-Fi, но может также привести к нестабильной работе сети. Установите оптимальную мощность сигнала для вашего дома.
Шаг 5:
Настройте качество обслуживания (QoS) для приоритета трафика. Это позволит вам управлять скоростью передачи данных для разных приложений и устройств.
Шаг 6:
Установите дополнительную антенну или усилитель сигнала для улучшения зоны покрытия Wi-Fi. Это особенно полезно, если у вас есть большой дом или слабый сигнал в отдаленных углах.
Следуя этим шагам, вы сможете превратить Starnet ar800 в мощный роутер, который обеспечит стабильный и быстрый интернет для всех устройств в вашем доме.
Загрузка необходимого программного обеспечения
Перед тем как приступить к процессу переделки Starnet ar800 в мощный роутер, необходимо загрузить необходимое программное обеспечение. Вот список программ, которые потребуются:
| Программа | Описание | Ссылка для скачивания |
| OpenWrt | Одна из самых популярных операционных систем для роутеров. Позволяет получить расширенные функции и возможности. | https://openwrt.org/ |
| TFTP-сервер | Программа, которая позволяет обмениваться файлами по протоколу TFTP. | https://tftpd32.jounin.net/ |
| Прошивка OpenWrt | Специальная прошивка, которую мы будем устанавливать на Starnet ar800. | https://openwrt.org/toh/starnet/starnet_ar800 |
Скачайте все программы с официальных сайтов, чтобы быть уверенным в их целостности и исправности. Установите TFTP-сервер на свой компьютер и распакуйте прошивку OpenWrt в папку, доступную для сервера.
Необходимые программы и драйверы для модификации Starnet ar800
Для успешной модификации роутера Starnet ar800 в мощный роутер, вам понадобятся следующие программы и драйверы:
- Прошивка OpenWRT: для начала процесса модификации, вам потребуется скачать прошивку OpenWRT, совместимую с вашим роутером. Вы можете найти соответствующую прошивку на официальном сайте OpenWRT.
- TFTP-клиент: для загрузки прошивки на ваш роутер, вам понадобится TFTP-клиент. Можете использовать любой удобный для вас клиент, например, Tftpd64.
- Драйверы для вашей операционной системы: чтобы взаимодействовать с роутером через компьютер, у вас должны быть установлены соответствующие драйверы. Обычно они идут в комплекте с TFTP-клиентом или могут быть загружены с сайта производителя.
- Консольный терминал: для настройки роутера и управления процессом модификации, вам понадобится консольный терминал. Вы можете использовать стандартный терминал вашей операционной системы (например, командную строку в Windows или терминал в Linux) или скачать дополнительные программы для работы в консоли.
Убедитесь, что вы загрузили все необходимые программы и драйверы перед началом модификации Starnet ar800. Это поможет вам избежать проблем и сделает процесс модификации более гладким и удобным.
Данная настройка является универсальной, и подойдет для других прошивок и моделей роутеров Starnet.
Содержание
- Назначение индикаторов и портов, схема подключения
- Схема подключения сплиттера
- Подготовка компьютера к настройке
- Настройка сетевой карты для подключения к роутеру
- Настройка роутера в режим Маршрутизатора (Router)
- Вход в настройки роутера
- Настройка соединения роутера с интернетом (PPPoE )
- Настройка роутера в режим Bridge (Мост)
- Настройка точки доступа WiFi
- Установка пароля
- Полезно посмотреть
- Видео по настройке
Назначение индикаторов и портов, схема подключения
| Порядковый номер индикатора | Наименование индикатора | Состояние индикатора |
|---|---|---|
| 1 | Power | Горит: модем включен. |
| Не горит: Модем выключен или нет питания. | ||
| 2 | E1 E2 E3 E4 |
Горит: Кабель от компьютера к модему подключен есть сигнал, включена сетевая карта. (Ethernet-порт). |
| Мигает: идет трафик, через кабель от модема к компьютеру. (Ethernet-порт). | ||
| Не горит: Кабель от модема не подключен к пк либо нет сигнала, возможно выключена сетевая карта (Ethernet-порт). | ||
| 3 | Internet | Горит: соединение с интернетом установлен (модем работает в режиме Router). |
| Не горит: соединение с интернетом не установлено, (модем настроен в режиме Router). | ||
| Мигает: Идет обмен данными с интернетом. | ||
| 4 | ADSL | Мигает редко: Как правило когда не идет активного обмена данными, просто поддерживается соединение с интернет. |
| Мигает часто: модем пытается установить соединение с сетью (ADSL-соединение). | ||
| Горит: модем получил соединение с сетью ADSL. | ||
| 5 | WLAN | Не горит: Wi-fi отключен. |
| Горит: Wi-fi включен. | ||
| Мигает: Wi-fi включен. Идет обмен данными. | ||
| 6 | WPS | Горит: WPS включен. |
| Мигает: через WPS идет обмен данными. | ||
| Не горит: WPS выключено. |
| Порядковый номер порта | Наименование порта | Состояние индикатора |
|---|---|---|
| 1 | WPS | Кнопка для раздачи Wi-Fi без ввода пароля |
| 2 | Reset | Сброс настроек роутера держать в течении 15-30 секунд, сильно не давить |
| 3 | Антена | |
| 4 | Кнопка питание | Кнопка Вкл.\Выкл. |
| 5 | Порт питания | Порт для БП. |
| 6 | E1 DATA E2 DATA E3 VOICE E4 VIDEO |
Порты разъём RJ45. Для подключения ПК и ТВ-Приставок и прочего оборудования |
| 7 | ADSL | Порт для кабеля интернет идущий с улицы\подъезда |
Схема подключения сплиттера
Подготовка компьютера к настройке
Настройка сетевой карты для подключения к роутеру
Настройка роутера Starnet AR800 можно разделить на два типа, рассмотрим основные типы подключения:
- Режим «Bridge»(Мост) — он принципиально отличаются тем, что в данном режиме роутер выполняет роль некого моста, который служит проводником между вашим ПК и сетью интернет. В данном режиме, вам придется вручную, каждый раз запускать соединение с интернетом, через специальную настройку у себя на компьютере, как ее сделать я расскажу позже, но нужно понимать, что в данном режиме роутер не будет раздавать интернет по Wi-Fi сети.
- Режим «Router»(Маршрутизатор) — данный режим поваляет избежать ручного подключения, в данном режиме логин и пароль хранится в роутере, что позволяет делать автоматическое подключения к интернету, а так же настроить раздачу WiFi, данный режим, возможно, кому-то покажется более сложнее в настройке, но он позволит Вам автоматизировать процесс подключения к интернету и раздать WiFi по всей квартире.
Для дальнейшей настройки модема в режим «Router», потребуется войти в его настройки, для этого необходимо чтобы роутер был подключен к компьютеру, через кабель «Ethernet», по той схеме, что мы описывали выше. Далее нужно выполнить настройку ip-адреса на сетевой карте компьютера, данные инструкции являются общими, подробно с ними вы можете ознакомиться по ссылкам:
Настройка ip-адресов для входа в роутер на Windows XP
Настройка ip-адресов для входа в роутер на Windows 7
Настройка роутера в режим Маршрутизатора (Router)
Первое, что необходим настройка сетевой карты, для соединен Starnet AR800 и ПК, чтоб попасть в настройки модема.
Важно, кабель соединяющий ПК и роутер, должен быть подключен в соответствии с инструкцией выше.
Открываем браузер и вводим адресную строку 192.168.1.1, нажиме клавишу «Enter»
IP-адрес модема по умолчанию: 192.168.1.1, если вам не удалось через браузер, зайти на модем (как показано на картинке выше), то необходимо выполнить рекомендации указанные в ссылках:
Настройка IP-Адреса для входа в роутер на Windows XP
Настройка IP-Адреса для входа в роутер на Windows 7
Если предложенные инструкции не помогли, попробуйте получить ip-адреса автоматически, и установить настройки сетевой карты, как показано на скриншоте.
Вход в настройки роутера
На данном этапе сетевая карта должна быть готова для работы, в исключительных ситуация настройка может не потребоваться, но если не получится попасть в настройки модема, выполните инструкции приведенные выше.
Откройте отдельную вкладку в Интернет-обозревателе, в адресной строке введите адрес 192.168.1.1 и нажмите клавишу Enter на клавиатуре.
Далее если связь с роутером Starnet установлена, вы увидите окно ввода логина и пароля.
В «Имя пользователя» и «Пароль», необходимо ввести слово «admin» (английскими маленькими символами, без кавычек).
Если попытка входа не удалась, то пароль ранее был кем-то изменен, и необходим сброс настроек модема Starnet на заводские настройки.
После должна загрузиться страница с настройками модема:
Настройка соединения роутера с интернетом (PPPoE )
- Нажмите на «WAN Service», как показано на картинке ниже, пункт 1;
- В поле «Connection Name» введи любое название, оно не влияет на настройку, например слово «inet»;
- «MTU»установить «1492»;
- Выберите тип соединения «PPP over Ethernet (PPPoE)»;
- Установите на «Service Mode»(Режим работы сервиса) значение «INTERNET»;
- В поле «PPP Userneme» (Имя пользователя) — введи ваш логин от интернета, в поле «PPP Password»(Пароль) — ваш пароль от интернета (Эти данные указаны на договоре, выдаются при заключении сделки с провайдером, если по каким то причинам у вас их не оказалось, то обратитесь в тех. поддержу вашего провайдера, например «Ростелеком»).
- В блоке «PPP Connection»(Соединение) выбрать «Always online»(Всегда онлайн);
- Нажмите кнопку «Save»(Сохранить) — она сохранит настройки;
Остальные вкладки, оставьте по умалчиванию. Настройка готова.
Настройка роутера в режим Bridge (Мост)
На данном этапе сетевая карта должна быть готова для работы, в исключительных ситуация настройка может не потребоваться, но если не получится попасть в настройки модема, выполните инструкции приведенные выше. Для сброса настроек Starnet AR800 достаточно, нажать на кнопку «Reset» (Перезагрузить), на задней стороне корпуса модема (Нажать легко, иначе может сломаться и удерживать 30-15 секунд), после чего подождите несколько минут, и перезагрузить роутер. Сброс выполнен.
Для настройки интернет соединения на ПК, воспользуйтесь инструкциями, в соответствии с вашей операционной системой:
Как настроить подключение к интернету на Windows XP
Как настроить подключение к интернету на Windows 7
Настройка точки доступа WiFi
Видео по настройке Wi-Fi Starnet AR800
Для создания точки доступа WiFi, не обязательно вызывать сотрудников компании «Ростелеком», достаточно просто зайти в настройки Starnet AR800, как было описано выше.
В открывшемся окне жмем на значок «Wierless» (Сеть).
Ставим флажок на строке «Enable Wierless» (Активировать сеть).
Далее заполните поле «SSID» (Наименование точки доступа) — это название вашей беспроводной сети, как например здесь.
Придумайте на ваш вкус, как например у меня =). Остальные параметры оставьте по умолчанию, и нажмите кнопку «Apply/Save»(Применить/Сохранить).
На этом настройка завершена, важно, что сейчас сеть открыта для любого желающего, чтоб установить пароль на ваш WiFi, переходим к следующему шагу.
Установка пароля
Нажмите слева на вкладку «Security»(Безопасность), в боковом меню, настройки модема.
Выберите в строке «Select SSID»(Выберите сеть) — Вашу точку доступа, которую вы создали выше в моем случае это «WI-FI_WLAN» или «HeHaBuju Kabinet».
Далее в строке «Network Authentication»(Тип аутентификации сети), выберите «WPA2—PSK» — это один из самых надежных методов на сегодняшний день и все современные устройства поддерживают его.
Далее необходимо задать «WPA Pre-Shared Key» — это ваш пароль доступа от сети Wi-Fi, рекомендуем задать ключ используя цифры, английский (латинский) алфавит , ключ должен быть не менее 8 символов. Учтите, что регистр букв имеет значение.
Далее выберите «WPA Encryption»(Тип шифрования) — «AES».
Остальные параметры оставьте по умолчанию, и нажмите кнопку «Apply/Save»(Применить/Сохранить).
Теперь ваша WiFi сеть надежно защищена, попробуйте подключиться к сети указав заданный пароль, через другие устройства.
Полезно посмотреть
Видео по настройке
Как вам статья?
Нашли опечатку? Выделите текст и нажмите Ctrl + Enter
ADSL-роутер Ростеком Starnet AR800 выдается при подключении к услугам компании по ADSL-линии в МРФ Дальний Восток. Судя по веб-интерфейсу, Starnet AR800 — это римейк старичка ZTE 831 II со всеми вытекающими. В принципе, это неплохо. ADSL-модемы от ZTE как правило работают без проблем годами. IP-адрес роутера Starnet AR800 в локальной сети 192.168.1.1. Для настройки Starnet AR800 запускаем веб-браузер, вводим URL веб-интерфейса http://192.168.1.1, нажимаем кнопку Enter.
Имя пользователя вводим admin, а поле Пароль так же вводим admin и нажимаем ОК. Попадаем в веб-интерфейс настройки роутера Starnet AR800:
Если зайти на роутер не получается — смотрите эту инструкцию — ссылка.
Для настройки подключения модема Starnet AR800 к сети провайдера, нужно зайти на вкладку Advanced в раздел WAN-Service -> WAN. Сначала надо удалить существующие соединения. Для этого надо выбрать по очереди все из списка Connection Name и нажать кнопку Remove. После этого нажимаем кнопку New Connection:
В поле Service Name вводим название подключения — например Internet или Data. Далее в поля VPI и VCI нужно ввести параметры для Вашего филиала Ростелеком. Для этого смотрите Полный список VPI и VCI по филиалам Ростелеком. Далее в поле Select WAN service type выбираем тип подключения. Для настройки модема в режиме прозрачного моста — бриджа — выбираем пункт Bridging, как на скриншоте выше. Если же модем надо настроить в режиме маршрутизатора — роутера — выбираем тип PPP over Ethernet (PPPoE):
Encapsulation Type оставляем LLC. В разделе Port Bind ставим галочки для тех портов, которые будем использовать для выхода в Интернет.
Если у Вас не подключена услуга Интерактивного цифрового телевидения Ростелеком ТВ, то ставьте галочки на все LAN-порт. Если же услуга подключена, тогда снимите галочку с того LAN-порта, в который подключена STB-приставка.
В поля PPP username и PPP Password вводим имя пользователя и пароль, выданные Вам при подключении к Ростелеком.
В разделе PPP Connection ставим галочку Always online для постоянного подключения к Интернету и нажимаем кнопку Save.
2. Настройка IPTV на Starnet AR800.
Для настройки интерактивного цифрового телевидения Ростелеком на ADSL-роутере Starnet AR800, Вам нужно создать ещё одно соединение в разделе WAN Service -> WAN:
Оно должно быть в режиме моста — Bridging — c VPI/VCI для Вашего филиала Ростелеком. Для этого смотрите Полный список VPI и VCI по филиалам Ростелеком. В разделе Port Bind поставьте галочку на тот порт, к которому подключена IPTV-приставка. Нажимаем кнопку Save. Далее, переходим в раздел IGMP Config -> IGMP Snooping:
Здесь надо поставить галочку Enable напротив соединения для IPTV и нажать кнопку Apply.
3. Настройка WiFi на Starnet AR800.
Для настройки беспроводной сети WiFi на роутере Ростелеком Starnet AR800, Вам надо выбрать вкладку Wireless, а на ней зайти в раздел Basic:
Ставим галочку Enable Wireless.
Ниже, в поле SSID, Вам надо ввести имя создаваемой сети WiFi — им может быть любое слово на латинице. Так же, я бы советовал в таблице гостевых сетей (Wireless-Guest) снять все галочки Enable, если Вы не хотите, чтобы Вашим каналом пользовались все желающие, хоть и в гостевом режиме.
Нажимаем кнопку Apply/Save.
Переходим в раздел Security:
Здесь смотрим, чтобы в поле Select SSID стояло имя Вашей сети. Ниже, в выпадающем списке Network Authentication надо выбрать тип либо WPA2-PSK, либо Mixed WPA2|WPA-PSK. Последний режим рекомендуется выбирать только в том случае, если у Вас имеются устройства, не поддерживающие WPA2-PSK.
Осталось только в поле WPA Pre-Shared Key ввести пароль на Вашу сеть WiFi. Им может быть любой набор букв или цифр не короче 8 символов.
Нажимаем кнопку Apply/Save.
Готово, Ваш ADSL-роутер Ростелеком Startnet AR800 настроен и готов к работе.