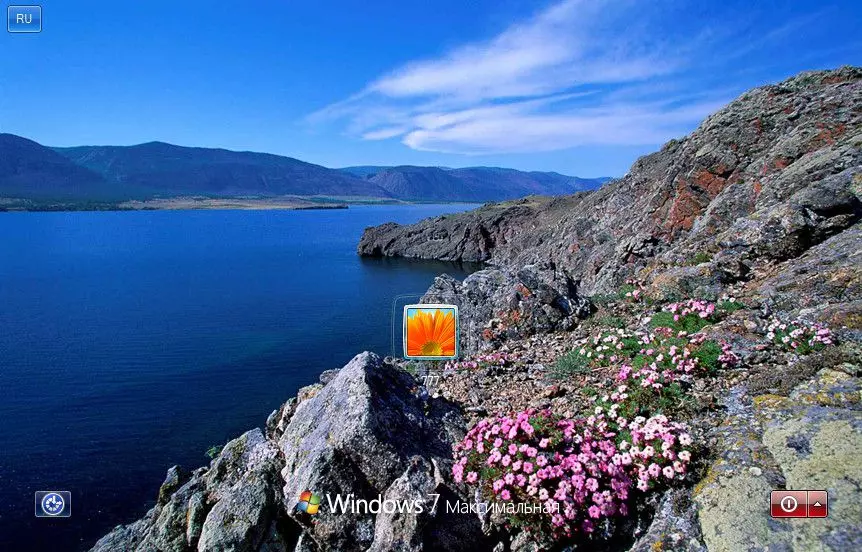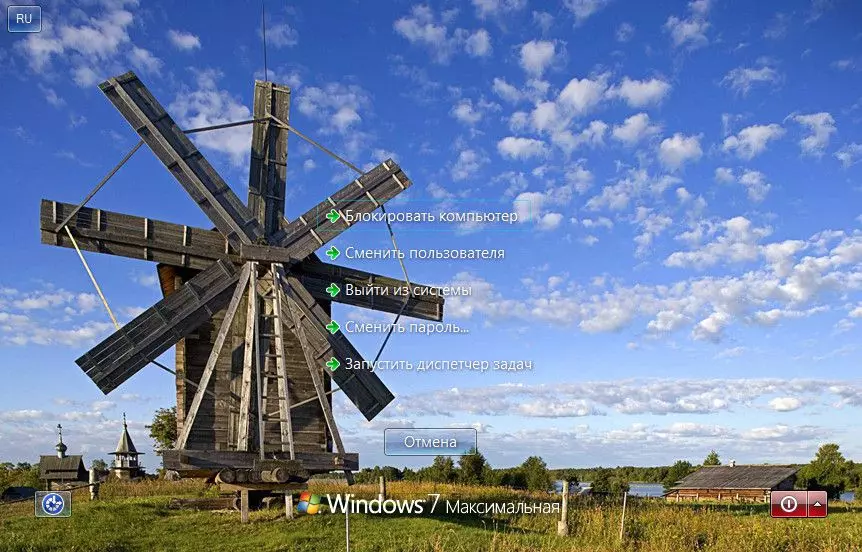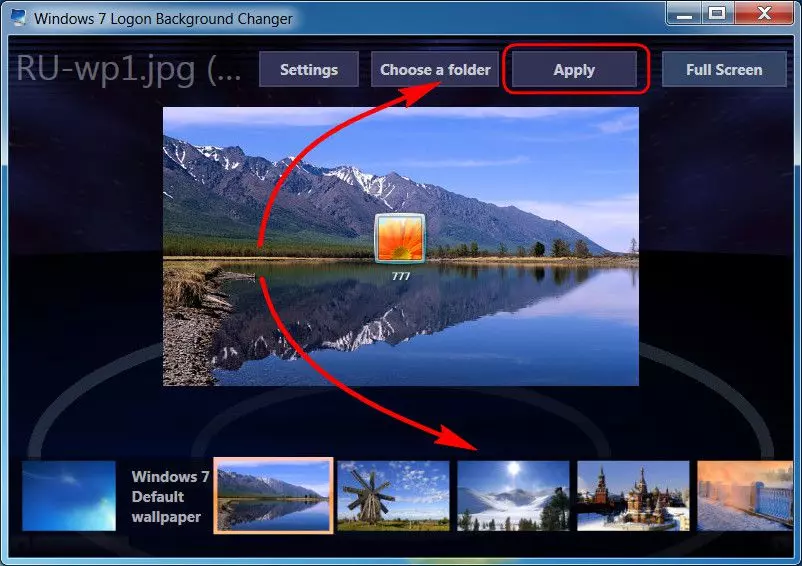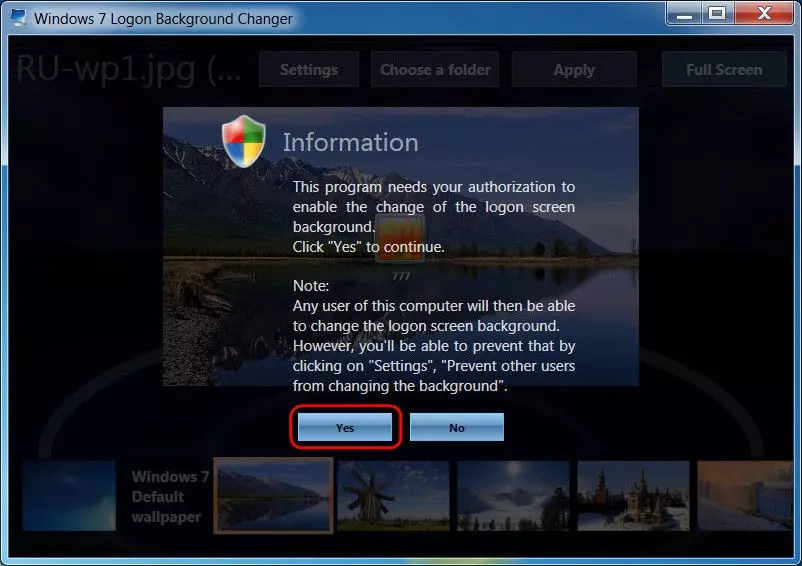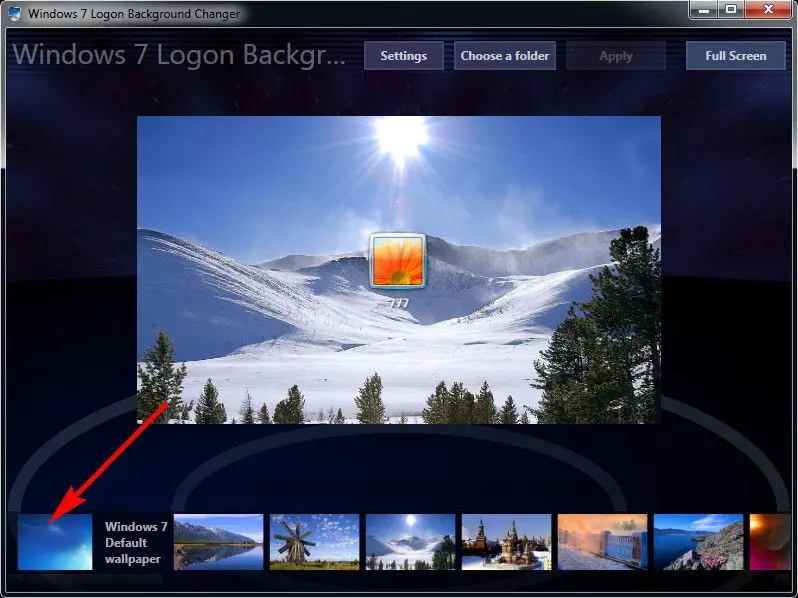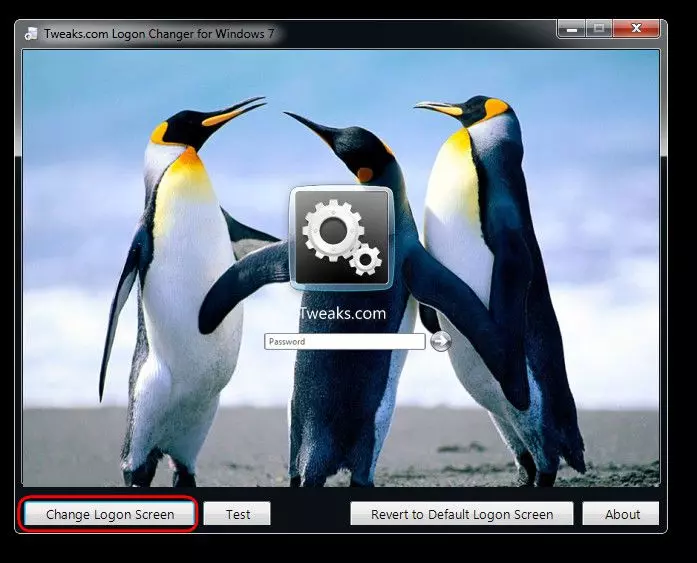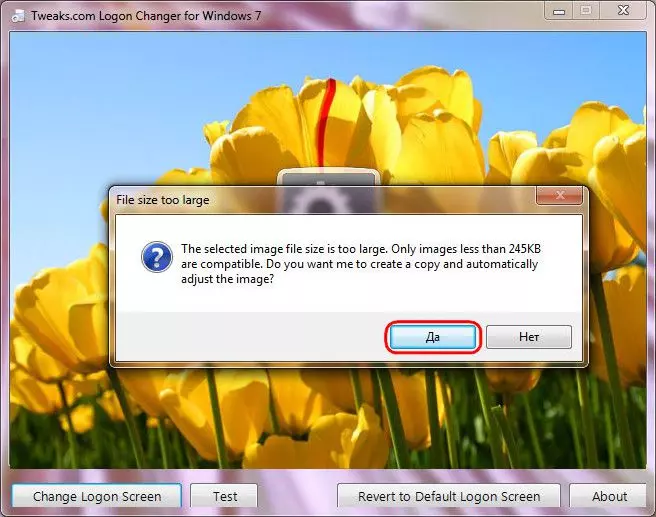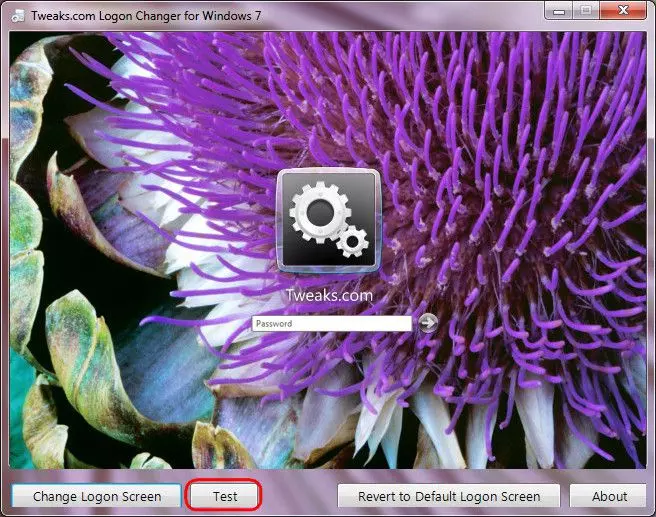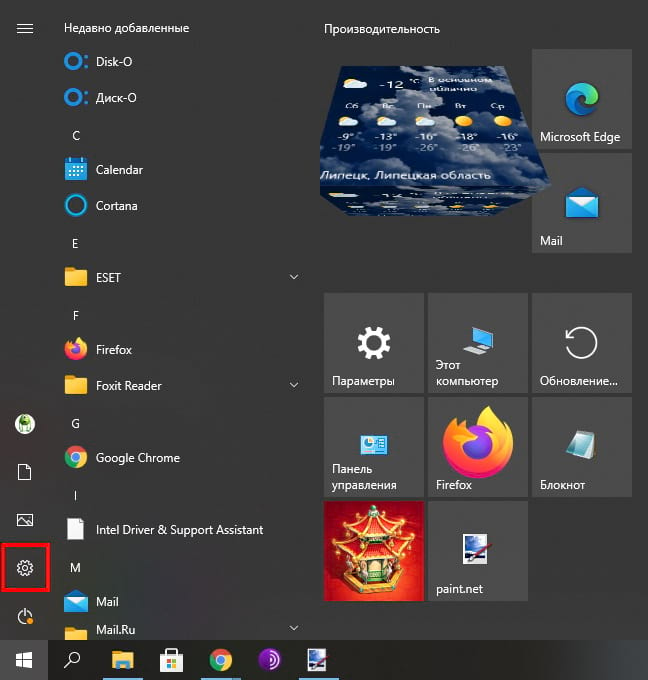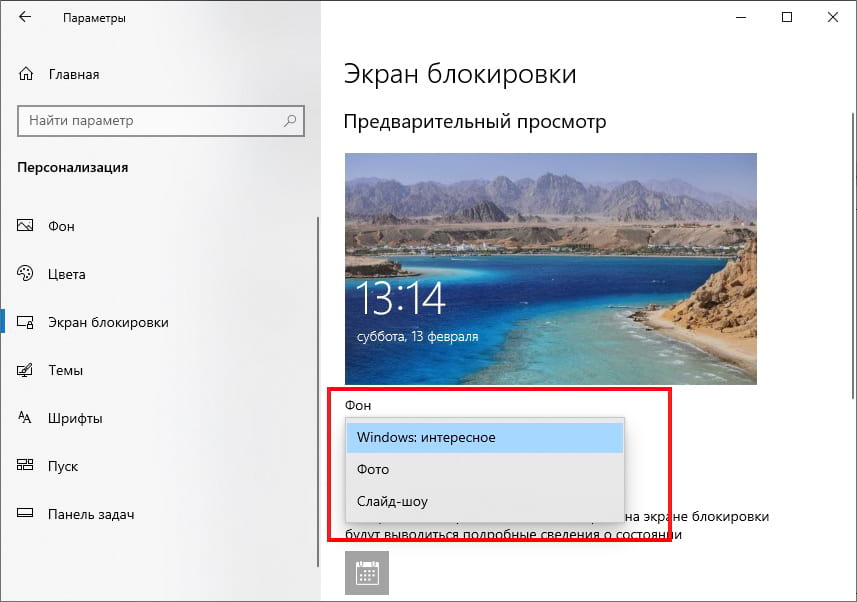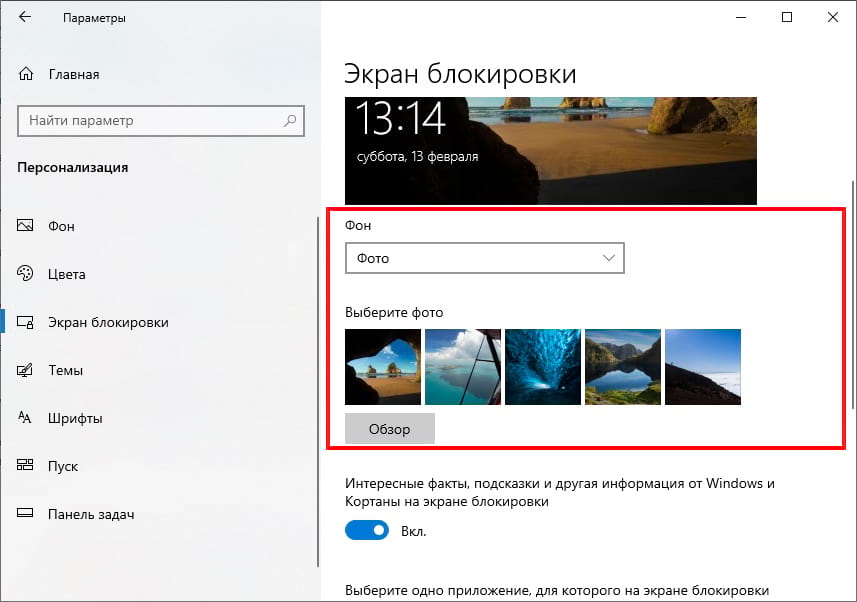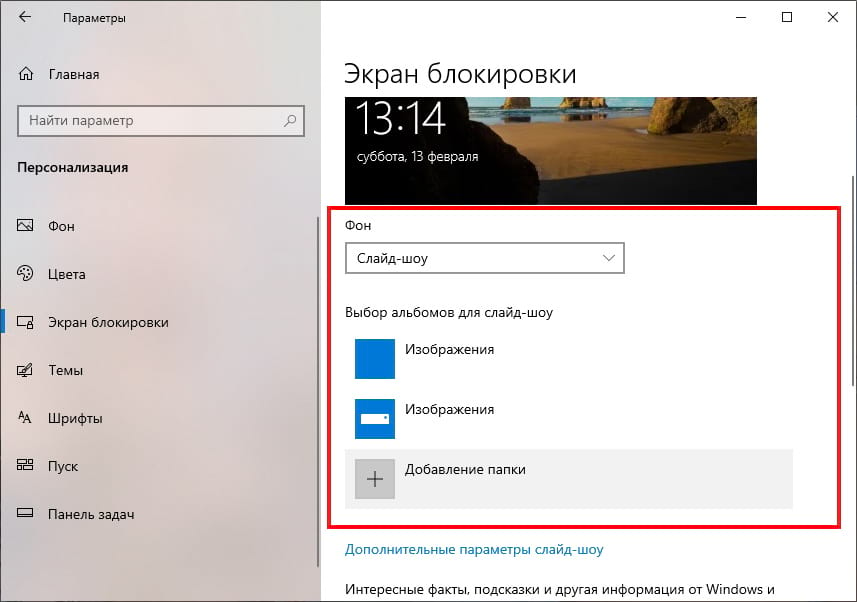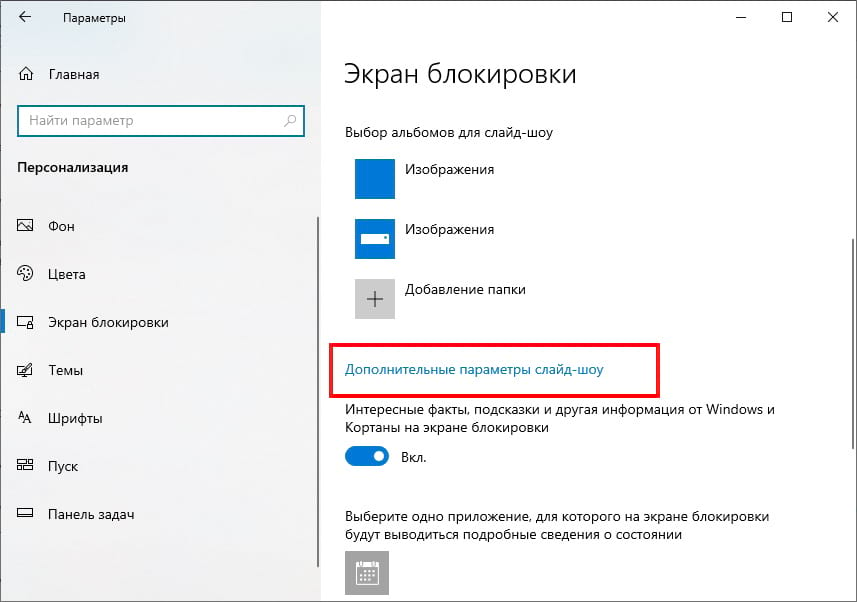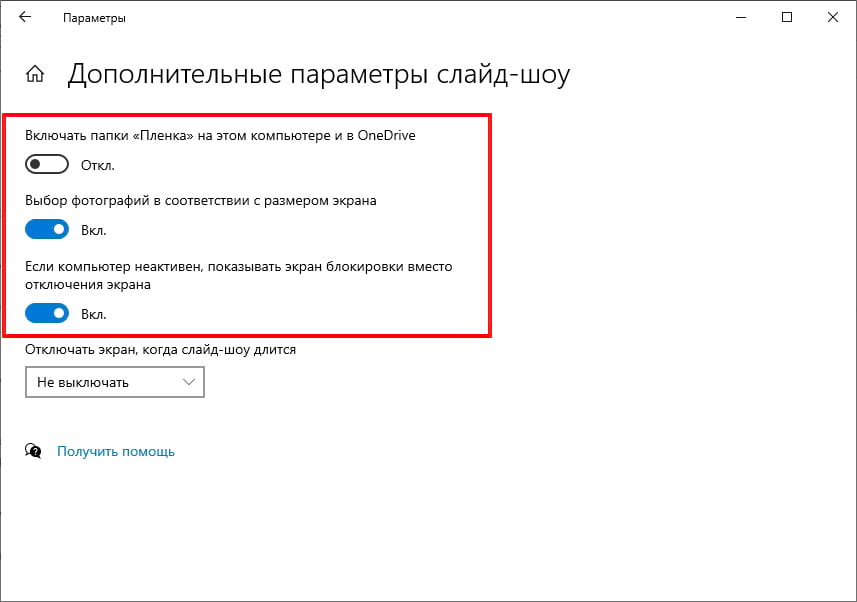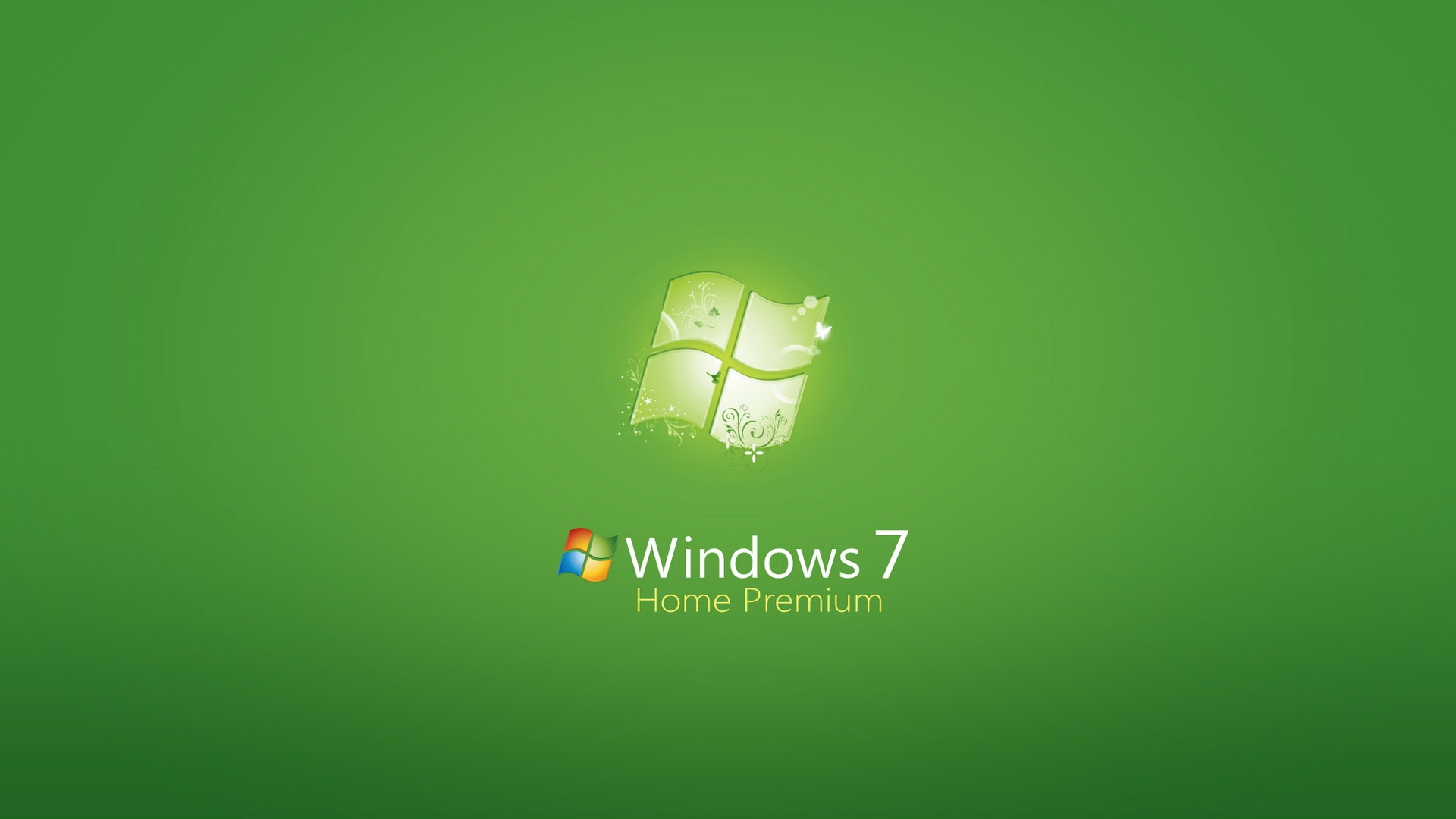
Бывают случаи когда новый экран загрузки произвольно заменяется старым в стиле Vista. Это происходит после неудачно внесенных изменений в загрузчик операционной системы. Для решения этой проблемы есть несколько способов:
Способ 1
- Зайдите в Пуск
- Нажмите на Выполнить (или Win+R)
- В строке Открыть введите — C:\Windows\System32\sysprep\sysprep.exe
- В появившемся окне измените параметр — Действие по очистке системы на OOBE и нажмите Ок
Способ 2
- Откройте командную строку от имени администратора: Пуск —> Выполнить(Win+R) —> введите в строку Открыть cmd —> и нажмите ОК.
- В появившемся окне консоли введите команду: bcdedit /set {current} locale en-US.
- Закройте окно командной строки.
- Перезагрузите компьютер.
Примечание! Команда «bcdedit /set {current} locale en-US» предусмотрена для англоязычной версии Windows. Если Вы используете другую языковую версию, то необходимо заменить «en-US» на языковой идентификатор используемой Вами версии. Например для русскоязычной версии команда будет выглядеть так: bcdedit /set {current} locale ru-ru.
Способ 3
- Откройте диалоговое меню Выполнить (Win+R).
- В строке Открыть введите команду: msconfig и нажмите ОК.
- Перейдите на вкладку Загрузка и отключите параметр «Без GUI», сняв галочку напротив данной надписи.
- Закройте окно Конфигурации системы.
- И перезагрузите компьютер.
С помощью трех способов описанных выше, можно восстановить стандартный анимированный экран загрузки Windows 7
Экран загрузки Windows 7 — один из знаковых элементов операционной системы. Он представляет собой анимированное изображение, отображаемое во время загрузки Windows. Однако, пользователи могут захотеть изменить экран загрузки на своё усмотрение, чтобы сделать его более персонализированным. В этом случае, важно знать, как вернуть стандартный экран загрузки Windows 7, если возникнет необходимость.
Для возврата стандартного экрана загрузки Windows 7, потребуется выполнить несколько простых шагов. Сначала необходимо найти путь к текущей анимации загрузки. Обычно он расположен по адресу C:\Windows\System32\OEM\, но может отличаться в зависимости от версии операционной системы. Сам экран загрузки представляет собой рисунок с расширением .syslinuxbg.bmp.
Примечание: чтобы выполнить эти действия, требуются права администратора.
Для возврата стандартного экрана загрузки, следует заменить текущий файл .syslinuxbg.bmp на стандартную версию. Для начала, рекомендуется создать копию текущего файла на случай, если что-то пойдет не так. Затем следует найти стандартный файл анимации загрузки Windows 7, который обычно расположен по адресу C:\Windows\System32\oobe\info\backgrounds. Там находится файл с названием backgroundDefault.jpg или background\dots. по расширению .jpg. Его следует переименовать в .bmp и скопировать в папку, где находится старый файл .syslinuxbg.bmp. После этого, следует перезагрузить компьютер и насладиться вернувшимся стандартным экраном загрузки Windows 7.
Почему стандартный экран загрузки Windows 7 может измениться?
Стандартный экран загрузки Windows 7 может измениться по нескольким причинам:
- Установка сторонних программ или приложений. Некоторые программы могут изменять внешний вид экрана загрузки, чтобы вписаться в свой собственный стиль или рекламировать свои продукты.
- Изменение системных настроек. В процессе настройки операционной системы пользователи могут случайно изменить стандартный экран загрузки или подключить другой ресурс, который будет отображаться на экране загрузки.
- Вмешательство злонамеренного программного обеспечения. Некоторые вредоносные программы могут изменить экран загрузки Windows 7 с целью обмануть пользователя или скрыть свою активность.
Как правило, изменение стандартного экрана загрузки не является желательным. Возможно, вы хотите вернуть стандартный экран загрузки Windows 7 в связи с возвращением к первоначальному состоянию системы или из-за нежелания использовать сторонние элементы на старте компьютера. В таком случае следуйте инструкциям данной статьи, чтобы вернуть стандартный экран загрузки Windows 7.
Источники изменений стандартного экрана загрузки Windows 7
Программы для изменения экрана загрузки:
1. Windows 7 Boot Updater: это бесплатная программа, предназначенная специально для изменения экрана загрузки Windows 7. Она позволяет легко заменять изображение на экране загрузки на любое другое изображение.
2. 7Customizer: это еще одна программа, которая позволяет настраивать различные аспекты Windows 7, включая экран загрузки. С ее помощью вы можете добавлять новые изображения, изменять цветовую схему и многое другое.
3. Tuneup Utilities: эта платная программа предлагает множество инструментов для настройки и оптимизации операционной системы Windows. Один из ее инструментов позволяет легко изменить экран загрузки Windows 7.
Изображения и анимации для загрузки:
1. Официальные ресурсы Microsoft: на официальном веб-сайте Microsoft вы можете найти большое количество различных изображений и анимаций для экрана загрузки Windows 7. Эти ресурсы бесплатны и могут использоваться для изменения стандартного экрана загрузки.
2. Интернет-форумы и сообщества: на специализированных форумах и сообществах пользователи делятся своими собственными изображениями и анимациями для экрана загрузки Windows 7. Вы можете найти множество вариантов и выбрать подходящий для себя.
Утилиты для создания собственных изображений и анимаций:
1. GIMP: это бесплатный графический редактор, который позволяет создавать и редактировать изображения и анимации. С его помощью вы можете создавать уникальные элементы для экрана загрузки Windows 7.
2. Maya: это профессиональное программное обеспечение для создания трехмерных моделей и анимации. Если у вас есть опыт работы с этой программой, вы можете создать сложные трехмерные анимации для экрана загрузки Windows 7.
Помните, что изменение стандартного экрана загрузки Windows 7 может потребовать некоторых навыков в работе с программами и изображениями. Будьте внимательны и сделайте резервную копию всех важных файлов перед тем, как производить изменения.
Экран загрузки является одной из ключевых частей операционной системы Windows 7, которая создает первое впечатление о работе компьютера. Но иногда пользователи могут случайно изменить его внешний вид и потерять стандартное оформление. В этой статье мы расскажем, как восстановить стандартный экран загрузки Windows 7 с помощью простых шагов.
Первым шагом необходимо открыть Панель управления и выбрать «Оборудование и звук». Затем следует нажать на «Параметры внешнего вида и персонализации» и выбрать «Настройка экрана загрузки».
На открывшейся странице нужно нажать кнопку «Восстановить настройки по умолчанию» и подтвердить свое намерение. После завершения процесса компьютер будет перезагружен, и стандартный экран загрузки Windows 7 будет восстановлен.
Таким образом, с помощью этих простых шагов вы сможете вернуть стандартный экран загрузки операционной системы Windows 7 и наслаждаться его оригинальным внешним видом.
Содержание
- Как изменить стандартный экран загрузки Windows 7?
- Шаг 1: Откройте меню Пуск
- Шаг 2: Введите «msconfig» в строке поиска
- Шаг 3: Перейдите на вкладку «Загрузка»
- Шаг 4: Выберите желаемый тип загрузочного экрана
Как изменить стандартный экран загрузки Windows 7?
Стандартный экран загрузки Windows 7 может стать скучным после продолжительного использования. Однако вы можете внести некоторые изменения, чтобы сделать его более интересным и уникальным. В этой статье мы расскажем вам о нескольких методах изменения стандартного экрана загрузки Windows 7.
1. Использование сторонних программ. Существуют различные программы, которые позволяют изменить стандартный экран загрузки Windows 7. Некоторые из них предоставляют широкий выбор готовых загрузочных экранов, которые вы можете легко установить. Примеры таких программ включают Windows 7 Boot Updater и BootSkin.
2. Собственное изображение. Вы можете создать собственное изображение для экрана загрузки Windows 7. Для этого вам понадобится программное обеспечение для редактирования изображений, такое как Adobe Photoshop или GIMP. Создайте изображение с нужными вам параметрами, сохраните его в формате BMP и затем используйте Windows 7 Boot Updater или подобную программу для установки нового экрана загрузки.
3. Изменение анимации загрузки. Если вы хотите добавить анимацию к стандартному экрану загрузки Windows 7, вам понадобится программное обеспечение, которое позволяет создавать анимацию. Создайте нужную анимацию и сохраните ее в формате AVI. Затем используйте программу, такую как Windows 7 Boot Updater, для установки новой анимации загрузки.
4. Востановление стандартного экрана загрузки. Если вы решили вернуться к стандартному экрану загрузки, вы можете использовать программу Windows 7 Boot Updater для восстановления оригинального экрана загрузки.
Теперь, когда вы знаете несколько способов изменения стандартного экрана загрузки Windows 7, вы можете сделать его более интересным и персонализированным. Выберите метод, который вам больше всего подходит, и следуйте инструкциям для изменения экрана загрузки Windows 7.
Шаг 1: Откройте меню Пуск
Чтобы начать процесс восстановления стандартного экрана загрузки Windows 7, вам надо открыть меню Пуск. Для этого выполните следующие действия:
| 1. | Кликните на кнопку «Пуск» в левом нижнем углу экрана или нажмите клавишу с логотипом Windows на клавиатуре. |
| 2. | Появится меню Пуск, в котором вы можете найти все необходимые программы и настройки операционной системы. |
Поздравляю! Теперь вы готовы к следующему шагу восстановления стандартного экрана загрузки Windows 7.
Шаг 2: Введите «msconfig» в строке поиска
Для восстановления стандартного экрана загрузки Windows 7 необходимо ввести команду «msconfig» в строке поиска.
Чтобы открыть строку поиска, кликните по кнопке «Пуск» в левом нижнем углу рабочего стола. В открывшемся меню найдите поле поиска и введите туда слово «msconfig».
Как только вы введете «msconfig» в строку поиска, нажмите Enter или кликните по значку поиска справа от строки. Это откроет конфигурацию системы Windows.
После этого появится окно «Конфигурация системы». В этом окне перейдите на закладку «Общие» в верхней части окна.
В закладке «Общие» найдите раздел «Параметры загрузки» и поставьте галочку возле опции «Загрузка по умолчанию». Затем выберите желаемый тип загрузки из выпадающего списка.
После завершения всех настроек нажмите кнопку «ОК». Компьютер будет перезагружен, и вы увидите стандартный экран загрузки Windows 7.
Шаг 3: Перейдите на вкладку «Загрузка»
После того как Вы запустили «Системную конфигурацию», Вам нужно перейти на вкладку «Загрузка». Для этого, сверху в окне программы найдите несколько доступных вкладок: «Общее», «В загрузке», «Службы», «Загрузка сети». Щелкните на вкладку «Загрузка» и увидите список всех загрузочных опций, которые доступны в Вашей системе Windows 7.
Шаг 4: Выберите желаемый тип загрузочного экрана
1. Откройте редактор реестра. Для этого нажмите на кнопку «Пуск» и в строке поиска введите «regedit».
2. Найдите следующий путь: HKEY_LOCAL_MACHINE\SOFTWARE\Microsoft\Windows\CurrentVersion\Authentication\LogonUI\Background.
3. В правой части окна найдите значение «OEMBackground». Если оно отсутствует, создайте его. Для этого нажмите правой кнопкой мыши на свободном месте, выберите «Создать» и затем «DWORD (32-разрядное) значение».
4. Дважды щелкните на значении «OEMBackground» и установите значение «1».
5. Вернитесь к папке «Background» и создайте новую папку с названием «OEMBackground» (без кавычек). В эту папку поместите желаемое изображение для экрана загрузки. Убедитесь, что изображение соответствует требованиям: формат JPEG, размер не более 256 КБ.
6. Закройте редактор реестра и перезагрузите компьютер. Теперь вы выбрали желаемый тип загрузочного экрана.
Windows 7 – одна из самых популярных операционных систем, которая использовалась миллионами пользователей во всем мире. Но иногда, после установки каких-то программ или обновлений, экран загрузки может измениться на сторонний или нестандартный вариант. Если вы хотите вернуть стандартный экран загрузки, то в этой статье мы расскажем вам, как это можно сделать.
Существует несколько способов вернуть стандартный экран загрузки Windows 7. Один из них – использовать программу TuneUp Utilities, которая позволяет легко менять различные настройки операционной системы. Для этого загрузите и установите программу, затем запустите ее и выберите раздел «Кастомизация». В этом разделе вы найдете возможность изменить экран загрузки обратно на стандартный. Следуйте инструкциям программы и после перезагрузки ваш экран загрузки будет восстановлен.
Если у вас нет желания или возможности использовать программу, то вы можете вернуть стандартный экран загрузки вручную. Для этого откройте «Панель управления» и найдите раздел «Внешний вид и персонализация». В этом разделе вы найдете возможность изменить экран загрузки, щелкнув на ссылке «Изменение экрана входа в систему». В открывшемся окне вы сможете выбрать вариант «Стандартный» и применить изменения.
Вернуть стандартный экран загрузки Windows 7 может показаться сложной задачей для новичков, но на самом деле это довольно просто. Следуйте нашим инструкциям и вы сможете легко вернуть привычный экран загрузки в операционной системе.
Содержание
- Возвращаем стандартный экран загрузки Windows 7: гайд для начинающих
- Как изменить экран загрузки Windows 7?
- Простые шаги по восстановлению стандартного экрана загрузки Windows 7
- Рекомендации по устранению возможных проблем восстановления экрана загрузки Windows 7
Возвращаем стандартный экран загрузки Windows 7: гайд для начинающих
Однако, существует несколько способов изменить экран загрузки на свой вкус, например, установить собственное изображение или изменить цвета. Но если вы решили вернуться к стандартному экрану загрузки, этому также есть решение.
- Первым шагом является открытие меню «Пуск» и выбор панели управления.
- После открытия панели управления, найдите и выберите «Система и безопасность».
- В разделе «Администрирование» найдите «Настройка автоматической загрузки», и выберите эту опцию.
- В окне «Настройка автоматической загрузки» вы должны увидеть опцию «Отключить экран загрузки» и рядом с ней чекбокс. Убедитесь, что чекбокс не отмечен.
- Нажмите «Применить» и «ОК», чтобы сохранить изменения.
После завершения этих шагов ваш компьютер будет загружаться снова с классическим экраном загрузки Windows 7.
В случае, если у вас не получилось вернуть стандартный экран загрузки, возможно, у вас есть установленные сторонние программы или настройки, которые влияют на эту функцию. В таком случае, вам может потребоваться проконсультироваться с технической поддержкой или привести свой компьютер к настройкам по умолчанию, чтобы восстановить стандартный экран загрузки.
Как изменить экран загрузки Windows 7?
Экран загрузки Windows 7 можно изменить с помощью специальной программы, такой как Windows 7 Boot Updater. Вот пошаговая инструкция, которая поможет вам выполнить эту задачу:
- Сначала загрузите программу Windows 7 Boot Updater с сайта разработчика.
- Установите программу, следуя инструкциям на экране.
- Откройте программу и выберите раздел «Загрузочный экран».
- Просмотрите доступные варианты и выберите тот, который вам нравится.
- Нажмите кнопку «Применить», чтобы изменить экран загрузки.
- Перезагрузите компьютер, чтобы увидеть изменения.
Теперь вы знаете, как изменить экран загрузки Windows 7. Помните, что изменение экрана загрузки может повлечь за собой некоторые риски, поэтому рекомендуется создать точку восстановления системы перед внесением изменений.
Простые шаги по восстановлению стандартного экрана загрузки Windows 7
Вернуть изначальный экран загрузки операционной системы Windows 7 может оказаться не такой уж и сложной задачей. Для этого достаточно выполнить несколько простых шагов:
| Шаг 1: | Откройте «Панель управления» через меню «Пуск». |
| Шаг 2: | Выберите «Внешний вид и персонализация». |
| Шаг 3: | Нажмите на ссылку «Настроить экран приветствия». |
| Шаг 4: | Выберите опцию «Использовать экран приветствия Windows». |
| Шаг 5: | Нажмите «Сохранить изменения». |
После выполнения этих шагов ваши настройки экрана загрузки Windows 7 будут восстановлены в исходное состояние. Теперь при каждой загрузке операционной системы вы снова увидите привычный и знакомый экран приветствия Windows 7.
Рекомендации по устранению возможных проблем восстановления экрана загрузки Windows 7
Если вы столкнулись с проблемами при восстановлении экрана загрузки Windows 7, вот несколько рекомендаций, которые могут помочь вам решить эти проблемы:
- Проверьте соединение кабелей
Убедитесь, что все кабели, связанные с монитором и компьютером, надежно подключены и не имеют повреждений. Попробуйте отключить и снова подключить кабель монитора или использовать другой кабель для проверки. - Перезагрузите компьютер
Иногда простая перезагрузка компьютера может решить проблемы с экраном загрузки. Попробуйте выключить компьютер полностью, подождать несколько секунд и затем снова включить его. - Восстановите систему
Если проблемы с экраном загрузки Windows 7 возникают после установки нового программного обеспечения или обновления, вы можете попробовать восстановить систему до предыдущего состояния. Для этого запустите соответствующую утилиту в системе, выберите точку восстановления и следуйте инструкциям. - Измените настройки BIOS
Проверьте настройки BIOS компьютера, особенно связанные с видеоподсистемой. Убедитесь, что параметры разрешения экрана и вывода видеосигнала установлены правильно. - Переустановите драйвера видеокарты
Возможно, проблемы с экраном загрузки связаны с устаревшими или поврежденными драйверами видеокарты. Попробуйте переустановить драйверы, следуя инструкциям производителя видеокарты.
Если перечисленные рекомендации не помогли вам решить проблему, рекомендуется обратиться за помощью к специалисту или посетить форумы поддержки Windows, где вы можете найти дополнительную информацию и решения проблем восстановления экрана загрузки Windows 7.
Содержание
- Восстановление стандартного анимированного экрана загрузки Windows 7
- Способ 1
- Способ 2
- Способ 3
- Восстановление системы Windows
- Восстановление OS с использованием среды восстановления
- Восстановление системы Windows 7
- С точки восстановления
- Без точек восстановления
- Командная строка
- Восстановление Windows 7 посредством безопасного режима
- Восстановление системы Windows 8/8.1
- Восстановление системы Windows 10
- Возобновление с использованием установочного диска
- 2 комментария на «Восстановление системы Windows»
Бывают случаи когда новый экран загрузки произвольно заменяется старым в стиле Vista. Это происходит после неудачно внесенных изменений в загрузчик операционной системы. Для решения этой проблемы есть несколько способов:
Способ 1
- Зайдите в Пуск
- Нажмите на Выполнить (или Win+R)
- В строке Открыть введите — C:WindowsSystem32sysprepsysprep.exe
- В появившемся окне измените параметр — Действие по очистке системы на OOBE и нажмите Ок
Способ 2
- Откройте командную строку от имени администратора: Пуск —> Выполнить(Win+R) —> введите в строку Открыть cmd —> и нажмите ОК.
- В появившемся окне консоли введите команду: bcdedit /set locale en-US.
- Закройте окно командной строки.
- Перезагрузите компьютер.
Примечание! Команда «bcdedit /set locale en-US» предусмотрена для англоязычной версии Windows. Если Вы используете другую языковую версию, то необходимо заменить «en-US» на языковой идентификатор используемой Вами версии. Например для русскоязычной версии команда будет выглядеть так: bcdedit /set locale ru-ru.
Способ 3
- Откройте диалоговое меню Выполнить (Win+R).
- В строке Открыть введите команду: msconfig и нажмите ОК.
- Перейдите на вкладку Загрузка и отключите параметр «Без GUI», сняв галочку напротив данной надписи.
- Закройте окно Конфигурации системы.
- И перезагрузите компьютер.
С помощью трех способов описанных выше, можно восстановить стандартный анимированный экран загрузки Windows 7
Восстановление системы Windows
Из-за наличия вирусов, несоответствия драйверов или программного обеспечения, может возникнуть сбой в работе ОС. Если у вас «полетел» Windows, не спешите паниковать. Ситуацию можно исправить, вернув состояние файлов и программ к тому моменту, когда ПК работал исправно.
Во время работы OS Windows 7-ой, 10-ой или 8-ой версии могут возникнуть определенные ошибки и неполадки. В результате таких сбоев новый запуск операционки в рабочем режиме становится невозможным. При этом вовсе не обязательно делать трудоемкую переустановку OS. Достаточно выполнить восстановление системы.
Восстановление OS с использованием среды восстановления
При работе используем следующую схему действий:
- Перезагружаем компьютер, жмем клавишу F8 во время загрузки;
- Устранение неполадок;
- Восстановление системы, выбор точки восстановления OS;
- Кликаем «Далее» и опять «Далее»;
- Нажимаем кнопку «Готово», выполняем перезагрузку системы (в Меню выбрать загрузку с последней удачной конфигурацией).
Восстановление системы Windows 7
Есть несколько способов, к которым можно прибегнуть для возобновления работы ОС. Некоторые из них основываются на откате к сохраненным параметрам. Другие просто очищают данные.
Выполнить «реанимацию» ОС можно одним из способов:
- с помощью выбора точек восстановления;
- с помощью использования командной строки;
- посредством безопасного режима;
- с применением среды восстановления;
- с использованием образа/загрузочного диска.
Восстановить операционку с задействованием контрольных точек «реанимации» системы — один из самых доступных, эффективных и популярных вариантов. Чтобы его применить, необходимо провести ряд кликов:
При такой операции будут устранены неполадки в работе компьютера, отменены изменения и возвращено то рабочее состояние системы, которое позволяло ПК нормально загружаться. Потеря данных, файлов и документов при таком восстановлении не происходит. Все данные сохраняются. Операция обратима. Можно откатить систему до предыдущего состояния компьютера и задействовать иную точку для восстановления.
Многие задаются вопросом, как самостоятельно (вручную) делать восстановительную точку, чтобы в перспективе выбрать именно ее? Для этого в том же меню «Пуск» — «Восстановление системы» можно в любой удобный и подходящий для Вас момент создать самому такую точку. Она сохранится с указанием текущей даты, которую остается только запомнить.
С точки восстановления
В компьютерной инженерии есть такое понятие, как точка восстановления. Это сохраненные параметры ПК. Как правило, сохранение происходит автоматически с каждой удачной загрузкой ОС. Наиболее легкий способ возобновления Windows 7 заключается в использовании именно этих данных.
Нажмите F8 при загрузке компьютера. Данная команда вызовет меню вариантов запуска системы. Далее нужно выбрать опцию Последней удачной конфигурации.
Можно использовать и другой способ. Войдите в свойства папки Мой компьютер. Найдите строчку Защита системы, кликнув на которую вы откроете одноименное диалоговое окно. Нажмите Восстановление – Далее. Задаем контрольную дату, указываем диски, которые подлежат исправлению, и подтверждаем действия. После перезагрузки ПК должен нормально работать.
Без точек восстановления
Можно исправить проблемы с ОС и без наличия точек восстановления. Для этого потребуется прибегнуть к программе LiveCD. Ее нужно скачать и записать на флешку с расширением .iso.
Далее все действия будут происходить в БИОС. Необходимо настроить загрузку с флешки. Для этого в разделе Boot выберите USB-HDD в строке First boot device.
Перед тем как приступить непосредственно к восстановлению, скопируйте все нужные файлы на съемный диск. Программа LiveCD предусматривает специальное меню для этих целей.
Мы исправим системную ошибку, используя архивную копию. Подключите флешку, откройте папку WindowsSystem32config . Файлы с названиями default, sam, security, software, system нужно перенести в любую другую папку. На их место переносим аналогичные файлы из папки RegBack и перезагружаем компьютер.
Описанный способ поможет только в том случае, если проблема связана с реестром.
Командная строка
К «реанимированию» Windows 7 с командной строки можно прибегнуть, если ПК стал зависать или медленно работать, однако, система при этом загружается. Войдите в меню «Пуск» и при помощи правой клавиши мыши запустите командную строку от имени администратора. Задайте команду rstrui.exe , которая откроет программу восстановления системы. Нажмите «Далее». В следующем окне выберите желаемую точку отката и снова кликните «Далее». По завершении процесса, ПК должен нормально работать.
Зайти в утилиту можно иначе. Заходим в «Пуск». Для вызова командной строки нажимаем «Выполнить» и прописываем команду CMD . Кликаем мышкой на найденном файле CMD.exe и ждем запуск. Далее вводим в командной строке rstrui.exe и подтверждаем действие клавишей Enter на клавиатуре.
Не всегда удается перестраховаться и заранее создать точки восстановления ОС. Могут возникнуть неполадки, которые блокируют вариант подобной «реанимации» ПК. Тогда можно воспользоваться другим, не менее эффективным и легким вариантом — восстановление системы Windows с помощью самой системы.
Опираемся на схему:
- Значок «Мой компьютер» — правой клавишей мыши «Свойства»;
- «Защита системы»;
- В новом окошке нажимаем «Защита системы», кнопка восстановления;
- «Далее»;
- Выбираем точку восстановления в соответствии с датой;
- Указываем восстанавливаемые системные диски;
- Подтверждаем операции и перезагружаем систему.
Восстановление Windows 7 посредством безопасного режима
Такому способу отдают предпочтение в случае, если привычная загрузка системы невозможна. Тогда после нажатия кнопки включения ПК на системном блоке удерживаем клавишу F8 , чтобы вызвать «Меню запуска». Одним из вариантов «Меню» является «Безопасный режим». Выбираем его и нажимаем Enter на клавиатуре. Как только Windows прогрузится, выполняем тот алгоритм действий, который мы описывали ранее.
Восстановление системы Windows 8/8.1
Если вам удалось запустить ОС, можно возобновить Windows 8 через «Параметры». Наведите курсор на правый верхний угол и войдите в них. Кликните на «Изменение параметров компьютера» – «Обновление и восстановление». Раздел «Восстановление» предложит несколько вариантов:
- «Обычное восстановление с сохранением информации».
- «Удаление данных и переустановка ОС».
- «Особый вариант».
Определитесь с тем, что именно нужно сделать. Далее следуйте подсказкам меню.
Если вы выбираете последний способ, в открывшемся окне следует кликнуть на пункт диагностики. Вам будут предложены такие варианты:
- «Восстановить»;
- «Вернуть в исходное состояние»;
- «Дополнительные параметры». Этот пункт включает возможность отката к желаемой точке возобновления.
Чтобы возобновить Windows 8.1 нажмите Win+R и вызовите sysdm.cpl . В окне свойств системы во вкладке «Защита» укажите необходимый системный диск. Нажмите «Восстановить». Нажав «Далее», вы сможете увидеть список точек отката. Выберите желаемую и нажмите «Поиск затрагиваемых программ». Изменения, которые были произведены на ПК с выбранного момента, будут удалены. Завершите процесс, нажав «Готово».
В случае работы с ОС Windows 8 могут возникнуть неполадки, некорректная работа интернета и т.д. Чтобы это исправить можно воспользоваться классическим способом восстановления через точки восстановления.
Другим вариантом является откат системы. Для этого откроем меню «Пуск» — «Панель управления» — «Центр обновлений Windows». Выбираем пункт «Удаление обновлений». Тоже можно сделать используя командную строку.
Итак, в открывшемся перечне обновлений удаляем те из них, с момента установки которых (смотрим по дате) начались проблемы и неполадки. Удаляем ненужные файлы и делаем перезагрузку.
В системе Windows 8.1 можно выполнить сброс настроек. Важные файлы при такой операции затронуты не будут. Метод эффективный, но для его реализации нужно ОС беспроблемно загружалась. Используем алгоритм:
- Правая сторона монитора — «Параметры»;
- «Изменение параметров»;
- «Обновление и восстановление» — «Восстановление»;
- «Восстановление без удаления файлов».
Если зайти в систему обычным способом нельзя, необходимо воспользоваться диском с системой. Загружаем установочный диск, выбираем «Восстановление системы». Нажимаем кнопку «Диагностика», и «Восстановить».
Восстановление системы Windows 10
Если проблемы возникли с Windows 10, нажмите Windows + Pausе . Перейдите в «Защиту системы» и нажмите «Восстановить» – «Далее». Выберите нужный показатель и снова нажмите «Далее». По завершении действия нажмите «Готово». Компьютер будет автоматически перезагружен и изменения вступят в силу.
Одним из преимуществ «десятки» является возможность вернуть настройки к заводским. Это помогает избежать необходимости устанавливать систему сначала. Чтобы сбросить данные зайдите в «Параметры компьютера» – «Обновление и безопасность» – «Восстановление» – «Вернуть компьютер в исходное состояние». Нажмите «Начать».
Вы можете заблаговременно позаботиться о возможности отката при сбое. Точки возобновления можно создавать самостоятельно либо настроить их автоматическое создание с желаемой периодичностью. Для этого в параметрах, в пункте Обновление и безопасность, выберите Службу архивации. Укажите, куда следует сохранять копии, нажмите Добавление диска. После выбора устройства функция будет активирована.
Восстановить систему Windows 10 можно опять же через использование точек восстановления. При этом произойдет откат системы до момента, когда она беспрепятственно загружалась и работала без сбоев. Данный метод восстановления описан в начале статьи.
Если ОС не грузится, то на экране возникает предупреждающая таблица с клавишей «Дополнительные варианты восстановления». Нажимаем ее и выбираем «Диагностика» — «Восстановление системы». Делаем выбор контрольной точки восстановления Windows, ждем откат системы и перезагрузку.
Если подобные операции не помогли и компьютер продолжает работать некорректно, можно выполнить откат к базовым настройкам. Часть программ и утилит, персональные настройки ПК будут сброшены, а личные данные — удалены.
Данная методика используется крайне редко, если другие описанные выше варианты не помогают. Алгоритм действий при этом таков:
- «Пуск» — «Выбор параметров» — вкладка «Обновлений и безопасности»;
- Пункт «Восстановление» — кнопка «Начать»;
- Выбираем удалить все файлы или частично их сохранить.
Откат системы после этого займет 40-90 минут.
Возобновление с использованием установочного диска
Один из радикальных методов исправления ошибки предполагает использование установочного диска. Запустив его в БИОС, нажмите Восстановление системы. В пункте Поиск и устранение неисправностей укажите желаемое действие. Далее следуйте подсказкам системы для завершения процесса.
Не утихают споры о том, что лучше Windows 10 или Windows 7. Такое явление не является случайным. Разработчики из Майкрософта уверяют, что лучше, чем Windows 10 ничего не найти, а опытные пользователи говорят наоборот, мол надёжнее системы, чем Windows 7 сейчас.
Частые перезагрузки компьютера могут привести к повреждению жесткого диска. Если вам приходится отлучаться от.
Давненько у нас на сайте не было крупных обзоров, а уж тем более таких глобальных, которые связаны с обновлением/переустановкой операционной системы. Представляем вашему вниманию сжатый, но очень полезный обзор о том, как обновиться до Windows.
2 комментария на «Восстановление системы Windows»
После того как высвечивается параметры восстановления системы мышь и клавиатура перестают работать , что делать?
третьи сутки на экран: «ПОДОЖДИТЕ, ВЫПОЛНЯЕТСЯ восстановление файлов и параметров Windows Восстановление системы восстанавливается реестр..»
Содержание
- Как изменить картинку экрана приветствия Windows 7
- Windows 7 Logon Background Changer
- Tweaks.com Logon Changer
- Как изменить изображение на экране блокировки Windows 10
- Как изменить экран входа Windows 7, 8, 10
- Изменить фон экрана приветствия в Windows 8, 10
- Изменить экран приветствия в Windows 7
- Как установить картинку на экрана блокировку компьютере?
- Как поставить обои на заблокированный экран?
- Как поставить свою картинку на экран входа в Windows 10?
- Как изменить надпись на экране блокировки?
- Как изменить картинку при включении компьютера?
- Как поставить слайд шоу на экран блокировки?
- Как установить слайд шоу на экран блокировки?
- Как установить картинку на рабочий стол в Windows 10?
- Как убрать надпись на заблокированном экране?
- Как добавить надпись на экран блокировки Xiaomi?
- Как убрать надпись на экран блокировки Xiaomi?
- Как изменить экран приветствия в Windows 7?
- Как вернуть стандартный экран загрузки Windows 7?
- Как установить картинку на рабочий стол в Windows 7 Начальная?
- Как изменить фон экрана блокировки Windows 10
Как изменить картинку экрана приветствия Windows 7
Как заменить на другую картинку экрана приветствия (он же экран блокировки) Windows 7? Такую картинку в Windows 8.1 и 10 мы можем легко поменять штатными средствами…
Как заменить на другую картинку экрана приветствия (он же экран блокировки) Windows 7? Такую картинку в Windows 8.1 и 10 мы можем легко поменять штатными средствами, с помощью настроек персонализации. А вот старая, но всё ещё самая популярная версия системы в удобном формате такой возможности не предлагает. Перед входом в Windows 7 мы всегда будем видеть её брендовое фоновое изображение. И чтобы сменить его на какое-нибудь другое, нужно заморачиваться с редактированием реестра и переносить изображения в специальную системную папку. Благо, у этой задачи существуют решения попроще: с помощью сторонних утилит экран приветствия можно освежить, применив к нему шедевры собственной фотоколлекции или какие-нибудь примечательные пейзажи типа этого.
Новая картинка будет отображаться и в среде входа в систему, и на фоне меню Ctrl+Alt+Del.
Ниже рассмотрим две из таких утилит, обе они бесплатны и до невозможного просты.
Windows 7 Logon Background Changer
Это простейшая программка, выполненная в виде галереи изображений, которые могут быть применимы к экрану приветствия Windows 7. Картинки можно выбирать из тех, что предлагает сама утилита в ленте внизу. Также можно нажать опцию «Choose a folder», в проводнике указать своё хранилище фотоконтента и выбрать для фона что-нибудь из собственной коллекции. Определившись с выбором, жмём «Apply».
И теперь можем выйти из системы или нажать Ctrl+Alt+Del, чтобы увидеть обновлённый экран приветствия. Утилита позволяет при необходимости вернуть дефолтную картинку «Семёрки». Нужно просто её выбрать в галере и нажать «Apply».
Tweaks.com Logon Changer
Как и предыдущая, эта утилита также являет собой простейший механизм для смены экрана блокировки. При нажатии опции «Change Logon Screen» откроется проводник, в котором можно указать путь к хранящемуся на компьютере изображению.
Утилита сама может адаптировать пользовательские картинки под нужный для экрана приветствия формат – чтобы и фон примечательно смотрелся, но чтобы и не нагружать ресурсы компьютера. Оптимизированная картинка сохраняется в копию, и к фону приветствия применяется уже эта копия.
Для тестирования привнесённых изменений можно воспользоваться кнопкой «Test». Она отображает экран приветствия без закрытия программ пользовательского профиля, как это происходит при обычном выходе.
Эта утилита, как и предыдущая, также предусматривает возврат исходной картинки приветствия Windows 7 в любое время.
Источник
Как изменить изображение на экране блокировки Windows 10
В Windows 10 при включении и когда вы блокируете компьютер появляется заставка с произвольным изображением. Вы можете изменять изображение показываемое на экрана блокировки и в сегодняшней статье мы расскажем как.
Ранее мы рассматривали как отключить экран блокировки и сделать вход в Windows 10 автоматический, также мы описывали как найти изображения, которые показываются автоматически на экране блокировки. Сегодня же опишем как установить свои изображения на экране блокировки. В статье будет пару способов, которые у вас не займут много времени 🙂
Изменение изображения фона экрана блокировки в настройках
1.Заходим в “Пуск” => Параметры;
3.С левой стороны выберите “Экран блокировки”, а с правой возле “Фон” вы можете выбрать три варианта фонового изображения: Windows интересное, Фото, Слайд-шоу.
Windows интересное доступно во всех изданиях Windows 10. Это функция, которая предоставляет для вас управляемый поток информации. Например “Windows интересное” будет показывать различные изображения (не из вашего компьютера, загруженные из интернета), а вы можете помечать что из них вам нравится и что нет, тем самым обучая эту службу, чтобы она в будущем показывала больше изображений, которые вам нравятся. Загруженные таким способом изображения вы можете найти в папке %LocalAppData%Packages Microsoft.Windows.ContentDeliveryManager_cw5n1h2txyewy LocalStateAssets более подробно в инструкции.
Если вы хотите, чтобы изображения на экран блокировки загружались из сети интернет и менялись автоматически – возле “Фон” выберите “Windows интересное” и закройте настройки.
Если у вас есть какое-то фото и вы хотите задать его в качестве фона экрана блокировки на постоянной основе – возле “Фон” выберите “Фото”, а также отключите функцию “Отображать забавные факты, шутки, подсказки и другую информацию на экране блокировки”. Ниже вам предлагают выбрать фото из уже имеющихся (кстати они находятся у вас на компьютере в папке C: Windows Web Screen). Чтобы выбрать свое фото – нажимаем “Обзор”
находим и выбираем нужное фото => нажимаем “Выбор картинки”
Также можно выбрать, чтобы на экране блокировки поочередно показывались фото (изображения) из какой-то папки. То есть к примеру у меня есть папка с подборкой лучших семейных фото, я устанавливаю слайд-шоу, и тогда все фото с этой папки появляются на экране блокировки поочередно меняя друг-друга.
Возле “Фон” выбираем “Слайд-шоу” и нажимаем “Добавление папки”
Находим папку с изображениями, которые мы хотим задать для поочередного показа на экране блокировки, выбираем ее и нажимаем “Выбор этой папки”. Также отключите функцию “Отображать забавные факты, шутки, подсказки и другую информацию на экране блокировки”.
Если в списке есть папки из которых вы не хотите смотреть слайду-шоу на экране блокировки – нажмите на ненужную папку => нажимаем левой клавишей мыши на появившеюся кнопку “Удалить”
На том же экране ниже выберите “Дополнительные параметры слайд-шоу” и настройте показ слайд-шоу по своим предпочтениям. Когда выставите нужные параметры – просто закройте настройки.
Изменение изображения фона экрана блокировки в приложении Фотографии
По умолчанию, все изображения в Windows 10 открываются через приложение “Фотографии”. Откройте нужное изображение => нажмите на три точки справа вверху => выберите “Установить как” => Установить на экран блокировки.
Всё, мы рассмотрели несколько способов изменить изображения на экране блокировки и их должно вам хватить. Если есть дополнения – пишите комментарии! Удачи Вам 🙂
Источник
Как изменить экран входа Windows 7, 8, 10
Сегодня разберем как изменить картинку экрана приветствия в Windows. Существуют различные программы для изменения экрана приветствия, и есть способы без стороннего программного обеспечения.
Изменить фон экрана приветствия в Windows 8, 10
Изменить экран приветствия в Windows 8 или 10 проще простого. Зайдите в меню “Пуск” => “Параметры”.
“Персонализация” => с левой стороны выберите”Экран блокировки”, с правой стороны возле “Фон” выберите “Фото” => ниже появятся различные изображений, выберите понравившееся или нажмите “Обзор” и найдите в открывшемся окне нужное изображение.
Изменить экран приветствия в Windows 7
Изменить в редакторе реестра.
В этом способе нужно вносить изменения в реестр, и если вас это пугает – перейдите к следующему способу. Перед редактированием реестра рекомендуется создать точку для восстановления системы.
1. В строке поиска или в меню выполнить (выполнить вызывается клавишами Win + R) введите regedit и нажмите Enter.
4. Откройте параметр OEMBackground, в строке “Значение” напишите 1 и нажмите “ОК”.
Обратите внимание, если вы измените тему Windows в персонализации – придется проводить шаги с 1 по 4 заново. А если вы хотите закрепить изменения в реестре, чтобы не менялись вместе с темой – нужно воспользоваться групповыми политиками (к сожалению они не доступны в домашних версиях Windows).
1.В строке поиска или в меню выполнить (выполнить вызывается клавишами Win+R) напишите gpedit.msc и нажмите клавишу Enter.
2. В левой колонке откройте “Конфигурация компьютера” => Административные шаблоны => Система => Вход в систему. В правой колонке откройте “Всегда использовать настраиваемый фон входа в систему”.
3. Поставьте точку в поле “Включено” и нажмите “Применить”.
Установка изображения
Файл для фонового изображения должен быть не больше 256КБ!
5. Откройте через Проводник папку C:WindowsSystem32oobe. Создайте в ней новую папку с именем info, и откройте ее.
6. Создайте новую папку в info с именем backgrounds.
7. Чтобы изменить картинку экрана приветствия в Windows – нам нужно фото или картинка, которую мы хотим видеть при входе. Переименовываем изображение, чтобы его название было backgroundDefault.jpg и перемещаем его в созданную папку backgrounds.
Всё, вы изменили картинку экрана приветствия в Windows, теперь просто заблокируйте компьютер, выйдите из системы или перезагрузите компьютер, чтобы увидеть результат.
Программное обеспечение сторонних разработчиков.
Программное обеспечение простое в использовании, не требует установки, и в него встроенные средства автоматического изменения размера, само сжимает изображение оставляя исходный файл нетронутым. Если изменение не понравится – Logon Changer позволяет быстро вернуть экран приветствия назад по умолчанию.
1. Нажмите “Change Logon Screen (Изменить экран входа в систему)”.
2. Найдите нужное изображение.
3. Нажмите “Test”, вам откроется пред просмотр, вы сможете оценить будущие изменения картинки экрана приветствия.
4. «Revert to Default Logon Screen (Вернуть по умолчанию экран входа в систему) ” возвращает оригинальные обои в Windows.
На сегодня всё, если у вас есть дополнения – пишите комментарии! Удачи вам 🙂
Источник
Как установить картинку на экрана блокировку компьютере?
Как поставить обои на заблокированный экран?
Как поставить свою картинку на экран входа в Windows 10?
Чтобы поменять заставку на рабочем столе в Windows 10, нужно зайти в «Параметры». Делается это или через «Пуск» – значок шестеренки, или используя комбинацию клавиш Win+I. Дальше выбирайте раздел «Персонализация». В меню слева выбирайте вкладку «Фон» (1).
Как изменить надпись на экране блокировки?
Надпись на экране блокировки
Казалось бы, надежды на возвращение любимого гаджета нет. Оказывается — есть! В новых версиях Android вы можете добавить надпись на экран блокировки и, например, попросить вернуть гаджет. «Настройки» — «Блокировка экрана и пароли» — «Подпись на экране блокировки».
Как изменить картинку при включении компьютера?
Зайдите в меню «Пуск» => «Параметры». «Персонализация» => с левой стороны выберите»Экран блокировки», с правой стороны возле «Фон» выберите «Фото» => ниже появятся различные изображений, выберите понравившееся или нажмите «Обзор» и найдите в открывшемся окне нужное изображение.
Как поставить слайд шоу на экран блокировки?
Как установить слайд шоу на экран блокировки?
Поставить на Экран блокировки
Для установки показа слайдов на локскрин нужно, находясь в «Персонализации», в списке с левой стороны экрана вместо «Фона» выбрать «Экран блокировки». Дальнейшая последовательность действий аналогична уже описанной для десктопа: 1. В выпадающем списке выбрать «Слайд-шоу».
Как установить картинку на рабочий стол в Windows 10?
Нажмите правой клавишей мыши на изображение, которое вы хотите задать в качестве фонового рисунка, и выберите «Открыть с помощью» => «Фотографии» => нажмите на три точки справа вверху (смотрите рисунок) => Установить как => Сделать фоновым рисунком.
Как убрать надпись на заблокированном экране?
Для начала зайдите в Настройки — Безопасность и местоположение. Далее в разделе «Безопасность» нажмите по пункту «Настройки экрана блокировки». После по пункту «На экране блокировки» и выберите «Показывать уведомления». Сделанные настройки будут применены ко всем уведомлениям на вашем телефоне.3 мая 2020 г.
Как добавить надпись на экран блокировки Xiaomi?
Включение и отключение экрана блокировки
Как убрать надпись на экран блокировки Xiaomi?
Как отключить рекламу на экране блокировки Xiaomi
Как изменить экран приветствия в Windows 7?
Как изменить картинку экрана приветствия Windows 7
Как вернуть стандартный экран загрузки Windows 7?
Восстановление стандартного анимированного экрана загрузки Windows 7
Как установить картинку на рабочий стол в Windows 7 Начальная?
Как поменять фон рабочего стола из контекстного меню изображения и настройки «персонализация» Найдите соответствующую картинку, которую хотите поставить как фон рабочего стола, затем щелкните на нее правой кнопкой мыши. В меню нажмите пункт, который видите на скриншоте.
Источник
Как изменить фон экрана блокировки Windows 10
У стали видеть фоны от Microsoft на экране блокировки Windows 10? В разделе «Параметры» Вы можете выбрать собственное фоновое изображение или даже настроить собственное слайд-шоу из группы изображений.
Сначала откройте «Параметры», нажав кнопку «Пуск» и выбрав шестеренку. Или Вы можете нажать Windows + i на клавиатуре.
В «Параметрах» выберите «Персонализация».
В разделе «Персонализация» выберите «Экран блокировки» на боковой панели.
В настройках экрана блокировки найдите раскрывающееся меню с надписью «Фон», которое находится чуть ниже изображения предварительного просмотра экрана блокировки. Щелкните меню, и Вы увидите три варианта:
Параметр по умолчанию — «Windows: интересное», который извлекает предоставленные Microsoft изображения из Интернета. Если Вы хотите использовать собственное изображение, выберите «Фото» в меню, затем нажмите «Обзор», чтобы выбрать изображение, которое Вы хотите использовать.
Если Вы предпочитаете слайд-шоу из изображений, выберите «Слайд-шоу» в раскрывающемся меню. Затем выберите альбом фотографий, который будет использоваться в качестве источника изображений. Windows будет циклически показывать их на экране блокировки, меняя их каждые несколько секунд. Вы можете выбрать папку «Изображения» или нажать «Добавить папку», чтобы добавить группу изображений для использования.
Когда выбрано «Слайд-шоу», Вы также можете изменить параметры слайд-шоу, нажав «Дополнительные параметры слайд-шоу».
После того, как Вы выберете его, Вы можете изменить такие параметры, как «Выбор фотографий в соответствии с размером экрана» и использовать ли в слайд-шоу папку «Пленка» из OneDrive.
Когда все будет настроено так, как Вы хотите, выйдите из «Параметров», и изменения вступят в силу немедленно. Вы можете нажать Windows + L на клавиатуре, чтобы быстро вызвать экран блокировки для проверки.
Источник
Если Ваш компьютер запаролен, то наверняка Вы часто наблюдаете экран приветствия. На экране входа в систему всегда бросается в глаза стандартное фоновое изображение. Такое изображение синего цвета имеет узор с ростком и птичкой. С этим сталкиваешься каждый день, поэтому сложно не заметить такую картинку.
Вот бы изменить такое изображение на свое, например на фото или какую либо абстракцию. Оказывается, фоновый рисунок изменить можно.
Этап №1. Включаем возможность использования альтернативного изображения
Самый простой способ, если не хотите заморачиваться, использовать программу Win7LogonBackgroundChanger, которая легко поменяет обои экрана приветствия. Найти ее в поисковике, я думаю, не составит особого труда.
Второй способ не такой простой, однако не требует использование каких либо программ.
Чтобы включить функцию настраиваемого фона экрана приветствия нажмем комбинацию клавиш Win+R и вобьем gpedit.msc
Далее переходим по адресу Конфигурация компьютера – Административные шаблоны – Система – Вход в систему
Нажмем «Всегда использовать настраиваемый фон входа в систему» и здесь активируем нажатием кнопки Включить, после жмем ОК
Все, возможность установить свой фоновый рисунок на экран приветствия активирована. Далее переходим ко второму этапу.
Этап №2. Скидываем изображение в необходимую папку системы
Теперь нам необходимо попасть по такому адресу:
C:WindowsSystem32oobe
Создайте здесь папку Info, после зайдем в нее и создадим папку backgrounds, и именно в ней будет храниться необходимое фоновое изображение. Имя рисунка должно быть таким: backgroundDefault.jpg. Заметьте, формат изображения должен быть jpg, это очень важно! Кстати, и размер фонового рисунка не должен превышать 256 Кб.
Когда поместили свое изображение и переименовали, то можно проверить. Для этого достаточно заблокировать компьютер путем нажатия комбинаций клавиш Win+L или как показано на скрине ниже, войдя в меню Пуск,
Удостоверились, что изображение поменялось, и радуемся новому фону. Думаю, эта инструкция поможет Вам поставить изображение на экран приветствия Windows 7.