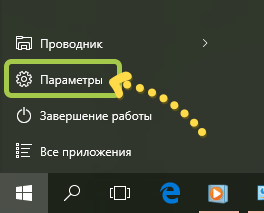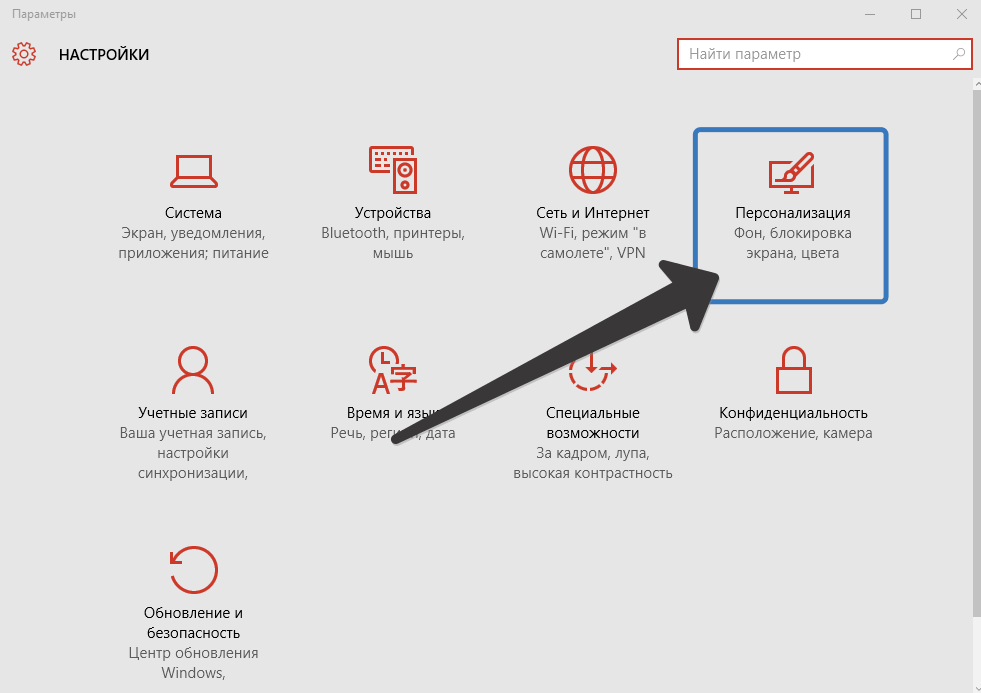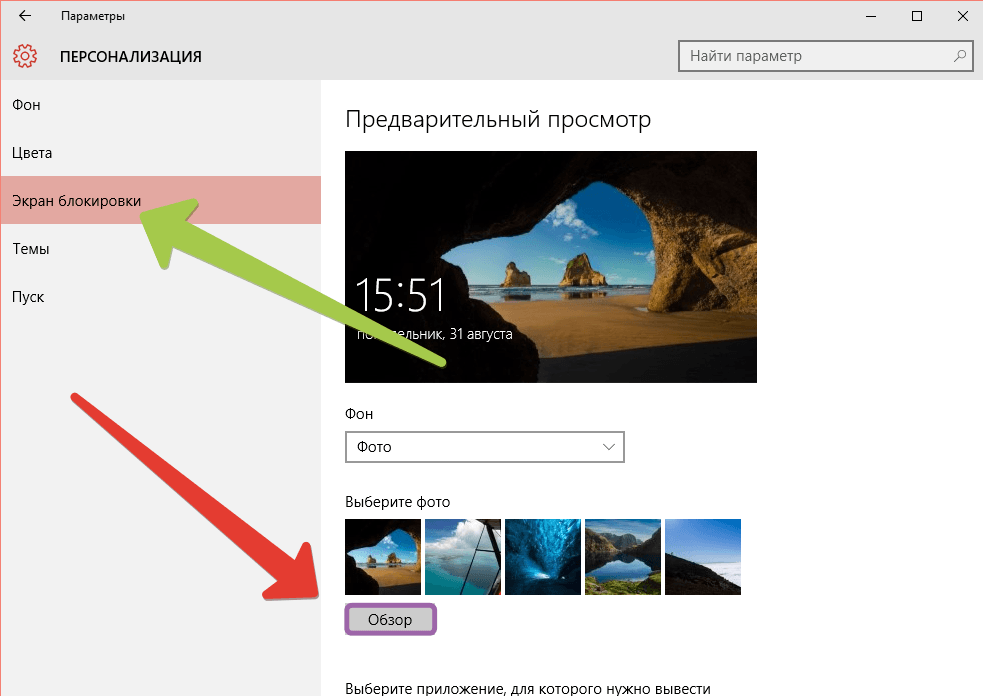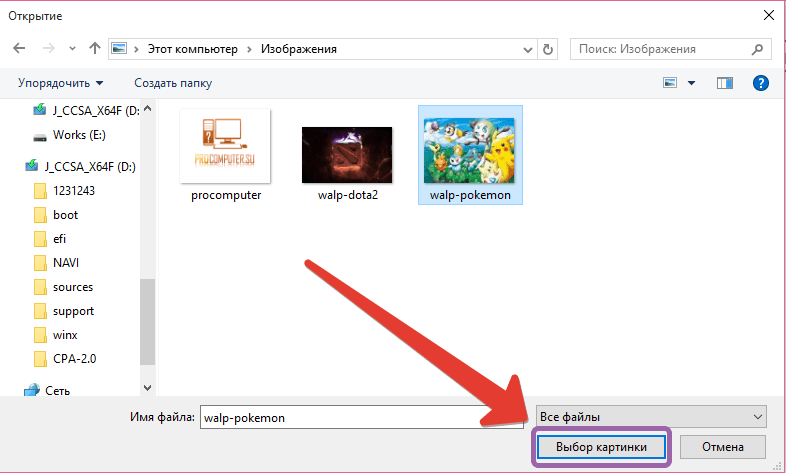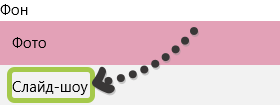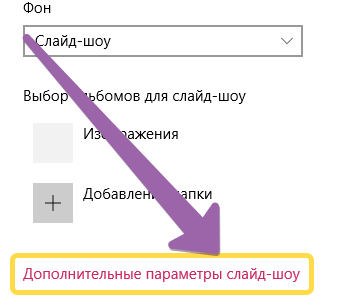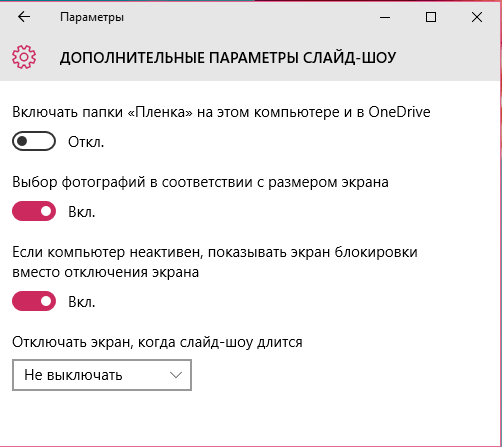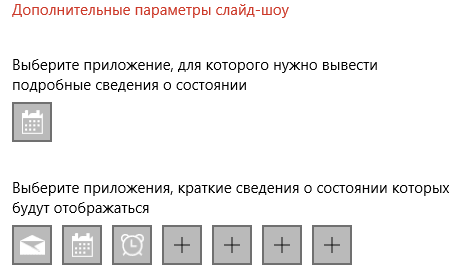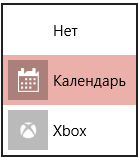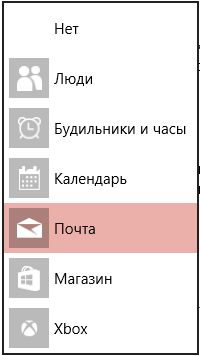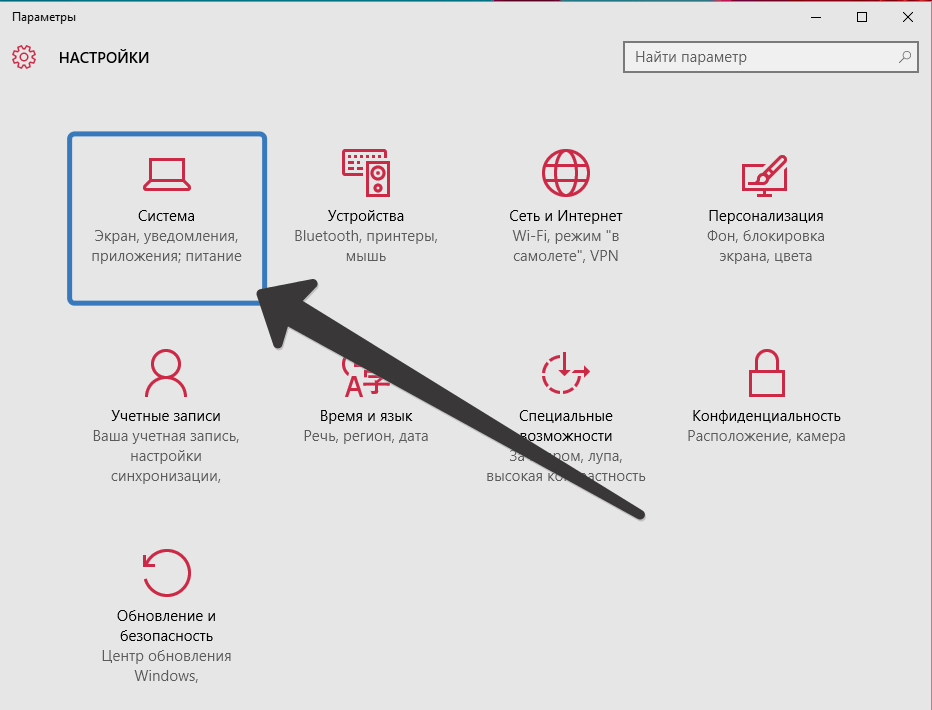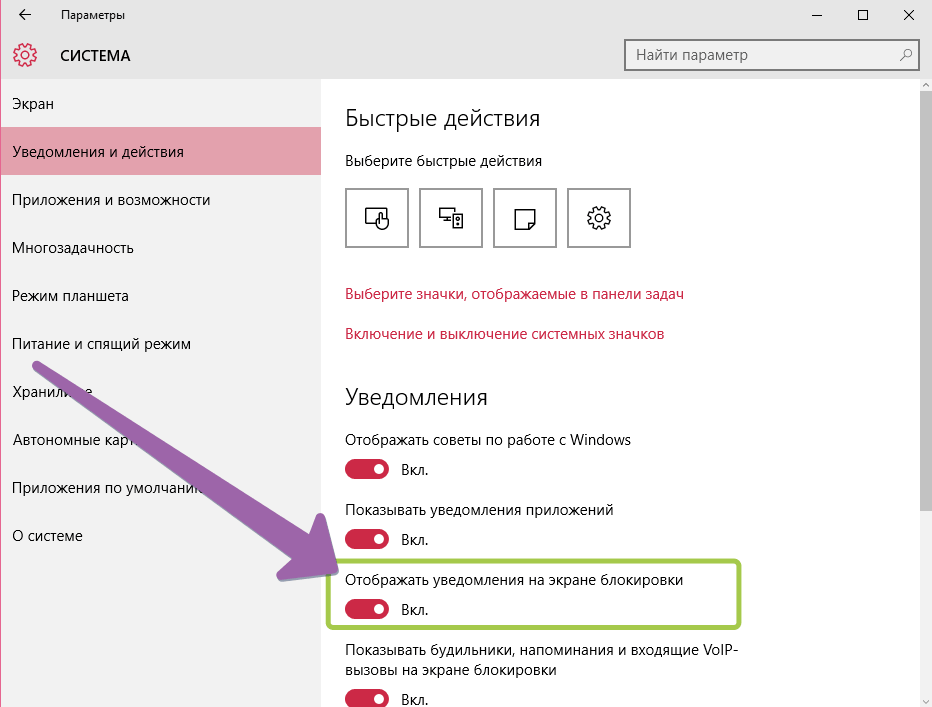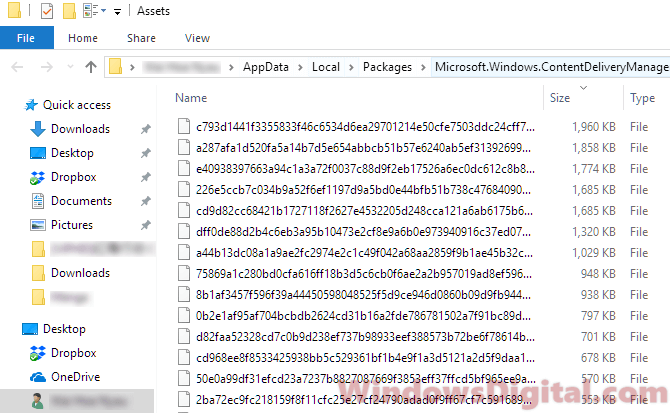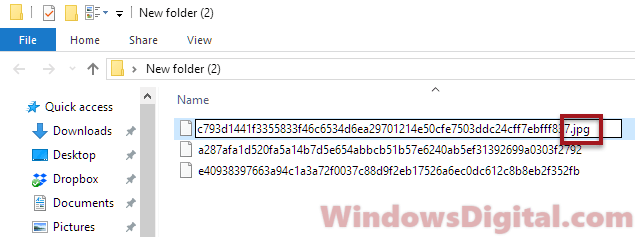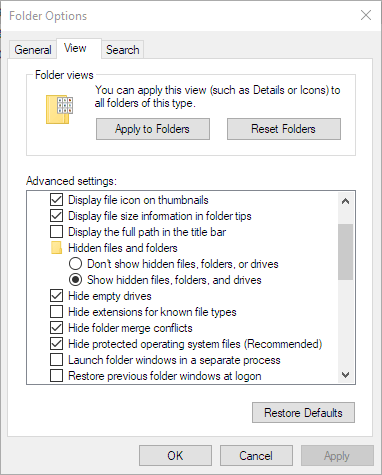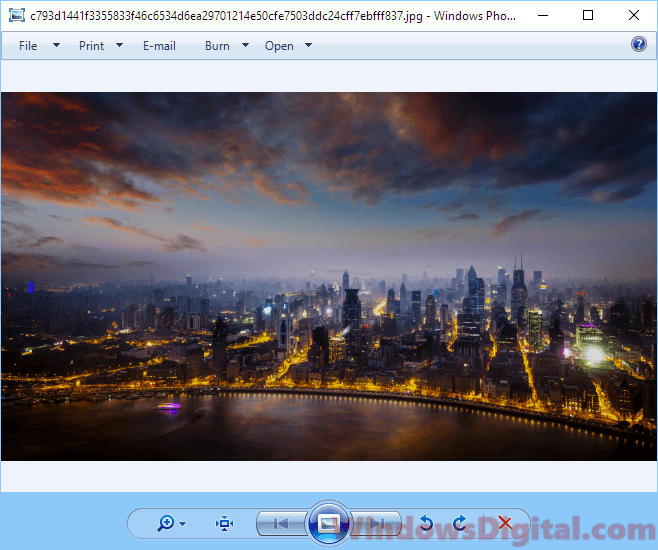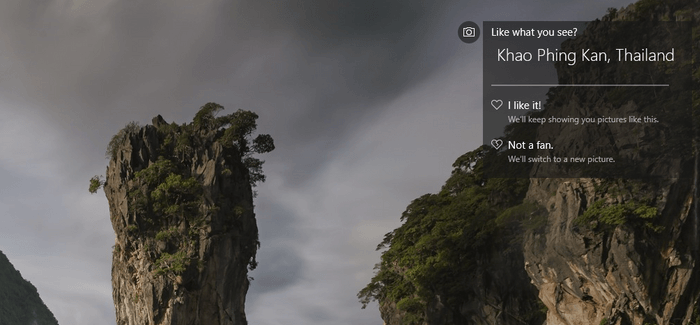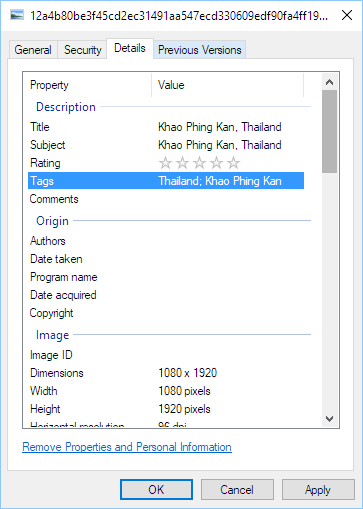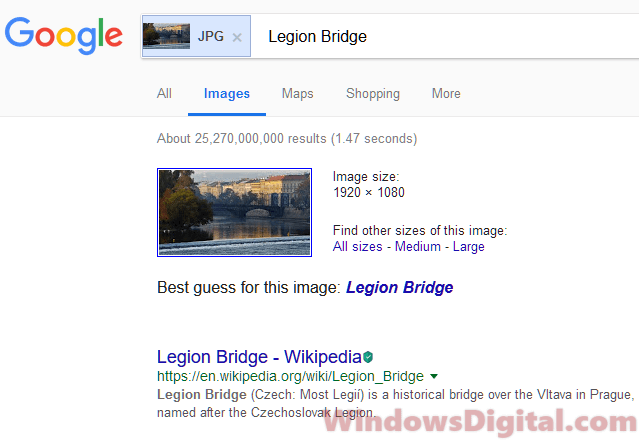Вы можете настроить экран блокировки. Попробуйте изменить фон на любимое фото или слайд-шоу. Вы также можете выбрать уведомления о быстрых уведомлениях о предстоящих событиях календаря, обновлениях социальных сетей или других уведомлениях о приложении и системе.
Настройка изображения экрана блокировки
-
Выберите Пуск >Параметры .
-
Выберите Персонализация > экран блокировки.
-
Выберите список Личная персонализация экрана блокировки,а затем сделайте следующее:
-
Выберите Windows, чтобы фотографии отображались автоматически. На экране «Windows: интересное» ежедневно отображаются новые изображения со всего мира, а также подсказки для использования всех возможностей Windows.
Примечание: Если вы не видите этот параметр, возможно, он управляется вашей организацией. За дополнительными сведениями обратитесь к системному администратору.
-
Выберите Рисунок, затем выберите недавнее изображение или выберите Обзор фотографий ,выберите фотографию, которая вы хотите использовать, и выберите Выбрать рисунок.
-
Выберите Слайд-шоу, затем выберите Обзор, выберите папку, которая вы хотите использовать, и выберите Выберите эту папку. Если вы видите папки, которые не нужно включать в слайд-шоу, рядом с этой папкой выберите удалить.
-
Если вы Windows в центре внимания экрана блокировки, вы можете проверить, правильно ли он работает. Нажмите Windows клавиши с логотипом + L, чтобы заблокировать устройство. На экране блокировки должно отобразиться изображение «Windows: интересное».
Если при входе в Windows не видно Windows, выберите начать > Параметры > персонализации > экрана блокировки. Убедитесь в том, что включена возможность показывать фоновое изображение экрана блокировки на экране для регистрации.
Быстрое уведомление о настройке экрана блокировки
-
Выберите Начните > Параметры .
-
Выберите Персонализация > экран блокировки.
-
Выберите список состояние экрана блокировкии выберите такие параметры, как Почта,Погодаили Календарь.
Примечание: Если выбрать календарь, вы сможете легко увидеть предстоящие собрания.
Вы можете настроить экран блокировки. Попробуйте изменить фон на любимое фото или слайд-шоу. Вы также можете выбрать уведомления о быстрых уведомлениях о предстоящих событиях календаря, обновлениях социальных сетей или других уведомлениях о приложении и системе.
Настройка изображения экрана блокировки
-
Выберите Начните > Параметры .
-
Выберите Персонализация > экран блокировки .
-
Выберите список фона, а затем сделайте одно из следующих:
-
Выберите Windows, чтобы фотографии отображались автоматически. Windows Spotlight ежедневно обновляется с помощью изображений со всего мира, а также советы и рекомендации, которые помогут вам использовать все Windows.
Примечание: Если вы не видите этот параметр, возможно, он управляется вашей организацией. За дополнительными сведениями обратитесь к системному администратору.
-
Выберите Рисунок, затем выберите недавнее изображение или выберите Обзор фотографий ,выберите фотографию, которая вы хотите использовать, и выберите Выбрать рисунок.
-
Выберите Слайд-шоу, а затем выберитеДобавить папку , выберите папку, которая вы хотите использовать, и выберите Выберите эту папку. Если в списке указаны папки, которые не нужно включать в слайд-шоу, выберите папку и выберите удалить.
-
Если вы Windows в центре внимания экрана блокировки, вы можете проверить, правильно ли он работает. Нажмите Windows клавиши с логотипом + L, чтобы заблокировать устройство. На экране блокировки должно отобразиться изображение «Windows: интересное».
Если при входе вы не видите Windows, выберите Начните > Параметры > персонализации > экрана блокировки . Затем убедитесь, что на экране для регистрации включена демонстрация фонового рисунка экрана блокировки.
Опубликовано в Windows
Windows 10 имеет достаточно функциональный «Экран блокировки», который возможно увидеть перед входом в систему если компьютер защищён паролем или его можно увидеть, если компьютер вернулся из режима сна, после недолгого отсутствия. Этих приведённых примеров достаточно, чтобы понять, как часто он попадается нам на глаза. Если не знаете, как настроить «Экран блокировки» в Windows 10, сменить его фоновое изображение, то данное руководство поможет разобраться в этом быстрее.
Как изменить изображение экрана блокировки Windows 10?
Процесс изменения изображения «Экрана блокировки» Windows 10 не сложен. Для начала нужно открыть приложений. Одним из наиболее быстрых способов сделать это – выбрать , которые находятся в левой части меню . Читать о том, как открыть Настройки в Windows 10.
В появившемся окне коснитесь или щёлкните по кнопке .
В следующим действием нужно выбрать .
Текущий фон «Экрана блокировки» будет показан в верхней части окна, в то время как несколько возможных вариантов будут отображены в виде небольших плиток ниже. Можно выбрать из имеющихся или нажать , для выбора из всей коллекции фотографий.
Теперь можно увидеть выбранное изображение области предварительного просмотра.
«Экран блокировки» Windows 10 имеет возможность замены фона на слайд-шоу. Для задействования данного режима следует нажать или коснуться выпадающего меню под надписью , в котором выбрать .
Теперь нужно выбрать папки, содержащие фотографии, которые нужно добавить в слайд-шоу. При необходимости получения большего количества вариантов настроек нужно перейти по ссылке .
Настройки в данном окне нужно произвести под себя.
Как и какие выбрать приложения для экрана блокировки Windows 10?
Существует возможность добавить приложения, которые в последствие будут отображать состояние на «Экране блокировки», ведь иногда даже этой информации может быть достаточно.
В первой секции нужно . Во второй секции тоже нужно выбрать приложения, но для них на «Экране блокировки» будет отображаться краткая информация, для получения подробного состояния следует выбрать плитку из первой секции.
Нужно коснуться или щёлкнуть по не занятой плитке во второй секции, для открытия списка приложения, способных выводить сведения о состояние на «Экране блокировки». Дальше, нужно выбрать само приложение.
После выбора плиток, нужно обеспечить показ уведомлений на «Экране блокировки». По умолчанию данная возможность уже должна быть активирована, но для проверки нужно вернуться к окну «Настроек» и нажать на кнопку .
В окне «Система», выбрать раздел . В нём нужно найти переключатель, отвечающий за отображение уведомления экрана во время блокировки.
Теперь вы знаете, как настроить блокировку экрана вашего устройства, работающего на Windows 10. Осталось только подстроить его под себя: установить отличное фоновое изображение, выбрать наиболее важные приложения, которые способны показать уведомление на экране блокировки.
The Windows lock screen is the first thing you see when you turn on your PC or wake it up from sleep mode. It displays stunning images from around the world and useful information like the date, time, and notifications. If you want to use these images as wallpaper or admire them in all their glory, this guide will show you how to find the Windows 10 or 11 lock screen images folder location and the actual location of the images in the world.
Also see: How to Find Current Wallpaper Location in Windows 11
Finding the Windows 11 or 10 lock screen images folder location
If you want to extract or copy the lock screen images and use them somewhere else, here’s where you can find them:
- Press the Windows + R to open the Run dialog box.
- Type in the following command and press Enter:
C:\Users\yourusername\AppData\Local\Packages\Microsoft.Windows.ContentDeliveryManager_cw5n1h2txyewy\LocalState\Assets
Replace “yourusername” with your actual username in Windows 11 or 10.
- In the folder, you should see a list of files with random characters and no extensions.
- Sort the list of files by size. Copy files that are at least 500KB in size to any folder you like.
- Right-click each file and select Rename. Add .jpg extension to their names.
- After adding the JPG extension, you should be able to view the images in any photo app.
Note: Before being able to add any extension to any file, make sure you’ve enabled the option to view file extensions by going to File Explorer > View > Options > Change folder and search options > View > uncheck “Hide extensions for known file types“.
The Windows 10 or 11 lock screen images folder location contains only spotlight images that have already been downloaded and viewed at least once on your PC. Any new spotlight photos you see in the Windows lock screen will be added to this folder. Alternatively, you can find the Windows 10 or 11 spotlight images collection online and add them to the folder to allow them to also appear in your lock screen.
Finding the actual location of the Windows 10 or 11 lock screen images in the world
If you are astounded by the stunning photos that appear in the Windows 10 or 11 lock screen and want to find out the actual location of where these photos were taken in the world, here are a few methods to do so:
View image location info from Windows lock screen
When you’re on the Windows 10 or 11 lock screen, on the top right corner of the screen, there should be actual location info of the current photo with a Like what you see title and options of either I like it or Not a fan. This feature becomes available since Windows 10 v1607 update. If you don’t see the info panel, you may want to run Windows Update to update your Windows 11 or 10.
Check the image file properties
Another method to view the actual location of the lock screen images taken is by viewing the file properties. Locate the image files and change the extension to JPG. Right-click the image you want to check the actual location of, select Properties, and then go to the Details tab. You should be able to see the actual location info about the photo under Description.
However, not all images have the location info in the description properties. Some will show an empty description in the Details tab.
Use Google Reverse Image Search
If none of the methods above work to show the location info of the image, you can try to use Google Reverse Image search. Using Google reverse image search can help to find related photos from all around the web and extract the info from relevant websites where the photo was hosted. It works most of the time. To do a reverse search, follow the steps below:
- Locate the image you want to search and add the JPG extension to the image file.
- Go to images.google.com (or see: How to Google Reverse Image Search on Windows 11).
- Upload the image.
- Click on Show matches.
- It should then show relevant info of the uploaded image in a search result.
There are also other reverse image search engines available, such as TinEye and Bing Visual Search, which you can try if Google doesn’t yield the desired results.
Conclusion
Knowing how to find the Windows 11 or 10 lock screen images folder location and the actual location of the images in the world can add to your enjoyment of using your PC. By following the simple steps outlined in this guide, you can easily access and use these beautiful images in various ways, or discover their origins and learn more about the world around us.
Друзья, в очередной статье на WiFiGid я попробую осветить все моменты по экрану блокировки на Windows 10 (на самом деле эти советы подойдут и для Windows 11). Попробуем обсудить его со всех сторон. Предлагаю не лить воду, а сразу же приступить к делу. Читаем, находим что-то интересное для себя, а если вдруг что-то останется за пределами этой статьи, не стесняйтесь написать об этом в комментариях. Всем добра!
Содержание
- Как заблокировать экран вручную
- Как включить экран блокировки в системе (или отключить)
- Способ 1 – Включить пароль
- Способ 2 – Редактируем реестр
- Автоматическая блокировка экрана при бездействии
- Изменение обоев на экране блокировки
- Добавление приложений на экран блокировки
- Видео по теме
- Задать вопрос автору статьи
Как заблокировать экран вручную
Начнем с банального. Если нам нужно активировать экран блокировки вручную, предлагаю несколько рабочих способов.
- Способ 1. Используем сочетание горячих клавиш + L. Некоторые приложения и игры блокируют клавишу WIN, но обычно работает как часы – нажали их, и экран сразу заблокировался.
- Способ 2. Используем любимое с детства сочетание клавиши Ctrl + Alt + Delete, а уже в появившемся меню выбираем «Заблокировать».
- Способ 3. Актуально для ноутбуков с клавишей Fn и специальными действиями, которые доступны только через нее. Так у меня экран блокируется нажатием клавиш Fn + F9. В вашем случае это сочетание может быть другим – тут смотреть конкретно по своей модели, но не упомянуть про этот способ было нельзя.
Как включить экран блокировки в системе (или отключить)
Со способами активации блокировки мы поговорили выше, здесь же обсудим варианты того, чтобы компьютер при загрузке сразу же выпадал в экран блокировки самостоятельно (ну или после длительного бездействия). Обычно сейчас на Windows 10 и Windows 11 это настроено из коробки, но случаи бывают разные, поэтому показываю, где искать.
Если сделаете все с точностью наоборот, вы сможете отключить экран блокировки.
Способ 1 – Включить пароль
Обычно текущая операционная система просит задать пароль пользователя, и именно пароль пользователя и открывается на экране блокировки при загрузке или перезагрузке системы. Но некоторые отключают ввод этого пароля, и как итог – система пропускает экран блокировки и сразу же переходит на рабочий стол.
Самое простое решение – установить пароль на вход пользователя (или ПИН-код). В этой статье мы уже писали, как можно убрать пароль. Дублировать здесь одно и то же не хотелось бы, поэтому переходим в ту статью и делаем все наоборот.
Способ 2 – Редактируем реестр
Как вариант – можно не ставить пароль, а просто установить запись в реестре, чтобы при загрузке Windows все же показывала экран блокировки. Привожу инструкцию в краткой форме, так как надеюсь, что работающие с реестром читатели, не являются чайниками.
- Открываем редактор реестра ( + R и вводим regedit).
- Переходим в следующую ветку:
HKEY_LOCAL_MACHINE\SOFTWARE\Policies\Microsoft\Windows\Personalization
Если вдруг папки Personalization там нет – создаем ее.
- Создаем параметр DWORD (32 бита), называем его «NoLockScreen», задаем значение 0.
После сохранения не забываем перезагрузить компьютер.
Автоматическая блокировка экрана при бездействии
Если вам нужно блокировать экран не просто вручную или при каждой загрузке (хотя лично для меня этого более чем достаточно), можно установить блокировку по времени бездействия самой Windows.
- Переходим в «Параметры – Учетные записи – Варианты входа». Находим галочку «Разрешить Windows автоматически блокировать устройство в ваше отсутствие».
- Теперь переходим в «Параметры – Система – Питание и спящий режим». Именно здесь задается время, когда компьютер будет уходить в спящий режим, а уже отсюда падать в блокировку экрана. Устанавливаем значения бездействия системы под себя:
Изменение обоев на экране блокировки
Если вы хотите изменить картинку на экране блокировки, сделать это можно здесь:
Параметры – Персонализация – Экран блокировки
А уже в поле «Фон» выбираем что-то на свой вкус (например, фото):
Добавление приложений на экран блокировки
Мало кто знает, но на стандартный экран блокировки можно еще и накидать приложений, например, тот же календарь.
- Переходим в «Параметры – Персонализация – Экран блокировки».
- Находим пустые «ячейки» с подписью «Выберите для каких приложений…» и выбираем интересующие вас приложения:
Видео по теме
Не всем удобно в течение дня выключать свой ноутбук или компьютер, особенно, если вы отходите всего на пол часа. Но, как обезопасить себя, причем не важно – дома или на работе, и быть полностью уверенным, что в ваше отсутствие никто не поменял настройки, не удалил нужные файлы?
Для этого существует экран блокировки. На нем отображается актуальное время и подробные или краткие сведения тех приложений, которые вы выберите в настройках. Настраивать его очень просто, а если переживать вам не за что, то блокировка экрана Windows 10 может вовсе не понадобиться и можно спокойно данную функцию отключить. Вот давайте разберемся с этими и другими вопросами в данной статье.
Как заблокировать
Заблокировать компьютер, чтобы появилась картинка экрана блокировки, можно различными способами. Какие-то из них очень быстрые, в некоторых нужно выполнить определенные действия.
Комбинация горячих клавиш
Самый простой способ заблокировать экран Windows 10 – комбинация клавиш Win+L. Ее можно нажать прямо во время работы за компьютером, и он сразу заблокируется. Чтобы продолжить работу за ПК, кликните клавишу «Enter», или потяните мышкой экран вверх, или нажмите «пробел» и сразу появится окно входа в учетную запись.
Выбирайте учетку, если их несколько, и нажимайте «Войти» или вводите пароль в предложенное поле. Появится привычный рабочий стол и можно дальше продолжать приостановленную работу.
Если планируете использовать экран блокировки Windows 10 для защиты личных данных, то лучше установить пароль на «десятку». Заблокировали и потом нужно ввести пароль, чтобы попасть в систему. В противном случае, что это за защита, если всего пара кликов мышкой и вы уже в системе.
Окно Выполнить
Еще один способ – это окошко «Выполнить». Открывайте его комбинацией Win+R и вводите в поле следующую команду:
%SystemRoot%\system32\rundll32.exe USER32.DLL LockWorkStation
После клика по кнопке «ОК» компьютер заблокируется.
Тоже самое можно ввести в командную строку. Запустите консоль от имени администратора, вставьте команду и жмите «Enter».
Создание специального файла на рабочем столе
Ограничивать доступ к компьютеру можно и с помощью специального файлика. Его создание для блокировки экрана в Windows 10 не займет много времени, но многим этот способ покажется самым удобным: не нужно комбинацию запоминать и выполнять различные действия с консолью.
Сначала нужно сделать так, чтобы в названии файла отображалось еще и расширение. Для этого зайдите в Проводник (кликните по ярлыку «Этот компьютер»), перейдите на вкладку «Вид» и, в выпадающем меню «Показать или скрыть», поставьте галочку напротив «Расширения имен файлов».
Затем кликайте по пустому месту рабочего стола правой кнопкой и выбирайте «Создать» – «Текстовый документ».
Сразу можете его переименовать.
Двойным кликом открывайте только что созданный файл блокнота. Вводите в него ту же команду, как и в окно «Выполнить» (приведена в пункте выше). Дальше нажимайте «Файл» – «Сохранить». После этого окошко блокнота можете закрывать.
Теперь медленно два раза кликните по названию файла, чтобы появилось поле для его редактирования. Измените расширение .txt на .bat и кликните по любой пустой области рабочего стола.
Появится окно с предупреждением. В нем кликайте «Да».
Теперь заблокировать экран в Windows 10 для вас не проблема: двойной клик по файлу и готово! Конечно, лучше оставить его на рабочем столе, просто переместить в нужную его часть.
Автоматическая блокировка
В данном пункте расскажу, как настроить автоматическое выключение экрана и переход ПК в спящий режим. Используя комбинацию Win+I откройте окно «Параметры». Дальше выберите раздел «Персонализация».
Перейдите на вкладку «Экран блокировки» и нажмите на кнопку «Параметры времени ожидания для экрана».
После этого автоматически откроется раздел «Система» на вкладке «Питание и спящий режим». Выберите через какое время должен отключаться экран, и когда ноутбуку переходить в режим сна.
Обратите внимание на этот и следующий пункты, если вы отходите от компьютера на пять минут, приходите, а он уже или спит, или появился экран блокировки.
Включение заставки
Если вы регулярно забываете заблокировать рабочий стол, и нужно, чтобы это происходило по прошествии определенного времени, то открывайте в параметрах описанную выше страницу, но нажимайте на кнопку «Параметры заставки».
Из выпадающего списка можете выбрать подходящий для нее вид (1). Обязательно выставьте «Интервал», когда оно должна появляться (2). Еще поставьте птичку в поле «Начинать с экрана входа в систему» (3). Сохраняйте изменения.
В примере выбранная заставка «Объемный текст» появится через 1 минуту бездействия ПК. Пошевелив мышкой, появится экран входа в систему, и нужно будет вводить установленный для учетной записи пароль.
Если вы решили отключить экран блокировки, то не забудьте убрать галочку напротив «Начинать с экрана входа в систему». Иначе, когда вы не будете пользоваться компьютером, он будет появляться через указанное время.
Динамическая блокировка
Реализованная в Windows 10 функция динамической блокировки может многим понравиться. Вам нужно связать по Bluetooth свой планшет или ПК с телефоном, и когда телефон будет выходить из зоны действия Bluetooth – компьютер будет автоматически блокироваться.
В «Параметрах» зайдите в раздел «Учетные записи».
Дальше перейдите на вкладку «Параметры входа». Пролистайте страницу, и вы найдете блок с нужным нам названием. Для начала нужно убедиться, что к компьютеру подключен телефон по Bluetooth. Поэтому жмите по кнопке «Bluetooth и другие устройства».
Откроется раздел «Устройства» (1) на вкладке «Bluetooth и другие устройства» (2). Активируйте данную функцию (3). Затем убедитесь, что в списке ниже есть ваш телефон, и под названием написано «Связано» (4). Если вы не подключали телефон, то нажмите на плюсик (5).
Не забудьте включить Bluetooth на телефоне.
Выберите подходящий тип устройства.
Дальше начнется поиск доступных устройств. Когда в списке появится нужное, нажмите по нему. Следуйте подсказкам и подключите телефон.
После того, как вы свяжете телефон с ПК, возвращайтесь к окну «Параметры входа» и ставьте галочку в пункте «Разрешить Windows автоматически блокировать устройство в ваше отсутствие». Дальше выполниться проверка связи со смартфоном и на этом все.
Теперь главное не отключайте Bluetooth на телефоне. Когда вы уйдете и связь между устройствами разорвется, компьютер автоматически заблокируется примерно через минуту.
Настройка
Многих волнуют обои экрана блокировки и отображаемые на нем значки, поскольку это первое, что вы видите, заходя в систему. Все эти параметры выбираются в разделе «Персонализация» (1) на вкладке «Экран блокировки» (2).
Выбор фона
В качестве фона (3) может быть любая пользовательская картинка. Для этого из выпадающего списка выберите «Фото» (4). Чуть ниже отобразятся эскизы изображений – можно что-то выбрать из них. Если у вас есть своя картинка, то нажимайте на кнопку «Обзор» (5).
Через Проводник выберите нужное изображение, выделите его и жмите «Выбор картинки».
Указанная картинка будет добавлена к остальным плиткам, а вы можете посмотреть, как она будет выглядеть на экране блокировки, в области «Предварительного просмотра».
Также можно сделать, чтобы на экране блокировки показывалось «Слайд-шоу». Выберите подходящий пункт из выпадающего списка. Затем необходимо «Добавить папки», где хранятся те изображения, которые будут показаны во время слайд-шоу. Для этого жмите на плюсик.
Выделите папку и кликните по кнопке выбора. Если появится предупреждение об ошибке, то папку нужно перенести или скопировать на рабочий стол, или в папку «Изображения» на диске С:.
Выберите так все нужные папки, а лишние можете удалить из списка. Затем перейдите в «Дополнительные параметры слайд-шоу».
Настройте все имеющиеся параметры на свое усмотрение и можно закрывать окно.
И последнее, что можно выбрать в качестве фона – это «Windows: интересное». В данном случае картинки автоматически подгружаются с серверов Microsoft. За выбор картинки отвечает функция Spotlight, использующая машинное обучение – она анализирует информацию о пользователе, и покажет то, что человеку должно быть интересно.
Сами изображения хранятся на компьютере. Давайте разберемся, где именно? Сначала в «Проводнике» переходите на вкладку «Вид» и отмечайте галочкой пункт «Скрытые элементы».
Затем поочередно открывайте папки:
C:\Users\Имя_пользователя\AppData\Local\Packages\Microsoft.Windows.ContentDeliveryManager_cw5n1h2txyewy\LocalState\Assets
Вместо «Имя_пользователя» нужно выбрать имя своей учетной записи.
Именно здесь находятся картинки, которые выводятся на экран блокировки. Чтобы их можно было посмотреть, нажмите два раза по файлу (выбирайте большого размера). Когда появится поле для изменения названия, введите что-то и в конце допишите .jpg.
Переименуйте так несколько файлов и посмотрите, какие это изображения. Для удобства можно перейти в режим крупных эскизов.
Установить свое фото на экран блокировки получится во время просмотра изображений в приложении «Фотографии». Если у вас по умолчанию выбран другой просмотрщик, то жмите правой кнопкой по фотографии и выбирайте «Открыть с помощью» – «Фотографии».
Дальше жмите на три точки вверху и кликайте «Установить как» – «Установить на экран блокировки».
Отображение уведомлений
Еще перед тем, как будет выполнен вход в систему, на экране блокировки можно увидеть информацию о состоянии основных приложений. Чтобы это настроить, в параметрах заходите в раздел «Персонализация» и открывайте уже знакомую вкладку».
Здесь вы увидите одну плитку, где будет показано приложение, для которого выводятся подробные сведения. Чуть ниже можно выбрать несколько приложений – о них будут выводиться краткие сведения.
Для выбора другого приложения, необходимо нажать на занятую плитку. Если хотите добавить новое, нажмите на плитку с плюсиком.
Откроется список, из которого и можно выбрать подходящую утилиту. Чтобы никакие сведения не показывались, выберите верхний пункт «Ничего».
Отображение уведомлений настраивается и в разделе «Система» на вкладке «Уведомления и действия». Если нужно, чтобы они показывались, перетяните ползунок в соответствующем поле в положение «Вкл.».
Пролистайте страницу вниз и настройте, от каких приложений вы хотите получать уведомления.
Отключение
Мы уже разобрались, как настраивается время блокировки экрана, но, если вам данная функция не нужна, и вы хотите вообще убрать экран блокировки в Windows 10, тогда воспользуйтесь одним из способов ниже.
Через групповые политики
Открывайте окно «Выполнить», используя комбинацию Win+R. Вводите команду gpedit.msc и жмите «ОК».
В окне «Редактор локальной групповой политики», в древе слева, по очереди открывайте: «Конфигурация компьютера» – «Административные шаблоны» – «Панель управления» – «Персонализация». Затем два раза кликайте по строке «Запрет отображения экрана блокировки».
В открывшемся окне поставьте маркер в поле «Включено». Сохраняйте изменения, перезагружайте ПК и экран больше не должен появиться.
С помощью реестра
Поскольку не все пользователи могут выполнить команду gpedit.msc и попасть в редактор локальных групповых политик, например, если установлена Домашняя Windows, то можно выполнить все действия в реестре.
Чтобы его открыть, в окно «Выполнить» вводите команду regedit.
Дальше переходите по пути (1):
HKEY_LOCAL_MACHINE\SOFTWARE\Policies\Microsoft\Windows\Personalization
Если у вас, как в примере, в папке «Windows» нет папки «Personalization» (2), то ее нужно создать. Кликайте по папочке «Windows» правой кнопкой (3), и выбирайте «Создать» (4) – «Радел» (5).
Созданную папку назовите «Personalization». Заходите в нее, нажимайте по пустой области правой кнопкой мыши и создавайте «Параметр DWORD (32 бита)».
Дайте название параметру «NoLockScreen». Двойным кликом мышки открывайте его.
В шестнадцатеричной системе исчисления устанавливайте «Значение» – «1» и нажимайте «ОК».
У вас получилось отключить блокировку экрана. Зарывайте все окна, перезагружайтесь и он больше не должен появиться.
Включение
Чтобы включить экран блокировки, необходимо выполнить все описанные шаги в пункте «Отключение», только устанавливать другие значения.
В окне групповых политик отмечайте маркером пункт «Не задано» или «Отключено».
В редакторе реестра для параметра «NoLockScreen» выставляйте значение «0».
Если экран блокировки не появляется в Windows, после того, как вы прервали работу за компьютером, то вернитесь к пунктам «Автоматическая блокировка», «Включение заставки» и «Динамическая блокировка». Первые два нужно просто активировать и выбрать подходящее время, а при желании, можете попробовать динамическую блокировку.
Статья получилась длинная, но в ней упомянуты все основные действия, которые применимы к экрану блокировки в Windows 10. Теперь вы знаете, как его включить или отключить, и как выполняется его настройка. Активируйте его, чтобы никто не мог получить доступ к вашему устройству, или, наоборот, сделайте так, чтобы он вовсе не появлялся, и не мешал работать.
Загрузка…