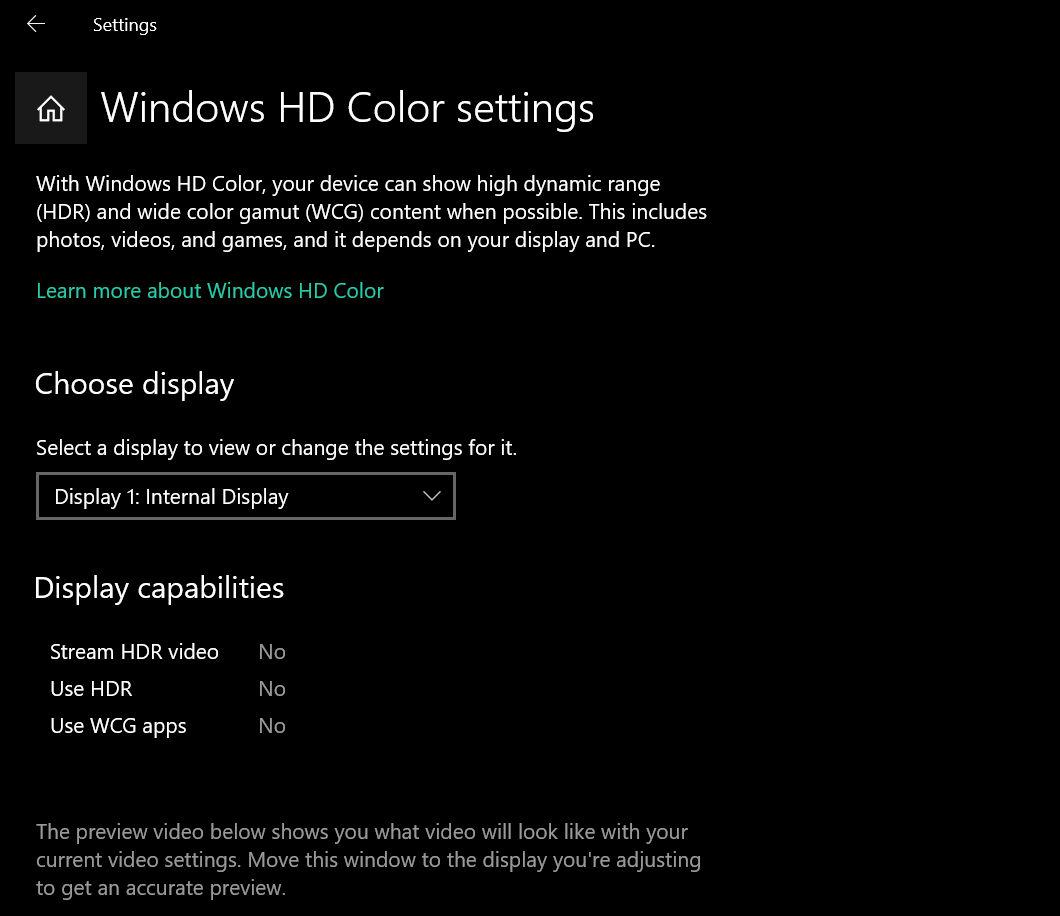Технология HDR (расширенный динамический диапазон) улучшает качество изображения в видео, которые вы смотрите в Интернете. HDR-видео характеризуется большим диапазоном цветов, благодаря чему четко видна разница между яркими и темными частями сцены. Использование HDR означает более детализированное изображение, более высокое качество цвета и выделения и в целом более приятные впечатления при просмотре фильмов и телепередач на компьютере с Windows 10.
Между традиционным SDR-контентом (стандартный динамический диапазон) и HDR-контентом существуют заметные отличия. Традиционные SDR-дисплеи могут воспроизвести только небольшую часть цветов, воспринимаемых человеческим глазом. HDR существенно увеличивает диапазон цветов благодаря использованию более широкой цветовой палитры и делает цвета более яркими. Цвет в HDR-видео отображается точнее за счет большего количества оттенков, которые не отображаются на традиционных SDR-дисплеях.
Как проверить, поддерживает ли дисплей HDR
-
Нажмите кнопку Пуск и выберите Параметры > Система > Дисплей > Параметры Windows HD Color.
-
В разделе Выбор дисплея выберите дисплей, который нужно проверить.
-
В разделе Возможности дисплея убедитесь, что для параметра Использовать HDR задано значение Да.
-
Затем включите параметр Использовать HDR.
Дополнительные сведения о параметрах HDR см. в статье Режим HDR и параметры цвета WCG в Windows 10 на сайте службы поддержки Майкрософт.
Поиск HDR-видео и игр
HDR-видео
HDR-видео предлагается различными веб-сайтами и службами онлайн-потоковой передачи. Вот лишь некоторые из них. Предлагаемые службы и содержимое различаются в зависимости от службы и страны или региона.
YouTube
Сейчас в YouTube доступно много бесплатного HDR-контента. Чтобы ознакомиться с некоторыми примерами, откройте Microsoft Edge на компьютере с Windows 10, перейдите в YouTube и выполните поиск по запросу «HDR». Опубликованные HDR-видео от разных пользователей YouTube и компаний можно найти на канале 4K HDR.
Чтобы убедиться, что видео, которое вы смотрите, имеет формат HDR, найдите метку HDR в правом нижнем углу экрана видеопроигрывателя.
Совет. Используйте полноэкранный режим для оптимального воспроизведения HDR-видео.
Поставщики онлайн-потоковой передачи (Netflix, HBO Max и др.)
Сейчас многие службы потоковой передачи видео предлагают HDR-телепередачи и фильмы. У некоторых даже есть целые HDR или 4K каналы. Во многих случаях HDR и 4K (определяет разрешение, или четкость изображения) используются вместе. Чтобы найти названия HDR-фильмов, выполните поиск по запросу «HDR» или найдите метку HDR либо Dolby Vision рядом с названием фильма или сериала.
Некоторые поставщики потоковой передачи, например Netflix, могут требовать наличия подписки Premium для просмотра 4K и HDR-видео. Чтобы смотреть HDR-фильмы на устройстве с Windows 10, загрузите приложение службы видео из Microsoft Store или посетите соответствующий веб-сайт в Microsoft Edge.
Игры HDR
Существует много игр с поддержкой HDR для Windows 10 (некоторые из них включены в Xbox Game Pass для ПК). Вот некоторые примеры игр для ПК*, которые поддерживают HDR на компьютере с Windows:
-
Crackdown 3
-
Forza Horizon 4
-
Forza Motorsport 7
-
Gears 5
-
Gears Tactics
-
Microsoft Flight Simulator 2020
-
Ori and the Will of the Wisps
-
Sea of Thieves
* Доступность зависит от расположения
Наслаждайтесь HDR уже сейчас
Ниже приведен краткий контрольный список, который поможет вам убедиться в наличии всего необходимого для использования HDR на устройстве с Windows 10.
-
Убедитесь, что технология HDR включена.
-
Проверьте наличие необходимых кабелей, драйверов и кодеков для HDR. Дополнительные сведения см. в статье Требования к дисплею для воспроизведения HDR-видео в Windows 10.
-
Убедитесь, что контент, который вы пытаетесь воспроизвести, доступен в HDR.
Если у вас возникли проблемы с HDR на компьютере, ознакомьтесь со статьей Режим HDR и параметры цвета WCG в Windows 10 на сайте службы поддержки Майкрософт. Она поможет устранить некоторые из наиболее распространенных проблем с HDR. Если не удается устранить проблему с HDR, отправьте нам отзыв через Центр отзывов. Мы постоянно ищем способы улучшить использование HDR в Windows 10 и ценим ваши отзывы и комментарии.
Открыть Центр отзывов
Нужна дополнительная помощь?
Нужны дополнительные параметры?
Изучите преимущества подписки, просмотрите учебные курсы, узнайте, как защитить свое устройство и т. д.
В сообществах можно задавать вопросы и отвечать на них, отправлять отзывы и консультироваться с экспертами разных профилей.
Что такое SDR?
Стандартный динамический диапазон (SDR) — это видеостандарт, который используется со времен ЭЛТ-мониторов. Несмотря на рыночный успех технологии экрана HDR, SDR по-прежнему является форматом по умолчанию, используемым в телевизорах, мониторах и проекторах. Хотя он использовался в старых ЭЛТ-мониторах (и ему на самом деле мешают ограничения технологии ЭЛТ), SDR по-прежнему остается приемлемым форматом сегодня. Фактически, подавляющее большинство видеоконтента, будь то игры, фильмы или видео на YouTube, по-прежнему использует SDR. По сути, если устройство или контент не оцениваются как HDR, вы, вероятно, используете SDR.
Что такое HDR?
Расширенный динамический диапазон (HDR) — это новый стандарт изображений и видео. HDR впервые стал популярным среди фотографов, которые хотели правильно экспонировать композицию с двумя объектами, имеющими разницу в значении экспозиции в 13 ступеней. Такой широкий динамический диапазон позволил бы правильно экспонировать сцены реальной жизни, что раньше было невозможно при использовании SDR.
Совсем недавно HDR был представлен в фильмах, видео и даже в играх. В то время как SDR-контент обеспечивал пересветы неба, неразличимый черный цвет и проблемы с полосами во время высококонтрастных сцен, HDR реалистично изображает эти сцены с более широким цветовым пространством, глубиной цвета и яркостью.
Более широкое цветовое пространство, большая глубина цвета и более высокая яркость делают HDR лучше, чем SDR, но насколько?
Сравнение HDR и SDR
Если вы когда-либо искали монитор, вы, вероятно, заметили определенные характеристики, такие как sRGB, нит и кд/м2, а также 10-битные цвета. Эти характеристики относятся к цветовому пространству, яркости и глубине цвета. Все эти характеристики делают объекты на изображении яркими, хорошо смешанными и правильно экспонированными.
Чтобы лучше понять разницу между HDR и SDR, давайте сравним их по цветовой гамме, яркости и глубине цвета. Начнем с цветовой гаммы.
Цветовая гамма
Цветовая гамма — это теоретический спектр цветов, которые можно изобразить в цифровом виде. Для представления всех возможных цветов, которые могут видеть глаза, в промышленности используется так называемая диаграмма цветности CIE 1931 года. Эта диаграмма является стандартом, с которым сравниваются различные цветовые пространства. SDR использует цветовое пространство под названием Rec 709, а HDR с Rec 2100. Треугольник показывает, сколько пространства они используют на иллюстрации ниже:
Как видите, цветовое пространство, используемое HDR Rec 2100, значительно больше, чем у SDR Rec 709.
Благодаря большому цветовому пространству HDR кинематографисты и создатели различного контента будут иметь значительно больший спектр зеленых, красных и желтых тонов для точного и художественного изображения своей работы. Это означает, что зрители, смотрящие HDR, увидят более яркие цвета, особенно зеленый, желтый, красный и все, что между ними.
Что касается SDR, поскольку цветовое пространство имеет пропорциональное количество основных цветов, колористы могут красиво изображать свою работу, хотя и со значительными ограничениями.
Яркость
Вы видели цветовую гамму, отображаемую в 2D, подобную той, что использовалась ранее. Однако все цветовое пространство CIE 1931 на самом деле представляет собой трехмерную диаграмму. Третье измерение диаграммы представляет воспринимаемую яркость цвета. Яркость, наряду с насыщенностью, изменяет качество цвета, которое люди способны видеть.
Дисплей, который может отображать более высокие значения яркости, в большей степени способен изменять все оттенки, представляемые двухмерной цветовой схемой, и, таким образом, может отображать больше цветов, видимых человеческим глазам.
SDR способен выводить 100 нит или 100 кд/м2. Напротив, HDR10 (наиболее распространенный стандарт HDR) может выдавать до 1000 нит. Это означает, что просмотр в формате HDR10 может позволить зрителям увидеть больше разновидностей основных и дополнительных цветов.
Глубина цвета
Хотя человеческий глаз видит все в аналоговом виде, цифровые дисплеи должны имитировать эти аналоговые световые волны в цифровых битах, чтобы процессоры могли воссоздать их. Эти биты цифровой информации известны как глубина цвета или биты цвета.
Человеческий глаз использует восприятие, чтобы видеть разные цвета. Цифровые дисплеи используют глубину цвета или битовую глубину, чтобы указать пикселю, какой цвет отображать. Чем больше бит может мигать пиксель, тем больше цветов он может отображать.
SDR может отображать 8-битный цвет, что означает, что пиксель может отображать один основной цвет в 256 вариантах. Поскольку есть три основных цвета, 8-битная панель может отображать максимум 16 777 216 цветовых оттенков.
Для сравнения, человеческий глаз может различать только около 10 миллионов цветов. Это означает, что SDR очень хорошо отображает цвета, которые могут видеть наши человеческие глаза, поэтому 8-битный цвет по-прежнему остается стандартом для визуальных медиа сегодня.
Напротив, HDR10 может обеспечивать глубину цвета 10 бит, что позволяет отображать до 1,07 миллиарда оттенков цвета! Впечатляет, но поскольку человеческий глаз может различать только около 10 миллионов цветов, не является ли 10-битная глубина цвета излишней? Вы хоть видите разницу? Да, вы могли бы! Но как? Люди могут воспринимать больше цветов с 10-битной глубиной, потому что человеческий глаз не одинаково воспринимает цветовые оттенки. Если вы посмотрите на шкалу цветности CIE 1931 (на фото выше), вы увидите, что человеческий глаз может видеть гораздо больше зеленых и красных цветов, чем синих. Хотя 8-битная глубина цвета может максимально увеличить весь синий цвет, воспринимаемый вашими глазами, она не может сделать то же самое с красным и особенно с зеленым цветом. Таким образом, хотя вы увидите примерно одинаковый диапазон синего цвета в 8- и 10-битном режиме, другие основные цвета, такие как красный и зеленый, будут отображаться больше в системе, использующей 10-битную глубину цвета.
Плюсы и минусы HDR и SDR
HDR и SDR — это два стандарта, используемые в визуальных цифровых медиа. Использование одного стандарта из другого будет иметь свои недостатки и недостатки. Вот таблица, чтобы показать вам, как одно сравнивается с другим:
С точки зрения цвета и отображения HDR во всех отношениях лучше, чем SDR. Он обеспечивает значительные улучшения цветового пространства, яркости и глубины цвета. Итак, если у вас есть возможность смотреть фильмы, просматривать изображения или играть в игры в HDR, вы всегда должны это делать — но сможете ли вы? Проблема с HDR заключается в том, что большинство потребляемых носителей не совместимы с HDR. Часто просмотр мультимедиа HDR на экране SDR делает ваш просмотр хуже, чем просмотр его на обычной панели SDR. Другая проблема заключается в том, что большинство HDR-устройств используют HDR10, который слабо стандартизирован, в то время как его маркетинг в значительной степени однообразен. Например, вы обнаружите, что логотип HDR10 нанесен на некачественную панель, которая не может работать так же хорошо, как панель с яркостью 1000 нит, показанная в рекламе HDR10.
Хотя SDR обеспечивает обычные стандарты просмотра и не может конкурировать с HDR, когда он действительно работает, его простота использования, совместимость и более низкая стоимость — вот почему многие люди по-прежнему предпочитают его использовать.
Вам нужны HDR и SDR
Теперь, когда вы знаете разницу между стандартами SDR и HDR, становится очевидным, что HDR является явным победителем, когда дело доходит до просмотра развлекательного контента. Это, однако, не означает, что вы должны прекратить использовать SDR. Правда в том, что SDR по-прежнему является лучшим стандартом для использования, когда вы не смотрите или не воспроизводите контент, специфичный для HDR. Если вы покупаете новый дисплей, было бы разумно инвестировать в более дорогую панель с поддержкой HDR, поскольку она позволяет просматривать как HDR, так и SDR-контент. Поскольку контент SDR выглядит плохо в HDR10, вы всегда можете отключить HDR при просмотре, воспроизведении или просмотре контента и приложений SDR. Надеюсь, эта статья дала вам представление о том, какое влияние HDR оказывает на стол. Хотя SDR по-прежнему будет использоваться для просмотра различного контента, улучшение поддержки HDR — это только вопрос времени. Тогда это, вероятно, станет будущим стандартом, который все будут использовать.

Я думаю не ошибусь, если предположу, что большинство пользователей не отказались бы «улучшить» свое изображение на экране: скажем, сделать его более сочнее, живее, а цвета реалистичнее! Так?… ☝
Благо Microsoft в новой версии Windows 10 дает такую возможность (при усл., конечно, что у вас современное оборудование). Речь идет о вкл. режима HDR…
Что это?
HDR расшифровывается как High Dynamic Range (высокий динамический диапазон). Отличается от стандартного режима SDR более качественной картинкой (см. парочку примеров ниже 👇). Разумеется, далеко не всегда этот режим работает по умолчанию, и поэтому неплохо бы проверить и вкл. его — посмотреть, как измениться изображение, станет лучше/хуже?…
Собственно, как это сделать и будет «показано» ниже…
*
HDR в Windows
👉 ШАГ 1
Итак, для начала парочка примеров (получилось не очень качественно, но всё же разница в картинке видна невооруженным глазом). Думаю, смысл попробовать «поиграться» с HDR есть.
Разница в картинке SDR VS HDR (природа, горы, ландшафт)
Разница в картинке (еще один пример): SDR VS HDR
*
👉 ШАГ 2
Само собой режим HDR можно задействовать лишь на определенном оборудовании — приведу ниже краткую выжимку с требованиями:
- интерфейс подключения: DisplayPort 1.4+ или HDMI 2.0 (более подробно о интерфейсах тут);
- разрешение экрана: не ниже 1920 на 1080;
- яркость монитора: 300+ нит;
- поддержка монитором PlayReady 3.0 и 10-битное декодирования;
- наличие обновленного видеодрайвера (+ драйвер на дисплей: WDDM 2.4);
- устройство должно работать от сети питания — режим HDR весьма затратная «штука»… (это требование актуально для ноутбуков!).
*
Если говорить в целом, то современный домашний ПК/ноутбук (от 2019г.+) все эти требования «проходит» — т.е. ничего сверхъестественного среди условий выше нет… 👌
*
👉 ШАГ 3
Теперь о том, как задействовать этот режим:
- сначала необходимо открыть параметры Windows 10 (через меню ПУСК или сочетание клавиш Win+i);
- затем открыть раздел «Система —> Дисплей»;
- далее нажать по ссылке «Настройки Windows HD Color». См. пример ниже. 👇
Параметры Windows 10 — дисплей
После перед вами должно появиться окно с возможностями для текущего дисплея (свойства). 👇
Кстати, если у вас 2 (и более) дисплея — сначала необходимо будет выбрать нужный, а затем перевести два ползунка в режим вкл.:
- Использовать HDR;
- Потоковое видео в режиме HDR.
Сразу же после этого можно будет задать яркость HDR-дисплея, сдвинув ползунок баланса вправо/влево…
Потоковое видео в режиме HDR — вкл.
Ну и останется только сравнить «картинку»: стало лучше..?
***
👉 Примечание: не могу не отметить, что режим HDR пока работает «криво» (по крайней мере на моих ПК). Во-первых, не всегда его удается задействовать; во-вторых, изменение в качестве изображения могут быть минимальны (едва заметны).
Впрочем, «попытка — не пытка»… К тому же, Microsoft собирается дорабатывать этот режим и сделать его еще более интересным (Auto-HDR и пр.). Посмотрим… 😉
*
На сим пока всё… Дополнения по теме — приветствуются!
Удачи!
👋


С Windows HD Color в Windows 10 вы можете максимально использовать экран вашего ПК или HDR-телевизор. При подключении монитора или телевизора с поддержкой HDR10 к ПК с Windows 10, который поддерживает цвета HDR и WCG, вы получаете более яркое, живое изображение и больше деталей, чем на стандартном экране SDR.
Если у вас есть ноутбук со встроенным дисплеем с поддержкой HDR, для HDR будет больше настроек, связанных с питанием, поскольку эти экраны потребляют больше энергии, чем дисплеи без HDR.
Сегодня многие HDR-мониторы в первую очередь предназначены для просмотра фильмов и видео в режиме HDR. Поэтому для достижения наилучших результатов при использовании дисплея HDR в Windows 10 может потребоваться несколько действий.
Возможно, вам потребуется настроить относительную яркость содержимого SDR и HDR для дисплеев с поддержкой HDR. Это связано с тем, что на дисплее по-разному отображаются сигналы HDR и SDR, результаты зависят от марки и модели.
Когда вы изменяете настройки отображения содержимого SDR для дисплеев HDR, его влияние на содержимое SDR зависит от того, является ли он экраном с внешними возможностями HDR или встроенным:
- На экранах с внешними возможностями HDR этот параметр изменит яркость содержимого SDR по сравнению с содержимым HDR.
- На встроенном HDR-дисплее яркость содержимого SDR регулируется собственной настройкой яркости или может регулироваться автоматически. Поскольку яркость содержимого SDR была установлена, настройка отображения содержимого SDR изменит яркость содержимого HDR по сравнению с яркостью содержимого SDR.
Для встроенных HDR-дисплеев, например на ноутбуках с поддержкой HDR, как настройки яркости, так и настройки отображения содержимого SDR будут влиять на внешний вид содержимого HDR.
- Настройка яркости: при просмотре HDR-контента в ярких областях вам может потребоваться увеличить настройку яркости. Однако это уменьшит как эффективный динамический диапазон для HDR-контента в приложении, так и общую контрастность, поскольку более темные пиксели будут казаться ярче. Чтобы улучшить внешний вид содержимого HDR, просматривайте содержимое HDR в более темных областях и используйте довольно низкую настройку яркости. Если яркость установлена на очень низкий уровень, это увеличит общий контраст между самыми светлыми и самыми темными частями содержимого. Однако в темных частях контента будет меньше деталей. Например, если в фильме есть сцена о тускло освещенной комнате ночью, вы можете увидеть меньше деталей в этой сцене.
- Настройка внешнего вида содержимого SDR: в большинстве случаев можно использовать настройки отображения содержимого SDR по умолчанию или близкие к ним. Вы можете установить более высокое значение параметра отображения содержимого SDR, чтобы улучшить общий контраст между самыми светлыми и самыми темными частями содержимого. Однако это уменьшит детализацию более темных частей контента, например сцены в темной комнате ночью.
Из этого туториала Вы узнаете, как настроить уровень баланса яркости между стандартным HDR- и SDR-контентом для HDR-дисплея, встроенного в Windows 10.
Вот как:
1. Откройте «Настройки» и щелкните значок «Система».
2. Если к компьютеру подключено несколько мониторов, переместите окно настроек на экран HDR, который вы настраиваете.
3. Щелкните Экран слева и щелкните ссылку Параметры Windows HD Color справа в Windows HD Color.
4. Если к вашему ПК подключено несколько мониторов, выберите монитор с поддержкой HDR, который вы хотите настроить, в разделе «Выберите дисплей для просмотра или измените настройки для него» в разделе «Выбор дисплея».
5. Установите ползунок на желаемый уровень яркости (от 0 до 100) между двумя изображениями.
Изображение слева предназначено для содержимого HDR, а изображение справа – для содержимого SDR. 0 – уровень по умолчанию.
6. Когда закончите, вы можете закрыть Настройки, если хотите.
Надеюсь, у вас все получится.
HDR означает «Широкий динамический диапазон», и это технология, которая предлагает более богатый и красочный опыт просмотра на вашем экране. С HDR вы видите больше деталей как в тени, так и в бликах сцены. Благодаря HDR вы получаете более яркое, более яркое и детальное изображение по сравнению со стандартным дисплеем. HDR отлично подходит для погружения в видео, включая фильмы и игры. Некоторые люди говорят, что HDR улучшает впечатления от просмотра больше, чем высокие разрешения 4K или 8K. Если у вас новый компьютер с Windows 10, поддерживающий HDR, вы можете включить эту технологию отображения. Вот как
Что нужно для включения и использования HDR в Windows 10
Во-вторых, вам нужен современный ПК с процессором и видеокартой, которая работает с HDR. Intel представила поддержку HDR в своих процессорах Intel Core 7-го поколения, которые были запущены в 2016 году. И NVIDIA, и AMD также начали предлагать поддержку HDR в 2016 году. Поэтому вам необходимо иметь относительно новый процессор и видеокарту, выпущенную в 2016 году или позже, использовать HDR на вашем ПК с Windows 10.
Не менее важным является кабель, который вы используете для подключения ПК к монитору или телевизору, который вы используете. Вы должны использовать кабель с поддержкой HDCP 2.2 (защита цифрового контента с высокой пропускной способностью) и 4K. Это может быть кабель HDMI 2.0, например, кабель DisplayPort 1.4 или USB-тип C. Лучшим HDR-кабелем будет DisplayPort 1.4 или USB Type-C. Вы должны использовать кабель, который работает как с вашей видеокартой, так и с вашим дисплеем.
И последнее, но не менее важное: вам необходимо Windows 10 Fall Creators Update или до более поздней версии. Для лучшей работы с HDR в Windows 10 мы рекомендуем использовать Windows 10 April 2018 Update или более новую версию.
Как включить и настроить HDR в Windows 10
Если вы выполнили общие требования, пришло время открыть приложение «Настройки» в Windows 10. Один из быстрых способов сделать это — нажать Windows + I на клавиатуре. Затем перейдите в Систему.
В столбце слева выберите «Дисплей», если он еще не выбран по умолчанию.
Справа найдите раздел «Цвет Windows HD» и включите переключатель «Играть в игры и приложения HDR».
Windows 10 включает HDR и спрашивает, следует ли сохранить эти настройки дисплея. Если все выглядит хорошо, нажмите или коснитесь Сохранить изменения. В противном случае нажмите «Вернуть» или подождите пару секунд, пока Windows 10 не вернется к предыдущим настройкам дисплея с отключенным HDR.
HDR теперь включен. Тем не менее, чтобы получить наилучшие впечатления от HDR, нажмите или коснитесь ссылки, которая гласит: «Настройки цвета Windows HD».
Теперь вы видите больше настроек для вашего дисплея.
Включите переключатели «Play HDR games and apps» и «Stream HDR video», чтобы вы могли наслаждаться HDR в играх, приложениях и видео, например, на YouTube.
Проблема в том, что при включении HDR стандартный видеоконтент, не поддерживающий HDR, может выглядеть ужасно. Вы можете улучшить качество видео для контента SDR, используя ползунок «Внешний вид контента SDR». Отрегулируйте ползунок, пока не будет достигнут баланс между двумя образцами изображений, показанными в Windows 10. Теперь вы закончили настройку HDR в Windows 10 и, надеюсь, вы сможете наслаждаться высококачественным видеоконтентом.
Я не доволен качеством изображения после включения HDR в Windows 10. Что мне делать?
HDR может обеспечить захватывающее и красивое видео на вашем ПК с Windows 10. Однако из-за отсутствия стандартизации у этой технологии есть много недостатков, и она не обеспечивает удобство работы по принципу «включай и работай». Вам нужно не только оборудование с поддержкой HDR, но и операционная система для поддержки HDR, а также приложения, игры и видеоконтент. Поэтому у вас есть шансы столкнуться с такими проблемами, как стандартный видеоконтент SDR выглядит слишком ярким или слишком темным, цвета отображаются неправильно и т.д. Если у вас возникли проблемы, мы рекомендуем это руководство по поддержке от Microsoft: настройки цвета HDR и WCG в Windows 10.
Вы успешно включили HDR для ПК с Windows 10?
Если вы выполните все шаги и требования, изложенные в этом руководстве, вы сможете наслаждаться HDR-приложениями, играми и видеоконтентом в Windows 10. Мы знаем, что сделали, и нам это очень понравилось. Прежде чем закрыть эту статью, расскажите, все ли прошло гладко и возникли ли какие-либо проблемы во время процесса установки. Комментарий ниже и давайте обсудим.
Как включить HDR в Windows 10 (делаем изображение ярче, насыщеннее и сочнее // повышение качества картинки на экране!)
Доброго времени всем!
Я думаю не ошибусь, если предположу, что большинство пользователей не отказались бы «улучшить» свое изображение на экране: скажем, сделать его более сочнее, живее, а цвета реалистичнее! Так. ☝
Благо Microsoft в новой версии Windows 10 дает такую возможность (при усл., конечно, что у вас современное оборудование). Речь идет о вкл. режима HDR.
Что это?
HDR расшифровывается как High Dynamic Range (высокий динамический диапазон). Отличается от стандартного режима SDR более качественной картинкой (см. парочку примеров ниже 👇). Разумеется, далеко не всегда этот режим работает по умолчанию, и поэтому неплохо бы проверить и вкл. его — посмотреть, как измениться изображение, станет лучше/хуже.
Собственно, как это сделать и будет «показано» ниже.
HDR в Windows
👉 ШАГ 1
Итак, для начала парочка примеров (получилось не очень качественно, но всё же разница в картинке видна невооруженным глазом). Думаю, смысл попробовать «поиграться» с HDR есть.
Разница в картинке SDR VS HDR (природа, горы, ландшафт)
Разница в картинке (еще один пример): SDR VS HDR
👉 ШАГ 2
Если говорить в целом, то современный домашний ПК/ноутбук (от 2019г.+) все эти требования «проходит» — т.е. ничего сверхъестественного среди условий выше нет. 👌
👉 ШАГ 3
Теперь о том, как задействовать этот режим:
После перед вами должно появиться окно с возможностями для текущего дисплея (свойства). 👇
Сразу же после этого можно будет задать яркость HDR-дисплея, сдвинув ползунок баланса вправо/влево.
Ну и останется только сравнить «картинку»: стало лучше.
👉 Примечание: не могу не отметить, что режим HDR пока работает «криво» (по крайней мере на моих ПК). Во-первых, не всегда его удается задействовать; во-вторых, изменение в качестве изображения могут быть минимальны (едва заметны).
Начало работы с HDR в Windows 10
Технология HDR (расширенный динамический диапазон) улучшает качество изображения в видео, которые вы смотрите в Интернете. HDR-видео характеризуется большим диапазоном цветов, благодаря чему четко видна разница между яркими и темными частями сцены. Использование HDR означает более детализированное изображение, более высокое качество цвета и выделения и в целом более приятные впечатления при просмотре фильмов и телепередач на компьютере с Windows 10.
Между традиционным SDR-контентом (стандартный динамический диапазон) и HDR-контентом существуют заметные отличия. Традиционные SDR-дисплеи могут воспроизвести только небольшую часть цветов, воспринимаемых человеческим глазом. HDR существенно увеличивает диапазон цветов благодаря использованию более широкой цветовой палитры и делает цвета более яркими. Цвет в HDR-видео отображается точнее за счет большего количества оттенков, которые не отображаются на традиционных SDR-дисплеях.
Как проверить, поддерживает ли дисплей HDR
Нажмите кнопку Пуск и выберите Параметры > Система > Дисплей > Параметры Windows HD Color.
В разделе Выбор дисплея выберите дисплей, который нужно проверить.
В разделе Возможности дисплея убедитесь, что для параметра Использовать HDR задано значение Да.
Затем включите параметр Использовать HDR.
Дополнительные сведения о параметрах HDR см. в статье Режим HDR и параметры цвета WCG в Windows 10 на сайте службы поддержки Майкрософт.
Поиск HDR-видео и игр
HDR-видео
HDR-видео предлагается различными веб-сайтами и службами онлайн-потоковой передачи. Вот лишь некоторые из них. Предлагаемые услуги и контент различаются в зависимости от службы и страны или региона.
YouTube
Сейчас в YouTube доступно много бесплатного HDR-контента. Чтобы ознакомиться с некоторыми примерами, откройте Microsoft Edge на компьютере с Windows 10, перейдите в YouTube и выполните поиск по запросу «HDR». Опубликованные HDR-видео от разных пользователей YouTube и компаний можно найти на канале 4K HDR.
Чтобы убедиться, что видео, которое вы смотрите, имеет формат HDR, найдите метку HDR в правом нижнем углу экрана видеопроигрывателя.
Совет. Используйте полноэкранный режим для оптимального воспроизведения HDR-видео.
Поставщики онлайн-потоковой передачи (Netflix, HBO Max и др.)
Сейчас многие службы потоковой передачи видео предлагают HDR-телепередачи и фильмы. У некоторых даже есть целые HDR или 4K каналы. Во многих случаях HDR и 4K (определяет разрешение, или четкость изображения) используются вместе. Чтобы найти названия HDR-фильмов, выполните поиск по запросу «HDR» или найдите метку HDR либо Dolby Vision рядом с названием фильма или сериала.
Некоторые поставщики потоковой передачи, например Netflix, могут требовать наличия подписки Premium для просмотра 4K и HDR-видео. Чтобы смотреть HDR-фильмы на устройстве с Windows 10, загрузите приложение службы видео из Microsoft Store или посетите соответствующий веб-сайт в Microsoft Edge.
Игры HDR
Существует много игр с поддержкой HDR для Windows 10 (некоторые из них включены в Xbox Game Pass для ПК). Вот некоторые примеры игр для ПК*, которые поддерживают HDR на компьютере с Windows:
Что такое Windows HD Color?
В последних версиях Windows 10 появился термин Windows HD Color. Этот термин относится к возможностям в Windows 10, позволяющим отображать на ваших устройствах Windows содержимое в режиме HDR.
Содержимое в режиме HDR отличается повышенной яркостью и цветовой насыщенностью по сравнению с традиционным режимом (который иногда называют SDR, стандартный динамический диапазон). В традиционном режиме обычно отображается детализация либо более яркой области изображения, либо более темной, но не обеих одновременно. Например, если фотография сфокусирована на ярком окне, детали в тени видно плохо.
В режиме HDR, в свою очередь, возможны отображение более широкого диапазона цветов и световых зон и более высокая детализация в промежутке между крайними точками. Содержимое в режиме HDR отличается более яркими и уникальными цветами. Кроме того, яркие области изображения в этом режиме становятся ярче, а темные — темнее, причем без потери деталей.
По мере усовершенствования оборудования все больше устройств поддерживают режим HDR. Если вы интересовались новыми моделями телевизоров и мониторов, вы могли заметить, что термин HDR встречается все чаще. Благодаря функции Windows HD Color вы сможете просматривать содержимое в режиме HDR и на устройствах с Windows 10.
Для получения наилучших результатов в режиме HDR пользуйтесь устройствами с дисплеем, полноценно поддерживающим HDR10. Такой дисплей понадобится вам для запуска приложений и игр с поддержкой HDR. Видео также лучше всего воспроизводить на дисплее с полноценной поддержкой HDR. Однако, вы можете воспроизводить HDR-содержимое и на многих новых ноутбуках без поддержки HDR.
Дополнительные сведения о режиме HDR в Windows 10 см. в следующих разделах.
Как начать смотреть HDR-контент в Windows 10
Когда он был запущен в 2017 году, HDR в Windows 10 был беспорядочным. Аппаратное обеспечение все еще находилось в зачаточном состоянии, приложений с поддержкой HDR было мало, а HDR-контент отсутствовал.
Несмотря на то, что технология отображения догнала стандарт HDR и стало значительно больше контента, возможности программного обеспечения в Windows 10 все еще не идеальны.
К счастью, вы можете исправить большинство проблем, с которыми сталкивается HDR в Windows. Давайте посмотрим, что вам нужно, чтобы настроить и запустить HDR на вашем компьютере.
Что такое HDR и почему это должно вас волновать
Расширенный динамический диапазон (HDR) улучшает качество изображения за счет улучшения контрастности, сохранения деталей в сложных сценах и отображения более широкой цветовой гаммы.
Другими словами, когда вы воспроизводите фильм, поддерживающий HDR, на дисплее с поддержкой HDR, вы увидите более яркие цвета и заметите детали, которые в противном случае вы бы пропустили. Такие детали, как листва в темном лесу или текстура здания в яркий солнечный день, труднее обнаружить в стандартном динамическом диапазоне (SDR).
HDR усиливает разницу между светлыми и темными сценами. Таким образом, белые кажутся белее, а черные — чернее. Эта выраженная разница между светлым и темным сохраняет детали и дает более естественные цвета.
Это было простое объяснение HDR и его преимуществ. Есть еще несколько вещей, о которых вам нужно знать. Например, вам нужно знать различия между Dolby Vision и HDR10, оба из которых являются спецификациями HDR.
Что нужно для того, чтобы HDR работал в Windows 10
Для HDR требуется оборудование и программное обеспечение, поддерживающее стандарт. Ниже перечислены вещи, которые вам необходимо иметь, прежде чем вы сможете запускать HDR-контент на своем ПК.
Дисплей с поддержкой Dolby Vision или HDR10
Во-первых, вам нужен телевизор или монитор, поддерживающий Dolby Vision или HDR10. На рынке есть множество мониторов, которые утверждают, что поддерживают HDR, но не все из них стоит покупать.
Например, более дешевые дисплеи часто рекламируют себя как «поддерживающие HDR400». Хотя эти дисплеи поддерживают HDR, по определению они не сильно отличаются от дисплеев SDR. Дисплеи HDR400 могут выдавать только 400 нит яркости без какой-либо формы локального затемнения.
Технически яркость дисплея 300 нит или более — это все, что вам нужно для запуска HDR в Windows. Но как эксперты, так и пользователи рекомендуют яркость 1000 нит с функцией локального затемнения Full Array, чтобы получить наилучшие впечатления от HDR.
Итак, сделайте свое исследование, прежде чем выбирать экран HDR. Независимо от того, стоит ли вам искать дисплей Dolby Vision или HDR10, лучший ТВ-экран HDR будет зависеть от ваших потребностей.
Видеокарта с поддержкой HDR
Вам нужна видеокарта с поддержкой HDR и управления цифровыми правами PlayReady. Большинство современных графических процессоров, встроенных и незаметных, могут выводить контент HDR и поддерживать PlayReady.
Если вы используете старое оборудование, убедитесь, что у вас есть Nvidia GTX 950 или выше, например, 10-й, 16-й и RTX 20-й серии.
Тем, кто использует видеокарты AMD, повезло, если у вас есть Radeon R9 380 или что-то еще, например, серии RX 400, RX 500 и их высококачественные видеокарты Vega.
Для встроенных графических процессоров вам понадобится процессор Intel Kaby Lake 7-го поколения или выше.
Правильный кабель
Не все кабели одинаковы. Между кабелем HDMI и кабелем DisplayPort есть различия. Оба могут работать с HDR, если вы купите правильный.
Для кабеля HDMI убедитесь, что у вас есть кабель HDMI 2.0. В противном случае, если вы хотите 4K 120 Гц с HDR, вам понадобится кабель HDMI 2.1.
Точно так же, если вы используете кабель DisplayPort для монитора, убедитесь, что вы используете DisplayPort 1.4 или лучше.
Вы также можете использовать USB-C, который поддерживает альтернативный режим DisplayPort. Альтернативный режим USB-C DisplayPort позволяет компьютеру отправлять сигнал DisplayPort через USB-C. Конечно, ваш компьютер должен иметь порт USB-C, предпочтительно порт Thunderbolt 3, для вывода сигнала DisplayPort.
К сожалению, нет четкого способа определить, может ли USB-C вашего ПК выводить сигнал DisplayPort. Самый простой способ сделать это — проверить веб-сайт производителя или официальную спецификацию оборудования.
Кроме того, если на вашем мониторе нет порта USB-C для подключения дисплея, вам необходимо использовать адаптер USB-C — DisplayPort.
HDR-контент
Наконец, оборудование ничего не значит, если у вас нет нужного контента для просмотра. Обычный контент, такой как телешоу, старые фильмы и игры, находится в стандартном динамическом диапазоне (SDR).
Чтобы в полной мере использовать возможности ПК и дисплея с поддержкой HDR, вам необходим HDR-контент.
Как заставить HDR работать в Windows 10
Прежде чем вы сможете начать наслаждаться HDR, вы должны убедиться, что все в порядке.
Во-первых, обновите Windows, если есть доступные обновления. Аналогичным образом обновите драйверы графического процессора, игры и потоковые приложения.
Для вывода HDR на внешние дисплеи Windows рекомендует версию 1803 или более позднюю. Для вывода HDR на встроенный дисплей ноутбука рекомендуется версия Windows 1903 или более поздняя.
Затем включите режим HDR как в Windows, так и в настройках экрана. Подробные инструкции по настройке дисплея см. В руководстве или на веб-сайте производителя.
В Windows выберите «Настройки»> «Приложения»> «Воспроизведение видео». Загляните в раздел «Возможности дисплея», и там будет подробная информация о том, можете ли вы транслировать HDR-видео и играть в HDR-игры.
Если ваш дисплей поддерживает HDR, будет два переключателя: Play HDR games and apps и Stream HDR video. Включите оба переключателя.
Распространенные проблемы с HDR и способы их решения
В Windows 10 по-прежнему много проблем с HDR. Ниже приведены некоторые из наиболее распространенных.
Черные экраны или нет вывода HDR
Такие проблемы, как черный экран или невозможность включить HDR, довольно распространены. В таких случаях убедитесь, что вы используете правильный кабель. Всегда используйте качественный кабель и имейте под рукой запасной. Если HDR не включается, попробуйте другой кабель. Если по-прежнему не работает, попробуйте другой порт.
Вы также можете попробовать перезагрузить компьютер и дисплей.
Проблемы с потоковой передачей HDR-контента
Такие сервисы, как Netflix, предлагают фильмы и телешоу в формате HDR. Такие программы указывают, можно ли воспроизводить их в HDR или нет, через значок. Если вы не видите значок HDR, скорее всего, у вас не установлен кодек HEVC.
Загрузите и установите расширения для видео HEVC из Microsoft Store. К сожалению, вам придется заплатить за это небольшую плату.
После этого не забудьте перезагрузить компьютер.
Тем не менее, вам не нужно устанавливать расширения видео HEVC, если вы хотите воспроизводить локально сохраненные фильмы.
Игры, не работающие в режиме HDR
Хотя в некоторых играх HDR может включаться автоматически, в большинстве игр требуется, чтобы вы включали его вручную в настройках игры и в настройках Windows.
Простое решение — всегда оставлять HDR включенным. Но пользователям ноутбуков он не понравится, так как он сильно сокращает время автономной работы.
Попробуйте HDR в Windows
Windows 10 прошла долгий путь в области HDR. Но у Microsoft все еще есть много проблем, которые нужно исправить. Однако проблемы не должны мешать вам попробовать HDR.
Правильно настройте мониторы и экраны. Убедитесь, что все совместимо, есть несколько хороших фильмов для просмотра или игр, в которые можно поиграть, а HDR будет радостью для ваших глаз.