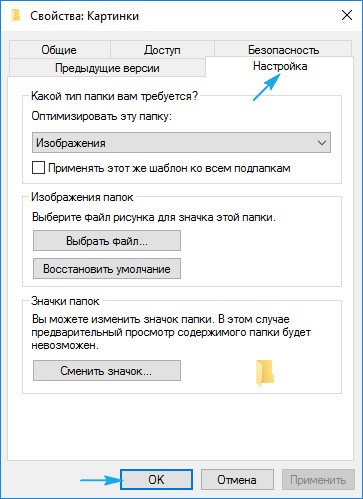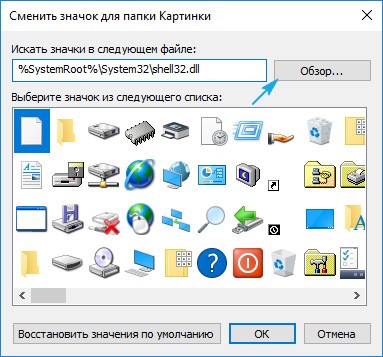После перехода на операционную систему Windows 10 пользователи столкнулись с отсутствием на рабочем столе таких привычных элементов как «Мой компьютер», «Мои документы». Разработчики посчитали, что нет необходимости перегружать рабочий стол разнообразными значками. Поэтому по умолчанию на рабочем столе отображается только значок Корзины. А для пользователей, которым привычнее если эти значки всегда под рукой оставили возможность вернуть их на рабочий стол. В настоящей статье мы расскажем, как найти мой компьютер и другие значки и включить их на рабочем столе.
Содержание
- Какие есть стандартные значки рабочего стола
- Основные способы вернуть стандартные значки и Мой Компьютер на рабочий стол
- Как удалить значки с рабочего стола
Какие есть стандартные значки рабочего стола
Кроме Корзины, на рабочий стол можно добавить следующие стандартные значки:
Этот компьютер.
Двойной щелчок по значку Этот компьютер открывает окно, предоставляющее доступ к жестким и съемным дискам компьютера. Щелчок по этому значку правой кнопкой мыши и выбор в контекстном меню команды Управление открывает консоль Управление компьютером (Computer Management). Контекстное меню значка Этот компьютер также содержит опции для подключения и отключения сетевых папок.
Панель управления.
Двойной щелчок по значку Панель управления открывает окно Панели управления, предоставляющее доступ к средствам конфигурации и управления системой.
Сеть.
Щелчок по значку Сеть открывает окно, предоставляющее доступ к сетевым ресурсам локальной сети. Контекстное меню значка Сеть, открываемое щелчком правой кнопки мыши, содержит, среди прочих, опции для подключения и отключения сетевых папок.
Файлы пользователя.
Значок папки текущего пользователя имеет вид полуоткрытой папки с фигурой человека и именем текущего пользователя. Двойной щелчок по значку открывает личную папку текущего пользователя.
Корзина.
Двойной щелчок по значку Корзины открывает ее окно, в котором можно просмотреть объекты, предназначенные для удаления. Чтобы безвозвратно удалить содержимое Корзины, выберите меню Управление (Manage) Корзины, а затем в панели инструментов щелкните по значку Очистить корзину (Empty Recycle Bin).
Для управления использованием Корзины выберите меню Управление, а затем щелкните по значку Свойства корзины. Откроется диалоговое окно Свойства: Корзина, в котором для каждого несъемного жесткого диска задается отдельная Корзина в виде папки.
Для каждого диска можно задать максимальный размер Корзины или же указать немедленное удаление файлов, без промежуточного помещения их в Корзину.
Основные способы вернуть стандартные значки и Мой Компьютер на рабочий стол
- Персонализация
Добавление основных значков рабочего стола осуществляется посредством следующих действий.
Щелкните правой кнопкой мыши в свободной области рабочего стола и в контекстном меню выберите команду Персонализация.
В открывшемся окне Персонализация выберите вкладку Темы.
В правой части окна щелкните по ссылке Параметры значков рабочего стола.
В открывшемся диалоговом окне Параметры значков рабочего стола имеются флажки для каждого из рассмотренных выше стандартных значков рабочего стола.
Чтобы вернуть, например, значок Этот компьютер на рабочий стол нужно установить его флажок. Сброс флажка убирает соответствующий значок с рабочего стола. Установив необходимые флажки, нажмите кнопку OK, чтобы сохранить эти настройки.
Результат установки всех флажков значков рабочего стола показан на скриншоте.
Все значки рабочего стола можно отобразить или скрыть, щелкнув правой кнопкой мыши в свободной области рабочего стола, выбрав в контекстном меню команду Вид (View), а во вложенном меню установив или сбросив флажок Отображать значки рабочего стола (Show desktop items), соответственно.
- Команда Выполнить
Откройте диалоговое окно Выполнить нажав сочетание клавиш + R.
Скопируйте и вставьте в поле ввода окна Выполнить команду:
rundll32.exe shell32.dll,Control_RunDLL desk.cpl,,0
Нажмите клавишу Enter ↵.
В результате откроется окно Параметры значков рабочего стола.
- Создать ярлык
Для этого способа необходимо запустить Проводник. Сделать это вы можете использовав команду + E или на Панели задач в поиске (значок лупы) введите «Проводник». Среди предложенных вариантов выберите приложение и нажмите Открыть.
В открывшемся окне слева вы увидите список элементов, к которым предоставлен доступ пользователю. Найдите необходимый значок (мы покажем на примере значка Этот компьютер). Перетащите значок левой кнопкой мыши на рабочий стол как показано на рисунке.
Готово! Ярлык папки Этот компьютер создан на рабочем столе.
Как удалить значки с рабочего стола
Чтобы удалить значок или ярлык с рабочего стола, щелкните на нем правой кнопкой мыши и в контекстном меню выберите команду Удалить.
Обратите внимание, что удаление с рабочего стола значка, представляющего файл или папку, также удаляет этот файл или папку вместе с ее содержимым.
Значки на рабочем столе можно скрыть. Для их просмотра щелкните правой кнопкой мыши рабочий стол, выберите Вид, а затем щелкните Отображать значки рабочего стола. Чтобы добавить значки, например «Этот компьютер», «Корзина» и т. д., на рабочий стол:
-
Выберите Начните , откройте Параметры , а затем в области Персонализация выберите Темы
. -
В разделе Темы прокрутите вниз и выберите Параметры значков на рабочем столе.
-
Выберите значки, которые должны отображаться на рабочем столе, а затем нажмите кнопки Применить и ОК.
Открыть параметры персонализации
Значки на рабочем столе можно скрыть. Для их просмотра щелкните правой кнопкой мыши рабочий стол, выберите Вид, а затем щелкните Отображать значки рабочего стола. Чтобы добавить значки, например «Этот компьютер», «Корзина» и т. д., на рабочий стол:
-
Нажмите кнопку Пуск и выберите Параметры > Персонализация > Темы.
-
В разделе Темы > Связанные параметры выберите Параметры значков рабочего стола.
-
Выберите значки, которые должны отображаться на рабочем столе, а затем нажмите кнопки Применить и ОК.
-
Примечание.Если вы работаете в режиме планшета, значки рабочего стола могут отображаться неправильно. В таких случаях можно найти нужные программы по имени в проводнике. Чтобы отключить режим планшета, выберите центр уведомлений на панели задач (рядом с датой и временем), а затем выберите Режим планшет, чтобы включить или отключить этот режим.
Открыть параметры персонализации
Windows 10 — самая популярная операционная система в мире, и каждый день миллионы пользователей используют ее на своих компьютерах. Рабочий стол Windows 10 — это центральная часть операционной системы, где пользователи размещают ярлыки для быстрого доступа к программам и файлам. Однако, стандартные иконки для рабочего стола в Windows 10 могут быть не всем по душе.
В этой статье мы предоставим вам полный список стандартных иконок для рабочего стола Windows 10 и подробную инструкцию по их настройке. Вы узнаете, как изменить иконку для ярлыка на рабочем столе, как добавить новую иконку на рабочий стол и многое другое. Настройка иконок на рабочем столе в Windows 10 поможет вам сделать его более удобным и индивидуальным.
Полный список стандартных иконок для рабочего стола Windows 10:
Иконка компьютера — предоставляет доступ к основным системным дискам и сетевым ресурсам.
Иконка корзины — используется для удаления файлов и папок.
Иконка сети — открывает доступ к сетевым настройкам и ресурсам.
Иконка Панели управления — позволяет настраивать различные параметры системы и устанавливать новые программы.
Иконка Проводника — представляет собой файл-менеджер, позволяющий управлять файлами и папками на компьютере.
Иконка Параметры — позволяет настраивать различные параметры системы, такие как расположение экрана, мобильная связь и т. д.
Иконка Учетной записи пользователя — предоставляет доступ к настройкам пользователя и личным данным.
Это лишь небольшая часть стандартных иконок для рабочего стола Windows 10. В нашей статье вы найдете полный список и подробные инструкции по настройке каждой иконки. Не ограничивайтесь стандартными иконками — измените свой рабочий стол с помощью наших советов и сделайте его по-настоящему уникальным!
Содержание
- Стандартные иконки для рабочего стола Windows 10
- Полный список иконок
- Инструкция по настройке иконок
- Советы по персонализации рабочего стола
Стандартные иконки для рабочего стола Windows 10
Windows 10 предлагает различные стандартные иконки для рабочего стола, которые помогают пользователю легко и быстро найти нужные приложения и документы. Эти иконки могут быть изменены и настроены в соответствии с предпочтениями пользователя. В этом разделе мы рассмотрим полный список стандартных иконок, а также объясним, как настроить их на рабочем столе Windows 10.
Стандартные иконки для рабочего стола Windows 10 включают:
- Экран приветствия
- Проводник (эксплорер)
- Корзина
- Мой компьютер
- Сетевое окружение
- Корзина
- Папка документов
- Папка загрузок
- Папка музыки
- Папка рисунков
- Папка видео
- Internet Explorer
- Microsoft Edge
Чтобы изменить иконку на рабочем столе Windows 10, необходимо выполнить следующие шаги:
- Щелкните правой кнопкой мыши на свободном месте на рабочем столе
- Выберите «Персонализация»
- Выберите «Изменение иконок рабочего стола» в меню слева
- В появившемся окне выберите иконку, которую хотите изменить
- Нажмите кнопку «Изменить иконку»
- Выберите новую иконку из предлагаемого списка или нажмите на кнопку «Обзор», чтобы выбрать свою собственную иконку
- Нажмите кнопку «Применить» и затем «ОК», чтобы сохранить изменения
При необходимости можно задать разные иконки для разных ярлыков на рабочем столе Windows 10. Это позволяет пользователям организовать рабочий стол по своему вкусу и удобству.
В итоге, изменение стандартных иконок на рабочем столе Windows 10 — простой способ кастомизации операционной системы и создания персонализированной рабочей среды.
Полный список иконок
Ниже приведен полный список стандартных иконок для рабочего стола Windows 10:
Папки:
Папка — иконка, которая представляет папку на рабочем столе.
Открытая папка — иконка, которая представляет открытую папку на рабочем столе.
Файлы:
Файл — иконка, которая представляет обычный файл на рабочем столе.
Текстовый документ — иконка, которая представляет текстовый документ на рабочем столе.
Изображение — иконка, которая представляет изображение на рабочем столе.
Устройства:
Компьютер — иконка, которая представляет компьютер на рабочем столе.
Сеть — иконка, которая представляет сеть на рабочем столе.
Принтер — иконка, которая представляет принтер на рабочем столе.
Программы:
Интернет — иконка, которая представляет доступ к интернету.
Электронная почта — иконка, которая представляет электронную почту.
Контакты — иконка, которая представляет контакты.
Календарь — иконка, которая представляет календарь.
Инструменты:
Параметры — иконка, которая представляет параметры настройки.
Клавиатура — иконка, которая представляет клавиатуру.
Мышь — иконка, которая представляет компьютерную мышь.
Это только некоторые из стандартных иконок, предоставляемых Windows 10. Вы также можете добавить свои собственные иконки или скачать дополнительные изображения из Интернета.
Инструкция по настройке иконок
Для настройки иконок на рабочем столе Windows 10 следуйте этим шагам:
- Щелкните правой кнопкой мыши на свободном месте на рабочем столе.
- В открывшемся контекстном меню выберите пункт «Настроить».
- В разделе «Персонализация» выберите пункт «Тема» в левом меню.
- Прокрутите список тем вниз и найдите ссылку «Настройка значка рабочего стола» под разделом «Связанные настройки».
- В открывшемся окне «Изменение значков» вы увидите список всех доступных иконок.
- Выберите иконку, которую хотите изменить, и нажмите кнопку «Изменить значок».
- В появившемся окне «Выбор файла значка» выберите файл с новой иконкой и нажмите «ОК».
- Повторите предыдущие два шага для каждой иконки, которую хотите изменить.
- Когда вы закончите, нажмите кнопку «ОК» в окне «Изменение значков».
После выполнения этих шагов иконки на вашем рабочем столе должны обновиться и отобразить выбранные вами изменения.
Советы по персонализации рабочего стола
Персонализация рабочего стола позволяет вам сделать его более удобным и приятным в использовании. Ниже приведены несколько советов, которые помогут вам настроить рабочий стол под свои предпочтения.
1. Изменение фона рабочего стола: Вы можете выбрать любое изображение или цвет в качестве фона рабочего стола. Для этого щелкните правой кнопкой мыши на пустом месте рабочего стола, выберите «Настройки» и перейдите в раздел «Персонализация». Там вы найдете различные варианты для настройки фона рабочего стола.
2. Изменение иконок: Вы можете заменить стандартные иконки на рабочем столе на другие изображения. Для этого щелкните правой кнопкой мыши на иконку, выберите «Свойства» и перейдите на вкладку «Пользовательские». Там вы сможете выбрать изображение для иконки или загрузить свое.
3. Создание ярлыков: Ярлык позволяет быстро запустить программу или открыть папку с рабочего стола. Вы можете создать свои ярлыки для удобного доступа к часто используемым приложениям или файлам. Чтобы создать ярлык, выберите нужный файл или папку, щелкните на него правой кнопкой мыши и выберите «Отправить» > «На рабочий стол (ярлык)».
4. Использование виджетов: В Windows 10 вы можете добавлять виджеты на рабочий стол для отображения полезной информации, такой как погода, календарь и другие. Чтобы добавить виджет, щелкните правой кнопкой мыши на пустом месте рабочего стола, выберите «Виджеты» и выберите нужный виджет из списка.
5. Размещение иконок: Если на рабочем столе слишком много иконок, вы можете организовать их в группы или переместить их на панель задач или панель быстрого запуска. Для перемещения иконок, щелкните на иконку левой кнопкой мыши и перетащите ее в нужное место.
Следуя этим советам, вы сможете настроить рабочий стол Windows 10 так, чтобы он отвечал вашим потребностям и предпочтениям.
Содержание
- Способ 1: Персонализация
- Что делать, если иконки не изменились
- Способ 2: BAT-файл
- Способ 3: «Редактор реестра»
- Способ 4: «Командная строка»
- Способ 5: CustomizerGod
- Вопросы и ответы
Способ 1: Персонализация
Если вам необходимо вернуть стандартные иконки системных элементов рабочего стола, тогда потребуется внести изменения в параметры персонализации. Обратите внимание, что этот способ подойдет только для восстановления значков «Этот компьютер», «Сеть», «Корзина» и пользовательской папки.
- Откройте параметры персонализации. Сделать это проще всего через контекстное меню рабочего стола. Кликните в пустом его месте правой клавишей мыши и выберите пункт «Персонализация».
- Здесь воспользуйтесь навигационной панелью слева, чтобы перейти в раздел «Темы», а затем в основном меню спуститесь до блока «Сопутствующие параметры» и перейдите по ссылке «Параметры значков рабочего стола».
- В открывшемся одноименном окне выделите ярлык, иконку которого хотите вернуть по умолчанию, после чего щелкните по кнопке «Обычный значок». Затем проделайте это же со всеми другими ярлыками, а в завершение примените изменения при помощи соответствующих кнопок.

Что делать, если иконки не изменились
Есть вероятность, что после выполнения описанных выше действий системные иконки на рабочем столе не изменятся. Чтобы устранить эту неполадку, необходимо будет произвести сброс кеша иконок. Сделать это можно несколькими способами, но ниже будет предложен универсальный, подразумевающий использование «Командной строки». Ее вам необходимо запустить от имени администратора, в противном случае при выполнении некоторых команд будет отказано в доступе. Если вы не знаете, как это сделать, кликните по ссылке ниже, чтобы перейти на статью, в которой об этом рассказывается.
Подробнее: Как запустить «Командную строку» от имени администратора в Windows 10

Вызвав консоль с повышенными привилегиями, поочередно выполните приведенные ниже команды. Не забывайте после их вставки каждый раз нажимать Enter.
ie4uinit.exe -show
taskkill /IM explorer.exe /F
DEL /A /Q "%localappdata%\IconCache.db"
DEL /A /F /Q "%localappdata%\Microsoft\Windows\Explorer\iconcache*"
Примечание! Стандартная комбинация Ctrl + V в «Командной строке» не работает, для выполнения этой операции необходимо пользоваться правой кнопкой мыши. Просто наведите курсор на окно консоли и нажмите ее.
Выполнив описанные команды, вы очистите кеш иконок рабочего стола, но вместе с тем графическая оболочка ОС отключится, о чем будет свидетельствовать исчезнувшие элементы интерфейса Windows 10, такие как панель задач и меню «Пуск». Чтобы внесенные изменения зарегистрировались системой, компьютер необходимо перезапустить. Сделать это можно непосредственно из «Командной строки». Для этого введите представленную ниже команду и нажмите клавишу Enter.
shutdown /r /f /t 00
Если после повторного запуска компьютера на рабочем столе системные иконки все равно не изменятся, тогда следует попробовать другие команды для сброса кеша. Все они приведены ниже, поочередно вставьте их в «Командную строку», каждый раз нажимая клавишу Enter для выполнения.
ie4uinit.exe -ClearIconCache
taskkill /IM explorer.exe /F
DEL "%localappdata%\IconCache.db" /A
shutdown /r /f /t 00
При их выполнении графическая оболочка снова будет отключена, поэтому не пугайтесь исчезнувшим элементам интерфейса. В завершение перезапустите компьютер уже знакомой командой, которая указана по счету четвертой.
Важно! После перезапуска компьютера, если системные иконки не поменяли свой внешний вид, попробуйте снова их изменить стандартным способом через меню «Параметры значков рабочего стола», как это было описано в самом начале статьи.
Способ 2: BAT-файл
Описанные ранее в статье действия можно выполнить не вручную, а посредством специально созданного для этого BAT-файла, который устанавливает стандартные иконки на рабочем столе, попутно очищая кеш. Для его создания потребуется вызвать любой текстовый редактор. В примере ниже будет использован «Блокнот» — запустить его быстрее всего через поиск по системе.
- Установите курсор в соответствующее поле на панели задач, введите запрос и кликните по одноименному приложению в результатах.
- В появившееся пустое окно «Блокнота» вставьте приведенный ниже код. Именно описанные в нем инструкции вернут стандартные иконки в Windows 10.
SetLocal EnableExtensions DisableDelayedExpansion
REG DELETE "HKLM\SOFTWARE\Microsoft\Windows\CurrentVersion\Explorer\Shell Icons"/f
REG ADD "HKLM\SOFTWARE\Microsoft\Windows NT\CurrentVersion\Winlogon"/vAutoRestartShell /tREG_DWORD /d0 /f
taskkill /im"explorer.exe"/f
timeout /t5
cd/d%userprofile%\AppData\Local
DEL IconCache.db /a
shutdown-l - Откройте окно сохранения файла. Для этого вы можете развернуть меню «Файл» в верхнем левом углу и выбрать в нем опцию «Сохранить как». В качестве альтернативы можете воспользоваться сочетанием клавиш Ctrl + Shift + S.
- В появившемся окне файлового менеджера перейдите в любую директорию, например в «Документы». Затем введите любое имя файла в соответствующее поле для ввода, указав в качестве расширения «.bat» (без кавычек). Пример этого вы можете видеть на изображении ниже. В завершение щелкните по «Сохранить».
- Закройте окно «Блокнота» и перейдите в папку с только что созданным файлом. Запустите его от имени администратора, чтобы все заданные в нем команды смогли выполниться. Для этого щелкните по названию правой кнопкой мыши и выберите соответствующую опцию.
- Во время выполнения описанного в BAT-файле сценария на экране появится окно консоли, в котором необходимо вручную подтвердить удаление раздела реестра. Сделать это нужно обязательно, поэтому введите символ «Y» (без кавычек) и нажмите Enter.
После всего компьютер необходимо перезапустить, если этого не случилось в автоматическом режиме. По итогу в Windows 10 будут возвращены стандартные иконки.
Способ 3: «Редактор реестра»
Восстановить стандартные иконки в операционной системе можно посредством внесения правок в реестр. Для этого вам потребуется всего лишь удалить один раздел.
- Откройте «Редактор реестра» любым доступным способом. Например, сделать это можно через «Выполнить». Вызовите его сочетанием горячих клавиш Win + R, после чего впишите в поле «Открыть» команду
regeditи кликните по кнопке «ОК».
Читайте также: Как открыть Редактор реестра в Windows 10
- В появившемся окне, через навигацию в левой части, проследуйте по указанному ниже пути.
HKEY_LOCAL_MACHINE\SOFTWARE\Microsoft\Windows\CurrentVersion\Explorer\ShellIconsТакже вы можете осуществить мгновенный переход в целевую директорию, вставив этот адрес в адресную строку, которая находится в верхней части окна, и нажав Enter.
Примечание! Если при переходе в нужный каталог у вас будет отсутствовать какой-то раздел, тогда прекратите выполнение этой инструкции и воспользуйтесь другим способом, описанным в статье.
- Перед удалением раздела «ShellIcons» создайте его резервную копию, чтобы была возможность быстро его восстановить при появлении неисправностей. Для этого щелкните по его названию правой клавишей мыши и выберите пункт «Экспортировать».
Затем в окне файлового менеджера перейдите в любую директорию и введите произвольное название в поле «Имя файла». Перед нажатием по кнопке «Сохранить» убедитесь, что в блоке «Диапазон экспорта» переключатель установлен в положении «Выбранная ветвь».
- Создав резервную копию раздела «ShellIcons», удалите его. Для этого щелкните по названию правой кнопкой мыши и из появившегося контекстного меню выберите пункт «Удалить».
В отобразившемся на экране диалоговом окне подтвердите действие, щелкнув по «Да».
- Перезапустите компьютер, чтобы все внесенные изменения в реестр зарегистрировались операционной системой.
Способ 4: «Командная строка»
Вернуть стандартные иконки в Windows 10 можно посредством «Командной строки». Но все действия необходимо производить в безопасном режиме, в противном случае некоторые команды, предполагающие взаимодействие с файлами операционной системы, не смогут выполниться. Если вы не знаете, как запустить компьютер в безопасном режиме, воспользуйтесь подробной инструкцией на нашем сайте, перейдя по ссылке ниже.
Подробнее: Как зайти в безопасный режим в Windows 10
Войдя на рабочий стол в безопасном режиме, выполните описанные дальше действия, чтобы восстановить стандартные значки операционной системы:
- Откройте «Командную строку» от имени администратора любым доступным способом. К примеру, сделать это можно через поиск по системе. Установите курсор в соответствующее поле на панели задач, введите запрос «Командная строка» и в результатах кликните по пункту «Запуск от имени администратора».
- В появившемся окне консоли введите представленную ниже команду. По итогу она завершит процесс
explorer, который отвечает за отображение графической оболочки операционной системы. Вследствие этого панель задач и обои рабочего стола исчезнут — это нормально.taskkill /im explorer.exe /t /f - Если вместе с интерфейсом исчезнет и «Командная строка», ее необходимо будет запустить повторно. Сделать это описанным ранее способом не получится, поэтому придется воспользоваться инструментами «Диспетчера задач». Для его вызова нажмите сочетание клавиш Ctrl + Alt + Delete, после чего в меню щелкните по строке «Диспетчер задач».
В нем разверните меню «Файл» в верхнем левом углу, а затем выберите пункт «Запустить новую задачу».
Появится окно, идентичное утилите «Выполнить». В поле «Открыть» впишите команду
cmd, обязательно установите отметку напротив пункта «Создать задачу с правами администратора», а затем щелкните по кнопке «ОК». - Находясь в «Командной строке», запущенной от имени администратора, выполните показанную ниже команду.
del C:\Users\<имя_пользователя>\AppData\Local\Microsoft\Windows\Explorer\*.dbОбратите внимание! Вместо «<имя_пользователя>», вам необходимо указать название своей учетной записи. Если вы не знаете этой информации, тогда прочитайте тематическую инструкцию на нашем сайте, перейдя по ссылке ниже.
Подробнее: Узнаем имя пользователя на Windows 10
- Перезапустите компьютер, чтобы внесенные изменения вступили в силу. Ввиду того, что графический интерфейс операционной системы на данном этапе выполнения инструкции отсутствует, сделать это вы сможете через уже знакомое меню, вызываемое комбинацией Ctrl + Alt + Delete. В нем кнопка отключения находится в нижнем правом углу экрана.
Способ 5: CustomizerGod
Если ни один из описанных ранее способ не помог вам в восстановлении стандартных иконок операционной системы, воспользуйтесь для этого специальным программным обеспечением CustomizerGod. Оно разработано специально для редактирования внешнего вида Windows 10, включая значки приложений и файлов. Скачайте приложение с официального сайта разработчика при помощи ссылки ниже.
Скачать CustomizerGod с официального сайта
- Открыв страницу загрузки в браузере, пролистайте ее чуть ниже и кликните по «Download CustomizerGod», чтобы начать скачивание файла программы.
- После того как архив с программой будет распакован, перейдите в появившуюся директорию и запустите исполняемый файл «CustomizerGod». Сделать это можно через контекстное меню, вызываемое нажатием правой кнопки мыши.
- Попав в главное меню приложения, воспользуйтесь навигацией в левой части, чтобы перейти в раздел «General Icons».
- Щелкните по функциональной кнопке в нижнем правом углу окна, чтобы развернуть меню с дополнительными опциями. Пролистывайте его вправо, пока не увидите кнопку «Current File», расположенную в блоке «Using CustomizerGod». Нажмите по ней.
- Как только это будет сделано, кеш иконок сбросится, а процесс «explorer» перезапустится. Соответственно, вам не нужно перезагружать компьютер, чтобы увидеть изменения, — иконки сразу же станут стандартными.
В новой операционной системе Microsoft переработала дизайн каждого элемента интерфейса и позволила пользователю выполнять персонализацию внешнего облика каждого из них. Изменению поддались и иконки рабочего стола. Желающих привыкать к новому виду иконок десктопа при переходе с Windows 7 немного, потому разработчики позаботились о функции замещения их значков. В связи с этим рассмотрим, как в Windows 10 изменить значки рабочего стола на собственные или присутствующие в системе.
Содержание
- Изменение вида основных иконок десктопа
- Значки всех ли ярлыков можно изменять?
- Замена иконки каталога
- Как создать значок самостоятельно?
- Изменяем размеры иконок
Изменение вида основных иконок десктопа
К основным иконкам относятся те, что отображаются на рабочем столе сразу после инсталляции операционной системы. Дабы заменить одну из них, выполняем приведенную ниже цепочку действий.
[shortcod1]
1. Вызываем меню «Параметры» при помощи сочетания клавиш Win→I.
2. Переходим в раздел персонализации.
3. Активируем вкладку «Темы».
Вышеприведенные действия можно заместить кликом по пункту «Персонализация» в контекстном меню рабочего стола.
4. Нажимаем по предпоследней в списке ссылке «Параметры иконок рабочего стола».
5. В одноименном окошке выбираем элемент, иконку которого следует изменить, и жмем «Сменить значок».
6. Выбираем понравившуюся пиктограмму из доступных в системе или указываем свой файл значков в формате ico или dll.
Для совершения последнего архив со значками следует распаковать, кликнуть по кнопке «Обзор» и задать место расположения библиотеки пиктограмм.
7. Заменив все пиктограммы, жмем «Принять» и подтверждаем действие.
Пакеты бесплатных иконок можно загрузить по ссылке sourceforge.net/projects/openiconlibrary.
Значки всех ли ярлыков можно изменять?
[shortcod2]
Иконку любого элемента рабочего стола, будь это системная директория или ссылка на приложение/каталог, можно заменить на собственную. Исключением являются файлы, расположенные в каталоге «Desktop», который относится к текущей учетной записи.
Рассмотрим процесс изменения внешнего облика ярлыка приложения (на примере популярного интернет-обозревателя от Google).
1. Открываем контекстное меню ярлыка и жмем по последнему пункту «Свойства».
Окно открывается и посредством комбинации клавиш Alt+Enter.
2. Активируем вкладку «Ярлык».
3. Жмем по расположенной в последнем ряду кнопке «Изменить значок…».
4. Указываем понравившуюся пиктограмму из предложенных.
5. Жмем «OK» и сохраняем новые настройки.
Если кликнуть «Обзор», появится возможность выбрать любой файл со значками, расположенный на ПК и указать в качестве иконки приложения одно из запакованных в нем пиксельных изображений в формате ico.
Замена иконки каталога
Отличий от указания нового облика для ярлыка и папки фактически нет.
1. Открываем окно «Свойств» директории (применимо к любой папке, кроме системных).
2. Активируем вкладку «Настройка».
3. В форме «Значки папок» нажимаем «Сменить значок…».
[shortcod3]
4. Указываем свою или понравившуюся иконку и сохраняем изменения.
Как создать значок самостоятельно?
Если хотите быть оригинальным, а не пользоваться чужими идеями, потратьте несколько десятков минут на работу над собственными иконками для значков, расположенных на рабочем столе. Для этого лучше всего подходит мощная утилита IcoFX. Загрузить ее можно с официального ресурса pixabay.com. На этом же сайте размещены тысячи изображений в свободном доступе, которые можно конвертировать в файлы формата ico.
1. Запускаем инсталлированную утилиту и открываем растровое изображение, которое будет основой будущей иконки.
Выбираем второй пункт «Create an icon from the image».
Вследствие откроется пикселизированная версия картинки с несколькими размерами.
Ненужные размеры значков можно удалить, к примеру, 16×16 и 256×256 рядовому пользователя понадобятся вряд ли.
2. Сохраняем готовую пиктограмму в формате ico через меню «File».
При помощи редактора можно легко создать собственный значок фактически с любого цифрового изображения. Он же позволяет накладывать дополнительные эффекты и изменять облик исходной иконки.
Изменяем размеры иконок
Уменьшить или увеличить размер значков на рабочем столе в Windows 10 можно так же, как и в прошлых версиях операционной системы.
Увеличить или же уменьшить значки на рабочем столе Windows 10 позволяет колесо мыши с зажатой клавишей Ctrl. Каждой вращение колеса в ту или иную сторону изменяет размер пиктограмм на несколько пикселей в соответствующую сторону.
Второй вариант изменения размера иконок заключается в следующем:
- вызываем контекстное меню декстопа;
- в выпавшем меню выбираем пункт «Вид»;
- жмём по подходящему пункту для указания размера пиктограмм.
Таким образом можно изменять масштаб иконок в трех позициях: мелкие, крупные и средние изображения. Функция необходима для подбора оптимального размера значков для различных условий работы и размеров мониторов.