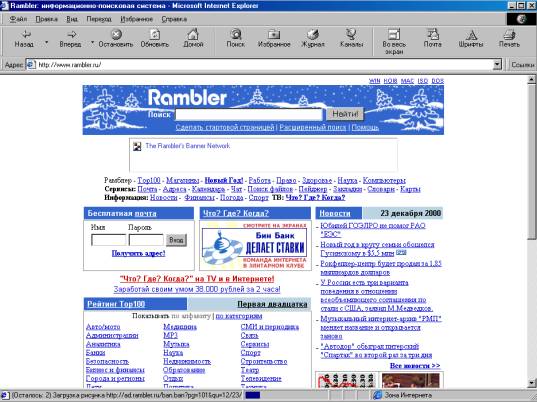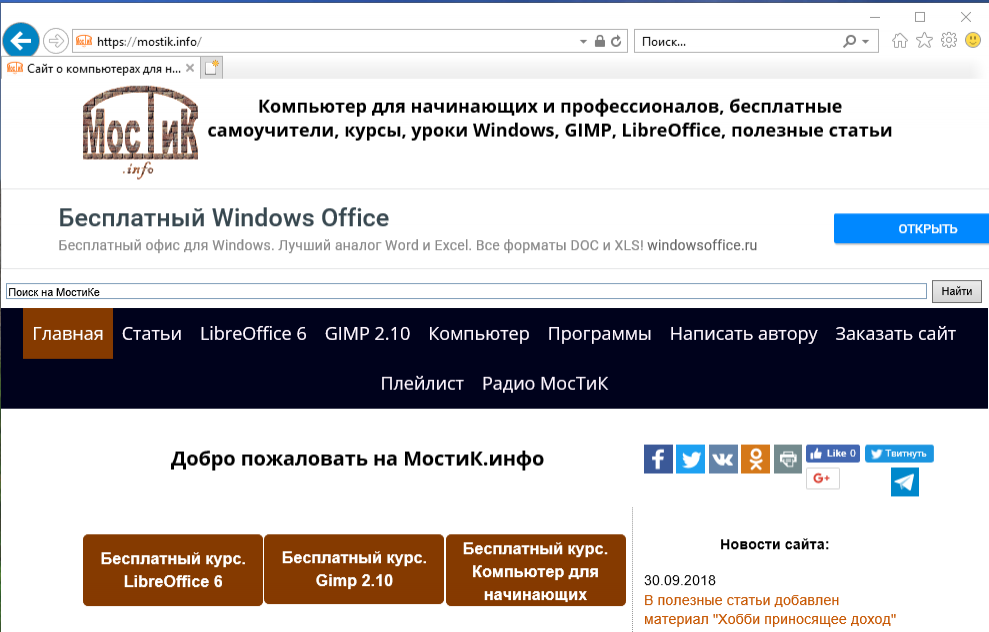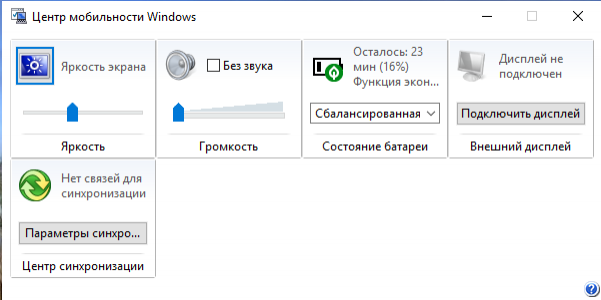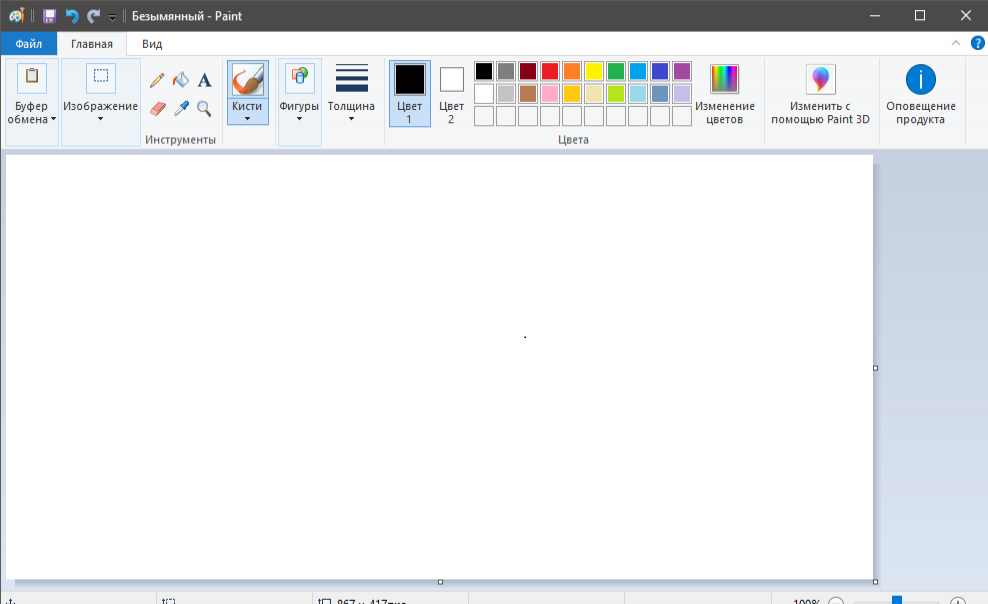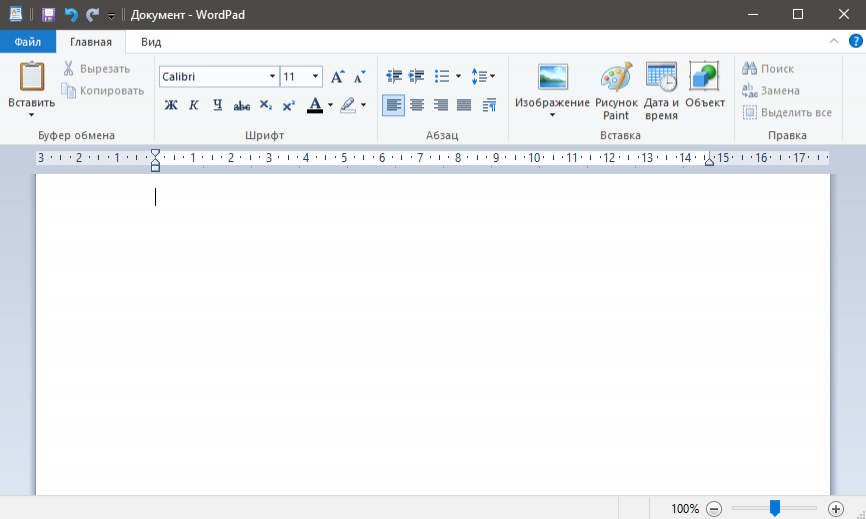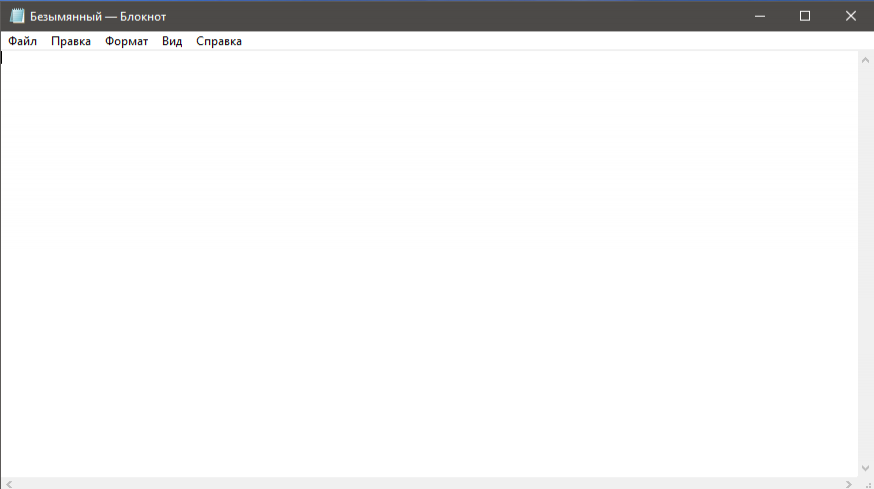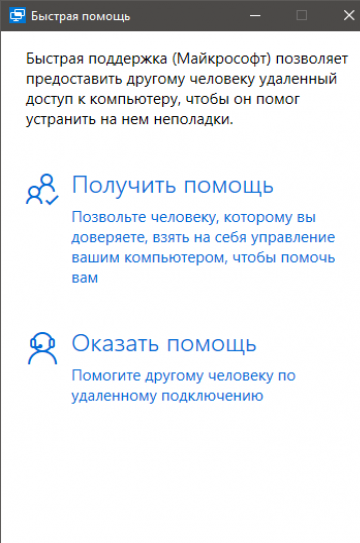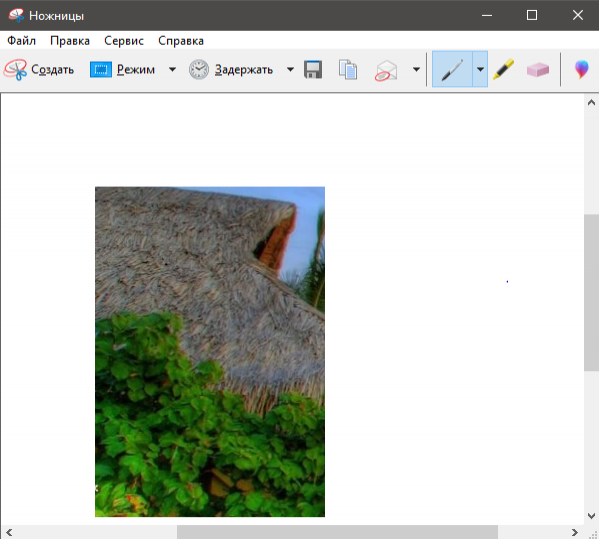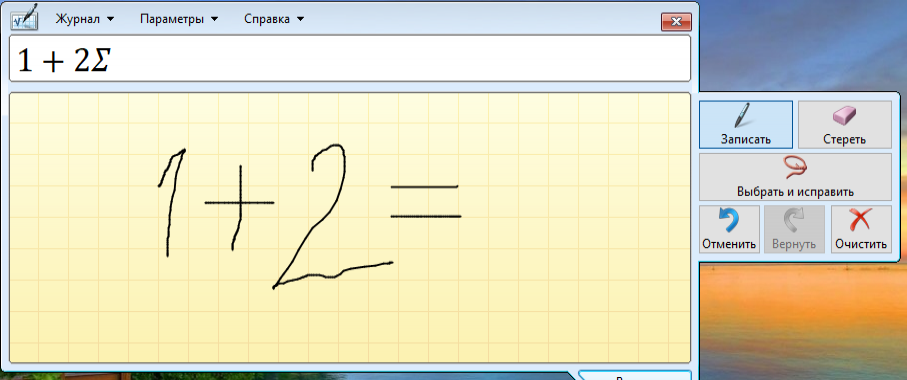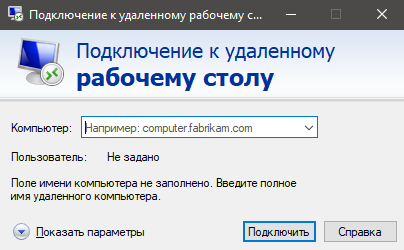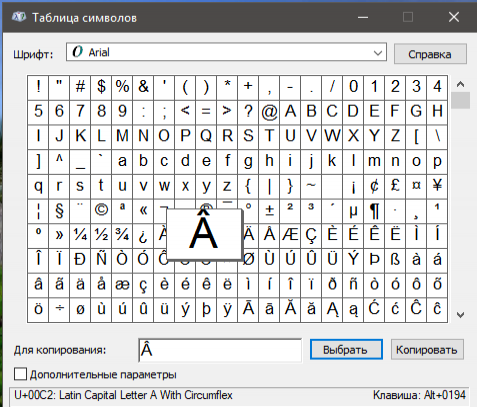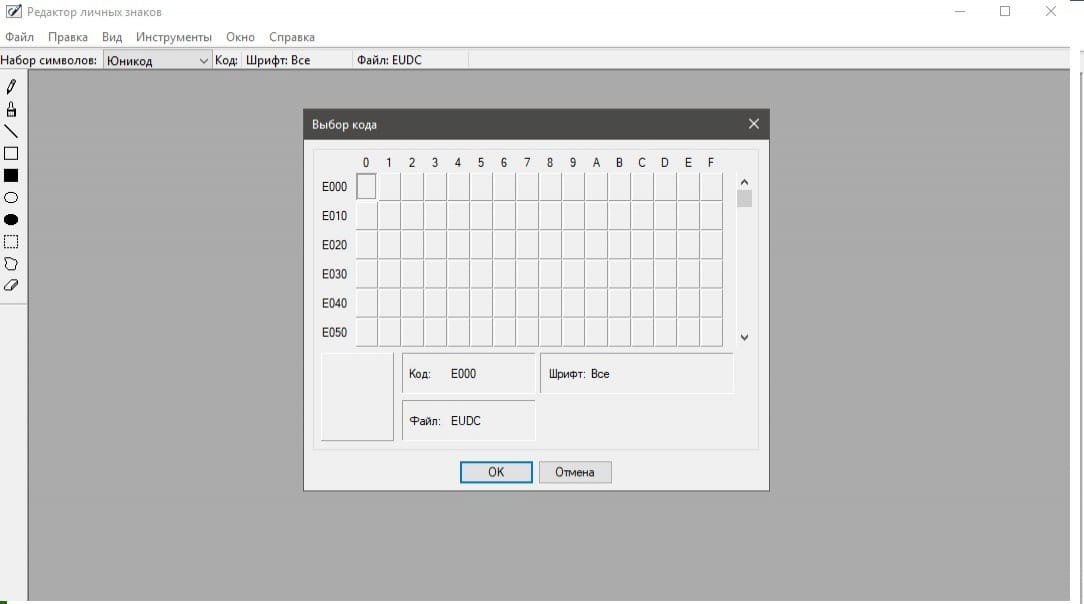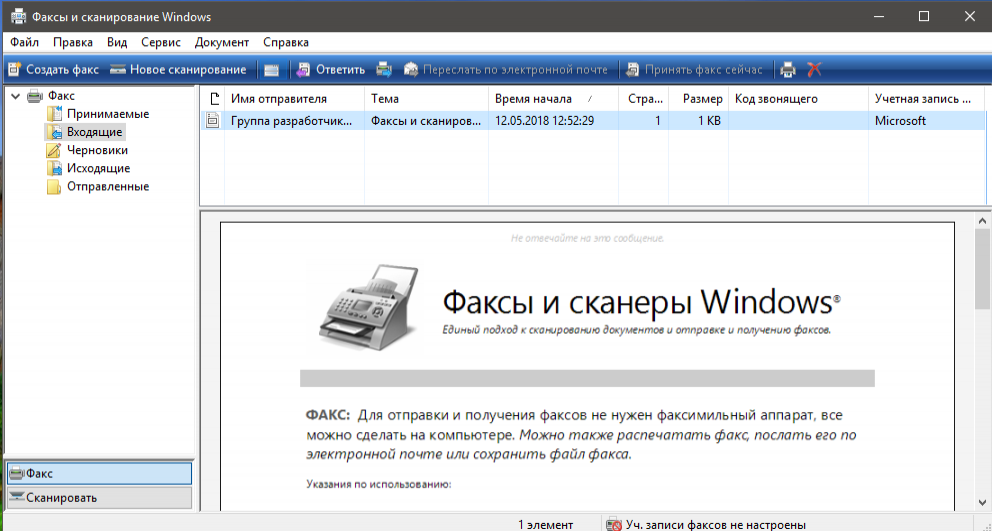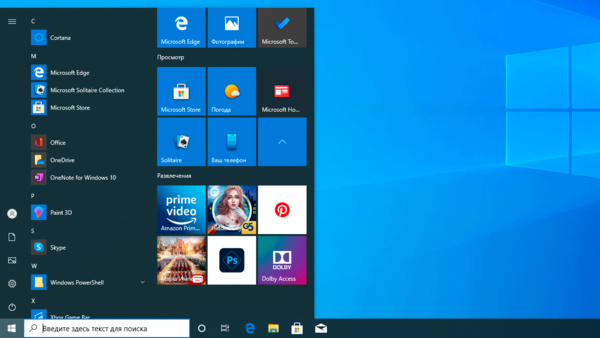Для
дальнейшей работы с информацией
размещённой на web – странице, её можно
сохранить в удобном для пользователя
формате. Для этого надо выбрать команду
Файл/ Сохранить как…в системном
меню. Затем выбрать папку для сохранения,
тип файла и кодировку символов и, указав
имя, нажать кнопкуСохранить. Чтобы
сохранить рисунок из web – странички
нужно щелкнуть по нему правой кнопкой
мыши и выбрать из контекстного меню
командуСохранит рисунок как…. В
появившемся окне выбрать папку, тип
файла рисунка и нажать кнопкуСохранить.
Чтобы
перенести только часть информации нужно
выделить интересующий блок текста и
выбрать команду Копироватьв
системном менюПравкаили контекстном
меню. Затем открыть нужный документ,
например, документ Word и там, в менюПравкавыбрать командуВставить. Для того
чтобы найти какое – либо слово или
словосочетание на web – странице, нужно
в системном меню выбрать командуПравка/Найти на этой странице.
-
Электронная почта
-
Назначение и основные понятия электронной почты
-
Электронная почта
(E-mail) — самая
распространенная услуга сети Internet.
Можно сказать, что почти любая форма
обмена информацией с помощью компьютера
является электронной почтой.
Электронная почта
быстро доставляется (за часы или минуты)
и недорога в использовании. Обычно
передать сообщение по электронной почте
дешевле, чем по обычной почте или по
телефону. Возможно, наиболее значительным
преимуществом электронной почты является
простота отправки и приема сообщений.
Для того чтобы отправить сообщение по
обычной почте, необходимо его написать,
надписать адрес на конверте и, наконец,
отнести письмо на почту или опустить в
почтовый ящик. Намного проще подготовить
сообщение и щелкнуть на кнопке Send
(Послать), чтобы компьютер отправил
сообщение. Ответы на сообщения также
несложно обрабатывать — программа
электронной почты может автоматически
доставлять, сортировать и выполнять
другие действия с поступающими
сообщениями.
Рассмотрим структуру
адреса электронной почты: avg@lipetsk.ru.
Он состоит из адреса машины и имени
адресата, которое отделено знаком
«@».Слева от @ стоит имя адресата,
точнее, имя файла — почтового ящика на
его машине, из которого он забирает
письма. Обычно пользователь называет
свой почтовый ящик тем же именем, под
которым он зарегистрирован в системе.
Чаще всего это имя (например, polina), фамилия
(korotaev), или инициалы (avg, как в нашем
случае).
Часть справа от @
называется доменом и описывает
местонахождение этого почтового ящика
(машину или организацию).
-
Пересылка писем по электронной почте
Для того чтобы
послать письмо по электронной почте
необходимо воспользоваться одной из
программ для работы с электронной
почтой. Примером таких программ, которые
называются почтовыми клиентами, может
служить Outlook Express, Microsoft Outlook (входит в
комплект Microsoft Office), The Bat и так далее.
Почтовых клиентов, как и браузеров,
немало. Мы рассмотрим работу с электронной
почтой на примере общедоступной программы
Outlook Express.
Для того чтобы
создать почтовое сообщение нужно нажать
на кнопку Создать почтовое сообщение.
Затем в появившемся окне заполнить поляКому(пишем адрес электронной почты),Тема.При желании можно отправить
копию сообщения по какому-либо другому
адресу. После написания текста письма
нажимается кнопкаОтправить.
Рис. 2 Пример
создания письма
Для того чтобы
получить письма, нужно нажать кнопку
Доставить почту. Список полученных
писем можно просмотреть в папкеВходящие.
Для удобства адрес
электронной почты отправителя можно
добавить в адресную книгу. Для этого в
списке писем нужно щёлкнуть по письму
правой кнопкой мыши и выбрать в контекстном
меню Добавить отправителя в адресную
книгу.
Для того чтобы
отправить письмо абоненту из адресной
книги, нужно открыть адресную книгу,
щелкнув на панели кнопку Адреса,
затем щелкнуть правой кнопкой мыши по
имени и выбрать в появившемся меню из
каскадного менюДействиекомандуОтправить почту.
Электронная почта
позволяет прикреплять к письму различные
файлы, например файлы рисунков. Для
этого при создании письма нужно нажать
кнопку Вложитьи выбрать файл. Это
очень удобно, например, если бы хотите
послать другу вместе с письмо цифровую
фотографию.
Соседние файлы в предмете [НЕСОРТИРОВАННОЕ]
- #
- #
- #
- #
- #
- #
- #
- #
- #
- #
- #
������� �������
����� ��������
���������� ���� �������� ���������� �������� ����������� � ���������
�����, � �� ������� ��������� ����� ��������� �������. �� ���� ��������
— ��� ���� �������� ����� ����������� � ��������� ����� ����� �����. ���
�������� � �������� ���������� �� ���� �������� ������� ����������� ��������������
������, ������ ���������� ��������� ��������. ���� ����� ���������, ��������
����� ������������� �������� ����������� �����, ����������� ����������,
���������������. �� ����� ���������� ������� �������� World Wide Web (WWW)
— ��������� �������.
������ WWW ����� ���� �����������, ��������� ������� ��� � ����� �����
����������. ��� ���������� � ���� ������ �������� �� WWW-��������
� ���� �������������� ����������, ���������� Web-���������. ���
��������� ������� �� ����� HTML (Hyper Text Markup Language) � ����� ���������
���������� ���������� ����: �����, �������, ����� � �����, ��� ������
��� ���������� ����������� ��������������� ��� �������������. �����������
� HTML-���������� ����� ��������� ��� �� ������ ����� ����� ���������,
��� � �� ������ ��������, ������������� �� ����� ������� ���� ��������.
��� ��������� ����� ���������� ��������� ����������, �������� �����������
����������� �� ��������� � ���������. � ������-�� ��� ������ ����������
� ���� �������� ������������ ����������� ��������� �������. �� ������
��� ���-�� ������, ���� �����, ��� ���������� ���������, ������� ����������,
���� �� ������������, ������� ��������� � ���� ��������.
������� ��������� � ���� ��������
�� ���� �������� ������ ����� ������������ ���������� ��������� �� ���������
������, ���������� ��������. ������ ������� �� ���������� ������
� ���������, ������������ ��� �� �������� �� ����� ����������. � ���������
������� ������ ����������� � ����������, ���������� ����� ������ � ���������
������ ����������. � ���� �������� ������������ �� ������ �����, � IP-�����
(IP ���������������� ��� Internet Protocol) — ������������������
������� �����, �� 0 �� 255 ������, ����������� �������, ��������:
195.182.128.3. ������ ��������� � ���� �������� ����������� ����� �����
�����, ������ ������ ��������. ���� ��������, ��� ����������, � �������
������������ ������������, ����� �������� ����-������������, �
��� ����� ���� (��� ���������) ���������� ������� � ��������, � ����������
������������� ������ ��� ������ ������ ����� �������� ����� ������, ����
����� ����� � ����������.
��� ������������� �������� IP-����� ��� �� ��������, ������� ���� ���������
�������� ������� ����������� �����������. ���������� ������ ����� ����������
�� �������� ��� ����������� �������, � ������� (�������), ��� ���� ����
��������� ���������� �� �����, ���������� �������� (���. dominium
— ��������). ������ ������ �� «��������» ��������� ������������,
������� �������� �� �� ���������. ������ ����� ���� ������� ���� � �����,
�.�. �����������, ���������� �� ����� ������� �����, ����� ����� ���������
����� ������ � �������� ����� ������.
�������� ������� ����� ���� ��������� � � ��������� ������ ����������,
��� URL (Universal Resource Location): �� ������� �� ���������� ����,
����������� �������, — ������� ����������� ��� ����������, ����� ��� ������
������� ������, ����� ������������� � �.�. ����� ������������� ������
������ �������� ������, ������� ���������� ������� ������� ������ ���
��������. � ����� ������ URL ����� ��������� ��� � ����� ������������
�������, �������� ������� (����� ��� ���������, ����������� �� ����� HTML),
� ����� ���, �������������� ����:
protocol://host.domain/path/o6beKT,
��� protocol ���������� ���������� �������� �������� ������ ����� ��
����� ��������:
http, ftp, telnet � �.�. ��������, ����� ����������, �� ������� ����������
WWW-������ ��������� ������� Rambler, ����� ��� http://www.rambler.ru,
� �� ����� ������ � ���������� ��������� ����������� ��������� ��������
������� Rambler, a Web-��������, ����������� ��������� ���� �������, �����
URL http://www.rambler.ru/new/help.html. � ���� ������ rambler — ��� «�������»
������, a ru — ��� ��������� ������.
������������ ����� (����������� ���� ��������), �������� � ������ WWW,
�������� ����� ����� �� ������ ��������� HTTP (Hyper Text Transfer Protocol).
���� �������� ������ ������� ������� ����� ���������� ��������� Web-�������
� WWW-��������, ������� ������������ � ����� «������ — �����».
�������� �������� ����� ������� � ��� ��������� (HTTP), �� ��� ����� �����������
������������ ������: ����� �� ������� � ������ ����� ������ ��� HTML-��������.
� ���������� ������ ��������� ��������� Web-������� ������� ����� ��������,
� ������ ��� ������. ����� �������, ����� ������ԭ���� ������ ��� Web-��������,
�� ������ � ��������, ���� ��������� ��������� Web-������� �������� ���������
����� (��������, http://www.rambler.ru) � ������ �� ���������� �������
<Enter>.
�������� — ��������� ��������� Web-�������
�������� ������ ���������-�������� (����. browse [brauz] — ����������,
����������, ��ϭ��������) — ������� �� ���������� ������ Web-��������.
�� ����������� �������� ����������� ����������� ����� �������� �������������
� ��������� �������� �� ������ �� ������� WWW, �� � � ����������� ������,
����������������� � ������� �������� ��������. ����� ����� ����������
����� — ��� � ��������� ������ (Telnet), � �������� ������ (FTP), � ������
������.
� ��������� ����� ���������-�������� ��������� ������ �����. �� �����
Microsoft � ������ ����� ������ ��������� Internet Explorer (IE)
����������� ����� ��������� �������������� (�������������) ������. �����
����, �� ������ ����������� ����������� ������������ ������� Windows 98,
� ��� �������� ���������� ������� IE 4.0 � �������� ��������� Outlook
Express. � ���� ���� ������ � ���������� ����� ��������������� �������������
������ �������� Internet Explorer 4.0 �������� ��������� Outlook
Express.
��������� ��������
��� ���������-�������� IE 4.0 � ����� �� ��������� �� ���������
�������� �� ���. 6.1. ��������� ����� ����������� ��� Windows-����������
����� Microsoft ���: � ������� ����� ������ ����������� ������� ����,
���� — ������ ������������, ��� ��� — �������� ������, ���� — ��������������
���� ��������, ��� ��� — ��������������; ������ ��������, ������������
��������� �������� Web-�������� (�� ���. 6.1 � ��� ����� ����� ������
�.�. �������� ���������), � ������ ������� ���� — ��� ������ ����������
���������� � ��������� ���� ���������.
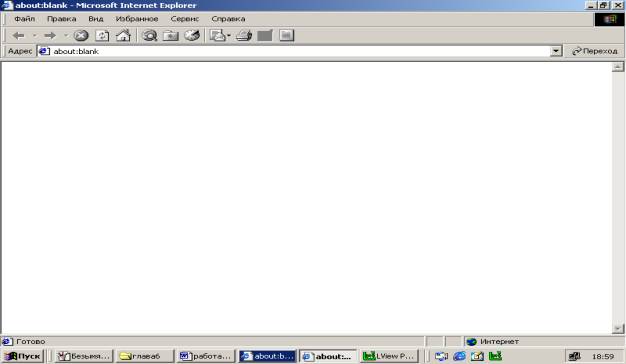
���. 6.1. ��� ���� �������� IE4.0,� ������� �������� ����������
������ �� ������ ������������
� ������� ���� ��������� ����� ����������� ������� ����, ��� ������
������������, ���, �����, ������ ������� � ������ �������������� ��������������
� �������������� ���� ����������. �������� ����� �����, ���� ���������������
������ ��������� �� ���. ������� ���� �������� �����, �������� �������
���, ��������.
�������� Web-������� � ������ � ���������� ���������
� �������� ���� ���������-�������� (����� — ��������) ����� �������
�� ������ ����� ���������� (URL), � ������ ��� �����, ������������ � ����
www. ��������, ����� ������� �� http://www.aanet.ru, � www.aanet.ru, ���������
������� ������� ���. ���������� ��� �������� ��������� ������������� �����:
{��. ���. 6.1).
���� Web-�������� ����� �� ����������� (����� 3 — 4 ���.), ����� �������������
�����. ��� ����� ���� �������� �� ������ <����> (�������� ��������),
����� — �� ������ <0�������>. ������ ��� �������� � ��������� ��������
��������.
��������� ���� � ������� ����������� ����������� ��� ������ � ������������
�������.
������� �������� �� ������, ���������� � �����������, �����, ����� ����
��� ����� ������ ���� �� �����������. � ���������� � ������� ���� ��������
����� �������� ���� ��������.
��� �������� ��������� � ����� ����, �� �������� ������� ����, ����
������ ������ ������ ���� (��������� ���� — �� �����������) � ���������
�������. ������� � ����� ����. �� ������������� ��������� ����� ���� (������
����-����), ��� ��� ��� ����� �������� � ���������� ������ ���������.
��������� �� ���������� �������� �����, ������� �� ������ <�����>
�� ������ ������������.
�������� ��������� �������� (���� �� ������ ��������� ���������� ���������)
�����, �������� ������� ���, ������ � ������ ������ (�� ��������� � �������������)
���������. ������ ������������ ���� ��������� Cyrillic KOI8-R, ���� Cyrillic
koi-8r.
������ �������� � Web-���������� � ������ off-line
���� �� ��� ��������� Web-������� � ������ on-line ��������� �� ������������
������ Web-��������, �� � � ������ off-line ��� ����� �����������.
��������� Web-�������� ����� �� �����������. ��� ������, ��� ����� Web-�������
���������� � �������, ������, ��� ������ ��������� ������������, �����������
���� ��� , ��������� ����� ���������. ����������� ����� ������ ���������
��������, ������� �� ������������� � ��������� ����� ������� ��
��������� ������ ��������� ������ ���������.
����������� ����������� Windows-���������� � ��������
��� ���������� Web-������� ���� ��������� ������� ����, ��������� ���,
����� � ��������������� ���� ������ ��� ������������ �����, ������� �����,
� ������� ������ ��������� ���� ����, � ��� �����, � ������� ������ ���������
����������, � ����� �������� �� ������ <���������>. ��������� ����
����� � ���� �������� — � HTML ��� � ���������. ��� ������ ���� �����
���� ������ �� ������ ������� ������������ � ������ ����� ���� «���
�����» � �������� �������� �� ������� �������.
��� ���������� �������� � Web-������� ���� ������� ��������� ���� ��
�������, �������� ������ ������� � ��������� ������� ��������� �������
���, � ����� ��������� ��������, ����������� ��������� � ���������� ������,
�.�. ������ ���, ������ ��� ����� � �������, � ����� ����� ������� ���������
�������. ������� ����� ��������� � ���� �������� — � BMP (�����������
������ Windows ��� ��������) � � JPG. ����� ��������� � ������� JPG, ���
��� � ���� ������ ���� ������� ������� ������ �� �������, ��� ���� �����
�� ������� � ������� BMP.
������� 1
��������� ��������.
��� �����:
1.������������ � ���������� ������� ���� ��������.
2.��������� ���������� ���� �������� �� ���� ����� � �����������
��� �� �������� �������.
3.��������� ����������� ��������� �������� �������� ��������.
4.��������� ����������� ��������� ��������� ������ ��������.
5.��������� ����������� ��������� ������ �����������.
6.��������� ����������� ��������� ������� ���������,
7.��������� ����������� ��������� ������� �������������.
���������� ������
1. ��� ������������ � �������� ���� ��������:
� ��������, �.�. �� ������������ ����� � �����������), ������� �� ����������������
������ �� ������� �����, � ����� �������� ������� ����, ���������� ������;
����������. ��������� — ����������� (����������� ����), ��������������
������ ���� � ���� ��������.
� ����� ���������� ������ �� ������ ���������� (��������� �� ��� ������
����� 1 �������) ��� ������ ���������� � ��������, ����������� ���������.
����� ������� ���������� ��� Windows-����������, ����� ���������� ���
��������.
2. ��� ��������� �������� ���� ��������:
������� ��������, �� ���� �����;
�� ������ <�� ���� �����> �� ������ ������������ � ������� �����
����.
3. ��� ��������� �������� �������� ��������:
� �������� ���� ���������� ��������� �������� ������ «about.blank».
��� ����� ��������� ������� � ������. �������� ��������� ����������� �
��� ������, ����� ��� ������ ����� � �������� �� ������� ������ ������
Web-�������. ���� �� �� ��������� �������� �� ���� � �� �� Web-��������
��� ������ �������� IE, �� ��� ���� � �������� ���� ������� ������
����� ���� ��������.
4. ��� ��������� �������� ��������� ����� ���������:
� ����������� ���� ����������� ����� ��������� ������������, �����������
��� ��������� �����. �������, ��� ������ ����� ������������, ��� �����
��� ������������, �� ��� ������� �� ���������� ����� �� ����� �����. ������
������ ���� ������ ������������� � �������� 1 — 2 % �� ������ �����. ����
�� ������������� ������� ������ ����� ��������������, �� ����� ��������
��������� �� ���������;
����� ����������� ���� Web-�������� ����� ��������� � ������� 20 ����.
5. ��� ��������� ������ �����������:
��� ����� �������� �� ���������������� �������� ��������������, � �����������
���� �������� �� �������������� ����� (���������� �������� ������ �����
— ��� ����� ����� �� ������) � �������� �� ������ <��>;
�� ������� ��������� ��������� ����. ��� ���� ����������, ����� �����
����������.
6. ��� ��������� ������� ���������. �������� �������
���������;
� ����� �������� ��� ����������, ������� �� ������ ������������. ����
��������� �� �������������, �� ���������� ��������� Outlook Express.
7. ��� ��������� ������� �������������:
�������� ������� �������������;
����������� ����� ���� �����������. ���� � ��� «�������» �����
(����� �� ��������� �������� ���������� �� ���� 28800 ���/�), �� �������������
���������� ������ �� ���� ���� ����������. ���� � ��� «���������»
�����, �� ����� ��� ��� ������ ������, ��� ��� �������� � ���� ������
����� ����������� ����� ��������. ��������� ��������� �� ���� �������
����� ������, ���� �� ��������� ���������, � ���� ��� ��������;
�������� ���� «�������� ������������».
��������! ������� ����������, ������������ � ����������
���������� ����������� ������ ������� �������������.
������� 2
�������� Web-������� � ������ � ���������� ���������.
��� �����:
1. �������� � �������� Web-�������� ��������� ������� Rambler.
2. ��������� ����� �������� Web-�������� � �����
� ������ «������������� ��������� �������».
3. � ������� ������������� ������ � ��������� ������� Rambler
������� ����������, � ����������� ������ �� ���� �� Web-�������� ��� �������������������.
4. ��������� ������� ������ ��� ������ ���������� �� ������� ����� �
������������ ������������ �� ����������� ��� ���������� � ������� ����������
����� Rambler � ��������� ���� ������.
5.��������� ������� ������ �� ��������� ������� Yandex ��� ������ ���������
����������: � �������� ���������� ������ ���� ����� «������������
�����������», � � ����� ��������� — ����� «����������»
��� «�������» � ������� ���������� �� ����� �������.
���������� ������
1.��� �������� Web-�������� ��������� ������� Rambler:
Web-�������� ���� ��������� ������� (���. 6.2).
2. ��� ���������� ������ ��������� ������� Rambler � ����� � ������
������������� ��������� �������:
���. 6.2. ��������� �������� ��������� ������� Rambler � ������������
�������� � ������� ��� ����� �������� �������
�� ������<��>;
<��>.
3. ����� � ������� ������������� ������ ����� ���������� � �����������
������ �� ���� �� Web-�������� ��� �������������������, ���������� ���������
��������� ��������:
�� ��������� �������� ��������� ������� Rambler � ������� ������� ��������
�� ������ ������/�������;
������� � ������� �������� ������� ������ ��� �������������������
� �������� �� ��� (��� ������ ������ ���� ������ ���� ������� � �����
��������� �� �� ������ ��������);
������������ � ����������� ��������;
��������� �� ��������� ��������, ������� ������ (� ��������� ���������
������, ����������� �������� ��� �������� �������) �� ������ <�����>.
4. ��� ����������� � ���������� �������� ������� � ��������� �������
Rambler;
�� ��������� �������� Rambler �������� �� ����������� ������
(��� ����������� ��������� � ������ ������� ���� ��������);
����������� �������� ���������� ������� ��������� ��������;
��������� �� ��������� ��������, ������� �� ������ <�����>;
� ������ ��� ���������� ������ ������� ��������� ������: $Russian:(������������
�����������) & (���������� | ���������);
�������� �� ������ <�����>;
�������� ���� �� ����������� � ���������� ������ ������ � �����������
�� ����������.
5. ��� ����������� � ���������� �������� ������� � ��������� �������
Yandex:
�������� Web-�������� ������������� ��������� ������� Yandex � �������
www.yandex.ru;
��� �������� � �������� � ��������� ���������� ����� ������� Yandex
�������� �� ������ ����������� �����. �� ����������� �������� ��������
�� ������ ���������� ��������;
������������ � ����������� ����� ��������;
��������� �� ��������� �������� Yandex, ������� ��� ���� �� ������ <�����>;
� ������ ��� ���������� ������ ������� ��������� ������: $Title: (������������
�����������) & (���������� | �������);
�������� �� ������ <�����>;
�������� ���� �� ����������� � ���������� ������ ������ � �����������
�� ����������;
�������� �������;
��������� ����� � �����������.
������� 3
������ �������� � Web-���������� � ������ off-line.
��� �����:
1. �������� ��������� IE � ������ off-line (� ���������� ������,
�.�. ��� ������������ ����� � �����������).
2. �������� � ����������� Web-��������, �� ������� �� �������� �������.
���������� ������
1. ��� �������� ��������� IE � ������ off-line:
2. ��� �������� � ��������� Web-�������, �� ������� �� �������� �������,
��������� ��������� ��������:
�� ��� �������, ������� �� ������������;
.
���������� ������.
����������.���� �� ��������� Web-�������� �� �������, � �����,
�� ���� � ��������� ���� ���� � �������.
������� 4
����������� ����������� Windows-���������� � ��������.
��� �����:
1. ��������� ���������� � Web-�������� � ���� ���������� ����� � �����
��� ���������.
2. ��������� ���������� ����� ���������� � Web-�������� � ���� �����
Word � ����� ��� ���������.
3. ��������� ������� � Web-�������� � ���� jpg-����� � ����� ���
���������.
4. ����������� ����������� ���� ��������� �����.
5. ����������� ����������� ���� �������.
6. ������� �������� ���������� �� Web-��������.
���������� ������
1. ��������� ���������� � Web-�������� � ��������� �����
Rambler � ���� ���������� ����� � ����� ��� ���������. ��� �����:
���������� ����� � �����������;
�������� ��������� IE;
� �������� ���� �������� ������� www.rambler.ru;
������� ������� <Enter>. ����� ��������� ����� �� ������ ��������
Web-�������� ���� ��������� �������;
�������� �� ��������� �������� ��������� ������� Rambler ������ ������;
�������� ����� ���� ����;
�������� ����� ��������� ���;
� ���� «��� �����» ������� ���, �������� ��������� ����,
� ���� «��� �����» �������� ���� ������;
�������� ����� ��� ���������, ��� ����� ��������� ����;
�������� �� ������ <���������>.
2. �������� ����� ��������� ���������� �� Web-�������� � ��������� ��
� ���� ����� � ��������� ���������� Word. ��� �����:
�������� �����, ����������� ��������� ������ (��� ���� �� ����������
�� Web-�������� �������� ���������� ����� ������� Rambler);
���������� ��� � ����� ������;
�������� ��������� Word, �������� ������� ����, ���������, Word;
�������� ����� ��������;
���������� ���� ���������� �� ������ ������;
��������� ��� ���������� � ����� ��� ��������� ��� ���� Word,
����� ��� ���, �������� ��������� �����;
�������� ��������� Word.
3. ��������� ������� � Web-�������� � ���� JPG-����� � ����� ���
���������. ��� �����:
� �������� ���� �������� ������� www.aanet.ru;
������� ������� <Enter>. ����� ��������� ����� �� ������ ��������
Web-�������� �����-�������������� ������������ ���������������� ���������������;
�������� �� ������ �����������;
�������� �� ������ ����������;
�������� ������������� ��� ���������� � �������� �� ��� ������ �������
����;
�������� ����� ��������� ������� ���;
������� ��� �������, �������� ����;
��� ����� �������� JPG;
�������� ����� ��� ���������, ���� ��������� �������;
�������� �� ������ <���������>;
�������� �������.
4. ����������� ��������� ���� ��������� �����. ��� �����:
�������� ����� ��� ���������;
�������� �� ����� ��������� ����. � ���� ��������� �������
(�� ��������� ����������� �� �������� � �������������� ��������� ������)
����������� ����������� ���� ��������� ���������� � Web-��������;
�������� ��������� �������;
�������� �� ����� ��������� �����. ���� ���� ��������� � ����
��������� Word; ����������� ���� ����;
�������� ��������� Word.
5. ����������� ��������� ���� ����������� ����. ��� �����:
� ����� ��� ��������� �������� �� ����� ����;
����������� �������;
����������. �� ��������� � �������� ��������� ��������� ��������,
��� �������, ����������� ��������� Paint. ���� � ��� ���� ���������
���, �� ������� ����� ����������� �� ������ ������������ ���������.
�������� ����������� ��������.
6. ������� ����� ������� �� ��������� �������� ���������
������� Rambler. ��� �����:
�������� ��������� IE;
� �������� ���� �������� ������� www.rambler.ru;
������� ������� <Enter>. ����� ��������� ����� �� ������ ��������
Web-�������� ���� ��������� �������;
� ������ ������ �������� �������� ����� �� ���� ��������;
� ���� ��� ����� ������� ����� �������;
�������� �� ������ <����� � �����>. ����� ������� �� ��������
����� ��������, �������� ���������� �� Web-�������� �������;
�������� �������;
��������� ����� � �����������.
ПРАКТИЧЕСКАЯ РАБОТА
ПОИСК ИНФОРМАЦИИ В ИНТЕРНЕТ
Общие сведения
Глобальная сеть Интернет объединяет миллионы компьютеров и локальных
сетей, к ее услугам прибегают сотни миллионов человек. Но сеть Интернет — это
лишь средство связи компьютеров и локальных сетей между собой. Для хранения и
передачи информации по сети Интернет созданы специальные информационные службы,
иногда называемые сервисами Интернет. Этих служб несколько, наиболее часто
используемыми являются электронная почта, электронные библиотеки, телеконференции.
Но самой популярной службой является World Wide Web (WWW) — всемирная паутина.
Служба WWW имеет свои особенности, благодаря которым она и стала такой
популярной. Вся информация в этой службе хранится на WWW-серверах в виде
гипертекстовых документов, называемых Web-странщами. Эти документы
пишутся на языке HTML (Hyper Text Markup Language) и могут содержать информацию
различного вида: текст, рисунки, аудио и видео, что делает эту информацию
чрезвычайно привлекательной для пользователей. Гиперссылки в HTML-документах
могут указывать как на другую часть этого документа, так и на другой документ,
расположенный на любом сервере сети Интернет. Это позволяет легко отыскивать
требуемую информацию, переходя посредством гиперссылок от документа к документу.
А вообще-то для поиска информации в сети Интернет используются специальные
поисковые серверы. Но прежде чем что-то искать, надо знать, где информация
находится, поэтому рассмотрим, хотя бы конспективно, способы адресации в сети
Интернет.
Способы адресации в сети Интернет
По сети Интернет данные между компьютерами передаются разбитыми на
небольшие порции, называемые пакетами. Пакеты состоят из собственно
данных и заголовка, необходимого для их доставки на место назначения. В
заголовке указаны адреса отправителя и получателя, порядковый номер пакета и
некоторая другая информация. В сети Интернет используется не просто адрес, а
IP-адрес (IP расшифровывается как Internet Protocol) — последовательность
четырех чисел, от 0 до 255 каждое, разделенных точками, например:
195.182.128.3. Каждый компьютер в сети Интернет обязательно имеет такой адрес,
причем адреса различны. Надо отметить, что компьютеры, к которым подключаются
пользователи, часто называют хост — компьютерами и они имеют один (или
несколько) постоянных адресов в Интернет, а компьютеры пользователей обычно при
каждом сеансе связи получают новые адреса, хотя могут иметь и постоянные.
Для пользователей числовой IP-адрес все же неудобен, поэтому была
придумана доменная система обозначения компьютеров. Компьютеры теперь можно
обозначать не трудными для запоминания цифрами, а словами (именами), при этом
сеть оказалась поделенной на части, называемые доменами (лат. dominium —
владение). Домены даются во «владение» различным организациям,
которые отвечают за их поддержку. Домены могут быть вложены друг в друга, т.е.
организация, отвечающая за более крупный домен, имеет право назначать более
мелкие в пределах этого домена.
Подобный принцип нашел свое отражение и в написании адреса компьютера,
или URL (Universal Resource Location): он состоит из нескольких слов,
разделенных точками, — сначала указывается имя компьютера, затем имя самого
мелкого домена, затем охватывающего и т.д. Адрес заканчивается именем самого
крупного домена, который называется доменом первого уровня или корневым. В
общем случае URL может указывать тип и место расположения ресурса, например
объекта (файла или документа, написанного на языке HTML), и имеет вид,
представленный ниже:
protocol://host.domain/path/o6beKT,
где protocol обозначает конкретный протокол передачи данных одной из
служб Интернет: http, ftp, telnet и т.п. Например, адрес компьютера, на котором
расположен WWW-сервер поисковой системы Rambler, имеет вид
http://www.rambler.ru, и по этому адресу в программах просмотра загружается
стартовая страница системы Rambler, a Web-страница, описывающая поисковый язык
системы, имеет URL http://www.rambler.ru/new/help.html. В этом адресе rambler —
имя «мелкого» домена, a ru — имя корневого домена.
Пользователи узлов (компьютеров сети Интернет), входящих в состав WWW,
общаются между собой на основе протокола HTTP (Hyper Text Transfer Protocol).
Этот протокол задает правила общения между программой просмотра Web-страниц и
WWW-сервером, которые укладываются в схему «запрос — ответ». Указывая
доменный адрес сервера и вид протокола (HTTP), мы тем самым запрашиваем
определенную услугу: найти на сервере в нужном месте нужный нам HTML-документ.
В простейшем случае программа просмотра Web-страниц требует некий документ, и
сервер его выдает. Таким образом, чтобы просмотреть нужную вам Web-страницу, вы
должны в адресном, поле программы просмотра Web-страниц написать требуемый
адрес (например, http://www.rambler.ru) и нажать на клавиатуре клавишу
<Enter>.
Браузеры — программы просмотра Web-страниц
Основная задача программы-браузера (англ. browse [brauz] — пролистать,
проглядеть, просмотреть) — открыть по указанному адресу Web-страницу. Но
современные браузеры располагают значительно более широкими возможностями и
позволяют работать не только со службой WWW, но и с электронной почтой,
телеконференциями и другими службами Интернет. Таких служб достаточно много —
это и удаленный доступ (Telnet), и передача файлов (FTP), и многое другое.
В настоящее время программы-браузеры выпускают многие фирмы. Но фирма
Microsoft к каждой новой версии программы Internet Explorer (IE)
практически сразу выпускает локализованную (русскоязычную) версию. Кроме того,
на многих компьютерах установлена операционная система Windows 2007, а это
означает встроенные браузер IE 4.0 и почтовую программу Outlook
Express. В силу этих причин в практикуме будут рассматриваться
русскоязычные версии браузера Internet Explorer 4.0 почтовой программы Outlook
Express.
Настройка браузера
Вид программы-браузера в одном из вариантов ее настройки приведен на
рисунке 1. Программа имеет стандартный для Windows-приложений фирмы Microsoft
вид. В верхней части экрана расположено Главное меню, ниже — панель
инструментов, под ней — адресная строка, ниже — информационное окно браузера,
под ним — информационная; строка браузера, показывающая состояние загрузки
Web-страницы (на рис. 1 в ней стоит слово Готово т.е. страница
загружена). В правом верхнем углу — три кнопки управления состоянием и
размерами окна программы.
Рис. 1 Вид окна браузера, в котором
показано назначение кнопок на панели инструментов
С помощью этой программы можно настраивать размеры окна, вид панели
инструментов, тип, цвета, размер шрифтов и другие характеристики представляемой
в информационном окне информации. Настроек очень много, ниже рассматриваются
только некоторые из них. Вызвать окно настроек можно, выполнив команду Вид,
Свойства.
Открытие Web-страниц и работа с поисковыми
системами
В адресное поле программы-браузера (далее — браузера) можно вводить не
полный адрес компьютера (URL), а только его часть, начинающуюся с букв www.
Например, можно вводить не http://www.aanet.ru, а www.aanet.ru, остальное браузер
допишет сам. Существует два варианта сохранить понравившийся адрес: выполнить
команду Избранное, Добавить в; щелкнуть по кнопке <Избранное> на панели
инструментов (см. рис. 1).
Если Web-страница долго не открывается (более 3 — 4 мин.), можно
перезагрузить адрес. Для этого надо щелкнуть по кнопке <Стоп> (прервать
загрузку), затем — по кнопке <0бновигь>. Иногда это приводит к ускорению
загрузки страницы.
Указатель мыши в области гиперссылки приобретает вид ладони с
указательным пальцем.
Открыть документ по адресу, указанному в гиперссылке, можно, нажав один
раз левую кнопку мыши на гиперссылке. В результате в текущее окно браузера
будет загружен этот документ.
Для открытия документа в новом окне, не закрывая текущее окно, надо
нажать правую кнопку мыши (указатель мыши — на гиперссылке) и выполнить
команду. Открыть в новое окно. Не рекомендуется открывать много окон (больше
двух-трех), так как это может привести к замедлению работы программы.
Вернуться на предыдущую страницу можно, щелкнув по кнопке <Назад>
на панели инструментов.
Изменить кодировку символов (если на экране появились нечитаемые
выражения) можно, выполнив команду Вид, Шрифты и выбрав другую (по сравнению с
установленной) кодировку. Обычно используется либо кодировка Cyrillic KOI8-R,
либо Cyrillic koi-8r.
Работа браузера с Web-страницами в режиме off-line
Если вы при просмотре Web-страниц в режиме on-line открывали по
гиперссылкам другие Web-страницы, то и в режиме off-line это будет выполняться.
Некоторые Web-страницы могут не открываться. Это значит, что объем Web-страниц
хранящихся в журнале, больше, чем размер дискового пространства, отведенного
вами под временные файлы Интернета. Открываться будут только последние
страницы, которые вы просматривали и суммарный объем которых не превышает
размер временных файлов Интернета.
Стандартные возможности Windows-приложений в
браузере
Для сохранения Web-страниц надо выполнить команду Файл, Сохранить как,
затем в соответствующем поле ввести имя сохраняемого файла, выбрать папку, в
которой хотите сохранить этот файл, и тип файла, в котором хотите сохранить
информацию, а затем щелкнуть по кнопке <Сохранить>. Сохранять файл можно
в двух форматах — в HTML или в текстовом. Для выбора типа файла надо нажать на
значок черного треугольника в правой части поля «Тип файла» и
щелкнуть курсором по нужному формату.
Для сохранения рисунков с Web-страниц надо навести указатель мыши на
рисунок, щелкнуть правой кнопкой и выполнить команду Сохранить рисунок как, а
далее выполнить действия, аналогичные указанным в предыдущем абзаце, т.е.
задать имя, задать тип файла и указать, в какой папке следует сохранить
рисунок. Рисунки можно сохранять в двух форматах — в BMP (стандартный формат
Windows для рисунков) и в JPG. Лучше сохранять в формате JPG, так как в этом случае
файл рисунка намного меньше по размеру, чем файл этого же рисунка в формате
BMP.
ЗАДАНИЕ 1
Настройка браузера.
Для этого:
1.
Ознакомьтесь с содержимым пунктов меню браузера.
2.
Научитесь раскрывать окно браузера на весь экран и сворачивать его до прежнего
размера.
3.
Научитесь производить настройку домашней страницы браузера.
4.
Научитесь производить настройку временных файлов Интернет.
5.
Научитесь производить настройку цветов гиперссылок.
6.
Научитесь производить настройку вкладки Программы,
7.
Научитесь производить настройку вкладки Дополнительно.
ВЫПОЛНЕНИЕ РАБОТЫ
1. Для
ознакомления с пунктами меню браузера:
·
запустите браузер IE в автономном режиме (не
входя в Интернет, т.е. не устанавливая связь с провайдером), щелкнув по соответствующему
значку на Рабочем столе, а затем выполнив команду Файл, Автономная работа;
Примечание.
Провайдер — организация (юридическое лицо),
обеспечивающая работу узла в сети Интернет.
·
просмотрите названия содержания пунктов и
подпунктов меню, а также назначение кнопок на панели управления (удерживая на
них курсор более 1 секунды) для лучшей ориентации в функциях, выполняемых
браузером. Часть функций стандартна для Windows-приложений, часть специфична
для браузера.
2. Для
изменения размеров окна браузера:
·
раскройте окно браузера на весь экран. Для этого
выполните команду Просмотр, На весь экран;
·
вернитесь к прежнему размеру экрана. Для этого
щелкните по кнопке <На весь экран> на панели инструментов в верхней части
окна.
3. Для
настройки домашней страницы браузера:
·
выполните команду Вид, Свойства обозревателя;
·
откройте вкладку Общие, в окне
«Домашняя страница» в адресном поле установите начальную страницу
обзора «about.blank». Для этого выполните команду С пустой. Подобная
настройка выполняется в том случае, когда при каждом входе в Интернет вы
вводите разные адреса Web-страниц. Если же вы регулярно заходите на одну и ту
же Web-страницу при каждой загрузке IE, то вам надо в адресном поле
указать только адрес этой страницы.
4. Для
настройки элемента Временные файлы Интернета:
·
на вкладке Общие щелкните по кнопке
<Настройка>. В появившемся окне просмотрите объем дискового пространства,
выделяемого под временные файлы. Конечно, чем больше этого пространства, тем
лучше для пользователя, но это зависит от свободного места на вашем диске.
Обычно размер этих файлов устанавливают в пределах 1 — 2 % от объема диска.
Если вы затрудняетесь выбрать нужный объем самостоятельно, то лучше оставить
настройки по умолчанию;
·
в окне «История» установите число 20,
т.е. адрес любой открываемой вами Web-страницы будет храниться в журнале 20
дней.
5. Для
настройки цветов гиперссылок:
·
на вкладке Общие щелкните по кнопке
<Цвета>;
·
в появившемся окне настройте цвет просмотренных
ссылок. Для этого щелкните по соответствующему цветному прямоугольнику, в
появившемся окне щелкните по понравившемуся цвету (желательно выбирать темные
цвета — они лучше видны на экране) и щелкните по кнопке <ОК>;
·
аналогично настройте цвет просмотренных ссылок и
ссылок, на которые наводится указатель мыши. При этом желательно, чтобы цвета
отличались.
6. Для
настройки вкладки Программы. откройте вкладку Программы;
·
просмотрите, соответствуют ли программы для
электронной почты и групп новостей тем программам, которые вы будете
использовать. Если программы не соответствуют, то установите программу Outlook
Express.
7. Для
настройки вкладки Дополнительно:
·
откройте вкладку Дополнительно;
·
просмотрите пункт меню Мультимедиа. Если у вас
«быстрая» связь (модем со скоростью передачи информации не ниже 28800
бит/с), то рекомендуется установить флажки во всех пяти подпунктах. Если у вас
«медленная» связь, то лучше все эти флажки убрать, так как страницы в
этом случае будут загружаться очень медленно. Остальные настройки на этой
вкладке можно менять, если вы отчетливо понимаете, к чему это приведет;
·
закройте окно «Свойства обозревателя».
Внимание! Вкладки Соединение, Безопасность и Содержание желательно
настраивать только опытным пользователям.
ЗАДАНИЕ 2
Открытие Web-страниц и работа с поисковыми системами.
Для этого:
1. Откройте
в браузере Web-страницу поисковой системы Rambler.
2. Сохраните адрес открытой Web-страницы в папке с именем
«Русскоязычные поисковые системы».
3. С
помощью тематического поиска в поисковой системе Rambler найдите
информацию, о результатах торгов на ММВБ на Web-странице РИА
Росбизнесконсалтинг.
4.
Составьте сложный запрос для поиска информации на русском языке о студенческих
конференциях по менеджменту или маркетингу с помощью поискового языка Rambler и
выполните этот запрос.
5.
Составьте сложный запрос на поисковом сервере Yandex для поиска следующей
информации: в названии документов должны быть слова «студенческая
конференция», а в самом документе — слова «компьютеры» или
«графика» и найдите информацию по этому запросу.
ВЫПОЛНЕНИЕ РАБОТЫ
1. Для
открытия Web-страницы поисковой системы Rambler:
·
включите модем и установите связь с вашим
провайдером;
·
откройте программу 1Е;
·
в адресное поле браузера введите www.rambler.ru;
·
нажмите клавишу <Enter>. Через некоторое
время на экране появится Web-страница этой поисковой системы (рис.2).
2. Для сохранения адреса поисковой системы Rambler в папке с именем
Русскоязычные поисковые системы:
·
выполните команду Избранное, Добавить в;
·
щелкните по кнопке <Создать папку>;
·
введите имя папки Русскоязычная поисковая
система и щелкните по кнопке<ОК>;
·
закройте окно «Добавление в избранное»,
щелкнув по кнопке <ОК>.
Рис. 2 Стартовая страница поисковой системы Rambler с
тематическим перечнем и ячейкой для ввода сложного запроса
3. Чтобы с помощью тематического поиска найти информацию о результатах
торгов на ММВБ на Web-странице РИА Росбизнесконсалтинг, необходимо выполнить
следующие действия:
·
на стартовой странице поисковой системы Rambler в
перечне тематик щелкните по ссылке Бизнес/Финансы;
·
найдите в колонке Название ресурса ссылку РИА
РосБизнесКонсалтинг и щелкните по ней (эта ссылка каждый день меняет свой
рейтинг и может оказаться не на первой странице);
·
ознакомьтесь с содержанием страницы;
·
вернитесь на стартовую страницу, щелкнув дважды (с
некоторой временной паузой, необходимой браузеру для загрузки страниц) по
кнопке <Назад>.
4. Для составления и выполнения сложного запроса в поисковой системе
Rambler;
·
на стартовой странице Rambler щелкните по
гиперссылке Помощь (эта гиперссылка находится в правом верхнем углу
страницы);
·
просмотрите варианты построения сложных поисковых
запросов;
·
вернитесь на стартовую страницу, щелкнув по кнопке
<Назад>;
·
в ячейку для поискового образа введите следующий
запрос: $Russian:(Студенческие конференции) & (менеджмент | маркетинг);
·
щелкните по кнопке <Поиск>;
·
откройте одну из появившихся в результате поиска
ссылку и просмотрите ее содержание.
5. Для составления и выполнения сложного запроса в поисковой системе
Yandex:
·
откройте Web-страницу русскоязычной поисковой
системы Yandex с адресом www.yandex.ru;
·
для перехода к странице с описанием поискового
языка системы Yandex щелкните по ссылке Расширенный поиск. На
открывшейся странице щелкните по ссылке Формальное описание;
·
ознакомьтесь с синтаксисом языка запросов;
·
вернитесь на стартовую страницу Yandex, щелкнув два
раза по кнопке <Назад>;
·
в ячейку для поискового образа введите следующий
запрос: $Title: (Студенческая конференция) & (компьютеры | графика);
·
щелкните по кнопке <Поиск>;
·
откройте одну из появившихся в результате поиска
ссылку и просмотрите ее содержание;
·
закройте браузер;
·
отключите связь с провайдером.
ЗАДАНИЕ 3
Работа браузера с Web-стравицами в режиме
off-line.
Для этого:
1. Откройте программу IE в режиме off-line (в автономном режиме,
т.е. без установления связи с провайдером).
2. Откройте и просмотрите Web-страницы, на которые вы заходили сегодня.
ТЕХНОЛОГИЯ РАБОТЫ
1. Для открытия программы IE в режиме off-line:
·
откройте программу IE;
·
откройте пункт меню Файл;
·
щелкните по пункту Автономная работа.
2. Для открытия и просмотра Web-страниц, на которые вы заходили
сегодня, выполните следующие действия:
·
на панели инструментов щелкните по кнопке
<Журнал>;
·
в открывшемся окне щелкните по папке Сегодня;
·
в открывшемся перечне папок откройте папку Yandex;
·
откройте одну из ссылок и просмотрите ее, при этом
вы можете переходить по тем ссылкам, которые вы использовали; .
·
закройте журнал;
·
для отмены режима автономной работы браузера
выполните команду Файл, Автономная работа.
Примечание. Если
вы открывали Web-страницы не сегодня, а ранее, то надо и открывать этот день в
журнале.
ЗАДАНИЕ 4
Стандартные возможности Windows-приложений в
браузере.
Для этого:
1. Сохраните информацию с Web-страницы в виде текстового файла в папке Мои
документы.
2. Сохраните выделенную часть информации с Web-страницы в виде файла Word
в папке Мои документы.
3. Сохраните рисунок с Web-страницы в виде jpg-файла в папке Мои
документы.
4. Просмотрите сохраненные вами текстовые файлы.
5. Просмотрите сохраненный вами рисунок.
6. Найдите заданную информацию на Web-странице.
ВЫПОЛНЕНИЕ РАБОТЫ
1. Сохраните информацию с Web-страницы о поисковом языке Rambler в виде
текстового файла в папке Мои документы. Для этого:
·
установите связь с провайдером;
·
откройте программу IE;
·
в адресное поле браузера введите www.rambler.ru;
·
нажмите клавишу <Enter>. Через некоторое
время на экране появится Web-страница этой поисковой системы;
·
откройте на стартовой странице поисковой системы
Rambler ссылку Помощь;
·
откройте пункт меню Файл;
·
откройте пункт Сохранить как;
·
в поле «Имя файла» введите имя, например Поисковый
язык, в поле «Тип файла» выберите Файл текста;
·
выберите папку Мои документы, где будет
храниться файл;
·
щелкните по кнопке <Сохранить>.
2. Выделите часть текстовой информации на Web-странице и сохраните ее в
виде файла в текстовом процессоре Word. Для этого:
·
выделите абзац, посвященный поисковым словам (при
этом вы находитесь на Web-странице описания поискового языка системы Rambler);
·
скопируйте его в буфер обмена;
·
откройте программу Word, выполнив команду
Пуск, Программы, Word;
·
откройте новый документ;
·
скопируйте туда информацию из буфера обмена;
·
сохраните эту информацию в папке Мои документы
как файл Word, задав ему имя, например Поисковые слова;
·
закройте программу Word.
3. Сохраните рисунок с Web-страницы в виде JPG-файла в папке Мои
документы. Для этого:
·
в адресное поле браузера введите www.aanet.ru;
·
нажмите клавишу <Enter>. Через некоторое
время на экране появится Web-страница Санкт-Петербургского университета
аэрокосмического приборостроения;
·
щелкните по ссылке Университет;
·
щелкните по ссылке Фотографии;
·
выберите понравившуюся вам фотографию и щелкните по
ней правой кнопкой мыши;
·
выберите пункт Сохранить рисунок как;
·
задайте имя рисунку, например ГУАП;
·
тип файла выберите JPG;
·
выберите папку Мои документы, куда поместите
рисунок;
·
щелкните по кнопке <Сохранить>;
·
закройте браузер.
4. Просмотрите созданные вами текстовые файлы. Для этого:
·
откройте папку Мои документы;
·
щелкните по файлу Поисковый язык. В окне
программы Блокнот (по умолчанию настроенной на просмотр и редактирование
текстовых файлов) просмотрите сохраненную вами текстовую информацию с
Web-страницы;
·
закройте программу Блокнот;
·
щелкните по файлу Поисковые слова. Этот файл
откроется в окне программы Word; просмотрите этот файл;
·
закройте программу Word.
5. Просмотрите созданный вами графический файл. Для этого:
·
в папке Мои документы щелкните по файлу ГУАП;
·
просмотрите рисунок;
Примечание. По умолчанию
в качестве программы просмотра рисунков, как правило, установлена программа Paint.
Если у вас этой программы нет, то рисунок можно просмотреть из любого
графического редактора.
·
закройте графический редактор.
6. Найдите слово Финансы на стартовой странице поисковой системы
Rambler. Для этого:
·
откройте программу IE;
·
в адресное поле браузера введите www.rambler.ru;
·
нажмите клавишу <Enter>. Через некоторое
время на экране появится Web-страница этой поисковой системы;
·
в пункте Правка выберите подпункт Найти
на этой странице;
·
в поле для ввода введите слово Финансы;
·
щелкните по кнопке <Найти и далее>. Слово Финансы
на странице будет выделено, заданная информация на Web-странице найдена;
·
закройте браузер;
·
отключите связь с провайдером
КОНТРОЛЬНЫЕ ВОПРОСЫ
|
Вопрос |
Ответ |
|
1. |
|
|
2. |
|
|
3. |
|
|
4. |
|
|
5. |
СОДЕРЖАНИЕ ОТЧЕТА
Отчет должен
содержать:
1.
Название
работы.
2.
Цель
работы.
3.
Задание и
его решение.
4.
Ответы на
контрольные вопросы.
5.
Вывод по
работе.
Стандартные программы Windows 10
Internet Explorer
— пережиток прошлого. Стандартный браузер Windows. С появлением в Windows10 браузера Microsoft EDGE окончательно потерял свою актуальность. Но многие государственные сайты, особенно использующие работу с электронной цифровой подписью, работают только в Enternet Explorer. Также он нужен для работы некоторых старых программ.
На фоне современных браузеров, для обычного пользователя, ни чем выдающимся не отличается. В Windows 10 предустановлена версия 11, скорее всего обновляться больше не будет.
Центр мобильности Windows
— удобная панель для управления планшетом или ноутбуком. Позволяет произвести регулировку яркости экрана, звука, посмотреть остаток батареи и т.д.
Paint
— стандартная (базовая) программа для рисования и обработки изображений. Подробнее о некоторых функциях этой программы можно почитать в статье: «Как обрезать и изменить размер фото»
Wordpad
— стандартный, простейший текстовый редактор. Обладает базовыми функциями; для профессиональной и сложной работы не подходит. Служит для создания простых текстов, писем, небольших докладов и т.д. Позволяет работать с различными шрифтами, настраивать отступы, вставлять изображения и другие медиа данные. Вертикальные поля можно настроить линейкой на экране, горизонтальные — только через настройку печати. Для более сложных задач подойдёт LibreOffice (уроки есть на нашем сайте).
Блокнот
— ещё один текстовый редактор. Нужен для создания небольших заметок. Кроме выбора шрифта функций нет. Сохраняет и открывает файлы TXT.
Быстрая помощь
— для подключения к удалённому компьютеру через интернет. После запуска программы появляется окно с двумя кнопками: Получить помощь и Оказать помощь. Для того, чтобы получить помощь, нужно нажать на соответствующую кнопку и ввести код, который вам скажет тот, кто будет вам помогать. Внимание! После подключения к вашему компьютеру человек сможет управлять им так, как будто он находится непосредственно за ним. Не позволяйте подключаться к вашему компьютеру неизвестным лицам!
Если мы хотим оказать помощь, то для работы необходима учётная запись Microsoft. После нажатия на соответствующую кнопку на экране появится код, который должен ввести у себя на компьютере тот к кому вы подключаетесь.
Ножницы
— продвинутая программа для скриншотов. Запустите программу, в меню Режим выберите, какой скриншот сделать и нажмите Создать. К получившемуся снимку можно применить маркеры, для пометок или открыть в программе Paint 3D и обработать более серьёзно.
Подробнее в статье: «Как сделать скриншот на компьютере»
Панель математического ввода
— программа для записи (не расчета) математических формул «от руки», распознавания их и вставки, например в текстовый редактор. Удобно использовать на устройствах с сенсорным экраном, но и мышкой вписать можно. Откройте программу и удерживая кнопку мыши начертите в желтом поле формулу. В поле сверху увидите результат распознавания. Нажатие кнопки Вставить скопирует формулу в буфер обмена. Можно открыть, например LibreOffice Writer и вставить формулу в текстовый документ. На панели сбоку находятся простейшие инструменты для редактирования написанного.
Подключение к удалённому рабочему столу
— удобное средство для подключения к компьютерам, например в локальной сети. В отличие от Быстрой помощи позволяет подключаться по логину и паролю учетной записи Windows. Если у вас дома или на работе локальная сеть на основе сервера Windows, то этот инструмент незаменим для управления им.
Средство записи действий
— сохраняет историю действий пользователя на компьютере. Нужно для диагностики и выяснения причин разных сбоев и неполадок.
Таблица символов
— каждый шрифт Windows содержит помимо основных знаков (букв, цифр, символов) множество дополнительных. Можете выбрать их из таблицы символов и вставить в документ.
Редактор личных знаков
— Если вам не хватает символов в Таблице символов, то можно нарисовать самому. Запустите Редактор личных знаков, в окне выбора кода можно просто нажать ОК. Используя инструменты в левой панели нарисуйте знак по клеточкам. Для того, чтобы сохранить результат используйте меню Файл->Связи шрифтов или просто закройте окно и ответьте Да на предложение сохранить результат. Созданный шрифт появится в Таблице символов: щёлкните в строке Шрифт, в выпавшем меню шрифтов переместитесь в самый низ и щёлкните Все шрифты (личные знаки), выберите созданный знак в сетке.
Факсы и сканирование Windows
— Программа для отправки-приёма факсов и сканирования. Нужен сканер и принтер.
В следующем разделе рассмотрим Панель управления. Следите за новостями на Главной странице.
Разделы сайта:
Сразу же после завершения инсталляции операционной системы Windows 10 юзер получает ряд стандартных фирменных приложений, которые далеко не всегда используются, а лишь занимают место на жестком диске и иногда даже мешают. Из-за этого возникает надобность удаления ненужных программ вручную. Однако далеко не все пользователи знают, какие из этих инструментов можно удалять, а какие стоит оставить, а также возникает задача выбора подходящего метода реализации поставленной задачи.
Уточним, что деинсталлировать можно абсолютно любое стандартное приложение Виндовс 10 без нанесения вреда операционной системе. При этом любая из удаленных программ доступна к повторной установке через официальный магазин приложений или путем ввода соответствующей команды, которая восстанавливает стандартное ПО. Остается лишь выбрать метод удаления, о чем и пойдет речь далее.
Способ 1: Сторонние программы
Для начала хотим поговорить об использовании сторонних средств для деинсталляции приложений. Этот способ подойдет всем тем юзерам, кто не желает использовать встроенное графическое меню или оболочку командной строки. Тогда придется отыскать специальный софт, инсталлировать его и через графический интерфейс выбрать приложения, от которых хотелось бы избавиться. Этот процесс на примере CCleaner детально описан в другой нашей статье по ссылке ниже.
Помимо упомянутой только что программы существует огромное количество ее аналогов и похожих решений, функционирующих примерно по такому же принципу. Если вас по каким-то причинам не устраивает CCleaner, можно легко подобрать другое ПО для деинсталляции приложений. Список лучших представителей подобного софта представлен в отдельном обзоре далее.
Способ 2: Меню Параметры
Переходим к штатным средствам операционной системы, которые могут использоваться для удаления стандартных приложений, если это разрешено разработчиками. Первый вариант подразумевает использование соответствующего раздела в меню Параметры и выполняется так:
- Откройте «Пуск» и перейдите в меню «Параметры», кликнув по значку в виде шестеренки.
Никаких уведомлений об успешной деинсталляции на экране не отобразится, а само приложение просто исчезнет из списка. Это значит, что оно больше не является установленным в ОС.
Способ 3: PowerShell
При помощи оболочки командной строки PowerShell можно быстро удалить ставшие ненужными приложения, даже если это не получилось сделать через рассмотренное выше меню Параметры. Для этого здесь используется специальная команда, которая и будет рассмотрена далее.
- Щелкните ПКМ по кнопке «Пуск» и в появившемся контекстном меню выберите пункт «Windows PowerShell (администратор)».
Не всегда пользователю получается отыскать название нужного приложения в этом длинном списке, поэтому мы предлагаем ознакомиться с командами для удаления стандартного софта далее.
- 3D Builder: Get-AppxPackage *3dbuilder* | Remove-AppxPackage ;
- Часы и будильник: Get-AppxPackage *windowsalarms* | Remove-AppxPackage ;
- Калькулятор: Get-AppxPackage *windowscalculator* | Remove-AppxPackage ;
- Календарь и почта: Get-AppxPackage *windowscommunicationsapps* | Remove-AppxPackage ;
- Камера: Get-AppxPackage *windowscamera* | Remove-AppxPackage ;
- Office: Get-AppxPackage *officehub* | Remove-AppxPackage ;
- Skype: Get-AppxPackage *skypeapp* | Remove-AppxPackage ;
- Начало работы: Get-AppxPackage *getstarted* | Remove-AppxPackage ;
- Groove Music: Get-AppxPackage *zunemusic* | Remove-AppxPackage ;
- Карты: Get-AppxPackage *windowsmaps* | Remove-AppxPackage ;
- Microsoft Solitaire Collection: Get-AppxPackage *solitairecollection* | Remove-AppxPackage ;
- MSN Финансы: Get-AppxPackage *bingfinance* | Remove-AppxPackage;
- Кино и ТВ: Get-AppxPackage *zunevideo* | Remove-AppxPackage ;
- Новости: Get-AppxPackage *bingnews* | Remove-AppxPackage ;
- OneNote: Get-AppxPackage *onenote* | Remove-AppxPackage ;
- Люди: Get-AppxPackage *people* | Remove-AppxPackage ;
- Диспетчер телефонов: Get-AppxPackage *windowsphone* | Remove-AppxPackage ;
- Фотографии: Get-AppxPackage *photos* | Remove-AppxPackage ;
- Магазин Windows: Get-AppxPackage *windowsstore* | Remove-AppxPackage ;
- Спорт: Get-AppxPackage *bingsports* | Remove-AppxPackage ;
- Запись голоса: Get-AppxPackage *soundrecorder* | Remove-AppxPackage ;
- Погода: Get-AppxPackage *bingweather* | Remove-AppxPackage ;
- Xbox: Get-AppxPackage *xboxapp* | Remove-AppxPackage .
Остается только выбрать подходящий метод и удалить все ненужные приложения Windows 10. Если ни один из трех вариантов не позволяет сделать этого, значит, разработчики ограничили возможность деинсталляции выбранного компонента и избавиться от него пока не получится.

Записки IT специалиста
Предустановленное ПО в Windows 10 — мифы и реальность
- Автор: Уваров А.С.
- 17.10.2020
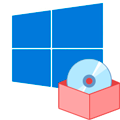
Научиться настраивать MikroTik с нуля или систематизировать уже имеющиеся знания можно на углубленном курсе по администрированию MikroTik. Автор курса, сертифицированный тренер MikroTik Дмитрий Скоромнов, лично проверяет лабораторные работы и контролирует прогресс каждого своего студента. В три раза больше информации, чем в вендорской программе MTCNA, более 20 часов практики и доступ навсегда.
Начнем с того, что предустановленное ПО появилось задолго до Windows 10, еще самые первые версии «Окон» поставлялись с определенным набором программ, которые сегодня воспринимаются как нечто само собой разумеющееся: Калькулятор, Блокнот, Просмотрщик изображений, набор простых игр и т.д. и т.п. Причем удалить их стандартными средствами было невозможно, но особо это никого не волновало и не вызывало возмущения. Так что же изменилось с тех пор?
Основным изменением Windows 10 стало появление магазина Microsoft Store и наличие в системе предустановленного ПО из него. Это так называемые современные приложения, которые пришли на смену классическим. В первых версиях Windows 10 набор программ мог отличаться, в зависимости от редакции, плюс не для всех классических приложений были готовы аналоги. Но впоследствии разработчики устранили пробелы и унифицировали состав предустановленного ПО, в настоящий момент начальный экран Домашней и Pro редакций выглядит так (версия 2004):
Корпоративная версия выглядит более лаконично:
Как видим убрана большая часть развлекательного контента и плитки со стандартными приложениями в виде почты, погоды и т.п. Но не все, что находится на начальном экране является предустановленным ПО. Если, например, мы коснемся блока Развлечения, то представленных там приложений мы не найдем в списке установленных.
Но нет, никто ничего от пользователя не прятал, дело в том, что данные плитки — это предложения из магазина и при первом нажатии на них приложение будет скачано и установлено. Их можно просто удалить с начального экрана, если указанные приложения вам не нужны.
Плитки Office и отдельных приложений пакета ведут на онлайн-версию, в принципе предложение вполне разумное, денег за него не просят и это гораздо лучше, чем WordPad.
Сам список предустановленного ПО унифицирован и какого-либо «криминала» мы там не нашли, ну разве что Яндекс.Музыка (в зарубежных редакциях — Netflix). Остальное ПО достаточно адекватно современному положению дел.
Трудно сказать, что из этого списка может активно мешать работе, замусоривать систему, потреблять лишние ресурсы и т.д. и т.п. Вполне стандартный набор, мало чем отличающийся от такового в предыдущих версиях. Разве что приложения обновились, ну и немного расширился их список, согласно текущего положения дел, скажем, во времена Windows 7 тот же 3D-принтер был чем то из разряда экзотики, сегодня же это вполне доступная вещь, вот и появились базовые приложения для работы с 3D.
В общем, миф о том, что в Windows 10 гораздо большее количество предустановленного ПО можно считать необоснованным, как и утверждение о том, что все оно страшно ненужное. Обычный набор по умолчанию, который поставлялся всегда, естественно с поправкой на актуальные задачи. Предложения магазина предустановленным ПО не являются и нажимать на них никто не заставляет. Просто убираем с начального экрана и больше мы их не увидим.
Теперь коснемся следующего вопроса, якобы их невозможно удалить стандартными средствами. Легко убедиться, что это не так. Лично я как-то не припомню, чтобы в более ранних версиях можно было удалить Калькулятор.
В этом плане Windows 10 предоставляет даже больше свободы, мы специально составили таблицу по предустановленному ПО, что из него можно удалить, а что нельзя.
| Можно удалить | Нельзя удалить |
|---|---|
| Microsoft OneDrive | Cortana |
| Microsoft Solitare Collection | Microsoft Edge |
| Office | Microsoft Store |
| OneNote | Xbox Game Bar |
| Paint 3D | Будильники и часы |
| Skype | Ваш телефон |
| Sticky Notes | Камера |
| Xbox | Карты |
| Xbox Live | Люди |
| Запись голоса | Расширения для изображений HEIF |
| Калькулятор | Расширения для изображений Webp |
| Кино и ТВ | Техническая поддержка |
| Музыка Groove | Установщик приложений |
| Набросок на фрагменте экрана | Фотографии |
| Погода | |
| Портал смешанной реальности | |
| Почта и Календарь | |
| Расширения для интернет-мультимедиа | |
| Советы | |
| Средства 3D просмотра | |
| Центр отзывов | |
| Яндекс.Музыка |
Удалить можно 22 приложения, нельзя — 14. При этом среди доступных приложений есть те, которые удалять в здравом уме и не надо: Калькулятор, Кино и ТВ, Набросок на фрагменте экрана. Из не удаляемых некоторые вопросы вызывает Xbox Game Bar, возможно на него завязаны какие-то иные технологии.
А теперь подумаем, что из оставшихся приложений способно сильно отравлять жизнь? Да ничего. Если вам не нужны Люди, Карты или Камера — просто не пользуйтесь, кроме как наличием ярлыков в меню Пуск, но и оттуда их можно легко удалить.
Влияние на производительность системы? Его можно оценить на вкладке Журнал приложений в Диспетчере задач. Несложно увидеть, что ресурсы потребляли только те приложения, которые мы явно запускали.
Соседняя вкладка показывает состояние автозагрузки, кроме OneDrive более ничего не включено. А сам OneDrive никто не мешает отключить или даже удалить.
Занимаемое место, еще один аргумент тех, у кого все плохо. Следует понимать, что любое ПО будет занимать какое-то место и в разные годы понятие допустимого объема было различным. Во времена Windows 95 пакет размером в сотню мегабайт уже считался большим, сегодня же никого не удивить играми на десятки гигабайт.
Следует отметить, что Windows 10 позволяет удалить любые современные приложения, включая магазин, и система даже будет после этого работать. Только вот целесообразность такого действия весьма сомнительна. Делается это буквально в пару команд на PowerShell, таким образом мы удалили из системы все современное ПО и дочистили руками то, что осталось (Office, OneDrive и Яндекс.Музыка).
И что мы получили? Всего-то около 900 МБ свободного места, сущие брызги по любым современным меркам, даже если говорить о системах с сильно ограниченным объемом накопителя. Радикально кромсать систему ради этого явно не стоит.
Ну и последний вопрос, который обычно звучит так: «они возвращаются», подразумевая восстановление приложений после обновления. Проверим. Для этого мы установили выпуск 1909, который отличается по составу ПО только отсутствием Cortana, удалили все ПО, кроме магазина и калькулятора, после чего последовательно установили все обновления и произвели апгрейд системы до 2004. Что изменилось? Добавилась Cortana и некий пакет локализации.
И снова видим, что никакого самоуправства системы не произошло, все что мы удалили — осталось удаленным, добавились только новые возможности, что вполне логично, собственно, ради них мы и ждем новые выпуски ОС.
Выводы уже каждый мог сделать самостоятельно, но все равно подведем краткие итоги. Большинство утверждений о наличии в Windows 10 большого количества ненужного ПО не имеет под собой практических оснований. Некоторые проблемы могут возникнуть с предложениями из магазина, если не знать что это не ярлыки приложений, а ссылки на их установку, их можно легко открепить и более никаких неудобств они не доставят.
Сам же состав предустановленного ПО во многом повторяет классический, всегда присутствовавший в Windows, только состав его был изменен согласно современным реалиям. Но это нормально, в Windwos 95 не было видеоплеера, в Windows 7 были приложения для работы с оптическими дисками и DVD, которых нет сейчас. Более того, две трети стандартных приложений можно удалить стандартными методами, а если очень хочется, то при помощи PowerShell можно удалить вообще все современные приложения, включая Магазин, только вот непонятно — зачем вообще это делать.
Стандартное предустановленное ПО занимает около 900 МБ места, что немного и никак не влияет на производительность, в качестве фоновых процессов эти приложения не запускаются. Также они не предоставляют пользователю никаких новых возможностей, которые бы были нежелательны, скажем, в корпоративной среде. А магазин, при необходимости, легко отключается средствами групповых политик.
Что касается мифов, то они будут всегда, также, как всегда будут те, кто негативно воспринимает любые новшества. Так было и при переходе с Windows XP на Windows 7, и тоже самое происходит сейчас. Но хороший специалист должен четко представлять реальное положение дел, а не идти на поводу у необоснованных утверждений.
Научиться настраивать MikroTik с нуля или систематизировать уже имеющиеся знания можно на углубленном курсе по администрированию MikroTik. Автор курса, сертифицированный тренер MikroTik Дмитрий Скоромнов, лично проверяет лабораторные работы и контролирует прогресс каждого своего студента. В три раза больше информации, чем в вендорской программе MTCNA, более 20 часов практики и доступ навсегда.
Дополнительные материалы:
Помогла статья? Поддержи автора и новые статьи будут выходить чаще:
Или подпишись на наш Телеграм-канал:
Стандартные программы Виндовс есть у каждого пользователя ПК. Они позволяют решать определенные задачи. В статье рассмотрим, что это за программы и как их найти.
Стандартные программы Виндовс (Windows), что это такое
Здравствуйте, друзья! Стандартные программы Виндовс – это специальные утилиты, которые необходимы для выполнения команд на компьютере. Эти утилиты позволяют посмотреть фотографии на компьютере, видеоролики, прослушать музыку, открыть фото в программе Пейнт, напечатать текст, зайти в Интернет и так далее.
Наличие таких программ полезно для начинающего пользователя — не нужно устанавливать стандартные программы. Они уже есть в операционной системе Windows. Данные утилиты можно найти через меню «Пуск». Об этом способе поиска программ мы поговорим далее. Найденные программы легко запустите, и используйте их на практике.
Стандартные программы Windows, перечень обычно установленных
Давайте рассмотрим перечень стандартных программ для Виндовс:
- Internet Explorer;
- Paint;
- Windows Media Player;
- WordPad;
- Блокнот;
- Ножницы;
- Таблица символов;
- Средство просмотра фотографий;
- Средство записи действий;
- Факсы и сканирование;
- Подключение к рабочему столу;
- Быстрая помощь;
- Math Inpat Panel – встроенный редактор рукописных формул;
- другие программы.
Стандартные программы Виндовс (Windows), как их найти
Найти стандартные программы Виндовс просто. Для этого нажмите в панели задач на меню «Пуск», далее «Все программы» и найдите раздел «Стандартные Windows» (скрин 1).
Будет открыт список программ, которые в данный момент установлены. Чтобы их запустить, достаточно нажать по программе левой кнопкой мыши. Откроется окно программы, с помощью которого можно выполнять команды на компьютере.
Краткая характеристика стандартных программ Виндовс (Windows)
Разберем краткую характеристику стандартных программ Виндовс:
- Программа Internet Explorer. Это браузер по умолчанию в Windows. Если его запустить, можете открыть доступ в Интернет. В поисковой строке есть возможность внести какой-либо запрос и найти информацию в Сети.
- Утилита Пейнт — она нужна для просмотра изображений, их редактирования и рисования. Об этой программе рассказывается в статье – «Программа Paint для рисования».
- Блокнот. Это текстовый редактор. В статье показали на практике, «как работать с программой Блокнот».
- Проигрыватель для видео и музыки. С помощью проигрывателя вы запустите видеоролик для просмотра или музыку, чтобы прослушать.
- Просмотр фотографий. Это стандартная программа Виндовс, которая открывает фото по умолчанию. Достаточно кликнуть по изображению два раза левой кнопкой мыши, чтобы запустить просмотр.
- В этой программе можно печатать тексты и работать с ними. На блоге рассказали, «как пользоваться Вордпадом».
- Ножницы – эта программа позволяет делать скриншоты, вырезает выделенную область на экране.
- Приложение для удаленного управления компьютером. Если вы не знаете, как пользоваться этим приложением, здесь рассмотрели, как управлять компьютером удаленно.
- Записи действий. Этот инструмент позволяет сохранить ваши действия на компьютере. Допустим, это могут быть клики мышью, поиск информации, поиск картинок и так далее.
Что касается других программ, то они в основном предназначены для сканирования документов, вызова быстрой помощи в качестве справочника, работа с символами, формулами и так далее.
Рассмотрим Служебные программы Windows
Служебные программы Виндовс – это утилиты для обслуживания персонального компьютера и Windows. Где их найти? Заходите в меню «Пуск», далее «Все программы» и «Служебные программы» (скрин 2).
С помощью этих программ вы сможете управлять автозагрузкой системы, устанавливать и удалять программы, очищать компьютер от мусорных файлов, использовать специальные возможности системы и так далее. Давайте кратко разберем эти программы:
- Выполнить. Это специальное окно для открытия программы, папки или документа.
- Диспетчер задач. Показывает работу приложений, фоновых процессов. Может снимать задачу с программ.
- Командная строка. С помощью командной строки, так же запускают различные команды на компьютере.
- Панель управления. Здесь вы сможете удалить или изменить программу, добавить тип учетной записи Виндовс, сможете управлять оборудованием звука, принтеров и так далее.
- Проводник. Эта программа позволяет управлять рабочим столом компьютера, папками и документами.
- Советы. Здесь есть различные подсказки по улучшению Виндовс.
- Этот компьютер. Это системный ярлык, где располагаются разделы дисков /C или /D. Он так же нужен для управления файлами и папками.
- Калькулятор. С помощью калькулятора можно решить математическую задачу за считанные секунды.
Кроме того, есть папка «Специальные возможности». В ней есть такие программы, как экранная лупа, экранная клавиатура, экранный диктор и так далее.
Заключение
В статье рассмотрели стандартные программы Виндовс и служебные. Также показали, как их правильно искать и разобрали кратко характеристики программ. Теперь вы знаете, что есть такие программы, которые даже не нужно устанавливать на компьютер.