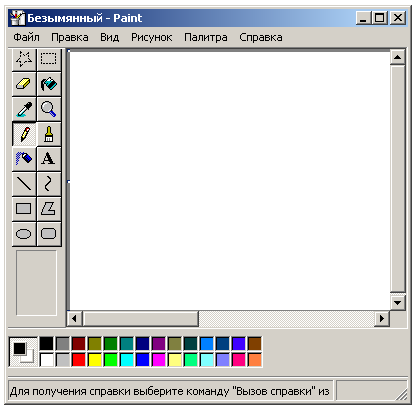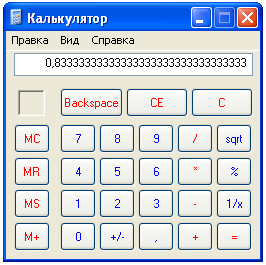43
5.1. Стандартные прикладные Windows-приложения
Основное назначение
операционных систем – обеспечение
взаимодействия человека, программ и
оборудования. От ОС не требуется наличия
средств, позволяющих решать какие-то
прикладные задачи. Тем не менее, в
комплект поставки ОС Windows
входит ограниченный набор прикладных
программ, – так называемых стандартных
приложений прикладного назначения,
с помощью которых можно решать простейшие
прикладные задачи. В силу своей простоты,
они рассматриваются также как учебные
программы, предназначенные для обучения
приемам работы, которые пригодятся при
использовании более мощных программных
средств.
В ОС Windows
входят следующие стандартные приложения
прикладного назначения:
— графический
редактор Paint;
— текстовые редакторы
WordPad
и Блокнот;
— калькулятор;
— комплекс
мультимедийных программ Игры и
Развлечения.
Доступ к стандартным
приложениям осуществляется через
Главное меню. После нажатия кнопки
<Пуск> надо выбрать пункт Программы,
затем в подменю – пункт Стандартные. В
раскрывшемся списке следует выбрать
требуемую программу.
Интерфейс
графического редактора Paint
Графический
редактор Paint
(см. рисунок)
предназначен для создания, редактирования
и просмотра растровых рисунков. Любой
такой рисунок, помещенный в буфер обмена,
копируется в Paint
для дальнейшей обработки. Рисунок,
созданный в Paint,
можно вставлять в другой документ или
использовать как фоновый рисунок
Рабочего стола. Paint
позволяет также просматривать и изменять
отсканированные фотографии.
Графический
редактор Paint
может выступать в роли приложения-источника
при разработке составных документов и
поддерживать обмен данными между
приложениями с помощью буфера обмена.
Текстовые
редакторы WordPad
и Блокнот.
Программа Блокнот является простейшим
текстовым редактором. Он предназначен
для создания и редактирования документов
формата ASNII,
т.е. содержащих только алфавитно-цифровую
информацию (без формул, таблиц и тем
более – без графиков и рисунков и даже
не форматированную). Файла, созданные
этим приложением имеют расширение .txt.
Главное достоинство программы –
простота, высокая скорость запуска и
работы, компактность полученных
документов (в смысле объема дисковой
памяти).
Программа Блокнот
может выступать только в роли
приложения-источника при разработке
составных документов и поддерживать
обмен данными между приложениями с
помощью буфера обмена.
Текстовый редактор
WordPad
(см. рисунок) предоставляет пользователю
достаточно широкие по сравнению с
Блокнотом возможности. По умолчанию
файлам, создаваемым WordPad
присваивается расширение .doc,
как и документам Microsoft
Word.
Текстовый редактор WordPad
может выступать как в роли
приложения-источника, так и
приложения-приемника при разработке
составных документов.
Интерфейс текстового
редактора WordPad
Калькулятор.
Эта программа (см. рисунок) предназначена
для выполнения простейших расчетов в
стандартном режиме и более сложных –
в инженерном режиме. Она позволяет
использовать различные функции
(алгебраические, тригонометрические,
гиперболические и др.), работает в разных
системах счисления, выполняет логические
операции.
Программа выступает
только в роли приложения-источника при
разработке составных документов.
Интерфейс программы
Калькулятор – стандартный вид,
Интерфейс программы
Калькулятор – инженерный вид
Комплекс
мультимедийных программ Игры и
Развлечения.
Эти программы определяют мультимедийные
возможности ОС WINDOWS.
Для работы с программами группы
Развлечения на компьютере необходимо
установит соответствующее оборудование.
В целом программы группы Игры и Развлечения
позволяют
— озвучивать
документы и различные действия WINDOWS;
— воспроизводить
с цифровых дисков аудио- и видео-записи,
игры;
— играть в
интерактивные мультимедийные игры (см.
рисунок).
Каждое из стандартных
мультимедийных приложений обеспечивает
как воспроизведение мультимедийного
файла, так и его использование путем
редактирования и вставки в другой
документ.
Соседние файлы в предмете [НЕСОРТИРОВАННОЕ]
- #
- #
- #
- #
- #
- #
- #
- #
- #
- #
- #
Тема 5. Прикладное программное обеспечение ПК
5.1. Стандартные прикладные Windows-приложения
Основное назначение операционных систем – обеспечение взаимодействия человека, программ и оборудования. От ОС не требуется наличия средств, позволяющих решать какие-то прикладные задачи. Тем не менее, в комплект поставки ОС Windows входит ограниченный набор прикладных программ, – так называемых стандартных приложений прикладного назначения, с помощью которых можно решать простейшие прикладные задачи. В силу своей простоты, они рассматриваются также как учебные программы, предназначенные для обучения приемам работы, которые пригодятся при использовании более мощных программных средств.
В ОС Windows входят следующие стандартные приложения прикладного назначения:
— графический редактор Paint;
— текстовые редакторы WordPad и Блокнот;
— калькулятор;
— комплекс мультимедийных программ Игры и Развлечения.
Доступ к стандартным приложениям осуществляется через Главное меню. После нажатия кнопки <Пуск> надо выбрать пункт Программы, затем в подменю – пункт Стандартные. В раскрывшемся списке следует выбрать требуемую программу.
Интерфейс графического редактора Paint
Графический редактор Paint (см. рисунок) предназначен для создания, редактирования и просмотра растровых рисунков. Любой такой рисунок, помещенный в буфер обмена, копируется в Paint для дальнейшей обработки. Рисунок, созданный в Paint, можно вставлять в другой документ или использовать как фоновый рисунок Рабочего стола. Paint позволяет также просматривать и изменять отсканированные фотографии.
Графический редактор Paint может выступать в роли приложения-источника при разработке составных документов и поддерживать обмен данными между приложениями с помощью буфера обмена.
Текстовые редакторы WordPad и Блокнот. Программа Блокнот является простейшим текстовым редактором. Он предназначен для создания и редактирования документов формата ASNII, т.е. содержащих только алфавитно-цифровую информацию (без формул, таблиц и тем более – без графиков и рисунков и даже не форматированную). Файла, созданные этим приложением имеют расширение .txt. Главное достоинство программы – простота, высокая скорость запуска и работы, компактность полученных документов (в смысле объема дисковой памяти).
Программа Блокнот может выступать только в роли приложения-источника при разработке составных документов и поддерживать обмен данными между приложениями с помощью буфера обмена.
Текстовый редактор WordPad (см. рисунок) предоставляет пользователю достаточно широкие по сравнению с Блокнотом возможности. По умолчанию файлам, создаваемым WordPad присваивается расширение .doc, как и документам Microsoft Word. Текстовый редактор WordPad может выступать как в роли приложения-источника, так и приложения-приемника при разработке составных документов.
Интерфейс текстового редактора WordPad
Калькулятор. Эта программа (см. рисунок) предназначена для выполнения простейших расчетов в стандартном режиме и более сложных – в инженерном режиме. Она позволяет использовать различные функции (алгебраические, тригонометрические, гиперболические и др.), работает в разных системах счисления, выполняет логические операции.
Программа выступает только в роли приложения-источника при разработке составных документов.
Интерфейс программы Калькулятор – стандартный вид,
Интерфейс программы Калькулятор – инженерный вид
Комплекс мультимедийных программ Игры и Развлечения. Эти программы определяют мультимедийные возможности ОС WINDOWS. Для работы с программами группы Развлечения на компьютере необходимо установит соответствующее оборудование. В целом программы группы Игры и Развлечения позволяют
— озвучивать документы и различные действия WINDOWS;
— воспроизводить с цифровых дисков аудио- и видео-записи, игры;
— играть в интерактивные мультимедийные игры (см. рисунок).
Каждое из стандартных мультимедийных приложений обеспечивает как воспроизведение мультимедийного файла, так и его использование путем редактирования и вставки в другой документ.
5.2. Классификация и основные особенности пакетов прикладных
программ
В условиях современных информационных технологий прикладное программное обеспечение создается не как отдельные программы для решения каких-либо частных задач, а в виде программного комплекса широкого назначения, так называемых пакетов прикладных программ (ППП).
Пакет прикладных программ – логически завершенный комплекс программных средств для решения задач определенного класса.
Существует ряд особенностей, которые выделяют ППП среди прочих программных продуктов.
1. Ориентация на определенный класс задач. В зависимости от особенности этого класса ППП можно разделить на два вида: методо-ориентированные и проблемно-ориентированные.
Методо-ориентированные предназначены для решения какой-либо группы задач различными методами. Наприме. Система линейных уравнений может быть решена:
а) методом Крамера (вычислением определителей);
б) методом Гаусса (методом сложения);
в) приближенными методами.
При этом в зависимости от особенности исходной системы (например, от числа уравнений) лучшим будет тот или иной способ. Методо-ориентированные пакеты позволяют для каждой задачи выбрать наиболее эффективный метод решения.
Проблемно-ориентированные пакеты предназначены для комплексного решения какой-нибудь крупной задачи (проблемы), которая включает в себя много более мелких задач. Например, для подготовки какого-либо текстового документа, типа научной статьи, надо выполнить ряд этапов:
а) набрать текст;
б) вставить формулы, таблицы, рисунки;
в) отредактировать текст, выявить и исправить ошибки;
г) распечатать итоговый документ.
Каждая из перечисленных операций – это отдельная задача, для решения которой требуется своя программа. Все они объединены в проблемно-ориентированном пакете.
2. Наличие средства настройки на требуемый вариант обработки данных, форму представления результата, формат исходных данных и т.д. в зависимости от решаемой задачи и потребностей пользователя.
3. Простота эксплуатации. ППП предъявляет достаточно низкие требования к профессиональной подготовке пользователя в области программирования.
В последнее время прослеживается тенденция укрупнения ППП, создание так называемых интегрированных пакетов, предназначенных для решения очень широкого класса задач и объединяющих в себе черты как методо- так и проблемно-ориетированных пакетов. Интегрированные пакеты представляют собой набор нескольких программных продуктов, объединенных в единый удобный инструмент. </TBODY>Результаты, полученные отдельными программами, могут быть объединены в окончательный документ.
Интегрированные пакеты, как правило, содержат некоторое ядро, обеспечивающее возможность тесного взаимодействия между составляющими. Например – ППП Microsoft Office, объединяющий в себе функции тестового и графического процессора, средства манипуляции электронными таблицами (табличного процессора), системы управления базами данных и др. Все части этого пакета составляют единое целое, и даже внешне все программы выглядят единообразно, что облегчает как их освоение, так и ежедневное использование
В следующих разделах данной темы мы познакомимся с наиболее популярными ППП.
5.3. Текстовые процессоры
Текстовый процессор (ТП) – ППП, предназначенный для создания, обработки и печати текстовых документов.
Существует много ТП и они не одинаковы по своим возможностям и назначению. Рассмотрим их основные виды.
1. Текстовые редакторы. Это простейшие ТП, работают только с алфавитно-цифровой информацией («голый» текст), имеют ограниченный арсенал средств обработки текста и не могут работать с графической информацией. Пример – программа Блокнот. Часто текстовый редактор встроен в какую-нибудь сложную программную систему, Например, есть встроенные редакторы в программе FAR manager, системе программирования Turbo Pascal и др. В этом случае они предназначены для подготовки текстов программ, непосредственно из них можно запустить программу на компиляцию и выполнение.
Основные функции текстовых редакторов:
1) диалоговый просмотр текста;
2) выделение, копирование и перенос блоков;
3) контекстный поиск и замена – это операция поиска в документе некоторого текстового элемента (слога, слова или словосочетания) и, если необходимо, – замены этого элемента на любой другой указанный
5) автоматический поиск страницы, содержащей ошибку;
6) распечатка текста или его части.
2. Редакторы документов – это пакеты, ориентированные на работу с текстами, имеющими структуру документов, т.е. состоящих из разделов, страниц, абзацев, предложений, слов.
Функции пакетов:
1) использование различных шрифтов;
2) автоматический перенос слов;
3) нумерация строк;
4) формирование страниц: печать верхнего и нижнего заголовков (колонтитулов), выравнивание краёв страниц, набор текстов в несколько колонок;
5) создание таблиц, диаграмм, рисунков, вставка формул;
6) проверка правописания и подбор синонимов;
7) настройка на определённый стиль документа.
3. Издательские системы – используются для подготовки документов, массового потребления. Можно выделить два вида издательских систем:
1. Для подготовки небольших по объёму материалов с использованием иллюстраций, графиков, диаграмм, различных шрифтов (декоративных в том числе). С их помощью можно готовить роскошные буклеты, газеты, небольшие журналы.
2. Для больших документов, в основном книг. Для этих систем характерно наличие развитого аппарата параметров размещения текста. Это позволяет легко изменить оформление документа, сохраняя единство стиля, а также автоматизировать процесс вёрстки, т.е. размещение текста по страницам документа, вставки нетекстовых фрагментов (рисунки, графики и т.д.), оформление различных шрифтов.
4. Редакторы научных документов. Основная их особенность – это максимальное удобство работы с формулами. Один из первых редакторов ChiWriter (chic – изящный), в СССР попал в средине 80-х гг. 20 века. Однако скоро его популярность пошла на убыль, т.к. он не обладал большими возможностями, да и качество текста, несмотря на название, было невысоким.
Современные текстовые процессоры общего назначения (например, Microsoft Word) с успехом могут использоваться для подготовки научных текстов. Однако, во-первых, они не имеют многих специальных символов, во-вторых, плохо поддерживают обработку «многоэтажных конструкций» – сложных формул. В-третьих, набор формул происходит весьма медленно (по технике и производительности «похоже на вышивку бисером»).
Для документов с интенсивным использованием формул, гораздо эффективнее специализированные системы, например Tex, разработанная Д. Кнутом еще в 70-е гг., но широко применяемую до сих пор. В настоящее время она адаптирована и под Windows.
Основной недостаток этой системы – она не использует технологию соответствия экранного изображения печатному WYSIWYG («что Вы видите, то и получите»), принятую, например в Microsoft Word, и работа происходит наполовину вслепую. Документ набирается как обычный текстовой файл в кодах ASCII с помощью встроенного редактора (или любого другого редактора создающего текст в кодах ASCII), затем этот текст компилируется в dvi-файл (не зависящий от устройства), который затем можно просматривать или распечатывать.
Положительные свойства:
1) высокая производительность, при определённом навыке в 25 – 30 раз выше, чем текстовых процессоров общего назначения;
2) высокое качество текста;
3) мощные средства настройки на определённый стиль;
4) наличие макрокоманд, автоматизирующие действия по оформлению текста (параметры расположения текста и его фрагментов, видов формул, автоматическое формирование ссылок и списков литературы;
5) небольшой объем, занимаемый файлами с текстом на носителе;
6) совместимость практически со всеми компьютерами (на Западе, в отличие от России, Word отнюдь не является общепринятым стандартом, а Tex реализован на всех платформах).
5.4. Текстовый процессор Microsoft Word
Одним из наиболее популярных является текстовый процессор Microsoft Word, поддерживающий принятый ныне принцип WYSIWYG. При использовании этой программы следует четко определять целевой объект – документ электронный или печатный. Для разных типов документов используют разные средства, приемы и методы.
Рабочее окно Word включает ряд основных элементов управления: строку меню, настраиваемую панель инструментов, рабочее поле и строку состояния, включающую индикаторы, координатную линейку, строку подсказки, вертикальную и горизонтальную линейки прокрутки (см. рис.).
К базовым приёмам работы с пакетом относятся: создание документа, ввод текста, редактирование, рецензирование, форматирование, сохранение файла и его печать.
Word поддерживает несколько режимов представления документов.
В обычном режиме представляется только содержательная часть документа без реквизитных элементов оформления, относящихся не к тексту, а к печатным страницам (колонтитулы, колонцифры, подстраничные сноски и т. п.). Этот режим удобен на ранних этапах разработки документа, а также во всех случаях, когда содержательная часть документа имеет более высокое значение, чем внешнее представление. Здесь операции с объемными документами проходят быстрее, что важно при работе на малопроизводительных компьютерах.
Окно редактора Word 2000.
В режиме Web-документа. Экранное представление не совпадает с печатным. В нем разрабатывают электронные публикации.
В режиме разметки экранное представление документа полностью соответствует печатному. Этот режим удобен для большинства работ, связанных с форматированием текста, предназначенного для печати.
В режиме структуры документ отображается с утрированным выделением его строения. Это полезно в тех случаях, когда разработку документа начинают с создания плана содержания.
Выбор одного из четырех вышеуказанных режимов представления документа выполняют с помощью командных кнопок, расположенных в левом нижнем углу окна приложения или командами меню Вид.
К операциям, производимым с документом в целом, относятся:
— создание нового документа;
— набор текста;
— загрузка предварительно созданного документа в оперативную память;
— сохранение документа (копирование документа из оперативной памяти во внешнюю);
— удаление документа (с экрана);
— распечатка документа.
Фрагментом называется непрерывная часть текста. Выделить фрагмент означает подсветить его с помощью мыши или клавиатуры. Его можно переместить, копировать и удалить (можно осуществлять с буфером или без него: с помощью перетаскивания фрагмента мышью), напечатать, найти и заменить элементы.
Сущность операций, использующих буфер промежуточного хранения, состоит в том, что фрагмент текста переносят на новое место, копируют или удаляют. Технология выполнения этих операций включает в себя несколько этапов: выделение части текста, перенос выделенного фрагмента в буфер промежуточного хранения, перемещение курсора в нужное место документа, копирование (перенос) выделенного фрагмента из буфера в место документа, указанное курсором.
Абзац – это один из ключевых элементов в структуре документа. Операции: установка границ абзаца; выравнивание (горизонтальное и три вида вертикального); перенос. Настраиваются следующие параметры абзаца: величина отступа слева (от левого поля); величина отступа справа (от правого поля); величина отступа первой строки абзаца («красная строка»); величина интервала перед абзацем и после него.
Режим Контекстный поиск и замена реализуется поиском и заменой в документе некоторого текстового элемента, на другой элемент, заданный пользователем.
Форматирование текста осуществляется средствами меню Формат или панели форматирования. Основные приёмы:
- выбор и изменение гарнитуры шрифта;
- управление размером шрифта;
- управление методом выравнивания;
- создание нумерованных или маркированных списков;
- управление параметрами абзаца.
Word позволяет подбирать шрифты из большого встроенного в него набора, а также величину символов. Использование прочих средств управления шрифтом (выбор начертания, подчеркивания и других видоизменений) определяется стилевым решением документа. Возможно также управление интервалом между символами (обычный, разреженный, уплотненный) и применение эффектов анимации.
Дополнительные функции: проверка правописания слов и синтаксиса, слияние документов, использование шаблонов.
В программе Microsoft Word средством для ввода формульных объектов (математических выражений) в текстовый документ является редактор формул Microsoft Equation3.0. При необходимости вставленный объект можно редактировать непосредственно в поле документа.
Word предоставляет широкий набор средств для работы с таблицами, упрощающих выполнение большинства практических задач. Команды, предназначенные для работы с таблицами: создать, добавить строку или столбец, свойства таблицы, объединение и разбиение ячеек и др., позволяют упростить построение и редактирование таблицы, а также упорядочить и отформатировать содержащиеся в ней данные.
Большинство документов содержит различные иллюстрации: фирменные знаки, диаграммы, графики, рисунки. С помощью Word вы можете легко вставлять эти объекты в документы, причем как созданные с помощью встроенного графического редактора Word, так и подготовленные в других программах. Эти объекты создаются в других приложениях и внедряются и связываются с документом с помощью технологии OLE.
5.5. Табличные процессоры
Табличный процессор – это ППП для работы с электронными таблицами. Электронная таблица – компьютерный аналог обычной таблицы, в клетки которой записаны данные различных типов. Табличный процессор позволяет манипулировать этими данными и производить необходимые расчёты.
Прототипом современных ТП послужила программа Visi Calк, разработанная Д. Бриклиным и Б. Фрестоном в 1979 г. В настоящее время наиболее распространённым табличным процессором является Excel фирмы Microsoft. Первая версия появилась в 1987 г.
Область применения табличных процессоров поистине безгранична. Они иногда уступают специальным программам в быстроте и удобстве, но у них есть основное преимущество – универсальность применения. Поэтому иногда табличные процессоры называют универсальными расчетными таблицами. Кроме задач поддержки принятия решений, на основе ТП могут решаться многие задачи расчетов, моделирования и представления результатов практически во всех сферах деятельности человека.
Возможности Ехсеl. Широкое распространение, связанное с универсальностью ТП, объясняется следующими их характеристиками:
· созданием таблиц с достаточно большим количеством строк и столбцов (например, в таблице Ехсеl содержится 65 536 строк и 256 столбцов при количестве символов в ячейке до 32 000) с одновременным выводом на экран только ее части, которая может содержать или рядом расположенные строки и столбцы, или строки и столбцы по выбору (фильтрация таблицы);
• оформлением таблиц в различных вариантах (для бухгалтерских расчетов, ведения списков и каталогов, составления финансовых и статистических отчетов, итогов социологических исследований, обработки результатов экспериментальных исследований, подготовки материалов для презентаций, выявления причин успехов или неудач в работе фирмы и получения данных для планирования дальнейшей работы и др.);
• возможностью ввода и редактирования в каждой ячейке числа, текста или формулы;
• сортировкой содержимого ячеек по возрастанию или убыванию данных;
• выполнением математических, логических, финансовых, статистических и других операций с табличными данными;
• вставкой в таблицу изображений и рисунков;
• применением в одном пакете нескольких двухмерных таблиц, каждая из которых образует страницу в книге таблиц пакета (многомерные ТП);
• одновременной работой в многооконном режиме с несколькими таблицами, находящимися в виде листов в книге таблиц пакета, причем возможно обращение к ячейке таблицы из другой таблицы книги;
• применением макрокоманд для выполнения последовательности нескольких операций над табличными данными;
• выводом всей таблицы или любой ее части на печать;
• представлением табличных данных в виде различных графиков и диаграмм: линейных, столбчатых, круговых, ленточных и других, причем некоторые из них могут быть показаны в трехмерном исполнении с возможностью их поворачивания;
• защитой данных от несанкционированного копирования, изменения или уничтожения; например, запрет отображения или регистрации табличных данных, изменений содержимого ячеек и другие формы защиты данных.
Табличные процессоры имеют встроенную справочную систему, предоставляющую пользователю информацию по конкретным командам меню и другие справочные данные.
Табличный процессор Microsoft Excel
Краткое описание. Файл Microsoft Excel называется рабочей книгой. Она состоит из рабочих листов, имена которых (Лист1, Лист2 и т. д.) выведены на ярлыках в нижней части окна рабочей книги. Щелкая по ярлыкам, можно переходить от листа к листу внутри рабочей книги. Для прокручивания ярлыков используются кнопки слева от горизонтальной координатной линейки.
Рабочий лист представляет собой таблицу, состоящую из 256 столбцов и 65536 строк. Столбцы именуются латинскими буквами, а строки – цифрами. Каждая ячейка таблицы имеет адрес, который состоит из имени строки и имени столбца. Например, если ячейка находится в столбце F и строке 7, то она имеет адрес F7.
Каждая ячейка может быть использована для хранения
— текста (заголовок таблицы, имя поля и т. п.);
— чисел в различных форматах (числовом, денежном, процентном и т. п.);
— результата расчетов по формуле, записанной в данной ячейке, с использованием данных, хранящихся в других ячейках таблицы.
Во всех электронных таблицах существуют синтаксические соглашения, позволяющие отличить формульно-цифровую информацию от текстовой (например, при задании формулы ей предшествует знак =).
Технология работы с табличным документом аналогична процедурам подготовки текстовых документов. Пользователь может редактировать, переносить и копировать содержимое клеток из одного места таблицы в другое, использовать шрифты различного типа, стиля и размера, печатать необходимое количество экземпляров подготовленного табличного документа. Если один раз отработать форму таблицы и установить характер необходимых расчетов, то в дальнейшем технологический процесс сводится только к вводу данных и их редактированию.
Одна из ячеек таблицы всегда является активной и выделяется рамкой. Чтобы сделать ячейку активной, необходимо клавишами управления курсором подвести рамку к этой ячейке или щелкнуть в ней мышью.
Пример 5.1. Рассмотрим пример. Пусть при следующих значениях переменной Х = 6, 10, 48, 16 надо вычислить значение функции; У = 2Х + 4. Для этого необходимо выполнить следующие шаги:
1) в ячейки А1 и В1 записываются заголовки столбцов таблицы;
2) в ячейки с А2 по А5 заносятся значения Х;
3) в ячейку В2 заносится формула = 2*А2 + 4 (символ « = » означает, что заносится формула, а не просто набор символов);
4) нажимаем клавишу <Enter>, и вместо формулы появится результат.
Далее можно в каждую ячейку записывать следующие формулы и получать результат: в В3 = 2*А3 + 4, в В4 = 2*А4 + 4 и т.д. Однако, ценность табличного процессора заключается в том, что содержимое ячеек легко копируется с помощью встроенного редактора (протягиванием мышью), при этом адресация ячеек в формулах автоматически изменяется. Если формулу =2*А2 + 4 скопировать из ячейки В2 в ячейку В3, то она заменится формулой =2*А3 + 4 и т.д.
Помимо этого пакета Excel имеет следующие возможности.
1. Имеет много встроенных функций для работы с числами и символами, которые сгруппированы следующим образом:
— функции, используемые в формулах при вычислениях (математические функции), включающие функцию суммирования, произведения, извлечения квадратного корня, тригонометрические, логарифмическую и т. п;
— логические функции типа IF;
— статистические функции, например среднее арифметическое, максимальное значение и т. п.);
— текстовые функции, позволяющие обработать некоторым образом текстовые значения клеток, например, отразить только первые три символа текстовой строки;
— финансовые функции для выполнения основных финансовых операций, таких, как определение величины амортизации, величины платежей за инвестиции, начисления процентов и т. п.;
— функции даты и времени;
— функции сгруппированных данных (например, сортировка данных по различным критериям).
2. Может представлять результат в графической форме в виде графиков и диаграмм.
Всё это делает Excel удобным инструментом для проведения экономических и технических расчётов.
5.6. Графические редакторы
Графический редактор — это программа, предназначенная для автоматизации процессов построения и редактирования на экране дисплея графических изображений (графиков, эскизов, чертежей, рисунков и др.). Он предоставляет возможности рисования линий, кривых, раскраски областей экрана, создания надписей различными шрифтами и т. д.
Большинство редакторов позволяют обрабатывать изображения, полученные с помощью сканеров, а также выводить картинки в таком виде, чтобы они могли быть включены в документ, подготовленный с помощью текстового редактора. Некоторые редакторы позволяют получать изображения трёхмерных объектов, их сечений, разворотов, каркасных моделей и т. п.
Различают несколько видов компьютерной графики и соответственно графических редакторов:
• деловая графика: двухмерные и трехмерные графики и диаграммы с возможностью их деформации по координатам и вращения (например, Graf in the Books, Делограф);
• инженерная графика, обеспечивающая проектно-конструкторские работы (АutoCad, Редграф, Компас-3D, SolidWorks 2003);
• иллюстративная графика, используемая при обучении, в рекламе, презентациях, на научных семинарах (Спектрограф);
• анимационная графика, применяемая для создания анимационных фильмов (Мар Маstег, Flash MX).
Получили также широкое распространение многофункциональные редакторы.
Функции графических редакторов:
• ввод с помощью клавиатуры, манипуляторов, планшетных УВВ, сканеров, видеоаппаратуры рисунка по отдельным координатам, вращение элементов рисунка);
• построение коллажей;
• создание анимационных (движущихся) изображений;
• возможности работы с изображениями, полученными со сканера или видеоаппаратуры.
Современные графические редакторы имеют:
• инструменты для рисования и редактирования изображений (курсор, «перо», «карандаш», «емкость с краской», «щетку», «каток», «пульверизатор», «редактор формы», «ножницы» и др.);
• палитру красок;
• библиотеку готовых рисунков (геометрические фигуры, изображения предметов и их деталей, людей, животных, различных символов и др.).
Применяются два вида графических редакторов, связанных с типом системы отображения информации:
• векторные, формирующие рисунок с помощью отрезков непрерывных линий (например, редактор СоrelDRAW, входящий в состав мощной графической системы Соrеl Graphics и располагающий библиотекой из нескольких тысяч готовых рисунков);
• растровые, формирующие рисунок из близко расположенных друг к другу точек «Пикселей» (например, Раint).
Рассмотрим подробнее СоrelDRAW – мощный графический редактор с функциями создания публикаций, снабжённый инструментами для редактирования графики и трёхмерного моделирования (см. рис.).
Окно графического редактора СоrelDRAW
Редактор СоrelDRAW.
Окно. Как и в любой другой программе, работающей в среде Windows, в верхней части окна расположены заголовок окна и меню. В центре окна программы расположен рисунок листа бумаги, называемый рабочей областью. Полосы прокрутки позволяют передвигаться по изображению, а измерительные линейки – точно позиционировать элементы рисунка и измерять их размеры. Для работы с цветом в правой части окна расположена палитра цветов. В строке состояния выводится различная информация, существенно облегчающая работу с редактором. Основные средства для работы расположены в панелях инструментов, кнопки в которых позволяют быстро и легко выполнять любые операции. Особенно интересна Панель свойств (Property Bar). Кнопки на ней появляются и пропадают в зависимости от ваших действий. Различные инструменты расположены на панели наборов инструментов, называемой Toolbox (Графика). Панели можно расположить в произвольном месте рабочего окна, перетащив их с помощью мыши.
Возможности.
• Создание простых геометрических фигур или произвольных кривых и ломаных, замкнутых и разомкнутых. Вставка и форматирование текста.
• Редактирование любого объекта, изменение цвета контура и заливки, изменение формы объекта.
• Вставка готовых картинок или ранее созданных вами иллюстраций в документ.
• Применение разнообразных художественных эффектов.
• Размещение всех объектов в нужных местах, определение порядка взаимного перекрытия объектов.
Приёмы работы. Основным объектом при работе с редактором является линия. При этом прямая линия рассматривается как частный случай кривой. Иногда вместо понятия линии используется понятие контур. Этот термин более полно отражает суть, поскольку контур может иметь любую форму – прямой, кривой, ломаной линии, фигуры. Каждый контур имеет две или более опорных точек, также именуемых узлами. Элемент контура, заключенный между двумя смежными опорными точками, называют сегментом контура. Форму контура меняют перемещением опорных точек, изменением их свойств, добавлением новых и удалением имеющихся узлов. Он может быть открытым или замкнутым – когда последняя опорная точка одновременно является и первой. Свойства замкнутых и открытых контуров различны.
Контур является элементарным графическим объектом. Из контуров создают новые объекты или их группы. С несколькими выполняют операции группировки, комбинирования, объединения. В результате образуются соответственно: группа объектов, составной, новый контуры.
После операции группировки каждый из них сохраняет свои свойства и принадлежащие ему узлы.
После операции комбинирования составной контур приобретает новые свойства, но узлы остаются прежними.
После операции объединения образуются новые узлы и меняются свойства исходных контуров.
Область внутри объекта можно закрасить или залить одним цветом, смесью цветов или узором. Эту область принято называть заливкой. У одного объекта не может быть различных заливок или соединительных линий различной толщины и разных цветов. Для создания сложных изображений требуется использовать множество объектов. Вся работа в CorelDRAW ведется именно с объектами.
Работа над любой иллюстрацией заключается в создании объектов, их редактировании и расположении в нужных местах. При этом сначала создается приблизительная форма объектов, после чего она уточняется путем добавления, удаления и перемещения узлов контура. После создания необходимой формы объекта задается цвет контура и выбирается заливка объекта. Создать в редакторе можно как стандартные фигуры: прямоугольники, эллипсы, многоугольники, автофигуры, спирали и решетки, так и произвольные фигуры, состоящие из прямых и кривых линий. Среди стандартных фигур есть достато
В состав операционной системы Windows 10 входят бесплатные стандартные и служебные программы. Что это такое?
Windows – это не просто операционная система. Это готовая к работе система с набором прикладных программ. Если бы Windows была лишь операционной системой, то после ее установки на компьютер пришлось бы много чего дополнительно устанавливать. Конечно, многие так и делают: устанавливают дополнительные программы на компьютер.
Тем не менее, стандартные и служебные программы были в ранних версиях Windows и остались в семерке, восьмерке и десятке.
В новых версиях эти предустановленные программы иногда появлялись в обновленном виде. Но при этом они сохраняли свой функционал, свое основное предназначение. Далее кратко рассмотрим, где можно найти стандартные и служебные программы на своем компьютере и для чего они предназначены.
Содержание
1. Где найти все Служебные и все Стандартные программы Windows 10
2. Как найти одну стандартную или одну служебную программу
3. Какие есть служебные программы и для чего нужны
4. Кратко о назначении стандартных программах Windows
Где находятся все Служебные и Стандартные программы Windows 10
Чтобы найти список всех имеющихся служебных и стандартных программ Windows, следует нажать на большую кнопку «Пуск» в левом нижнем углу. На рис. 1 она находится внизу слева и обведена в красную рамку. Появится окно «Пуск», которое можно прокручивать вниз.
Рис. 1. Меню кнопки «Пуск» в Windows 10.
В окне «Пуск»имеется список программ по алфавиту. Сначала, нарушая алфавитный списк, там могут быть «Часто используемые» программы, хотя их может и не быть.
Затем идет список программ в соответствии с английским алфавитом, а еще ниже будут стоять в алфавитном порядке программы на русском языке. На рис. 1 показаны две английских буквы «A» и «C». После каждой из них идет список тех программ, названия которых начинаются с этой буквы.
Понадобится скролить (листать вниз) список, например, прокручивая колесико мышки на себя, то есть, вниз. Тогда можно будет увидеть русскую букву «С» (не путаем с английской буквой «С», которая внешне выглядит совершенно так же). После русской «С» будут находиться все Служебные и все Стандартные программы.
Рис. 2. Где найти Служебные и Стандартные программы в меню «Пуск» Windows 10.
Чтобы увидеть Служебные программы, надо рядом с надписью «Служебные – Windows» кликнуть по маленькому треугольничку, который обозначен цифрой 1 на рис. 2. Откроются все служебные программы (рис. 3).
Рис. 3. Список Служебных программ Windows 10.
Аналогичным образом, можно около надписи «Стандартные – Windows» щелкнуть по значку в виде треугольничка (цифра 2 на рис. 2). В итоге появится список всех стандартных программ (рис. 4).
Рис. 4. Список Стандартных программ Windows 10.
Среди списка программ можно выбрать какую-то одну. Если кликнуть по любой программе, она откроется и сразу же появится на экране.
Как найти одну служебную или стандартную программу
Если известно имя какой-то стандартной или служебной программы, то можно ввести данное имя (2 на рис. 5) в строку поиска (1 на рис. 5). После этого программа будет быстро найдена (3 на рис. 5) при условии, что не будет ошибок в ее названии в момент ввода текста в поисковую строку.
Рис. 5. Поиск стандартной программы на примере «Блокнота».
Назначение служебных программ
В состав служебных программ (рис. 3) входят: Выполнить, Диспетчер задач, Командная строка, Панель управления, Проводник, Средства администрирования Windows, Этот компьютер. Рассмотрим кратко, для чего нужны перечисленные служебные программы.
Выполнить
Команду Выполнить можно вызвать с помощью меню «Пуск» – «Служебные программы» (рис. 3). Либо в строке Поиск можно набрать без кавычек «выполнить» (как показано на рис. 5 на примере Блокнота). Третий вариант для вызова команды «Выполнить» состоит в том, чтобы нажать на две горячие клавиши Windows + R.
Чтобы запустить какую-либо программу с помощью «Выполнить», понадобится ввести ее название (рис. 6). Для примера приведем ниже несколько вариантов.
Если надо вызвать калькулятор, вводим calc. Команда msconfig показывает конфигурацию системы. Если набрать regedit, откроется редактор реестра.
Рис. 6. Ввод команды winver в программе Выполнить.
Если ввести команду winver и нажать «ОК», будет показана версия операционной системы на вашем компьютере.
Программой Выполнить следует пользоваться очень аккуратно. С ее помощью запускаются многие системные программы, которые могут серьезно изменить настройки операционной системы.
Например, работу с реестром regedit может выполнять только хорошо подготовленный пользователь компьютера. Иначе можно полностью нарушить работу Windows.
Диспетчер задач
Рис. 7. Диспетчер задач.
Открыть Диспетчер задач можно через меню «Пуск» – «Служебные» (рис. 3). Второй вариант – использовать горячие клавиши CTRL+ALT+DEL.
Третья возможность – в Панели задач кликнуть правой кнопкой мыши. Появится меню, в котором выбрать пункт «Диспетчер задач». Он показывает, какие программы и задачи запущены на компьютере в данный момент, какие ресурсы при этом используются.
Если какая-то программа «зависла», то ее можно снять с помощью Диспетчера задач. В Диспетчере задач хорошо видна загрузка операционной системы, а так же какие программы, процессы, службы ее загружают.
При зависании компьютера, порой, удается запустить только Диспетчер задач, чтобы затем с его помощью отключить программы, из-за которых компьютер завис.
Командная строка
Рис. 8. Служебная программа «Командная строка».
Командную строку можно найти в меню «Пуск» – «Служебные» (рис. 3). Также можно в строку поиска ввести без кавычек «командная строка» (аналогично тому, как на рис. 5).
Командная строка позволяет выполнять определенные команды без графического интерфейса. Она используется опытными пользователями и системными администраторами. Например, интернет-провайдер для диагностики вашего подключения к сети может попросить выполнить конкретные команды и прислать скриншоты с экрана.
Простые пользователи не используют Командную строку. Фактически, Командная строка есть своего рода рудимент бывшей операционной системы MS DOS, после которой появился Windows. Несмотря на некрасивый, примитивный интерфейс, отсутствие возможности пользоваться мышкой и необходимость ввода мало кому известных команд, Командная строка позволяет делать то, что нельзя или очень сложно сделать с помощь имеющегося набора стандартных программ Windows.
Панель управления
Рис. 9. Панель управления Windows 10.
Панель управления (рис. 9) является основой операционной системы Windows 10. С ее помощью можно выполнить много полезных действий.
Одним из них является, например, «История файлов», которая позволяет автоматически сохранять все папки и файлы пользователя на внешнем жестком диске, на флешке.
Такая архивация очень полезна для того, чтобы не потерять файлы и папки в случае сбоя компьютера или для поиска более старых версий файлов и папок, если они понадобятся в какой-то момент работы на компьютере.
Проводник и Этот компьютер
Рис. 10. Проводник и Этот компьютер в Windows 10.
«Проводник» так же, как и «Этот компьютер» используется для работы с дисками (встроенными в компьютер и с внешними дисками, флешками, картами памяти и пр.), папками и файлами на компьютере.
Также на компьютере через Проводник можно удалить с телефона Андроид ненужные картинки, фото, видео и скриншоты. На компьютере это делать удобнее, ибо экран больше и для многих работа с Проводником привычнее. Понадобится только подключить телефон к компьютеру «по проводу», примерно так же, как внешний жесткий диск или флешку.
Средства администрирования Windows
Рис. 11. Средства администрирования Windows
«Средства администрирования Windows» предназначены для проведения системных работ на компьютере. Здесь собраны ярлыки, содержащие ссылки на системные программы. Чаще всего Средствами администрирования пользуются наиболее подготовленные пользователи компьютера.
Обычные же пользователи компьютеров редко или совсем не используют Средства администрирования.
Кратко о стандартных программахWindows
Список стандартных программ показан выше на рис. 4.
Стандартные программы обычно являются предустановленными, то есть входят в состав операционной системы. Если же стандартной программы нет по каким-то причинам (например, если на компьютере установлена «урезанная» ограниченная версия операционной системы), ее можно бесплатно скачать в официальном магазине Microsoft Store.
3D Builder
Этот редактор позволяет создавать трехмерные объекты. Также можно открывать и редактировать готовые модели.
Полученные файлы можно сохранять в форматах, предназначенных для 3D-принтеров.
Internet Explorer
— стандартный, встроенный браузер.
Сейчас существует много других браузеров, помимо Internet Explorer. Однако Internet Explorer не стоит списывать со счетов, он может понадобиться на некоторых государственных сайтах, если там используется электронная цифровая подпись.
Также до сих пор существуют и применяются совсем старые программы, которые будут работать только с этим браузером.
В десятой версии Windows появился новый браузер Microsoft Edge, пришедший на замену Internet Explorer. Ведь пора же было его заменить, уже столько лет прошло, а все Internet Explorer.
Math Input Panel
Панель математического ввода «Math Input Panel»предназначена для написания математических формул. Они автоматически распознаются и могут быть вставлены в различные типы документов.
Панель совместима с OpenOffice.org, LibreOffice, Microsoft Office 2007, 2010, 2013, 2016 и Office 365, а также с программой Mathematica.
Paint
Это графический редактор, который был в Windows XP, Vista, 7, 8 и пока еще остался в десятке. Он позволяет выполнять простые действия с картинками и фотографиями, рисовать или дорисовывать что-то свое, делать надписи на картинках и фото, а также позволяет выполнять другие действия.
Paint 3D
Трехмерный графический редактор позволяет рисовать объемные фигуры. И для этого не потребуются особые навыки 3D рисования.
Видео: Paint 3D. Простые 3D фигуры. Первое знакомство
Windows Media Player
Проигрыватель Windows Media Player, сокращённо WMP — стандартный проигрыватель звуковых и видеофайлов. Пользователь может выбрать, какой проигрыватель будет открывать аудио и видео-файлы.
Данный плейер довольно распространен среди пользователей, несмотря на наличие очень большого количества других плейеров, других программ для прослушивания и просмотра файлов.
WordPad
Текстовый редактор WordPad подойдет для создания простых текстов. В нем можно менять шрифты, вставлять картинки и выполнять другие несложные действия.
Для профессиональной работы есть редактор Word, а также бесплатный пакет LibreOffice. Но перечисленные программы не являются Стандартными, их нет в Windows в момент его установки на компьютер. А WordPad является готовой стандартной программой Windows. Как говорят в таких случаях, «бери и пользуйся».
Блокнот
Текстовый редактор предназначен для создания небольших заметок в формате TXT. Картинки вставлять нельзя. Можно выбрать шрифт.
Если нужно убрать в каком-то документе рамку вокруг текста или другое лишнее форматирование, достаточно поместить текст в Блокнот. Текст получится чистым, без ненужных украшений.
Видео: Как убрать рамку вокруг текста и все остальное форматирование
Блокнотом любят пользоваться программисты и системные администраторы, поскольку этот редактор сохраняет текст ровно так, как он написан. Без всяких там служебных невидимых символов и прочих «украшений», которые мы не видим визуально, но которые могут быть автоматически вставлены среди символов введенного текста.
А программистам важно, чтобы текст, написанный ими, оставался таким, как он есть без каких-либо дополнений, видимых или невидимых глазом.
Быстрая помощь
– используется для того, чтобы удаленно подключиться к компьютеру через интернет. Если запустить эту программу, появятся две кнопки «Получить помощь» и «Оказать помощь». Тот человек, которому нужна помощь, нажимает на кнопку «Получить помощь». Затем он вводит код, который сообщит тот, кто оказывает помощь.
Осторожно! При таком подключении к компьютеру посторонний человек будет управлять компьютером пользователя так, как будто он сидит за ним. Не позволяйте неизвестным людям подключаться к вашему компьютеру (планшету, ноутбуку), чтобы не потерять важные данные, персональную информацию, логины и пароли доступа, сведения о банковских счетах и картах и многое другое.
Человеку, который оказывает помощь, понадобится учетная запись Microsoft. Он нажимает на кнопку «Оказать помощь». Появится код, который надо сообщить тому человеку, которому требуется помощь.
Ножницы и Набросок на фрагменте экрана
Программа «Ножницы» пока есть в Стандартных программах десятки. Но уже появилась пометка, что программа будет перемещена в следующем обновлении в «Набросок на фрагменте экрана».
С помощью Ножниц Windows можно сделать скриншот – полностью со всего экрана или его часть. Также можно отредактировать вырезанный фрагмент, после чего сохранить или сразу отправить скриншот по электронной почте.
У новой версии – «Набросок на фрагменте экрана» основные функции для создания скриншотов сохранятся.
Подключение к удаленному рабочему столу
– используют те пользователи, у которых компьютеры подключены с помощью локальной сети.
Этим часто пользуются, например, работники офисов, работающие из дома на удаленке. Таким образом они получают доступ к своему удаленному рабочему серверу.
Можно подключаться по логину и паролю учетной записи Windows.
Средство записи действий
– записывает все действия пользователя на компьютере. Полезно в том случае, когда опытный человек пытается понять и разобраться, в чем причина неполадок у другого пользователя.
Средство просмотра XPS
Программа «Средство просмотра XPS» предназначена для просмотра документов в формате XPS (XML Paper Specification).
XPS является форматом, похожим по своим функциям с PDF. Он разработан компанией Microsoft для хранения и распространения готовых к печати документов.
Таблица символов
– содержит огромное количество шрифтов, в состав которых входят символы, которых нет на клавиатуре. Недостающий символ можно найти в этой таблице, скопировать и вставить туда, где он необходим.
Факсы и сканирование
Как понятно уже из названия, программа служит для отправки и приёма факсов, а также для сканирования. Понадобится сканер и принтер.
Видео: Сканирование и обработка скана на HP LaserJet M1005
Видео-формат статьи: Что такое Стандартные и Служебные программы Windows 10, где находятся, зачем нужны
Дополнительно:
1. Как сделать рингтон онлайн с помощью сервиса 123aps
2. Программы Windows для применения фотофильтров
3. Перевод текста с картинки в полноценный текст с помощью сервисов Гугла
4. Как за 5 минут проверить свои налоги
5. Почему краткость в формулировке вопроса не является сестрой таланта
Получайте новые статьи по компьютерной грамотности на ваш почтовый ящик:
Необходимо подтвердить подписку в своей почте. Спасибо!
Перейти к контенту

Я покажу вам список всех прикладных утилит, которые устанавливаются вместе с операционной системой windows 7, о которых, вы, наверное, не знали.
Чтобы найти их, вам нужно открыть меню пуск > все программы и в самом низу списка найти пункт «стандартные». На разных ОС (операционных системах) он выглядит по-разному.
[adsense1]Но так как наша сегодняшняя статья о Виндоус 7, я покажу как он выглядит на нём:
Давайте я расскажу о самых популярных из них, я специально не буду писать о подключении к сетевому реактору или центре синхронизации, так как новичкам их лучше не трогать, но если вы хотите узнать о них, можете отписаться в комментариях и я вам напишу.
- Paint — специальная достаточно функциональная утилита для рисования и редактирования фотографий, узнать о ней подробнее, вы можете в статье о том, как пользоваться paint;
- Wordpad и Блокнот — служат для печати, по сути они оба одинаковые, различие лишь в том, что wordpad функциональнее;
- Выполнить — это аналог поиска в меню пуск;
- Записки — это заметки, которые вы можете добавить на рабочий стол, чтобы не забыть о чём-либо;
- Звукозапись — способствует записи звука с помощью микрофона, но перед тем, как начать запись, нужно подключить микрофон и установить драйвера для него;
- Калькулятор — это достаточно функциональный калькулятор, служащий для всяческих вычислений;
- Командная строка — специальная утилита для указания разных команд компьютеру. Например, здесь вы можете сделать загрузочную флешку;
- Подключение к удалённому рабочему столу — нужна для того, чтобы на расстоянии подключиться к компьютеру с помощью сети интернет;
- Проводник — Это программа для навигации между папками и файлами, открыть его можно двумя способами: здесь и нажатием на ярлык «мой компьютер».
Я показал вам перечень из десяти лучших стандартных программ windows и рассказал для чего служит каждая из программ. Надеюсь, эта статья вам понравилась и вы поделитесь ею со своими друзьями. Думаю, на этом можно закончить статью, всем до свидания и до скорых встреч.
[adsense2]
Стандартные программы – программы, входящие в поставку Windows, с помошью которых можно решать простейшие повседневные задачи.
Блокнот – это несложный текстовый редактор, используемый для создания простых документов (.txt), часто применяется для создания Web – страниц.
WordPad – это редактор текста. При помощи этого редактора можно создавать и редактировать как простые текстовые документы, так и документы со сложным форматированием и рисунками. Имеется возможность связывать и внедрять данные из других документов в документ WordPad. Файлы WordPad можно сохранять как тестовые документы, файлы в формате RTF, тестовые документы DOS и документы в формате Юникод
.
Графический редактор Paint
Редактор Paint – это программа для создания и редактирования растровых рисунков.
Для создания и редактирования рисунков в редакторе имеется строка меню, панель инструментов и палитра цвета. Для того чтобы воспользоваться каким-либо инструментом, необходимо щелкнуть на соответствующей пиктограмме, затем переместить указатель в рабочее поле. Редактор может работать с файлами расширения: bmp, dib, JPEG, GIF, TIFF, PNG.
Notepad — свободный текстовый редактор для Windows с подсветкой синтаксиса большого количества языков программирования и разметки.
Служебные программы – программы windows, предназначенные для обслуживания персонального компьютера и самой операционной системы.
Дефрагментация диска
Для дефрагментации диска необходимо выполнить команду Пуск/Программы/Стандартные/Служебные и выбрать Дефрагментация диска, откроется окно диалога. В окне необходимо выбрать том для осуществления дефрагментации и щелкнуть на пиктограмме Анализ. По результатам анализа состояния диска операционная система выдаст оценку использования диска до дефрагментации и заключение о целесообразности проведения дефрагментации.
Очистка диска
Программа очистка диска применяется для освобождения пространства на жестком диске путем удаления компонентов ОС и программ, которые уже не используются, временных файлов и очистки корзины.
Проверка диска
Служебная программа проверка диска предназначена для обнаружения ошибок файловой системы и повреждения секторов на жестком диске.
Резервное копирование (англ. backup) — процесс создания копии данных на носителе (жёстком диске, дискете и т. д.), предназначенном для восстановления данных в оригинальном месте их расположения в случае их повреждения или разрушения, соответствующими программами — резервными дубликаторами данных.
3. Основные принципы отображения текста. Системы кодирования символов. Форматирование текста, шрифты. Текстовый процессор Word. Свойства шрифта, абзаца, страницы. Использование стилей. Понятие структуры текста, построение оглавления. Создание рисунков.
Типы отображения текста:
Обычный режим – в нем представляется только содержательная часть документа без реквизитных элементов оформления, относящихся не к тексту, а к печатным страницам. Этот режим удобен на ранних этапах разработки документа. А так же во всех случаях, когда содержательная часть документа имеет более высокое значение. Чем внешнее представление.
Режим Web-документа – режим, в котором экранное представление не совпадает с печатным. В этом режиме разрабатывают электронные публикации.
В режиме разметки экранное представление документа полностью соответствует печатному, вплоть до назначенных параметров печатной страницы. Этот режим удобен для большинства работ, связанных с форматированием текста, предназначенного для печати.
- В режиме структуры можно отобразить только заголовки документа. Режим полезен в тех случаях, когда разработку документа начинают с создания плана содержания.
Кодировка символов — код, определяющий соответствие машинных или иных кодов символам (графическим, управляющим и т.д.)
Системы кодирования.
В старых больших ЭВМ применялась кодировка EBCDIC, ориентированная на работу с перфокартами. С появлением ПК стандартом де-факто стала 7-битная кодировка ASCII (American Standard Code for Information Interchange). Для использования с национальными алфавитами и прочими символами, не входящими в ASCII чаще всего стала применяться старшая половина пространства 8-битных кодов (128–255), позволяющее использовать до 128 дополнительных символов, чего достаточно для большинства европейских языков. Каждое семейство языков обладающее одинаковым алфавитом, как правило, обладало собственной кодировкой символов. Часто, из-за отсутствия общего урегулирования появлялось несколько различных кодировок для одного алфавита, что привело к появлению средств перекодирования. Лидером по количеству различных кодировок можно назвать кириллицу: насчитывается около десятка различных кодировок и ещё большее количество вариаций. Однако в процессе перевода алфавитов других стран оказалось, что для некоторых из них недостаточно 256 символов, предоставляемых расширенной таблицей ASCII. Для решения этой проблемы было разработано семейство универсальных кодировок — Unicode, содержащего около до миллиона различных символов, и состоящее из UCS (универсальный набор символов), предоставляющего универсальную систему нумерации символов, а также кодировки, регламентирующие порядок передачи и хранения символьной информации:
§ UTF-8 (UCS-1), кодирующая символы последовательностями от 1 до 6 байт);
§ UTF-16 (UCS-2), кодирующая символы одним или двумя 16-битными словами;
§ UTF-32 (UCS-4), кодирующая символы в 32-битные слова;
§ UTF-7, использующая вставки UTF-16, закодированные в BASE64;
§ punycode, используемая для кодирования национальных доменных имён.
Microsoft Word (часто — MS Word, WinWord или просто Word) — текстовый процессор, предназначенный для создания, просмотра и редактирования текстовых документов, с локальным применением простейших форм таблично-матричных алгоритмов. Выпускаетсякорпорацией Microsoft в составе пакета Microsoft Office. Первая версия была написана Ричардом Броди (Richard Brodie) для IBM PC, использующих DOS, в 1983 году. Позднее выпускались версии для Apple Macintosh (1984), SCO UNIX и Microsoft Windows (1989).
Название шрифта обозначается как гарнитура, размер как кегль.
Стиль – набор параметров шрифта, абзаца и уровень иерархии структуры документов.
Структура текста – инструменты для работы с логической структурой документа. Структура позволяет управлять заголовками и порядком следования логических частей текста. Активно используется при работе с документом в режиме структуры. Для построения оглавления необходимо выделить заголовок нужной главы определенным стилем (указав для него уровень) и в панели ссылки нажать на оглавление. Оно автоматически появится в документе. Создание рисунков осуществляется путем использования панели: вставка-рисунок (выбрать нужный рисунок) либо вставка – фигура (путем выбора имеющейся фигуры нарисовать нужный рисунок)
4. Электронные таблицы Excel: понятие книги и листа, автозаполнение ячеек, программирование вычислений, форматирование таблиц, построение диаграмм. Решение различных математических задач в химии, обработка экспериментальных данных
Электронные таблицы – класс программ, используемых для представления и обработки данных в электронной форме.
Книга – документ Exсel. Рабочая книга представляет собой набор рабочих листов, каждый их которых имеет табличную структуру и может содержать одну или несколько таблиц.
Автозаполнение – автоматическое заполнение ячеек. В Excel есть функция автозаполнения ячеек. В нижнем правом углу выделенной (активной) ячейки или выделенного диапазона ячеек можно видеть небольшой квадратик — маркер автозаполнения. Если потянуть за маркер правой кнопкой, после ее отпускания откроется контекстное меню, в котором можно найти дополнительные команды для копирования оформления ячеек, создания прогрессий и последовательностей дат.
Статьи к прочтению:
- Стандартные программы ms-windows
- Статистическое наблюдение (сн). формы и виды.
Служебные программы Windows
Похожие статьи:
-
Стандартное программное обеспечение пк. служебные программы
Цель изучения темы – изучение основных операций с файловой структурой ОС Windows. Ознакомление с базовыми приёмами использования стандартного…
-
Тема: сервисные (служебные) программы windows, стандартные программы windows
Задание: законспектировать учебный текст, заполнить таблицы, ответить на вопросы. 1.Заполните таблицу перечислив все служебные программы на ПК Таблица:…