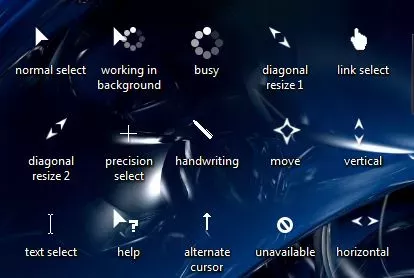12.02.2021, обновлено 21.02.2021
Комментарии 1
Другие публикации

В статье представлены все самые встречающеюся мета-теги с примерами и пояснениями их использования.
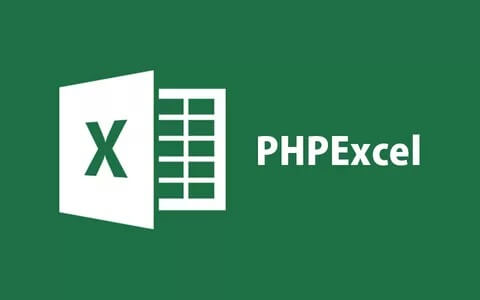
К сожалению разработчики прекратили поддержку и разработку проекта, но PHPExcel все равно остается популярной…

Изображения нужно сжимать для ускорения скорости загрузки сайта, но как это сделать? На многих хостингах нет…

Флаги стран мира в формате PNG размером 16×16, 24×24, 32×32 и 48×48 px.
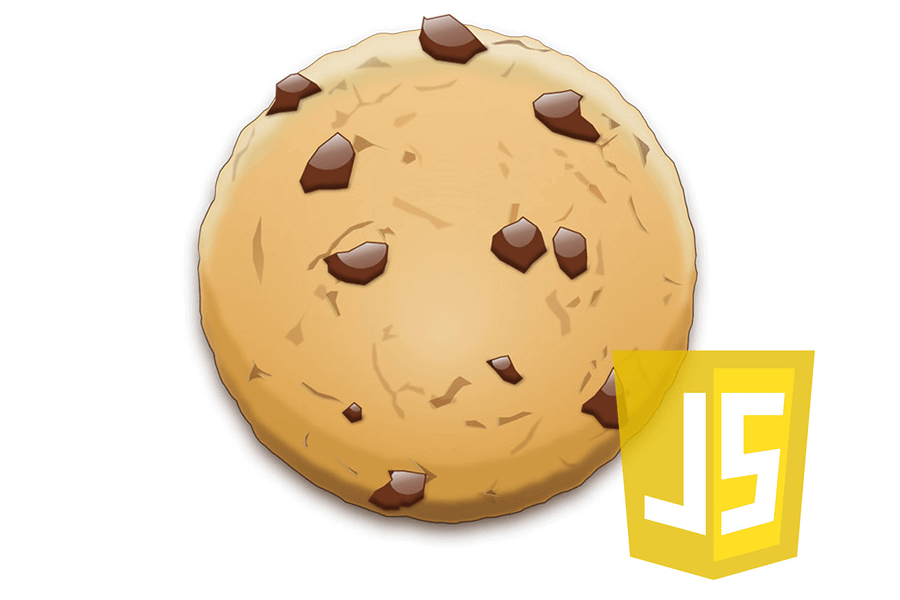
Сookies или куки – это данные в виде пар ключ=значение, которые хранятся в файлах на компьютере пользователя. Для хранимых данных существуют несколько ограничений…

Facebook ограничил свободный доступ к API. Теперь чтобы получить права для публикации записей нужно…
Изображение показывает коллекцию курсоров для Windows, специально разработанных для оригинальной темы Windows 10 Highlighted. Эти курсоры желтого цвета и имеют различные формы и символы, такие как круги, квадраты и стрелки. Всего насчитывается 15 курсоров, каждый из которых спроектирован в соответствии с внешним видом и стилем оригинальной темы Windows 10 Highlighted. Курсоры доступны для скачивания и могут быть использованы для улучшения визуального вида любого рабочего стола Windows.
Попробовать онлайн
Выберите любой, чтобы активировать предварительный просмотр в браузере
Как установить указатели мыши
- Скачайте и распакуйте архив win10-yellow-highlight-1.zip с помощью 7zip.
- Для Windows 10/11: используйте сочетание клавиш Win+I, чтобы открыть окно «Настройки». Или нажмите «Пуск», а затем иконку шестеренки. Перейдите в раздел «Темы» и кликните на пункт «Курсор мыши».
- Для Windows 7/8/8.1: откройте панель управления, раздел «Оборудование и звук». Там будет ссылка «Мышь» в разделе «Устройства и принтеры».
- В результате откроются свойства мыши. Перейдите во вкладку «Указатели».
- Если в архиве присутствует файл формата *.inf, нажмите по нему правой кнопкой и выберите пункт «Установить» в контекстном меню. Схема автоматически появится в списке доступных и Вам останется только выбрать её, после чего применить изменения.
- Если в архиве нет установщика, необходимо вручную задать курсор для каждого состояния. Жмите на кнопку «Обзор» и выбирайте нужный указатель. Выбирать все не обязательно. Будет достаточно задать «Основной режим», «Фоновый режим», «Занят» и еще несколько на свой вкус. По окончанию нажмите «Сохранить как», чтобы записать созданную схему в память операционной системы.
- Нажмите «ОК», чтобы сохранить изменения.
Содержимое архива
aero_arrow.cur
aero_busy.ani
aero_ew.cur
aero_helpsel.cur
aero_link.cur
aero_move.cur
aero_nesw.cur
aero_ns.cur
aero_nwse.cur
aero_pen.cur
aero_person.cur
aero_pin.cur
aero_prec.cur
aero_text.cur
aero_unavail.cur
aero_up.cur
aero_working.ani
readme.txt
С файлом скачивают
Anonymous
on March 1st
why the hell are you guys talking about your dick size on the comments of the windows 10 cursor
Anonymous
on March 9th
Anonymous
on March 31st
would you make it more bigger?
Mik ike
registered user
on April 27th
5 out of 5 stars.
lovely cursors keep it up
Anonymous
on July 31st
y’all first commenters askin 4 trouble
Anonymous
on August 27th
ay bro you cool!
Anonymous
on September 3rd
what the fuk
christopher.andon597
registered user
on September 9th
5 out of 5 stars.
I’m the same as Mik ike
bravo
keep it up son
Anonymous
on September 11th
Thanks
Signed comments carry more weight! Don’t be a stranger — log-in or register. It only takes few seconds.
Общение с компьютером – важная часть нашей повседневной жизни. Одним из основных инструментов для этого является компьютерная мышь. Она позволяет быстро и точно перемещаться по экрану и выполнять различные действия. В Windows 10 предусмотрено множество стандартных курсоров, которые могут быть настроены именно под ваши предпочтения и потребности.
Курсоры – это специальные изображения, которые отображаются на экране и показывают текущую позицию указателя мыши. В Windows 10 есть несколько десятков различных стандартных курсоров, которые можно использовать. Некоторые из них являются классическими и хорошо знакомыми нам с предыдущих версий операционной системы, а другие представляют собой новые и оригинальные варианты.
Один из самых распространенных вариантов курсора – стрелка, которая указывает на объекты на экране. Это стандартный курсор, который используется по умолчанию в большинстве приложений и операционных систем. Однако, Windows 10 позволяет изменить этот курсор на другой, более оригинальный и подходящий вам. В настройках операционной системы можно выбрать курсор из различных наборов и установить его в качестве основного для системы или для конкретного приложения.
Содержание
- Всё, что нужно знать о стандартных курсорах для мыши в Windows 10
- Как выбрать и настроить стандартные курсоры в операционной системе Windows 10
- Популярные стандартные курсоры для мыши в Windows 10 и их характеристики
- Как изменить внешний вид стандартного курсора для мыши в Windows 10
- Преимущества использования стандартных курсоров для мыши в Windows 10
Всё, что нужно знать о стандартных курсорах для мыши в Windows 10
Windows 10 предлагает широкий набор стандартных курсоров для вашей мыши, которые могут быть настроены по вашему усмотрению. Знание о стандартных курсорах может помочь вам выбрать наиболее подходящий курсор и настроить его, чтобы сделать вашу работу более удобной и эффективной.
Стандартные курсоры для мыши в Windows 10 включают в себя различные формы и цвета, чтобы соответствовать различным ситуациям и задачам. Используйте символика курсора для отображения текущего состояния и действия, которые будут выполнены при нажатии кнопки мыши.
Вы можете выбрать нужные курсоры для разных действий и настроить свою собственную схему курсора. Для настройки курсора перейдите в настройки Панели управления и выберите «Жесты и указатели». Здесь вы сможете выбрать различные курсоры для разных действий, таких как щелчок мыши, перемещение курсора, перетаскивание и многое другое.
Выбор подходящих курсоров может помочь вам улучшить вашу производительность и комфорт при работе с компьютером. Не стесняйтесь экспериментировать с различными курсорами и настройками, чтобы найти наиболее подходящий вариант для вас.
Использование стандартных курсоров в Windows 10 — простой способ настроить вашу рабочую среду и сделать ее более персонализированной. Не забывайте об этих возможностях и настройках для максимального комфорта при работе.
Как выбрать и настроить стандартные курсоры в операционной системе Windows 10
Стандартные курсоры в операционной системе Windows 10 могут быть настроены и изменены в соответствии с вашими предпочтениями и стилем. Это может быть полезно для тех, кто хочет добавить немного персональности к рабочему столу. В этой статье мы рассмотрим, как выбрать и настроить стандартные курсоры в Windows 10.
1. Чтобы открыть панель управления курсорами, откройте меню «Пуск» и выберите «Параметры». В появившемся окне выберите «Система», а затем «Информация о системе». Настроить стандартные курсоры в Windows 10 можно через вкладку «Дополнительные параметры системы».
2. В открывшемся окне выберите вкладку «Пользовательский» и найдите секцию «Курсоры». В этой секции вы увидите список стандартных курсоров, которые можно настроить.
3. Чтобы выбрать новый курсор, щелкните на нем и выберите «Обзор». Вам будет предложено выбрать файл с расширением .cur или .ani. После выбора файла курсора нажмите «ОК».
4. Вы также можете изменить размер курсора, выбрав пункт «Масштаб» и указав желаемое значение.
5. После выбора всех необходимых настроек нажмите «Применить» и «ОК» для сохранения изменений.
Теперь вы знаете, как выбрать и настроить стандартные курсоры в операционной системе Windows 10. Это простая, но эффективная возможность добавить немного индивидуальности и стиля на ваш рабочий стол.
Популярные стандартные курсоры для мыши в Windows 10 и их характеристики
Windows 10 предлагает различные стандартные курсоры для пользователей, позволяющие изменить внешний вид и поведение курсора мыши. В этом разделе мы рассмотрим наиболее популярные курсоры и их характеристики.
- Стандартный курсор: это классический курсор, который обычно отображается в виде стрелки. Он используется для общего взаимодействия с интерфейсом Windows. Включает в себя различные варианты, такие как обычная стрелка, стрелка с часовой стрелкой, зажатый курсор и другие.
- Текстовый курсор: этот курсор представляет собой вертикальную черту, которая является индикатором текущей позиции ввода текста. Позволяет установить указатель в нужном месте при редактировании текста.
- Ручка: курсор в форме ручки используется в приложениях для рисования и редактирования изображений. Может иметь разные варианты, такие как обычная ручка, маркер, карандаш и т. д.
- Рука: этот курсор в форме руки используется для перемещения или изменения размеров окна или элемента интерфейса. При наведении на соответствующий объект курсор превращается в руку, сигнализируя о возможности перемещения или изменения размеров.
- Перемещение: курсор в форме четырехстрелочной значка, используется для перемещения объектов, файлов или папок в окне проводника или на рабочем столе.
- Запрет: этот курсор в виде круга с перечеркнутой чертой указывает на недоступность определенного действия или функции. Часто используется при наведении на заблокированные кнопки или ссылки.
Это лишь некоторые из стандартных курсоров, доступных в Windows 10. Вы можете настроить курсоры мыши с помощью панели управления или персонализировать их с помощью сторонних программ или тем оформления.
Как изменить внешний вид стандартного курсора для мыши в Windows 10
Windows 10 предоставляет возможность изменить внешний вид стандартного курсора для мыши, позволяя вам настраивать его в соответствии с вашими предпочтениями и стилем.
Чтобы изменить внешний вид стандартного курсора для мыши в Windows 10, выполните следующие шаги:
- Откройте настройки мыши. Щелкните правой кнопкой мыши по пустому месту на рабочем столе и выберите «Настройки отображения» из контекстного меню. Затем перейдите на вкладку «Свойства» и выберите «Настроить доступность».
- Выберите курсор, который вы хотите изменить. В окне «Настроить доступность» выберите вкладку «Курсоры» и щелкните на курсоре, который вы хотите изменить. Затем нажмите кнопку «Обзор» для выбора нового курсора.
- Выберите новый курсор. После нажатия кнопки «Обзор» откроется диалоговое окно «Открытие файла», где вы сможете выбрать изображение курсора. Вы можете выбрать изображение из предложенного списка или щелкнуть на кнопке «Обзор» для поиска своего собственного изображения курсора.
- Примените изменения. После выбора нового курсора нажмите кнопку «ОК», чтобы применить изменения. Затем закройте остальные окна настроек мыши.
Теперь вы можете настроить внешний вид стандартного курсора для мыши в Windows 10 в соответствии с вашими предпочтениями. Попробуйте различные изображения курсоров и найдите тот, который лучше всего подходит для вас.
Преимущества использования стандартных курсоров для мыши в Windows 10
1. Понятность и простота
Стандартные курсоры в Windows 10 обладают понятными и простыми изображениями, которые наглядно демонстрируют действие, выполняемое мышью. Это снижает вероятность возникновения путаницы и ошибок при использовании мыши.
2. Удобство и эффективность
Стандартные курсоры разработаны таким образом, чтобы обеспечить удобство работы и эффективность использования мыши. Они имеют оптимальный размер и форму, что облегчает точное позиционирование и нажатие мыши.
3. Соответствие стандартам
Стандартные курсоры соответствуют установленным в Windows 10 стандартам, что гарантирует их совместимость со всеми приложениями и программами. Это значит, что вы не будете иметь проблем с отображением курсора в любой ситуации.
4. Безопасность и надежность
Использование стандартных курсоров обеспечивает безопасность и надежность работы с мышью. Они проверены и протестированы разработчиками Windows 10, что гарантирует стабильность и нежелание курсора выполнять непредвиденные действия, которые могут быть присущи курсорам неизвестного происхождения.
5. Простая настройка и переключение
Стандартные курсоры в Windows 10 просты в настройке и переключении. Вы можете легко выбрать и изменить курсор по своему вкусу, включая различные цвета и эффекты, используя меню «Настройка курсора» в панели управления.
В целом, использование стандартных курсоров для мыши в Windows 10 является рациональным выбором, который обеспечивает удобство, безопасность и совместимость с каждым приложением. Пользователи могут наслаждаться лучшим опытом использования мыши, не задумываясь о возможных проблемах или неудобствах, связанных с использованием нестандартных курсоров.
- Добавлен
- 19 мая 2022
- Просмотров
-
1 630
- Лайков
-
0
Указатели в стиле Windows 10. Самой популярной OC на сегодня является как раз-таки она, а потому это более чем актуально (как было, так и остаётся до сих пор). Они (курсоры) схожи с стандартными, однако внешний вид был всё-таки слегка изменён, делая их более современными, будто бы они из далёкого будущего.
Как и стандартные — они хорошо различаются человеческим глазом на самых ярких или тусклых тонах. Советуется новичкам как раз из за отсутствия глобальных изменений, а значит и отсутствии необходимости привыкать.
uiuiui
- Размер 26.03 Kb
- Скачали 225
- Добавлен 19.05.2022
- Загрузил @qiwioner
- precision select.cur4.19 Kb
- text select.cur4.19 Kb
- unavailable.cur4.19 Kb
- vertical.cur4.19 Kb
- working in background.ani33.61 Kb
- [install].inf1.58 Kb
- alternate cursor.cur4.19 Kb
- busy.ani33.61 Kb
- diagonal resize 1.cur4.19 Kb
- diagonal resize 2.cur4.19 Kb
- handwriting.cur4.19 Kb
- help.cur4.19 Kb
- horizontal.cur4.19 Kb
- link select.ani4.26 Kb
- move.cur4.19 Kb
- normal select.cur4.19 Kb