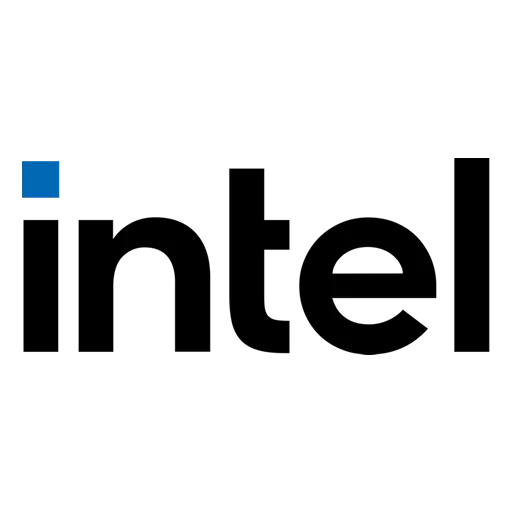Table of Contents
How to Download Bluetooth Driver for Windows 10 64 Bit?
There are many ways to download the latest Bluetooth driver for your computer. Using search engines can help you locate the driver you need, while official download links can protect your PC from malware. Make sure that the driver you download is for the same architecture and operating system version as your computer. If you have trouble installing the driver, you can read this article for more help. This article will also cover troubleshooting Bluetooth issues. So, the latest version of Download Bluetooth Driver for Windows 10 64 Bit.
Installing Bluetooth drivers:
To update your Bluetooth driver, you can perform two methods: manually and using a driver updater program. Once your computer has been scanned, open Device Manager and double-click on the Bluetooth icon. Click on the “Update Driver Software” option to download the latest version of the Bluetooth driver software. After installing the latest driver software, restart your PC. The updated drivers will be reflected in the Device Manager after it restarts.
In Device Manager, navigate to the Bluetooth device. Click on its properties and select the Driver tab. Click on the Roll Back Driver option if it is available. This will automatically install the latest Bluetooth driver on your computer. Once you’ve done this, your Bluetooth device is ready to go! You can then continue using your computer. This process is recommended if you’ve just recently installed the driver.
Reinstalling Bluetooth device:
If your Bluetooth doesn’t work on Windows 10, there are several things you can do to fix it. One way is by installing a new Bluetooth driver. You can download it from the manufacturer’s website. You’ll need the model number to download the right one. Make sure the driver you’re installing is compatible with your operating system. You can download Windows 10 drivers from Intel Wireless and Broadcom.
So, if you don’t know how to reinstall the Bluetooth device driver, you can follow these steps. First, navigate to the Control Panel and find the Bluetooth icon. Click on Update to begin the process of installing the new driver. If the previous driver has been corrupted or faulty, uninstall it. Follow the prompts to make the changes. Once done, restart your PC to make sure the changes take effect.
Updating Bluetooth driver:
Updating the Bluetooth driver on your Windows 10 64 bit PC can solve several common problems. These problems may include an error message that says “error establishing a connection with Bluetooth.” It is also possible that there are additional causes for the problem. To fix these issues, the first thing you should do is open the Device Manager. To open this, search for “device manager” in the search box and choose your Bluetooth device. So, to uninstall the current driver, double-click on it and click “uninstall.” Windows will then automatically reinstall the new driver and the Bluetooth device.
To install the latest Bluetooth driver on your PC, follow the steps below:
Troubleshooting Bluetooth issues:
So, if your Bluetooth device is not functioning, you can easily resolve this issue by reinstalling it. In the “Other devices” section, click the Bluetooth device, and follow the on-screen instructions. So, if this does not solve your Bluetooth issue, try purchasing a Bluetooth dongle to use with your computer. Nevertheless, these methods are not for everyone and they are not recommended for anyone without experience.
First of all, download your Bluetooth device driver. You can find this driver from the manufacturer’s website, but make sure that you download the correct version of Windows for your device. You can also use a free Bluetooth driver download tool like Driver Easy, which can identify Bluetooth driver issues and download the correct version of the device. The Bluetooth device driver is one of the most important drivers for your computer, so make sure to install it properly.
В этой статье мы будем разбираться с самыми разными и непонятными проблемами, которые очень часто возникают при попытке настроить Bluetooth на ноутбуке или компьютере с Windows 10, Windows 8, или Windows 7. Или с теми неполадками, которые возникают в процессе подключения или использования разных Bluetooth устройств. По своему опыту могу сказать, что чаще всего проблема в драйвере Bluetooth адаптера. Поэтому, очень часто все решения сводятся к тому, что нужно установить, обновить, или откатить драйвер.
Если у вас вообще нет настроек Bluetooth, Windows не видит адаптер, не ищет устройства, или ищет и подключает, но они не работают – нужно начинать с драйвера. Я часто сталкиваюсь с такими проблемами при подключении Bluetooth наушников. Когда вроде бы все работает, наушники подключаются, но звук на них не идет. Или не работает микрофон. Или звук очень плохого качества. Что угодно может быть.
В двух словах расскажу, как вообще работает Bluetooth. Для чего нужны драйверы и почему возникают подобные неполадки. Работу Bluetooth обеспечивает отдельный модуль (плата). В ноутбуках он обычно встроенный (как отдельная плата, через которую работает Блютуз и Wi-Fi). На ПК чаще всего подключается в виде отдельного адаптера (подробнее в статье настройка Bluetooth на компьютере). Чтобы установленная на компьютере или ноутбуке операционная система Windows понимала как работать с этой платой нужен драйвер. Драйвер «сообщает» Windows всю информацию о Bluetooth адаптере и дает инструкции по работе с ним. Если драйвер на Bluetooth не установлен – эта функция не работает. Если установлен кривой драйвер, с ошибками, устаревший и т. д. – могут возникать самые разные ошибки при подключении и использовании разных устройств (наушники, колонки, мышки, клавиатуры и т. д.).
Драйвер на Bluetooth для Windows 10 – как установить?
Я буду показывать на примере Windows 10. Если у вас Windows 7 или Windows 8 – инструкция подойдет. Просто нужно загружать драйвер конкретно для той системы, которая установлена на вашем компьютере или ноутбуке. Если драйвер не установлен – Bluetooth не работает. Поэтому, если у вас конкретно эта проблема, то нужно скачать и установить нужный драйвер. Но перед этим я рекомендую убедиться, что в вашем компьютере Bluetooth есть физически. Несколько статей на эту тему:
- Как проверить, есть ли Bluetooth на ноутбуке или компьютере и как его найти?
- Как сделать Блютуз на компьютере, если его нет?
- Почему не работает Bluetooth на ноутбуке, или через адаптер на компьютере?
- Нет значка Bluetooth в трее, центре уведомлений Windows 10, в диспетчере устройств. Что делать?
- Как включить и настроить Bluetooth на ноутбуке с Windows 10
- Bluetooth адаптер для компьютера. Как выбрать?
- Как включить Bluetooth на ноутбуке?
- Ноутбук не видит Bluetooth устройства (наушники, колонку, мышку). Что делать?
Обязательно обратите внимание на эти статьи. В них собрано очень много разных решений и подсказок. Возможно, по ним вам будет проще решить проблему, с которой вы зашли на эту страницу.
Важно! Если у вас Блютуз на компьютере работает – значит драйвер установлен. Если есть проблемы и ошибки – его нужно обновить или откатить. Значит вам нужно смотреть следующие разделы этой статьи.
Дальше информация именно об установке драйвера. Чаще всего это нужно делать вручную в Windows 7 и Windows 8, так как Windows 10 как правило устанавливает драйвер автоматически. Да, он не всегда работает нормально, но это уже другая проблема.
Как найти и скачать драйвер?
Драйвер на Блютуз нужно загружать с сайта производителя ноутбука, Блютуз адаптера, или беспроводного модуля (платы). Сейчас поясню. У вас есть ноутбук, у него есть модель, на страничке этой модели на сайте производителя есть все необходимые драйверы. В том числе и на Блютуз. Если речь идет о USB, PCI, M2 адаптере, то у производителя (адаптера, или самого чипсета) тоже есть сайт, есть страница с моделью адаптера и там есть необходимый драйвер. К тому же на официальном сайте всегда можно найти самый новый и подходящий драйвер.
Возьмем для примера популярный ноутбук Acer Aspire 5 A515-55G. Вам нужно узнать модель своего ноутбука (если у вас ноутбук), или адаптера.
Дальше есть два варианта:
- Ввести модель ноутбука, адаптера, чипсета в поиске и перейти на официальный сайт, сразу на страницу своего устройства. Там найти загрузки и скачать драйвер на Bluetooth.
- Зайти на официальный сайт, найти там раздел с разгрузками, через поиск найти свою модель и загрузить нужный драйвер.
Вернемся к нашему примеру. Так как ноутбук у нас Acer Aspire 5 A515-55G, то заходим на сайт Acer. Находим там раздел с загрузками.
Находим через поиск свою модель (или выбираем в меню по категории, серии, модели).
Откроется страница нашей модели. Выбираем там Windows, которая установлена на ноутбуке и открываем категорию «Драйверы».
Находим драйвер на Bluetooth и загружаем его на компьютер.
Если на сайте несколько драйверов на Bluetooth, то они для разных поставщиков (производителей) самого модуля. В описании драйвера это указано (Intel, Qualcomm Atheros, Broadcom). Если не знаете какого производителя у вас беспроводной модуль, то можно попробовать скачать и установить оба драйвера. Конечно, это делать нежелательно, но ничего страшного случиться не должно. Как правило, неподходящий драйвер установлен не будет. В процессе установки появится ошибка «устройство не найдено или отключено», или что-то тип этого.
Что делать, если на сайте производителя нет драйвера на Bluetooth для моей версии Windows?
Такое очень часто случается тогда, когда на старый ноутбук устанавливают новую систему (Windows 10, например). Или наоборот, на новый ноутбук устанавливают старую систему. Для которой на сайте производителя просто нет драйверов.
В таких ситуациях, для нормальной работы Блютуз и других функций я рекомендую установить именно ту версию Windows, для которой есть драйверы на сайте производителя.
Если это невозможно, тогда нужно искать драйверы на сторонних сайтах. Можно использовать поиск по ИД оборудования (статья на примере Wi-Fi, но для Bluetooth тоже подойдет). Или использовать нелюбимые мной программы типа DriverPack Solution (на свой страх и риск).
Установка драйвера
В большинстве случаев достаточно открыть архив с драйвером и запустить установочный файл, который обычно называется setup.exe.
Дальше нужно следовать инструкциям, которые будут в программе (несколько раз нажать на кнопку «Далее»). После успешной установки в диспетчере устройств должен появиться раздел «Bluetooth», где будет адаптер. У вас название может быть другим. У меня просто производитель адаптера Intel.
Появляться настройки этой функции в Windows и синяя иконка в трее.
Как обновить драйвер Bluetooth адаптера в Windows?
Обновлять драйвер нужно в том случае, когда Bluetooth есть в диспетчере устройств, вроде все работает, но возникают каике-то неполадки или ошибки.
Способ 1
Можно попробовать обновить стандартным способом. Который, как показывает практика, никогда не работает. Windows всегда будет сообщать, что наиболее подходящий драйвер для этого устройства уже установлен.
Чтобы попробовать, нужно открыть диспетчер устройств (можно нажать Win+R, ввести команду devmgmt.msc и нажать Ok), нажать правой кнопкой мыши на адаптер и выбрать «Обновить драйвер». В следующем окне выбрать «Автоматический поиск драйверов».
Как я уже писал выше, скорее всего вы увидите сообщение, что драйвер новый и в обновлении не нуждается.
Способ 2
Скачать новую версию драйвера с сайта производителя ноутбука, адаптера, чипсета и запустить его установку.
Перед обновлением (загрузкой новых драйверов) я рекомендую посмотреть версию и дату разработки установленного на данный момент драйвера. Чтобы вы могли ориентироваться при загрузке новой версии. Посмотреть эту информацию можно в свойствах Bluetooth адаптера, на вкладке «Драйвер».
Как найти и скачать нужный драйвер, я подробно показывал выше в статье (где писал об установке драйвера). После загрузки новой версии драйвера запустите файл setup.exe и следуйте инструкциям в программе.
Способ 3
Если после загрузки нового драйвера в архиве (в папке) нет установочного файла, то его можно установить/обновить вручную.
- Извлеките все файлы из архива в папку.
- В диспетчере устройств нажмите правой кнопкой мыши на Блютуз адаптер и выберите «Обновить драйвер».
- Выберите «Найти драйверы на этом компьютере».
- Выбираем папку с драйвером и нажимаем «Далее».
- Если путь к папке указан верно и драйвер подходящий для системы и оборудования, то он будет установлен или обновлен.
Способ 4: через центр обновления Windows (решение многих проблем, проверено)
В комментариях к другим статьям есть отзывы, что разного рода проблемы с Bluetooth в Windows 10 решаются через установку обновления драйвера через центр обновления Windows. Делается это так:
- Заходим в «Пуск» – «Параметры», раздел «Обновление и безопасность».
- На вкладке «Центр обновления Windows» должен быть пункт «Доступно необязательное исправление». Нажмите на «Просмотреть все необязательные обновления».
- В разделе «Обновления драйверов» (откройте его) должен быть драйвер связанный с Bluetooth. Например, Bluetooth Module. Выделите его и нажмите на кнопку «Загрузить и установить».
После загрузки и установки драйвера (возможно, понадобится перезагрузить компьютер) проблема с Блютуз должна быть решена.
Отдельное спасибо Павлу, который подтвердил, что этот метод работает и поделился скриншотами. У него происходил поиск Блютуз устройств, но ни одно устройство не обнаруживалось. После обновления данным способом все заработало.
После установки или обновления программного обеспечения обязательно перезагрузите компьютер.
Как откатить или заменить драйвер Bluetooth для решения разных проблем?
Откат, или замена драйвера на более старую версию (что в принципе одно и то же) очень часто помогает избавиться от различных проблем в работе Bluetooth соединения. Я сам нередко пользуюсь этим решением. Бывает, что после обновления драйвера появились какие-то проблемы с Блютусом. Это может быть как ручное обновление (вы сами скачали и установили), так и автоматическое (когда Windows 10 сама обновила драйвер и вы об этом даже не узнали).
Откат драйвера
Если система сохранила предыдущую версию драйвера, то в свойствах Bluetooth адаптера, на вкладке «Драйвер» должна быть активная кнопка «Откатить».
Выбираем любую причину и нажимаем «Да».
После отката перезагрузите компьютер (система скорее всего сама предложит это сделать) и проверьте работу Блютуз соединения.
Замена драйвера Bluetooth из списка уже установленных в системе
Есть еще один классный способ, который меня очень часто выручает в решение проблем с разным оборудованием, не только с Блютуз.
- В диспетчере устройств нажимаем правой кнопкой мыши по Bluetooth адаптеру и выбираем «Обновить драйвер».
- Дальше выбираем «Найти драйверы на этом компьютере».
- Нажмите на пункт «Выбрать драйвер из списка доступных драйверов на компьютере».
- Если в списке будет несколько драйверов, то выберите ту версию, которая отличается от установленной в данный момент (более новую, или старую) и нажмите «Далее».
Будет установлена выбранная вами версия драйвера. Перезагрузите компьютер.
Здесь нужно экспериментировать. Попробовать все версии, которые есть в списке. Это решение действительно очень часто помогает решить самые разные проблемы в работе оборудования. Работает как в Windows 10, так и в Windows 7 или Windows 8.
Если остались какие-то вопросы, или проблема не была решена, то вы всегда можете описать свой случай в комментариях, задать вопрос. Я обязательно отвечу и постараюсь помочь в решении вашей проблемы с Bluetooth.
Bluetooth представляет собой универсальные драйвера, которые требуются для активации и работы опции блютуз на компьютерах, ноутбуках, где установлена операционная система Windows 10. Как известно, в арсенале данной платформы имеется рассматриваемая функция, но если у вас до сих пор нет нужных драйверов, то вы обязательно найдете их на нашем веб-сайте.
Мы предлагаем скачать драйвер блютуз для Виндовс 10 абсолютно бесплатно, чтобы можно было уже сегодня подключиться к разнообразным гаджетам и свободно обмениваться файлами. Кроме того, хорошей альтернативой служит программа SHAREit, имеющая похожий функциональный ряд.
Bluetooth и его особенности
- Поддержка сразу двух типов соединений — multipoint, point-to-point.
- Пользователь сможет наладить соединение своего ПК с другими периферийными устройствами, например, клавиатурой, джойстиком, гарнитурой, системами диагностики, телевизором.
- Есть возможность создать целую компьютерную сеть на основе такого соединения.
- Если правильно подключиться к bluetooth-роутеру, то можно будет выйти в Интернет.
- Эти драйвера занимают минимум свободного места.
- Предусмотрено шифрование данных во время работы данной опции.
- Разработчики добавили русскоязычный интерфейс.
- Легко и быстро устанавливаются на любой компьютер.
Все еще думаете над тем, как правильно подключить и затем настроить Bluetooth на своем устройстве с платформой Виндовс 10? Тогда посмотрите ознакомительный 10-минутный видеоролик. Автор расскажет много интересной информации о драйверах, немного поэкспериментирует с настройками, чтобы добиться наилучшего результата.
Алгоритм установки драйвера Блютуз
- Как только, вы скачали с нашего веб-ресурса установочный файл, сразу же запустите его. После того, как откроется приветственное окно Мастера установки, нажмите кнопку «Далее».
- Поставьте точку в первом пункте, подтвердив свое согласие с условиями лицензионного соглашения, а затем нажмите кнопку «Далее».
- Кликните на кнопку «Обзор», чтобы выбрать точный путь к нужному каталогу, где будут установлены эти самые драйвера непосредственно для опции Bluetooth. Нажмите «Далее».
- Дождитесь, пока завершится распаковка файлов и их полная инсталляция.
- Если процесс инсталляции завершился, то закройте окно установщика и проверьте, находятся ли драйвера в памяти вашего компьютера. Для этого кликните правой кнопкой мыши по кнопке меню «Пуск», а потом в появившемся списке следует выбрать обозначенный вариант — «Диспетчер устройств».
- Откройте раздел Bluetooth, нажав на маленькую стрелочку. После этого, без каких-либо дополнительных уведомлений должно появиться название адаптера — это является подтверждением того, что драйвера были успешно установлены.
Инструкция по активации Bluetooth
- Зайдите в раздел «Параметры системы» через «Пуск». Выберите выделенный подраздел «Устройства».
- Нажмите на строку «Bluetooth», и вы окажетесь в разделе с ключевыми настройками опции.
- Кликните на выделенную кнопку, чтобы она окрасилась в синий цвет — это означает, что функция Блютуз успешно активировалась. Если вас интересуют дополнительные параметры данной опции, то кликните по ссылкам, расположенным внизу.
Блютуз используется для передачи информации и звука между совместимыми устройствами. Драйвера и необходимое программное обеспечение поставляются в комплекте с оборудованием, но часто их нет. В таком случае рекомендуем скачать Блютуз на компьютер или ноутбук для Windows 7, 8, 8.1, 10, 11 и XP внизу данной страницы https://bluetooth.ru.com/download без регистрации и SMS. Отдельного упоминания заслуживает совместимость Bluetooth 4.0+ и 5.0+ версий с Windows 10 и 11. Совместимые драйверы Bluetooth также возможно получить у производителей оборудования, или установить, используя Windows Update.
Существуют программно-аппаратные Bluetooth решения для стационарных компьютеров, ноутбуков, нетбуков, планшетов, мобильных телефонов, электронных помощников, принтеров, сканеров, цифровых фотоаппаратов, мышек, клавиатур, датчиков, маячков и других устройств.
Когда на компьютере или ноутбуке не работает Bluetooth, часто проблема заключается не в «железе». Можно, конечно, купить Блютуз плату расширения или новый USB-адаптер, но торопиться с этим не стоит. Вопрос решается бесплатно, если сначала скачать драйвер Bluetooth на этом русском сайте.
Интерфейс
Интуитивно понятный интерфейс позволяет каждому пользователю не испытывать затруднений при налаживании беспроводного соединения. Для найденных в непосредственной близости беспроводных девайсов программа автоматически предложит действия, которые поддерживаются тем или иным оборудованием. Например, для телефона, возможны синхронизация, резервное копирование, передача файлов, редактирование записной книжки и другие операции.
Как подключить Блютуз

Как включается Блютуз
Инсталляция программного обеспечения длится определенное время, но проходит без проблем в автоматическом режиме, если на первом этапе удалось бесплатно скачать драйвер Bluetooth для Windows 7, 8, 8.1, 10, 11 и XP без обрывов связи, сбоев, докачек, приводящих к повреждению файла. После запуска инсталлятора WIDCOMM распознает тип Bluetooth-адаптера и для него дозагружаются необходимые файлы. Поэтому в процессе установки необходимо рабочее соединение с Интернетом, желательно высокоскоростное. После установки, возможно, потребуется перезагрузка компьютера.
После запуска программы WIDCOMM Bluetooth для Windows автоматически происходит поиск доступных устройств. Пользователю остается выбрать из списка нужное устройство и подключиться к нему. Подключение происходит с использованием пароля. Пассивное оборудование имеет встроенный пароль, обычно это четыре цифры 1111 или 1234.
Как подключить через Блютуз звуковое A2DP и другое оборудование
Если скачать Блютуз на компьютер внизу данной страницы ttp://bluetooth.ru.com/download и корректно поставить программное обеспечение, это решит все проблемы с настройкой Bluetooth сети, организацией быстрого обмена файлами и A2DP аудиотрансляциями в высоком качестве и без искажений.
В Блютуз-сети могут использоваться беспроводные наушники, микрофоны, гарнитуры, колонки, динамики, работающие по технологии A2DP. Это позволяет без аудио кабелей и проводов играть в игры, смотреть кино, сериалы, видеоклипы и ролики на YouTube и подобных видеосервисах с качественным звуковым сопровождением.
Скачать Блютуз
Скачать бесплатно: для MS Windows 11, 10 и 8.1 32-бит (85,7 МБ) или для Win 11, 10 и 8.1 64-бит (97,9 МБ)
Скачать бесплатно: для MS Windows 7 (191,0 МБ)
Скачать бесплатно: для MS Windows XP SP3 32-bit (103 МБ) или для Win XP SP3 64-bit (145 МБ)
- Drivers
- Input Devices
Intel Wireless Bluetooth is recommended for end users, including home users and business customers with Intel Wireless Bluetooth technology.
Overview
What’s New
Specs
Related Drivers 10
Intel Wireless Bluetooth is recommended for end-users, including home users and business customers with Intel Wireless Bluetooth technology.
Driver package 22.230.0 has been validated to support Microsoft Windows 11.
From the Bluetooth release 22.210.X package onwards, the Windows 10 32-bit driver for products 7265 (Rev. D), 3165, and 3168 will only receive updates to address potential security vulnerabilities. Last available Windows 10 32-bit driver version is 20.100.9.8 from package 22.200.0.
The 22.230.0 package installs the Windows 10 and Windows 11 Wi-Fi drivers for the following Intel Wireless Adapters:
Windows 10 64-bit and Windows 11
- 22.220.0.4 for AX411, AX211, AX210, AX203, AX201, AX200, AX101, 9560, 9462, 9461, 9260
- 19.51.45.1 for 7265(Rev. D), 3168, 3165
Windows 10 32-bit
- 19.51.40.1 for 7265(Rev. D), 3168, 3165
Intel Wireless Bluetooth 22.230.0 driver has been updated to include functional and security updates. Users should update to the latest version.
Note: When you update the wireless adapter software package, it might not update the wireless adapter driver if it includes the same driver as the previous release. For instructions, see Intel PROSet/Wireless Software Version and the Driver Version.
What’s New:
- Driver version 22.230.0.2 : For AX411, AX211, AX210, AX203, AX201, AX200, AX101, 9560, 9462, 9461, 9260
- The drivers also work on Intel Killer AX1690, AX1675, AX1650, 1550
- Driver version 20.100.10.11 : For 7265(Rev. D), 3168, 3165
- Wireless installation is blocked by Windows Defender Application Control when test mode is off or Secure Boot is enabled.
Intel Wireless Bluetooth Package version 22.200.0 Windows 10 32-bit
- Driver version 20.100.9.8 : For 7265(Rev. D), 3168, 3165
Previous release notes:
- Wi-Fi 6E AX211
- With certain Bluetooth headsets, the left and right audio channels may be reversed.
- With certain Bluetooth headsets using the AAC codec, audio lag may be observed while playing music.
Previous release notes
- On some systems with multiple Bluetooth devices (e.g. mouse, keyboard, headset) being connected simultaneously, a connected LE device rarely may not reconnect after some time being idle.
- Intel Wireless Bluetooth 22.60.0 driver has been updated to include functional and security updates. Users should update to the latest version.
- Starting from 22.40.0 driver, Intel has upgraded the following products from Bluetooth 5.1 to Bluetooth 5.2: Intel Wi-Fi 6 AX200, Intel Wi-Fi 6 AX201
- (Note: This upgrade does not introduce any new features. However, it includes Errata implementation as required by Bluetooth 5.2 specification.)
- When a video is being played after a Skype call; audio noise may be observed on some systems. Intel Wireless Bluetooth 22.40.0 driver has been updated to include functional and security updates. Users should update to the latest version.
Not sure what to download?
Confirm that you have Windows 10 operating system before installing. Check if your operating system is 32-bit or 64-bit.
Note: Some products support only 64-bit version of Windows 10. See supported operating systems for Intel Wireless Products for details.
Ensure that your wireless adapter is supported by this download. List of supported wireless adapters available below.
Supported Products:
- Intel Killer Wi-Fi 6E AX1675 PCIe Card
- Intel Killer Wi-Fi 6E AX1690 (i s)
- Intel Killer Wi-Fi 6E AX1675 (i s)
- Intel Killer Wi-Fi 6 AX1650 (x w)
- Intel Killer Wi-Fi 6 AX1650 (i s)
- Intel Killer Wi-Fi 6E AX1675 (x w)
- Intel Wi-Fi 6 AX203
- Intel Wi-Fi 6 AX101
- Intel Wi-Fi 6E AX411 (Gig+)
- Intel Dual Band Wireless-AC 3168
- Intel Dual Band Wireless-AC 3165
- Intel Dual Band Wireless-N 7265
- Intel Wireless-N 7265
- Intel Dual Band Wireless-AC 7265
- Intel Dual Band Wireless-AC 9260 Industrial IoT Kit
- Intel Dual Band Wireless-AC 9260 Embedded IoT Kit
- Intel Wireless-AC 9260
- Intel Wireless-AC 9461
- Intel Wireless-AC 9462
- Intel Wireless-AC 9560
- Intel Wi-Fi 6E AX211 (Gig+)
- Intel Wi-Fi 6E AX210 (Gig+)
- Intel Wi-Fi 6 AX200 (Gig+)
- Intel Wi-Fi 6 AX201 (Gig+)
- Intel Wi-Fi 6 (Gig+) Desktop Kit
- Intel Wi-Fi 6E AX2101
- Intel Intel Wi-Fi 6 (Gig+) Desktop Kit1
- Intel Wi-Fi 6 AX2011
- Intel Wi-Fi 6 AX2001
- Intel Wireless-AC 95601
- Intel Wireless-AC 94621
- Intel Wireless-AC 94611
- Intel Wireless-AC 92601
- Intel Dual Band Wireless-AC 82651
- Intel Dual Band Wireless-AC 82601
- Intel Dual Band Wireless-AC 3168
- Intel Wireless 7265 Family
- Intel Dual Band Wireless-AC 3165
- Intel Wi-Fi 6 AX201
- Intel Wi-Fi 6 AX200
- Intel Wireless-AC 95601
- Intel Wireless-AC 94621
- Intel Wireless-AC 94611
- Intel Wireless-AC 92601
- Intel Dual Band Wireless-AC 82651
- Intel Dual Band Wireless-AC 82601
- Intel Dual Band Wireless-AC 3168
- Intel Wireless 7265 Family
- Intel Dual Band Wireless-AC 3165
- Intel Dual Band Wireless-AC 3165
- Intel Dual Band Wireless-AC 3168
- Intel Dual Band Wireless-AC 7265
- Intel Dual Band Wireless-AC 8260
- Intel Dual Band Wireless-AC 8265
- Intel Dual Band Wireless-AC 8265 Desktop Kit
- Intel Dual Band Wireless-N 7265
- Intel PROSet/Wireless Software
- Intel Tri-Band Wireless-AC 17265
- Intel Tri-Band Wireless-AC 18260
- Intel Tri-Band Wireless-AC 18265
- Intel Wi-Fi 6 AX200
- Intel Wi-Fi 6 AX201
- Intel Wireless-AC 9260
- Intel Wireless-AC 9461
- Intel Wireless-AC 9462
- Intel Wireless-AC 9560
- Intel Wireless-N 7265
- Intel Wireless-AC 9560 (64-bit only)
- Intel Wireless-AC 9260 (64-bit only)
- Intel Wireless-AC 9461 (64-bit only)
- Intel Wireless-AC 9462 (64-bit only)
- Intel Tri-Band Wireless-AC 18265 (64-bit only)
- Intel Dual Band Wireless-AC 8265 (64-bit only)
- Intel Tri-Band Wireless-AC 18260 (64-bit only)
- Intel Dual Band Wireless-AC 3168
- Intel Dual Band Wireless-AC 8260 (64-bit only)
- Intel Tri-Band Wireless-AC 17265
- Intel Dual Band Wireless-AC 7265
- Intel Dual Band Wireless-AC 7260
- Intel Dual Band Wireless-N 7260
- Intel Wireless-N 7260
- Intel Wireless-N 7265
- Intel Dual Band Wireless-AC 7260 for Desktop
- Intel Dual Band Wireless-AC 3165
- Intel Dual Band Wireless-AC 3160
Intel Wireless Bluetooth Driver for Windows 8 version 19.71.0:
Supported Products:
- Intel Dual Band Wireless-AC 8265 (64-bit only)
- Intel Tri-Band Wireless-AC 18260 (64-bit only)
- Intel Dual Band Wireless-AC 3168
- Intel Dual Band Wireless-AC 8260 (64-bit only)
- Intel Tri-Band Wireless-AC 17265
- Intel Dual Band Wireless-AC 7265
- Intel Dual Band Wireless-AC 7260
- Intel Dual Band Wireless-N 7260
- Intel Wireless-N 7260
- Intel Wireless-N 72665
- Intel Dual Band Wireless-AC 7260 for Desktop
- Intel Dual Band Wireless-AC 3165
- Intel Dual Band Wireless-AC 3160
Intel Wireless Bluetooth Driver for Windows 7 version 19.70.0:
Supported Products:
- Intel Dual Band Wireless-AC 8265
- Intel Tri-Band Wireless-AC 18260
- Intel Dual Band Wireless-AC 3165
- Intel Dual Band Wireless-AC 8260
- Intel Tri-Band Wireless-AC 17265
- Intel Dual Band Wireless-AC 7265
- Intel Dual Band Wireless-AC 7260
- Intel Dual Band Wireless-N 7260
- Intel Wireless-N 7260
- Intel Wireless-N 7265
- Intel Dual Band Wireless-AC 7260 for Desktop
- Intel Dual Band Wireless-AC 3165
- Intel Dual Band Wireless-AC 3160
Intel Wireless Bluetooth Driver for Windows XP version 3.0.1302:
- Intel Centrino Wireless-N 2230
- Intel Centrino Advanced-N 6235
- Intel Centrino Wireless-N 135
- Intel Centrino Wireless-N 1030
- Intel Centrino Advanced-N 6230
- Intel Centrino Wireless-N 130
Previous versions:
- Intel Wireless Bluetooth Driver 21.80.0 for Windows 10 64-bit
- Intel Wireless Bluetooth Driver 21.80.0 for Windows 10 32-bit
- Intel Wireless Bluetooth Driver 21.10.1 for Windows 10 64-bit
- Intel Wireless Bluetooth Driver 20.10.2 for Windows 10 64-bit
- Intel Wireless Bluetooth Driver 20.10.2 for Windows 10 32-bit












 После загрузки и установки драйвера
После загрузки и установки драйвера 




 Будет установлена выбранная вами версия драйвера. Перезагрузите компьютер.
Будет установлена выбранная вами версия драйвера. Перезагрузите компьютер.