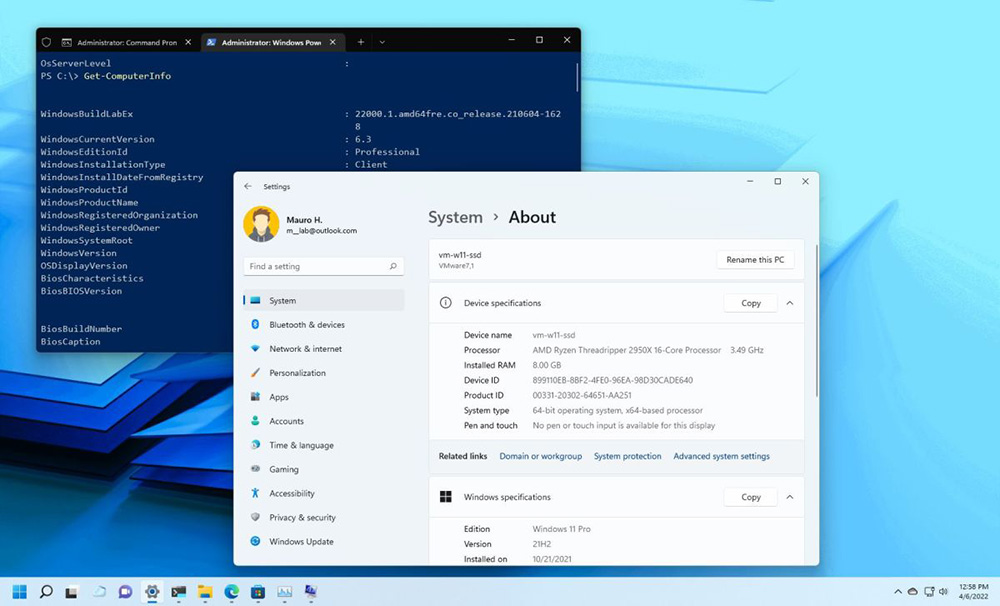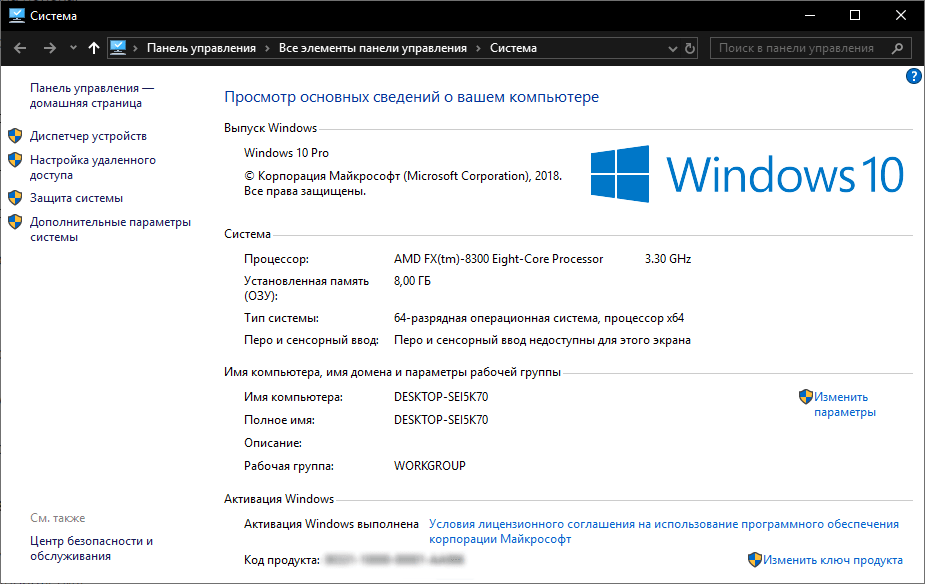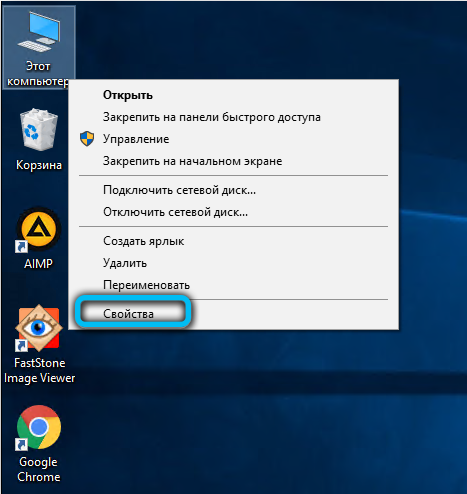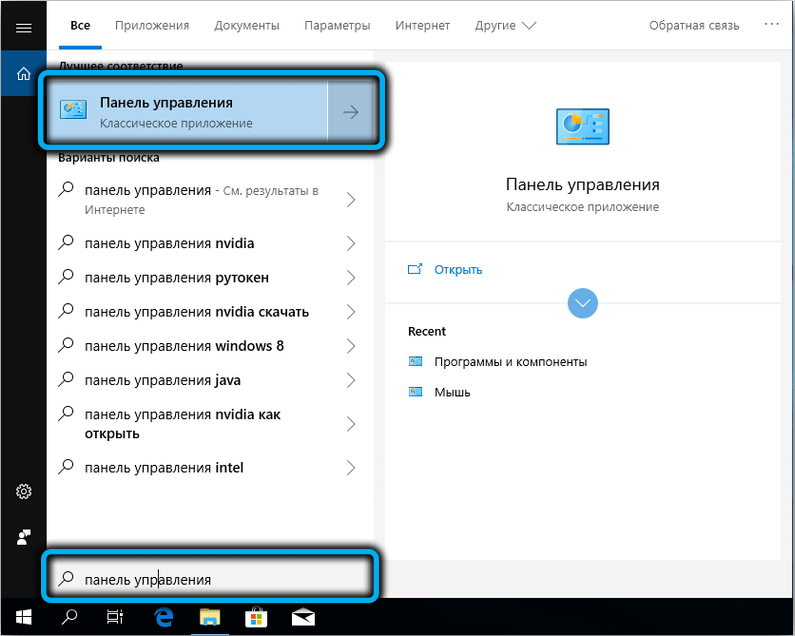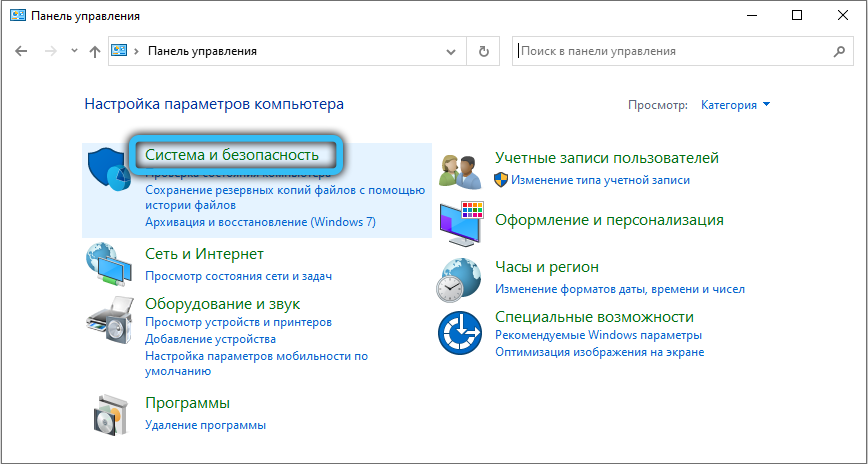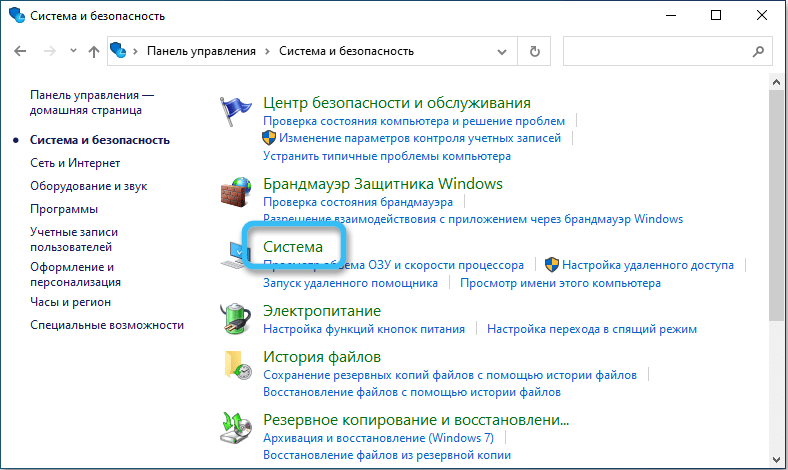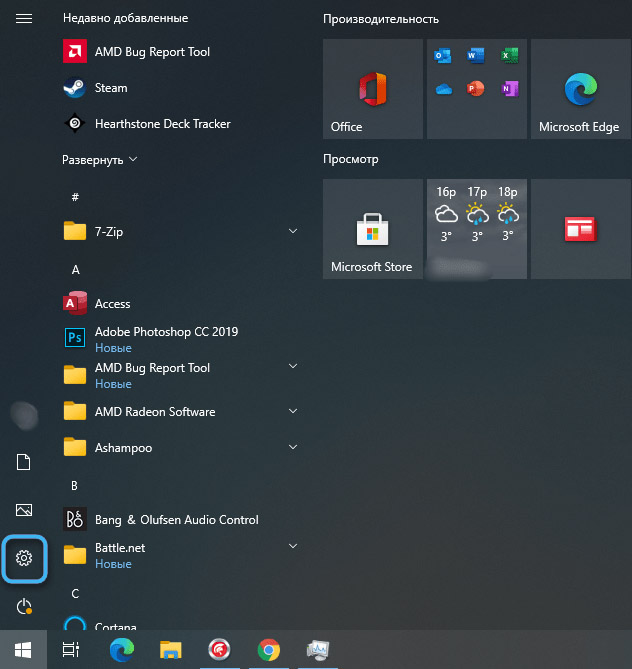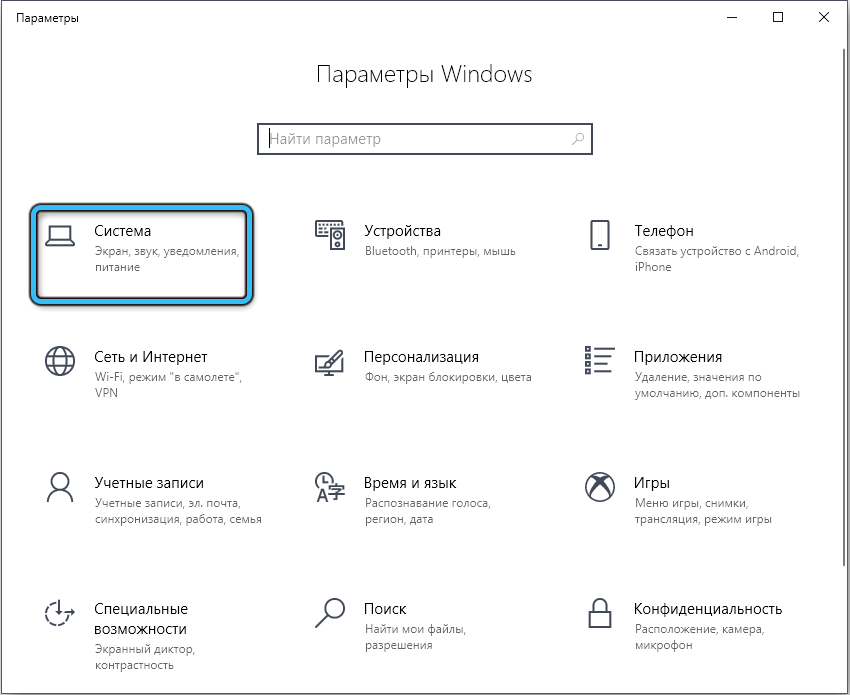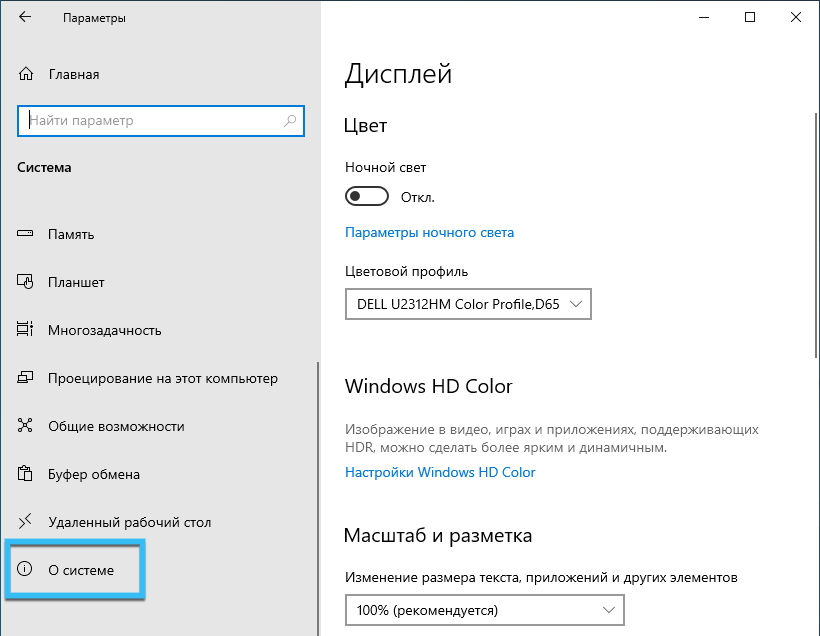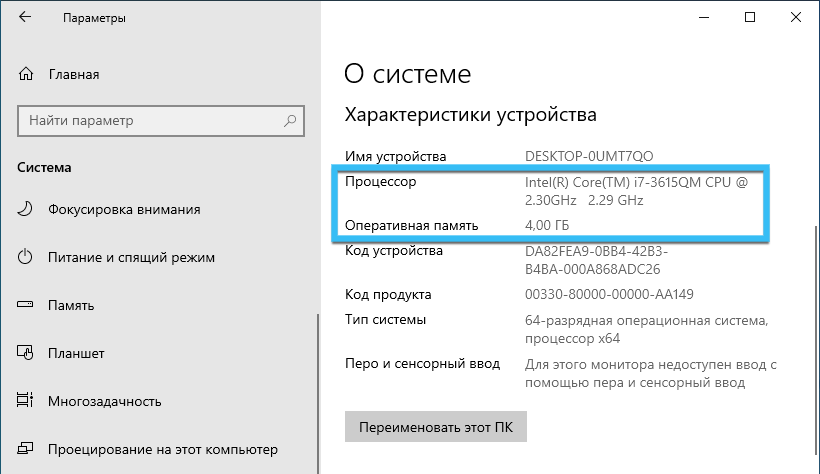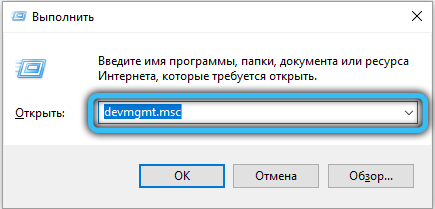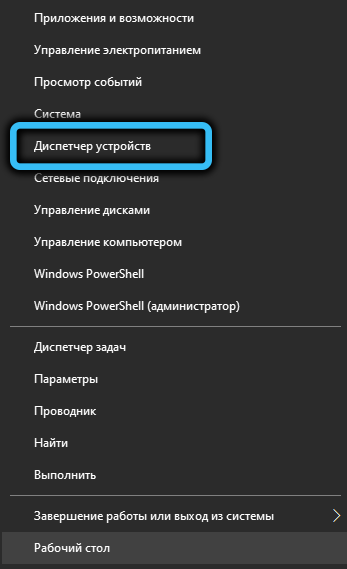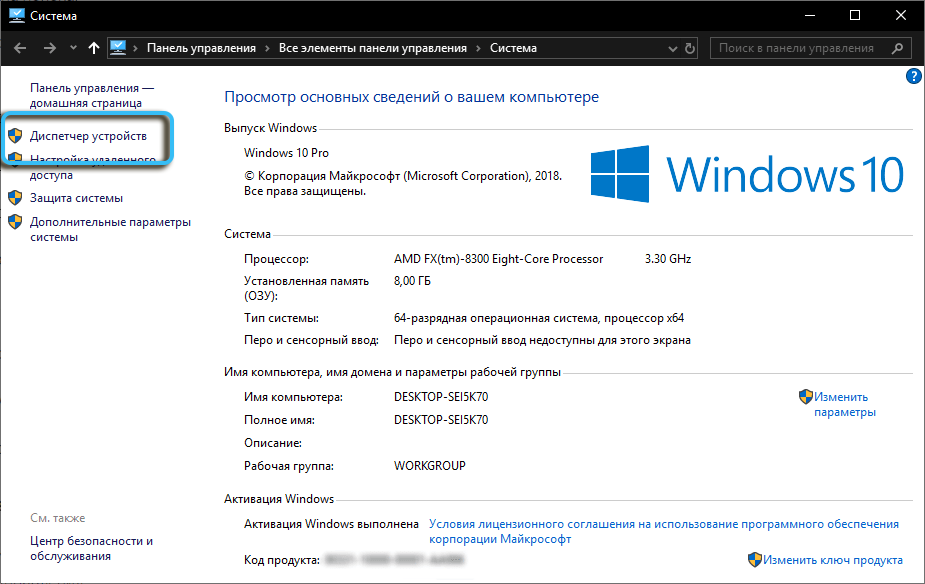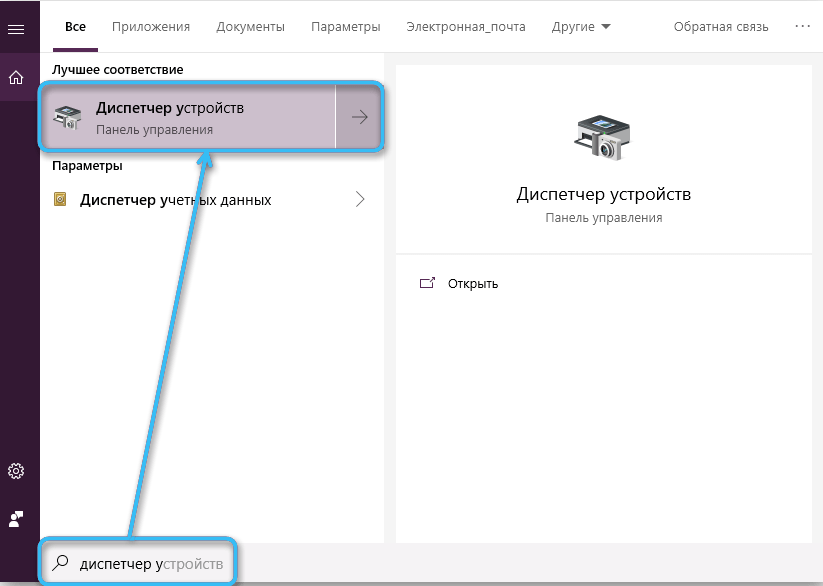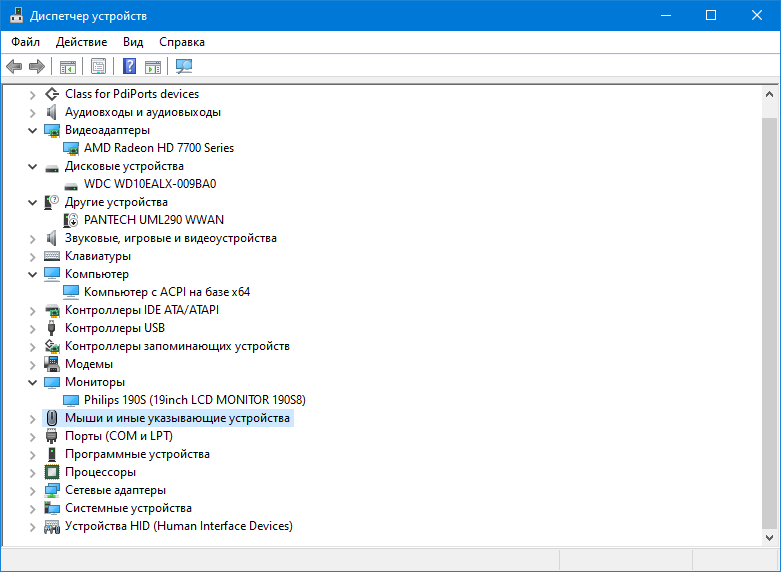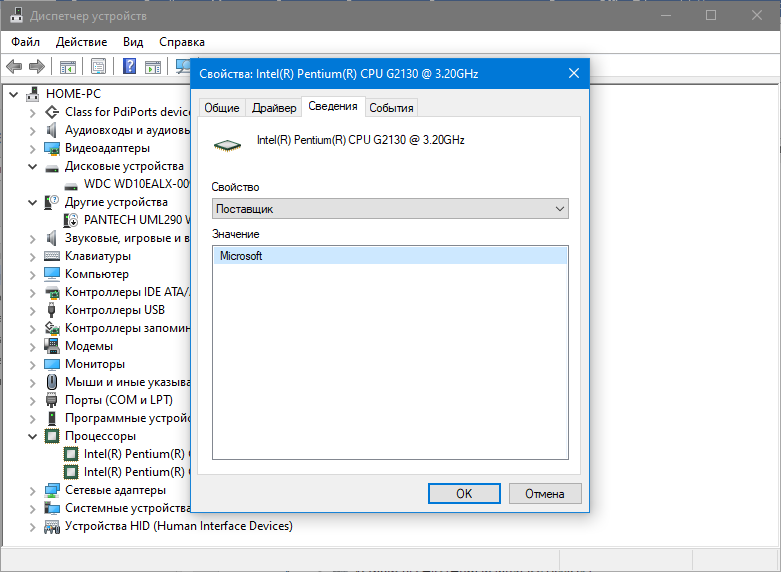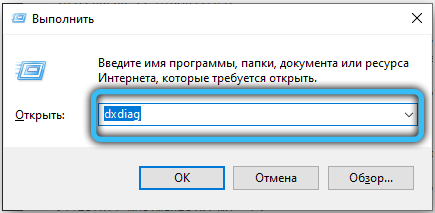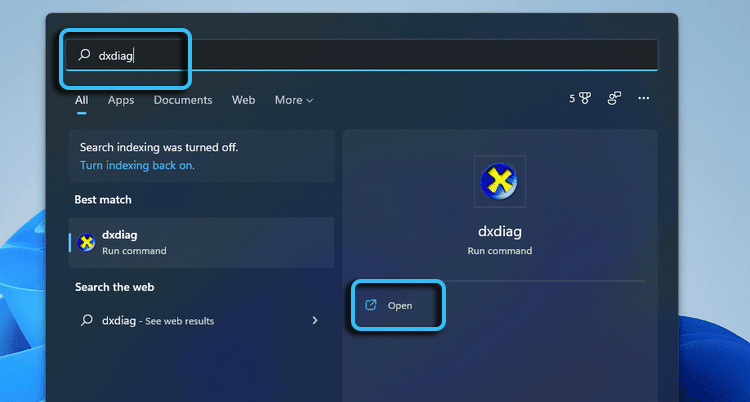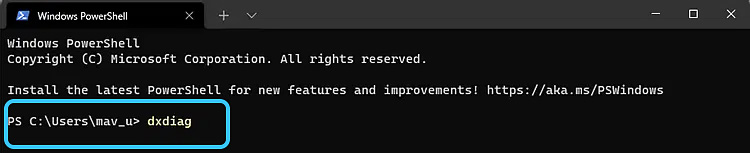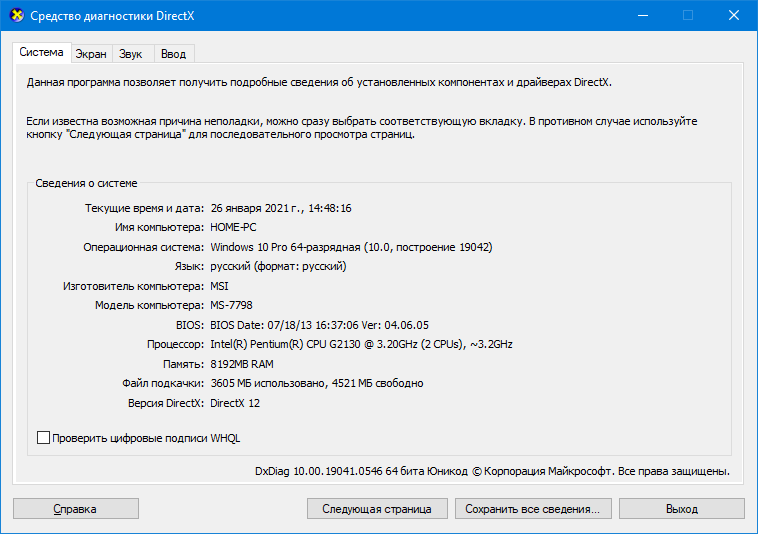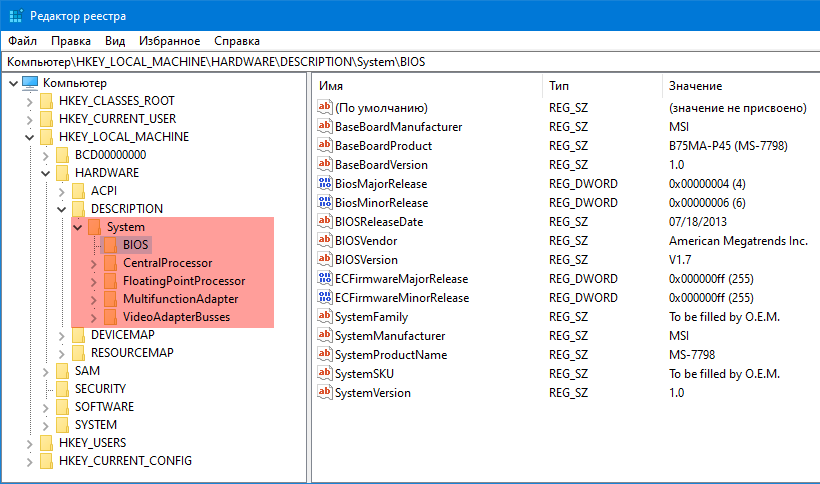Читайте, где в Windows 10 посмотреть полную информацию о компьютере и его устройствах. Какие стандартные приложения или сторонние утилиты для этого использовать.Иногда вам может понадобиться быстро найти информацию о конфигурации вашего компьютера, операционной системе, установленных драйверах и поддерживаемых технических модулях, например, точную модель сетевой карты, версию «BIOS» или «UEFI», или какая версия «DirectX» установлена на вашем ПК.
В данной статье, я расскажу о некоторых стандартных инструментах операционной системы, которые предоставляют эту системную информацию, как общую, так и более детализированную.
Узнаём базовую информацию с помощью стандартного приложения «Параметры»
Если вы хотите посмотреть базовый обзор вашей системы, то его можно найти в стандартном приложении «Параметры», как Windows 8 так и Windows 10. Чтобы открыть приложение, нажмите «Пуск» и далее кликните на кнопке «Параметры» (иконка в виде шестерёнки) в левом нижнем углу окна, или нажмите сочетание клавиш «Windows + I». Далее в приложении щелкните по значку «Система».
После этого, на открывшейся странице, перейдите на вкладку «О системе» в меню слева.
В правой части окна будут выведены три раздела с информацией. В первом, будет показана информация о защите вашего ПК в реальном времени, в разделе «Характеристики устройства» приведены основные сведения о конфигурации вашего ПК, модель процессора, объем оперативной памяти, идентификаторы устройства и продукта, а также тип используемой системы (32-разрядной или 64-разрядной).
В разделе «Характеристики Windows» указаны название и версия вашей операционной системы, дата установки и номер сборки Windows. Также в этом окне можно перейти по ссылкам: обновление ключа и переактивация ОС, прочитать лицензионное соглашение и соглашение об использовании служб «Microsoft».
Стандартная подпрограмма «Сведения о системе» даёт более детальную информацию
Приложение «Сведения о системе» (System Information) было добавлено ещё в Windows XP. С его помощью можно посмотреть гораздо более подробный обзор как системной информации, так и сведений об используемом оборудовании, намного информативней чем предыдущий способ.
Чтобы открыть окно «Сведения о системе», нажмите сочетание «Windows + R», и в открывшемся диалоге «Выполнить» введите «msinfo32» и кликните «Enter».
Главная страница сразу предоставит гораздо больше информации, чем мы видели в приложении «Параметры». Здесь она указана более подробно, изготовитель вашего ПК, детальная информация о конфигурации, версия BIOS, модель материнской платы, установленная оперативная память и т. д.
Но это только начало. Разверните дерево вкладок в меню слева, и перед вами откроется настоящий функционал данного приложения. Большая часть этой информации пригодится, наверное, только разработчикам программного обеспечения и системным администраторам, но в тоже время, здесь имеются почти все необходимы данные о системе.
Например, в разделе «Компоненты» кликните по полю «Сеть» и далее «Адаптер» и программа выдаст полную информацию об устройстве: название, модель вашей сетевой карты, производитель, версии драйвера, текущее состояние, а также все связанные с ней настройки, которые используются в данный момент.
Есть еще одна превосходная функция данного программного обеспечения – это возможность экспортировать интересующую вас информацию в текстовый файл. Эта опция крайне полезна, когда вам понадобится отправить данные о своей системе или о возникающих ошибках оборудования другому пользователю, например, в службу поддержки, или если вы просто захотите сохранить копию вашей конфигурации и настроек системы на всякий случай.
Сначала необходимо выбрать нужный раздел или подраздел, информацию из которого вы хотите экспортировать. Если вы выберете раздел «Сведения о системе», то экспортируемый файл будет содержать данные из всех разделов, которые доступны в приложении. Но также можно выбрать любой отдельный раздел или подраздел, чтобы сохранить только конкретную информацию.
Затем откройте меню «Файл» и кликните на команду «Экспорт».
Откроется стандартный диалог сохранения файла в Windows, просто перейдите в нужный каталог и введите названия нового отчёта и нажмите кнопку «Сохранить».
Теперь в любое время, вы сможете без проблем открыть данный файл и просмотреть все, интересующие вас, сведения и настройки.
Информация о системе в Командной строке
Если Windows не загружается в нормальном рабочем режиме, то для получения сведений о системе можно использовать специальную команду для «Командной строки». Используя этот вариант, вы не сможете получить столь детальную информацию, как в приложении «Сведения о системе», и, возможно, данный вариант является более сложным, по сравнению с обычным приложением, но все же эта команда будет крайне полезной в случае, когда операционная система начинает «выделываться» и перестаёт нормально загружаться.
После стандартного приглашения командной строки, нужно перейти в каталог, где расположена данная программа, ведите следующую команду «cd C:\Windows\System32». Далее введите команду «systeminfo» и нажмите «Enter». После небольшого анализа, программа выведет несколько строк нужной вам информации о сборке и версии ОС, процессоре, версии BIOS, загрузочном диске, памяти и сведениях о сети.
Диспетчер устройств в Windows 10
Диспетчер устройств – это стандартный компонент операционной системы, который предоставляет информацию обо всех устройствах, подключенных и используемых в данный момент. Также является единственным инструментом управления драйверами для каждого установленного устройства, управляет выделенными им ресурсами (запросами на прерывания, каналами DMA, областями памяти, портами ввода-вывода). Ещё предоставляет большой объём дополнительной информации.
Открыть «Диспетчер устройств» в Windows 10 можно несколькими способами, самый простой через поиск, для этого кликните на иконку «Поиск» и начните вводить выражение «Диспетчер устройств», наш вариант будет в самом верху списка результатов поиска.
В открывшемся окне, будут представлены все установленные устройства на вашем ПК.
Перейдите в любой раздел, например, «Сетевые адаптеры» и щёлкните на строке с названием устройства.
Сразу откроется окно свойств данного оборудования, вверху вы увидите несколько закладок: события связанные с работой устройства, ресурсы, которые оно использует, управление электропитанием, общие сведения об устройстве и управление драйверами. Собственно, здесь собран весь функционал управления данным устройством, вы можете обновить драйвер, удалить устройство, отключить его и так далее.
Как узнать версию «DirectX»
«DirectX» – это специальный набор готовых графических элементов, процедур и функций, которые операционная система Windows предоставляет для использования внешними программами. «DirectX» специально разработан компанией «Microsoft» для облегчения разработки графических приложений под Windows, большинство программ, так или иначе, но используют его для визуализации всевозможных данных. Чаще всего его используют для написания компьютерных игр. И если вы установили игру, которой для нормальной работы нужна более новая версия «DirectX», чем та которая установлена на вашем ПК. То, узнав какая версия установлена, вы сможете понять нужно его обновлять или нет.
Самый простой способ сделать это, запустив стандартную утилиту ОС. Для этого нажмите сочетание клавиш «Windows + R», и в появившемся окне «Выполнить» введите «dxdiag» и нажмите «Enter».
В результате запустится утилита «Средство диагностики DirectX». На первой вкладке окна программы будут выведены некоторые сведения о ПК и информация о версии «DirectX». На самом деле, данная надпись говорит лишь о том какая версия программы активна и используется в данный момент, а не какая последняя установлена на ваш ПК. После обновления «Windows 10 Fall Creators Update» в этом окне, утилита всегда показывает версию 12. Но тут встаёт вопрос, о том, что не каждая видеокарта может поддерживать этот «DirectX». Версию программы, которую поддерживает ваше устройство можно найти в разделе «Экран» стандартного приложения «Параметры» Windows.
Данный материал является частной записью члена сообщества Club.CNews.
Редакция CNews не несет ответственности за его содержание.
компонент системы, который позволяет восстановить потерянные личные файлы
компонент системы, с помощью которого при возникновении проблем можно восстановить исходное состояние компьютера, при котором работа начинается «с чистого листа».
компонент системы, с помощью которого при возникновении проблем можно восстановить предыдущее состояние компьютера, но с потерей файлов
компонент системы, с помощью которого при возникновении проблем можно восстановить предыдущее состояние компьютера без потери файлов
-:рабочая панель, информационное окно, панель программы, кнопка меню -:рабочий стол, кнопка меню, панель команд
-:окно Windows, панель программ, кнопка меню +:рабочий стол, кнопка меню, панель задач
I:
S: Для представления на мониторе компьютера символы преобразуются в… -:числовые коды в двоичной системе счисления +:графические образы -:числовые коды в шестнадцатиричной системе счисления
-:числовые коды в десятичной системе счисления
I:
S: Для хранения в оперативной памяти символы преобразуются в… +:числовые коды в двоичной системе счисления -:графические образы -:числовые коды в шестнадцатиричной системе счисления
-:числовые коды в десятичной системе счисления
I:
S: Стандартное средство Windows, позволяющее быстро получить данные о компьютере и его операционной системе, – это… +:программа «Сведения о системе» -:панель управления -:программа «Системный администратор» -:диспетчер задач
I:
S: В основные функции операционной системы НЕ ВХОДИТ … +:трансляция программ для ЭВМ -:планирование и диспетчеризация задач -:распределение памяти -:обслуживание всех операций ввода/вывода
I:
S: Для чего нужен архиватор?
+:Для сжатия файлов, папок и уменьшения занимаемого ими места -:Для сбора неиспользуемых файлов в архив -:Для очистки диска от ненужной информации -:Для защиты данных
41
I:
S: Архиваторами называют программы, которые… -:проверяют синтаксические ошибки в тексте -:переводят исходный текст на язык машинных команд -:проверяют семантические ошибки в тексте
+:осуществляют упаковку и распаковку совокупности информации
I:
S: Какие функции выполняет операционная система? -:Подключение устройств ввода/вывода -:Организация обмена данными между компьютером и различными периферийными устройствами
+:Организация диалога с пользователем, управления аппаратурой и ресурсами компьютера -:Все перечисленные варианты
I:
S: Чем по сути является ярлык? -:Значком
+:Файлом, содержащим полное имя искомого файла -:Копией искомого файла -:Папкой
I:
S: Драйвер – это программа, которая позволяет … -:осуществлять диалог пользователя с компьютером
-:выполнять вспомогательные работы с устройствами ввода/вывода, носителями данных и т.п.
-:распределять оперативную память персонального компьютера +:обеспечивать связь между операционной системой и внешними устройствами
I:
S: Организация взаимодействия пользователя с компьютерной системой – это функция … -:периферийных устройств +:операционной системы -:файловой системы -:оперативной памяти
42
I:
S: По реализации пользовательского интерфейса операционные системы разделяются на… -:программные и аппаратные -:локальные и глобальные -:общие и частные +:графические и неграфические
I:
S: К антивирусным средствам НЕ ОТНОСЯТСЯ … -:иммунизаторы -:дезинфекторы +:маршрутизаторы -:детекторы
I:
S: Программы архивирования данных относятся к … -:базовому программному обеспечению -:прикладному программному обеспечению -:инструментальному программному обеспечению +:сервисному программному обеспечению
I:
S: Антивирусные программы, драйверы и архиваторы относятся к…. +:системному программному обеспечению -:предметному программному обеспечению -:прикладному программному обеспечению -:инструментальному программному обеспечению
I:
S: Программы «1С Бухгалтерия», «ProjectExpert», «Галактика» можно отнести к… -:системному программному обеспечению -:специализированному программному обеспечению +:прикладному программному обеспечению -:инструментарию технологии программирования
I:
S: Для обработки графической информации используются… +:графические редакторы -:генераторы графики
43
-:графический процессор
I:
S: Программа MicrosoftWord относится к… -:базовому программному обеспечению +:прикладному программному обеспечению -:инструментальному программному обеспечению -:сервисному программному обеспечению
I:
S: «Паскаль», «С», «С++», «Фортран» — это средства ____________ программного обеспечения.
-:прикладного +:инструментального -:сервисного -:системного
I:
S: Пакеты офисных программ относятся к ____________ программному обеспечению.
+:прикладному -:инструментальному -:сервисному -:системному
V2: Файловая структура операционных систем. Операции с файлами.
I:
S: Из чего состоит имя файла?
-:Из набора символов русского или латинского алфавита -:Только из набора символов латинского алфавита -:Из понятного процессору набора двоичных кодов +:Из имени и расширения
I:
S: Исполняемые файлы имеют расширение…
-:bak +:exe -:arj -:txt
44
I:
S: Разные файлы могут иметь одинаковые имена, если… -:они созданы разными пользователями -:они имеют разный объем -:они созданы в различные дни +:они хранятся в разных папках
I:
S: Расширение имени файла определяет его… -:размер -:размещение +:тип -:версию
I:
S: Несмежные файлы можно выделить с помощью нажатия… -:клавиши Ctrl и правой клавиши мыши
+:клавиши Ctrl и левой клавиши мыши -:клавиши Shift и правой клавиши мыши -:клавиши Alt и левой клавиши мыши
I:
S: Что такое файл? -:Выделенное место на диске
+:Структура данных, занимающая некоторую именованную область на ВЗУ -:Документ несущий полезную информацию, имеющий имя и хранищийся на долговременном носителе -:Загруженный в память именованный фрагмент кода
I:
S: Список команд, с которым в данный момент работает пользователь, называется…
45

-:панелью инструментов -:текущим меню -:каскадным меню +:контекстным меню
I:
S: Указанную на рисунке группу файлов можно выделить с помощью…
-:клавиши Alt и левой клавиши мыши -:клавиши Alt и правой клавиши мыши +:клавиши Shift и левой клавиши мыши -:клавиши Shift и правой клавиши мыши
I:
S: Что, по сути, делает быстрое форматирование диска?
46
-:Производится переразбиение поверхности на сектора и дорожки -:Производится чистка диска +:Производится очистка оглавления диска
-:Производится упорядочивание файлов и папок на диске
I:
S: Если размер кластера 512 байт, а размер файла 816 байт, то файл займет на диске… -:3 кластера
-:один кластер +:два кластера -:полтора кластера
I:
S: Какую модель размещения файлов на диске используют операционные системы Windows?
-:Сетевую +:Иерархическую -:Кольцевую -:Звездообразную
I:
S: Что называют полным именем файлов? -:Имя файла и расширение
-:Имя файла написанное русскими символами с расширением +:Путь к файлу вместе с именем файла -:Имя и описание файла
V1: Прикладное программное обеспечение
V2:Технологии обработки текстовой информации.
I:
S: Какой формат не читает программа MicrosoftWord… -:TXT
+:PDF -:HTML -:XML
I:
S: Режим предварительного просмотра…
47

-:позволяет сконцентрировать внимание на текстовой информации +:позволяет увидеть, как документ будет выглядеть на печати -:отображает структуру организации документа
I:
S: Как вставить таблицу в MSWord? -:Вставка/Нарисовать таблицу +:Вставка/ Таблица/Вставить таблицу -:Правая кнопка мыши/Вставить/ Таблица -:Вид/Структура/ Таблица
I:
S: Выберите правильный путь создания подстрочных символов… +:Правая кнопка мыши/Шрифт/Подстрочный. +:Главная/Шрифт /Подстрочный. -:Вставка/Символ/Подстрочный. -:Вид/Параметры/Общие/Подстрочный.
I:
S: С помощью указанных на рисунке элементов в MS Word…
-:устанавливается выравнивание абзаца по ширине страницы -:устанавливаются правая и левая границы для всего документа -:выставляются параметры страницы для печати документа +:устанавливаются правая и левая границы для выделенного фрагмента текста
I:
S: Завершение операции в MS Word, представленной на рисунке, приводит к…
-:замене начертания шрифта с обычного на полужирный для текста всего документа
48

-:замене начертания шрифта с обычного на курсив для выделения фрагмента текста -:установке отображения непечатаемых знаков
+:замене начертания шрифта с обычного на полужирный для выделения фрагмента текста
I:
S: Завершение операции в MS Word, представленной на рисунке, приводит к…
-:изменению размера шрифта текста всего документа -:изменению межстрочного интервала выделенного фрагмента текста
-:увеличению отступа первой строки выделенного фрагмента текста +:изменению размера шрифта выделенного фрагмента текста
I:
S: Какую функцию в MS Word выполняет данный элемент?
-:С его помощью выставляется максимальный интервал между словами выделенного фрагмента текста -:С его помощью устанавливается левая граница абзаца
-:С его помощью выделенный фрагмент текста разбивается на две колонки +:С его помощью устанавливается отступ для первой строки выделенного
I:
S: Завершение операции в MS Word, представленной на рисунке…
49

-:приводит к замене начертания шрифта с обычного на полужирный, для текста всего документа -:приводит к замене начертания шрифта с обычного на курсив для слова «обеспечивает»
-:приводит к замене начертания шрифта с обычного на курсив для последнего абзаца текста +:не влечёт за собой изменений данного текста
I:
S: Двойным щелчком на внедрённом объекте MicrosoftEquation в MS Word активизируется…
-:режим трансформации объекта (формулы) в обычный текст -:режим настройки изображения -:режим расположения объекта поверх текста +:редактор формул
I:
S: Для какой цели можно использовать раскрывающийся список Масштаб?
50
Соседние файлы в предмете [НЕСОРТИРОВАННОЕ]
- #
- #
- #
- #
- #
- #
- #
- #
- #
- #
- #
Как получить сведения о конфигурации компьютера и всю информацию о его устройствах
Те или иные сведения о компьютере и его компонентах могут потребоваться пользователю по разным причинам, например, при установке ресурсоёмких программ, игрового софта, обновлении драйверов устройства, апгрейде или ремонтных работах. Иногда достаточно краткой информации, в других случаях требуются более подробные характеристики.
Мы расскажем, какими средствами из стандартного набора ОС или сторонним софтом можно воспользоваться, чтобы посмотреть параметры компьютера и его устройств.
Системные способы узнать характеристики своего компьютера
В арсенале Windows достаточно инструментов, с помощью которых можно получить нужную информацию. Рассмотрим каждый из них подробнее.
Сведения о системе
Проинформировать о параметрах ОС, процессора, оперативной памяти, материнской платы и прочих программных или аппаратных компонентов компьютерного устройства в любой версии Windows сможет встроенное средство «Сведения о системе». Получить детальную информацию можно выполнив следующие манипуляции:
При необходимости также можно экспортировать сведения из любого раздела в текстовый документ, опция доступна в меню «Файл».
Свойства системы
Просмотреть основные сведения о компьютере позволит окно «Система», к которому можно получить доступ разными способами:
- Сочетанием клавиш Win+Pause.
- Нажатием ПКМ – «Свойства» на ярлыке «Этот компьютер» («Мой компьютер») на рабочем столе.
- Открытием вручную средства администрирования «Панель управления», где нужно перейти в раздел «Система и безопасность» – «Система».
- Используя оснастку «Параметры» (Win+I или через меню «Пуск»), раздел «Система». Здесь в меню слева выбираем «О системе», что покажет базовые характеристики устройства.
Диспетчер устройств
О системных и периферийных устройствах расскажет стандартная оснастка «Диспетчер устройств», которая также открывается различными путями, например:
- Посредством консоли «Выполнить» (Win+R) и команды devmgmt.msc.
- Из контекстного меню «Пуск» (Win+X или ПКМ на кнопке «Пуск»).
- Через окно «Система» (Win+Pause) выбираем инструмент в меню слева.
- С помощью поисковой строки.
«Диспетчер устройств» покажет список имеющихся устройств, включая внешние, виртуальные, неиспользуемые, и позволит их конфигурировать. Подробные сведения, информацию о драйверах и пр. можно получить из окна свойств оборудования (ПКМ на названии объекта из списка – «Свойства»).
Средство диагностики DirectX
Предоставить информацию о мультимедийных компонентах (оборудовании, драйверах) может также системная утилита – DirectX Diagnostic Tool. Если вам нужно получить краткие сведения, которые можно в том числе сохранить нажатием соответствующей кнопки, то перейдите к инструменту одним из способов:
- С помощью консоли «Выполнить» (Win+R) и команды dxdiag (нажимаем клавишу ввода или «Ок», чтобы отправить запрос).
- Воспользовавшись поиском из меню «Пуск».
- С помощью терминала (Командной строки или PowerShell) и команды dxdiag либо dxdiag.exe (нажимаем Enter после запроса).
Открыв окно утилиты, получаем нужные сведения путём навигации по вкладкам.
Командная строка
Получить развёрнутую системную информацию позволяет встроенное средство управления «Командная строка» (альтернатива – PowerShell). Для выполнения задачи:
Этот вариант особенно актуален, если в работе ОС возникли неполадки и Windows не загружается в стандартном режиме. Командную строку в таком случае запускают с загрузочного накопителя или из набора инструментов средства автоматического восстановления Windows (запускаем при загрузке).
Другие способы
Мы рассмотрели самые популярные методы получения информации о характеристиках компьютера и его устройств, но есть и другие, менее удобные. Например, узнать некоторые данные можно при загрузке девайса, посмотреть в BIOS или системном реестре и т. д. Эти сведения не так информативны, они не дают полной картины, поэтому рассматриваться не будут.
Утилиты для просмотра информации о компьютере
Хотя в большинстве случаев средствами Windows и получится узнать всю необходимую информацию, сторонний софт предлагает больше возможностей по просмотру полных сведений. Например, специальные программы позволяют выяснить температурные показатели процессора, видеокарты и прочих компонентов, выполнить тщательную диагностику оборудования, посмотреть модель, название устройств и т. д. Среди многочисленных утилит, доступных бесплатно, хорошо зарекомендовали себя следующие:
На просторах интернета, кроме предложенных утилит, ещё немало программного обеспечения, которое может вам подойти, так что при необходимости получения расширенных сведений об устройствах воспользуйтесь подходящим инструментом.
На чтение 27 мин Просмотров 1.8к. Опубликовано
Содержание
- Как узнать параметры компьютера или ноутбука в Windows 7?
- Сведения о системе
- Панель управления
- Диспетчер устройств
- Средство диагностики DirectX
- Проверка, какая у вас материнская плата
- Есть ли альтернатива?
- Получение информации о технических характеристиках ПК стандартными средствами Windows
- Средство диагностики DirectX
- Сведения о системе
- Служебное приложение «Сведения о системе»
- Как узнать параметры компьютера или ноутбука в Windows 7?
- Сведения о системе
- Панель управления
- Диспетчер устройств
- Средство диагностики DirectX
- Получение технических характеристик с помощью CPU-Z и HWMonitor
- Используем командную строку
- Диспетчер устройств
- Просмотр сведений о видеокарте с помощью GPU-Z
- Стандартные характеристики компьютера Windows
- Последовательность действий
- «Железо» и его главные параметры
- Процессор и материнская плата
- Параметры оперативной памяти (ОЗУ) и версия BIOS
- Параметры сетевого адаптера и тип интернет-соединения
- Определение MAC-адреса сетевого адаптера
- Информация о видео- и звуковой карте ПК
- Видео: как узнать характеристики ПК в Windows 7 при помощи стандартных средств и программы Everest
- Как посмотреть характеристики ПК на Windows 7 через Speccy
- Окно «Система»
- Индекс производительности Windows
- Утилиты для просмотра характеристик компьютера
- 1. Speccy
- Everest
- HWInfo
- Как узнать характеристики компьютера в Windows 7 через Aida64
- Сторонние программы для Windows
- Aida64
- Speccy
- HWMonitor
Посмотреть свойства компьютера можно без специальных программ и утилит. К счастью, в самой Windows есть много простых инструментов для этого. Начнем с них.
Описанные ниже методы показаны на примере Windows 7. Но вы также можете использовать их в Windows 8 и 10.
Сведения о системе
В Windows 7:
- Откройте Пуск и введите команду msinfo32 в поле поиска (вы также можете нажать Win + R и ввести это слово).
- Появится новое окно, в котором указаны основные технические параметры вашего ПК или ноутбука.
- Чтобы увидеть модель вашей видеокарты, перейдите в Компоненты — Дисплей.
Как видите, основные функции перечислены на этих двух вкладках. Если вам нужны другие параметры, ищите их в оставшихся разделах.
Это интересно: как в Windows создать скрытую папку?
Панель управления
Второй способ тоже очень прост. Чтобы найти технические характеристики компьютера в Windows 7, перейдите в Пуск — Панель управления — Система (или щелкните правой кнопкой мыши ссылку «Мой компьютер» и выберите «Свойства»).
Появится новое окно с указанием вашего процессора, объема установленной оперативной памяти, версии и типа Windows. Однако информация снова неполная.
Диспетчер устройств
Другой способ просмотреть свойства компьютера в Windows 7 — через Диспетчер устройств. Чтобы открыть его, зайдите в Пуск — Панель управления — Диспетчер устройств.
Появится следующее окно, в котором вы можете просмотреть необходимые технические параметры. Например, процессор, видеоадаптер (это название видеокарты) и т.д.
Средство диагностики DirectX
И последний способ посмотреть свойства ноутбука или ПК с помощью встроенных средств Windows:
- Откройте Пуск и введите команду dxdiag.exe (или нажмите Win + R и напишите ту же строку в появившемся окне) и нажмите Enter.
- На вкладке «Система» отображается информация о процессоре, объеме оперативной памяти и версии Windows.
- Во вкладке «Дисплей» вы можете узнать модель вашей видеокарты и разрешение монитора.
У всех этих методов есть общий недостаток: они показывают слишком мало информации о ПК. Также параметры разбросаны по нескольким вкладкам (их нужно искать).
Поэтому ниже представлены 3 другие полезные утилиты, с помощью которых вы можете просмотреть системные характеристики вашего компьютера или ноутбука.
Проверка, какая у вас материнская плата
Сейчас мы находимся в более трудном положении, но все достижимо, только немного сложнее с точки зрения того, что вы ищете и как этого добиться.
Если у вас настольный компьютер, самый простой способ проверить — открыть системный блок и осмотреть саму материнскую плату, на которой будут указаны марка и номер модели. С легкостью!
Если у вас материнская плата от известного производителя, такого как ASUS, Gigabyte или MSI, вы увидите соответствующую запись, за которой обычно следует ряд цифр и букв, представляющих номер модели вашей материнской платы. Если вы хотите обновить или продать свой компьютер, это вся необходимая информация.
Однако, если вы не знакомы с популярными брендами материнских плат и не понимаете цифр и букв, обозначающих набор микросхем, вам может быть проще пойти по второму пути.
Чтобы найти материнскую плату на своем компьютере, сделайте следующее:
- На вкладке Windows Search введите «Системная информация» и нажмите Enter
- В левой части окна «Информация о системе» выделите «Информация о системе».
- В списке справа найдите «Производитель материнской платы», «Модель материнской платы» и «Версия материнской платы» — это то, что вам нужно знать о вашей материнской плате.
К сожалению, некоторым информация, которую вы найдете на этих вкладках, покажется немного странной. Производитель материнской платы — это марка материнской платы. Версия основной платы покажет номер модели (номер набора микросхем), который полезен при определении того, можно ли обновить определенное оборудование. Стоит отметить, что для старых материнских плат в этом разделе может быть указано «недоступно», и в этом случае вам нужно будет физически осмотреть материнскую плату. Наконец, модель материнской платы — это то, как материнская плата выглядит в вашей системе.
Есть ли альтернатива?
Конечно, это произошло практически сразу с появлением самой Windows. На рынке программного обеспечения всегда была конкуренция. Как видите, стандартные инструменты очень труднодоступны и не обеспечивают обширную диагностику для каждого элемента оборудования, чем и воспользовались конкуренты Microsoft. Здесь уже есть несколько фаворитов.
Получение информации о технических характеристиках ПК стандартными средствами Windows
Самый простой способ получить характеристики компьютера — использовать команду «msinfo32» в программе «Выполнить». Эта функция запускает служебную программу MSinfo32, которая подробно описывает конфигурацию компьютера. MSinfo32 можно использовать, начиная с версий Windows NT. То есть вы можете без проблем запускать его как в Windows XP, так и в последней версии операционной системы Windows 10.
Попробуем запустить утилиту на компьютере с Windows XP. Для этого запустите программу «Выполнить» комбинацией клавиш Win + R и введите в нее команду msinfo32».
Теперь нажмите клавишу Enter, чтобы запустить утилиту MSinfo32.
В окне программы вы можете узнать все аппаратные и программные параметры вашего ПК. Запуск утилиты в Windows 7, 8, 10 аналогичен запуску в XP. Хотя запуск утилиты остался прежним, дизайн утилиты претерпел незначительные улучшения. Вот как выглядит MSinfo32 в семёрке:
В Windows 8 и 10 интерфейс практически не изменился. Вот как утилита выглядит в Windows 8:
А в десятке таких:
Как видите, с помощью программы MSinfo32 вы можете просматривать всю информацию об аппаратных и программных параметрах вашего ноутбука или настольного компьютера практически в любой версии Windows. Еще одну утилиту MSinfo32 можно найти в меню «Пуск» и в «Панели управления» и запустить по ссылке «Информация о системе».
Еще один интересный способ определения параметров компьютера — команда systeminfo в консоли. Эта команда особенно популярна среди системных администраторов, поскольку позволяет быстро найти всю информацию и скопировать ее. Systeminfo также работает в большинстве версий Windows, что является большим плюсом. Чтобы использовать команду в Windows XP, консоль должна быть запущена. Консоль запускается в программе «Выполнить» с помощью команды CMD».
В запущенной консоли нужно ввести команду «systeminfo», после чего вся информация о характеристиках ноутбука или настольного ПК отобразится в окне.
Как упоминалось выше, запустить эту команду можно практически в любой версии Windows. Загрузка в Windows 10 показана на рисунке ниже.
Показывать выполнение команды в седьмой и восьмой не имеет смысла, так как она практически идентична образу для Windows 10.
Средство диагностики DirectX
Еще одна возможность «взглянуть» на характеристики устройства — это запустить так называемый «Инструмент диагностики DirectX», который предоставляет достаточно подробную информацию о компьютере.
Для начала зайдите в «Пуск», в строке «Найти программы и файлы» введите слово dxdiag и нажмите клавишу Enter. Перед вами появится окно функций.
Сведения о системе
Информация о системе — это компонент Windows (msinfo32.exe), который содержит информацию о программном обеспечении (включая драйверы) и системных компонентах. Вы также можете просмотреть информацию о конфигурации оборудования.
С чего начать? Я отвечаю. Как всегда, через меню «Пуск», набрав «Информация о системе» в строке поиска. Через командную строку, набрав команду msinfo32, или в «Выполнить» (Win + R), введя туда ту же команду.
Служебное приложение «Сведения о системе»
Другой способ узнать настройки компьютера, применимые к Windows 7 и XP, — использовать функции приложения под названием «Системная информация».
- Мы вызываем служебное окно, которое является интерпретатором команд, используя комбинацию «Win + R», и вводим «msinfo32». Нажмите «ОК» или «Ввод».
- Вы также можете ввести команду в строку поиска «Старт» и подтвердить ее выполнение клавишей «Ввод».
- Откроется информационное окно: «Информация о системе», в котором вы сможете просмотреть параметры компьютера.
Как и в случае с результатами предыдущего метода, он содержит данные о ключевых характеристиках Windows.
Это же окно открывается с помощью строки поиска «Пуск», где мы вводим одно из ключевых слов поиска, например «информация», или в каталоге «Стандартный» в том же меню.
Как узнать параметры компьютера или ноутбука в Windows 7?
Посмотреть свойства компьютера можно без специальных программ и утилит. К счастью, в самой Windows есть много простых инструментов для этого. Начнем с них.
Сведения о системе
Как видите, основные функции перечислены на этих двух вкладках. Если вам нужны другие параметры, ищите их в оставшихся разделах.
Панель управления
Второй способ тоже очень прост. Чтобы найти технические характеристики компьютера в Windows 7, перейдите в Пуск — Панель управления — Система (или щелкните правой кнопкой мыши ссылку «Мой компьютер» и выберите «Свойства»).
Появится новое окно с указанием вашего процессора, объема установленной оперативной памяти, версии и типа Windows. Однако информация снова неполная.
Диспетчер устройств
Другой способ просмотреть свойства компьютера в Windows 7 — через Диспетчер устройств. Чтобы открыть его, зайдите в Пуск — Панель управления — Диспетчер устройств.
Появится следующее окно, в котором вы можете просмотреть необходимые технические параметры. Например, процессор, видеоадаптер (это название видеокарты) и т.д.
Средство диагностики DirectX
И последний способ посмотреть свойства ноутбука или ПК с помощью встроенных средств Windows:
Поэтому ниже представлены 3 другие полезные утилиты, с помощью которых вы можете просмотреть системные характеристики вашего компьютера или ноутбука.
Получение технических характеристик с помощью CPU-Z и HWMonitor
В эту главу включены две программы разработчика CPUID CPU-Z и HWMonitor. CPU-Z показывает подробные характеристики компонентов компьютера, а с помощью HWMonitor можно узнать такие показатели, как температура процессора, чипсет материнской платы, жесткий диск и видеокарта. Кроме того, в HWMonitor можно найти информацию о скорости вращения вентилятора и индикаторах напряжения компонентов ПК.
Вы можете скачать CPU-Z и HWMonitor с официального сайта www.cpuid.com. Утилита CPU-Z открывается на первой вкладке «CPU». На этой вкладке отображается вся информация о процессоре.
Вторая вкладка «Кэш» показывает данные кэша процессора.
На третьей вкладке «Материнская плата» вы можете узнать все о материнской плате ПК.
Четвертая вкладка «Память» и пятая вкладка «SPD» предоставляют информацию об оперативной памяти.
Шестая вкладка «Графика» показывает информацию о вашей видеокарте.
CPU-Z предлагает удобное хранение всей информации в текстовых файлах «TXT» и «HTML». Чтобы сохранить их, просто нажмите на список в нижней части программы и выберите соответствующий пункт.
Основное назначение HWMonitor — отслеживать данные о температуре, напряжении и скорости охлаждающих устройств. Открыв HWMonitor, пользователь сразу получит все данные мониторинга.
Чтобы сохранить эту информацию, перейдите в меню «Файл» и выберите пункт «Сохранить данные мониторинга» или используйте комбинацию клавиш Ctrl + S .
Как видите, CPU-Z и HWMonitor вместе предоставляют пользователю мощный инструмент для извлечения информации о свойствах своего компьютера. Кроме того, CPU-Z и HWMonitor работают на всех популярных версиях Windows, начиная с XP и заканчивая десятком.
Используем командную строку
Запустите командную консоль, используя строку поиска «Пуск» или окно «Выполнить». В любом случае команда «cmd» была бы универсальным решением. Затем в появившемся окне с черным фоном введите «systeminfo» и нажмите «Enter».
Через несколько секунд, необходимых для сканирования, отобразятся основные функции вашего компьютера.
Диспетчер устройств
С чего начать? Это почти риторический вопрос, так как я ответил на него в первом абзаце. То есть вам нужно открытое окно «Система», в котором слева нужно нажать на ссылку «Диспетчер устройств». Вы также можете открыть его с помощью меню «Пуск», выполнив поиск по запросу «Диспетчер устройств». Кроме того, этот компонент запускается с помощью команды mmc devmgmt.msc в cmd или «Выполнить» (Win + R).
Просмотр сведений о видеокарте с помощью GPU-Z
GPU-Z — довольно популярная утилита для получения полной информации о свойствах вашей видеокарты. Его создателем является известный интернет-портал www.techpowerup.com. Вы можете скачать GPU-Z на том же портале.
Утилита чем-то похожа на CPU-Z, но ее основное предназначение — осветить всю информацию о видеоадаптере. После открытия утилиты вы сразу получите всю информацию о видеокарте в первой вкладке. В нашем случае рассматривается видеокарта AMD Radeon HD 7540D.
Во второй вкладке «Датчики» пользователь может получить информацию о частоте, температуре и напряжении видеоадаптера.
Помимо получения информации, GPU-Z может сохранять BIOS графического адаптера и делать снимки экрана его рабочего окна. GPU-Z может работать в Windows XP, Vista, 7, 8 и 10.
Стандартные характеристики компьютера Windows
Под основными характеристиками персонального компьютера можно понимать следующие значения: частота и количество ядер процессора, объем оперативной памяти, емкость системы, объем и тип хранилища, видеокарта и ее характеристики и многие другие. Кратко разберем их по порядку:
Характеристики CPU являются основными на данный момент, учитываются тактовая частота (1200 Mhz, 5 Ghz и т.д.) и количество ядер (2, 4, 8 и т.д.), Именно на этих значениях Что маркетологи и разработчики приложений и игр делают упор на оценку технических характеристик. Действительно, у ЦП есть много функций, которые очень важны при сравнении и выборе, но рядовому неспециалисту все равно, какие именно. Для процесса создается разблокированный «камень» или множитель, для этого важна мощность. Именно она, благодаря усилиям маркетологов, выражается в двух значениях Clock frequency и Number of cores.
Объем оперативной памяти в вашем компьютере: работает по принципу: чем больше, тем лучше (4 ГБ, 16 ГБ и т.д.). Обычному человеку наплевать на частоту ОЗУ, ее тип или производитель, ему важно, чтобы приложения не «зависали» от ее недостатка.
Хранилище. Наряду с объемом хранилища (500 ГБ, 3 ТБ и т.д.) иажным является его тип (жесткий диск, твердотельный накопитель или гибридный). В течение долгого времени существовала тенденция использовать быстрые и эффективные SSD для системы (с меньшим объемом и разумной ценой), а также для хранения файлов мультимедиа и HDD с меньшей скоростью, но с большим объемом.
Видеокарта, как и ЦП, имеет множество очень важных характеристик: частоту ядра, тип и объем памяти, пропускную способность памяти и многое другое. Эти характеристики определяют, как карта «покажет» себя в играх и других приложениях.
Важно! Сочетание всех этих функций дает отличный результат. Из-за неправильного выбора компонентов вся производительность компьютера может, грубо говоря, «пойти насмарку».
Последовательность действий
Для начала важно понимать, что в самой Windows 7 есть несколько способов получить техническую информацию о вашем компьютере. Те, кто уже имеет опыт работы и администрирования системы, знакомы со специальными командами (запросами). Но для начала проще использовать обычные визуальные инструменты, вызывая окна Windows из главного меню «Пуск», которое расположено в нижнем левом углу экрана. Кроме того, доступ к общей информации по-прежнему осуществляется двумя способами: через меню «Мой компьютер» и «Панель управления».
Второй способ немного длиннее, тогда как в первом случае достаточно запустить правой кнопкой мыши на вкладке меню «Мой компьютер» и появится контекстное меню, в котором нужно выбрать «Свойства».
Какой бы метод вы ни выбрали, в результате перед вами появится окно с общей информацией:
- о релизной версии операционной системы и ее битах (это может быть 32 и 64 бит);
- индекс производительности операционной системы;
- от количества оперативной памяти;
- о возможности сенсорного управления;
- имя компьютера и рабочая группа;
- об активации операционной системы и ее лицензионном ключе (код продукта).
Для получения более подробной информации о состоянии оборудования вам необходимо использовать вкладку «Счетчики производительности и инструменты», расположенную в нижнем левом углу окна, содержащего общую информацию о системе и ПК. Здесь вы можете узнать состояние, например, материнской платы, видеокарты, памяти, блока питания и многих других аппаратных компонентов.
«Железо» и его главные параметры
Чтобы понять, что ПК работает оптимально и что параметры центрального процессора и оперативной памяти настроены правильно, важно уметь находить и анализировать основные характеристики компьютерного оборудования и знать MAC-адрес адреса компьютера сетевой адаптер может оказаться очень полезным при обращении к поставщику услуг технической поддержки в Интернете.
Процессор и материнская плата
Минимум информации о «сердце» любого компьютера и объеме оперативной памяти в Windows 7 можно получить, вызвав окно «Свойства системы». Из-за этого:
- Щелкните левой кнопкой мыши кнопку «Пуск» на панели задач (или нажмите комбинацию Ctrl + Esc).
- Щелкните правой кнопкой мыши запись «Компьютер».
- В появившемся меню выберите нижний пункт «Свойства».
Нажмите «Свойства», чтобы открыть окно с основной информацией о системе
Вы можете открыть окно свойств системы еще быстрее, нажав комбинацию клавиш Win + Pause.
В окне свойств системы вы можете получить информацию о типе центрального процессора, его тактовой частоте и объеме оперативной памяти.
Параметры оперативной памяти (ОЗУ) и версия BIOS
Гораздо больше технической информации содержится в BIOS (или UEFI).
В BIOS (или UEFI) можно найти подробную информацию о тактовой частоте процессора, его множителе, параметрах напряжения, уровне температуры самого процессора и материнской платы. В этом разделе также представлена информация о частоте RAM ПК, количестве модулей RAM, их типах и режиме работы. Опытные пользователи могут не только изучить предоставляемые функции, но и попытаться адаптировать их под свои нужды, например, для разгона процессора и памяти.
Чтобы войти в BIOS, сразу после загрузки ПК несколько раз нажмите клавишу Del (или F2) на клавиатуре.
В разделе «Настройки разгона» представлена подробная информация о настройках ЦП и ОЗУ
Получить информацию о центральном процессоре и оперативной памяти компьютера удобнее всего с помощью специальной утилиты CPU-Z. Он не занимает много места на диске, может работать без установки и постоянно обновляется, чтобы всегда поддерживать новейшие микросхемы и карты.
Вкладка «ЦП» содержит не только имя ЦП, но и тип сокета, информацию о технологии, использованной для производства чипа, а также параметры его производительности
CPU-Z доступен как в 32-битной, так и в 64-битной версиях. Помимо данных о центральном чипе, утилита позволяет получить исчерпывающую информацию о следующих компонентах:
- материнская плата: тип;
- режиссер;
- доработки;
- тип и версия BIOS;
- оперативная память:
- количество модулей;
- вид;
- режиссер;
- серийный номер;
- тактовая частота;
- сроки;
- напряжение питания;
- на видеокарте в системе.
Начиная с версии 1.73, программа имеет возможность выполнять тесты производительности и стресс-тесты на процессорах CPUID Benchmark. Вы всегда можете найти последнюю версию утилиты CPU-Z на сайте CPUID.
См. Также: Как и для чего можно открыть двери в Windows 10?
Информацию о материнской плате, типе и версии BIOS можно найти во вкладке «Материнская плата»
Параметры сетевого адаптера и тип интернет-соединения
Для начала стоит определить, какой сетевой адаптер используется в компьютере. Для этого выполните следующие действия:
- Откройте окно свойств системы (Win + Pause).
- Дважды щелкните элемент «Диспетчер устройств», расположенный в левом меню.
В окне со свойствами системы дважды щелкните по пункту «Диспетчер устройств» - Откройте раздел «Сетевые адаптеры».
В разделе «Сетевые адаптеры» представлены все сетевые адаптеры ПК, в том числе виртуальные
Чтобы определить текущий тип подключения к Интернету, сделайте следующее:
- Вызвать «Панель управления».
Откройте «Панель управления» из меню «Пуск» - Откройте раздел «Сеть и Интернет».
Откройте раздел «Сеть и Интернет» - Воспользуйтесь опцией «Подключиться к сети».
Пункт «Сетевое подключение» позволит узнать тип подключения - Определите, как именно ваш компьютер подключен к компьютерной сети: через VPN-соединение, по беспроводной или проводной сети. Все возможные подключения к ПК представлены в виде списка, а для беспроводных сетей указывается мощность сигнала
Аналогичную информацию можно получить, если в вышеупомянутом разделе «Сеть и Интернет» выбрать пункт «Центр управления сетями и общим доступом» и дважды щелкнуть ссылку «Изменить настройки адаптера» в левом меню. В наглядном виде вам будут представлены данные обо всех сетевых подключениях с указанием, в каком состоянии (подключены / отключены) они находятся в данный момент.
Информация обо всех сетевых подключениях, доступных вашему компьютеру, доступна в «Центре управления сетями и общим доступом»
Определение MAC-адреса сетевого адаптера
Если щелкнуть активное соединение правой кнопкой мыши и выбрать пункт меню «Статус», откроется окно, содержащее основную информацию об активном сетевом соединении. Здесь вы можете увидеть значения входящего и исходящего трафика, время от начала подключения, его скорость, а также силу сигнала Wi-Fi, если говорить о способе беспроводного подключения.
Нажав на кнопку «Подробнее…», вы можете получить более подробную информацию об активном соединении
Нажав на кнопку «Подробнее…», вы сможете узнать такие дополнительные данные о вашем активном подключении, как:
- IP-адрес ПК в сети;
- маска подсети;
- адрес шлюза;
- адреса действующих DHCP- и DNS-серверов;
- MAC-адрес вашей сетевой карты.
Здесь вы можете увидеть основные IP-адреса подключения, а также MAC-адрес вашего адаптера
Вы можете получить сводку своих сетевых подключений, выполнив команду ipconfig / all. Для этого действуйте следующим образом:
- Нажмите Win + R, чтобы открыть окно «Выполнить».
- Введите cmd и нажмите ОК».
- В командной строке введите ipconfig / all и нажмите Enter.
После ввода команды в «Командную строку» информация обо всех основных параметрах сетевых подключений вашего ПК будет представлена в текстовом виде
Информация о видео- и звуковой карте ПК
Как отмечалось выше, основную информацию о видеокарте компьютера можно получить с помощью утилиты CPU-Z.
Чтобы получить более подробную информацию как о видеоустройстве, так и об остальных компонентах, вам потребуется скачать более универсальное решение. Среди множества хороших, но платных программ для сбора информации об аппаратном обеспечении ПК (Everest, AIDA64, SIW) выделяется бесплатная утилита HWiNFO.
Его можно скачать как в виде установщика, так и в виде портативной версии. Версии утилиты HWiNFO32 и HWiNFO64 предназначены для 32-битных и 64-битных операционных систем соответственно.
Вся основная информация о комплектующих ПК представлена в простой и понятной для каждого пользователя форме
С помощью этой программы вы легко сможете распознать свои мультимедийные устройства, получить информацию о том, какие драйверы для них установлены. Кроме того, утилита HWiNFO покажет объем памяти видеокарты, частоту, с которой работает видеопамять, частоту самого графического процессора и, для звуковой карты, тип используемого аудиокодека.
Вы можете узнать версию драйвера вашей видеокарты или звуковой карты с помощью диспетчера устройств Windows 7. Для этого:
- Щелкните правой кнопкой мыши по интересующему устройству.
- В раскрывающемся меню выберите «Свойства.
- Щелкните вкладку Драйвер. Содержит подробную информацию о версии драйвера и поставщике. Вы также можете удалить или обновить драйвер здесь.
Во вкладке «Драйвер» вы можете найти информацию о версии драйвера, дате разработки и его поставщике
Видео: как узнать характеристики ПК в Windows 7 при помощи стандартных средств и программы Everest
Как посмотреть характеристики ПК на Windows 7 через Speccy
Как посмотреть технические характеристики компьютера в Windows 10
Speccy — чрезвычайно полезная и простая в использовании утилита, совершенно бесплатная. Как и стандартные программы операционной системы Windows 7, он позволяет быстро получить доступ к информации обо всех компонентах компьютера, установленных в устройстве.
Speccy устанавливается быстро и работает даже на самых маленьких нетбуках. Более того, он полностью русифицирован. Вы можете скачать продукт здесь.
Программа довольно проста в использовании. Сразу после запуска откроется окно, разделенное на две части: слева будут категории, которые можно выбрать, а справа подробное описание их технических характеристик и показателей датчиков температуры.
Минималистичный дизайн Speccy
Окно «Система»
Что можно узнать? Вы можете узнать название процессора, установленного в вашем системном блоке. Объем RAM, или RAM. Тип системы — 32 или 64 бита, как и бит процессора соответственно. Кстати, недавно я записал об этом пост, выделил ссылку. Есть и другие особенности, основные из которых я перечислил. Так как же открывается системное окно? Эта информация представлена ниже и состоит из нескольких способов. Вы можете использовать любой из них и посмотреть характеристики своего компьютера.
Во-первых: я думаю, что у всех есть ярлык «Мой компьютер» на рабочем столе. С его помощью можно буквально за 3-5 секунд открыть окно «Система» и узнать некоторые особенности. Для этого щелкните по нему правой кнопкой мыши, вызывая при этом контекстное меню. Затем нажмите «Свойства» и будет!
Кстати, если ссылка будет создана искусственно, то будет запущено не то окно, которое мы хотели бы видеть. Как определить? Определяется просто, если на ссылке есть реальный значок ссылки, увы ничего не выйдет. Если ссылка отображается в виде файла * .exe, все будет закрыто. Чтобы создать такой ярлык, а не ярлык, используйте четвертый способ. Там я немного описал, что и как это делается.
Второе: вы можете открыть его с помощью «Панели управления». Панель управления можно открыть несколькими способами. Например, через меню «Пуск» или введите команду управления в cmd. После открытия вам нужно нажать на «Система и безопасность» и нажать на «Система». Это если у вас отображение в виде «Категории», но если значки «Большой» или «Маленький», то сразу найдите и нажмите «Система». Это откроет окно свойств.
Третье: через поиск в «Старт». Откройте и введите слово «Система» и выберите желаемый результат поиска.
Четвертое: снова через меню Пуск. Вам нужно открыть и щелкнуть правой кнопкой мыши на слове «Компьютер» и выбрать «Свойства». Кстати, есть пункт «Отображать на рабочем столе», если ярлык «Мой компьютер» создан искусственно, то нажмите. На рабочем столе появится новый значок, а старый можно будет удалить. Это та же информация, которую я обещал в первом абзаце.
Индекс производительности Windows
Я уже говорил о том, что такое индекс производительности Windows. Напомню, что это встроенная в Windows утилита, позволяющая измерять аппаратные и программные возможности вашего компьютера. После расчета всех данных система отображает конкретное число, называемое индексом производительности. Чем он выше, тем лучше. Максимальный балл для самой Windows 7 — 7,9.
Честно говоря, не стоит ориентироваться на эти цифры, потому что формально они мало что значат. Другой вопрос, хотите ли вы показать свои дорогие числа друзьям или похвастаться ими на каком-то форуме.
Найдите на рабочем столе значок «Компьютер», щелкните по нему и нажмите правую кнопку мыши. Появится меню, выберите «Свойства».
Появилось окно, в нем найдите кнопку «Индекс производительности Windows» и нажмите на нее.
Вы попадете на страницу «Счетчики производительности и инструменты», где сможете увидеть оценки своих компонентов и значение чисел.
Если индекс производительности еще не оценивался, запустите его самостоятельно.
Утилиты для просмотра характеристик компьютера
В общем, таких утилит много: как платных, так и бесплатных. В этом небольшом обзоре я назвал те, с которыми удобнее всего работать (на мой взгляд, они лучшие в своем сегменте). В своих статьях я неоднократно ссылаюсь на некоторые (и буду ссылаться еще раз)…
1. Speccy
Официальный сайт: http://www.piriform.com/speccy/download (кстати, есть несколько версий программ на выбор)
Одна из лучших утилит, доступных сегодня! Во-первых, это бесплатно; во-вторых, поддерживает огромное количество оборудования (нетбуки, ноутбуки, компьютеры различных марок и модификаций); в-третьих, на русском.
И, наконец, в нем вы можете найти всю основную информацию о характеристиках компьютера: информацию о процессоре, операционной системе, оперативной памяти, аудиоустройствах, температуре процессора и жесткого диска и так далее
Кстати, на сайте производителя есть несколько версий программ: в том числе и портативная (установка не требуется).
Да, Speccy работает во всех популярных версиях Windows: XP, Vista, 7, 8 (32 и 64 бит).
Everest
Официальный сайт: http://www.lavalys.com/support/downloads/
Одна из самых известных разовых программ в своем роде. Правда, сейчас его популярность немного снизилась, и все же…
В этой утилите вы не только сможете узнать характеристики своего компьютера, но и разнообразную необходимую и ненужную информацию. Особенно приятно, полная поддержка русского языка, во многих программах встретишь нечасто. Некоторые из наиболее полезных функций программы (перечислять их все нет смысла):
1) Возможность просмотра температуры процессора. Кстати, об этом уже была отдельная статья: https://pcpro100.info/chem-pomerit-temperaturu-protsessora-diska/
2) Модификация автоматически загружаемых программ. Чаще всего компьютер начинает тормозить из-за того, что при запуске пишется множество утилит, которые большинству из них просто не нужны в повседневной работе на ПК! О том, как ускорить Windows, был отдельный пост.
3) Раздел со всеми подключенными устройствами. Благодаря ему вы можете определить модель подключенного устройства и таким образом найти нужный вам драйвер! Кстати, программе иногда также требуется ссылка, по которой можно скачать и обновить драйвер. Это очень удобно, тем более что драйверы часто несут ответственность за нестабильную работу ПК.
HWInfo
Официальный сайт: http://www.hwinfo.com/
Небольшая, но очень мощная утилита. Он не может дать меньше информации, чем Эверест, удручает только отсутствие русского языка.
Кстати, если вы, например, посмотрите датчики температуры, то помимо текущих показателей программа покажет максимально допустимый для вашего оборудования. Если текущие градусы близки к максимальным, есть повод задуматься…
Утилита работает очень быстро, информация собирается буквально на лету. Есть поддержка нескольких операционных систем: XP, Vista, 7.
Кстати, обновлять драйверы удобно, утилита ниже размещает ссылку на сайт производителя, экономя ваше время.
Кстати, на скриншоте слева представлена сводная информация о ПК, которая отображается сразу после запуска утилиты.
Как узнать характеристики компьютера в Windows 7 через Aida64
Как узнать процессор вашего компьютера с Windows 10
Aida64 выделяется среди программ, которые позволяют просматривать подробную информацию обо всех или многих компонентах, установленных на персональном компьютере или ноутбуке. Во-первых, это одна из самых полных утилит с точки зрения функциональности, а во-вторых, у нее красивый и интуитивно понятный интерфейс, во много раз превосходящий интерфейс Speccy. Скачать программу можно здесь (http://www.aida64.ru/download).
Важно! Существенным преимуществом использования Aida64 является наличие в нем специальных тестов, которые помогут выявить сбои в работе определенных аппаратных частей компьютера, а также протестировать частичную или общую производительность ПК.
Последние версии программы выполнены в стиле классического «Диспетчера устройств» с Windows 7 или 10. Это помогает быстро начать навигацию по меню. Он расположен слева и разделен на множество категорий: компьютер, материнская плата, операционная система, сервер, дисплей, сеть, хранилище, безопасность, программы и т.д. Когда вы нажимаете на один из элементов в правой части окна, он видит всю информацию, которую может найти программа Aida64.
Программный интерфейс Aida64
Сторонние программы для Windows
Существует множество программ и приложений для компьютера с Windows, которые могут отображать полные данные не только о системе, но и об аппаратном обеспечении ПК. Большинство этих приложений решают все вопросы пользователей, связанные с аппаратным обеспечением, особенно о том, как узнать функции вашего компьютера с Windows 7, 8, 10 в Интернете. Обычно в таких приложениях есть расширенные функции, такие как тестирование и диагностика устройств (например, Aida64). Мы анализируем самые популярные программы для просмотра характеристик компьютера с Windows.
Aida64
Описание: Одно из лучших и наиболее продвинутых приложений для определения характеристик устройств, тестирования и мониторинга оборудования. Он не только позволяет получать информацию об определенном устройстве (Aida64 Extreme), но и о состоянии конкретного устройства в сети с нескольких компьютеров (AIDA64 Business).
Загрузить: Русский официальный сайт — www.aida64russia.com. Программа с периодом бесплатного использования 30 дней показывает ограниченную информацию. Стоимость лицензии составляет от 2265 до 14 392 рубля в зависимости от типа и версии лицензии.
Speccy
Описание: Программа разработчика Ccleaner, которая показывает подробные характеристики компьютера. Бесплатное приложение, которое показывает не только подробную информацию об устройстве, но и температуру оборудования в реальном времени.
Скачать: Официальный сайт — www.ccleaner.com/speccy. Приложение бесплатное, а также имеет версию Pro с своевременной поддержкой и обновлениями.
HWMonitor
Описание: Утилита для наблюдения за состоянием ПК с Windows и его характеристиками — частотой, напряжением, температурой, памятью, вращением вентилятора и многим другим. Очень полезное приложение, если вы отслеживаете все показатели вашего ПК с Windows.
Скачать: Официальный сайт — www.cpuid.com/softwares/hwmonitor.html. У него есть версия Pro с расширенными функциями, но некоторые данные скрыты до покупки лицензии. Обычной версии HWMonitor во многих отношениях достаточно.
В этой статье мы показали, как можно протестировать характеристики компьютера с Windows, используя как стандартные системные службы и утилиты, так и сторонние приложения. Если у вас есть какие-либо вопросы о сторонних приложениях или открытии системных утилит, мы будем рады помочь вам в комментариях.