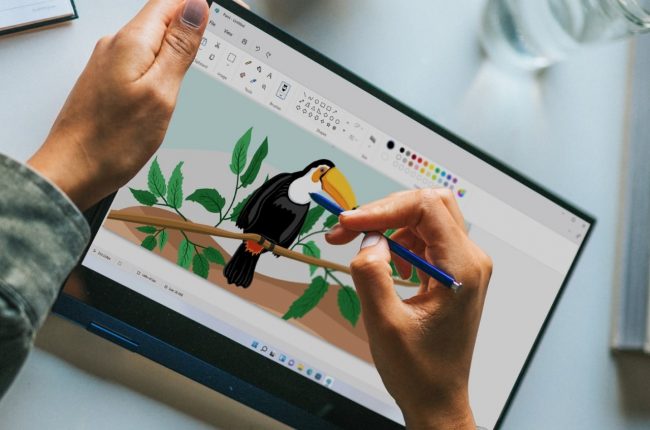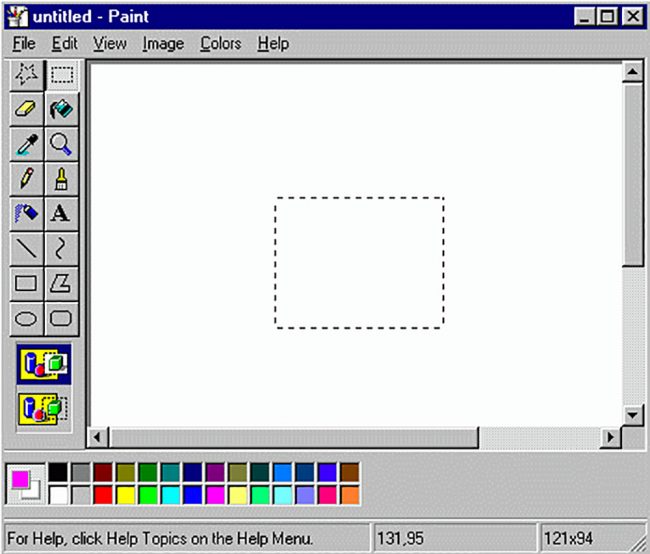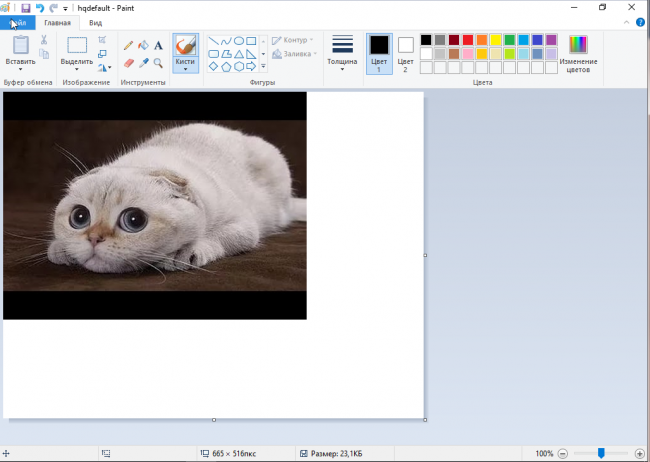Встроенная в оболочку операционной системы Windows утилита Microsoft Paint – предок большинства многофункциональных растровых графических редакторов. Приступив к работе на новом персональном компьютере без каких-либо дополнительных программ, пользователь может делать скриншот стандартным способом с последующей обработкой. Для этого есть кнопки «Print Screen» и программа «Paint».
Содержание
- Возможности редактора Пэйнт
- Как найти Пэйнт в Windows 10
- Способ №1
- Способ №2
- Способ №3
- Возможности редактора
Возможности редактора Пэйнт
Ещё в конце прошлого века компьютерные пользователи не могли похвастаться наличием широкого выбора вспомогательных инструментов для работы с изображениями, да и знаний не у всех на это хватало. Простое, но эффективное приложение способно выполнить множество задач по коррекции, дополнении элементами и подписями скриншоты, фотографии или скачанные картинки из глобальной сети Интернет.
Как найти Пэйнт в Windows 10
Способ №1
Нажав на интерактивную кнопку «Win» в левом нижнем углу дисплея пользовательского ПК, необходимо найти папку «Windows Accessories», выбрать искомое приложение, приступить к работе.
Если приходится часто работать с графическим редактором Пэйнт, можно закрепить приложение в меню быстрого доступа.
Способ №2
Правой кнопкой мыши щёлкнуть по значку «Win», выбрать опцию «Search/Поиск». В поисковом окне написать ключевое слово «Paint», запустить утилиту.
Способ №3
Правой кнопкой мышки нажать на файл-картинку => выбрать в проводнике Виндоуз действие «Open with/Открыть с помощью» => Paint. Выбранный файл незамедлительно откроется в графическом редакторе.
Заскриншотив изображение с экрана компьютера, пользователю необходимо воспользоваться первым или вторым способом открытия утилиты Пэйнт для дальнейших манипуляций со скрином. Так как сделанный screenshot стандартным способом хранится в буфере обмена, его необходимо вставить в документ. В данном случае, рассматривается вставка снэпшота в Paint.
Возможности редактора
Импортируется snapshot в редактор классическими способами:
- Правой кнопкой мыши, действие «Paste/Вставить»
- Комбинацией горячих клавиш «Ctrl+V»
Для сохранения моментального снимка на ресурсах ПК необходимо нажать на иконку «Дискета» или через алгоритм последовательных действий: File/Файл => Save as/Сохранить как… => выбрать один из пяти форматов и папку для сохранения файла.
Перед сохранением моментального снимка, над ним можно творчески поработать. Инструментов для этого вполне достаточно:
Выделив необходимый фрагмент изображения – опция «Select», обрезать лишнее при помощи «Crop»;
Выделенный кусок картинки можно скопировать и тут же вставить (см. на 1 в образце);
Добавление геометрических фигур (23 штуки) двумя разными кнопками мыши со своим цветом на каждую (см. 2);
Подписи всевозможными доступными шрифтами, размерами, цветами (см. 3);
Использование карандаша различной толщиной и цветовой гаммой, заливка выделенной формы (см. 4);
Полезный инструмент «Пипетка» для копирования цвета с изображения и сглаживания шероховатостей при помощи одного из семи вариантов «Кисти» (см. 5 и 6);
Помимо всего прочего изображение можно увеличивать в разы, поворачивать в разные стороны, создавать зеркальное отражение – кнопка «Rotate». Изменять размер – «Resize».
Перейдя во вкладку «View» (см. 7) есть дополнительные настройки по визуализации рабочей области в утилите Paint.
Для получения большего количества инструментов и увеличения возможностей пользователю рекомендуется попробовать бесплатный графический редактор Paint.Net или коммерческую версию универсального программного обеспечения Ashampoo Snap.
From Wikipedia, the free encyclopedia
 |
|
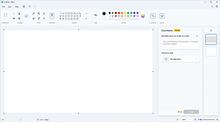
Paint on Windows 11 |
|
| Other names | Paintbrush (1985–1995) |
|---|---|
| Developer(s) | Microsoft |
| Stable release |
11.2301.22.0 |
| Operating system | Microsoft Windows |
| Platform | IA-32, x86-64, and ARM (historically Itanium, DEC Alpha, MIPS, and PowerPC) |
| Included with | All Microsoft Windows versions |
| Type | Raster graphics editor |
Paint is a simple raster graphics editor that has been included with all versions of Microsoft Windows. The program opens, modifies and saves image files in Windows bitmap (BMP), JPEG, GIF, PNG, and single-page TIFF formats. The program can be in color mode or two-color black-and-white, but there is no grayscale mode. For its simplicity and wide availability, it rapidly became one of the most used Windows applications, introducing many to painting on a computer for the first time.
In July 2017, Microsoft added Paint to the list of deprecated features of Windows 10 and announced that it had become a free standalone application in Microsoft Store. Microsoft envisioned Paint 3D as a replacement. However, Paint had continued to be included with Windows 10. Microsoft eventually reversed course and announced an updated version of Paint in Windows 11, with Paint 3D being deprecated.[1]
History[edit]
The first version of Paint was programmed by Dan McCabe and introduced with the first version of Windows, Windows 1.0, in November 1985 as a competitor to Macintosh’s MacPaint. It was a licensed version of ZSoft Corporation’s PC Paintbrush that shipped with 24 tools and can read and write files only in the proprietary «MSP» format drawn in monochrome graphics. Aside from «pencil» and «shape» tools and a brush that draws in 24 «brush shapes and patterns», the toolset also contained two features unique for the time: one the ability to draw Bézier curves and the other that forces lines to be drawn on three angles to create an isometric three-quarter perspective.[2] This version was later superseded by Paintbrush in Windows 3.0, with a redesigned user interface, true color support, and support for the BMP and PCX file formats. Microsoft had deprecated the MSP format, and Paintbrush could only read MSP files.[3]
Windows 9x[edit]
Microsoft shipped an updated version of Paint with Windows 95 and Windows NT 4.0, which allows saving and loading a custom set of color wells as color palette (.pal) files.[4] This functionality only works correctly if the color depth of images is 16-bits per pixel (bpp) or higher. Later versions of Paint do not support this feature.
In Windows 95–98, Windows 2000 and Windows Me, Paint can open JPEG, GIF and 48-bit (16-bpp) TIF images and save images in JPEG and GIF formats when appropriate graphics filters are installed. Such plug-ins are included with Microsoft Office and Microsoft PhotoDraw. This also allows Paint to use transparent backgrounds.[5][6] Support for PCX files was dropped.[7] Starting with Windows Me, the canvas size expands automatically when larger images are opened or pasted, instead of asking.
Windows XP and Vista[edit]
In Windows XP and later, Paint uses GDI+ and therefore can natively save images as BMP, JPEG, GIF, TIFF and PNG without requiring additional graphics filters.[8]
In Windows Vista, the toolbar icons and default color palette were changed. Paint in Windows Vista can undo a change up to 10 times, compared to 3 in previous versions; it also includes a slider for image magnification and a crop function. This version saves in JPEG format by default.[9]
Windows 7 and 8.x[edit]
The version of Paint in Windows 7 and later features a ribbon in its user interface.[10] It also features «artistic» brushes composed of varying shades of gray and some degree of transparency that give a more realistic result. To add to the realism, the oil and watercolor brushes can only paint for a small distance before the user must re-click (this gives the illusion that the paintbrush has run out of paint). In addition, Paint can now undo up to 50 subsequent changes. It also has anti-aliased shapes, which can be resized freely until they are rasterized when another tool is selected. This version supports viewing (but not saving) transparent PNG and ICO file formats and saves files in the .png file format by default.
Text can now be pasted into text boxes that don’t have enough room to display the text. A text box can then be enlarged or reshaped appropriately to fit the text if desired. Previous versions of Paint would display an error message if a user tried to paste more text than there was room for.[citation needed]
The Windows 8 version of Paint mostly corrects a long-standing defect from previous versions involving the inability to scroll the window when editing in Zoom view over 100%. However, when inserting text in Zoom view, the user cannot move the text beyond the zoomed viewport while the text window is in edit mode with either the mouse or keyboard.
Windows 10[edit]
In the April 2017 «Creators Update» for Windows 10, Microsoft released Paint 3D alongside Paint. In addition to the traditional two-dimensional drawing tools, Paint 3D can import and manipulate three-dimensional models.[11][12] Three months later, on July 23, 2017, Microsoft added Paint to the list of deprecated Windows features.[13] The next day, in the wake of «an incredible outpouring of support and nostalgia», Microsoft clarified that Paint would become a free app on Microsoft Store, even though Paint 3D offers the same functionality.[14][15]
Paint, however, remained a part of all versions of Windows 10. The closest Microsoft ever got to enacting said decision was adding a removal notice to Paint’s user interface in Windows 10 versions 1803 and 1809.[16]
In March 2021, with the release of Windows 10 Insider build 21332 to the Dev Channel, Microsoft removed Paint 3D from clean installations of the build, in addition to the 3D Objects app.[17]
In April 2021, Microsoft released Windows 10 Insider build 21354, which made Paint (along with Snipping Tool) updatable from the Microsoft Store. It had also been moved from the Windows Accessories folder of the Start menu to its own section.[18][19]
Windows 11[edit]
In August 2021, Microsoft teased an updated version of Paint for Windows 11, featuring a refreshed user interface (UI), improved font picker, and a dark theme.[1]
In 2023, Microsoft announced updates to Paint that added layers, support for transparent PNG files, an AI art generator and other AI tools and a background removal tool. The updates are scheduled for late-2023.[20][21]
Features[edit]
Paint has a few functions not mentioned in the help file: a stamp mode, trail mode, regular shapes, and moving pictures.[22] For the stamp mode, the user can select a part of the image, hold the Ctrl key, and move it to another part of the canvas. This, instead of cutting the piece out, creates a copy of it. The process can be repeated as many times as desired, as long as the Ctrl key is held down. The trail mode works exactly the same, but it uses the ⇧ Shift instead of the Ctrl key.
The user may also draw straight horizontal, vertical, or diagonal lines with the pencil tool, without the need of the straight line tool, by holding the ⇧ Shift key and dragging the tool. Moreover, it is also possible to thicken or thin a line either before or simultaneously while it is being drawn via Ctrl++ (NumPad only) or Ctrl+- (NumPad only). To crop whitespace or eliminate parts of a graphic, the blue handle in the lower right corner can be dragged to increase canvas size or crop a graphic. Users can also draw perfect shapes (which have a width equal to the height) using any shape tool by holding down the ⇧ Shift while dragging.
Older versions of Paint, such as the one bundled with Windows 3.1, feature a color-replace brush, which replaced a single color underneath the brush with another without affecting the rest of the image. In later versions of Paint, the color erase brush may be simulated by selecting the color to be replaced as the primary color, and the one it is replaced with as the secondary color, and then right-click dragging the erase tool.
Support for indexed palettes[edit]
By default, almost all versions of Paint are generally unable to properly downgrade created images to indexed palettes using fewer than 24 bits per pixel. When saving an image in a format that uses indexed palettes with fewer than 24 bits per pixel, a warning message appears about the loss of quality. Paint does not utilize binary, color or grayscale dithering or palette optimization, and the image will be saved with usually irreversibly scrambled colors.
Paint is nonetheless able to correctly load and save indexed palettes in any of the supported formats if an image is opened as an 8-bit or otherwise indexed palette image. In that case, the image’s palette is preserved when saving. However, there is no way to see the actual palette; color choices for brushes, text, and erasers as well as user-defined colors will be limited to the closest available color in the indexed palette.[23]
See also[edit]
Bundled Paint equivalents on other OSes
- Deluxe Paint, for Amiga
- KolourPaint, for KDE
- MacPaint, for Macintosh
- Pinta, for GNOME
- Pocket Paint, for Windows CE
Misc.
- Comparison of raster graphics editors
- Microsoft Fresh Paint
- GIMP
- Pixel art, a form of digital art
References[edit]
- ^ a b Warren, Tom (August 18, 2021). «Microsoft’s new Paint redesign for Windows 11 includes a dark mode». The Verge. Vox Media.
- ^ Davison, Patrick (December 16, 2014). «Because of the Pixels: On the History, Form, and Influence of MS Paint». Journal of Visual Culture. 13 (3): 280. doi:10.1177/1470412914544539.
- ^ Smith, Ernie (November 15, 2021). «10 Image File Formats That Time Forgot». Vice. Archived from the original on March 10, 2022. Retrieved March 10, 2022.
- ^ «Problems Using Saved Colors with 256-Color Bitmap». Support. Microsoft. November 15, 2006. Archived from the original on January 12, 2009. Retrieved February 22, 2015.
- ^ «Want MS Paint version from Windows 98». Community. Microsoft. January 14, 2011.
- ^ «Transparency in MS Paint». 3D Realms. October 9, 2009.
- ^ «Paint Tool in Windows 98 Does Not Support .pcx Files». Support. Microsoft. January 23, 2017. Archived from the original on May 5, 2007. Retrieved December 6, 2014.
- ^ «Error message when you use Paint to open a 48-bit TIFF image file on a Windows XP-based computer». Support. Microsoft. May 23, 2006. Archived from the original on October 23, 2007. Retrieved November 20, 2013.
- ^ «I have windows Vista. Paint by default used to save as a bitmap file, but now after an update by default it saves as a JPEG file». Community. Microsoft. November 24, 2009. Retrieved December 6, 2014.
- ^ Rivera, Rafael (September 16, 2008). «Short: Ribbon implemented in Windows «7» Paint». Archived from the original on September 21, 2008. Retrieved May 2, 2009.
- ^ Warren, Tom (October 7, 2016). «Microsoft’s redesigned Paint app for Windows 10 looks awesome». The Verge. Vox Media. Retrieved July 25, 2017.
- ^ Hardawar, Devindra (March 29, 2017). «Microsoft’s Windows 10 Creators Update lives up to its name». Engadget. AOL. Retrieved July 25, 2017.
- ^ Gartenberg, Chaim (July 24, 2017). «Microsoft Paint is getting killed off in the Windows 10 Fall Creators Update». The Verge. Vox Media.
- ^ Saunders, Megan (July 24, 2017). «MS Paint is here to stay». Windows Blog. Microsoft. Retrieved July 24, 2017.
- ^ Warren, Tom (July 25, 2017). «Microsoft Paint isn’t dead yet, will live in the Windows Store for free». The Verge. Vox Media. Retrieved July 25, 2017.
- ^ Warren, Tom (April 23, 2019). «Microsoft Paint to remain part of Windows 10 after all». The Verge. Vox Media.
- ^ Woods, Rich (March 10, 2021). «Windows 10 build 21332 removes 3D Viewer and Paint 3D on clean installs». Neowin.
- ^ Tung, Liam. «Windows 10: Paint and Snipping Tool now update from the Microsoft Store». ZDNet. Retrieved April 11, 2021.
- ^ Blog, Windows Insider (April 7, 2021). «Announcing Windows 10 Insider Preview Build 21354». Windows Insider Blog. Retrieved April 11, 2021.
- ^ Benedetto, Antonio G. Di (September 18, 2023). «Microsoft Paint is finally adding some of Photoshop’s best features». The Verge. Retrieved September 21, 2023.
- ^ Mehdi, Yusuf (September 21, 2023). «Announcing Microsoft Copilot, your everyday AI companion». The Official Microsoft Blog. Retrieved September 21, 2023.
- ^ «MS Paint Tricks». Retrieved July 30, 2008.
- ^ «Windows 7 Paint: How exactly do I create custom colors AND use them». answers.microsoft.com. Retrieved February 3, 2021.
Стандартная программа Paint
Если на вашем компьютере операционная система Windows, то в пакете, изначально установленных стандартных программ, есть и графический редактор Paint.
Пройдите в главное меню, найдите «Стандартные» и откройте программу.
Более поздняя версия программы
В различных ОС Windows, интерфейс прог-ммы может различаться, но суть неизменна. На всякий случай: как ускорить работу windows — пригодится.
Paint — простая в изучении и использовании прог-мма. Она имеет небольшой набор инструментов, её возможности по сравнению со многими другими графическими редакторами ограничены. Но набор основных функций и лёгкость в применении делают её очень популярной среди пользователей компьютеров.
Paint предназначена для работы с рисунками, картинками, фотографиями, с её помощью их можно изготовить, изменить, дополнить, преобразовать.
Давайте попробуем что-нибудь нарисовать.
Для этого:
- Кликните по квадратику с понравившимся цветом
- Выберите инструмент для рисования и нарисуйте, что-либо.
- Если не получилось — вернитесь назад
- А если понравилось — сохраните.
Вот и вся премудрость.
Пробуйте, творите, пользуйтесь полезной программой.
***
Биржа статей Miralinks для заработка и продвижения
Графический процессор 3D в компьютере и его функции
Какой хостинг выбрать для начинающих
Как сделать фото с экрана
Microsoft Paint – это простой графический редактор, предназначенный для работы с растровыми изображениями. Он изначально встроен в разные версии ОС Windows, поэтому его нужно самостоятельно скачивать и устанавливать. Программа отличается легкостью использования и упрощенным интерфейсом. Она содержит множество полезных инструментов для рисования и редактирования. Поскольку она входит в пакет системных утилит, то предоставляется бесплатно после покупки ОС Windows.
Содержание
- 1 Что это за программа
- 2 Возможности растрового графического редактора
- 3 Правила скачивания и установки
- 4 Интерфейс
- 5 Уроки по работе
- 6 Инструкции по редакции фото
- 7 Преимущества и недостатки
- 8 Аналоги
Что это за программа
Microsoft Paint 3D полностью русифицирован, поэтому пользоваться приложением очень легко. Редактор предлагается для ПК, поэтому отсутствует версия, предназначенная для мобильных устройств. Обычно он выбирается начинающими пользователями, которые хотят научиться создавать компьютерные рисунки.
Особенно важным преимуществом данной утилиты считается наличие большого количества инструментов для рисования и редактирования.
В редакторе предлагается множество кисточек и карандашей, а также можно создавать прямые или кривые линии. Пользователи могут делать ровные и красивые фигуры.
Возможности растрового графического редактора
Microsoft Paint – это очень простой редактор, который позволяет научиться любому человеку делать разные графические рисунки. Он включает удобные инструменты для рисования, а также встроены простые функции для редактирования или создания открыток. К основным функциям утилиты относится:
- множество инструментов для рисования;
- удобная палитра цветов с большим количеством оттенков;
- возможность добавления текста или фигур;
- функция пипетки и замены цвета;
- множество видов заливки;
- выделение фрагментов;
- функции масштабирования, поворота и обрезки изображения.
Пользователь может вставить в редактор любую картинку, после чего заняться ее редактированием, существенно изменив ее внешний вид.
Правила скачивания и установки
Microsoft Paint относится к системным утилитам, поэтому им можно сразу пользоваться после установки на компьютер операционной системы Microsoft. Софт предлагается бесплатно, поэтому без какой-либо платы предоставляется возможность пользоваться всеми его функциями. Если нужно установить программу на другую систему, то можно зайти на официальный сайт разработчика, чтобы скачать установочный файл. Его нужно запустить и дождаться окончания процесса установки.
Утилита обладает небольшим весом, а также работает без перебоев даже на слабом компьютере. Но если планируется работать с тяжелой графикой, то придется делать баннер, обладающий высоким разрешением, поэтому на слабом ПК могут возникать сбои и иные проблемы.
Интерфейс
Программа Microsoft Paint обладает простым интерфейсом даже для новых пользователей. Окно утилиты разделено на несколько частей:
- вверху располагается залогов с панелью быстрого доступа, на которую добавляются наиболее популярные и часто используемые инструменты;
- справа вверху располагаются кнопки управления окном;
- главное меню предоставляет возможность получить доступ к глобальным и сервисным опциям, к которым относится открытие разных документов, сохранение или печать проекта, а также получение информации с внешнего устройства;
- ниже располагается лента, представленная горизонтальной панелью инструментов, причем здесь же находятся параметры для каждой опции;
- рабочая область включает открытый документ, причем она представлена активной зоной, в которую можно вносить корректировки;
- строка состояния демонстрирует данные об открытом файле, расположение курсора и габариты выделенной области;
- справа находится шкала масштабирования, которая включает кнопки приближения и отдаления, а также специальный ползунок, с помощью которого можно менять масштаб;
Дополнительно в программе предлагается справочник, с помощью которого новички смогут узнать предназначение и особенности всех функций, а также разобраться в тонкостях работы в редакторе.
Microsoft Paint содержит множество художественных кистей, причем во время работы можно менять их цвет и толщину. Дополнительно имеется группа «Фигуры», которая включает примитивы, позволяющие создать в рабочей области разнообразные геометрические фигуры. Пользователи могут пользоваться контуром, заливкой или ластиком, вставлять текст или менять масштаб. При необходимости рисунок можно повернуть.
Уроки по работе
Редактор считается очень простым, поэтому даже новички и дети легко начинают ориентироваться среди его функций, создавая интересные компьютерные рисунки или редактируя имеющиеся изображения. Но если хочется получить максимум полезной информации о работе софта, то целесообразно посмотреть подробные видеоуроки.
Один из них:
Инструкции по редакции фото
Сразу после открытия программы можно приступать к процессу создания компьютерного рисунка. Для этого можно пользоваться всеми функциями утилиты:
- Рисование линий. Для этого применяются разные инструменты. Можно воспользоваться кисточками, карандашом или иными аналогичными объектами. Дополнительно можно перейти на вкладку Фигуры, чтобы выбрать прямую или кривую линию.
- Создание фигур. На рабочую область можно добавлять разнообразные готовые фигуры, к которым относятся прямоугольники, круги, овалы, треугольник или стрелки. Дополнительно предлагаются необычные объекты, представленные сердцем, молнией, сносками и другими аналогичными элементами.
- Добавление текста. Для этого нужно нажать на букву «Т», находящуюся на панели инструмента. После этого вводится нужная информация. Пользователь может самостоятельно выбрать размер шрифта, выравнивание и цвет текста.
- Выделение и редактирование предметов. Во время работы в редакторе часто нужно изменить только некоторую часть картинки или объекта. Для этого используется функция «Выделение», позволяющая выделить конкретную область, которая далее перемещается, поворачивается, обрезается или копируется.
- Обрезка. Данный инструмент позволяет обрезать изображения, чтобы отобразить исключительно выделенную область. Поэтому он часто используется, чтобы убрать с рисунка или фотографии какие-либо лишние элементы.
- Поворот. Данный инструмент позволяет повернуть как всю картинку, так и выделенную область. Для этого на Главной вкладке выбирается группа «Изображение», после чего нажимается кнопка «Повернуть».
- Работа с цветом. После создания компьютерного рисунка можно заняться его раскрашиванием. Microsoft Paint содержит несколько инструментов, предназначенных для работы с цветом. Поэтому можно раскрасить нарисованные предметы в разные оттенки. На палитре можно выбрать цвет для фона и переднего плана. Для раскрашивания можно пользоваться кисточками, карандашами или заливкой.
Процесс работы в программе считается очень простым даже для новичков.
Преимущества и недостатки
К плюсам использования Microsoft Paint для создания компьютерных рисунков или обработки изображений относится:
- бесплатное распространение утилиты;
- полностью русифицированный интерфейс;
- множество полезных функций;
- легкость использования всех опций;
- возможность вставки уже готовых изображений.
Но даже у этого редактора имеются некоторые недостатки. К ним относится отсутствие слоев, поэтому возникают сложности с обработкой специфических изображений, состоящих из нескольких слоев. Нет полноценной поддержки прозрачности, а также для поворота картинок применяются углы, кратные 90 градусов.
В интернете можно найти множество положительных отзывов о работе данного софта. Обычно их оставляют новички, которые только начинают разбираться в нюансах компьютерной графики. Программа действительно очень простая, поэтому понятна любому пользователю.
Аналоги
Для создания компьютерных рисунков кроме Microsoft Paint можно пользоваться аналогичными программами. К популярным графическим редакторам относится:
- Paint.NET. Программа работает со слоями, а также включает множество спецэффектов, которые значительно улучшают качество картинки. Можно выполнять неограниченное количество отмен или повторов. Для рисования фигур выбираются разнообразные инструменты. Допускается устанавливать собственные плагины для увеличения числа полезных функций.
- IrfanView. Простая программа оснащена небольшим количеством инструментов для создания легких рисунков. Утилита обладает схожими функциями с Microsoft Paint. Здесь предлагаются необычные формы и инструменты, а также опция для поворота, переворачивания и изменения размера картинки.
- Пинта. Утилита обладает повышенной функциональностью, а также подходит для профессионалов. Ее особенностью считается необычный интерфейс, к которому приходится долго привыкать. Пользователь может сделать любое окно плавающим, а также допускается задавать комбинацию окон.
- Крита. Программа предназначена для цифровых художников, поэтому часто используется иллюстраторами и людьми, которые создают визуальные эффекты. Она включает много полезных функций, которые отсутствуют в Microsoft Paint. Можно пользоваться быстрым селектором цвета или стабилизатором кисти. Дополнительно имеется поддержка векторных слоев, фильтров и групп.
Каждая программа обладает своим уникальным интерфейсом и разными функциями.
Microsoft Paint – это популярная и бесплатная программа, встроенная в ОС Windows. Она обладает многими плюсами, а также включает уникальные инструменты, предназначенные для рисования и редактирования картинок. Она считается идеальным выбором для новичков, которые только начинают создавать свои первые цифровые рисунки.
Поставить оценку
Средний рейтинг 4.2, всего оценок — 5
- Скачать программу
- Описание и функции
- Скриншоты интерфейса
- Комментарии пользователей
| Название→ | MS Paint |
|---|---|
| Версия→ | 5.1.2600.5918 |
| Лицензия→ | Бесплатно |
| Размер файла→ | 0.1 Мб |
| Поддержка→ | Windows XP, Vista, 7, 8, 10, XP64, Vista64 |
| Разработчик→ | Microsoft Corporation |
| Опубликовано→ | 07 сентября 2022 |
MS Paint — легендарный легкий графический редактор, доступный в виде встроенного приложения во всех версиях операционной системы Windows. Однако за прошедшие годы это приложение претерпело несколько заметных обновлений, и теперь пользователи более старых версий этой операционной системы могут испытать последнюю версию этого приложения, которая в настоящее время поставляется для Windows 10. В новой версии появилось много новых элементов, которые могут улучшенные возможности для создания новых растровых изображений и дополнительные инструменты для редактирования или улучшения любых фотографий или изображений, которые вы можете загрузить.
Скачать для компьютера
Скачайте бесплатно и установите MS Paint 5.1.2600.5918 по прямой ссылке с сервера. Программа имеет лицензию «Бесплатно» и разработана Microsoft Corporation, подходит для компьютера и ноутбука с Windows XP, Vista, 7, 8, 10, XP64, Vista64. Размер загружаемого файла составляет 0.1 Мб.
Описание программы
Эта отдельная версия Microsoft Paint распространяется среди всех пользователей Windows 10, и они могут даже извлечь выгоду из этой автономной версии, если по какой-то причине их локальная копия станет недоступной, поврежденной или (случайно) удален . Просто установите это приложение на любую современную версию ОС Windows (даже на старую Windows XP!), и это классическое приложение готово для редактирования и создания изображений.
Пользовательский интерфейс MS Paint представляет собой классический ленточный интерфейс, который был популяризирован в Windows 7. На главной домашней вкладке представлен широкий набор инструментов для выбора области (и связанных действий, таких как обрезка, изменение размера и поворот), перо, ластик , масштабирование, вставка текста, кисти, фигуры, размер пера и палитра цветов. Единственная другая вкладка «Вид» управляет тем, как холст отображается на экране, включая поддержку линеек, линий сетки и полноэкранного рендеринга. Прямо под большим холстом находится простая строка состояния, в которой представлены данные о положении курсора, размере холста и уровне масштабирования. В общем, очень простой редактор, в котором есть все необходимые инструменты для рисования и редактирования света.
Хотя некоторые люди часто критикуют Microsoft MS Paint за излишнюю простоту, этому приложению все же удалось найти миллионы поклонников по всему миру, которым не интересны более продвинутые инструменты, создание многослойных изображений и эффекты редактирования фотографий. Это намеренно сделано, чтобы вызвать ностальгию и быть максимально простым, но по-прежнему содержит удивительное количество инструментов, которые могут помочь пользователям всех уровней навыков быстро визуализировать свои идеи без особых усилий.
MS Paint на 100% БЕСПЛАТНА и может использоваться в самых разных версиях операционной системы Windows, включая устаревшие версии, такие как Windows XP. Если у вас установлена последняя версия Windows 10 и вы хотите попробовать что-то новое, откройте Paint 3D с новыми инструментами 2D и 3D. Это бесплатно и готово к работе.