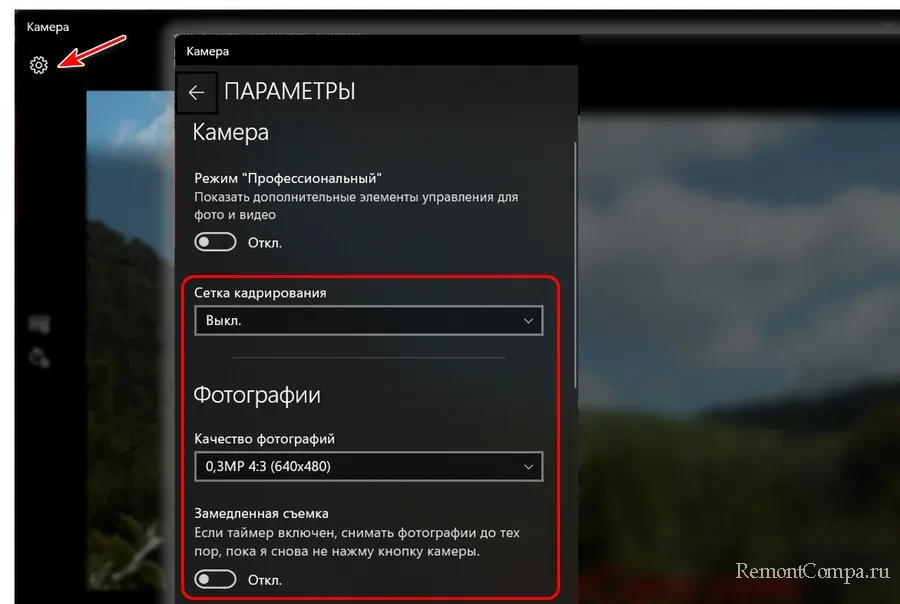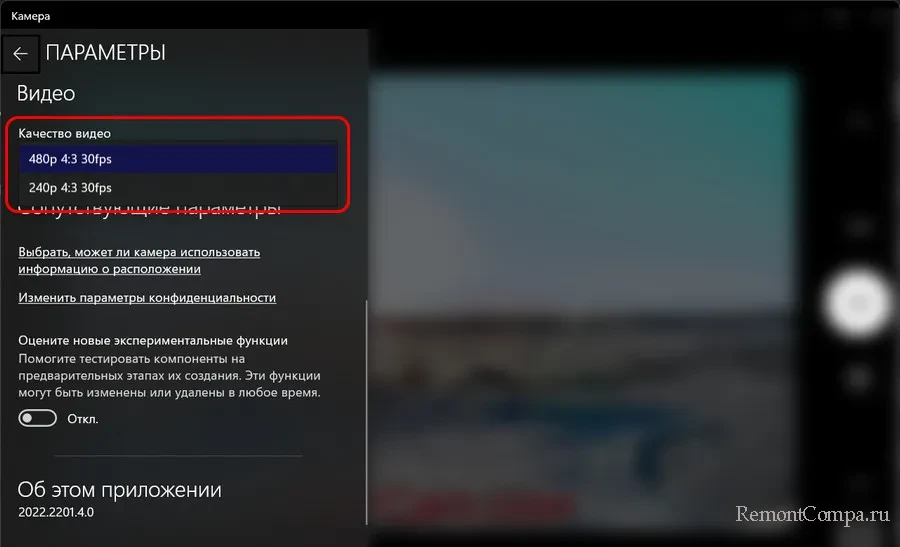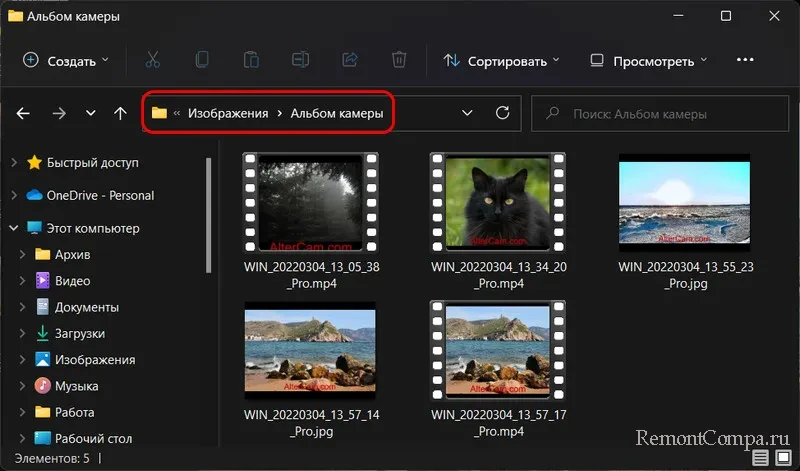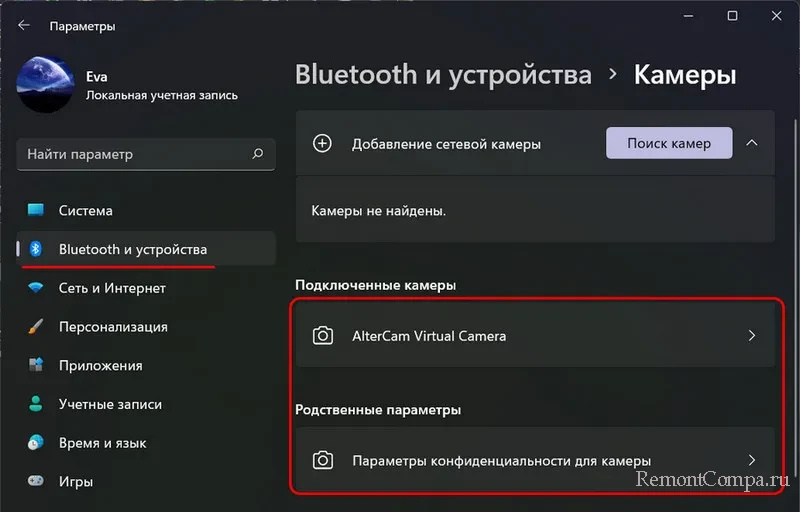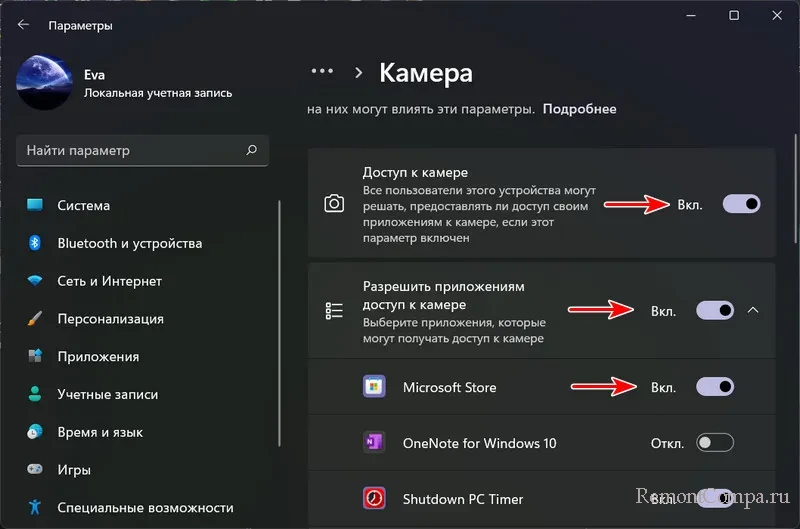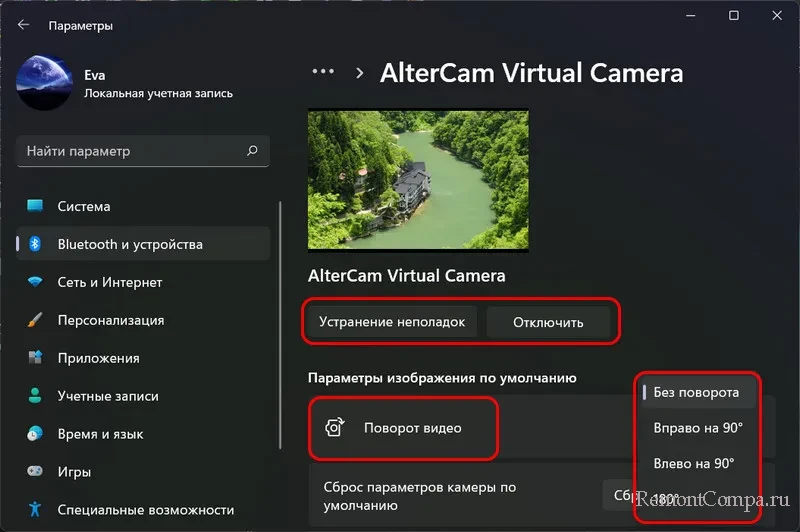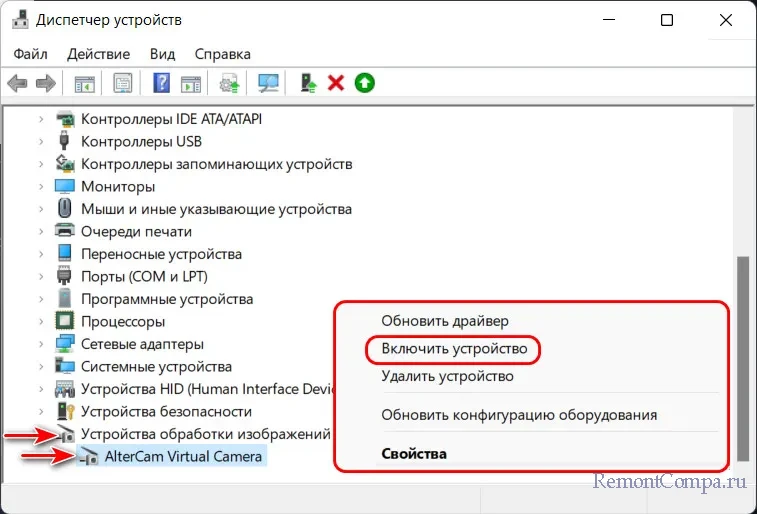Если у вашего компьютера есть встроенная или подключенная веб-камера, вы можете использовать приложение «Камера», чтобы делать снимки и записывать видео. Чтобы найти приложение «Камера», нажмите Пуск > Камера.
Выберите любой заголовок ниже. Откроется окно для просмотра дополнительных сведений об использовании камеры или веб-камеры.
Чтобы найти приложение «Камера», нажмите Пуск > Камера. Открыв приложение «Камера», выполните следующие действия.
-
Нажмите кнопку Фото или Видео , затем снова нажмите ее, чтобы сделать фотографию или начать запись видео. Если вы записываете видео, снова нажмите Видео для завершения записи.
-
Чтобы просмотреть новые или сделанные раньше фотографии или видео, нажмите Пуск > Фотографии , а затем выберите нужную Коллекцию.
Для изменения параметров камеры, таких как сетка кадрирования или качество фотографий, Выберите Пуск > Камера > Параметры .
Если на устройстве несколько камер, например передняя и задняя, переключаться между ними можно следующим образом.
Выберите Пуск > камера > Изменить камеру.
В Windows 10 приложение «Камера» не включает цифровой зум, но вы можете получить эффект, аналогичный масштабированию, если вы делаете фотографию и затем обрезаете ее:
-
Выберите Пуск > Photos .
-
Выберите фотографию, которую нужно обрезать.
-
Выберите Обрезать & повернуть .
-
Нажмите кнопку Пропорции , а затем выберите один из стандартных вариантов или перетащите границы на изображении, чтобы ограничить нужную часть фотографии.
-
Нажмите Сохранить копию > Сохранить.
Вы можете настроить автоматическую отправку фотографий и видеозаписей, созданных с помощью приложения «Камера», в OneDrive, после чего вы сможете найти их на других устройствах.
Фотографии:
-
В поле поиска на панели задач введите проводник и нажмите кнопку Открыть.
-
Выберите Этот компьютер, щелкните правой кнопкой мыши папку Изображения и выберите пункт Свойства.
-
Перейдите на вкладку Расположение и нажмите кнопку Переместить.
-
Выберите OneDrive > Выбор папки > Переместить.
Видео:
-
В поле поиска на панели задач введите Проводник и выберите Открыть.
-
Выберите Этот компьютер, щелкните правой кнопкой мыши папку Видео и выберите пункт Свойства.
-
Перейдите на вкладку Расположение и нажмите кнопку Переместить.
-
Выберите OneDrive > Выбор папки > Переместить.
Приложение «Камера» может использовать информацию о географических широте и долготе, если вы делаете снимки на планшете или камере, которые используют сведения о местоположении и подключены к Интернету или мобильной сети. Для этого:
-
Выберите Пуск > Параметры > Расположение конфиденциальности >.
-
Убедитесь, что служба определения местоположения включена, а затем в разделе Выберите приложения, которые могут получать доступ к вашему точному местоположению включите параметр Камера.
Вы можете выбрать приложения, которым разрешено использовать камеру. Чтобы заблокировать использование камеры для всех приложений, выполните указанные ниже действия.
-
Выберите Пуск > Параметры > Конфиденциальность > камера .
-
Включите параметр Разрешить приложениям доступ к камере.
Чтобы включить камеру для одних приложений и выключить ее для других, выполните следующие действия.
-
Выберите Пуск > Параметры > Конфиденциальность > камера .
-
Включите Разрешить приложениям использовать камеру.
-
С помощью переключателей выберите, какие приложения в этом списке будут иметь доступ к камере.
Полностью выключить камеру можно следующим образом.
-
В поле поиска на панели задач введите диспетчер устройств, затем выберите Диспетчер устройств из списка результатов.
-
Нажмите стрелку рядом с пунктом Камеры, чтобы развернуть дерево.
-
Щелкните правой кнопкой мыши камеру, которую необходимо отключить.
-
Выберите пункт Отключить устройство.
Примечания:
-
Чтобы приложение «Камера» не могло использовать камеру на устройстве, ее необходимо полностью отключить.
-
Если после изменения параметров конфиденциальности в работе приложения «Камера» возникают проблемы, закройте его и откройте снова.
Если перестала работать встроенная или подключенная камера, попробуйте сделать следующее.
-
Отключите камеру от компьютера, а затем снова подключите ее.
-
Если это не помогает, возможно, проблема связана с драйверами камеры. Вы можете установить обновления драйверов, предоставляемые производителем камеры, или использовать стандартные драйверы компьютера.
Установка обновлений от производителя.
-
В поле поиска на панели задач введите Диспетчер устройств, затем нажмите кнопку Открыть.
-
Выберите Камеры, а затем щелкните правой кнопкой мыши веб-камеру, с которой возникли проблемы.
-
Выберите Обновить конфигурацию оборудования, снова выберите веб-камеру и посмотрите, что происходит со своей веб-камерой, в разделе Состояние устройства. Если она не работает должным образом, обратитесь к производителю за дополнительными сведениями.
-
Перезапустите компьютер.
Установка драйверов, имеющихся на компьютере
-
Введите Диспетчер устройств в поле поиска на панели задач и нажмите кнопку Открыть.
-
Выберите Камеры, а затем щелкните правой кнопкой мыши камеру, с которой возникли проблемы.
-
Нажмите кнопкуОбновить драйвер, а затем выберите Автоматический поиск обновленных драйверов.
-
После завершения установки следуйте инструкциям, а затем нажмите кнопку Закрыть.
-
Перезапустите компьютер.
Если камера не отображается в диспетчере устройств, см. раздел В Windows 10 не работает камера.
Если у вашего компьютера есть встроенная или подключенная веб-камера, вы можете использовать приложение «Камера», чтобы делать снимки и записывать видео. Чтобы найти приложение «Камера», нажмите Пуск > Камера.
Выберите любой заголовок ниже. Откроется окно для просмотра дополнительных сведений об использовании камеры или веб-камеры.
После открытия приложения «Камера» нажмите кнопку СТРЕЛКА ВЛЕВО.
Некоторые параметры камеры можно изменить в меню «Параметры», например сделать видимой сетку кадрирования для упрощения создания фотографий или включить информацию о местоположении.
-
Откройте приложение «Камера».
-
Проведите по экрану справа налево и выберите элемент Параметры.
-
Выберите Параметры.
-
Выберите нужные настройки для каждого параметра. Например:
-
изменить пропорции фотографий или качество видео;
-
включение или отключение данных о местоположении.
-
показать или скрыть линии сетки;
-
включить или отключить стабилизацию видео;
-
включить или выключить микрофон;
-
включить или выключить видеолампу.
-
Изменение действия, которое выполняется при касании экрана.
-
Если на вашем устройстве несколько камер (например, передняя и задняя), то перед съемкой фотографий или видеозаписей вы можете выбрать нужную.
-
Откройте приложение «Камера».
-
Выполните прокрутку от нижнего края экрана к центру, чтобы открыть команды приложения. Если вы пользуетесь мышью, щелкните в приложении правой кнопкой.
-
Нажмите кнопку Сменить камеру.
Если на вашем устройстве есть сенсорный экран, вы можете сжать или растянуть изображение на экране двумя пальцами, чтобы увеличить или уменьшить масштаб.
Вы можете получить такой же эффект, если сделаете снимок, а затем обрежете изображение.
-
Выполните прокрутку к правому краю экрана или нажмите стрелку влево для просмотра последних фотографий и видео. Повторяйте эти действия до тех пор, пока не найдете фотографию, которую нужно обрезать.
-
Выполните прокрутку от нижнего края экрана к центру, чтобы открыть команды приложения. Если вы пользуетесь мышью, щелкните в приложении правой кнопкой.
-
Выберите пункт Обрезать.
-
Нажмите кнопку Пропорции, а затем выберите один из стандартных вариантов или перетащите границы на изображении, чтобы ограничить нужную часть фотографии.
-
Нажмите кнопку Применить.
-
Сохраните обрезанный снимок. Вы можете сохранить изменения исходной фотографии или сохранить копию с изменениями.
Вы можете настроить автоматическую отправку фотографий и видеозаписей, созданных с помощью приложения «Камера», в OneDrive и получать к ним доступ с других устройств. При этом можно выбрать, в каком качестве отправлять фотографии.
-
Выполните прокрутку от правого края экрана к центру и выберите кнопку Параметры > Изменение параметров компьютера.
-
Перейдите в OneDrive, а затем в папку Пленка.
-
Выберите параметры для отправки фотографий и видео.
Если ваш планшет или камера поддерживают добавление информации о местоположении и при съемке могут подключаться к Интернету или сети мобильной связи, то приложение «Камера» может добавить в ваши фотографии информацию о географических широте и долготе.
-
Откройте приложение «Камера».
-
Проведите по экрану справа налево и выберите элемент Параметры.
-
Выберите Параметры.
-
Установите для параметра Сведения о местоположении значение Вкл.
Отключение камеры для приложений
Вы можете либо отключить камеру только для определенных приложений, либо отключить ее полностью.
-
Выполните прокрутку от правого края экрана, выберите Параметры > Изменение параметров компьютера.
-
Выберите пункты Конфиденциальность > Веб-камера.
-
Установите для параметра Разрешить приложениям использовать веб-камеру значение Выкл. или отключите камеру для определенных приложений.
Отключение камеры
-
Выполните прокрутку от правого края экрана и выберите Поиск.
-
В поле поиска введите Диспетчер устройств.
-
Выберите Диспетчер устройств.
-
Разверните вкладку Устройства обработки изображений.
-
Щелкните правой кнопкой мыши элемент «Камера», а затем выберите Отключить.
Отключение использования камеры на заблокированном компьютере
-
Проведите пальцем от правого края экрана к центру и выберите кнопку Параметры > Изменение параметров компьютера.
-
Выберите пункт Компьютер и устройства, а затем — Экран блокировки.
-
Выключите параметр Открывать камеру при прокрутке вниз на экране блокировки.
Примечание: Чтобы приложение «Камера» не могло использовать камеру, ее необходимо полностью отключить. Перетащите приложение в нижнюю часть экрана и удерживайте, пока оно не перевернется.
Если у вас возникли проблемы с приложением «Камера» после изменения параметров конфиденциальности, закройте его и снова откройте.
Если вы подключили камеру к компьютеру и она перестала работать, выполните следующие действия.
-
Отключите камеру от компьютера, а затем снова подключите ее.
-
Закройте приложение. Перетащите приложение в нижнюю часть экрана и удерживайте, пока оно не перевернется.
Если это не помогает, возможно, проблема связана с драйверами камеры. Вы можете установить обновления драйверов, предоставляемые производителем камеры, или использовать стандартные драйверы компьютера.
Установка обновлений от производителя.
-
Выполните прокрутку от правого края экрана и коснитесь кнопки Поиск. (Если вы используете мышь, переместите указатель в правый нижний угол экрана, потом вверх, а затем щелкните Поиск.) В поле поиска введите Диспетчер устройств, выберите пункт Параметры, а затем пункт Диспетчер устройств в результатах поиска.
-
Разверните вкладку Устройства обработки изображений.
-
Правой кнопкой мыши щелкните камеру, с которой возникают проблемы, и выберите пункт Обновить драйверы.
-
Нажмите Автоматический поиск обновленных драйверов и следуйте инструкциям на экране. Возможно, потребуется перезагрузка компьютера.
Установка драйверов, имеющихся на компьютере
-
Выполните прокрутку от правого края экрана и нажмите кнопку Поиск. (Если вы используете мышь, переместите указатель в правый нижний угол экрана, потом вверх, а затем щелкните Поиск.) В поле поиска введите Диспетчер устройств, выберите пункт Параметры, а затем пункт Диспетчер устройств в результатах поиска.
-
Разверните вкладку Устройства обработки изображений.
-
Правой кнопкой мыши щелкните камеру, с которой возникают проблемы, и выберите пункт Обновить драйверы.
-
Выберите элемент Выполнить поиск драйверов на этом компьютере.
-
Выберите элемент Выбрать драйвер из списка уже установленных драйверов.
-
Выберите USB-видеоустройство, нажмите Далее и следуйте инструкциям на экране. Возможно, потребуется перезагрузка компьютера.
Устранение неполадок при установке драйверов и оборудования в Windows 10
Статьи по теме
-
Фото- и видеосъемка с помощью устройства Surface
-
Камера не работает в Windows 10
-
Устранение неполадок с качеством звонков Skype
Нужна дополнительная помощь?
Нужны дополнительные параметры?
Изучите преимущества подписки, просмотрите учебные курсы, узнайте, как защитить свое устройство и т. д.
В сообществах можно задавать вопросы и отвечать на них, отправлять отзывы и консультироваться с экспертами разных профилей.
Найдите решения распространенных проблем или получите помощь от агента поддержки.
Чтобы открыть веб-камеру или веб-камеру, выберите Начните, а затем выберите Все приложения ,а затем выберите Камера в списке приложений. Если у вас несколько камер, вы можете переключаться между ними, набирая изменить камеру в правом верхнем верхнем окнах после открытия приложения Камера.
Открыть приложение «Камера
Ищете другие сведения о камере?
Возникли проблемы с использованием камеры? См. видео Камера не работает в Windows.
Нужно разрешить или заблокировать использование камеры приложением? См. включить разрешения приложений для камеры в Windows.
Чтобы открыть веб-камеру или камеру, выберите Начните, а затем выберите Камера в списке приложений. Если у вас несколько камер, вы можете переключаться между ними, набирая изменить камеру в правом верхнем верхнем окнах после открытия приложения Камера.
Открыть приложение «Камера
Ищете другие сведения о камере?
Возникли проблемы с использованием камеры? См. видео Камера не работает в Windows.
Нужно разрешить или заблокировать использование камеры приложением? См. включить разрешения приложений для камеры в Windows.
117.2 k скачиваний
Официальное приложение для камеры Windows
Приложения, рекомендуемые для вас
Браузер, ориентированный на игроков
Инструмент редактирования с богатыми возможностями
Заботьтесь о своем компьютере и повышайте его производительность
Надежный, универсальный и настраиваемый браузер
Используйте свой смартфон в качестве веб-камеры ПК
Играйте и получайте больше удовольствия от вашей веб-камеры
Добавьте видеоэффекты к вашей веб-камере в режиме реального времени
Добавьте забавные фильтры Snapchat к камере в вашем ПК
Больше информации
| Лицензия | Бесплатно | |
| ОС | Windows | |
| Раздел | Веб камера | |
| Язык | Pусский | |
| Автор | Microsoft Corporation | |
| Размер | 22.09 MB | |
| Загрузки | 117,170 | |
| Дата | 18 авг 2023 | |
| Тип файла | MSIXBUNDLE | |
| Возрастные ограничения | Для всех возрастов | |
| SHA256 | 9b86206d59bf6d48c372323a340223883cad93518298a146dbb714049ddbf7b2 | |
| Почему это приложение опубликовано на Uptodown? |
(Больше информации) |
Похожие на Windows Camera
Обязательный клиент для использования DroidCam в Windows
Добавьте забавные фильтры Snapchat к камере в вашем ПК
Используйте свой смартфон в качестве веб-камеры ПК
Используйте свой смартфон в качестве веб-камеры ПК
Создавайте лучший контент даже с простой веб-камерой
Добавьте видеоэффекты к вашей веб-камере в режиме реального времени
Играйте и получайте больше удовольствия от вашей веб-камеры
Используйте GoPro Hero 8 в качестве веб-камеры на Windows
Превратите ваш флеш-накопитель в телефон
Используйте WhatsApp на своем компьютере
Используйте свой смартфон в качестве веб-камеры ПК
Версия популярного чата и VoIP приложения для настольного ПК
Видео чат с несколькими людьми одновременно
TSplus
Rocket.Chat
Не имеющая себе равных программа для VoIP видео звонков
Поставить оценку
Средний рейтинг 4.2, всего оценок — 5
- Скачать программу
- Описание и функции
- Комментарии пользователей
| Название→ | Windows Camera |
|---|---|
| Версия→ | 2020 |
| Лицензия→ | Бесплатно |
| Размер файла→ | 25.55 Мб |
| Поддержка→ | Windows 10 (32-bit), 10 (64-bit) |
| Разработчик→ | Microsoft Corporation |
| Опубликовано→ | 05 августа 2022 |
Windows Camera — это официальное приложение камеры для Windows 10. Этот легкий инструмент, разработанный непосредственно корпорацией Microsoft, предназначен для расширения возможностей любого пользователя ПК или ноутбука со встроенной или внешней веб-камерой с оптимизированной, быстрой и надежной возможностью захвата фотографий и видео. В то время как предыдущие версии Windows поставлялись только с самыми основными инструментами, которые были созданы только для выполнения задачи по обнаружению и калибровке оборудования веб-камеры (оставляя фактическую процедуру захвата и редактирования сторонним приложениям), это официальное приложение предоставляет возможности захвата видео. любому пользователю ПК. Он имеет интуитивно понятный пользовательский интерфейс, хороший набор полезных инструментов и широкий спектр профессиональных фоновых сервисов, которые могут превратить отснятый материал на вашем ноутбуке или ПК в профессионально выглядящее видео, которое можно легко использовать в школе или на работе, сохранить в файл библиотеки данных или даже поделиться в Интернете с друзьями и семьей в социальных сетях.
Скачать для компьютера
Скачайте бесплатно и установите Windows Camera 2020 по прямой ссылке с сервера. Программа имеет лицензию «Бесплатно» и разработана Microsoft Corporation, подходит для компьютера и ноутбука с Windows 10 (32-bit), 10 (64-bit). Размер загружаемого файла составляет 25.55 Мб.
Описание программы
Приложение Windows Camera распространяется только через Microsoft Store и, таким образом, позволяет всем пользователям Windows 10 легко установить и запустить это приложение на своем ПК одним нажатием кнопки «Получить». Приложение будет занимать чуть менее 50 МБ в вашем локальном хранилище и потребует от пользователя доступа к следующим разрешениям: веб-камера, микрофон, местоположение, доступ к видеобиблиотеке, фотобиблиотеке, подключение к Интернету и сохраненные данные на внешних устройствах. устройства хранения данных. Однако, поскольку это приложение для записи видео, все эти разрешения кажутся конфиденциальными и не повлияют на ваши личные данные.
Настольное приложение имеет оптимизированный пользовательский интерфейс, обеспечивающий легкий доступ к основным инструментам для записи фото и видео. Центр программного обеспечения камеры Windows предназначен для полноэкранного видеопотока, а по краям расположены значки основных настроек для изменения режимов записи, активации дополнительных функций и многого другого. Внизу приложения есть доступ к галерее фото и видео ПК. В целом, визуальный стиль приложения очень напоминает мобильное приложение, поэтому его будет удобнее использовать на ноутбуках и планшетах, где пользователи могут более свободно взаимодействовать с приложением через сенсорный интерфейс.
Некоторые из его расширенных функций включают стабилизацию видео, повышение резкости, режим белой доски для улучшения мелких деталей, возможность сканирования документов, настраиваемую пользователем экспозицию, ISO и другие элементы управления и многое другое. Камера Windows 100% БЕСПЛАТНА и может работать только в обновленных версиях Windows 10.
Комментарии пользователей
В этой публикации, друзья, рассмотрим штатное приложение Windows 11 «Камера». Это приложение камеры для съёмки фото и видео со встроенных и подключённых внешне камер компьютерных устройств. Приложение примитивное, хуже штатного приложения любой оболочки Android, в нём нет серьёзных настроек, фильтров, эффектов, нет даже масштабирования. Есть лишь базовые возможности по съёмке фото и видео, кое-какие настройки. И ещё есть функция сканера QR-кодов, это новая функция приложения «Камера», она появилась в Windows 11. В остальном это приложение полностью унаследовано от Windows 10. Давайте посмотрим на его возможности.
Приложение «Камера» в Windows 11
Итак, друзья, штатное современное приложение «Камера» в Windows 11. Простейшее, предназначено для решения базовых задач – создание фото и съёмка видео с веб-камер компьютерных устройств. Собственно, за что и отвечают кнопки справа окна приложения в виде фотоаппарата и видеокамеры. Третья последняя кнопка справа в виде QR-кода отвечает, соответственно, за сканирование QR-кодов. Слева окна нам предлагаются кнопки таймера отчёта старта съёмки и включение/отключение функции HDR.
На функции HDR, в общем-то, интересные возможности этого приложения и заканчиваются. В параметрах приложения можем включить сетку кадрирования, настроить качество фотографий, воспользоваться возможностью замедленной съёмки.
Есть настройки качества видео.
И всё. По итогу снятия фото и видео будем видеть последние файлы в правом нижнем углу. При клике на них они откроются во внутреннем просмотрщике приложения «Камера».
Снятые приложением фото и видео автоматически сохранятся с именами по умолчанию в папке пользовательского профиля «Изображения», в подпапке «Альбом камеры».
Дополнительные настройки камеры предусмотрены в системном приложении «Параметры». В разделе «Bluetooth и устройства» идём в подраздел «Камеры». Здесь нам предлагаются параметры конфиденциальности и настройки подключения камер.
В параметрах конфиденциальности можем при необходимости запретить доступ к камере отдельным пользователям. Можем запретить доступ всем или отдельным приложениям.
В настройках подключения камеры нам предлагается поворот изображения, устранение неполадок и отключение камеры.
Отключение камеры происходит на уровне устройства, в дальнейшем после такого отключения включить камеру можно будет в диспетчере устройств Windows 11.
Вот такое, друзья, в Windows 11 есть штатное приложение «Камера».