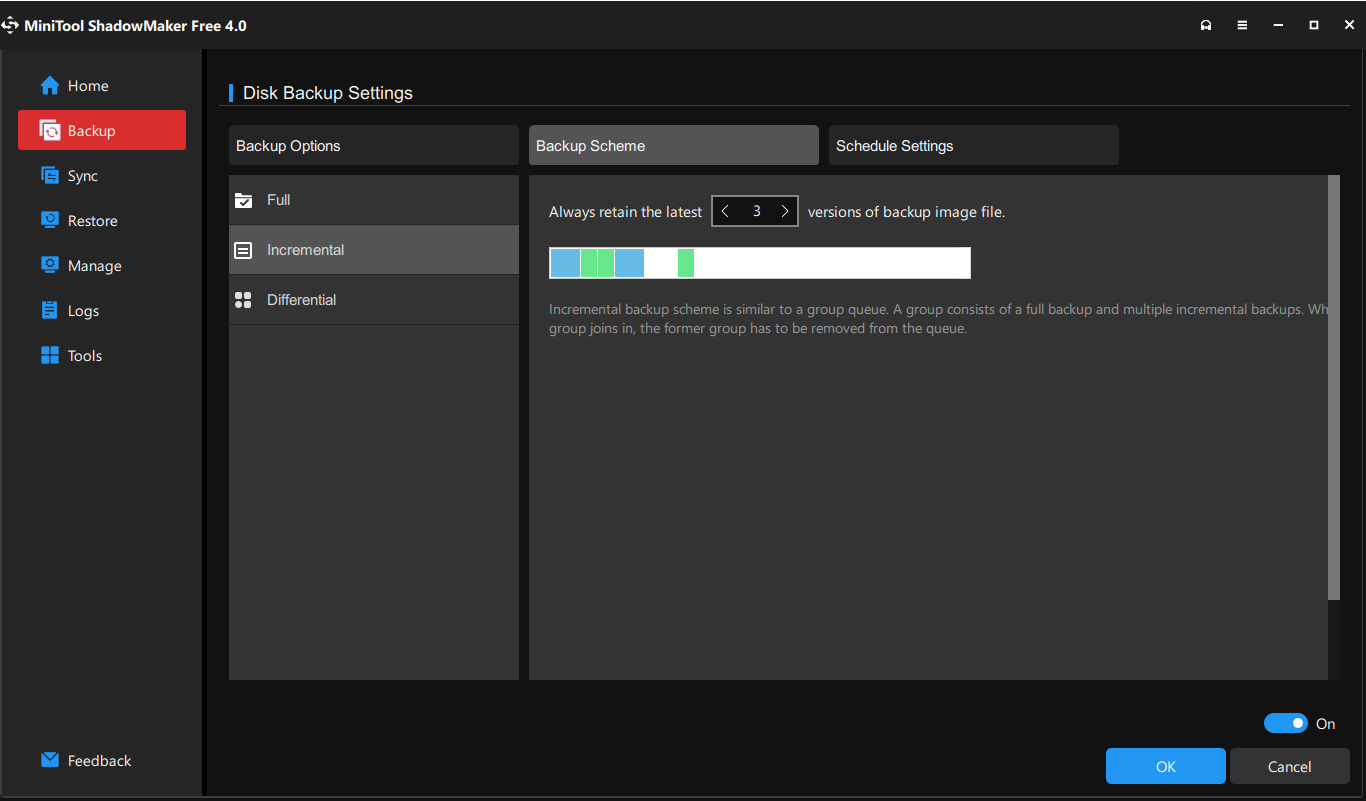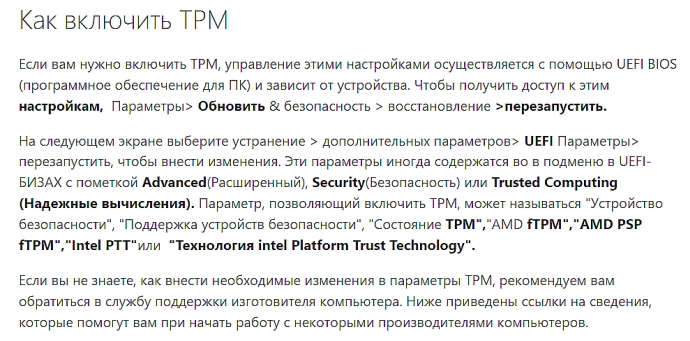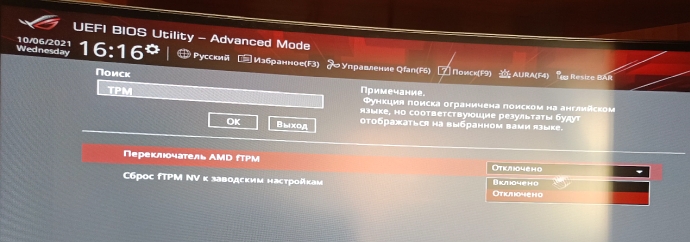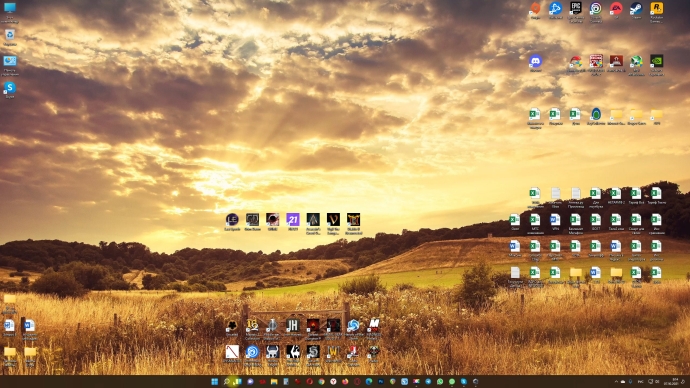Does your Windows Security app display the Standard hardware security not supported error message in Windows 11? Windows Security is the default security app in Windows 11. It enables you to protect your system against viruses, malware, and other attacks. It has modules that offer different kinds of protections like Virus & threat protection, Device security, Account protection, etc.
Some Windows users have reported seeing the Standard hardware security not supported error message under the Device security section in the Windows Security program. The error message indicates that your device does not meet at least one of the requirements of standard hardware security.
If you see Standard hardware security not supported error message in Windows Security on Windows 11, you can use the following methods to address the issue:
- Enable CPU Virtualization, TPM 2.0, Secure Boot, and other security features.
- Turn on Data Execution Prevention (DEP).
- Activate Memory Integrity.
- Reset Windows Security.
- Reregister the Windows Security app using PowerShell.
- Take ownership of the SecurityHealth folder.
- Downgrade to Windows 10.
In some cases, you may be required to upgrade your hardware; nevertheless, where possible, see if you can implement these suggestions on your device. You may have to contact your hardware manufacturer to see what features are supported by your hardware.
1] Enable CPU Virtualization, TPM 2.0, Secure Boot, and other requirements
You will see this error message when your PC doesn’t fulfill the minimum hardware security requirements. These requirements include CPU Virtualization, TPM 2.0, and Secure Boot. You need to have these features enabled in your BIOS settings. So, turn on these functions and check if the error message is resolved.
To do that, enter your BIOS settings by pressing the correct key (depending on your motherboard) while the computer is booting, F1, F2, F10, etc. After that, enable the following configurations:
- Go to the Security tab and set TPM to Enabled.
- Navigate to the Boot tab and enable the Secure Boot option.
- Move to the Advanced tab and tap on CPU configuration. And then, enable SVM Mode (for AMD CPU) or Intel Virtualization Technology (for Intel CPU).
Once done, save the settings and exit BIOS settings to restart your PC. You can now check if you still see the Standard hardware security not supported error message in Windows Security or not. If you do, move on to the next potential solution to fix it.
Read: Remove System Requirements Not Met notification on Windows 11.
2] Turn on Data Execution Prevention (DEP)
The next thing you should do is enable Data Execution Prevention (DEP). Here are the steps to do that:
- First, press the Win+R hotkey to open the Run dialog box and enter sysdm.cpl in it to launch System Properties.
- Now, move to the Advanced tab inside the System Properties window and tap on Settings under Performance.
- After that, navigate to the Data Execution Prevention tab and select the Turn on DEP option that suits your requirement.
- Next, press the Apply > OK button to save changes.
Open Windows Security now and check if you have stopped seeing the Standard hardware security not supported message.
3] Activate Memory Integrity
You might be seeing this error message on the newest version of Windows if Memory Integrity is disabled. Hence, if the scenario is applicable, you can enable Memory Integrity to fix the error. Here are the steps to do that:
- Firstly, open the Windows Settings app using Win+I and navigate to the Privacy & security tab.
- Now, click on the Windows Security option from the right-side pane.
- After that, select the Device security option and press the Core isolation details option under Core isolation.
- Next, turn on the toggle associated with the Memory integrity option.
- Finally, exit the Settings window and open Windows Security to check if the error message is gone.
If you still see the same error message, move on to the next fix.
See: This PC can’t run Windows 11
4] Reset Windows Security
If you still receive the same error message even after trying the above solutions, it might be caused due to corruption associated with the Windows Security program. Hence, in that case, you can reset Windows Security to its default state and check if the error is fixed. To do that, follow the below steps:
- Firstly, press Win+I to open Settings and move to the Apps tab.
- Now, click on the Installed apps option and locate the Windows Security app.
- Next, press the three-dot menu button present next to Windows Security and click on Advanced options.
- After that, scroll down to the Reset section, press the Reset button, and confirm the process to reset the app.
- Once done, restart your computer and check if the error is gone.
5] Reregister the Windows Security app using PowerShell
If resetting the Windows Security app doesn’t work, you can reregister Windows Security via PowerShell to fix the error. Here’s how you can do that:
- Firstly, open Windows PowerShell with admin rights; search for PowerShell in Windows search, right-click on Windows PowerShell, and select Run as administrator.
- Now, type and enter the below command:
PowerShell -ExecutionPolicy Unrestricted -Command "& {$manifest = (Get-AppxPackage *Microsoft.Windows.SecHealthUI*).InstallLocation + '\AppxManifest.xml' ; Add-AppxPackage -DisableDevelopmentMode -Register $manifest}" - Once done, reboot your computer and check if the error message has disappeared or not.
6] Take ownership of the SecurityHealth folder
We have to mention first that from a security point of view, it is not a good idea to take ownership of this SecurityHealth folder.
As per some affected users on Reddit, taking ownership of the SecurityHealth folder and deleting certain sub-folders helped them fix the error. You can also try doing to same and check if the error is resolved.
Before doing that, we will recommend you create a system restore point to be on the safe side.
Here are the steps to do that:
Firstly, open File Explorer using Win+E and navigate to the following location: C:\Windows\System32\SecurityHealth. Now, right-click on the SecurityHealth folder and select the Properties option.
Next, go to the Security tab, click on the Advanced button, press the Change button present next to Owner, and tap on Advanced.
After that, click on the Find Now button, and from the Search Results section, select Administrators and press OK.
Now, click Check Names, press OK, tick the Replace owner on sub containers and objects checkbox, and click Apply > OK. Once you return to the Properties window, choose Administrators and press the Edit option. Then, select Administrators and tick the Allow checkbox associated with the Full Control option.
Now, open the SecurityHealth folder and create a backup of all the consisting folders on your desktop. After that, navigate to the 1.0.2109.27002-0 folder and run the Microsoft.SecHealthUI_8wekyb3d8bbwe.appx file. Then, restart your computer in safe mode.
Next, go to the SecurityHealth folder and delete the 1.0.2207.20002-0 folder, and rename the 1.0.2109.27002-0 folder to 1.0.2207.20002-0. Once done, restart your PC and check if the message is gone.
If you do not like the results, go back to the created restore point right away.
I hope this helps.
Read: Bypass TPM and Secure Boot during Windows 11 Installation.
Why does the “standard hardware security not supported” issue happen? What should you do if you encounter the Windows error — standard hardware security not supported? If you are also struggling with this issue, you can refer to this article on MiniTool Website to find the solutions.
Standard Hardware Security Not Supported
The “standard hardware security not supported” Windows error message can happen on many in Windows Security. And when you encounter this error, it is possible that your device does not meet the minimum requirements for hardware security.
The requirements of standard hardware security are as follows, please make sure every one of them has been enabled.
- TPM 2.0 (Trusted Platform Module)
- Secure Boot enabled
- DEP (Data Execution Prevention)
- UEFI MAT (Unified Extensible Firmware Interface Memory Attributes Table)
- CPU Virtualization
Besides, if your system drivers or BIOS firmware are outdated, that may trigger the standard hardware security not supported error. Chances are that you see this error because of some Windows bugs or a corrupted Windows update.
Related article: How to Update BIOS Windows 10 | How to Check BIOS Version
According to users’ reports and feedback, we find this “standard hardware security not supported” issue can happen on Windows 10/11 for multiple reasons, but occurs in Windows 11 version 22H2 or other versions more often. So if you see the “standard hardware security not supported” notification in the Windows Security app, you can try to downgrade Windows 11 to Windows 10.
After knowing about these potential reasons, you can go to the next part for the specific methods.
Fix Standard Hardware Security Not Supported on Windows
Fix 1: Check Requirements of Standard Hardware Security
To make sure every requirement of standard hardware security has been met, please check them one by one and make sure they are enabled.
1. Check and Enable TPM 2.0
To check TPM 2.0, please do as follows.
Step 1: Open the Run dialog box by pressing the Win + R key and input tpm.msc to enter.
Step 2: Then a management window pops up. If you see the message showing you that Compatible TPM cannot be found, you need to enable TPM 2.0.
If you see the message The TPM is ready for use after clicking Status, it means the TPM is enabled and then please check for its Specification Version which should be 2.0 or later.
Then to enable TPM 2.0, you are required to get into BIOS by pressing the dedicated key, such as Esc, Delete, F1, F2, F10, F11, or F12, after you boot the PC up and see the initial screen. The key depends on your manufacturer.
Go to the Security tab at the top and locate TPM to enable it. After that, save your changes and quit to restart your computer.
2. Check and Enable Secure Boot
To enable Secure Boot, you still need to get into BIOS and switch to the Boot tab at the top menu. Locate the Secure Boot option and turn it on. Then save your changes and quit.
3. Enable CPU Virtualization
To enable CPU Virtualization, get into BIOS first and under the Advanced tab, click on CPU configuration. If you are using AMD CPU, please enable SVM Mode from Advanced settings; if you are using Intel CPU, please enable the option labeled Intel Virtualization Technology. Then save your changes and quit to restart your PC.
4. Enable DEP (Data Execution Prevention)
To enable DEP, you can follow the next easy steps.
Step 1: Open the Run dialog box and input sysdm.cpl to enter System Properties.
Step 2: Then go to the Advanced tab and under Performance, click Settings….
Step 3: In the pop-up window, go to the Data Execution Prevention tab and choose the option labeled Turn on DEP for essential Windows programs and services only. Then click Apply and OK.
After all of that and all requirements have been checked and enabled, you can check if the “standard hardware security not supported” issue has been resolved.
Fix 2: Enable Memory Integrity
For the newest version of Windows, it may require you to enable Memory Integrity so that the standard hardware security can run well. So you can try this by following the next steps.
Step 1: Please go to Start > Settings > Update & Security > Windows Security > Device security.
Step 2: Click on Core isolation details under Core isolation and turn on the toggle under Memory integrity.
Then you can see if the “standard hardware security not supported” error message has been gone.
If you need more methods to enable Memory Integrity, you can read this article: Enable and Disable Core Isolation Memory Integrity in Windows.
Fix 3: Reregister Windows Security App via PowerShell
Another method to get rid of the “standard hardware security not supported” error is to re-register Windows Security via PowerShell. Some people have tried it and proven it works. It is worth trying!
Step 1: Open Search by pressing Win + S and type in Powershell to run it as an administrator.
Step 2: Then please copy and paste the following command and press Enter.
PowerShell -ExecutionPolicy Unrestricted -Command “& {$manifest = (Get-AppxPackage *Microsoft.Windows.SecHealthUI*).InstallLocation + ‘\AppxManifest.xml’ ; Add-AppxPackage -DisableDevelopmentMode -Register $manifest}”
Step 3: Once the command has been successful, you can close the window and restart the PC to check if the error persists.
Related article: 10 Best PowerShell Commands You Should Know
Fix 4: Reset Windows Security
Because this error usually occurs on the Windows Security app and the chances are that the program has been corrupted or some bugs exist here. You can try to reset the Windows Security app to see if you can fix “standard hardware security not supported”.
To reset Windows Security, do the following:
Step 1: Open Search by pressing Win + S and input windows security to click on App settings in the pop-up window.
Step 2: When a window pops up, please scroll down and choose Reset. That will help you fix some app’s bugs but all your app’s data will be deleted.
Or you can reset Windows Security via PowerShell. Run your PowerShell as an administrator and type the following command to enter:
Get-AppxPackage *Microsoft.Windows.SecHealthUI* | Reset-AppxPackage
Once the command executes, you can exit the PowerShell console and restart your PC to check the error.
Fix 5: Update Windows
After trying the above methods, if your issue still exists, you can owe this error to the outdated Windows version, firmware, or drivers. Go to finish these pending updates and your issue may be resolved.
Step 1: Open your Settings and choose Update & Security.
Step 2: Then choose Check for updates under the Windows Update from the left panel.
If there is any available update for you, you can download and install them on your PC.
If your Windows version is the latest, you can click on View optional updates to check for available driver updates.
Hope the above methods have resolved the “standard hardware security not supported” issue, if not, the next fixes may put you at risk of data loss, so it is recommended to back up your important data with MiniTool ShadowMaker before you start the next steps.
Fix 6: Uninstall Windows Updates
If you have installed your Windows update recently and on the heels of that, the error occurs, you can try to uninstall your Windows update; or if you have created a restore point before the update, you can directly restore your Windows.
To uninstall Windows update, you can do as follows.
Step 1: Open Settings and go to Update & Security > Windows Update > View update history > Uninstall updates.
Step 2: Right-click on the latest Windows installation and choose Uninstall. Then follow the on-screen instructions to finish the process.
Fix 7: Downgrade to Windows 10
As we have mentioned, the “standard hardware security not supported” error message often happens on Windows 11. If you are using Windows 11, you can try to downgrade your Windows 11 to Windows 10.
To downgrade your Windows, please do as follows.
Step 1: Open your Settings and click on System and then Recovery.
Step 2: Under the Recovery options, click on Go back next to Previous version of Windows. Then please follow the on-screen instructions to finish the process.
If you need more details about how to downgrade Windows, you can read this one: [3 Ways] Downgrade/Uninstall Windows 11 and Go Back to Windows 10.
The “standard hardware security not supported” on Windows may make your Windows Security fail to work and all kinds of cyber-attacks will seize the chance to infiltrate your computer system. That can be a vacuum that makes your data lose.
Backup is always what we stress to cope with data loss. It is easy and efficient. MiniTool ShadowMaker, a backup expert, covers a variety of features and functions, which can be your go-to choice.
After downloading and installing it, open it to click Keep Trial and you can try this free version for 30 days.
MiniTool ShadowMaker TrialClick to Download100%Clean & Safe
Then you can go to the Backup tab to choose your backup source and destination; after everything has been settled, you can click Back Up Now or Back Up Later to start the task.
Apart from that, you can choose Options to configure your backup schedule and scheme. There are three backup schemes you can choose – Full, Incremental, Differential – and four schedule settings – Daily, Weekly, Monthly, and On Event.
This article has offered multiple methods to fix “standard hardware security not supported” and if you think that useful, welcome to share this post on Twitter.Click to Tweet
Bottom Line:
This issue usually happens for multiple reasons and you may have a general picture of this “standard hardware security not supported” issue. The solutions are easy to follow and you can follow the above to resolve your concerns. However, it is still advised to back up your data in advance and that can help avoid most troubles.
If you have encountered any issues when using MiniTool ShadowMaker, you can leave a message in the following comment zone and we will reply as soon as possible. If you need any help when using MiniTool software, you may contact us via [email protected].
Standard Hardware Security Not Supported FAQ
Why does Secure Boot fail to be enabled?
Because Secure Boot can be enabled only when the operating system has been installed on a PC, if you find the Secure Boot feature does not work, that means a new installation of a recent version of UEFI is required.
How to bypass TPM 2.0 and Secure Boot?
- Press Win + R to open Run and input regedit to enter.
- Go to Computer\HKEY_LOCAL_MACHINE\SYSTEM\Setup and right-click on it. Click New > Key, name it LabConfig, and click on it.
- Right-click on the right pane to follow New > DWORD (32-bit Value) and name it BypassTPMCheck. Change its Value data to 1.
- Create other two DWORDS with the value data of 1 and name them BypassRAMCheck and BypassSecureBootCheck.
Can a PC run without TPM?
Yes, you can run Windows without TPM but your PC won’t go with any key or minimal updates. That may make you go through data risks or PC crashes.
Is Windows 11 worth it on unsupported hardware?
It may trigger some unexpected results, such as a blue screen, system instability, and even data loss. Therefore, it is recommended to ensure that your computer meets the Windows 11 requirements before attempting to install the operating system.
Перейти к контенту
Пользователи Windows 11 сталкиваются с проблемой, из-за которой появляется сообщение «Стандартная аппаратная безопасность не поддерживается». Что говорит им о том, что их система не имеет надлежащей безопасности. Это довольно старая ошибка, которая появляется снова и снова, и вам не о чем беспокоиться.
Вы можете получить это предупреждение и быть встревожены маленьким желтым предупреждающим треугольником, но это не о чем беспокоиться. Эта ошибка существует с июня 2022 года и с тех пор снова всплывает. Джен Джентльман, инженер-программист и старший менеджер программы в Microsoft, занимающаяся тестовыми сборками Windows 11, прокомментировала проблему и упомянула следующее:
Пожалуйста, обратите внимание, что из-за времени полезной нагрузки эти проблемы могут вернуться после следующего обновления безопасности Windows. Она снова исчезнет после будущего обновления безопасности Windows.
Итак, мы понимаем, что это ошибка, которая вновь всплыла на поверхность и что она должна исчезнуть сама по себе после выпуска нового обновления. . Скорее всего, с вашим ПК все в порядке, и это ложная тревога. Нет, в данный момент не о чем беспокоиться.
Эта ошибка «Стандартная аппаратная безопасность не поддерживается» существует уже некоторое время. Я надеюсь, что это исчезнет в будущем обновлении и больше никогда не расстроит людей. Если у вас есть другие проблемы, вы можете проверить наш раздел настроек и исправлений.
Всем привет! В данной публикации я расскажу свою историю обновления с Windows 10 до Windows 11, и что мне пришлось сделать для перехода на новую версию операционной системы.
Официальный релиз состоялся 5 октября 2021 года, и многие пользователи могли официально обновиться уже в этот день. Что же нужно сделать?
На официальном сайте Microsoft необходимо скачать утилиту PC HEALTH CHECK, которая проверит готовность «железа» Вашего компьютера к переходу на новую версию операционной системы. Дело в том, что у Windows 11 специфические требования, некоторые из которых могут доставить проблемы, например, необходим доверенный платформенный модуль TPM версии 2.0.
Я установил и запустил приложение PC HEALTH CHECK, которое в локализации называется «Проверка работоспособности ПК». Нажал на кнопку «Проверить сейчас», и оказалось, что «этот компьютер не отвечает требованиям к системе для Windows 11», а единственная проблема – не включён доверенный платформенный модуль TPM 2.0.
Далее на официальном сайте Microsoft я ознакомился с инструкцией по включению TPM на компьютере. Это всё, разумеется, если на компьютере он вообще имеется.
Зашёл в «Параметры», «Обновления и безопасность», «Безопасность Windows», «Безопасность устройства». Узнал, что «стандартная безопасность оборудования не поддерживается». Это значит, что либо у меня нет TPM, либо модуль не включён.
Зашёл в UEFI BIOS. Сначала попытался найти модуль TPM по инструкции, но быстро забил на это дело и воспользовался поиском – вбил TPM и сразу нашёл «Переключатель AMD fTPM». Это как раз то, что нужно при процессоре от AMD. Включил, сохранился и вышел.
Зашёл в Проверку работоспособности ПК, а там всё отлично – «этот компьютер соответствует требованиям Windows 11». Зашёл в «Параметры», «Обновления и безопасность», «Безопасность Windows», «Безопасность устройства», а там – «Обработчик безопасности». Он включён, всё хорошо. Время обновляться!
Зашёл в Центр обновления Windows, а там… «Этот компьютер не отвечает всем требованиям к системе для Windows 11». На всякий случай я установил все последние обязательные и необязательные обновления для Windows 10, несколько раз перезагрузил компьютер, но всё это мне не помогло. В приложении Проверка работоспособности ПК всё нормально, а в Центре обновления Windows – компьютер не отвечает всем требованиям.
Ну, думаю всё, обновился… Но на следующий день зашёл проверить Центр обновлений ещё раз и, о чудо, «На этом компьютере можно запустить Windows 11». Правда, обновления до новой версии операционной системы не предлагается. Дело в том, что с 5 октября 2021 года обновление через официальный инструмент доступно далеко не всем, оно будет «выдаваться» в течение всего 2021 года и даже в начале 2022 года.
Учитывая то, что я уже определился с тем, что хочу попробовать релизную версию Windows 11, я начал искать другие способы обновления, и они нашлись. Можно просто взять и обновиться до Windows 11 другими официальными средствами или даже создать загрузочный диск. Мне подошёл вариант с «Помощником по установке Windows 11». Скачал, запустил. Прошёл три этапа: загрузка, проверка, установка. Последний – самый долгий, особенно медленно проценты капали с 70 до 85. Всего Помощник по установке отработал минут 15-20, после чего поступило предложение перезапуститься, либо Помощник сделает это самостоятельно через 30 минут. Я ждать не стал.
Компьютер перезагрузился и начал обновление: «Работа с обновлениями. Не выключайте компьютер». На это у меня ушло примерно 2 минуты. Далее примерно 1,5 минут заняла подготовка Windows.
Вот, собственно, и всё. 7 октября 2021 года я установил Windows 11. Немного ей попользовался и понял, что данная операционная система не особо удобная, а ещё – сырая. И если первое – вкусовщина, то второе может вызвать некоторые неприятные ситуации. Например, мои Bluetooth-наушники начала выдавать звук ультранизкого качества. Из неудобств могу отметить, что нельзя перетаскивать файлы через ярлыки на панели инструментов. Я это делал для быстрого добавления скачанных файлов в Photoshop и Видеоредактор. В общем, попользовался я новой версией Windows несколько дней и откатился обратно до Windows 10. О том, как это сделать, Вы можете узнать в отдельной статье: «Как вернуть Windows 10 после установки Windows 11». Только учтите, что без проблем вернуться к Windows 10 можно в течение 10 дней! Так что, если Вам совершенно не понравится Windows 11, как мне прямо сейчас, то советую не тянуть с откатом до «десятки».
Совсем недавно компания Microsoft представила новую версию своей операционной системы под названием Windows 11. Однако многие пользователи столкнулись с ошибкой «Запуск Windows 11 на этом компьютере невозможен». В этой статье мы разберем причины появления этой ошибки, а также методы ее решения.
Содержание
- Причины ошибки «Запуск Windows 11 на этом компьютере невозможен»
- Как включить модуль TPM 2.0 в настройках BIOS или UEFI?
- Как включить Secure Boot в BIOS или UEFI?
- Как проверить наличие модуля TPM 2.0 в вашем компьютере?
- Могу ли я добавить чип TPM 2.0 в свой компьютер?
- Как установить Windows 11 на компьютер без ТРМ?
- Как установить Windows 11 на несовместимый компьютер через Центр Обновления Windows?
- Что делать если были утеряны важные данные?
Windows 11 принесла много нововведений для своих пользователей таких как новый дизайн (содержащий в себе много размытия и новые иконки), окна со скругленными краями, новое меню «Пуск», новый опыт работы с окнами (теперь при наведении на иконку развертывания окон справа вверху появляется дополнительная область, показывающая как можно разместить окно, чтобы более эффективно разделить рабочее пространство), новую панель задач (располагающуюся по центру), более удобную работу с рабочими дополнительными мониторами (система помнит позицию окон), поддержку Android приложений и многое другое.
Также представители компании Microsoft заявили, что внутри системы также было проделано немало изменений, благодаря чему система стала быстрее, а скорость загрузки игр стала быстрее до 20% благодаря внедрению технологии DirectStorage, которая позволяет загружать нужные данные прямо в видеокарту, минуя центральный процессор (эта же технология используется в XBOX).
Естественно, что количество желающих обновиться с уже надоевшей «Десятки» до новой Windows 11 сразу же возросло, однако многие столкнулись с ошибкой «Запуск Windows 11 на этом компьютере невозможен», не смотря на то, что их компьютер казалось бы полностью соответствует необходимым требованиям. Так в чем же тогда причина?
Причины ошибки «Запуск Windows 11 на этом компьютере невозможен»
Поскольку безопасность данных в современном мире стоит на первом месте – в новой Windows 11 уделили этому вопросу достаточно большое внимание. Компания устранила много уязвимостей, которые присутствовали в Windows 10, но самым большим нововведением стало требование наличия в компьютере модуля TPM 2.0 Что же это такое?
Модуль TPM (Trusted Platform Module) – являет собой чип на материнской плате компьютера, который занимается криптографическим шифрованием данных и защитой компьютера. Версия TPM 2.0 является последней актуальной версией на сегодняшний день.
В одной из статей мы говорили о том, как зашифровать свой жесткий диск при помощи встроенного инструмента под названием BitLocker (О том, как использовать BitLocker вы можете прочесть в статье: «Как зашифровать данные на жестком диске при помощи BitLocker?»). Так вот, если в компьютере присутствует микросхема TPM – выполнение шифрования данных происходит уже не в центральном процессоре, а при помощи чипа TPM. Тем самым снимается лишняя нагрузка с ЦП.
Помимо шифрования данных, чип TPM 2.0 может отвечать за проверку личности пользователя ПК, предотвращать изменения конфигурации операционной системы без ведома пользователя исключая возможность присутствия на компьютере вредоносных программ типа bootkit и rootkit (кто не знает – эти два вируса модифицируют загрузочную запись MBR или GPT), либо отвечать за идентификацию пользователя в сети или приложениях. Все дело в том, что каждый чип TPM имеет свой собственный идентификатор, который нельзя изменить. Соответственно если он правильно настроен – TPM модуль являет собой своеобразный «паспорт» компьютера, который невозможно подделать.
Чтобы проверить можно ли на вашем компьютере установить Windows 11 Microsoft предлагает использовать программу PC Health Check. Она анализирует все параметры вашего компьютера и показывает либо «На этом компьютере можно установить Windows 11»
… либо «Запуск Windows 11 на этом компьютере невозможен»
Но довольно часто PC Health Check сообщает о невозможности установить Windows 11 на вашем компьютере даже при полном соответствии всем требованиям и наличии модуля TPM 2.0.
Чаще всего причиной является отключенный чип «TPM 2.0» либо функция «Secure Boot» не активирована в настройках BIOS/UEFI. Дело в том, что обе эти функции должны использоваться, так как фактически на них построена вся безопасность данных в Windows 11.
Если вы столкнулись с ошибкой «Запуск Windows 11 на этом компьютере невозможен» воспользуйтесь инструкциями из следующих пунктов этой статьи.
Как включить модуль TPM 2.0 в настройках BIOS или UEFI?
Как уже упоминалось выше, наличие модуля TPM 2.0 является обязательным требованием для запуска Windows 11 на вашем компьютере. Однако многие пользователи не проверяют активирован ли этот модуль, и если от выключен – получают ошибку «Запуск Windows 11 на этом компьютере невозможен». Чтобы включить модуль TPM 2.0 следует:
Шаг 1: Войдите в настройки BIOS или UEFI. Для этого перезагрузите ваш компьютер и во время следующего включения используйте клавишу входа в BIOS. В зависимости от модели она может отличаться, но чаще сего это Del, F2, F1 или F12. Просто посмотрите подсказку на экране при включении компьютера.
Шаг 2: В настройках BIOS (UEFI) найдите вкладку «Security» и проверьте включен ли модуль TPM 2.0. Убедитесь, что возле надписи «Trusted Platform Module» написано «Enabled».
Шаг 3: После этого нужно сохранить изменения. Для этого вернитесь в главное меню BIOS/UEFI при помощи кнопки «ESC», перейдите во вкладку «Save & Exit», выберите «Save Changes and Reset» и нажмите «Enter», а затем «Yes» для подтверждения сохранения изменений.
В UEFI процесс включения модуля TPM 2.0 может немного отличаться, но суть остается той же – ищите пункт меню, отвечающий за безопасность, а в нем, включите чип TPM 2.0
Теперь снова попробуйте запустить утилиту PCHealthCheck для проверки возможности установки Windows 11 на вашем ПК. Если ошибка «Запуск Windows 11 на этом компьютере невозможен» повторилась снова – выполните инструкцию из следующего пункта этой статьи.
Как включить Secure Boot в BIOS или UEFI?
Опция Secure Boot занимается проверкой всех компонентов на наличие вредоносного ПО перед загрузкой операционной системы. То есть, еще до запуска Windows 11 каждый компонент компьютера должен доказать, что он не является вирусом. Для идентификации компонентов используется электронная цифровая подпись, которая уникальна для каждого устройства. Таким образом, риск заражения компьютера сводится к минимуму.
Чтобы включить Secure Boot выполните:
Шаг 1: Откройте меню «Пуск» и выберите «Параметры»
Шаг 2: В открывшемся окне выберите «Обновление и безопасность»
Шаг 3: Выберите вкладку «Восстановление», а затем в правой части окна, в поле «Особые варианты загрузки» нажмите кнопку «Перезагрузить сейчас»
Шаг 4: После перезагрузки перед вами откроются дополнительные варианты загрузки. Выберите «Параметры встроенного ПО UEFI»
Таким образом вы откроете параметры UEFI. Вид этого меню может отличатся от того, который представлен на скриншотах, однако логика включения Secure Boot примерно одинакова: вам нужно найти раздел, отвечающий за безопасность (обычно он называется «Security» или «Secure Boot») и включить функцию Secure Boot поставив галочку возле «Enabled». После этого нужно сохранить конфигурацию нажав кнопку «Apply» (или «Save», в зависимости от производителя вашего компьютера).
После проведения этих действий ваш компьютер снова перезагрузится в обычном режиме. Теперь вы сможете установить Windows 11 на вашем компьютере.
Как проверить наличие модуля TPM 2.0 в вашем компьютере?
Многие пользователи не знают установлен ли в их компьютере модель безопасности TPM 2.0, который необходим для установки Windows 11, либо не могут найти его настройки в BIOS/UEFI.
Пере тем, как приступать к проверке наличия модуля TPM следует отметить, что первая версия этого чипа появилась в 2003 году, а вторая (то есть TPM 2.0) – в ноябре 2019 года. Поэтому, если ваш компьютер представлен ранее – скорее всего он будет отсутствовать.
Если вы хотите проверить, есть ли в вашем компьютере микросхема TPM 2.0 – вам не обязательно вскрывать его. Это вполне можно проверить программными средствами. Для этого выполните:
Шаг 1: Откройте меню «Пуск» и нажмите «пробел» на клавиатуре. Перед вами откроется окно поиска (его также можно открыть нажав по иконке лупы, возле иконки «Пуск»).
В открывшемся окне, в поле поиска введите запрос «Безопасность Windows» и щелкните на соответствующем результате.
Шаг 2: В правой части открывшегося окна щелкните по «Безопасность устройства»
Перед вами откроется окно отвечающее за безопасность устройства. В поле «Спецификации» вы можете проверить версию TPM модуля, встроенного в ваше устройство. В нашем случае это версия TPM 2.0
Если вы увидели надпись «Стандартная безопасность оборудования не поддерживается» значит модуль TPM отсутствует, или он отключен в настройках BIOS.
Попробуйте его включить используя инструкцию из второго пункта этой статьи. Искать нужно пункты под названием TPM, PTT, Intel Platform Trust Technology, чип безопасности или fTPM (для устройств AMD).
Если вы не смогли найти ни одну из этих надписей – вероятнее всего он попросту отсутствует в вашем устройстве.
Могу ли я добавить чип TPM 2.0 в свой компьютер?
Часто пользователи, не обнаружившие в своем компьютере модуль TPM 2.0 задаются вопросом можно ли его установить самостоятельно или в сервисном центре? Тут все несколько неоднозначно и зависит от того, есть ли соответствующий разъем на материнской плате вашей машины.
Чаще всего возможность установки присутствует в стационарных компьютерах, в то время как ноутбуки в 99% лишены такой возможности. Причиной тому является их мобильность — практически все детали распаяны по материнской плате чтобы сделать компьютер тоньше, легче и т.д.
Однако, даже если в вашем компьютере есть возможность установки модуля безопасности — вам стоит иметь ввиду, что стоить такой апгрейд будет недешево, поскольку придется приобрести сам чип TPM, плюс оплатить услуги сервисного центра.
Несмотря на то, что часто в стационарных компьютерах есть слот TPM header key, LPC bus, который используется для подключения микросхемы TPM 2.0 — не рекомендуется устанавливать модуль безопасности самостоятельно, если у вас нет опыта в таких делах. Вы можете попросту повредить ваш компьютер.
Если вы хотите установить модуль TPM 2.0 только ради того, чтобы перейти на Windows 11 — вам стоит прочесть следующий пункт этой статьи, так как там детально описано, как можно установить Windows 11 на компьютерах без модуля безопасности.
Как установить Windows 11 на компьютер без ТРМ?
Почти сразу же после выхода бета версии Windows 11 и обнародования требований для установки оказалось, что очень большое количество людей использует не слишком новые компьютеры без чипа TPM 2.0. Соответственно практически сразу же множество энтузиастов стали придумывать как обойти требование наличия чипа безопасности. Через некоторое время это дало свой результат и сегодня любой желающий может установить Windows 11 на свой ПК или ноутбук.
Этот способ не является запрещенным, однако он накладывает ряд ограничений. К примеру, пользователи Windows 11, в чьих компьютерах отсутствует микросхема TPM 2.0 пока что не смогут получать обновления, однако, скорее все и это ограничение можно будет обойти путем редактирования реестра, либо удаления файлов, отвечающих за проверку наличия в компьютере чипа безопасности. Поэтому смысл использовать этот способ однозначно есть.
Этот способ отлично подходит если вы хотите получить чистую Windows 11 и не хотите заморачиваться с BIOS и т.д.
Стоит отметить, что этот метод также подходит если количество оперативной памяти вашего компьютера не отвечает минимальным требованиям, заявленным на сайте разработчика.
Итак, чтобы установить Windows 11 на компьютере без TPM модуля следует:
Шаг 1: Скачайте образ Windows 11 с сайта Microsoft (или другого источника, которому вы доверяете).
Шаг 2: Создайте загрузочную флэшку при помощи утилиты Rufus. О том, как это сделать, вы можете прочесть в статье «Как создать загрузочную флэшку Windows», все шаги аналогичны созданию флэшки с Windows 10.
Шаг 3: Загрузите ваш компьютер с флэшки (для этого в настройках BIOS/UEFI установите вашу флэшку в качестве загрузочного устройства). Перед вами появится стандартное окно установки Windows. Укажите нужный вам язык и другие параметры, но не нажимайте кнопку «Далее». Вместо этого воспользуйтесь комбинацией клавиш «Shift + F10»
Шаг 4: Пере вами откроется командная строка Windows. Введите команду «regedit» и нажмите «Enter» для ее выполнения.
Шаг 5: В открывшемся окне редактора реестра перейдите по пути: «HKEY_LOCAL_MACHINE\SYSTEM\Setup», затем щелкните правой кнопкой мыши по папке «Setup» и выберите «Создать», а затем «Раздел». Назовите новый раздел «LabConfig»
У вас должно получится как на скриншоте ниже:
Шаг 6: Откройте папку LabConfig, затем щелкните правой кнопкой мыши на пустом пространстве в правой части окна и выберите «Создать», а затем кликните по «Параметр DWORD (32 бита)». Эту операцию нужно повторить три раза (то есть создать три ключа DWORD 32).
Шаг 7: Теперь нужно переименовать эти файлы. Для этого щелкните правой кнопкой мышки на параметре, для которого хотите изменить имя и выберите «Переименовать»
Только что созданные параметры следует назвать следующим образом:
- Первый параметр – BypassTPMCheck;
- Второй параметр – BypassSecureBootCheck;
- Третий параметр – BypassRAMCheck;
Внимательно вводите названия параметров, так как от этого зависит дальнейшая установка Windows 11.
У вас должно получиться как на скриншоте ниже:
Шаг 8: Теперь каждому параметру нужно присвоить значение «1». Для этого дважды кликните по нужному параметру, установите значение «1» и нажмите кнопку «ОК» для подтверждения. Повторите это действие для всех трех параметров.
После этого можно закрыть редактор реестра и командную строку, нажать кнопку «Далее» и продолжить установку как обычно.
Как установить Windows 11 на несовместимый компьютер через Центр Обновления Windows?
Несколько дней назад компания Microsoft официально представила способ установки Windows 11 на несовместимые компьютеры. Этот способ подойдет для пользователей Windows 10, в чьих компьютерах установлен более старый чип безопасности TPM 1.2. Также он подходит для установки Windows 11 на компьютерах с несовместимым процессором.
Стоит отметить, что компания настоятельно не рекомендует пользоваться этим способом, однако вынуждена идти на уступки, так как пользователей со сравнительно старыми ПК и ноутбуками оказалось очень много.
Итак, для того, чтобы установить Windows 11 на несовместимом компьютере следует:
Шаг 1: Нажмите комбинацию клавиш «Win + R» и в открывшемся окне введите команду «regedit», а затем нажмите кнопку «Enter» для ее выполнения.
Шаг 2: Перед вами откроется окно реестра Windows. Перейдите по адресу «HKEY_LOCAL_MACHINE\SYSTEM\Setup\MoSetup». В этой папке щелкните правой кнопкой мыши, выберите «Создать», а затем «Параметр DWORD (32-бита)»
Шаг 3: Назовите новый параметр «AllowUpgradesWithUnsupportedTPMOrCPU», затем дважды щелкните на нем, введите значение «1» и нажмите «OK» чтобы сохранить изменения.
Шаг 4: Перезагрузите ваш компьютер.
После этого вы сможете установить Windows 11 как с помощью образа, скачанного с официального сайта, так и при помощи центра обновлений Windows.
Что делать если были утеряны важные данные?
Каждый современный пользователь компьютера хранит на нем ценную информацию. У кого-то это финансовые отчеты, а у кого-то это фото со свадьбы. Тут все субъективно. Однако часто пользователи забывают перенести данные в безопасное место и форматируют диск C: при установке Windows 11.
Также нередко попытки установки Windows 11 могут закончится неудачно. Особенно если речь идет о пиратских модификациях.
Если вы обнаружили, что важные данные исчезли — немедленно воспользуйтесь профессиональной программой для восстановления данных RS Partition Recovery. В противном случае данные могут быть утеряны безвозвратно. Причиной является высокая вероятность перезаписи файлов другими.
Обычно, когда Windows форматирует накопитель или удаляет файл — она не удаляет его физически, а лишь отмечает его как удаленный и позволяет контроллеру перезаписать его другими данными в случае необходимости. То есть физически файл присутствует на диске, просто проводник его не отображает. Именно поэтому процесс удаления происходит в разы быстрее чем процесс записи данных на диск. Однако, определить момент, когда именно удаленный файл будет перезаписан другим нельзя спрогнозировать, поскольку контроллер распределяет данные на диске основываясь на тысячах разных факторов. Именно поэтому так важно не тянуть время и сразу же использовать RS Partition Recovery.
Программа обладает интуитивно понятным интерфейсом, благодаря чему вы сможете восстановить утерянные данные независимо от того, насколько хорошо вы владеете компьютером.
Кроме того, RS Partition Recovery поддерживает ВСЕ современные файловые системы — соответственно не имеет значения, в какой операционной системе использовался накопитель, а режим глубокого сканирования сможет восстановить даже те файлы, которые были утеряны несколько месяцев тому назад.
Просто подключите накопитель к рабочему компьютеру, либо установите новую копию Windows на вашем ПК и выполните ряд простых действий:
Шаг 1.
Установите и запустите программу
RS Partition Recovery.
Шаг 2.
Выберите диск или раздел, с которого вы хотите восстановить данные.
Шаг 3.
Выберите тип анализа.
Быстрое сканирование, которое следует использовать в случае недавней потери файла. Программа быстро просканирует диск и покажет файлы, доступные для восстановления.
Функция Полный анализ позволяет вам найти потерянные данные после форматирования, изменения размера диска или повреждения файловой структуры (RAW).
Шаг 4.
Предварительный просмотр и выбор файлов для восстановления.
Шаг 5.
Добавьте файлы, которые хотите сохранить, в «Список восстановления» или выберите весь раздел и нажмите Восстановить.
Следует отметить, что лучше сохранить восстановленный файл на внешний жесткий диск или USB-накопитель.
Часто задаваемые вопросы
Модуль TPM – это специальная микросхема, установлена на вашем компьютере, которая отвечает за безопасность данных. Каждый чип TPM обладает собственным ключом, который нельзя изменить и который используется во время шифрования данных, идентификации пользователя в сети и т.д.
Да. Можно. Существует несколько способов как это сделать. Более детально читайте на нашем сайте.
Да. RS Partition Recovery позволяет восстанавливать данные после случайного удаления, форматирования диска, повреждений файловой системы или логической структуры диска и т.д.
Скорее всего в вашем компьютере отсутствует модуль безопасности TPM 2.0 или же он выключен в настройках BIOS/UEFI. Также проверьте включена ли функция Secure Boot, так как это одно из требований для запуска Windows 11.
Чтобы проверить есть ли в вашем компьютере модуль TPM 2.0 войдите утилиту «Безопасность Windows» и посмотрите используется ли обработчик безопасности. Если нет – попробуйте войти в настройки BIOS/UEFI и во вкладке безопасности поищите TPM, PTT, Intel Platform Trust Technology, чип безопасности или fTPM. Больше информации вы можете найти на нашем сайте.