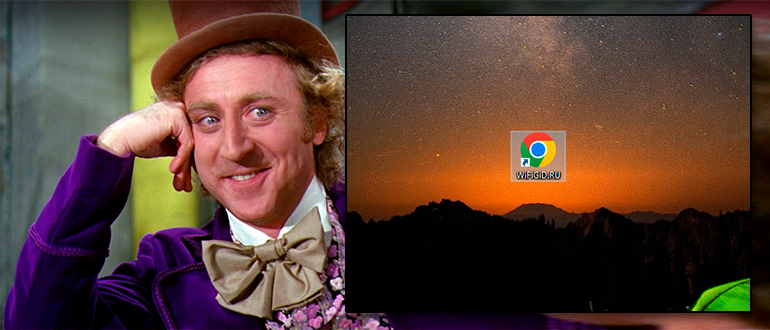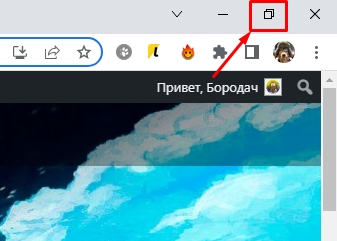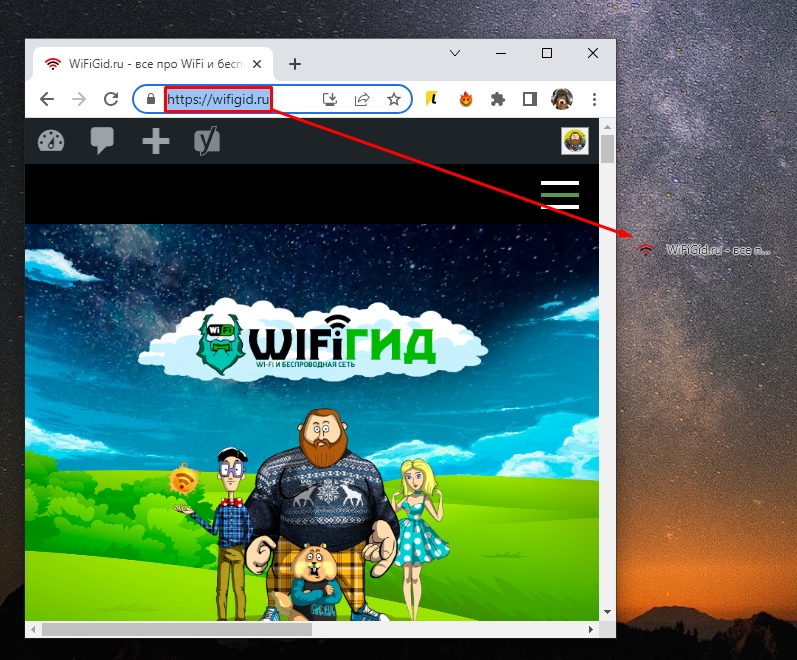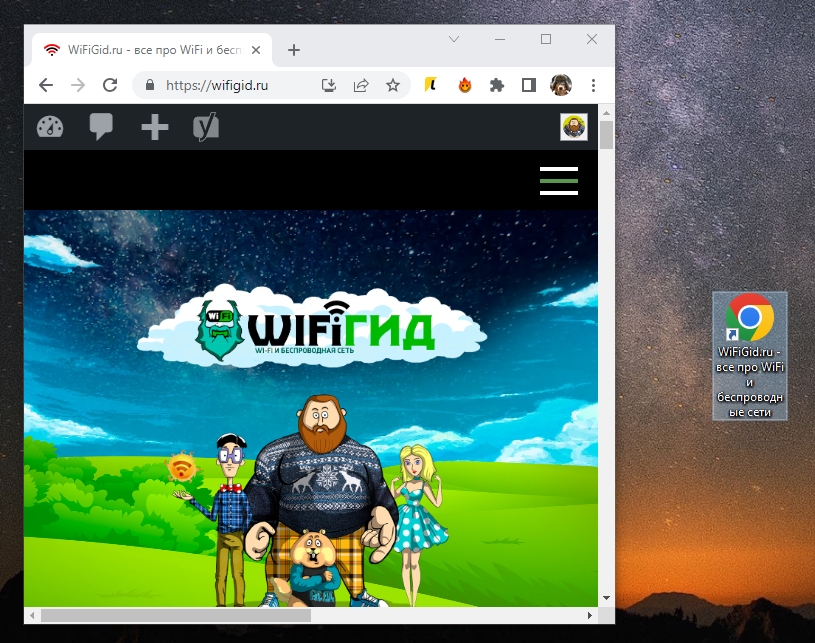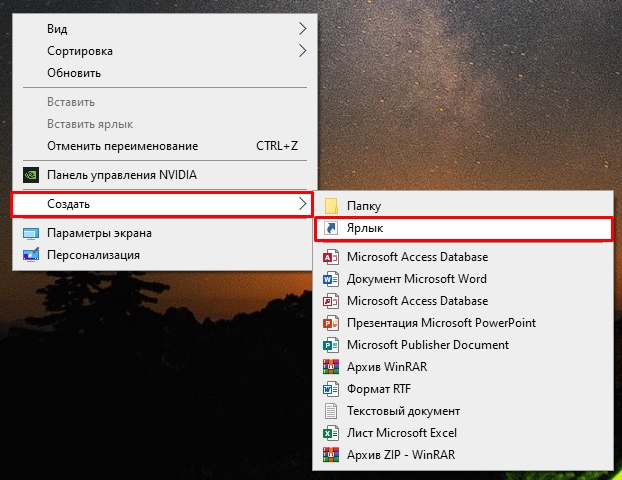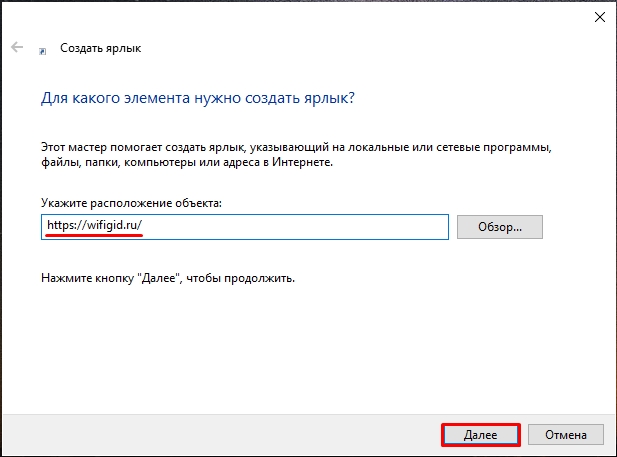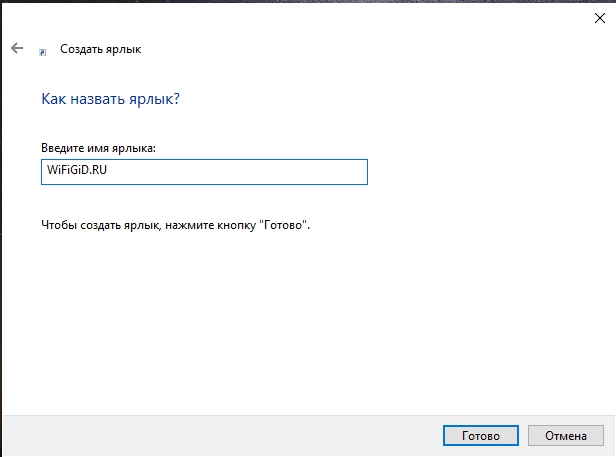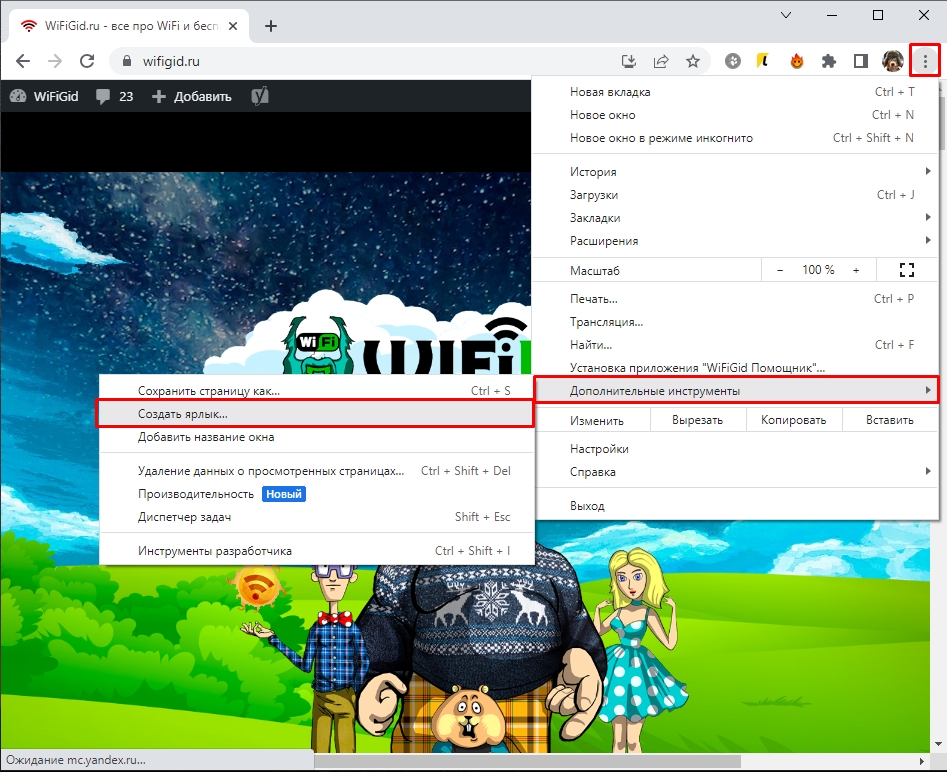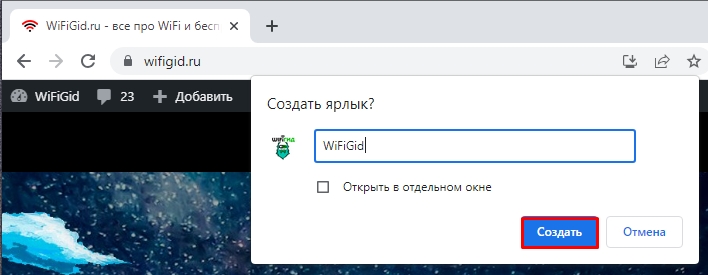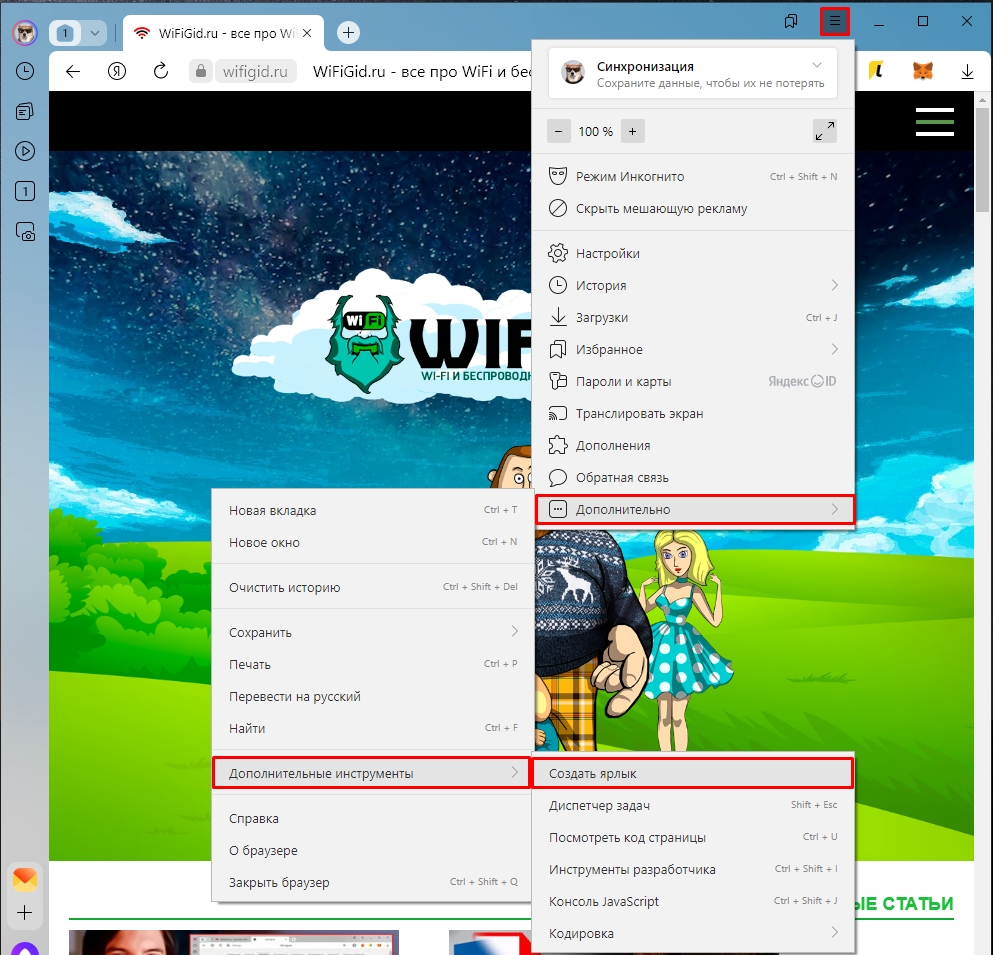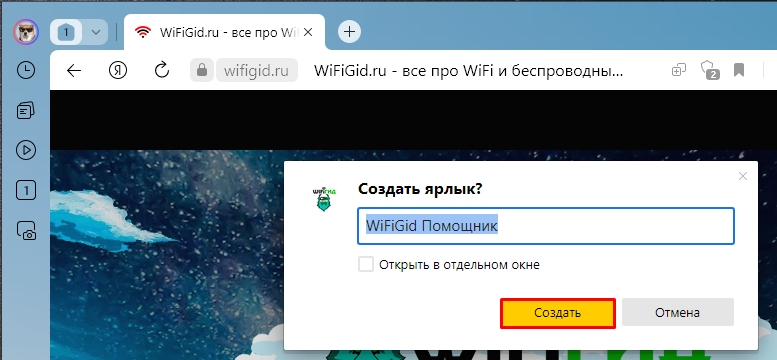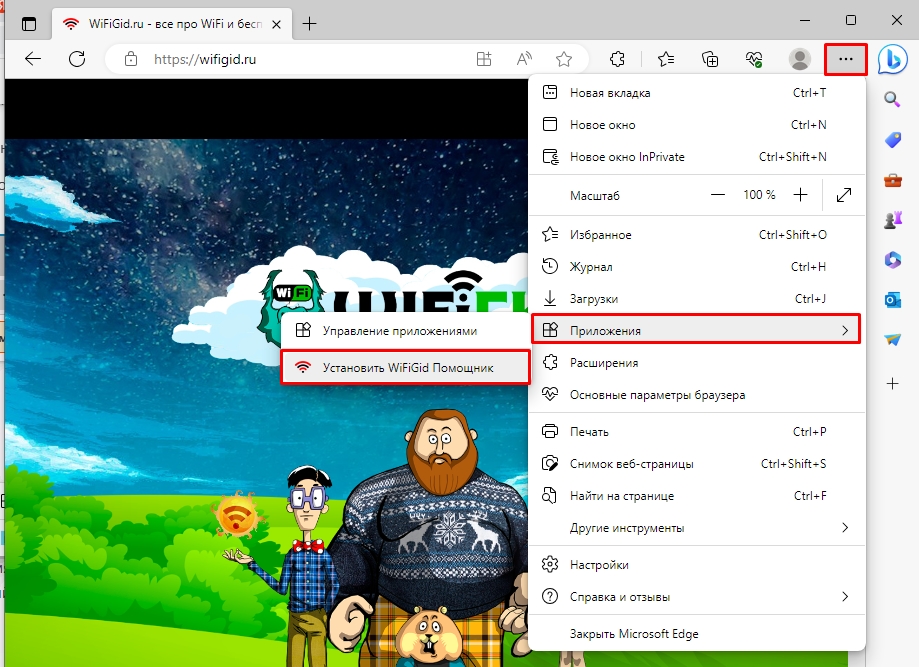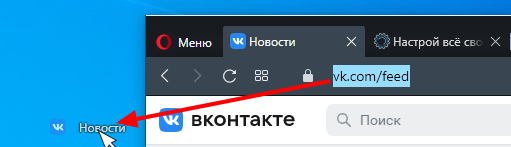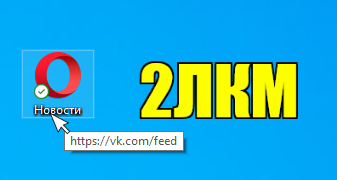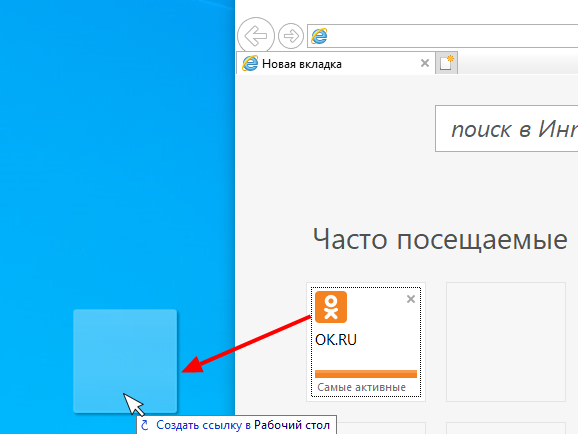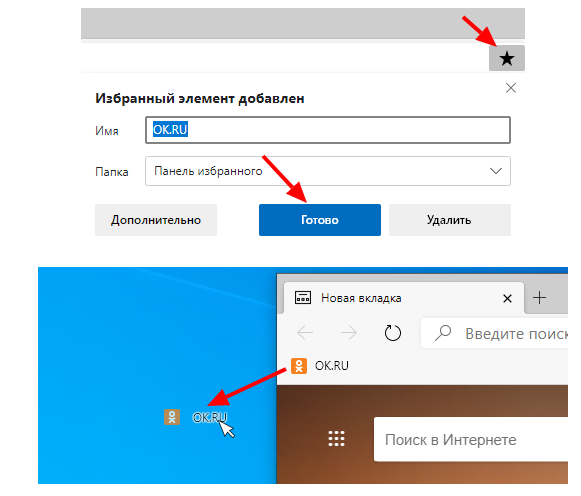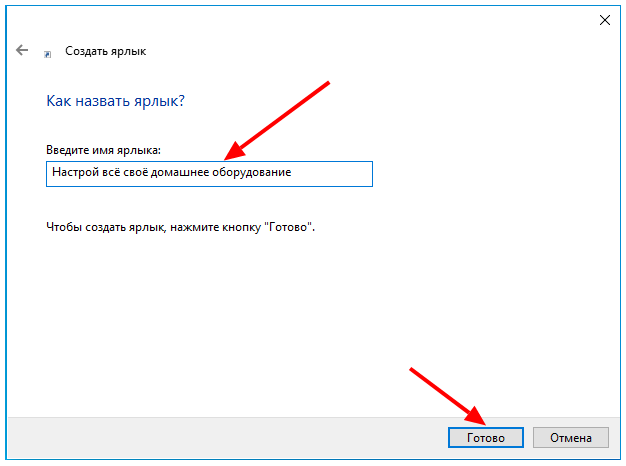В этой пошаговой инструкции подробно о том, как создать ссылку на сайт на рабочем столе, используя Google Chrome, Microsoft Edge или Яндекс Браузер. Аналогичным образом создание ярлыка возможно и в других популярных браузерах. Также может пригодиться: Как добавить сайт на рабочий стол Android телефона, Как добавить сайт на рабочий стол iPhone.
Создание ссылки на сайт или страницу на рабочем столе
Прежде чем приступить к описанию способов создания ярлыка веб-ресурсов на рабочем столе отдельно для каждого браузера, отмечу два универсальных способа, которые одинаково работает почти везде.
Универсальные способы создания ярлыка на сайт
Первый — использование перетаскивания мышью (Drag and Drop):
- Откройте нужный сайт в вашем браузере и выделите его адрес в адресной строке.
- Перетащите его мышью на рабочий стол.
- На рабочем столе автоматически появится ярлык для этого сайта.
Второй метод — ручное создание ярлыка:
- Нажмите правой кнопкой мыши в пустом месте рабочего стола, выберите пункт контекстного меню «Создать» — «Ярлык».
- В поле «Укажите расположение объекта» введите (или скопируйте из адресной строки) полный адрес сайта, включая протокол — https или http.
- Нажмите «Далее» и задайте отображаемое имя этого ярлыка и нажмите кнопку Готово.
В дальнейшем, в свойствах ярлыка можно будет изменить отображаемый значок, таким образом, чтобы он больше соответствовал содержимому сайта (обычно для сайтов также легко скачать оригинальную иконку favicon.ico и использовать её в качестве значка ярлыка).
Создание ярлыка сайта на рабочем столе в Google Chrome
Если вы пользуетесь Google Chrome, то для создания ярлыка сайта на рабочем столе достаточно выполнить следующие простые шаги:
- Откройте меню браузера (три точки справа в верхней панели), выберите «Дополнительные инструменты» — «Создать ярлык».
- Укажите имя создаваемого ярлыка. При необходимости можно отметить опцию «Открыть в отдельном окне» (иначе будет открываться в новой вкладке) и нажмите кнопку «Создать».
- В результате на рабочем столе будет создан ярлык выбранного сайта, причем для большинства сайтов — уже с оригинальным значком.
В Microsoft Edge
В Microsoft Edge шаги для создания ярлыка сайта выглядят следующим образом:
- Откройте меню браузера (три точки в верхней панели справа).
- Выберите пункт «Приложения» — «Установить этот сайт как приложение».
- Задайте имя сайта и нажмите «Установить».
- Сайт будет перезапущен в режиме приложения, и вы сможете отметить пункт «Создать ярлык на рабочем столе» в появившемся окне.
Если открытие в виде приложения не требуется, можно поступить иначе: в меню Microsoft Edge использовать пункт «Другие инструменты» — «Закрепить на панели задач» или «Закрепить в меню Пуск».
Ссылка на сайт на рабочем столе с помощью Яндекс Браузера
Создание ярлыка сайта на рабочем столе в Яндекс.Браузере реализована почти так же, как в Chrome, достаточно выполнить следующие шаги:
- Откройте меню Яндекс Браузера (три полоски справа в строке заголовка).
- Перейдите в раздел «Дополнительно» — «Дополнительные инструменты» — «Создать ярлык».
- Укажите имя ярлыка, при необходимости отметьте пункт «Открыть в отдельном окне».
- Подтвердите создание ярлыка кнопкой «Создать».
На этом всё — нужные ярлыки сайтов созданы, можно пользоваться. Если остаются вопросы, задавайте их в комментариях.
Всем привет! Сегодня я покажу, как сделать ярлык какого-то сайта на рабочий стол. Хотя все перечисленные мною способы помогут вам создать кнопку сайта вообще в любом месте. Ведь мы можем потом её перенести в любой раздел компьютера или ноутбука. Не буду вас отвлекать и давайте же сразу приступим. Если что-то будет непонятно – просто опишите свою проблему в комментариях, и наши специалисты вам обязательно помогут.
Содержание
- Способ 1: Перетаскивание
- Способ 2: Прямое создание
- Способ 3: Интерфейс браузера
- Google Chrome
- Яндекс
- Microsoft Edge
- Видео
- Задать вопрос автору статьи
Способ 1: Перетаскивание
Самый простой способ создать ярлык сайта на рабочем столе – это использовать прямой метод. Лучше всего показать на примере, чтобы вам было понятно:
- Откройте саму страничку сайта, которую вы хотите перенести.
- Далее вам нужно переключиться в оконный режим, так чтобы вы видели рабочий стол – для этого воспользуйтесь специальной кнопкой рядом с крестиком в правом верхнем углу окошка.
- С помощью левой кнопки мыши (ЛКМ), выделите адрес.
- Теперь зажимаем ЛКМ и, не отпуская, ведем на рабочий стол.
- Отпускаем мышь, наслаждаемся результатом. Но я все же советую использовать закладки в браузере и облако.
Читаем – как экспортировать закладки в Google Chrome.
Способ 2: Прямое создание
Второй вариант добавить на рабочий стол какой-то определенный сайт – это создать ярлык напрямую.
- Кликните правой кнопкой мыши по пустому месту рабочего стола.
- Из контекстного меню выберите команду «Создать» – «Ярлык».
- Скопируйте полный адрес сайта из адресной строки браузера. Обязательно адрес должен начинаться с http и https.
Советую подробно почитать про https.
- Вам останется ввести название ярлыка, которое будет отображаться на экране.
- Вот такой красивый результат у нас получился.
Способ 3: Интерфейс браузера
Некоторые браузеры позволяют с помощью собственного интерфейса вывести ярлык сайта на рабочий стол. Правда такой функции пока нет в Mozilla Firefox и в браузере Opera. Возможно, когда-нибудь эту штуку добавят. В первую очередь вам нужно открыть тот сайт, который вы хотите вынести.
Google Chrome
- Откройте меню, нажав по трем точкам.
- Далее выбираем «Дополнительные инструменты» – «Создать ярлык».
- Вводим название и создаем.
Яндекс
- Чтобы открыть меню, найдите кнопку с тремя полосками и нажмите по ней.
- Из меню выберите «Дополнительно» – «Дополнительные инструменты».
- В конце нужно нажать «Создать ярлык».
- Вы можете поменять название самой кнопки.
Microsoft Edge
Аналогично, как и у других браузеров, вам нужно открыть меню, выбрать пункт «Приложения» и нажать по функции «Установить…».
Здесь нельзя выбрать название ярлыка, как у других браузеров, поэтому просто жмем «Установить». Название можно поменять вручную – просто кликаем ПКМ по ярлыку, выбираем «Переименовать».
Мы рассмотрели все популярные способы, и вы теперь знаете, как добавить на рабочий стол ярлык вашего любимого сайта. Мы будем рады, если вы добавите к себе и наш WiFiGiD. До новых встреч. Всем добра и берегите себя!
Видео
Содержание
- Сохранение ссылки на компьютер
- Способ 1: Создание URL-ярлыка сайта на рабочем столе
- Способ 2: Ссылки на панели задач
- Заключение
- Вопросы и ответы
Сохранить ссылку на рабочий стол или прикрепить её на панели вкладок в интернет-обозревателе очень просто и производится это буквально несколькими щелчками мыши. В этой статье будет показан способ решения данной задачи на примере браузера Google Chrome. Приступим!
Читайте также: Сохранение вкладок в Google Chrome
Сохранение ссылки на компьютер
Чтобы сохранить нужную вам веб-страницу, потребуется произвести всего несколько действий. В этой статье будет описано два способа, которые помогут сохранить ссылку на веб-ресурс из интернета при помощи браузера Гугл Хром. Если вы пользуетесь другим интернет-обозревателем, не стоит беспокоиться — во всех популярных браузерах этот процесс происходит одинаково, поэтому представленную ниже инструкцию можно считать универсальной. Исключением является разве что Microsoft Edge — к сожалению, в нём нельзя воспользоваться первым способом.
Способ 1: Создание URL-ярлыка сайта на рабочем столе
Этот способ требует буквально двух нажатий мыши и позволяет перенести ссылку, ведущую на сайт, в любое удобное для пользователя место на компьютере — к примеру, на рабочий стол.
Уменьшаем окно интернет-обозревателя так, чтобы было видно рабочий стол. Можно нажать на сочетание клавиш «Win + правая или левая стрелочка», чтобы интерфейс программы мгновенно переместился в левый или правый, в зависимости от выбранного направления, край монитора.
Выделяем URL-адрес сайта и переносим его на свободное пространство рабочего стола. Должна появиться маленькая строчка текста, где будет написано название сайта и маленькое изображение, которое можно увидеть на открытой с ним вкладке в браузере.
После того как левая кнопка мыши будет отпущена, на десктопе появится файл с расширением .url, который и будет являться ярлыком-ссылкой на сайт в интернете. Естественно, попасть на сайт через такой файл можно будет только при наличии подключения ко всемирной паутине.
Способ 2: Ссылки на панели задач
В Windows 10 появилась возможность создавать свои или пользоваться предустановленными вариантами папок на панели задач. Они называются панелями и одна из таких может содержать в себе ссылки на веб-страницы, которые будут открываться посредством установленного по умолчанию браузера.
Важно: Если вы используете Internet Explorer, то в панель «Ссылки» будут автоматически добавляться вкладки, которые находятся в категории «Избранных» в данном веб-обозревателе.
- Чтобы включить данную функцию, необходимо нажать правой кнопкой мыши по свободному месту на панели задач, навести курсор на строку «Панели» и в выпадающем списке нажать на пункт «Ссылки».
- Для добавления туда каких-либо сайтов, нужно из адресной строки браузера выделить ссылку и перенести её на появившуюся на панели задач кнопку «Ссылки».
- Как только вы добавите первую ссылку в эту панель, рядом с ней появится знак ». Нажатие на него откроет список находящихся внутри вкладок, на которые можно перейти кликом левой кнопки мышки.
Заключение
В этом материале были рассмотрены два способа сохранения ссылки на веб-страницу. Они позволяют в любое время получить быстрый доступ к избранным вкладкам, что поможет сохранить время и быть более продуктивным.
Еще статьи по данной теме:
Помогла ли Вам статья?
Сегодня практически нет человека, который никогда бы не пользовался интернетом. Можно сказать, что главным инструментом во взаимодействии пользователя и интернета является браузер. Учитывая возможности современных браузеров, можно со смелостью заявить, что это едва не самая важная программа, установленная в систему. И действительно, современные просмотрщики интернета оснащены таким огромным набором функций, что большинство из них остаются неизвестными рядовому пользователю.
Каждый день мы открываем множество интернет-ресурсов, но практически у каждого есть буквально несколько сайтов, к которым вы обращаетесь ежедневно помногу раз на день. Прописывать вручную адрес очень неудобно, если же занести его в закладки, то если ресурсов много, нужный вам может затеряться, а дополнительные расширения для быстрого доступа создают дополнительную нагрузку. Поэтому разработчики позаботились о том, чтобы ссылку на нужную страницу можно было легко переместить на рабочий стол. Опытные пользователи могут посмеяться, мол, зачем это нужно. Ну вот представим, что у вас есть пожилые родители, которым очень нелегко освоить новую технику и они пользуются компьютером лишь для того, чтобы открыть страницу в Одноклассниках или просмотреть прогноз погоды. Как раз для них такая возможность быть настоящим спасением.
Предлагаем детальную инструкцию, как создать ярлык сайта на рабочем столе. Мы рассмотрим два способа, работающих на всех самых популярных интернет-браузерах.
Перетаскивание ссылки с адресной строки браузера
Этот способ применим практически в любом просмотрщике, за исключением Internet Explorer и Microsoft Edge для Windows 10. Там этот процесс организован немного по-другому, мы разберём его подробнее.
Перейдя на веб-сайт, например, ВКонтакте, вы увидите, что в адресной строке отображается его адрес, а возле адреса, обычно с левой стороны адресной строки (в Яндекс.Браузере — с правой), показывается значок интернета в виде замочка или земного шара. Чтобы поместить ярлык ВКонтакте на рабочем столе, выполните несколько очень простых действий:
- Переведите режим просмотра браузера с полного экрана в режим обычного окна, чтобы по краям был виден стартовый экран. Это можно сделать либо, потянув за край окна курсором мышки к центру окна, либо же кликнув в верхнем правом углу среднюю кнопку, переключающую программу в полный режим или оконный.
- Подведите курсор мышки к левому краю адресной строки, зажмите и протяните ссылку на рабочий стол. Вы увидите,что сразу же будет создана иконка сайта, который у вас открыт в данный момент.
- Дважды нажмите курсором сделанный ярлык Одноклассники на рабочем столе либо же любой другой страницы, чтобы перейти по ссылке.
Создание своего ярлыка в Internet Explorer
Как сделать ярлык страницы Одноклассников в некогда самом популярном браузере? Разработчики предлагают использовать не рабочий стол, а панель задач. После этого при запуске иконки будет открываться отдельное окно браузера.
Создание своего ярлыка в Microsoft Edge
Как вывести Одноклассники на рабочий стол? По умолчанию этот просмотрщик предлагает возможность поместить значок сайта на начальный экран. Для этого вам нужно кликнуть кнопку меню в виде трёх точек в правом верхнем углу и выбрать «Поместить сайт на начальный экран». Потом можно просто перетащить иконку на рабочий стол. Примечательно, что независимо от того, какой у вас установлен браузер по умолчанию, запускаться ссылка будет в Microsoft Edge.
Создание своих ярлыков средствами Windows
Этот способ будет работать одинаково независимо от используемого браузера. Как создать ярлык сайта на рабочем столе этим способом?
Несмотря на то что практически все браузеры имеют продвинутые возможности работы с закладками, разработчики не забывают и тех пользователей, которые предпочитают помещать иконку сайта на рабочий стол. Поэтому, если вы ищете, как создать ярлык Яндекс или как сделать ярлык ВКонтакте, вы попали по адресу. В комментариях пишите нам, какими ресурсами вы пользуетесь чаще всего.
Как создать ярлык сайта на рабочем столе телефона или ПК напрямую и через браузер
На чтение 4 мин Просмотров 54 Опубликовано
Некоторые сайты мы вынуждены посещать особенно часто. И было бы очень удобно иметь на рабочем столе ссылки, ведущие прямо к ним. К счастью, сделать такой ярлык можно в несколько кликов.
Содержание
- Перетаскивание ссылки
- Через рабочий стол
- Через браузер
- Google Chrome
- Яндекс.Браузер
- Microsoft Edge
- Создание ярлыков на смартфонах
Перетаскивание ссылки
Самый быстрый способ создать ярлык сайта, это просто перетащить ссылку на рабочий стол. Если в подробностях, то делается это так:
- Откройте браузер и перейдите на нужный сайт.
- Переключите браузер на маленькое окно с помощью кнопки в правом верхнем углу.
- Выделите ссылку на сайт в адресной строке.
- Затем нажмите на неё левой кнопкой мыши и, не отпуская, перетащите на рабочий стол.
Теперь, чтобы попасть на этот сайт, вам нужно будет лишь дважды кликнуть на ярлык.
Через рабочий стол
Также создать ярлык сайта можно и прямо через рабочий стол, как если бы речь шла о каком-нибудь файле с компьютера. Если вы раньше этого не делали, то вот вам инструкция:
- Щёлкните правой кнопкой мыши в любом пустом месте рабочего стола.
- В меню выберите вкладку “Создать”, а внутри неё – “Ярлык”.
- Теперь скопируйте ссылку на сайт и вставьте её вместо пути к файлу. После чего нажмите “Далее”.
- На следующей странице введите имя ярлыка на своё усмотрение и щёлкните “Готово”.
Через браузер
Некоторые современные браузеры также имеют у себя встроенную функцию для создания ярлыков.
Основным преимуществом такого способа можно считать тот факт, что ярлыки будут создаваться сразу с картинкой в виде логотипа сайта. Если вы заинтересовались, давайте посмотрим, как это работает.
Google Chrome
Браузер Google Chrome если и не самый популярный в мире, то точно входит в ТОП-10. Так что и мы начнём с него.
- Откройте браузер, зайдите на нужный сайт, а затем в правом верхнем углу нажмите на иконку в виде трёх вертикальных точек.
- В меню наведите мышь на вкладку “Дополнительные инструменты”.
- А внутри неё выберите пункт “Создать ярлык…”.
- После этого вверху экрана появится небольшое окошко, где вам нужно ввести название будущего ярлыка и нажать “Создать”.
Теперь у вас на рабочем столе появится красивый аккуратный ярлык.
Яндекс.Браузер
Следующим давайте рассмотрим браузер от компании Яндекс. В нём также есть функция создания ярлыков. Работает она следующим образом:
- В самом верху окна найдите кнопку в виде трёх горизонтальных полос и нажмите на неё.
- В появившемся меню откройте сначала раздел “Дополнительно”, затем подраздел “Дополнительные инструменты”, в котором нажмите на пункт “Создать ярлык”.
- После этого перед вами, так же как и в случае с Google Chrome, появится окошко, где надо указать имя ярлыка, а затем нажать “Создать”.
Microsoft Edge
Браузер от Microsoft, установленный в системе по умолчанию, также имеет функцию создания ярлыков.
Правда, работает она немного иначе. Здесь на ваш компьютер будет установлена отдельная копия сайта в виде приложения. И уже для неё вы сможете настроить ярлыки, а также различные опции. Вот как это делается.
- Откройте настойки, нажав на значок в виде трёх точек.
- Наведите курсор на раздел “Приложение” и внутри него выберите пункт “Установить этот сайт как приложение”.
- После этого перед вами появится знакомое окно с настройкой имени, где можно поменять название приложения, а также его картинку, нажав на кнопку “Изменить”.
- После того как вы нажмёте “Установить”, у вас на ПК появится новое приложение, которое можно будет найти в меню “Пуск”. Также перед вами откроется небольшое окошко, с помощью которого можно создать разные ярлыки и настроить запуск программы.
Сам принцип работы такого приложения отличается от обычных ярлыков. Запустив его, вы сможете переходить по ссылкам и просматривать страницы выбранного сайта, но не сможете создавать новые вкладки и пользоваться многими другими опциями браузера.
Создание ярлыков на смартфонах
Иметь ярлык сайта на главном экране смартфона было бы тоже весьма полезно, но просто перетащить ссылку или создать ярлык тут нельзя. К счастью, функционал мобильных браузеров здесь работает всё также исправно.
Более того, практически все мобильные версии браузеров имеют функцию создания ярлыков (Safari, Opera, Chrome, Edge, Яндекс и т.д.). При этом инструкция для них будет практически идентична.
- Откройте браузер и перейдите на нужный сайт.
- Откройте меню настроек, нажав на точки или полосы в углу экрана.
- Найдите там нужный пункт – например, “Добавить на телефон”, “Отправить на домашний экран” или “Поделить на домашний экран”.
После этого у вас на телефоне должен появиться ярлык, который будет отправлять вас прямо к нужному сайту.