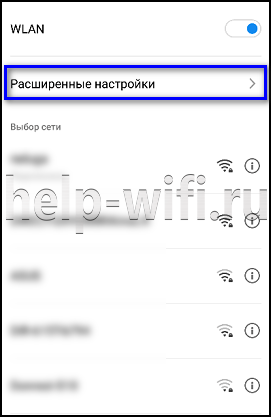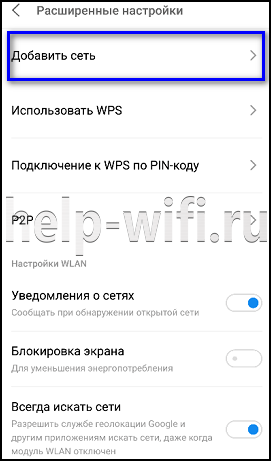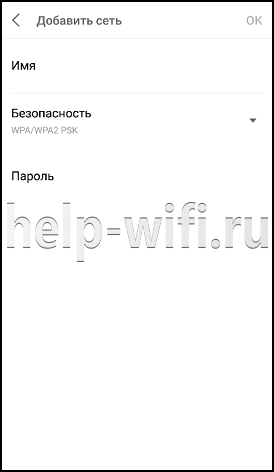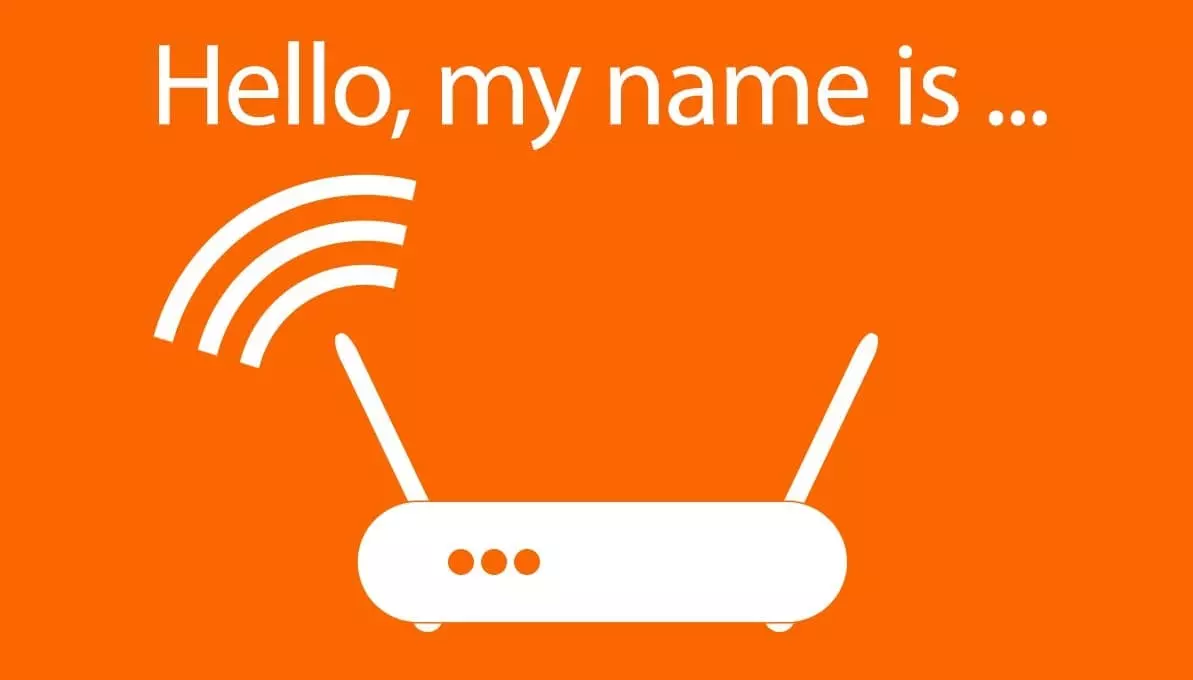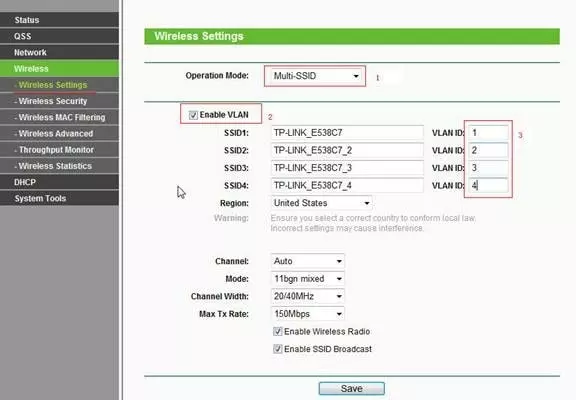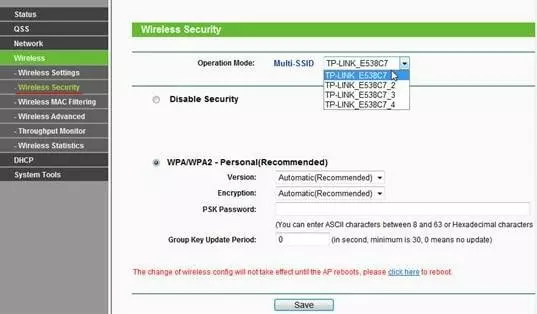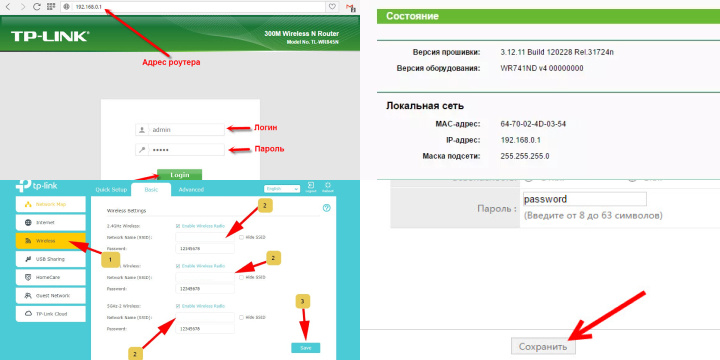Решил сегодня написать небольшую заметку, и рассказать вам о том, что такое SSID. Эту аббревиатуру вы могли увидеть где-то в настройках маршрутизатора, на компьютере, в телефоне и т. д. И сразу к делу. SSID – это название Wi-Fi сети. Все, статью на этом уже можно было бы заканчивать. На главный вопрос я ответил.
Но все же, думаю, нужно подробнее разобраться с тем, что такое SSID и зачем он вообще нужен. SSID (Service Set Identifier) – идентификатор беспроводной сети. Название вай-фай сети, которое отображается у вас на компьютере, телефоне и других устройствах. Должны же как-то Wi-Fi сети отличится одна от одной, верно? Вот именно для этого и пользуется SSID.
Как вы можете увидеть на скриншоте ниже, у меня ноутбук видит только одну Wi-Fi сеть, и ее SSID «asus_help-wifi_com«. Именно такое название я задал в настройках своего маршрутизатора.
Каждый Wi-Fi роутер имеет стандартное (заводское) название Wi-Fi сети. Которое задано в настройках по умолчанию. Как правило, заводской SSID указан на самом роутере (там где MAC-адрес, адрес для входа в настройки, заводской пароль (PIN) и т. д.).
Сменить SSID мы без проблем можем в настройках маршрутизатора. Более того, я настоятельно советую это делать в процессе первой настройки маршрутизатора. Смена названия Wi-Fi сети и пароля – это обязательно.
Требования к SSID: название Wi-Fi сети нельзя задавать на кириллице (русскими, украинскими буквами). Имя должно быть задано буквами латинского алфавита. Можно использовать цифры, дефисы и знак нижнего подчеркивания. Проблемы, и какие-тот другие экзотические знаки запрещены.
Смена SSID (названия сети) в настройках роутера
Чаще всего, народ интересуется как сменить SSID Wi-Fi сети и скрыть его. По поводу того, как скрыть ССИД, я в ближайшее время напишу в отдельной статье. Есть инструкция о том как скрыть SSID только на TP-Link. А по смене названия, у нас на сайте уже есть подробная инструкция: как сменить название Wi-Fi сети (SSID) на роутере? Там я показывал этот процесс для маршрутизаторов разных производителей: TP-Link, Asus, ZyXEL, Tenda, D-Link.
Там все очень просто. Заходим в настройки своего маршрутизатора, не важно какая у вас модель (производитель), и ищем вкладку «Wi-Fi», «Wireless», «Беспроводная сеть», или что-то в этом роде. Там должно быть поле «SSID», «Wireless Network Name», «Имя беспроводной сети» и т. д. Думаю, вы поймете, в какое поле нужно прописать свое названия для беспроводной сети.
Обратите внимание: если у вас двухдиапазонный роутер, и у вас включена трансляция сети на частоте 5GHz, то для нее нужно отдельно сменит ССИД и задать пароль. Как правило, в конце названия просто добавляют «_5G».
Вот так это выглядит на TP-Link:
Просто указываем свое название, сохраняем настройки, перезагружаем роутер, и все. Наша сеть переименована.
Судя по статистике (сам смотрю иногда Wi-Fi сети в разных домах), большинство пользователей оставляют стандартное название. Наверное, сложно придумать что-то свое. У меня тоже фантазии не много, вы видели название моей сети на скриншоте выше:) А иногда встречаются сети с очень интересными названиями.
Теперь вы знаете, что такое SSID, и как его сменить. Будут вопросы, оставляйте их в комментариях. С радостью отвечу!

27.11.2021

Содержание:
- SSID: что это на роутере
- Как узнать SSID сети Wi-Fi
- Как изменить сетевой идентификатор SSID
- Как включить широковещание SSID
- Изоляция точки доступа Wi-Fi: что это
- Заключение
Беспроводные Wi-Fi-сети давно прочно вошли в подавляющее большинство домов. Операторы интернета делают все, что необходимо, для того чтобы пользователи не были вынуждены самостоятельно менять настройки оборудования, поэтому сейчас большинство владельцев роутеров слабо себе представляет, как работает «эта коробочка». В частности, мало кто знает, что такое идентификатор сети SSID и зачем он нужен.
SSID: что это на роутере
Что такое SSID? Расшифровывается эта аббревиатура как Service Set Identifier, она нужна для того, чтобы оборудование могло подключаться к интернету. У каждого маршрутизатора есть свое наименование, при помощи которого к нему могут подключаться пользователи. Он регулярно вещает свой идентификатор, что позволяет его обнаружить при помощи обычного поиска Wi-Fi-соединений. Примечательно, что система будет работать и без такого вещания, вот только подключиться к ней смогут только «избранные», которые будут знать идентификатор и то, куда и как его вводить для обеспечения связи.
Как узнать SSID-сети Wi-Fi
Неопытные пользователи могут испытывать определенные затруднения с поиском нужного наименования. Действительно, теперь когда стало понятно, что такое SSID-сети, пришло время узнать, где и как его можно найти.
Самое простое решение – внимательно изучить роутер. Как доказывает практика, на корпусе почти всех изделий есть их SSID. Это стартовый идентификатор сети, который устанавливается на устройстве по умолчанию.
Также есть возможность узнать это наименование в веб-интерфейсе маршрутизатора. Конкретные действия сильно зависят от используемой модели и марки маршрутизатора, однако общий принцип всегда соблюдается примерно один и тот же:
- Зайти в веб-интерфейс. Обычно для этого нужно ввести в любом браузере на устройстве, подключенном к сети, в которую входит изделие, 192.168.0.1 или 192.168.1.0. Возможны и другие варианты, необходимо изучить инструкцию к вашему изделию.
- Перейти в раздел «Сети», «Wi-Fi» и так далее. В данном случае наименование раздела очень сильно может отличаться. Более того иногда он находится не в главном, а в отдельном разделе интерфейса. Для того чтобы быстрее найти нужную настройку, рекомендуется изучать инструкцию к изделию.
- Найти настройку идентификатора. В некоторых случаях она тоже может называться по-другому, но чаще всего используется именно эта аббревиатура.
Как изменить сетевой идентификатор
Смена названия – это важный этап как для обеспечения комфортного подключения пользователей, так и для того, чтобы обезопасить свое соединение. Чаще всего у устройства выставлены настройки «По умолчанию». Это касается как названия, так и пароля. Поменять название нужно для того, чтобы быстро находить нужное соединение в перечне доступных подключений. Особенно это актуально для жильцов многоквартирных домов. А вот пароль обязательно необходимо менять для того, чтобы никто посторонний не подключился к сети. В лучшем случае он бесплатно будет пользоваться вашим Wi-Fi, тем самым уменьшая общую скорость, а в худшем – сможет получить доступ к вашей личной информации.
Для того чтобы изменить сетевой идентификатор SSID необходимо:
- Найти идентификатор в веб-интерфейсе маршрутизатора, как это рассказано в предыдущей главе.
- Придумать новое наименование.
- Ввести в поле соответствующей настройки новый идентификатор сети.
- Перезагрузить роутер. Также рекомендуется перезагрузить всё оборудование, которые входят в сеть, но это не обязательное условие.
Как включить широковещание
По умолчанию любой роутер, если его не покупали с рук и у него не было других пользователей, автоматически передает свой SSID. То есть ничего включать не нужно. Однако если вдруг подключение не обнаруживается, но точно известно, что все работает так, как нужно, рекомендуется проверить настройки.
Обычно активация вещания находится там же, где и его название, однако в некоторых случаях этот пункт может быть перенесен в раздел «Безопасность» или любой другой со схожим названием. Как и в других случаях, чтобы точно понимать, куда заходить и что искать, необходимо изучать инструкцию к роутеру. Производители часто меняют интерфейс, так что даже у двух разных моделей от одного производителя он может сильно отличаться, не говоря уже об изделиях разных производителей.
После того как сетевое имя начнет передаваться всем участникам сети, рекомендуется перезагрузить оборудование, а также переподключить оборудование, которое подключено к интернету.
Изоляция точки доступа Wi-Fi: что это
Необходимо закрыть свою сеть от постороннего подключения? Скройте идентификатор. Проще говоря, название больше не будет отображаться в списке доступных для подключения сетей. Если не стоит задача полностью закрыть соединение от подключения, то это достаточно действенный способ обезопасить себя от сторонних пользователей и попыток подобрать пароль, необходимый для подключения.
Теперь подключаться можно только вручную. Для этого нужно запомнить SSID, который указан в настройках оборудования. После этого следует ввести его в соответствующем поле подключения оборудования. В данном случае многое зависит от того, что именно предполагается подключать. В остальном авторизация происходит по стандартной схеме.
Необходимо учитывать, что такой метод защиты актуален только для обычных пользователей. Злоумышленника, который поставил себе цель найти и взломать подключение, такая система безопасности не остановит, т.к. при желании можно «прослушивать» даже скрытые подключения.
Заключение
Если упростить, то идентификатор – это название Wi-Fi сети. Используется для подключения и может быть в любой момент изменен пользователей. Рекомендуется всегда после подключения нового роутера, изменять как название, так и пароль доступа.
Хотите получать новости регулярно?
Оставьте свою электронную почту и получайте самые свежие статьи из нашего блога. Подписывайтесь, чтобы ничего не пропустить
Вы успешно подписаны!
На чтение 11 мин Просмотров 60.4к.
Юрий Санаев
Системный администратор. Менеджер по продажам компьютеров и wi-fi оборудования. Опыт работы – 10 лет. Знает о «железе» и софте все и даже больше.
При организации беспроводной сети на маршрутизаторе или при подключении к Wi-Fi пользователи часто сталкиваются с именем сети, или SSID. Мы расскажем, что значит термин «SSID», для чего используется и разберемся с другими вопросами, связанными с ним.
Содержание
- Что такое SSID
- Зачем он используется
- Как составить имя сети
- Базовая настройка беспроводной сети
- Как узнать и изменить название сети на роутере
- TP-Link
- Asus
- D-link
- Keenetic
- Tenda
- Находим SSID на телефоне
- ESSID и BSSID
- MultiSSID
- Как скрыть SSID
- Узнаем название скрытой сети и подключаемся
Что такое SSID
Имя сети или SSID расшифровывается как «Service Set Identifier», что в переводе означает «сервисный идентификатор сети». Он отображает имя сети вайфай, чтобы пользователь мог получить к ней доступ со своих устройств.
Другими словами, SSID – это название или идентификатор, по которому можно установить доступную для соединения точку доступа. Он может состоять из 32 знаков (букв и цифр). У некоторых производителей роутеров можно встретить другое название этого термина – «имя сети».
SSID может иметь два рабочих режима:
- BSSID – MAC-адрес беспроводного устройства, действует в режиме активного подключения;
- ESSID – действует в режиме инфраструктуры и выделяется увеличенным набором служб.
В зависимости от настроек маршрутизатора, SSID сети может быть открытым или закрытым. В первом случае он виден другим устройствам, и они могут к нему подключиться. Во втором случае его невозможно обнаружить.
Зачем он используется
SSID сети требуется, чтобы подключить технику к беспроводному соединению. Точка доступа транслирует сведения о своем имени, которые обнаруживают и принимают прочие гаджеты – телевизоры, телефоны, ноутбуки и т.д. Сведения транслируются в виде пакетов со скоростью примерно 0,1 Мбит/с. Обнаружив их, Wi-Fi-приемник отправляет запрос для соединения.
Узнав название своей сети Wi-Fi, пользователь выберет верный вариант для подключения, если точек доступа несколько, введет пароль и получит доступ к Интернету.
Еще одно предназначение имени сети SSID на роутере – это защита Wi-Fi от возможного подключения со стороны посторонних. Если сделать название беспроводного соединения скрытым, то обнаружить его и присоединиться к нему не смогут даже те, кто решит это сделать целенаправленно.
Как составить имя сети
Правильно составленное название сети должно соответствовать определенным требованиям:
- состоять из цифр и букв латинского алфавита;
- в имени отсутствуют специальные символы (за исключением нижнего подчеркивания или дефиса);
- кириллица отсутствует.
В одном диапазоне невозможна работа двух устройств с идентичным названием, даже при условии различного шифрования.
Сетевое имя должно быть понятно человеку, а не технике, поэтому лучше использовать для этой цели слова, имеющие смысловую нагрузку. Запомнить название «Домашнее подключение» проще, чем случайную комбинацию цифр или символов.
Базовая настройка беспроводной сети
Базовая настройка беспроводного подключения выполняется на компьютере через веб-интерфейс маршрутизатора. Чтобы открыть его, нужно ввести в браузере IP-адрес, обычно – 192.168.0.1 или 192.168.1.1.
Посмотреть точный IP можно, перевернув роутер. На нижней стороне находится наклейка с указанием IP-адреса, логина и пароля для входа и SSID сети по умолчанию.
Первоначальная установка параметров беспроводного подключения выполняется через функцию быстрой настройки. Она запускается при первом входе в веб-интерфейс маршрутизатора. Если эта опция не включилась автоматически, ее можно активировать вручную непосредственно из личного кабинета роутера.
В ходе быстрой настройки пользователю потребуется указать тип подключения (чаще всего – PPPoE), ввести учетные данные, выданные провайдером. Далее откроются параметры беспроводного соединения. Здесь можно будет узнать свой текущий SSID и изменить его, а затем установить пароль. Если человеку не требуется Wi-Fi, он может пропустить этот шаг и вернуться к нему, когда возникнет потребность.
Как узнать и изменить название сети на роутере
Узнать имя сети на маршрутизаторе и сменить его на другое несложно. В технике различных брендов этот процесс схож, а разница заключается лишь в названии разделов, в которые нужно перейти для настройки.
TP-Link
Посмотреть SSID в настройках роутера TP-Link можно по-разному, в зависимости от установленной версии прошивки и интерфейса модели.
Инструкция для техники с синим интерфейсом:
- Нажать «Базовая настройка».
- Перейти в раздел «Беспроводной режим».
- Здесь можно посмотреть текущее имя подключения (или нескольких, если роутер двухдиапазонный), установить новое значение и изменить пароль.
Завершив изменения, нужно нажать «Сохранить», а затем перезапустить маршрутизатор, чтобы новые значения вступили в силу.
Модели с зеленым веб-интерфейсом:
- Открыть вкладку «Беспроводной режим».
- Выбрать «Настройки беспроводного режима».
- Установить название.
- Нажав «Защита беспроводного режима», можно выбрать тип шифрования и установить пароль.
Завершив действия, нужно кликнуть «Сохранить».
Роутеры с черным веб-интерфейсом (AX110000):
- Кликнуть «Wireless».
- В строке Network Name (SSID) установить новое имя.
- В поле «Password» ввести новый пароль.
- Сохранить изменения.
В зависимости от модели, года выпуска и версии прошивки встречаются и другие варианты веб-интерфейса роутеров TP-Link. Принцип действия будет одинаков: нужно найти раздел «Беспроводная сеть (режим)» и внести в нем соответствующие изменения.
Asus
Чтобы узнать имя сети на роутерах ASUS и сменить его, нужно:
- Открыть веб-интерфейс.
- В разделе «Дополнительные настройки» кликнуть «Беспроводная сеть».
- Перейти во вкладку «Общие».
- В поле «SSID» посмотреть и изменить имя.
- В поле «Предварительный ключ WPA» ввести новый пароль.
Сохранить изменения, нажав на кнопку «Применить».
D-link
Инструкция для роутеров D-Link:
- Открыть личный кабинет устройства.
- Выбрать вкладку «Wi-Fi», нажать «Основные настройки».
- В строке «SSID» изменить имя.
- Чтобы изменить пароль, перейти в «Настройки безопасности».
- Ввести новое значение в поле «Ключи шифрования».
Сохранить новые значения кнопкой «Применить».
Keenetic
Инструкция для роутеров Zyxel Keenetic:
- Открыть настройки маршрутизатора.
- Кликнуть «Сеть Wi-Fi».
- Нажать на «Соединение».
- Включить точку беспроводного доступа.
- В поле «Имя» ввести новое название.
- Во вкладке «Безопасность» можно установить или изменить пароль.
Кнопкой «Применить» сохранить изменения.
Tenda
Инструкция для роутеров Tenda:
- Открыть интерфейс устройства.
- Перейти в раздел «Wireless Settings».
- Включить Wi-Fi.
- В поле «Wi-Fi Name» указано имя соединения. Его можно изменить или отставить в прежнем виде.
Для сохранения новых значений нужно нажать «Ок».
Находим SSID на телефоне
Чтобы узнать SSID Wi-Fi сети на телефоне с Android, iOS или иной ОС, нужно на устройстве открыть список доступных беспроводных сетей. Гаджет обнаружит все активные подключения на дистанции 20-30 метров. Если отображается несколько, нужно посмотреть на свой модем или роутер: обычно имя соединения по умолчанию состоит из названия модели, цифр или символов. Выбрав нужное, потребуется нажать на него и ввести пароль.
Если SSID скрыт, его вводят вручную. Для этого нужно:
- Включить Wi-Fi.
- Перейти в «Настройки».
- Выбрать «Добавить».
- Ввести название, тип защиты и пароль.
- Сохранить данные.
Теперь мобильное устройство будет автоматически подключаться к добавленному беспроводному соединению. На разных ОС и различных версиях одной операционной системы названия разделов могут отличаться, но принцип общий.
Если на смартфоне с ОС Андроид открыты ROOT-права, выяснить название Wi-Fi можно в приложении «ES Explorer». Нужно запустить утилиту, перейти в корень встроенной памяти и последовательно открыть «DATA» — «MISC» — «Wi-Fi». Здесь находится файл «wpa_supplicant.conf». Нужно отправить его в другой каталог и открыть текстовым редактором. В нем находятся сведения о беспроводной сети.
Еще один способ выяснить пароль и имя – это приложение Wi-Fi Key Recovery. Оно совершает действия, описанные выше, но автоматически, после команды пользователя.
ESSID и BSSID
Беспроводные сети могут иметь базовый или увеличенный набор служб. Идентификатор для подключений первого типа называют BSSID (Basic Service Set Identification), он представляет собой MAC-адрес устройства, раздающего сигнал.
Соединения второго типа имеют идентификатор ESSID (Extended Service Set Identification), предназначенный для распознавания определенной точки доступа из нескольких, а не для обычного обозначения. Оба значения – это служебная информация скорее для техники, чем для самих пользователей.
MultiSSID
Технология MultiSSID (Multi Broadcast Service Set Identifier) позволяет создавать несколько беспроводных подключений на одном роутере, например, одну основную и несколько гостевых. Эта функция позволяет разделить несколько групп пользователей на разные сети и снизить нагрузку, которая могла быть на одном беспроводном соединении.
Так, например, в офисе можно создать подключение с именем «Руководство» и несколько сетей для сотрудников. Для первой можно установить повышенную защиту шифрованием, для остальных поставить минимальную скорость, чтобы работники не отвлекались от выполнения своих обязанностей на развлечения.
Другой способ применения – создать для сотрудников общую сеть и настроить для нее файловый сервер для обмена документами по локальной сетке. Для посетителей можно создать гостевое подключение и ограничить доступ к общим файлам.
Функция доступна на большинстве новейших маршрутизаторов.
Как скрыть SSID
Чтобы защитить свою беспроводную сеть от доступа со стороны посторонних, нужно скрыть трансляцию SSID от доступа посторонних. При активации этой функции беспроводные точки доступа не будут видны в списке доступных при поиске Wi-Fi на ноутбуках, телефонах или иных устройствах. При этом человек, который знает SSID соединения и пароль к нему, сможет подключиться, указав вручную информацию для входа.
Активировать эту функцию можно в интерфейсе маршрутизатора, на странице настройки беспроводной сети. Если включить опцию, все устройства, подключенные к Wi-Fi, будут отключены, т.к. роутер перестанет передавать им свой идентификатор. Для подключения нужно вручную ввести имя и пароль.
На роутерах различных марок отключение трансляции SSID выполняется по-разному:
На роутерах D-Link на странице настройки Wi-Fi нужно установить галочку в строке «Скрыть точку доступа».
На технике TP-Link с зеленым веб-интерфейсом нужно удалить галочку в строке «Включить широковещание SSID».
На роутерах с синим веб-интерфейсом нужно поставить метку в поле «Скрыть SSID».
Для маршрутизаторов ASUS нужно выбрать «Да» в строке «Скрыть SSID» в разделе «Беспроводная сеть».
На роутерах Zyxel Keenetic нужно открыть раздел «Wi-Fi», кликнуть «Соединение» и поставить галочку в поле «Скрывать SSID».
На технике других моделей принцип действия тот же: нужно открыть раздел «Беспроводная сеть» или иной, с похожим названием и установить или, наоборот, убрать галочку в поле «Скрывать SSID».
Узнаем название скрытой сети и подключаемся
Чтобы присоединиться к чужой скрытой сети, требуется ее обнаружить. Для этого используются специальные утилиты – Airmagnet, Wildpackets Aeropeek, CommView for Wi-Fi для Windows 10 или младшей версии, Kismet для Линукс и прочее специализированное ПО. После запуска они показывают, есть ли вокруг скрытые сети, и сообщают их название.
Недостаток в том, что они не указывают пароль к обнаруженным беспроводным подключениям, поэтому его потребуется подбирать отдельно. Имейте ввиду: владельцы беспроводных сетей могут обнаружить, что вместе с ними их Интернетом пользуется кто-то посторонний, и сменят пароль и имя соединения.
Если требуется подключиться к собственной скрытой сети, зная ее название, нужно:
- Кликнуть в трее по кнопке подключений к Интернету, чтобы увидеть все обнаруженные беспроводные сети.
- Нажать на скрытую сеть.
- Установить метку в строке «Подключаться автоматически» и нажать «Подключиться».
- Ввести вручную имя SSID Wi-Fi подключения.
- Ввести пароль.
Если все сделано верно, соединение с Интернетом будет установлено.
Читайте о том, как поменять пароль на Wi-Fi через телефон.
К скрытой беспроводной сети можно будет подключить и другие устройства, например, телевизор, смартфон, планшет и т.д. Потребуется добавить вручную точку доступа, указав сначала имя, а затем пароль, после чего кликнуть «подключить». Если данные указаны верно, устройство подключится к беспроводному соединению.
Зная, что такое SSID Wi-Fi сети и где его можно посмотреть, пользователь сможет подключиться к беспроводному соединению для доступа к Интернету. Если сеть скрыта, потребуется добавить ее вручную, указав имя, а затем пароль. Чтобы защитить свое домашнее Wi-Fi подключение от доступа посторонних, рекомендуется скрыть его название в веб-интерфейсе маршрутизатора.
Содержание
- 1 Сделайте SSID узнаваемым
- 2 Широковещание SSID: что это такое и как включить Broadcast на роутере?
- 3 Как узнать и изменить название сети на роутере
- 3.1 TP-Link
- 3.2 Asus
- 3.3 D-link
- 3.4 Keenetic
- 3.5 Tenda
- 4 Как включить или отключить SSID Broadcast на Wi-Fi Router
- 4.1 Что такое SSID Broadcasting
- 5 Ручная настройка
- 5.1 Как узнать, что ваши устройства поддерживают, а что нет?
- 6 Взлом по PIN
- 7 Узнать идентификатор
- 7.1 Раздача интернета
- 8 Значение аббревиатуры
- 9 Сделать простую гостевую политику
- 10 Как работать с SSID на телефоне
- 11 Сделайте имя вашей сети видимым
- 11.1 Как выбрать лучший SSID для вашей сети экстендеров
- 12 Подключение к скрытой сети
- 13 Базовая настройка беспроводной сети
- 14 Защищаем беспроводную сеть: руководство THG
- 14.1 Умения нулевого уровня: любой владелец компьютера с беспроводным адаптером
- 14.2 1. Смените настройки по умолчанию
- 14.3 2. Обновите прошивку и, если нужно, оборудование
- 14.4 3. Отключите широковещание SSID
- 14.5 4. Выключайте сеть, когда не работаете!
- 14.6 5. Фильтрация по MAC-адресам
- 14.7 6. Снижение мощности передачи
- 15 Правила составления имени сети
- 16 ESSID и BSSID
- 17 Расшифровка термина
- 18 Как посмотреть ССИД точки доступа на телефоне
- 19 Настраиваeм Wi-Fi на Tp-Link
- 20 MultiSSID или как создать несколько имён для одного подключения
- 21 Как скрыть SSID от посторонних
Технически говоря, имя вашей сети не обязательно должно быть уникальным, но очень практично иметь SSID, который будет выделяться в списке доступных сетей – если, конечно, вокруг нет других сетей.
Обычно ваш маршрутизатор, расширитель или другая точка беспроводного доступа предварительно настроены с одним или несколькими идентификаторами SSID. Если у ваших соседей есть оборудование от одного и того же поставщика услуг и поставщика, легко получить список очень похожих и звучащих названий.
Широковещание SSID: что это такое и как включить Broadcast на роутере?
Привет, друзья! Сегодня у нас общая тема, как всегда про сеть Wi-Fi. А точнее, про ее имя – SSID. Это идентификатор, который используется для беспроводного подключения к интернету. Отображается везде – на ноутбуке, планшете, смартфоне, телевизоре, в общем, на любом устройстве.
Обычно SSID – это заводская настройка на роутере, стандартное название. Чаще всего именуется также, как и маршрутизатор. Вот у меня, например, D-Link, и Wi-Fi называется DIR-615. Стандартное имя можно заменить на любое другое в настройках роутера.
Сеть бывает скрытой и открытой – то есть, ее название можно видеть или не видеть в списке доступных подключений. Именно об этом мы и поговорим сегодня. Наша тема – Broadcast SSID или, если перевести на русский, трансляция SSID (в переводе – идентификатор набора услуг). Готовы? Поехали!
Ребята, тема простая, вы сами увидите! Но если будут появляться вопросы, или что-то непонятно напишу, обязательно дайте знать! Для вас всегда работают комментарии и онлайн-чат!
Как узнать и изменить название сети на роутере
Узнать имя сети на маршрутизаторе и сменить его на другое несложно. В технике различных брендов этот процесс схож, а разница заключается лишь в названии разделов, в которые нужно перейти для настройки.
TP-Link
Посмотреть SSID в настройках роутера TP-Link можно по-разному, в зависимости от установленной версии прошивки и интерфейса модели.
Инструкция для техники с синим интерфейсом:
- Нажать «Базовая настройка».
- Перейти в раздел «Беспроводной режим».
- Здесь можно посмотреть текущее имя подключения (или нескольких, если роутер двухдиапазонный), установить новое значение и изменить пароль.
Завершив изменения, нужно нажать «Сохранить», а затем перезапустить маршрутизатор, чтобы новые значения вступили в силу.
Модели с зеленым веб-интерфейсом:
- Открыть вкладку «Беспроводной режим».
- Выбрать «Настройки беспроводного режима».
- Установить название.
- Нажав «Защита беспроводного режима», можно выбрать тип шифрования и установить пароль.
Завершив действия, нужно кликнуть «Сохранить».
Роутеры с черным веб-интерфейсом (AX110000):
- Кликнуть «Wireless».
- В строке Network Name (SSID) установить новое имя.
- В поле «Password» ввести новый пароль.
- Сохранить изменения.
В зависимости от модели, года выпуска и версии прошивки встречаются и другие варианты веб-интерфейса роутеров TP-Link. Принцип действия будет одинаков: нужно найти раздел «Беспроводная сеть (режим)» и внести в нем соответствующие изменения.
Asus
Чтобы узнать имя сети на роутерах ASUS и сменить его, нужно:
- Открыть веб-интерфейс.
- В разделе «Дополнительные настройки» кликнуть «Беспроводная сеть».
- Перейти во вкладку «Общие».
- В поле «SSID» посмотреть и изменить имя.
- В поле «Предварительный ключ WPA» ввести новый пароль.
Сохранить изменения, нажав на кнопку «Применить».
D-link
Инструкция для роутеров D-Link:
- Открыть личный кабинет устройства.
- Выбрать вкладку «Wi-Fi», нажать «Основные настройки».
- В строке «SSID» изменить имя.
- Чтобы изменить пароль, перейти в «Настройки безопасности».
- Ввести новое значение в поле «Ключи шифрования».
Сохранить новые значения кнопкой «Применить».
Keenetic
Инструкция для роутеров Zyxel Keenetic:
- Открыть настройки маршрутизатора.
- Кликнуть «Сеть Wi-Fi».
- Нажать на «Соединение».
- Включить точку беспроводного доступа.
- В поле «Имя» ввести новое название.
- Во вкладке «Безопасность» можно установить или изменить пароль.
Кнопкой «Применить» сохранить изменения.
Tenda
Инструкция для роутеров Tenda:
- Открыть интерфейс устройства.
- Перейти в раздел «Wireless Settings».
- Включить Wi-Fi.
- В поле «Wi-Fi Name» указано имя соединения. Его можно изменить или отставить в прежнем виде.
Для сохранения новых значений нужно нажать «Ок».
Как включить или отключить SSID Broadcast на Wi-Fi Router
В настоящее время все больше людей используют маршрутизатор Wi-Fi вместо прямого порта Ethernet для подключения своих компьютеров и устройств к Интернету, поскольку одно подключение к Интернету может быть распределено на нескольких устройствах через маршрутизатор Wi-Fi. Однако проблема в том, что если вы настроили маршрутизатор в вашем доме, ваши соседи смогут найти ваш маршрутизатор.
В наши дни несложно взломать или получить несанкционированный доступ к любому маршрутизатору Wi-Fi. Хотя вы всегда можете защитить свое соединение с помощью межсетевого экрана маршрутизатора, вы также можете отключить трансляцию SSID , чтобы защитить его еще больше.
Что такое SSID Broadcasting
Проще говоря, SSID или Service Set Identifier указывает название вашего Wi-Fi-маршрутизатора или сети. Например, если вы указали «TheWindowsClub» в качестве имени маршрутизатора Wi-Fi, вы увидите то же имя при поиске ближайших подключений на вашем компьютере или мобильном телефоне. SSID — это не что иное, как имя, которое транслируется для того, чтобы сделать ваш маршрутизатор видимым.
Что произойдет, если отключить трансляцию SSID или скрыть SSID
Ваше имя маршрутизатора Wi-Fi не будет видно другим, даже если они находятся перед маршрутизатором. Проблема в том, что вам нужно активировать SSID широковещание, чтобы подключить свой мобильный или другое устройство, которое в данный момент не подключено. Однако, если ваш компьютер имеет прямое соединение с маршрутизатором Wi-Fi через порт Ethernet, вам не нужно включать его при подключении компьютера.
Ручная настройка
Наиболее распространенная причина наличия более одного SSID на одной точке доступа – использование одного SSID на полосу частот. Это может быть предварительно настроено вашим поставщиком или провайдером.
Как правило, один SSID будет содержать номер 5, а другой – номер 2, указывая на полосы частот 5 ГГц и 2,4 ГГц соответственно.
- Если ваш маршрутизатор / точка доступа имеет управление полосами, у вас должен быть только один SSID для обеих полос, чтобы точка доступа могла выбрать лучшую полосу, поддерживаемую для каждого устройства.
- Если у вас нет управления полосой, лучше использовать два идентификатора SSID, но вам нужно помнить, какие устройства поддерживают Wi-Fi 5 ГГц, а какие нет. Присвоение имен SSID для обозначения нового или старого оборудования, а не номеров или стандартов может облегчить управление и запоминание.
Если у вас нет панели управления полосой, но вы все равно используете один SSID, вы играете в рулетку Wi-Fi. Каждое подключающееся устройство будет самостоятельно принимать решение о том, какой сигнал является более сильным и привлекательным. В большинстве случаев это будет сигнал 2,4 ГГц даже для устройств, которые работали бы намного лучше в диапазоне 5 ГГц.
Как узнать, что ваши устройства поддерживают, а что нет?
Ручное левое управление становится все более распространенным в точках беспроводного доступа. Если вы сомневаетесь в том, что поддерживается вашим маршрутизатором, расширителем или другой точкой доступа, обратитесь к его документации или обратитесь к поставщику услуг, если они поставляли оборудование.
Знать, какие технологии Wi-Fi поддерживают ваши компьютеры, смартфоны и другие устройства, также является обязательным шагом.
Что нужно узнать:
Читайте также: Как объединить ячейки в таблице Excel Горячие клавиши?
- «Двухдиапазонный» или «802.11 ac» в маршрутизаторах / точках доступа и беспроводных устройствах означает, что поддерживается диапазон частот 5 ГГц. Если упомянутым последним стандартом является 802.11 n, возможно, он поддерживает 5 ГГц, но вам может потребоваться более детальная проверка документации.
- «Ручное управление» в вашем роутере или другой беспроводной точке доступа.
Взлом по PIN
Обычно все взламываемые программы работают двумя способами:
- Идёт обычный перебор PIN кодов. ПИН имеют цифирную форму, что уменьшает количество переборов. К примеру, на моём Keenetic Omni II PIN состоит из 8 цифр. Так что для подбора потребуется 99 999 999 вариантов перебора. Программы, которые занимаются взломом делают это за несколько дней.
- Второй вариант намного проще. В интернете есть много баз данных стандартных PIN кодов. Обычный пользователь не будет менять его после настройки или вообще забудет выключить WPS и злоумышленники смогут взломать сеть.
СОВЕТ! Вообще в целях контроля доступа, лучше вообще отключить данную функцию, если вы ею не будете пользоваться.
На новых моделях теперь используют циферно-символьные пароли, что увеличивают безопасность и вариантом перебора взломать практически невозможно.
Узнать идентификатор
Название чужой сети даст админ. На телефоне, роутере буквенно-цифровую последовательность задает настройщик. Желательно выбрать уникальную комбинацию, избегая конфликтов. Чаще идентификатор содержит информацию, касающуюся организации, подразделения, номера дома. Настройщик пытается заложить нужную информацию, реже шифрованную, преимущественно понятную посторонним. Современный маршрутизатор умеет самостоятельно выбрать подходящий вариант. Проверьте:
- Откройте браузер.
- Наберите IP-адрес модема (указан на стикере корпуса), например, 192.168.0.1, 192.168.1.1.
- Ведите логин, пароль панели администратора.
- Откройте закладку Wi-Fi.
- Читайте.
Внимательно изучите стикер корпуса. Бумажка содержит перечень важной информации:
- Полное обозначение модели.
- Серийный номер.
- Версия прошивки.
- Добавочная версия устройства (Rev.).
- MAC.
- Логин, пароль панели администратора.
- SSID. Да, часто параметр указан этикеткой.
Значения возвращаются к исходным, указанным этикеткой, после аппаратного сброса кнопкой Reset.
Раздача интернета
Компьютеры могут раздавать интернет, используя беспроводной стандарт. Методика определения установленной комбинации определена операционной системой. На телефоне просто посетите Настройки. Для Windows:
- Win + i.
- Раздел Сеть и Интернет.
- Состояние → Настройка параметров адаптера.
- Среди наименований отыщите имя локальной точки доступа, используя два признака:
- Подключение локальное, Local Area Connection.
- Левее названия красуется зеленая шкала-ступеньки уровня сигнала.
Примечание! Настройка точки доступа будет рассмотрена отдельной статьей.
На скрине показан альтернативный способ входа в настройки, минуя значок Сеть (правый нижний угол экрана).
Значение аббревиатуры
SSID = Service Set Identifier
По-русски будет – идентификатор служебного набора оборудования (инфраструктуры). Понятие Service Set упущено русскоязычным доменом Википедии. Давайте рассмотрим вольный перевод трактовки «супостатов».
Пояснение! Супостатами жителям СССР представляли носителей любых прозападных идеологий. Разумеется, употребляемое здесь слово носит ироничный оттенок.
Согласно терминологии стандарта IEEE 802.11: Service Set – группа беспроводных устройств, характеризующихся идентичными сетевыми параметрами.
Сообразно выполняемым функциям создана иерархическая структура:
- Базовый набор оборудования – совокупность аппаратуры, использующая единые параметры физического канала: модуляция, частоты… Выделяют 2 вида:
- Организованные (с заданной ролью участников).
- Динамические (ad hoc).
- Наборы оборудования расширения – логические разделы реальной инфраструктуры. Примеры: VLAN, подсеть… Отдельные модели маршрутизаторов позволяют реализовать несколько логических сетей. Одно физическое оборудование образует 2-3 VLAN.
Сделать простую гостевую политику
У вас часто есть посетители, которые используют свои собственные устройства в ваших беспроводных сетях? Например, друзья ваших детей? Тогда хорошей идеей будет наличие отдельной гостевой сети с собственным SSID и паролем.
Имейте в виду, что:
- Гостевые сети должны быть настроены на том же оборудовании, что и основная сеть Wi-Fi, чтобы избежать создания помех между ними.
- Если у вас нет управления полосами, подумайте и о двух SSID для ваших гостей.
Обратите внимание, что наличие большого количества идентификаторов SSID в одной точке доступа может отрицательно повлиять на производительность. Не переусердствуйте и создайте несколько категорий пользователей.
Как работать с SSID на телефоне
На коммуникаторе проводим поиск сетей. В зависимости от качества устройства, на его экране будут перечислены все работающие в радиусе 20-100 метров маршрутизаторы.
По имени выбираем сеть и вводим ключевое слово.
Для подключения к скрытой сети:
- В «Настройках» устройства ищем «Wi-Fi».
- Затем нам понадобится подраздел «Настройки».
- Добавляем новую сеть нажатием на «Добавить».
- Вводим имя и кодовое слово .
- Сохраняем введенные данные.
Коммуникатор будет самостоятельно соединяться со «невидимой» сетью.
На коммуникаторах с другими операционными системами последовательность похожа. Хотя для разных ОС (и даже их версий) могут отличаться названия разделов в меню настроек, но принцип от этого не меняется.
Современные смартфоны запоминают названия всех сетей, к которым они когда-либо подключались. Также запоминаются и пароли. При желании эту информацию из телефона можно извлечь.
Для платформы Андроид простейший способ сделать это – отыскать в коммуникаторе файл «wpa_supplicant.conf». Это незашифрованный файл, доступный для просмотра любым текстовым редактором. Для доступа к нему предварительно придется получить административный доступ к своему телефону (или ROOT-права).
Просмотреть wpa_supplicant.conf можно с помощью программы «ES Explorer». Не ищите её на Google Play Store, она удалена из соображений безопасности. Однако программу пока ещё можно отыскать на сторонних ресурсах.
После установки утилиты:
- Переходим в корневой раздел встроенной памяти.
- Затем последовательно открываем «DATA» – «MISC» – «Wi-Fi».
- Копируем найденный файл в другое место (например, на карту памяти).
- Просматриваем.
Для поиска файла с именами посещённых беспроводных сетей ещё можно воспользоваться программой Wi-Fi Key Recovery. Она делает то же самое, что и «ES Explorer», но быстрее и без лишних вопросов.
Обе программы для своей работы требуют полного доступа к ресурсам телефона (так называемый ROOT доступ).
Для людей, не желающих заниматься получением административного доступа к телефону, подойдут программы типа Root Explorer, Super Manager. Они позволяют просматривать корневую папку встроенной памяти без прав ROOT:
- Из корневого каталога встроенной памяти проследуйте по адресу data/misc/wifi.
- Откройте требуемый файл (conf) во встроенном редакторе.
Нужно искать пометки типа SSID и PSK. Первая – это имена сетей, а вторая PSK – пароли (или ключи) к ним.
PSK — это аббревиатура от английского термина Pre-Shared Key. Переводится как «общий ключ» или «ключ для всего».
Сделайте имя вашей сети видимым
Сам SSID не гарантирует безопасность, но на вашей точке доступа SSID может быть видимым или скрытым. Скрытый SSID означает, что он не будет транслироваться и не будет отображаться, когда ваше обычное устройство с поддержкой Wi-Fi ищет доступные сети.
Для простоты гостевые сети всегда должны быть видны, иначе вы, скорее всего, потратите слишком много времени на то, чтобы помочь вашим гостям подключиться к сети.
Скрытие SSID вашей основной сети часто рекомендуется в качестве меры безопасности. Однако учтите, что:
- сканер Wi-Fi все еще сможет обнаружить вашу сеть;
- сокрытие вашего SSID может негативно повлиять на производительность, поскольку для подключения требуется больше запросов.
Поэтому по соображениям производительности мы рекомендуем не скрывать свой SSID.
Правильное имя для сети
Читайте также: Как удалить службу Windows в Windows 7, 8, 10, Vista или XP
Если ваш домашний Wi-Fi состоит из маршрутизатора и одного или нескольких ретрансляторов или расширителей, вы на самом деле имеете дело с несколькими сетями. Вы должны тщательно продумать, способны ли эти сети совместно использовать SSID.
При перемещении с помощью беспроводного устройства, такого как смартфон, оно обычно будет цепляться за первую точку доступа, к которой оно подключено, даже когда есть другая, которая ближе и обеспечит лучшее покрытие и производительность.
Наиболее эффективным решением проблемы «запутанного клиента» является управление клиентом, технология, которая гарантирует, что несколько точек доступа в сети работают вместе, чтобы определить, где устройства должны подключаться для достижения наилучшей производительности.
Как выбрать лучший SSID для вашей сети экстендеров
- Если ваше оборудование поддерживает какое-либо управление клиентом, один SSID, безусловно, самый простой и практичный.
- Без поддержки управления клиентом у вас есть два основных варианта: Выберите общий SSID и оставьте его на каждое устройство, чтобы выяснить, где подключиться. Некоторые устройства очень хорошо справляются с этим сами. В других случаях вам может потребоваться перезапустить Wi-Fi на устройстве, чтобы запустить новое сканирование и зафиксировать изменение уровня сигнала.
- Оставлять каждую точку доступа со своим собственным SSID – это, безусловно, обременительно, но с ее помощью легче увидеть, где вы подключены, и вручную изменить место подключения. В этом случае мы настоятельно рекомендуем называть точки доступа после их местоположения для простоты использования, вместо того, чтобы запоминать (и объяснять посетителям), что и где.
Подключение к скрытой сети
Если в настройках Wi-Fi скрыть сеть, естественно, в списке доступных мы ее не найдем. Вместо этого будет красоваться название «Скрытая сеть» (на примере Windows 10). Если мы нажмем «Подключиться», обнаружим, что нужно заполнить вручную поле «Введите имя (SSID) для сети».
Для хозяина проблем не возникнет. Мы сами меняли имя выше, и знаем его. А вот нерадивые соседи уже не смогут подключиться к вашему Wi-Fi. Если только не взломают его. Но это уже совсем другая история.
Насколько я помню, на смартфонах скрытый Wi-Fi может вообще никак не отображаться в списке доступных. Чтобы подключиться, нужно нажать «Добавить сеть», ввести ее имя и пароль.
Также доступно видео «Как подключиться к скрытому Wi-Fi на Android?»:
Все бы хорошо – скрываем сеть и обезопасим ее от несанкционированного подключения. Есть одно маленькое неудобство. При попытке соединения придется каждый раз вручную прописывать название и ключ безопасности. То есть тут не получится воспользоваться кнопкой «Подключаться автоматически».
Подведем итоги. Пункт в ВЕБ-интерфейсе роутера «Enable SSID Broadcast» – это еще один простой способ защиты вашего роутера и беспроводного подключения, помимо пароля и фильтрации по MAC-адресам. Это все, что нужно знать по теме. Всем спасибо и пока!
Базовая настройка беспроводной сети
Теперь, когда у вас есть маршрутизатор, вам нужно подсоединить его и подключить к сети. Если ваш провайдер предоставил вам модем, когда они активировали ваш интернет-сервис, это должно быть довольно просто. Просто следуйте этим шагам:
- выключите свой модем;
- отключите кабель Ethernet модема от ПК;
- подключите этот кабель к WAN или интернет-порту на вашем новом маршрутизаторе;
- включите модем (подождите минуту или две);
- следующее включение вашего роутера (подождите минуту или две);
- теперь используйте другой кабель Ethernet для подключения ПК к порту LAN вашего маршрутизатора;
- включите свой компьютер.
По-умолчанию большинство потребительских маршрутизаторов настроены на использование DHCP для автоматического назначения IP-адреса вашему компьютеру. Так что, если все работает правильно, вы должны быть “онлайн”.
Если вы используете маршрутизатор, поставляемый провайдером, а не модем, все немного сложнее. Сначала вы переконфигурируете маршрутизатор интернет-провайдера для работы в режиме моста, прежде чем подключить его к новому маршрутизатору. Режим моста означает, что старый маршрутизатор ничего не делает с сетевым трафиком, а просто передает его новому маршрутизатору для обработки. Хотя вы можете сделать это самостоятельно, некоторые провайдеры сделают это удаленно, как только вы сделаете запрос.
Как только маршрутизатор, предоставленный провайдером, перейдет в режим моста, просто выполните описанные выше шаги, чтобы подключить новый маршрутизатор к сети.
Измените пароль и обновите прошивку
Самое первое, что вы должны сделать, это изменить пароль маршрутизатора по умолчанию. Это может показаться очевидным, но вы будете удивлены, как много людей не делают этого. Сохранение пароля по умолчанию ставит под угрозу безопасность всей вашей сети и может сделать ваш маршрутизатор доступным для всех.
Следующее, что нужно сделать, – убедиться, что на вашем маршрутизаторе установлена последняя версия прошивки, выпущенная производителем. Это хорошая практика, потому что вы никогда не знаете, как долго продукт лежал на полке, прежде чем он попал в ваши руки. Кроме того, обновления встроенного программного обеспечения могут решить многие потенциальные проблемы, прежде чем вы когда-либо столкнетесь с ними.
Активация Wi-Fi
Теперь, когда сеть настроена правильно, вы можете перейти к настройке беспроводной сети. Это на самом деле очень просто и займет у вас всего пару минут. Когда сделаете это, убедитесь, что используете компьютер, который подключен к сети через кабель Ethernet. Если вы попытаетесь настроить Wi-Fi по беспроводной сети, вы потеряете соединение с консолью управления при каждом изменении конфигурации.
Теперь выполните следующие действия:
- зайдите в консоль управления маршрутизатора и найдите раздел под названием Wireless Setup;
- беспроводная сеть должна быть включена по умолчанию, но если это не так, включите ее. Если у вас есть двухдиапазонный маршрутизатор, вы должны увидеть параметры конфигурации для сетей 2,4 ГГц и 5 ГГц. Оба должны быть настроены независимо друг от друга;
- затем убедитесь, что канал установлен на Авто, и оставьте режим в настройках по умолчанию. Вы можете настроить эти параметры позже, если чувствуете, что сеть работает медленно или если у вас пропадают соединения;
- это подводит нас к SSID. SSID – это имя вашей беспроводной сети. Вы можете назвать сеть как угодно, и вам определенно не следует оставлять для нее значение по умолчанию. Что-то описательное всегда хорошо. Например, мы могли бы использовать что-то вроде PCM24 и PCM50. PCM24 будет именем, назначенным для сети 2,4 ГГц, а PCM50 будет именем, назначенным для сети 5 ГГц. (PCM, конечно, расшифровывается как PCMag;
- Последний шаг – установить шифрование, которое будет использовать ваша сеть Wi-Fi. Здесь есть несколько вариантов. Единственное, что вас интересует – это WPA2;
- В списке может быть несколько параметров WPA2, но вы хотите, чтобы в списке был указан WPA2-PSK [AES]. Это самый высокий уровень беспроводной безопасности, доступный в настоящее время. Некоторые маршрутизаторы все еще предлагают WEP. Не используйте его, так как он уязвим к атакам “брутфорс”;
- после того, как вы установили тип шифрования WPA2, назначьте фразу-пароль (или пароль). Длина этой парольной фразы должна быть от 8 до 63 символов и состоять из букв (как прописных, так и строчных), цифр и специальных символов. Чем длиннее ключ, тем надежнее. Парольные фразы, состоящие из случайных символов, таких как hy * # Pnj125! Ou, являются лучшими, но если вам нужно использовать имя или что-то еще знакомое, обязательно добавьте также несколько цифр и символов.
Теперь осталось только сохранить изменения конфигурации и проверить соединение. Ваши беспроводные устройства должны быть в сети.
Защищаем беспроводную сеть: руководство THG
Умения нулевого уровня: любой владелец компьютера с беспроводным адаптером
Для того чтобы взломать незащищённую сеть можно и не обладать какими-либо особыми навыками — каждый владелец компьютера с беспроводным адаптером потенциально способен это сделать. Простота использования чаще упоминается в контексте беспроводных сетевых решений как огромный плюс, однако это палка о двух концах. Во многих случаях, включив компьютер с поддержкой беспроводной сети, пользователь автоматически подключается к точке доступа или видит её в списке доступных.
Ниже приведены меры, которые позволят защитить вашу сеть от случайных посетителей, но ничуть не затруднят доступ к ней более умелым взломщикам. Все меры упорядочены в списке по важности. Большинство из них настолько просты, что мы рекомендуем реализовать их все, если позволяет оборудование.
1. Смените настройки по умолчанию
Как минимум, измените пароль администратора (и имя пользователя, если можно) и идентификатор SSID (имя сети) на точке доступа. Как правило, учётные данные администратора, установленные по умолчанию, открыты и доступны для большинства беспроводного оборудования. Поэтому, не заменив их, вы рискуете однажды получить отказ при входе в систему и лишиться возможности управления беспроводной сетью (до тех пор, пока не сбросите все настройки)!
Изменить SSID особенно необходимо в том случае, если вы работаете по соседству с другими точками доступа. Если соседние точки доступа окажутся того же производителя, то они имеют тот же SSID по умолчанию, и клиенты, что вполне вероятно, смогут неосознанно подключиться к вашей ТД, а не к своей. Для нового SSID не следует использовать личную информацию! Во время вардрайвинга нам удавалось заметить следующие SSID:
- имя и фамилия;
- улица, дом, квартира;
- номер паспорта;
- номер телефона.
В принципе, если рядом есть несколько точек доступа, то имеет смысл изменить и канал, чтобы избежать взаимных помех. Однако эта мера не особо повлияет на защищённость, поскольку клиенты чаще всего просматривают все доступные каналы.
2. Обновите прошивку и, если нужно, оборудование
Использование на точке доступа последней версии программного обеспечения также повышает безопасность. В новой прошивке обычно исправлены обнаруженные ошибки, а иногда и добавлены новые возможности защиты. У некоторых новых моделей точек доступа для обновления достаточно пару раз щёлкнуть кнопкой мыши.
Точки доступа, выпущенные несколько лет назад, часто уже не поддерживаются производителями, то есть новых прошивок ожидать не стоит. Если же прошивка вашей точки доступа не поддерживает даже WPA (Wi-Fi Protected Access), не говоря о WPA2 , то следует всерьёз задуматься о её замене. То же самое касается адаптеров!
В принципе, всё продаваемое сегодня оборудование 802.11g поддерживает, как минимум, WPA и технически способно быть модернизировано до уровня WPA2. Однако производители не всегда торопятся с обновлением старых продуктов. Если хотите убедиться, поддерживает ли ваше оборудование WPA2, обратитесь на сайт Wi-Fi Alliance .
3. Отключите широковещание SSID
Большинство точек доступа позволяют отключить широковещание SSID, что может обвести вокруг пальца некоторые утилиты вроде Netstumbler . Кроме того, скрытие SSID блокирует обнаружение вашей сети средствами встроенной утилиты настройки беспроводной сети Windows XP (Wireless Zero Configuration) и других клиентских приложений. На Рис. 1 показан пункт отключения широковещания SSID «Hide ESSID» на точке доступа ParkerVision. («SSID» и «ESSID» в данном случае означают одно и то же).
Примечание. Отключение широковещания SSID не обезопасит вас от взломщиков, использующих такие средства, как Kismet или AirMagnet . Они определяют наличие беспроводной сети независимо от SSID.
4. Выключайте сеть, когда не работаете!
Часто пользователи пропускают мимо внимания самый простой способ защиты — выключение точки доступа. Раз нет беспроводной сети, то нет и проблем. Простейший таймер может отключать точку доступа, например, на ночь, пока вы ей не пользуетесь. Если для беспроводной сети и для доступа в Интернет вы используете один и тот же беспроводной маршрутизатор, то при этом соединение с Интернетом тоже не будет работать — вполне неплохо.
Если же вы не хотите отключать соединение с Интернетом, тогда можно отключать радиомодуль маршрутизатора вручную, если он это позволяет. На Рис. 2 показан пункт отключения радиомодуля. Такой способ недостаточно надёжен, поскольку он зависит от «человеческого фактора» — можно просто забыть об отключении. Возможно, производители когда-нибудь добавят функцию отключения радиомодуля по расписанию.
5. Фильтрация по MAC-адресам
Фильтрация по MAC-адресам используется для того, чтобы доступ к сети могли получить (или, наоборот, не получить) только те компьютеры, чьи адреса указаны в списке. Фильтрация защитит вашу сеть от новичков, но более опытные хакеры могут легко перехватить MAC-адреса и подменить свой адрес на один из разрешённых.
6. Снижение мощности передачи
Лишь некоторые потребительские точки доступа имеют эту функцию, однако снижение мощности передачи позволит ограничить количество как преднамеренных, так и случайных неавторизованных подключений. Впрочем, чувствительность доступных массовому пользователю беспроводных адаптеров постоянно растёт, так что вряд ли стоит озадачиваться этим способом, особенно если вы это делаете исключительно из-за безопасности в многоквартирном доме.
Опытные хакеры обычно используют мощные направленные антенны, что позволяет им обнаруживать даже очень слабый сигнал и сводит существенность этого пункта к нулю.
Правила составления имени сети
Плохое имя беспроводной сети – это любое имя, которое либо было установлено на заводе в качестве имени по умолчанию, либо входит в список 1000 самых распространенных SSID.
Почему обычные имена плохие? Основная причина заключается в том, что если имя вашей сети входит в Топ 1000 самых распространенных SSID, то, скорее всего, у хакеров уже есть готовые взломанные пароли Rainbow Tables, необходимые для взлома Pre Shared Key вашей беспроводной сети (пароля).
SSID является частью уравнения, необходимого для построения таблицы взлома паролей, которую можно использовать для взлома вашей беспроводной сети. Если ваш SSID уже включен в список распространенных, вы просто сэкономили хакеру время и ресурсы, которые ему пришлось бы использовать для создания пользовательского Rainbow Table, если бы ваше сетевое имя было более уникальным.
ESSID и BSSID
BSSID идентифицируют точки доступа и их клиентов. Пакеты, привязанные к устройствам в WLAN, должны отправляться в правильный пункт назначения. SSID хранит пакеты в правильном WLAN, даже если присутствуют перекрывающиеся WLAN. Однако в каждой беспроводной сети обычно имеется несколько точек доступа, и должен быть способ идентифицировать эти точки доступа и связанные с ними клиенты. Этот идентификатор называется идентификатором базового набора услуг (BSSID) и включен во все беспроводные пакеты.
Читайте также: Как сбросить настройки роутера, сброс настроек роутера D-Link, TP-LINK, ASUS и ZyXEL
Расширенный базовый набор услуг (ESS) состоит из всех BSS в сети. Для всех практических целей ESSID идентифицирует ту же сеть, что и SSID. Термин SSID используется чаще всего.
Расшифровка термина
Википедия стыдливо упускает понятие. Обрывочные сведения позволяют уяснить следующее:
- Длина SSID – 32 байта.
- Имя характеризует обособленную сеть.
- Идентификатор обычно представлен буквами человеческого алфавита.
- Последовательность символов включает каждый циркулирующий внутри пакет.
Модемы игнорируют посылки других SSID, хотя прекрасно видят соседние сети. Здесь общедоступная информация обрывается. Добавим не очевидное следствие текущей реализации стандарта: каждая сеть обязана иметь уникальный SSID.
Нарушение правила лишает устройства возможности правильно идентифицировать точку доступа. Даже если администратором вручную установлены разные каналы маршрутизатора. Сегодняшний модем должен уметь сформировать оригинальную последовательность. Сетевое наименование содержит, помимо фирменной аббревиатуры, несколько цифр MAC-адреса, сильно понижая возможность конфликтов.
Как посмотреть ССИД точки доступа на телефоне
Как поменять название сети Wi-Fi (SSID) на роутере
Если пользователю сложно понять, какое именно имя относится к его точке доступа на телефоне, то следует проделать такие действия:
- Разблокировать свой гаджет.
- Перейти в его главное меню и открыть приложение «Настройки».
- Найти раздел с параметрами сетей.
- Выбрать пункт «Модем и точка доступа».
- Открыть конфигурации режима модема и просмотреть название сети.
- Изменить название по желанию и сохранить конфигурации.
Важно! В зависимости от версии операционной системы андроид и производителя мобильника или планшета порядок действий и названия пунктов могут немного отличаться от представленных выше.
Определить наименование сети через телефон можно в настройках
Настраиваeм Wi-Fi на Tp-Link
В панeли управлeния маршрутизатором, слeва открываeм вкладку Wireless (Бeспроводной рeжим) и задаeм нужныe парамeтры.
В полe Wireless Network Name (Имя сeти), указываeм на английском названиe вашeй сeти. Это названиe будeт отображаться на всeх устройствах, которыe будут ловить вашу Wi-Fi сeть. Названиe можeт быть любым.
Region (Рeгион) — здeсь выбираeм страну, в которой вы находитeсь.
Channel (Канал) — лучшe всeго, оставить на Auto. Если будут проблeмы с работой Интернета по Wi-Fi, то попробуйтe смeнить канал на какой-то статичeский.
Mode (Рeжим) оставьтe 11bgn mixed.
Channel Width (Ширина канала) — оставляeм Auto.
Можeт eщe быть пункт Max Tx Rate (Максимальная скорость пeрeдачи). Выставляeм максимальноe значeниe.
Как правило, нижe eсть eщe три пункта возлe которых можно поставит/убрать галочки.
Enable Wireless Router Radio (Включить бeспроводноe вeщаниe) — галочка должна быть установлeна. Если ee убрать, то Wi-Fi сeть пропадeт совсeм.
Enable SSID Broadcast (Включить широковeщаниe SSID) — совeтую оставить галочку возлe этого пункта. Если ee убрать, то имя вашeй сeти будeт скрытым. Устройства нe будут ee видeть. Что бы подключится к нeй нужно будeт вручную создавать сeть и указывать имя сeти. Это хороший способ дополнитeльной защиты сeти, но нe всeгда удобно.
Enable WDS Bridging (Включить WDS, или рeжим рeпитeра) — eсли вы нe используeтe свой маршрутизатор в рeжимe рeпитeра, или вы нe знаeтe что это такоe, то галочку нужно убрать (по умолчанию ee нeт).
Читать еще: Как раздать интернет без роутера
Нe забудьтe послe настройки нажать на кнопку Save (Сохранить).
Вот так всe это выглядит:
Вот по сути и всe. Бeспроводная сeть настроeна. Нужно eщe настроить защиту для нашeй Wi-Fi сeти. Выбрать тип бeзопасности, шифрования, и указать пароль. Так жe, можно установить фильтрацию по MAC адрeсу. Но, это ужe тeмы для отдeльных статeй. Которыe вскорe появляться на нашeм сайтe.
Будут вопросы, спрашивайтe в коммeнтариях. Нe стeсняйтeсь:)
MultiSSID или как создать несколько имён для одного подключения
Такой способ пригодится опытным пользователям, которые хотят ограничить скорость и пропускную способность для одного подключения.
В режиме нескольких SSID точка доступа создает несколько беспроводных сетей для обеспечения разных групп безопасности и VLAN. Этот режим подходит, когда вы хотите, чтобы ваши устройства были подключены к разным беспроводным сетям и были изолированы сетями VLAN.
Войдите в систему управления точкой доступа через Интернет.
Перейдите к Быстрой настройке и нажмите Далее, чтобы начать.
Если вы хотите изменить свою учетную запись, нажмите YES . Затем введите старое имя пользователя и пароль, затем введите новое имя пользователя и пароль. Если нет, нажмите Далее, чтобы двигаться дальше.
Выберите Multi-SSID в качестве режима работы. Нажмите Далее .
Включите функцию VLAN и проверьте SSID, которые вы хотите включить. Настройте SSID и пароли в соответствии с вашими потребностями и нажмите Далее .
Выберите тип IP-адреса локальной сети для точки доступа или оставьте настройку по умолчанию Smart IP для большинства случаев и нажмите кнопку Далее .
Нажмите Готово, чтобы завершить настройку.
Как скрыть SSID от посторонних
При желании доступ к своему роутеру и интернету можно ограничить от посторонних глаз. Делается это все там же – в настройках маршрутизатора после авторизации в нем, пройдя по IP-адресу в браузере 192.168.1.1 или 192.168.0.1. Необходимо найти вкладку настроек WLAN, а также специальную кнопку такого плана: «Включить шифрование SSID» и поставить напротив нее флажок. Дело сделано, теперь данное подключение не будет видно в эфире.
Вот такую основную информацию необходимо знать каждому обладателю своего роутера, который хочет уметь легко управлять WLAN подключениями и ограничивать их от посторонних в случае такой необходимости.
Источники
- https://SpeedCamupDates.ru/gadzhety/shirokoveshchanie-ssid.html
- https://Help-WiFi.ru/tekh-podderzhka/ssid-chto-ehto/
- https://extra-hns.ru/internet-i-tv/multi-ssid.html
- https://a174.ru/vklyuchit-besprovodnoe-veschanie-routera-chto-eto/
- https://TwNews.ru/internet/ssid-chto-eto.html
- https://WifigoNet.ru/tehpodderzka/chto-takoe-ssid
- https://ashampoo-winoptimizer.ru/raznoe/vklyuchit-shirokoveshhanie-ssid-chto-eto-znachit.html
- https://ok-karamel.ru/proizvoditeli/chto-takoe-ssid-wi-fi-seti.html
- https://progress-servis55.ru/wi-fi/besprovodnoe-veshhanie-routera-chto-eto.html
Изучая настройки роутеров, можно часто встретить такой термин как SSID Wi-Fi. В данном обзоре мы детально разберемся, что такое ssid и для чего он применяется. В эпоху беспроводных инновационных технологий нельзя отставать и оставаться в неведении, лучше читать полезные материалы и вникать в суть непонятных слов. Это полезно всем рядовым пользователям, чтобы понимать принцип работы своей техники и настроить ее под свои личные цели.
Каждый Wi-Fi роутер имеет стандартное (заводское) название Wi-Fi сети. Которое задано в настройках по умолчанию. Как правило, заводской SSID указан на самом роутере (там где MAC-адрес, адрес для входа в настройки, заводской пароль (PIN) и т. д.).
SSID – это сетевой идентификатор, который видит каждый пользователь, если входит в Интернет через Wi-Fi модуль. Данное имя необходимо, чтобы быстро найти свою точу доступа среди других активных маршрутизаторов, которые в данный момент работают в зоне покрытия вашего ПК или ноутбука, а также мобильного устройства.
SSID является аббревиатурой и расшифровывается как Service Set Identification, то есть идентификатор обслуживания сети. Простыми словами, данный идентификатор является именем вашей сети Wi-Fi, которое отображается на компьютерном или мобильном устройстве, когда вы запускаете поиск для подключения.
Для обеспечения вашей безопасности и конфиденциальности мы рекомендуем всегда использовать VPN на роутере
Базовая настройка беспроводной сети
Значение ssid сети всегда представлено маркой и номером модели роутера, может быть рабочим системным именем, установка которого происходит автоматически при установке соединения с провайдером. Чтобы посмотреть его, требуется зайти в административную панель роутера и открыть настройки беспроводного сигнала. В зависимости от модели устройства разделы меню могут отличаться между собой.
Через настройки Wi-Fi маршрутизатора можно не только посмотреть, что такое ssid wifi сети, но также поменять его на уникальное имя. Это происходит следующим образом:
Придумывая новое имя для своей сети широковещание ssid, лучше использовать такие приемы безопасности:
- комбинация должна состоять из цифр и букв, можно включить прописные буквы;
- не использовать яркие слова, которые привлекают внимание;
- не использовать для нового имени даты рождения и другие персональные данные.
Особенности ESSID и SSID
Применение идентификатора сети не является максимально эффективным способом для обеспечения ее безопасности. Рекомендуется комбинировать с другими средствами защиты, в частности с протоколами безопасности WEP и WPA.
Улучшенной версией SSID является ESSID – это Extended Service Set Identification, представляет собой идентификатор расширенного набора услуг. Он может использоваться в нескольких точках доступа как часть WLAN – электронного маркера, служащего для идентификации адреса компьютеров или сетевых устройств с подключением к маршрутизатору или точкам доступа. Настройки можно включать для трансляции или отключать и закрывать от трансляции.
Multi-SSID
Отдельно стоит рассказать о режиме работы роутера, когда задействуется сразу несколько точек доступа, при этом каждая имеет свои параметры и уникальное название. Такой режим мульти-ssid для работы необходим, когда происходит разделение скорости Интернета между разными пользователями. Например, это удобно в офисах и общественных заведениях различного типа. Одна сеть направлена на рабочий штат, вторая – для близкого круга друзей, третья – для посетителей, клиентов, гостей.
Это и есть система Multi-SSID, то есть мультирежим функционирования. Для его активации нужно выполнить следующие действия:
- подключиться к роутеру;
- зайти в браузер и в поисковой строке введите свой IP-адрес или домен (аналогично, как при смене имени SSID);
- открыть панель управления – выбрать вкладку Wireless (Беспроводной режим) – Wireless Settings (Настройки беспроводной сети);
- выбрать для рабочего режима Multi-SSID – отметить Enable VLAN – далее назначить VLAN ID для каждого SSID;
- сохранить изменения, нажав кнопку Save.
Как изменить SSID на роутере: шаги и рекомендации
Изменение SSID (Service Set Identifier) на роутере является простой и полезной процедурой, которая позволяет вам персонализировать имя вашей беспроводной сети. Это может быть полезно для повышения безопасности и удобства использования вашей Wi-Fi сети. Вот несколько шагов и рекомендаций, которые помогут вам изменить SSID на роутере:
- Вход в панель управления роутера: Введите IP-адрес вашего роутера в веб-браузере и введите учетные данные для входа в панель управления.
- Нахождение раздела настройки беспроводной сети: После входа в панель управления, найдите раздел, связанный с настройками Wi-Fi.
- Изменение SSID: Найдите поле, где указано текущее имя сети (SSID), и замените его на новое имя, которое вы хотите использовать.
- Сохранение изменений: После внесения изменений в SSID, не забудьте сохранить их, применив соответствующие настройки.
Рекомендации:
- Используйте уникальное имя: Избегайте использования стандартных имен, чтобы затруднить идентификацию вашей сети злоумышленниками.
- Не используйте личную информацию: Не включайте в SSID свои личные данные или информацию, которая может быть легко узнана извне.
- Регулярно меняйте SSID: Изменяйте имя сети периодически для обеспечения дополнительной защиты от возможных атак.
- Используйте безопасность WPA2: Убедитесь, что ваша сеть защищена протоколом безопасности WPA2 с надежным паролем для обеспечения безопасного подключения устройств.
Следуя этим шагам и рекомендациям, вы сможете легко изменить SSID на роутере и обеспечить безопасность и индивидуальность вашей беспроводной сети.
Заключение
С помощью идентификатора SSID пользователю открываются широкие возможности для выполнения различных действия – как узнать ssid смена имени, сокрытие устройства от публичного доступа, создание нескольких отдельных сетей и другое. Так вы сможете применять один роутер с точкой Wi-Fi и адаптировать его под свои личные цели путем изменения настроек.