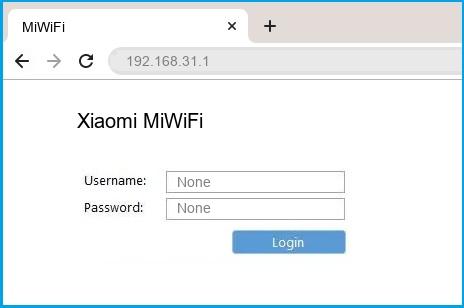На чтение 11 мин Просмотров 60.4к.
Юрий Санаев
Системный администратор. Менеджер по продажам компьютеров и wi-fi оборудования. Опыт работы – 10 лет. Знает о «железе» и софте все и даже больше.
При организации беспроводной сети на маршрутизаторе или при подключении к Wi-Fi пользователи часто сталкиваются с именем сети, или SSID. Мы расскажем, что значит термин «SSID», для чего используется и разберемся с другими вопросами, связанными с ним.
Содержание
- Что такое SSID
- Зачем он используется
- Как составить имя сети
- Базовая настройка беспроводной сети
- Как узнать и изменить название сети на роутере
- TP-Link
- Asus
- D-link
- Keenetic
- Tenda
- Находим SSID на телефоне
- ESSID и BSSID
- MultiSSID
- Как скрыть SSID
- Узнаем название скрытой сети и подключаемся
Что такое SSID
Имя сети или SSID расшифровывается как «Service Set Identifier», что в переводе означает «сервисный идентификатор сети». Он отображает имя сети вайфай, чтобы пользователь мог получить к ней доступ со своих устройств.
Другими словами, SSID – это название или идентификатор, по которому можно установить доступную для соединения точку доступа. Он может состоять из 32 знаков (букв и цифр). У некоторых производителей роутеров можно встретить другое название этого термина – «имя сети».
SSID может иметь два рабочих режима:
- BSSID – MAC-адрес беспроводного устройства, действует в режиме активного подключения;
- ESSID – действует в режиме инфраструктуры и выделяется увеличенным набором служб.
В зависимости от настроек маршрутизатора, SSID сети может быть открытым или закрытым. В первом случае он виден другим устройствам, и они могут к нему подключиться. Во втором случае его невозможно обнаружить.
Зачем он используется
SSID сети требуется, чтобы подключить технику к беспроводному соединению. Точка доступа транслирует сведения о своем имени, которые обнаруживают и принимают прочие гаджеты – телевизоры, телефоны, ноутбуки и т.д. Сведения транслируются в виде пакетов со скоростью примерно 0,1 Мбит/с. Обнаружив их, Wi-Fi-приемник отправляет запрос для соединения.
Узнав название своей сети Wi-Fi, пользователь выберет верный вариант для подключения, если точек доступа несколько, введет пароль и получит доступ к Интернету.
Еще одно предназначение имени сети SSID на роутере – это защита Wi-Fi от возможного подключения со стороны посторонних. Если сделать название беспроводного соединения скрытым, то обнаружить его и присоединиться к нему не смогут даже те, кто решит это сделать целенаправленно.
Как составить имя сети
Правильно составленное название сети должно соответствовать определенным требованиям:
- состоять из цифр и букв латинского алфавита;
- в имени отсутствуют специальные символы (за исключением нижнего подчеркивания или дефиса);
- кириллица отсутствует.
В одном диапазоне невозможна работа двух устройств с идентичным названием, даже при условии различного шифрования.
Сетевое имя должно быть понятно человеку, а не технике, поэтому лучше использовать для этой цели слова, имеющие смысловую нагрузку. Запомнить название «Домашнее подключение» проще, чем случайную комбинацию цифр или символов.
Базовая настройка беспроводной сети
Базовая настройка беспроводного подключения выполняется на компьютере через веб-интерфейс маршрутизатора. Чтобы открыть его, нужно ввести в браузере IP-адрес, обычно – 192.168.0.1 или 192.168.1.1.
Посмотреть точный IP можно, перевернув роутер. На нижней стороне находится наклейка с указанием IP-адреса, логина и пароля для входа и SSID сети по умолчанию.
Первоначальная установка параметров беспроводного подключения выполняется через функцию быстрой настройки. Она запускается при первом входе в веб-интерфейс маршрутизатора. Если эта опция не включилась автоматически, ее можно активировать вручную непосредственно из личного кабинета роутера.
В ходе быстрой настройки пользователю потребуется указать тип подключения (чаще всего – PPPoE), ввести учетные данные, выданные провайдером. Далее откроются параметры беспроводного соединения. Здесь можно будет узнать свой текущий SSID и изменить его, а затем установить пароль. Если человеку не требуется Wi-Fi, он может пропустить этот шаг и вернуться к нему, когда возникнет потребность.
Как узнать и изменить название сети на роутере
Узнать имя сети на маршрутизаторе и сменить его на другое несложно. В технике различных брендов этот процесс схож, а разница заключается лишь в названии разделов, в которые нужно перейти для настройки.
TP-Link
Посмотреть SSID в настройках роутера TP-Link можно по-разному, в зависимости от установленной версии прошивки и интерфейса модели.
Инструкция для техники с синим интерфейсом:
- Нажать «Базовая настройка».
- Перейти в раздел «Беспроводной режим».
- Здесь можно посмотреть текущее имя подключения (или нескольких, если роутер двухдиапазонный), установить новое значение и изменить пароль.
Завершив изменения, нужно нажать «Сохранить», а затем перезапустить маршрутизатор, чтобы новые значения вступили в силу.
Модели с зеленым веб-интерфейсом:
- Открыть вкладку «Беспроводной режим».
- Выбрать «Настройки беспроводного режима».
- Установить название.
- Нажав «Защита беспроводного режима», можно выбрать тип шифрования и установить пароль.
Завершив действия, нужно кликнуть «Сохранить».
Роутеры с черным веб-интерфейсом (AX110000):
- Кликнуть «Wireless».
- В строке Network Name (SSID) установить новое имя.
- В поле «Password» ввести новый пароль.
- Сохранить изменения.
В зависимости от модели, года выпуска и версии прошивки встречаются и другие варианты веб-интерфейса роутеров TP-Link. Принцип действия будет одинаков: нужно найти раздел «Беспроводная сеть (режим)» и внести в нем соответствующие изменения.
Asus
Чтобы узнать имя сети на роутерах ASUS и сменить его, нужно:
- Открыть веб-интерфейс.
- В разделе «Дополнительные настройки» кликнуть «Беспроводная сеть».
- Перейти во вкладку «Общие».
- В поле «SSID» посмотреть и изменить имя.
- В поле «Предварительный ключ WPA» ввести новый пароль.
Сохранить изменения, нажав на кнопку «Применить».
D-link
Инструкция для роутеров D-Link:
- Открыть личный кабинет устройства.
- Выбрать вкладку «Wi-Fi», нажать «Основные настройки».
- В строке «SSID» изменить имя.
- Чтобы изменить пароль, перейти в «Настройки безопасности».
- Ввести новое значение в поле «Ключи шифрования».
Сохранить новые значения кнопкой «Применить».
Keenetic
Инструкция для роутеров Zyxel Keenetic:
- Открыть настройки маршрутизатора.
- Кликнуть «Сеть Wi-Fi».
- Нажать на «Соединение».
- Включить точку беспроводного доступа.
- В поле «Имя» ввести новое название.
- Во вкладке «Безопасность» можно установить или изменить пароль.
Кнопкой «Применить» сохранить изменения.
Tenda
Инструкция для роутеров Tenda:
- Открыть интерфейс устройства.
- Перейти в раздел «Wireless Settings».
- Включить Wi-Fi.
- В поле «Wi-Fi Name» указано имя соединения. Его можно изменить или отставить в прежнем виде.
Для сохранения новых значений нужно нажать «Ок».
Находим SSID на телефоне
Чтобы узнать SSID Wi-Fi сети на телефоне с Android, iOS или иной ОС, нужно на устройстве открыть список доступных беспроводных сетей. Гаджет обнаружит все активные подключения на дистанции 20-30 метров. Если отображается несколько, нужно посмотреть на свой модем или роутер: обычно имя соединения по умолчанию состоит из названия модели, цифр или символов. Выбрав нужное, потребуется нажать на него и ввести пароль.
Если SSID скрыт, его вводят вручную. Для этого нужно:
- Включить Wi-Fi.
- Перейти в «Настройки».
- Выбрать «Добавить».
- Ввести название, тип защиты и пароль.
- Сохранить данные.
Теперь мобильное устройство будет автоматически подключаться к добавленному беспроводному соединению. На разных ОС и различных версиях одной операционной системы названия разделов могут отличаться, но принцип общий.
Если на смартфоне с ОС Андроид открыты ROOT-права, выяснить название Wi-Fi можно в приложении «ES Explorer». Нужно запустить утилиту, перейти в корень встроенной памяти и последовательно открыть «DATA» — «MISC» — «Wi-Fi». Здесь находится файл «wpa_supplicant.conf». Нужно отправить его в другой каталог и открыть текстовым редактором. В нем находятся сведения о беспроводной сети.
Еще один способ выяснить пароль и имя – это приложение Wi-Fi Key Recovery. Оно совершает действия, описанные выше, но автоматически, после команды пользователя.
ESSID и BSSID
Беспроводные сети могут иметь базовый или увеличенный набор служб. Идентификатор для подключений первого типа называют BSSID (Basic Service Set Identification), он представляет собой MAC-адрес устройства, раздающего сигнал.
Соединения второго типа имеют идентификатор ESSID (Extended Service Set Identification), предназначенный для распознавания определенной точки доступа из нескольких, а не для обычного обозначения. Оба значения – это служебная информация скорее для техники, чем для самих пользователей.
MultiSSID
Технология MultiSSID (Multi Broadcast Service Set Identifier) позволяет создавать несколько беспроводных подключений на одном роутере, например, одну основную и несколько гостевых. Эта функция позволяет разделить несколько групп пользователей на разные сети и снизить нагрузку, которая могла быть на одном беспроводном соединении.
Так, например, в офисе можно создать подключение с именем «Руководство» и несколько сетей для сотрудников. Для первой можно установить повышенную защиту шифрованием, для остальных поставить минимальную скорость, чтобы работники не отвлекались от выполнения своих обязанностей на развлечения.
Другой способ применения – создать для сотрудников общую сеть и настроить для нее файловый сервер для обмена документами по локальной сетке. Для посетителей можно создать гостевое подключение и ограничить доступ к общим файлам.
Функция доступна на большинстве новейших маршрутизаторов.
Как скрыть SSID
Чтобы защитить свою беспроводную сеть от доступа со стороны посторонних, нужно скрыть трансляцию SSID от доступа посторонних. При активации этой функции беспроводные точки доступа не будут видны в списке доступных при поиске Wi-Fi на ноутбуках, телефонах или иных устройствах. При этом человек, который знает SSID соединения и пароль к нему, сможет подключиться, указав вручную информацию для входа.
Активировать эту функцию можно в интерфейсе маршрутизатора, на странице настройки беспроводной сети. Если включить опцию, все устройства, подключенные к Wi-Fi, будут отключены, т.к. роутер перестанет передавать им свой идентификатор. Для подключения нужно вручную ввести имя и пароль.
На роутерах различных марок отключение трансляции SSID выполняется по-разному:
На роутерах D-Link на странице настройки Wi-Fi нужно установить галочку в строке «Скрыть точку доступа».
На технике TP-Link с зеленым веб-интерфейсом нужно удалить галочку в строке «Включить широковещание SSID».
На роутерах с синим веб-интерфейсом нужно поставить метку в поле «Скрыть SSID».
Для маршрутизаторов ASUS нужно выбрать «Да» в строке «Скрыть SSID» в разделе «Беспроводная сеть».
На роутерах Zyxel Keenetic нужно открыть раздел «Wi-Fi», кликнуть «Соединение» и поставить галочку в поле «Скрывать SSID».
На технике других моделей принцип действия тот же: нужно открыть раздел «Беспроводная сеть» или иной, с похожим названием и установить или, наоборот, убрать галочку в поле «Скрывать SSID».
Узнаем название скрытой сети и подключаемся
Чтобы присоединиться к чужой скрытой сети, требуется ее обнаружить. Для этого используются специальные утилиты – Airmagnet, Wildpackets Aeropeek, CommView for Wi-Fi для Windows 10 или младшей версии, Kismet для Линукс и прочее специализированное ПО. После запуска они показывают, есть ли вокруг скрытые сети, и сообщают их название.
Недостаток в том, что они не указывают пароль к обнаруженным беспроводным подключениям, поэтому его потребуется подбирать отдельно. Имейте ввиду: владельцы беспроводных сетей могут обнаружить, что вместе с ними их Интернетом пользуется кто-то посторонний, и сменят пароль и имя соединения.
Если требуется подключиться к собственной скрытой сети, зная ее название, нужно:
- Кликнуть в трее по кнопке подключений к Интернету, чтобы увидеть все обнаруженные беспроводные сети.
- Нажать на скрытую сеть.
- Установить метку в строке «Подключаться автоматически» и нажать «Подключиться».
- Ввести вручную имя SSID Wi-Fi подключения.
- Ввести пароль.
Если все сделано верно, соединение с Интернетом будет установлено.
Читайте о том, как поменять пароль на Wi-Fi через телефон.
К скрытой беспроводной сети можно будет подключить и другие устройства, например, телевизор, смартфон, планшет и т.д. Потребуется добавить вручную точку доступа, указав сначала имя, а затем пароль, после чего кликнуть «подключить». Если данные указаны верно, устройство подключится к беспроводному соединению.
Зная, что такое SSID Wi-Fi сети и где его можно посмотреть, пользователь сможет подключиться к беспроводному соединению для доступа к Интернету. Если сеть скрыта, потребуется добавить ее вручную, указав имя, а затем пароль. Чтобы защитить свое домашнее Wi-Fi подключение от доступа посторонних, рекомендуется скрыть его название в веб-интерфейсе маршрутизатора.
На чтение 5 мин Просмотров 76.2к. Опубликовано
Обновлено
Имя wifi сети, или SSID (Service Set Identifier) — все мы при настройке беспроводного сигнала на роутере или телевизоре когда-то сталкиваемся с этим понятием. Что такое SSID WiFi? Как узнать имя сети и определить ее в списке подключений на маршрутизаторах TP-Link, D-Link, Asus, Zyxel, Keenetic, Huawei, Upvel, D-Link, Mercusys, Tenda и других? Обо всем этом расскажу в данной статье.
Как переводится название SSID Wi-Fi?
Слово SSID в оригинале звучит как «Service Set Identifier». Как уже следует из названия, это сервисный идентификатор сети, или ее индекс.Если сеть не скрытая (unknown), то ее имя отображается, когда мы выбираем ее для подключения.
Что такое имя SSID сети wifi в настройках роутера или телевизора?
SSID — это имя беспроводной сети, которое означает название wifi от роутера. Оно отображается на телевизоре, в Windows или на Android/iPhone при подключении к сигналу вай-фай. Переименовать SSID можно в настройках маршрутизатора через компьютер или с телефона из мобильного приложения.
По умолчанию, когда вы включаете маршрутизатор в розетку, он автоматически начинает раздавать беспроводной сигнал и у него уже есть какое-то имя WiFi сети. Однако когда вы включите беспроводной модуль на ноутбуке, телефоне или телевизоре и попробуете подключиться, среди множества доступных SSID могут быть несколько с однотипными названиями.
Например, «TP-LINK_1234», либо «TP-LINK_1234_5G», если она работает на частоте 5 ГГц. Это как раз ваши соседи, которые не успели поменять SSID сети на своих Wi-Fi роутерах.
Где посмотреть SSID сети на роутере?
Узнать среди всех доступных беспроводных подключений SSID своего WiFi можно из наклейки, которая находится на корпусе маршрутизатора. Там указано имя и пароль для авторизации, если сеть изначально защищена.
TP-Link
SSID на роутере TP-Link
Asus
SSID сети Asus
D-link
Имя сети D-Link
Keenetic
WiFi SSID Keenetic
Tenda
Название сети Tenda
Mercusys
Mercusys
Totolink
Totolink
В целях безопасности название сети обязательно нужно переименовывать сразу при первичной настройке роутера.
Сеть со скрытым названием — Hide SSID
Для защиты своей wifi сети от несанкционированного доступа в качестве одной из мер часто применяется метод скрытия имени wifi сети. В английском переводе такой тип соединения называется Hide SSID и активируется он также в панели управления роутера.
Называется она так потому, что не отображается в списке для подключения, который виден при входе в настройки сетевого адаптера wifi. Как в том анекдоте — ты ее не видишь, а она есть. Если сеть видна, то для взлома достаточно подобрать ключ. Если же ее не видно, то задача значительно усложняется.
Для подключения к такому wifi необходимо не только знать пароль, но и SSID, то есть имя сети. Их нужно указать при подключении.
Как узнать название SSID своего wifi роутера, если он не транслируется?
Если маршрутизатор уже был в употреблении, то его имя было изменено на другое, отличающееся от указанного на этикетке. И возможно даже было скрыто. Где же теперь взять этот самый SSID — как его узнать? Для того, чтобы посмотреть название своей сети WiFi, нужно для начала зайти в админку роутера и найти там настройки беспроводного сигнала.
В разных моделях могут отличаться разделы меню, где скрываются эти конфигурации. Здесь главное понять принцип. В настройках wifi соединения на маршрутизаторе есть возможность узнать SSID.
В этом же самом разделе мы можем и поменять имя сети WiFi. И назначить для нее свой индивидуальный, не похожий ни на кого SSID.
Как узнать SSID wifi на компьютере или в телефоне?
Кроме того, узнать имя своей сети можно в настройках беспроводного модуля своего компьютера, ноутбука или телефона.
Вот как выглядит SSID на Windows
Так на Макбуке
На Android
Сети WiFi ESSID и BSSID — что это такое?
ESSID и BSSID — это уже не имя, а типы беспроводных сетей. Как следует из названия, BSSID — это идентификатор сети BSS, которая представляет из себя привычную нам домашнюю систему, где все устройства подключаются к одному и тому же роутеру. BSSID представляет из себя MAC адрес роутера и является скорее служебной информацией для гаджетов, нежели чем-то полезным для нас с вами.
ESSID — это индекс ESS, которая является объединением сразу нескольких wifi сетей. Он присваивается каждому из роутеров для обозначения его в системе и точно также необходим только для настройки оборудования меду собой.
Что такое MBSSID в wifi роутере?
MBSSID переводится как «Multi Broadcast Service Set Identifier», то есть сеть с несколькими SSID. Проще говоря, это когда помимо основного домашнего wifi роутер ретранслирует несколько дополнительных гостевых сетей. Если вы настроили на своем маршрутизаторе файловый или медиа сервер для раздачи документов, фильмов или музыки на другие устройства по локальной сетке, то доступ к ним клиентам, подключенным к гостевому соединению, будет ограничен. Режим MBSSID присутствует сегодня на подавляющем большинстве даже самых бюджетных моделей маршрутизаторов.
Актуальные предложения:

Задать вопрос
- 10 лет занимается подключением и настройкой беспроводных систем
- Выпускник образовательного центра при МГТУ им. Баумана по специальностям «Сетевые операционные системы Wi-Fi», «Техническое обслуживание компьютеров», «IP-видеонаблюдение»
- Автор видеокурса «Все секреты Wi-Fi»
Подробная, пошаговая инструкция по подключению и настройке роутера Xiaomi Mi WiFi Router 4A. Я специально купил этот роутер, чтобы максимально подробно показать весь процесс настройки. С фото и скриншотами. А в комментариях обязательно отвечу на все ваши вопросы.
Mi WiFi Router 4A – это очень популярный роутер от китайкой компании Xiaomi. У меня модель R4AC. Эта модель с поддержкой диапазона 5 ГГц (стандарта Wi-Fi 802.11ac), но без гигабитных портов. В моем случае роутер глобальной версии, которая производится для разных стран. В настройках можно изменить язык. Так же есть китайская версия, где все настройки на китайском языке. Настройку этого роутера на китайском языке мы так же рассмотрим в статье.

Подключение Mi Router 4A
Адаптер питания нужно подключить к роутеру и включить в розетку. На роутере загорится оранжевый индикатор питания (роутер загрузится и он будет гореть голубым цветом). Дальше нам нужно выполнить два важных действия:
- Подключиться к роутеру Xiaomi Mi WiFi Router 4A с устройства, через которое мы будем его настраивать. Можно через компьютер или ноутбук. Дальше через браузер мы откроем веб-интерфейс роутера (страницу с настройками). Так же можно выполнить настройку с помощью телефона. С телефона можно как через браузер, так и через приложение Mi WiFi.
К роутеру можно подключиться с помощью сетевого кабеля, или по Wi-Fi. Если по кабелю, то нужно просто подключить один конец сетевого кабеля (он есть в комплекте) к роутеру (в один из двух LAN-портов), а второй к ноутбуку или ПК.
Для подключения по Wi-Fi просто выберите Wi-Fi сеть на устройстве (ноутбуке, телефоне) и оно автоматически подключиться. Mi WiFi Router 4A на заводских настройках раздает открытую сеть (без пароля). Имя сети можно посмотреть на наклейке снизу роутера (для диапазона 2.4 ГГц и 5 ГГц).
- Подключить роутер к интернету. Это может быть сетевой кабель, который проложен в дом или квартиру от интернет-провайдер, кабель от модема, оптического терминала, или другого роутера. Он подключается в WAN-порт. Внутри он синего цвета.
На роутере должен загореться индикатор «Интернет» голубым цветом.
После того как мы правильно все подключили, в большинстве случаев достаточно только открыть настройки роутера и установить пароль на Wi-Fi сеть. И в зависимости от интернет-провайдера может понадобиться настроить подключение к интернету.
Вход в веб-интерфейс и быстрая настройка через компьютер
На устройстве, которое подключено к роутеру откройте браузер. Я рекомендую использовать Chrome или Edge, так как в них есть встроенный переводчик, который может пригодиться, если у вас все настройки будут на китайском языке.
В настройки Xiaomi Mi WiFi Router 4A можно зайти по адресу router.miwifi.com или miwifi.com. Так же можно использовать IP-адрес 192.168.31.1.
Просто введите этот адрес в адресной строке браузера и нажмите Ентер. Только обратите внимание, что адрес роутера нужно вводить именно в адресной строке, а не в строке поиска. Подробнее в отдельной статье: miwifi.com и 192.168.31.1 – вход в настройки роутера Xiaomi. Если не получается открыть настройки, то смотрите эту статью: не заходит на 192.168.31.1 и miwifi.com. Не открываются настройки роутера Xiaomi.
Откроется веб-интерфейс с настройками. Вы увидите начальный экран. Обратите внимание, возможно в правом верхнем углу есть кнопка, нажав на которую можно сменить язык. У меня изначально настройки на английском языке, но можно сменить его на русский, украинский и т. д.
После смены языка нужно выбрать свой регион, поставить галочки возле двух пунктов и продолжить настройку.
Если у вас все настройки роутера Mi Router 4A на китайском языке и нет возможности сменить язык, то вы можете либо визуально ориентироваться в пунктах меню по моим скриншотам, либо перевести страницу в браузере (если есть доступ к интернету). Смотрите следующие разделы в этой статье, там я более подробно покажу как это сделать.
Так как у меня интернет-провайдер использует тип подключения Динамический IP-адрес (DHCP), то дополнительно настройки вводить не нужно. Роутер сразу подключился к интернету. Я просто нажимаю «Далее».
Если у вас провайдер использует PPPoE, тогда нужно под большой кнопкой (которая на скриншоте выше) нажать на ссылку «Для продолжения настройки выберите другой режим», выбрать там «Учетная запись онлайн в системе провайдера интернета», нажать «Далее».
Ввести имя пользователя и пароль для подключения к интернету (их выдает интернет-провайдер) и после этого, если вы правильно задали настройки, роутер подключиться к интернету.
Следующий шаг – настройка Wi-Fi сети. Вы можете сменить имя сети и указать пароль, который будет использоваться для подключения к этой Wi-Fi сети. Используйте сложный пароль.
Роутер сразу устанавливает пароль, который вы установили для Wi-Fi, в качестве пароля администратора роутера (для входа в настройки). Если вы хотите установить другой пароль администратора (чтобы он отличался от пароля Wi-Fi сети), то уберите галочку возле «Установить пароль сети Wi-Fi в качестве пароля администратора роутера», введите пароль и нажмите «Далее».
Роутер Xiaomi 4A сохранит настройки и перезагрузится. А на экране появится информация о Wi-Fi сети. Так же там будет отображаться установленный нами пароль администратора. Сохраните эти данные. Если подключение было по Wi-Fi, то нужно повторно подключиться к сети, так как мы поменяли имя и пароль.
Настройка роутера завершена. После подключения вы снова можете зайти в веб-интерфейс по адресу router.miwifi.com или 192.168.31.1. Для входа в настройки понадобится ввести пароль администратора.
Откроется веб-интерфейс, где на главной странице отображается статус подключения к интернету и подключенные устройства. Так же там можно увидеть текущую версию прошивки, MAC-адрес, модель. И получить доступ к расширенным настройкам роутера Сяоми 4А.
Дальше я покажу, как изменить некоторые настройки в веб-интерфейсе маршрутизатора.
Расширенные настройки Mi WiFi Router 4A
Если вы выполнили быструю настройки и ваш роутер раздает интернет, устройства подключаются и все работает, то менять эти настройки не обязательно.
Подключение к интернету
Перейдите в раздел Настройки – Параметры сети. В этом окне можно задать или изменить параметры подключения к интернету. Выбрать тип подключения (Динамический IP-адрес, статический IP-адрес, PPPoE), прописать нужные параметры, клонировать MAC-адрес (если это требует провайдер), прописать вручную DNS и т. д.
L2TP и PPTP подключение вы можете настроить по этой инструкции: настройка L2TP и PPTP на Xiaomi mi WiFi 4A.
Настройка Wi-Fi сети и пароля
Настройки Wi-Fi находятся в разделе Настройки – Параметры сети Wi-Fi.
На этой странице вы можете включить функцию объединения Wi-Fi сетей в диапазоне 2.4 ГГц и 5 ГГц в одну сеть. Имя у сетей будет одинаковым (сеть будет одна), а устройствам будут сми выбирать диапазон.
Там же можно при необходимости выключить Wi-Fi сеть в одном из диапазонов. Сменить имя Wi-Fi сети, шифрование (не рекомендую менять), посмотреть, или поставить другой пароль на Wi-Fi. Так же можно сменить канал и выбрать мощность сигнала беспроводной сети.
Обновление прошивки
Зайдите в раздел Настройки – Состояние. Роутер сразу начнет проверку на наличие новой версии прошивки. Если она есть – он приложит ее установить.
Вы так же можете нажать на кнопку Обновить вручную, выбрать файл прошивки (предварительно скачать его с сайта Xiaomi для модели R4AC) и запустить обновление.
Сброс настроек
Это очень полезная функция, когда нужно полностью восстановить заводские настройки роутера. После этой процедуры роутер будет как новый, и вы сможете его без проблем настроить с самого начала, продать, подарить и т. д.
Сделать сброс на Mi Router 4A можно двумя способами:
- С помощью кнопки Reset на корпусе роутера. Включите роутер и подождите две минуты, пока он загрузится. Дальше нажмите на кнопку и подержите ее 5 секунд.
Индикатор питания загорится оранжевым цветом. Роутер перезагрузится и настройки будут сброшены.
- В настройках роутера откройте раздел Настройки – Состояние. В разделе Сброс настроек нажмите на кнопку Восстановить. Подтвердите восстановление настроек и нажмите Ok.
Подождите две минуты, роутер перезагрузится.
Настройка Mi WiFi Router 4A на китайском языке
Возможно, у вас китайская версия этого роутера, и поэтому все настройки будут на китайском языке. Проверьте, нет ли кнопки для смены языка веб-инетрфейса. При первом входе в веб-интерфейс она выглядит вот так:
Так же настройки языка могут быть в расширенных настройках роутера (выпадающее меню в конце страницы):
Если на вашем Xiaomi Mi WiFi Router 4A нет возможности сменить язык, тогда придется настраивать его на китайском. Чтобы сделать этот процесс максимально простым и понятным, я могу предложить три варианта:
- Настроить все с помощью пошаговой инструкции из этой статьи. Я все действия показывал на скриншотах, по которым вы можете ориентироваться. Визуально все пункты и кнопки распложены одинаково, а как они подписаны, это уже не очень важно.
- Использовать переводчик в браузере. Многие рекомендуют именно этот способ, но здесь есть один важный нюанс. При первой настройке роутера интернет через него может не работать, а если нет доступа к интернету, то браузер не сможет перевести настройки.
Но этот способ можно и нужно использовать. В браузере Chrome, Edge есть встроенный переводчик. Нужно просто открыть веб-интерфейс Mi Router 4A, нажать правой кнопкой мыши на любую область страницы и выбрать «Перевести на русский».
Или выбрать другой, необходимый вам язык.
- Выполнить настройку роутера с телефона, через приложение Mi WiFi. Но я все проверил, и первая установка роутера выполняется через браузер, а не в самом приложении. Что не очень удобно, так как эти настройки и вручную можно в любом браузере открыть. Приложение больше для управления роутером, а не для первой настройки.
Настройка через мобильное приложение
Для управления роутерами Xiaomi (в том числе моделью 4A) с мобильного телефона можно использовать приложение Mi WiFi. Найдите его в App Store на iPhone или в Google Play на Android и установите. Так же можно включить камеру на смартфоне и отсканировать QR-код на коробке от роутера.
- Запустите мобильное приложение. Для начал нужно войти в свой аккаунт. Если у вас нет аккаунта Xiaomi, то придется его создать.
- После входа/регистрации в приложении можно будет добавить роутер. Обратите внимание, что ваш телефон должен быть подключен к Wi-Fi сети роутера. Приложение должно обнаружить роутер. Выберите его.
- Если роутер уже был настроен (установлен пароль администратора), то появится запрос пароля. Если роутер новый, еще не настраивался, тогда в браузере откроются настройки (регион, интернет, Wi-Fi). Я их уже показывал в начале статьи.
- Так как мы сменили настройки Wi-Fi сети, то телефон нужно подключить уже к новой сети. Информация о ней отображается в последнем окне мастера быстрой настройки. Там же отображается пароль администратора.
- Чтобы добавить уже настроенный роутер в приложение Mi WiFi и управлять им, нужно убедиться, что телефон подключен к Wi-Fi сети роутера, нажать на кнопку «Добавить Mi Router» в приложении, выбрать свой роутер и ввести пароль администратора.
В приложении можно получить доступ ко всем настройкам роутера. Параметры Wi-Fi, обновление прошивки, запуск гостевой Wi-Fi сети, управление подключенными устройствами и т. д.
В процессе написания этой инструкции я несколько раз настраивал свой роутер. Затем сбрасывал настройки и настирал еще раз, чтобы сделать все необходимые фото и скриншоты. Нет ничего сложного в самостоятельной настройке роутера Xiaomi 4A. По своему опыту могу сказать, что трудности возникают обычно с настройкой подключения к интернету. Когда интернет-провайдер использует тип подключения PPPoE, PPTP, или L2TP. Или делает привязку по MAC-адресу. В статье я писал об этом более подробно.
Написал еще инструкцию по настройке этого роутера в режиме репитера: настройка режима репитера на роутере Xiaomi Mi WiFi Router 4C, 4A, Gigabit Edition, AC1200.
Вопросы, полезные советы и дополнения вы можете оставить в комментариях.
Роутеры являются неотъемлемой частью нашей современной жизни. Они обеспечивают нам доступ к интернету и позволяют подключаться к ним различным устройствам. Однако, в некоторых случаях может возникнуть необходимость предоставить гостевой доступ к своей сети, чтобы друзья или родственники могли использовать интернет без доступа ко всем вашим личным данным. Если вы являетесь владельцем роутера Xiaomi, то мы предлагаем вам простую и пошаговую инструкцию о том, как настроить гостевой доступ на вашем устройстве. Следуя этой инструкции, вы сможете быстро и легко создать отдельную сеть для гостей, что позволит им наслаждаться интернетом безопасно и без лишних хлопот. Далее рассмотрим все этапы настройки гостевого доступа для роутера Xiaomi.
Введение в гостевой доступ на роутере Xiaomi
Гостевой доступ на роутере Xiaomi — это удобная функция, позволяющая предоставить временный и ограниченный доступ к сети Интернет для гостей, не раскрывая основного пароля от Wi-Fi. Это полезно в случае, когда вы хотите разделить свое подключение с друзьями или посетителями, но при этом сохранить безопасность вашей личной сети.
Настройка гостевого доступа на роутере Xiaomi происходит через мобильное приложение Mi Wi-Fi. Прежде чем начать, убедитесь, что ваш роутер подключен к интернету и вы имеете установленное и актуальное приложение Mi Wi-Fi на своем смартфоне.
Шаг 1: Откройте приложение Mi Wi-Fi и войдите в свою учетную запись Xiaomi. Если у вас еще нет аккаунта, зарегистрируйтесь.
Шаг 2: После успешного входа найдите раздел «Мое оборудование» или «Моя сеть». Вам нужно будет выбрать ваш роутер из списка устройств.
Шаг 3: Найдите опцию «Гостевая сеть» или «Гостевые настройки» и перейдите в неё.
Шаг 4: В этом разделе вы можете включить гостевую сеть, выбрать имя (SSID) и пароль для неё. Рекомендуется использовать уникальное имя для гостевой сети, чтобы отличить её от основной.
Шаг 5: Выберите тип безопасности для гостевой сети. Рекомендуется использовать WPA2-PSK, так как это наиболее надежный метод шифрования.
Шаг 6: Установите ограничения скорости и время доступа к гостевой сети при необходимости. Это позволит вам контролировать использование ресурсов вашего интернет-подключения гостями.
Шаг 7: После завершения всех настроек нажмите кнопку «Сохранить» или «Применить». Ваша гостевая сеть теперь активна и доступна для подключения.
Настройка гостевого доступа на роутере Xiaomi не займет много времени и поможет обеспечить безопасность вашей личной сети при предоставлении интернет-соединения для гостей.
Шаг 1: Подключение к роутеру Xiaomi и настройка основного доступа
Первым шагом для настройки гостевого доступа на роутере Xiaomi является подключение к самому роутеру и настройка основного доступа. В этом подразделе мы рассмотрим, как выполнить эти действия.
1.1 Подключитесь к роутеру Xiaomi Для начала, убедитесь, что ваш компьютер или мобильное устройство подключены к Wi-Fi сети, созданной вашим роутером Xiaomi. Найдите в списке доступных сетей свое имя Wi-Fi сети и нажмите «Подключиться».
1.2 Зайдите в панель управления роутера Откройте веб-браузер на вашем устройстве и введите IP-адрес вашего роутера Xiaomi в адресную строку. Обычно это 192.168.31.1 или 192.168.0.1, но вы можете проверить точный IP-адрес в документации к своему устройству.
1.3 Введите логин и пароль Когда откроется страница авторизации, введите логин и пароль администратора для доступа к панели управления роутера Xiaomi. Если вы не меняли эти данные, по умолчанию логин — admin, а пароль — admin.
1.4 Проверьте основные настройки Wi-Fi После успешного входа в панель управления роутера, найдите раздел «Настройки Wi-Fi» или «Wireless Settings». Здесь вы сможете проверить основные настройки вашей Wi-Fi сети, такие как имя сети (SSID) и пароль. Убедитесь, что SSID и пароль соответствуют вашим требованиям.
1.5 Сохраните изменения После внесения необходимых изменений, не забудьте сохранить их, нажав кнопку «Сохранить» или «Apply». Роутер Xiaomi перезагрузится для применения новых настроек.
После выполнения этих шагов вы успешно подключились к роутеру Xiaomi и настроили основной доступ к Wi-Fi сети. Теперь можно перейти ко второму шагу — настройке гостевого доступа.
Шаг 2: Активация функции гостевого доступа на роутере Xiaomi
После успешного подключения к роутеру Xiaomi и входа в его интерфейс управления, настало время активировать функцию гостевого доступа. Гостевой доступ позволяет создать отдельную Wi-Fi сеть для гостей, обеспечивая им безопасное и надежное подключение к Интернету без необходимости предоставления основного пароля Wi-Fi.
1. На странице управления роутером найдите раздел «Настройки» или «Wireless Settings». Обычно он расположен в верхней части интерфейса.
2. В разделе «Настройки» найдите опцию «Гостевая сеть» или «Guest Network». Кликните по ней для перехода к настройке гостевого доступа.
3. В окне настроек гостевой сети вы увидите несколько параметров, которые можно изменить по вашему усмотрению. Например, имя (SSID) гостевой сети и её пароль.
4. Введите желаемое имя (SSID) для вашей гостевой сети. Рекомендуется выбирать информативное имя, чтобы гости могли легко определить вашу сеть.
5. Задайте пароль для вашей гостевой сети. Обратите внимание, что пароль должен быть безопасным и содержать как минимум 8 символов.
6. После того, как вы задали имя (SSID) и пароль для гостевой сети, нажмите кнопку «Сохранить» или «Apply», чтобы применить настройки.
7. Теперь ваша гостевая сеть активирована и готова к использованию. Гости могут подключаться к ней, используя указанное вами имя (SSID) и пароль.
Активация функции гостевого доступа на роутере Xiaomi позволяет создать отдельную Wi-Fi сеть для гостей, обеспечивая им безопасное и удобное подключение к Интернету. Следуйте этой пошаговой инструкции, чтобы легко настроить гостевой доступ на роутере Xiaomi и предоставить удобный интернет-доступ своим гостям.
Шаг 3: Настройка параметров гостевого доступа на роутере Xiaomi
После успешного входа в интерфейс управления роутером Xiaomi, вы перейдете к настройке параметров гостевого доступа. В этом шаге мы рассмотрим основные опции, которые позволят вам создать безопасную и удобную гостевую сеть.
1. Выбор типа безопасности: Во время настройки гостевого доступа необходимо выбрать подходящий тип безопасности для вашей сети. Рекомендуется использовать WPA2-PSK (Wi-Fi Protected Access 2 — Pre-Shared Key), так как это самый надежный и распространенный метод защиты Wi-Fi сетей.
2. Назначение имени (SSID) для гостевой сети: Имя вашей гостевой сети должно быть отличным от основной Wi-Fi сети, чтобы избежать путаницы и конфликтов при подключении устройств к роутеру. Рекомендуется использовать что-то привлекательное и запоминающееся, например «GuestNetwork» или «PublicWiFi».
3. Установка пароля: Чтобы обеспечить безопасность вашей гостевой сети, необходимо задать пароль для ее доступа. Пароль должен содержать комбинацию букв верхнего и нижнего регистра, цифр и специальных символов. Рекомендуется использовать длинные и сложные пароли, чтобы предотвратить несанкционированный доступ.
4. Ограничение скорости: Если вы хотите ограничить скорость подключения гостевых устройств, вы можете воспользоваться функцией «Ограничение скорости» на роутере Xiaomi. Это полезно для предотвращения перегрузки сети и обеспечения более стабильного интернет-соединения для основных устройств.
5. Установка временного ограничения: Если вы хотите ограничить доступ к гостевой сети только на определенное время, вы можете воспользоваться функцией «Временное ограничение». Например, вы можете разрешить доступ только в определенные часы после работы или во время посещений гостей.
6. Разделение трафика: Для дополнительной безопасности и контроля над вашей сетью можно разделить трафик между основной Wi-Fi сетью и гостевой сетью. Это позволит избежать возможности перехвата данных между устройствами и повысит общую безопасность вашей домашней сети.
После завершения всех этих шагов вы будете готовы использовать гостевую сеть на роутере Xiaomi.
Проблемы и их решения при настройке гостевого доступа на роутере Xiaomi
При настройке гостевого доступа на роутере Xiaomi могут возникнуть некоторые проблемы, но их можно легко решить. В этом подразделе мы рассмотрим распространенные проблемы и предложим пошаговые инструкции по их устранению.
1. Проблема: Невозможно найти сеть гостевого доступа. Решение: Убедитесь, что функция гостевого доступа включена в настройках роутера. Зайдите в интерфейс управления роутером, выберите раздел «Настройки Wi-Fi» и убедитесь, что опция «Гостевая сеть» активирована. Если эта опция уже активирована, попробуйте перезагрузить роутер.
2. Проблема: Нет интернет-соединения через сеть гостевого доступа. Решение: Проверьте, правильно ли вы ввели пароль для гостевой сети Wi-Fi при подключении к ней. Удостоверьтесь, что пароль не содержит ошибок или лишних символов. Если пароль верный, попробуйте перезапустить роутер и повторно подключиться к сети гостевого доступа.
3. Проблема: Гости не могут подключиться к сети гостевого доступа. Решение: Проверьте, находятся ли устройства гостей в пределах допустимой дистанции от роутера. Убедитесь, что сигнал Wi-Fi достаточно сильный для подключения. Если это не помогает, попробуйте изменить канал Wi-Fi в настройках роутера. Иногда перегруженные каналы могут вызвать проблемы с подключением.
4. Проблема: Сеть гостевого доступа отключается автоматически. Решение: Проверьте настройки времени работы гостевой сети. В интерфейсе управления роутером найдите раздел «Настройки Wi-Fi» и убедитесь, что опция «Время работы гостевой сети» не активирована или правильно сконфигурирована. Если время работы установлено неправильно, сеть может автоматически отключаться.
Заключение: Настройка гостевого доступа на роутере Xiaomi может быть легкой задачей при правильном выполнении инструкций. Однако возможны некоторые проблемы, которые можно легко решить следуя вышеприведенным шагам. Необходимо тщательно проверять все настройки и пароли, а также обращать внимание на детали, чтобы обеспечить стабильный и безопасный гостевой доступ к вашей сети Wi-Fi.
Рекомендации по использованию гостевой сети на роутере Xiaomi
Гостевая сеть — это отличное решение для тех, кто хочет предоставить временный доступ к своему Wi-Fi без необходимости раскрывать пароль от основной сети. Роутеры Xiaomi предлагают удобную функцию настройки гостевого доступа, которая позволяет создать изолированную сеть для гостей. В этом подразделе мы рассмотрим пошаговую инструкцию по настройке гостевой сети на роутере Xiaomi.
1. Подключитесь к основной Wi-Fi-сети вашего роутера Xiaomi, используя компьютер или мобильное устройство.
2. Откройте веб-браузер и введите IP-адрес вашего роутера в адресной строке. Обычно он указан на задней панели устройства или может быть найден в документации.
3. Введите логин и пароль администратора для доступа к интерфейсу роутера.
4. После успешного входа найдите раздел «Настройки Wi-Fi» или «Wireless Settings» (в зависимости от модели вашего роутера).
5. В данном разделе вы должны найти опцию «Гостевая сеть» или «Guest Network». Выберите эту опцию.
6. Включите гостевую сеть, переключив соответствующий переключатель в положение «Вкл» или «On».
7. Задайте имя для вашей гостевой сети (SSID). Вы можете использовать любое уникальное имя, чтобы гости могли легко ее идентифицировать.
8. Установите пароль для доступа к гостевой сети. Рекомендуется использовать надежный пароль для обеспечения безопасности вашей основной сети.
9. Настройте ограничения скорости для гостевой сети, если это необходимо. Например, вы можете ограничить скорость загрузки или отключить доступ к некоторым ресурсам.
10. После завершения настроек сохраните изменения и закройте интерфейс роутера.
Теперь у вас есть настроенная гостевая сеть на роутере Xiaomi! Гости могут подключаться к этой сети, используя заданный пароль, и им будут предоставлены ограниченные права доступа к вашему интернет-соединению.
Не забывайте время от времени менять пароль от своей гостевой сети и следить за безопасностью своего Wi-Fi.
Заключение: Преимущества и рекомендации по использованию гостевого доступа на роутере Xiaomi
Гостевой доступ на роутере Xiaomi — это удобная и безопасная опция, которая позволяет предоставить временный доступ к вашей домашней сети для гостей, не раскрывая им основной пароль Wi-Fi. Это приносит несколько преимуществ.
Во-первых, гостевой доступ обеспечивает повышенную безопасность вашей домашней сети. Предоставляя отдельный пароль для гостей, вы изолируете их устройства от ваших личных данных и конфиденциальной информации. Также можно ограничить скорость интернета для гостевой сети, чтобы не перегружать основную сеть.
Во-вторых, использование гостевого доступа делает процесс подключения к Wi-Fi более удобным для ваших гостей. Они могут подключаться к сети без необходимости запрашивать или вводить сложные пароли. Вам также не нужно делиться своим основным паролем Wi-Fi со всеми, кому хотите предоставить доступ.
Кроме того, использование гостевого доступа может помочь вам контролировать и ограничивать доступ к сети. Например, вы можете устанавливать время доступа для гостевой сети или блокировать определенные веб-сайты или приложения.
При использовании гостевого доступа на роутере Xiaomi рекомендуется следовать нескольким простым рекомендациям. Во-первых, создайте надежный пароль для гостевой сети, чтобы предотвратить несанкционированный доступ. Используйте комбинацию букв, цифр и специальных символов.
Во-вторых, регулярно обновляйте пароли для гостевого доступа. Это поможет предотвратить возможность несанкционированного доступа в случае компрометации пароля.
Также стоит отключить функцию автоматического подключения к гостевой сети на вашем смартфоне или других устройствах. Это позволит избежать случайного подключения к чужой гостевой сети без вашего разрешения.
В заключение можно отметить, что использование гостевого доступа на роутере Xiaomi — это простой и эффективный способ обеспечить безопасность своей домашней сети и удобство для гостей.
- Home
- Xiaomi
- MiWiFi
Xiaomi MiWiFi router setup & security
- To login to Xiaomi MiWiFi Router, Open your web browser and type the default IP Address 192.168.31.1 in the address bar
- You should now see the router login page with 2 text fields where you can type a username and a password
- The default username for your Xiaomi MiWiFi router is admin and the default password is admin
- In the login page of the router’s web user interface, type-in the username & password, hit «Login» and now you should see the Xiaomi MiWiFi router control panel
(Remember, you must be at home and connected to home WiFi to do this)
And no need to get your breathing rates high in case you have changed the username / password of Xiaomi MiWiFi and forgot them, as you can just reset the Xiaomi MiWiFi router by press-and-hold the reset button with a clip for about 15 seconds.
Xiaomi MiWiFi Quick links:
Try one of these most Common Passwords
| Username | Password |
|---|---|
| admin | admin |
| admin | blank |
| admin | password |
| blank | admin |
| blank | blank |
2.Change Xiaomi MiWiFi Default Login and Password
Since, security of a network is vital, the first and foremost task is to change the Xiaomi MiWiFi router Default Login and Password to something more personal and secure.
Xiaomi MiWiFi Router Password Tips:
Choose a complex and hard-to-guess password for your Xiaomi which only you can remember
It should be something personal, like &ilostmyvirginity@30, so that you’ll never forget it. Ever
Protect it
The amount of protection directly depends on the password complexity, and the effort taken to protect that password on your Xiaomi MiWiFi router.
Usability first
Give Password for your Xiaomi MiWiFi router that you can remember (usability first). Of course, you can build a strong hash password with special characters, numbers, Greek, and Latin. But ultimately you’ll end up writing it on a sticky and putting it on the router, which defeats the purpose. Here is an example $lasttriptovegas0916
You did good so far. Now consider ⭐ Bookmarking this page. It always helps.
3.Change Xiaomi MiWiFi Default WiFi name (SSID) and WiFi Password and enable Network Encryption
Another small suggestion (as it has no impact on security), is to change the Xiaomi MiWiFi Default WiFi name (SSID) as it will make it more obvious for others to know which network they are connecting to.
Look for Network Name (SSID), this is the WiFi name of your Xiaomi MiWiFi Router. Do not use your name, home address, or other personal information (since this isn’t a Facebook status!) in the SSID name. (No Mr.Paul&Princy) A few funny WiFi name suggestions: I’m cheating on my WiFi!, FBI Surveillance Van #594 (scares away stupid criminals), Lord of the Pings …
Once you enter the name for your network, you have to enable WPA2-PSK encryption on your Xiaomi MiWiFi router. That’s the strongest encryption standard available for home networks.
Enter a new WPA Pre-Shared Key / WiFi Password – this is the password that you will use to connect to your home WiFi. Keep it to 16-20 characters (please!) don’t use the same password that you used for Xiaomi MiWiFi router login!
🤓 Geek out your guests. Print a Free WiFi QR Code Sticker for your fridge now
4.Update router firmware in Xiaomi MiWiFi and turn on Automatic Updates
Router software often contains critical bugs and security vulnerabilities; Check if your router has known vulnerabilities
Check — Xiaomi MiWiFi
Its important that you turn on Automatic Firmware updates and always keep your Xiaomi MiWiFi router up-to-date. To turn on Automatic updates, Login to your Xiaomi MiWiFi router and look for the section which contains Automatic updates and turn it «ON»
And even if the router has auto-update, check every now and then to make sure it is actually working, and the router firmware is up-to-date. If your router manufacturer hasn’t released any updates to the firmware in the past 3-5 years, consider upgrading to a «newer» router
5.Security is a continuous process
Just keep in mind to change the passwords often or at least once in every 6 months! on your Xiaomi MiWiFi You don’t want the safety you have worked so hard for to fail just because of ignorance, negligence, or casual laziness! Time for a bulletin on the fridge, folks! We can remind you though? Enter your email below! Nope, we are not spammers!
Xiaomi MiWiFi Router Reset instructions
How to Reset the Xiaomi MiWiFi Router To Factory Default
To reset Xiaomi MiWiFi router,
- Turn on the Xiaomi MiWiFi router
- Look for the reset button. Few routers have a tiny hole and few others have a reset button.
- Press the Factory reset button with a straightened paperclip pin or something that gets through the tiny hole, and hold it for about 15 seconds! (till you see all the lights flashing)
- The Xiaomi MiWiFi router will reboot automatically. the unit has been reset and is ready to use. You can start from Step 1 in this guide to set it up.
Xiaomi MiWiFi Password Does not Work
Passwords find a way to not work! Or, in most cases, users find a way to forget them! In either case, look up the How to Reset the Xiaomi MiWiFi Router To Default Settings section
Forgot Password for Xiaomi MiWiFi Router
Incase if you have changed the default username and password of Xiaomi MiWiFi and forgot it, please see How to Reset the Xiaomi MiWiFi Router To Default Settings section
How to boost Xiaomi MiWiFi WiFi and overcome connectivity issues
1.Place the Xiaomi MiWiFi in a perfect spot
The perfect spot does it all; be it romance or your router! To avail the best signal and network connectivity, make sure you keep your Xiaomi MiWiFi router visible and not facing the wall or behind the curtains
2.Find a Good Wireless Channel Instead of Auto on your Xiaomi MiWiFi router
Auto-channels might fail you once in a while; believe that you’re smarter than the Xiaomi router! Find a seamless wireless channel instead of what the router finds automatically. This would ensure that your signal doesn’t interfere with that of your neighbors.
If you’re running a Windows-based PC, you can see what channels neighboring Wi-Fi networks are using.
- Press Start > type “cmd”. Open Command prompt
- In command prompt type netsh wlan show all
You will see a list of all wireless networks and the channels being used in your vicinity. instead of using “Auto” for the control channel, Pick the channel that has the lowest interference
3.Check the frequency of Xiaomi MiWiFi
Check if Xiaomi MiWiFi has dual-band, the most commonly used band would be 2.4GHz; however, switching to 5GHz would bring out better results! It depends on your device though; if you’re running an old lad, you might have to switch back to the conventional
4.Hardwire gaming consoles / media streamers into your Xiaomi MiWiFi instead of WiFi
Gaming consoles/media streamers work better when connected through Ethernet cable of Xiaomi MiWiFi; in fact, as you might not be moving your TV all over the house, why connect it to the Wi-Fi at all? The Gaming consoles / video streaming devices flood the network with data. This means that if possible, you should consider hardwire (using Ethernet cable) the devices that tend to consume a lot of bandwidth. Although this can sort of defeat the purpose of having wireless networks, it can actually help your overall network speed of Xiaomi MiWiFi if you can hardwire the bandwidth hogs.
5. Reboot Xiaomi MiWiFi on schedule
Here’s something important to note! On schedule, folks, reboot your Xiaomi MiWiFi router! Though routers are built to constantly be running at all times, simple tweaks like regular power cycling (a fancy way of saying, unplugging the power cord and shoving it back up) helps with most issues. Rebooting your Xiaomi MiWiFi can fix Internet connection problems, improve slow moving connections, and resolve wireless issues altogether. Try unplugging your Xiaomi modem on a quarterly basis to stay proactive (Never reset; always reboot router)











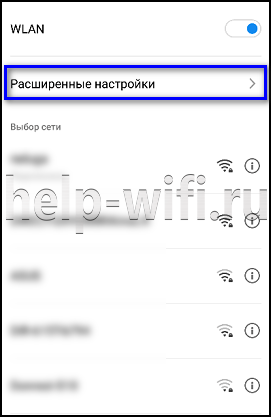
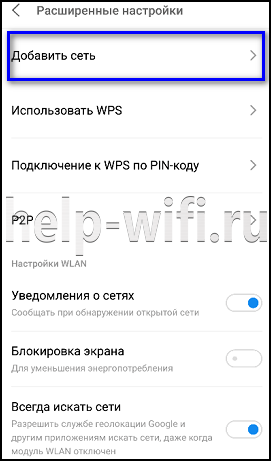
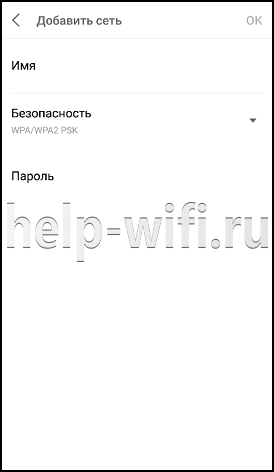










 Для подключения по Wi-Fi просто выберите Wi-Fi сеть на устройстве
Для подключения по Wi-Fi просто выберите Wi-Fi сеть на устройстве 
 На роутере должен загореться индикатор «Интернет» голубым цветом.
На роутере должен загореться индикатор «Интернет» голубым цветом.












 Индикатор питания загорится оранжевым цветом. Роутер перезагрузится и настройки будут сброшены.
Индикатор питания загорится оранжевым цветом. Роутер перезагрузится и настройки будут сброшены. Подождите две минуты, роутер перезагрузится.
Подождите две минуты, роутер перезагрузится.

 Или выбрать другой, необходимый вам язык.
Или выбрать другой, необходимый вам язык.



 В приложении можно получить доступ ко всем настройкам роутера. Параметры Wi-Fi, обновление прошивки, запуск гостевой Wi-Fi сети, управление подключенными устройствами и т. д.
В приложении можно получить доступ ко всем настройкам роутера. Параметры Wi-Fi, обновление прошивки, запуск гостевой Wi-Fi сети, управление подключенными устройствами и т. д.