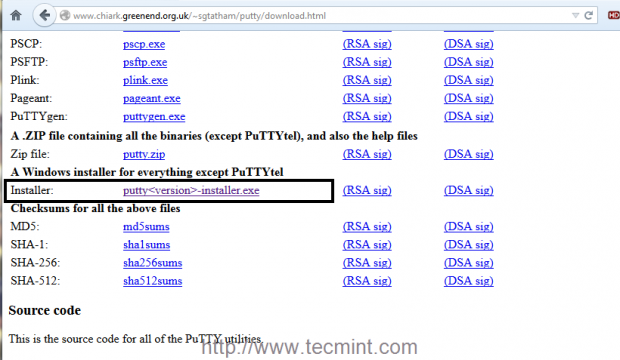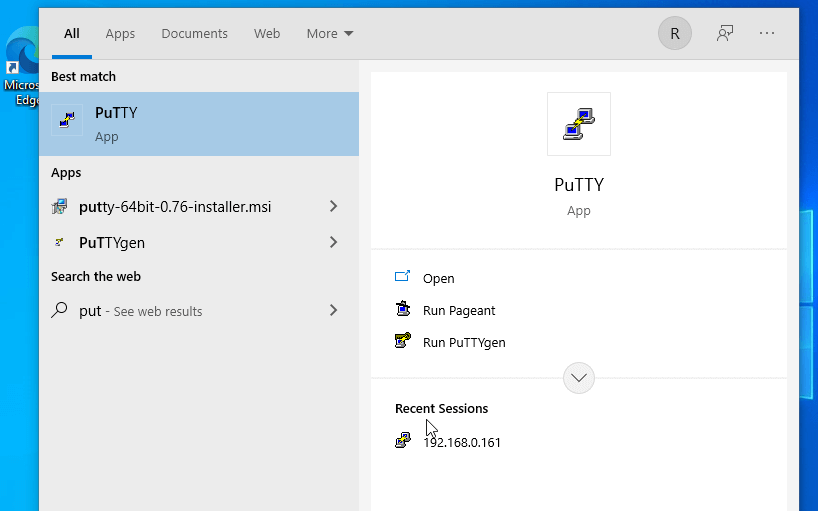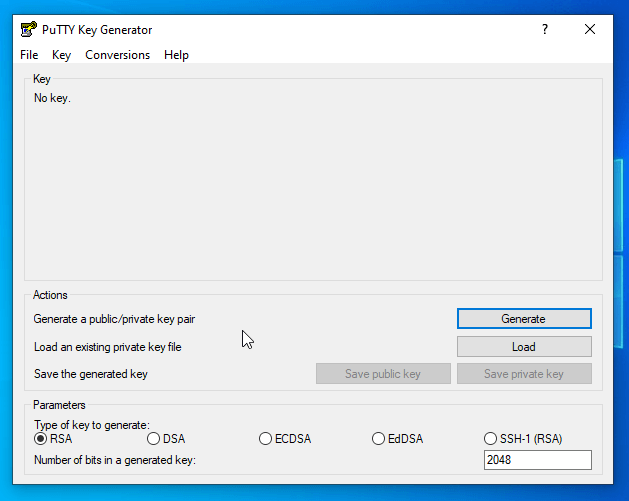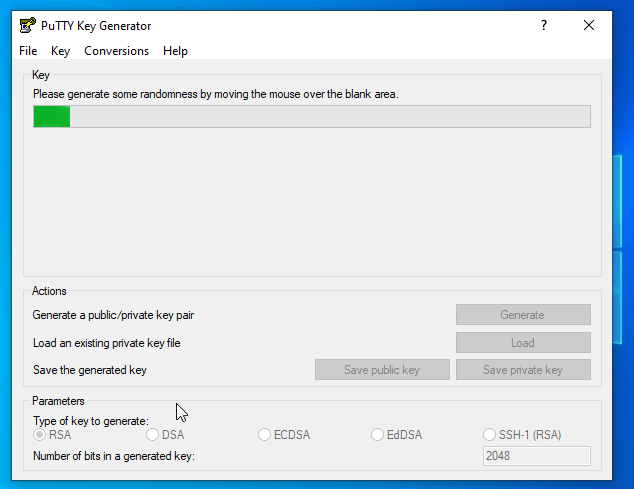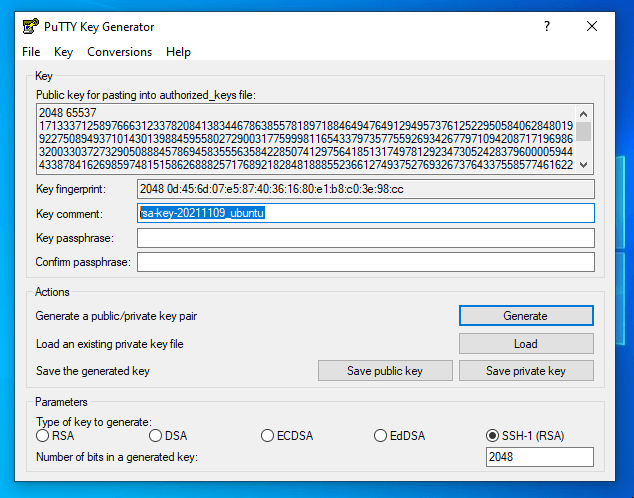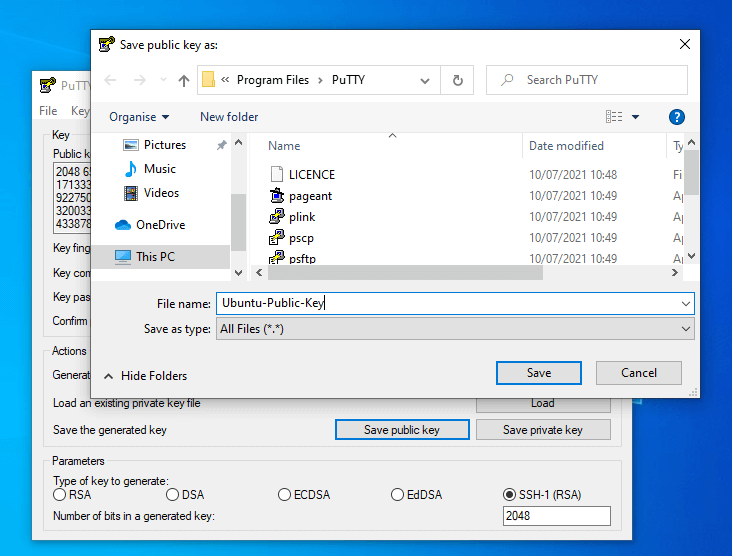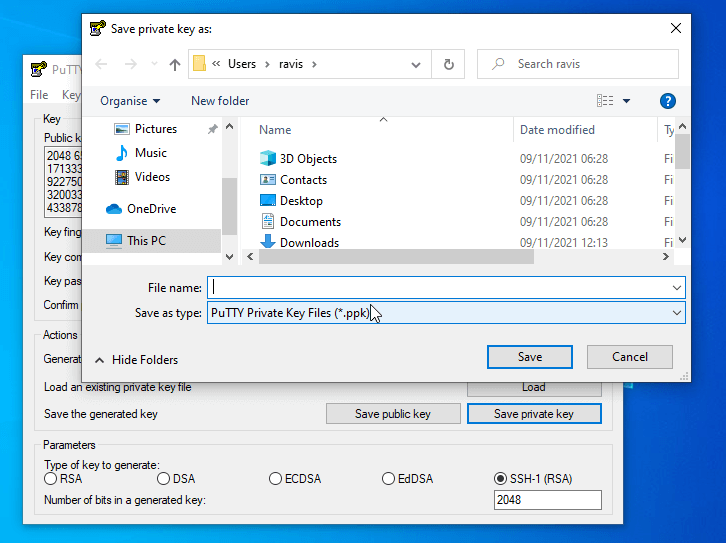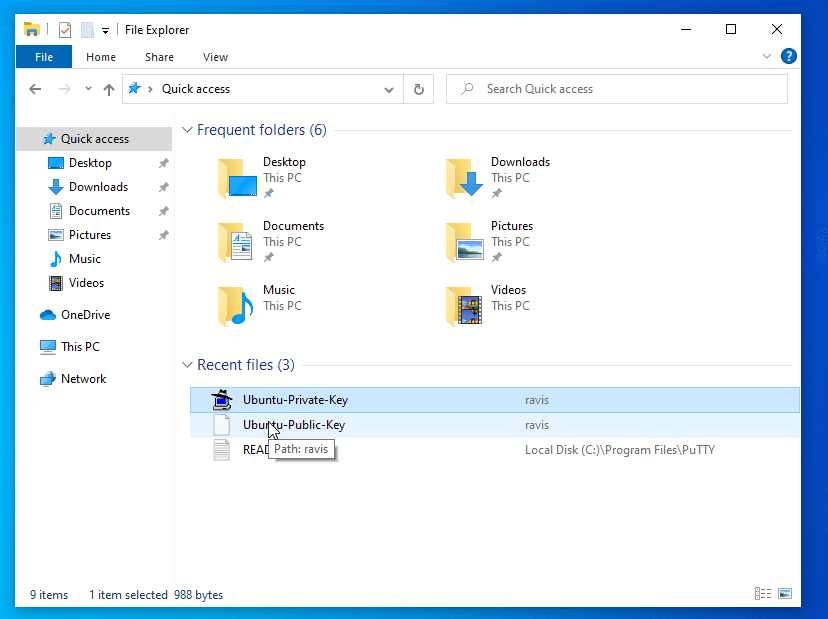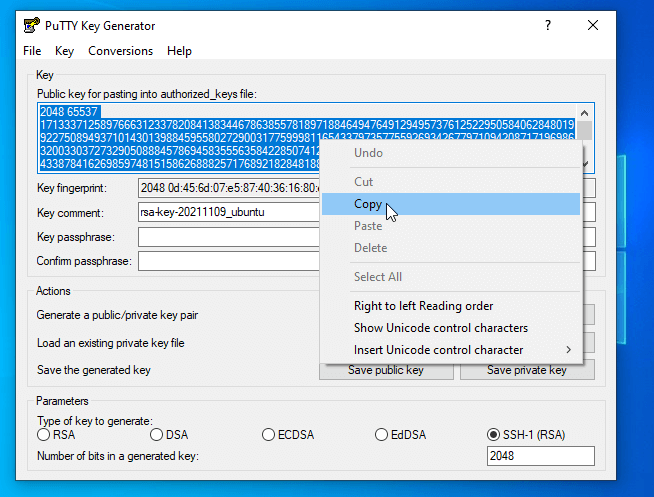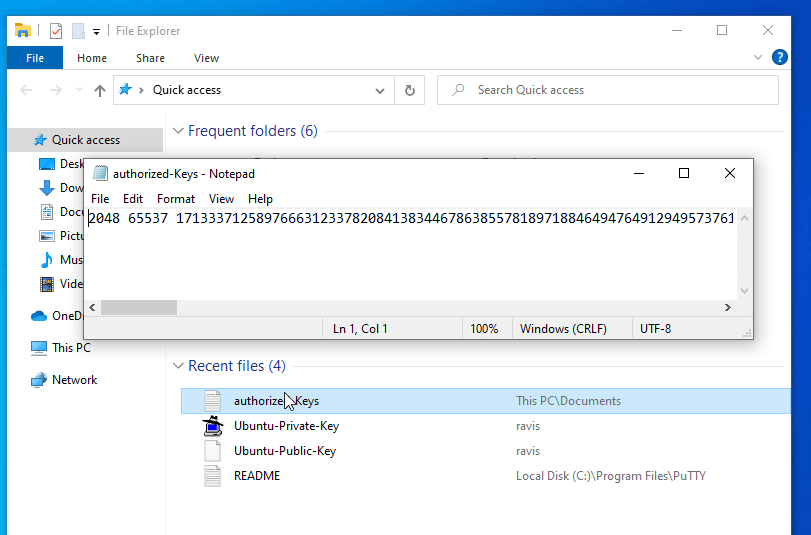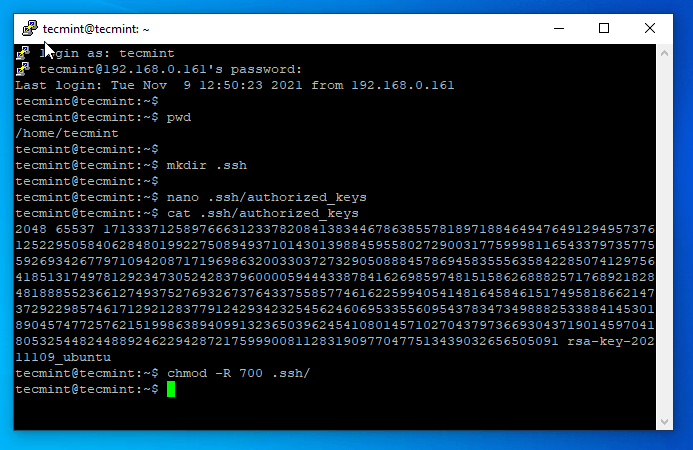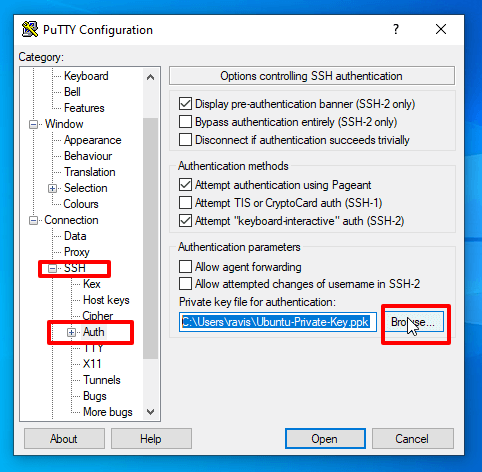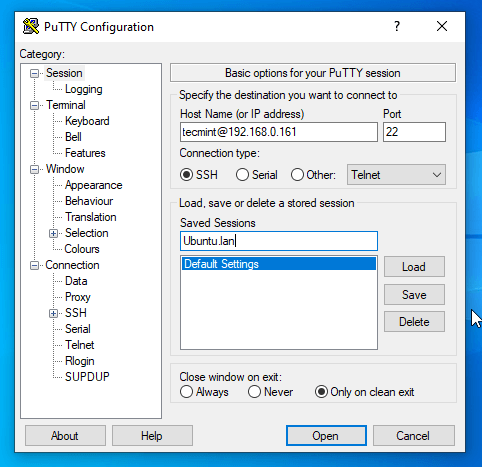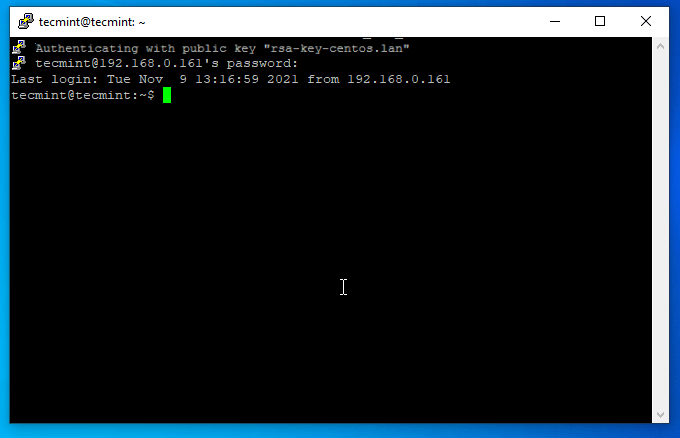git for Windows installs the cross-platform ssh tools you need:
ssh-keygenssh-copy-id.
Depending your preference of bash or PowerShell,
Either do this from the git-installed bash shell:
#By default this puts keyfile pair in ~/.ssh/id_rsa & ~/.ssh/id_rsa.pub :
ssh-keygen.exe -t rsa -b 2048
ssh-copy-id -i ~/.ssh/id_rsa.pub $remoteuser@$remotehost
# These two chmod lines are needed on unix platforms, probably not on Windows.
# typically ssh refuses to use a private key file
# if it is less-well protected than this:
chmod 700 ~/.ssh
chmod 640 ~/.ssh/id_rsa
Or run this script in PowerShell:
Param(
[Parameter()][string]$keyfile="id_rsa",
[Parameter()][string]$remotehost,
[Parameter()][string]$remoteuser
)
write-host "# ---------------------------------------------------------------------------------#"
write-host "# Create an RSA public/private key pair, and copy the public key to remote server #"
write-host "# #"
write-host "# https://superuser.com/questions/96051 #"
write-host "# ssh-from-windows-to-linux-without-entering-a-password/1194805#1194805 #"
write-host "# #"
write-host "# ---------------------------------------------------------------------------------#"
write-host "Keyfile pair will be saved at : ~/.ssh/$keyfile, ~/.ssh/$keyfile.pub"
write-host "And copied to $remoteuser@$remotehost"
write-host ""
write-host "You will need a password for the copy operation."
write-host ""
if( -not $(ls ~/.ssh) ) { mkdir ~/.ssh }
$sshdir=$(get-item ~/.ssh/).Fullname
#By default this puts keyfile pair in ~/.ssh/id_rsa & ~/.ssh/id_rsa.pub :
ssh-keygen.exe -t rsa -b 2048 -f "$sshdir$keyfile"
# ssh-copy-id somehow didn't work in Powershell so I called it via bash
bash -c "ssh-copy-id -i ~/.ssh/$keyfile.pub $remoteuser@$remotehost"
# I'm not sure if these two chmod lines work on windows but
# typically ssh refuses to use a private key file
# if it is less-well protected than this:
chmod.exe 700 $sshdir
chmod.exe 640 "$sshdir$keyfile"
After this, passwordless login should work for both ssh and scp.
git for Windows installs the cross-platform ssh tools you need:
ssh-keygenssh-copy-id.
Depending your preference of bash or PowerShell,
Either do this from the git-installed bash shell:
#By default this puts keyfile pair in ~/.ssh/id_rsa & ~/.ssh/id_rsa.pub :
ssh-keygen.exe -t rsa -b 2048
ssh-copy-id -i ~/.ssh/id_rsa.pub $remoteuser@$remotehost
# These two chmod lines are needed on unix platforms, probably not on Windows.
# typically ssh refuses to use a private key file
# if it is less-well protected than this:
chmod 700 ~/.ssh
chmod 640 ~/.ssh/id_rsa
Or run this script in PowerShell:
Param(
[Parameter()][string]$keyfile="id_rsa",
[Parameter()][string]$remotehost,
[Parameter()][string]$remoteuser
)
write-host "# ---------------------------------------------------------------------------------#"
write-host "# Create an RSA public/private key pair, and copy the public key to remote server #"
write-host "# #"
write-host "# https://superuser.com/questions/96051 #"
write-host "# ssh-from-windows-to-linux-without-entering-a-password/1194805#1194805 #"
write-host "# #"
write-host "# ---------------------------------------------------------------------------------#"
write-host "Keyfile pair will be saved at : ~/.ssh/$keyfile, ~/.ssh/$keyfile.pub"
write-host "And copied to $remoteuser@$remotehost"
write-host ""
write-host "You will need a password for the copy operation."
write-host ""
if( -not $(ls ~/.ssh) ) { mkdir ~/.ssh }
$sshdir=$(get-item ~/.ssh/).Fullname
#By default this puts keyfile pair in ~/.ssh/id_rsa & ~/.ssh/id_rsa.pub :
ssh-keygen.exe -t rsa -b 2048 -f "$sshdir$keyfile"
# ssh-copy-id somehow didn't work in Powershell so I called it via bash
bash -c "ssh-copy-id -i ~/.ssh/$keyfile.pub $remoteuser@$remotehost"
# I'm not sure if these two chmod lines work on windows but
# typically ssh refuses to use a private key file
# if it is less-well protected than this:
chmod.exe 700 $sshdir
chmod.exe 640 "$sshdir$keyfile"
After this, passwordless login should work for both ssh and scp.
SSH (Secure SHELL) is one of the most used network protocols to connect and login to remote Linux servers, due to its increased security provided by its cryptographic secure channel established for data flow over insecure networks and its Public Key Authentication.
While using SSH passwords to log in to remote Linux servers can provide less secure system security because a password can be brute-force cracked.
SSH Public Key Authentication provides the best secure method to perform distance logins, because it’s almost impossible to decipher the key, and the private key guarantees that the sender it’s always who it claims to be.
[ You might also like: How to Secure and Harden OpenSSH Server ]
This article will show you how you can generate and use SSH Keys from Windows-based platforms using Putty client to automatically perform remote logins on Linux servers without the need to enter passwords.
Step 1: Install Putty and Generate SSH Key Pairs
1. The first step you need to take is to go to the official Putty download page, grab the last version of the Putty Windows Installer executable package and install it onto your Windows computer.
2. After you have finished installing Putty go to Windows Start, type putty string to search field, and open PuTTygen program which you will use to generate Keys pairs.
3. Once the program opened, it’s time to proceed with Keys generation. Select SSH-2 RSA Key with 2048 bits, hit the Generate button, and move the cursor randomly on the Putty Key Generator field window as presented in the screenshots below in order to produce SSH Keys.
4. After the Keys are generated, add a descriptive Key comment to help you easily identify your key and Save both keys (Public and Private Keys) to a secure location on your computer.
Pay extra attention to where you save the Private Key because if anyone steals this key it can perform logins to your server without the need to enter a password.
[ You might also like: Useful PuTTY Configuration Tips and Tricks ]
Also, to enforce Keys security you can choose a passphrase to protect your keys, but you might want to avoid passwords for automated processes because it will ask you to enter the password key every time you perform server login.
5. After you have saved both Keys, don’t close the Putty Key Generator window yet, select copy and save the text field of Public Key into a text file which will be later pasted into the OpenSSH authorized_keys file on the remote server.
Step 2: Copy SSH Key to Perform PasswordLess Login Using Putty
6. Now it’s time to copy the key to the destination remote server and perform automatic login connections. Login to server with your administrative user (root or an account with root powers) using Putty and create .ssh directory and authorized_keys file onto its home path by issuing the following commands.
# pwd ## To see if you are in the correct $HOME location # mkdir .ssh # nano .ssh/authorized_keys
7. On the authorized_keys file opened for editing in Putty, paste the content from the Public Key that you copied earlier from Putty Key Generator, save and close the file, view the contents, protect the folder, and authorized_keys with 700 permissions, and exit from the server.
# cat .ssh/authorized_keys # chmod -R 700 .ssh/ # exit
8. In order to automatically connect and login to your server you need to add the Private Key to the Putty client. Open Putty and add your server login user followed by your server IP Address or FQDN on Host Name field in the form of [email protected], enter your server SSH Port number if it was changed.
Then go to the left Category menu, select SSH –> Auth, hit the Browse button, search and add your Private Key.
9. After you added the Private Key, go back to the Session menu, enter a descriptive name to the Saved Session field, and hit the Save button to save your current Putty session.
10. That’s it! Now you can automatically securely connect to your remote SSH server with Putty client by hitting the Open button without the need to enter passwords.
[ You might also like: SSH Passwordless Login Using SSH Keygen ]
How do you setup Passwordless SSH connect from Linux to Windows?
How to Setup Passwordless SSH Connect from Windows to Linux
- Your public key has been saved in C:\Users\[username]/. ssh/id_rsa.
- Open id_rsa.
- Connect to the destination server using ssh and your password from PowerShell.
- Open the “authorized_keys” file with vi:
How do I setup Passwordless SSH?
How to Set Up Passwordless SSH Login
- Before You Start: Check for Existing SSH Keys.
- Step 1: Generate SSH Key Pair.
- Step 2: Upload Public Key to Remote Server. Option 1: Upload Public Key Using the ssh-copy-id Command.
- Step 3: Log in to Server Without Password.
- Optional: Troubleshooting Remote Server File Permissions.
Can I connect to Windows machine from Linux shell?
VNC can be run from a stand-alone binary or installed. For RDP most Linux systems either already have rdesktop installed or it is available in the package manager. Using rdesktop you only have to enable RDP connections to your Windows system and then you will be able to use RDP for a full GUI Windows console.
How do I setup a SSH connection between two servers?
0.11 with user sheena.
- Step 1: Create Authentication SSH-Keygen Keys on – (192.168. 0.12) First login into server 192.168.
- Step 2: Upload SSH Key to – 192.168. 0.11. Use SSH from server 192.168.
- Step 3: Test SSH Passwordless Login from 192.168. 0.12. From now onwards you can log into 192.168.
How do I find my SSH key in Windows?
Generating an SSH key
- Open the PuTTYgen program.
- For Type of key to generate, select SSH-2 RSA.
- Click the Generate button.
- Move your mouse in the area below the progress bar.
- Type a passphrase in the Key passphrase field.
- Click the Save private key button to save the private key.
How do I make my PuTTY password less?
How do I set up passwordless login in PuTTY?
- Open the puttygen.exe file you downloaded when configuring PuTTY.
- In the PuTTY Key Generator box, make sure the radio button at the bottom is selected for RSA.
- Click the Generate button.
- Move your mouse around the box to help generate the keys.
How do I setup a SSH connection?
How to Connect via SSH
- Open the SSH terminal on your machine and run the following command: ssh your_username@host_ip_address.
- Type in your password and hit Enter.
- When you are connecting to a server for the very first time, it will ask you if you want to continue connecting.
Can PuTTY connect to Windows?
PuTTY is an SSH and telnet client, developed originally by Simon Tatham for the Windows platform. PuTTY is free and open source software that is developed and supported by a group of volunteers. On Windows, you can use PuTTY or Cygwin to SSH into Hofstra Linux computers and virtual machines.
How do I connect Linux desktop to Windows?
The easiest way to set up a remote connection to a Linux desktop is to use Remote Desktop Protocol, which is built into Windows. Once this is done, type “rdp” in the search function and run the Remote Desktop software on your Windows machine.
How to setup passwordless SSH on Windows 10?
Since I upgraded my laptop to Windows 10, I started using inbuilt tool SSH.exe to connect openssh servers (linux) instead of external tools like putty.exe. Here whenever I want to connect to linux through ssh, it prompts for password each time for new login.
What can SSH be used for without password?
It is also used to transfer files from one computer to another computer over the network using a secure copy ( SCP) Protocol. In this article, we will show you how to setup password-less login on RHEL/CentOS and Fedora using ssh keys to connect to remote Linux servers without entering a password.
How to SSH into Windows 10 from Linux or Windows?
I need to connect from home (linux or windows) through a linux gateway/jumphost to a windows10 openssh to forward vnc traffic. I can do it directly from the internal LAN but nothing is working from outside the gateway. What would be the magic incantation for ssh or the Putty setup?
Which is the best way to automate ssh login?
If you are dealing with number of Linux remote servers, then SSH Password-less login is one of the best way to automate tasks such as automatic backups with scripts, synchronization files using scp and remote command execution.
If you’re tired of putting a password everything you login via SSH into your server via ssh root@your_server, there are ways to automatically login to your server without requiring you input a password. This is by using the built-in ssh-keygen command available in your Windows 10.
Basically, the ssh-keygen will create an authentication key pairs that you can use for Secure Shell protocol login.
To start, open up a command prompt on your Windows 10. Type in your Cortana CMD.
Now, enter the command ssh-keygen, this will asked to enter a file name for it, make sure to leave it as blank so that it will save the pair as the default filename id_rsa:
Generating public/private rsa key pair.
Enter file in which to save the key (C:\Users\YOUR_USERNAME/.ssh/id_rsa):Now, you’ll be asked to enter a passphrase. To improved security of your RSA key pair add your passphrase in it. You’ll also be asked to re-enter it again.
Enter passphrase (empty for no passphrase):
Enter same passphrase again:
Your identification has been saved in C:\Users\YOUR_USERNAME/.ssh/id_rsa.
Your public key has been saved in C:\Users\YOUR_USERNAME/.ssh/id_rsa.pub.
The key fingerprint is:
SHA256:3lk4xS/1udKUWtPqo1BtSFpGIufIlZYLhEHxOtiXDQI YOUR_USERNAME@YOUR_DESKTOP
The key's randomart image is:
+---[RSA 2048]----+
| . .+=o +=o o|
| . .o.*+o= +.|
| . o oo.*o+=.o|
| o o o o.o+=+.|
| . + o S .. o..+|
| o o o. o o|
| o . . . |
| . |
| |
+----[SHA256]-----+It will then create the id_rsa and id_rsa.pub file in your C:\Users\YOUR_USERNAME\.ssh directory and in the command screen it will show a randomart image.
Since ssh-copy-id is not a built-in command in Windows 10 (See explanation at the bottom), you need to manually add your public key to your server.
open up the id_rsa.pub file with a notepad and copy the whole text. The file is in C:\Users\YOUR_USERNAME\.ssh\ folder. Example id_rsa.pub file below.
ssh-rsa AAAAC3NzaC1yc2EAAAADAQABAABBAQDs4aYDW+/XeeewahNS3JO9lxxREYdEcJEccQIMHixnVcaQOzXwiNIJ5HNbHpv5lk2YgcPSffPLcX6lQruLbSt3HDjNl3Q76P81xuPUscCeP37ulZXVuQoaWeqTlW36AXWeZsqQowLxih8+ydl2FlIv/Zytv2AAJk3SKEiGuDBJciCAvVTgb0bNGn93X3tohBpM79mRWuCCWSoRbi+u8kumUpt9eeXgmte82UI9JVKb0qj/G3XJp84s0Evtk7L+HhZ+/v6VmfQCsC/lrOKwGezbVGwI/3Xz64kudCmvkfmWOEGFOG+v0MMCA91mDrKr4Tc7nj6yYTE1kIm0y3DdLS7l YOUR_USERNAME@YOUR_DESKTOP
Now, you need to login to your server via SSH with password as of now ssh root@YOUR_SERVER. Then you need to edit or make a file authorized_keys via vim. Enter this command:
vim ~/.ssh/authorized_keysThen paste the content of your id_rsa.pub on it or if it has existing keys, just paste it on the bottom. Then don’t forget to save it :wq.
If you have problem where there is ^M showing, especially if there are existing keys, just type this command e ++ff=dos and those ^M will be converted to normal lines.
After that, you can now login to your CMD via ssh root@YOUR_SERVER without requiring for entering your password.
SSH-Copy-ID is not available on Windows 10
The only problem with windows 10 is there is no ssh-copy-id command available in the OS and you need to manually add the pair into your server. You’ll get an error ‘ssh-copy-id’ is not recognized as an internal or external command, operable program or batch file.’ when you try to input it.
Load Key Operation not Permitted
If you’re getting an error saying “Load key “C:\Users\YOUR_USERNAME/.ssh/id_rsa”: Operation not permitted”, this means you’re trying to create a folder in your .ssh directory named id_rsa.
Some people create these folder because they though the key was saved in that folder when they entered the ssh-keygen which says the following:
Generating public/private rsa key pair.
Enter file in which to save the key (C:\Users\YOUR_USERNAME/.ssh/id_rsa): sample
Enter passphrase (empty for no passphrase):
Enter same passphrase again:
Your identification has been saved in sample.
Your public key has been saved in sample.pub.This happens, when you named the file when saving the ssh-keygen, make sure to leave it as blank to make sure the private key is save as the default id_rsa and id_rsa.pub.