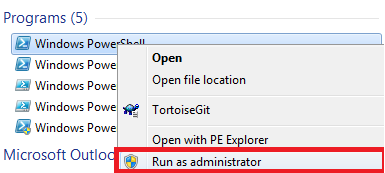Use SSH on Windows, how running/launching graphical programs on remote computer in the same user session logon on Windows OS.
Requirements:
– OpenSSH (you can download the binaries from the official repository on github https://github.com/PowerShell/Win32-OpenSSH/releases)
– PsTools (official useful tools from Microsoft https://docs.microsoft.com/en-us/sysinternals/downloads/pstools)
– PowerShell
Install Pstools (by microsoft)
- Download the tools
- Copy the content of the folder PSTools under “C:\Windows\System32\”.
- Open the cmd as administrator and run C:\Windows\System32\psexec.exe, accept the eula license.
Install SSH Server on Windows 7 / 10
- Download the latest OpenSSH for Windows binaries (package OpenSSH-Win64.zip or OpenSSH-Win32.zip)
- As the Administrator, extract the package to %PROGRAMFILES%\OpenSSH
note: the folder must be named “OpenSSH” - Open PowerShell as the Administrator (right click on PowerShell icon, “run as administrator”), change directory to “C:\Program Files\OpenSSH” install sshd and ssh-agent services with the command
> cd “%PROGRAMFILES%\OpenSSH” > powershell.exe -ExecutionPolicy Bypass -File install-sshd.ps1
- Allow incoming connections to SSH server in Windows Firewall:
– Either run the following PowerShell command (Windows 8 and 2012 or newer only), as the Administrator:New-NetFirewallRule -Name sshd -DisplayName 'OpenSSH Server (sshd)' -Enabled True -Direction Inbound -Protocol TCP -Action Allow -LocalPort 22
– or go to Control Panel > System and Security > Windows Firewall> Advanced Settings > Inbound Rules and add a new rule for port 22.
- Start the service and/or configure automatic start:
◦ Go to Control Panel > System and Security > Administrative Tools and open Services. Locate sshd service.
◦ If you want the server to start automatically when your machine is started: Go to Action > Properties. In the Properties dialog, change Startup type to Automatic and confirm.
◦ Start the sshd service by clicking the Start the service. - Create the ~./.ssh folder under C:\Users\<user>\.ssh
- Create the file “authorized_keys” under ~./.ssh
- Run the scrips to fix/check correct permission a PowerShell with administrator privilege.
> powershell.exe -ExecutionPolicy Bypass -File FixHostFilePermissions.ps1 > powershell.exe -ExecutionPolicy Bypass -File FixUserFilePermissions.ps1
- Personalize your SSH server settings editing the configuration file %PROGRAMDATA%\ssh\sshd_config.
Install SSH Client on Windows 7 / 10
- Do the step from 1 to 2 from the above paragraph “Install SSH Server on Windows 7 / 10”
Enable public keys without using password on client
- Open cmd.exe as Administrator and run ssh-keygen.exe and press enter to all message for default configuration
> cd “%PROGRAMFILES%\OpenSSH” > ./ssh-keygen.exe
Enable public keys without using password on Server
- Copy the private and public key on the ~.ssh folder of the user that you want use on the server.Run ssh-add.exe to add you private and public key to the ssh-agent.
Note: ensure that ssh-agent is running.
> ./ssh-add.exe
Run graphical programs on remote computer with Windows using psexec.exe
Connect to the remote machine with ssh and run notepad.exe on the remote computer in the same user sessions opened.
> cd “%PROGRAMFILES%\OpenSSH” > ssh.exe [remote_local_user]@[remote_ip] -i “C:\Users\\.ssh\id_rsa” user@remote_ip> psexec.exe \\127.0.0.1 -d -i -s notepad.exe
Like I posted on Install SSH on Windows 10, Windows 10 supports OpenSSH server from RTM4 (or maybe RTM3), so that is easy to install/start SSH service easily.
On Windows 7, you can make the same environment by following steps.
STEP 1. Downloading OpenSSH at https://github.com/PowerShell/Win32-OpenSSH/releases
STEP 2. Copy binaries to c:\windows\system32\OpenSSH
STEP 3. Run Powershell in Administrator permission
STEP 4. Change directory to c:\windows\system32\OpenSSH
c: c:\windows\system32\OpenSSH
STEP 5. Install ssh-agent and sshd (the daemon)
powershell -executionpolicy bypass -file install-sshd.ps1
STEP 6. Set up the ssh host keys that are required by the daemon when it starts:
mkdir \ProgramData\ssh .\ssh-keygen.exe -A
STEP 7. Configure your firewall by searching «Windows Firewall» and run «Windows Firewall with Advanced Security»
And allow «sshd.exe» and «ssh-agent.exe»
STEP 8. Set Automatic Start
Set-Service sshd -StartupType Automatic Set-Service ssh-agent -StartupType Automatic
Installs both Personal Edition, free for personal and non-commercial use, or Standard Edition — 30-day evaluation with full functionality. Excellent terminal. Single virtual filesystem for SFTP, SCP, and terminal (when using BvShell) with multiple configurable mount points. Cryptography FIPS 140-2 compliant if enabled in Windows. Supports the latest Windows server and desktop versions, both 32-bit and 64-bit. Requires at least Windows XP SP3, Windows Server 2003, or newer.
The link is to Amazon CloudFront and should be very reliable. If it does not work, try alternative.
If the installer downloads but does not start, check below.
Our installers are cryptographically signed. Our most recent installers use an Extended Validation digital certificate from DigiCert. Here is how to verify. Do not run installers for Bitvise software that do not carry a valid digital signature by Bitvise.
Bitvise SSH Server is easy to uninstall.
Using Bitvise SSH Server requires you to read and agree with its License Terms.
Bitvise software does not contain ads, install product bundles or collect user data for sale. We are 100% supported by users who license our software. Thank you!
Upgrading from a previous version
To upgrade from a previous version, download the new installer, execute it, and follow the process. The installer will detect an existing installation and will automatically remove it before installing the new one. During this process, your settings will be preserved.
Upgrade access
Each Bitvise SSH Server license comes with 12 months of access to new versions included free of charge. Additional upgrade access can be purchased either with the initial license, or subsequently.
If your upgrade access has expired, you will need to purchase one or more license-years of upgrade access to get a new activation code. You can do this through your License Overview. The cost is $19.95 per SSH Server license and per year.
Help! The installer does not start?
Depending on your Windows version, security settings, and how the installer was downloaded, you may need to take an extra step to start it. On Windows Server 2016, right-click the installer executable in Windows Explorer, click Properties, and see if you need to check Unblock on the General tab.
SSH software downloads
Download SSH client and server software. Find trials and demos of other
software solutions.
If you are an SSH customer, you can log in and download your software
from our customer download center.

SSH Client/Server
Free trial download of Tectia SSH Client/Server — no credit card required.
Now available with Post-Quantum Cryptography (PQC) algorithms.
Privileged Access Management (PAM)
Test drive the lean PAM solution PrivX — no downloads or installation needed, browser-based interface.
SSH Key Management
Free test drive of the Universal SSH Key Manager — nothing to download, install, or configure.
SSH Key Discovery & Audit
Free SSH key and post-quantum resilience discovery and audit tool. Scan your entire SSH key estate or just a few selected servers.
Other software downloads
Windows SSH client alternatives
Mac SSH client alternatives
Free SSH servers
Most Linux systems come with the open source OpenSSH preinstalled.
What we do
PrivX®
Privileged Access Management (PAM)
PrivX is the next-generation PAM solution featuring unparalleled ease-of-use, cost-efficiency and automation.
PrivX is perfect for securing, managing and tracking superuser and power user access in the hybrid cloud — by also eliminating risky privileged passwords from critical infrastructures.
Universal SSH key manager®
Enterprise Key Management (EKM)
UKM Zero Trust is the leading full lifecycle SSH Encryption Key management solution trusted by many of the world’s largest enterprises.
UKM Zero Trust manages and automates the lifecycle of millions of encryption keys for risk mitigation and audit success — also by making access keyless.
NQX™
Quantum Safe Cryptography (QSC)
NQX is an ultra-secure quantum-safe encryption solution for transporting Ethernet and IP traffic across any network, private or public.
Software-based NQX features matchless performance and security using cost-effective off-the-shelf hardware for post quantum cryptography (PQC).
Tectia®
Fast and secure SSH file transfers
Tectia is the gold standard in secure remote access, encrypted file transfers and A2A tunneling, featuring enterprise-grade reliability, industry-leading efficiency and 24/7 support.
Available for all major operating systems, including Windows, Unix, Linux & z/OS.
SSH deltagon suite
Critical information sharing
Deltagon Suite protects your sensitive and confidential emails, signatures, webforms and shared files with a high level of security and encryption that also meets strict regulatory requirements like GDPR.
Share critical information between organizations in a secure fashion.
expertise for our customers
Professional services
We want to become your trusted advisors in all matters of encryption and secure access to ensure that your business runs without disruptions or security concerns.
We also provide 24/7 support for our products. Help is always just a phone call away.
Software demos and trials
We are happy to help with enterprise trials, POCs, demos, and comparisons for PrivX, UKM, Tectia, NQX, and Deltagon Suite.
SSH (Secure Shell) — это протокол для безопасного удаленного управления серверами. Ранее в Windows, эта функциональность была доступна только через сторонние программы. Однако, теперь Microsoft предлагает встроенный SSH сервер для операционной системы Windows 7, с помощью которого вы можете управлять своими серверами безопасно и с легкостью.
В этой статье мы рассмотрим, как установить и настроить SSH сервер на Windows 7, а также расскажем о его основных функциях и возможностях. Будут предоставлены пошаговые инструкции и подробное руководство, чтобы вы смогли легко настроить SSH для своих нужд.
Для начала, необходимо скачать и установить SSH сервер на компьютер с Windows 7. В настоящий момент Microsoft предоставляет официальную версию SSH сервера под названием «OpenSSH для Windows». Она доступна на официальном сайте компании и может быть скачана бесплатно.
Важно отметить, что установка SSH сервера потребует административных привилегий на вашем компьютере. Убедитесь, что у вас есть необходимые права для установки программного обеспечения.
Содержание
- Установка Microsoft SSH сервера
- Конфигурация и настройка Microsoft SSH сервера
- Работа с Microsoft SSH сервером на Windows 7
Установка Microsoft SSH сервера
Перед началом установки Microsoft SSH сервера убедитесь, что на вашем компьютере установлена операционная система Windows 7. Следуйте следующим шагам, чтобы успешно установить SSH сервер:
- Скачайте пакет OpenSSH для Windows с официального сайта Microsoft.
- Распакуйте скачанный архив в удобную для вас директорию.
- Откройте командную строку с правами администратора.
- Перейдите в директорию, где вы распаковали архив OpenSSH.
- Запустите установку с помощью команды
install-sshd.ps1и дождитесь ее завершения. - Запустите службу SSHD с помощью команды
Start-Service sshd. - Убедитесь, что служба SSHD успешно запустилась, проверив статус службы с помощью команды
Get-Service sshd. - Настройте брандмауэр Windows для разрешения входящих подключений к SSH серверу. Для этого откройте командную строку с правами администратора и выполните команду
netsh advfirewall firewall add rule name="OpenSSH" dir=in action=allow protocol=TCP localport=22. - Теперь вы можете подключиться к вашему SSH серверу с использованием любого SSH-клиента.
После завершения этих шагов вы успешно установите Microsoft SSH сервер на операционную систему Windows 7 и будете готовы использовать его для безопасного удаленного доступа к вашему компьютеру.
Конфигурация и настройка Microsoft SSH сервера
После успешной установки Microsoft SSH сервера на операционной системе Windows 7, необходимо выполнить несколько шагов для его конфигурации и настройки. В этом разделе мы рассмотрим основные этапы, которые помогут вам настроить сервер и использовать его в полной мере.
| Шаг | Описание |
|---|---|
| Шаг 1 | Откройте файл конфигурации SSH сервера. Обычно он находится в директории установки сервера, например, C:\Program Files\OpenSSH\sshd_config. |
| Шаг 2 | Отредактируйте файл конфигурации с помощью текстового редактора. Внесите необходимые изменения в соответствии с вашими требованиями и настройками. |
| Шаг 3 | Сохраните изменения в файле конфигурации. |
| Шаг 4 | Перезапустите SSH сервис, чтобы применить внесенные изменения. Это можно сделать, например, через менеджер служб Windows. |
| Шаг 5 | Проверьте работу SSH сервера, подключившись к нему с помощью SSH клиента. Убедитесь, что сервер успешно запускается и вы можете осуществить соединение. |
Учитывайте, что во время настройки SSH сервера вы можете изменять различные параметры, такие как порт прослушивания, разрешенные пользователи и группы, методы аутентификации, настройки безопасности и другие. Важно следовать рекомендациям безопасности и ограничивать доступ только авторизованным пользователям.
Кроме того, не забывайте регулярно обновлять Microsoft SSH сервер и следить за обновлениями безопасности, чтобы устранять возможные уязвимости и обеспечивать надежную работу сервера.
Работа с Microsoft SSH сервером на Windows 7
После установки и настройки Microsoft SSH сервера на операционной системе Windows 7, вы будете готовы начать работу с этим инструментом. В этом разделе мы рассмотрим основные шаги по взаимодействию с сервером и его использованию для обеспечения безопасного удаленного доступа.
1. Подключение к серверу:
- Откройте программу командной строки или терминал на клиентском компьютере.
- Введите команду «ssh username@server_address», где «username» — ваше имя пользователя, а «server_address» — IP-адрес или доменное имя вашего сервера.
- Введите пароль для подтверждения подключения.
2. Создание и управление ключами SSH:
- Генерация ключей SSH: с помощью команды «ssh-keygen» вы можете сгенерировать пару ключей SSH (публичный и приватный).
- Добавление публичного ключа на сервер: используйте команду «ssh-copy-id username@server_address» для автоматического добавления вашего публичного ключа на сервер.
- Управление ключами: вам также может потребоваться управлять своими ключами SSH, например, для удаления или изменения их параметров. Для этого используйте команды «ssh-add», «ssh-keygen» и т.д.
3. Запуск команд на удаленном сервере:
- После успешного подключения к серверу вы можете запускать различные команды, используя программу командной строки или терминал.
- Пример команды: «ssh username@server_address command». Здесь «command» — команда, которую вы хотите выполнить на удаленном сервере.
- Примечание: вы можете использовать специальные команды для выполнения действий на удаленном сервере, такие как перезагрузка, остановка службы и т.д.
4. Передача файлов между клиентом и сервером:
- Отправка файла с клиента на сервер: используйте команду «scp path/to/file username@server_address:destination_path» для отправки файла с вашего клиентского компьютера на сервер.
- Получение файла с сервера на клиент: используйте команду «scp username@server_address:path/to/file destination_path» для получения файла с сервера на ваш клиентский компьютер.
5. Завершение соединения:
- Чтобы завершить соединение с сервером, просто закройте программу командной строки или терминал.
Теперь, когда вы знакомы с основными шагами по взаимодействию с Microsoft SSH сервером на Windows 7, вы можете использовать его для безопасного удаленного доступа и управления вашим сервером.