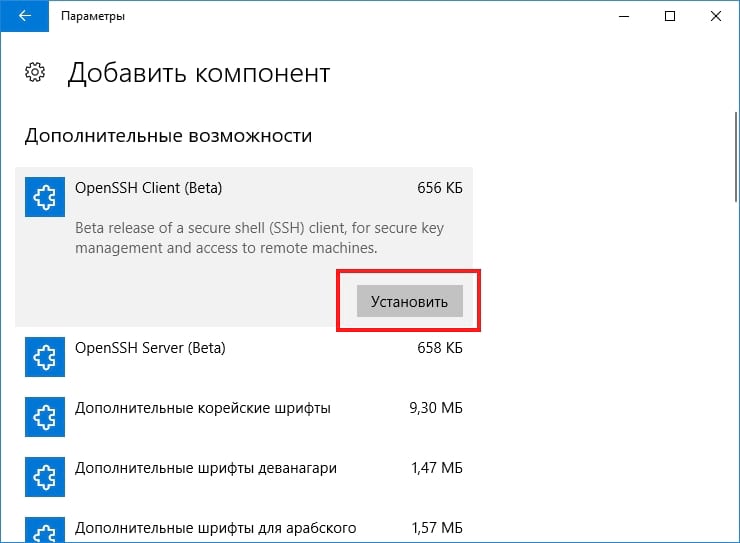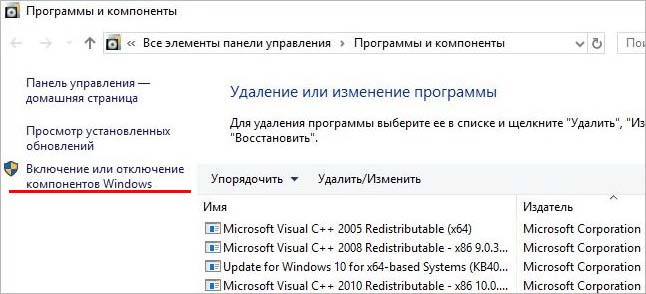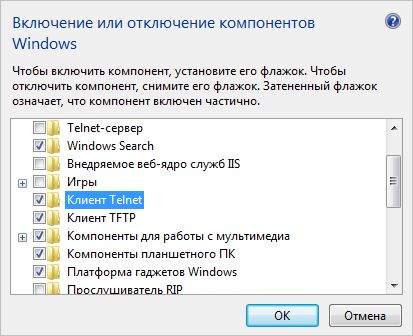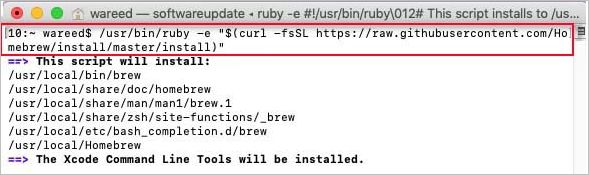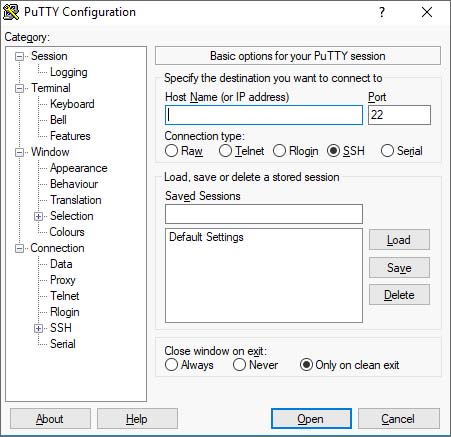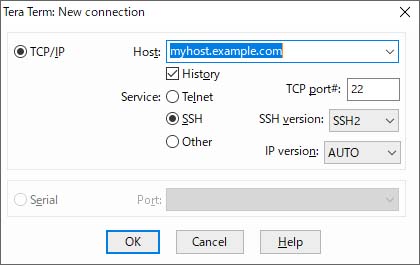I have been trying to deploy my app into the Fortrabbit servers using the command line. I’m using windows. Here is what I tried :
C:\projects\riwaya>git remote add fort [email protected]:riwaya.git
C:\projects\riwaya>git remote fort
C:\projects\riwaya>ssh [email protected]
'ssh' is not recognized as an internal or external command, operable program or batch file.
I have watched This Laracast Video and did the same as Jeffrey but it doesn’t work …
Can somebody help ?
edi9999
19.8k13 gold badges88 silver badges127 bronze badges
asked Jun 11, 2014 at 8:31
Daniel ChikakaDaniel Chikaka
1,4724 gold badges17 silver badges28 bronze badges
4
Actually you have 2 problems here: First is that you don’t have ssh installed, second is that you don’t know how to deploy
Install SSH
It seems that ssh is not installed on your computer.
You can install openssh from here : http://openssh.en.softonic.com/download
Generate your key
Than you will have to geneate your ssh-key. There’s a good tutorial about this here:
https://help.github.com/articles/generating-ssh-keys#platform-windows
Deploy
To deploy, you just have to push your code over git. Something like this:
git push fort master
If you get permission denied, be sure that you have put your public_key in the dashboard in the git tab.
SSH
The ssh command gives you access to your remote node. You should have received a password by email and now that you have ssh installed, you should be asked for a password when trying to connect. just input that password. If you want to use your private ssh key to connect to your server rather then typing that password, you can follow this : http://fortrabbit.com/docs/how-to/ssh-sftp/enable-public-key-authentication
answered Jun 11, 2014 at 10:35
1
For Windows, first install the git base from here: https://git-scm.com/downloads
Next, set the environment variable:
- Press Windows+R and type sysdm.cpl
- Select advance -> Environment variable
- Select path-> edit the path and paste the below line:
C:\Program Files\Git\git-bash.exe
To test it, open the command window: press Windows+R, type cmd and then type ssh.
GM1
4204 silver badges15 bronze badges
answered Jun 25, 2017 at 8:06
sivaprakashsivaprakash
5286 silver badges15 bronze badges
1
First of all Go to browser and install openssh here: https://github.com/PowerShell/Win32-OpenSSH/releases
Next step, extract rar file into folder and then copy and paste it in your drive.
after that run command: ssh it should work.
Next step is right click on shh in openssh folder and go to properties. Copy the path
and paste it in system variables in edit environment variables.
It will work fine.
answered Aug 31, 2021 at 6:11
TLDR, add this to settings.json
"terminal.integrated.env.windows":
{
"PATH": "C:/Windows/System32/OpenSSH",
},
Just found a case when the integrated terminal hasn’t recognized ‘ssh’ as command, but you tried ‘ssh’ that was working on external terminals like CMD, git-bash.
That means you didn’t add PATH variable to your integrated terminal.
MichaelMao
2,6362 gold badges24 silver badges54 bronze badges
answered Sep 21, 2021 at 6:49
Kelvin Kelvin
513 bronze badges
If anyone looking for solution even now, here is how I did it for my Windows 10 machine.
- Start > type ‘Manage Optional Features‘
- Add Feature [+]
- Look for OpenSSH client & select & install
- After successful installation, open (close if already opened) powershell or command prompt and run ssh!
answered Jan 27, 2022 at 5:28
1
- Регистрация
- 02.02.23
- Сообщения
- 27.409
- Реакции
- 0
- Баллы
- 12
- #1
Ошибка «ssh не является внутренней или внешней командой» означает, что команда ssh не распознается системой Windows 10. Это связано с тем, что ssh является инструментом командной строки, который не включен в стандартную установку Windows.
Чтобы использовать ssh на компьютере с операционной системой Windows 10, вам необходимо установить соответствующий клиент для работы с протоколом SSH. Один из таких клиентов — это OpenSSH, который можно установить, следуя инструкциям ниже:
- Откройте меню «Пуск» и введите «Панель управления». Затем выберите «Программы» и «Включение или отключение компонентов Windows».
- Найдите «OpenSSH-клиент» в списке компонентов и установите его, поставив галочку напротив него. Нажмите «ОК», чтобы сохранить изменения.
- После установки OpenSSH-клиента откройте командную строку (нажмите Win+R и введите «cmd») и введите команду «ssh». Если все установлено правильно, вы должны увидеть список доступных опций для команды ssh.
Если вы все еще получаете ошибку «ssh не является внутренней или внешней командой», убедитесь, что вы правильно установили OpenSSH-клиент и что путь к нему добавлен в переменную среды PATH. Если проблема не устранена, попробуйте переустановить OpenSSH-клиент.
Содержание
- Как включить и использовать SSH-команды Windows 10
- Как установить клиент SSH для Windows 10
- Как использовать SSH-клиент в Windows 10
- Как исправить ошибку «Telnet не является внутренней или внешней командой»?
- Активация Telnet в Windows
- Установка через командную строку Windows
- Установка протокола в macOS
- Альтернативы
- Подключение к Windows по SSH с помощью встроенного OpenSSH
- Установка сервера OpenSSH в Windows
- Настройка SSH сервера в Windows
- Sshd_config: Конфигурационный файл сервера OpenSSH
- Подключение к Windows 10 через SSH
- Использование встроенного SSH клиента в Windows 10
- Установка клиента OpenSSH в Windows 10
- Как использовать SSH клиенте в Windows 10?
- SCP: копирование файлов из/в Windows через SSH
- Ошибка «Не распознается как внутренняя или внешняя команда, работающая программа или пакетный файл»
- Что означает «не распознается как внутренняя или внешняя команда»?
- Ошибка «Не распознается как внутренняя или внешняя команда» вызывает:
- 1. Исполняемый файл или скрипт не установлены
- 2. Имя файла и путь указаны неверно.
- 3. Каталог файлов не найден в переменных среды Windows
- 4. Исполняемые файлы в system32 не найдены в 64-битной Windows
- 6 способов исправить ошибку «не распознается как внутренняя или внешняя команда»
- Метод № 01: проверьте, установлена ли программа
- Метод # 02: переместите файл в папку System32
- Метод № 03: укажите полный путь к файлу
- Метод № 04: вставьте весь путь к файлу в двойных кавычках
- Метод # 05: изменение переменных среды
- Метод # 06: сменить каталог на SysWOW64
- Исправлено: Python не распознается как внутренняя или внешняя команда
- Исправлено: команда Python открывает Microsoft Store
- Android Studio: не распознается как внутренняя или внешняя команда
- CMD: Fastboot или ADB не распознается как внутренняя или внешняя команда
Как включить и использовать SSH-команды Windows 10
M icrosoft объявила о том, что в 2015 году к Windows будет подключен клиент OpenSSH. Они, наконец, сделали это, и внедрили клиент SSH в обновлении Windows 10 Fall Creators. Теперь Вы можете подключиться к серверу Secure Shell из Windows без установки PuTTY или любого другого стороннего программного обеспечения.
Это все еще бета-функция, поэтому Вам может быть лучше пользоваться PuTTY, пока она не станет стабильной. Согласно отслеживанию ошибок проекта на GitHub, интегрированный клиент SSH поддерживает только ключи ed25519.
Как установить клиент SSH для Windows 10
Клиент SSH входит в состав Windows 10, но это «дополнительная функция», которая по умолчанию не установлена. Чтобы установить его, откройте «Параметры» > «Приложения» и нажмите «Управление дополнительными компонентами» в разделе «Приложения и возможности».
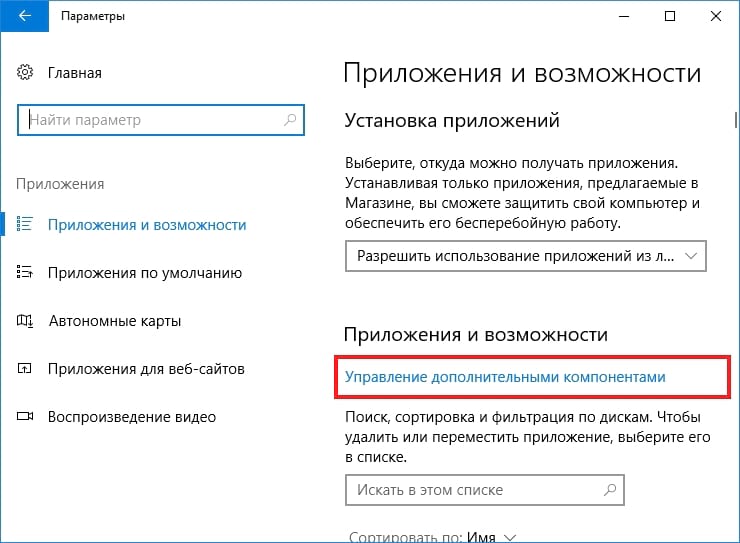
Нажмите «Добавить компонент» в верхней части списка установленных функций. Если у Вас уже установлен клиент SSH, он появится в списке.
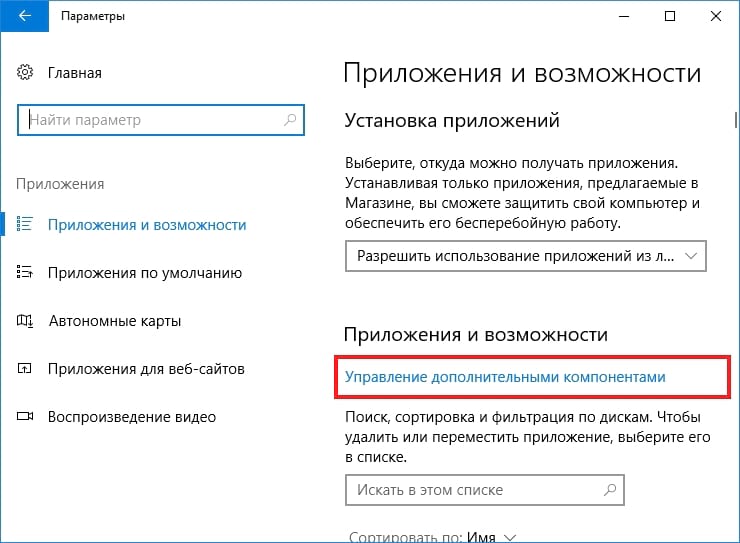
Прокрутите страницу вниз, нажмите кнопку «OpenSSH Client (Beta)» и нажмите «Установить».
Windows 10 также предлагает сервер OpenSSH, который Вы можете установить, если хотите запустить SSH-сервер на своем ПК. Вы должны установить это только в том случае, если Вы действительно хотите запустить сервер на своем ПК, а не просто подключиться к серверу, работающему в другой системе.
Как использовать SSH-клиент в Windows 10
Теперь Вы можете использовать SSH-клиент, запустив команду ssh. Это работает либо в окне PowerShell, либо в окне командной строки, поэтому используйте то, что Вам нравится.
Чтобы запустить Windows PowerShell откройте поиск и введите «Windows PowerShell» и нажмите на результат поиска.
Чтобы просмотреть синтаксис команды ssh, просто запустите ее:
Если Вы видите сообщение об ошибке, сообщающее, что команда не найдена, Вам нужно будет выйти и снова войти в систему. Перезагрузка компьютера также будет работать. Это не обязательно, но это бета-функция.
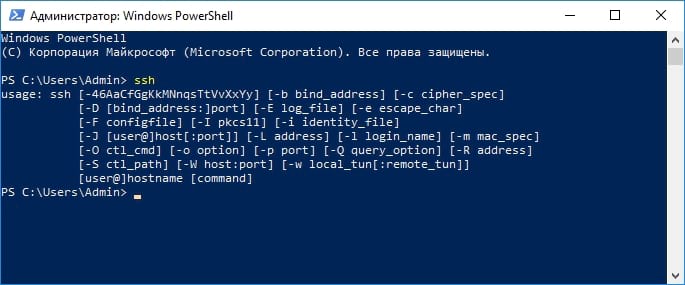
Эта команда работает так же, как подключение к SSH-серверу с помощью команды ssh в других операционных системах, таких как macOS или Linux. Его синтаксис или параметры командной строки одинаковы.
Например, чтобы подключиться к SSH-серверу на ssh.example.com с именем пользователя «user», Вы должны запустить:

Как и в случае с другими клиентами SSH, Вам будет предложено принять ключ хоста при первом подключении. Затем Вы получите среду командной строки, которую Вы можете использовать для запуска команд в удаленной системе.
Источник
Как исправить ошибку «Telnet не является внутренней или внешней командой»?
Telnet – сетевой протокол с поддержкой терминального интерфейса, который реализован для подключения к удаленному интерфейсу командной строки. Через этот протокол можно получить доступ к компьютеру другого пользователя. Но иногда при выполнении запросов в терминале, пользователи сталкиваются с ошибкой «Telnet не является внутренней или внешней командой».
Сообщение об ошибке указывает на то, что клиент не установлен. Вы не сможете использовать команды этого программного обеспечения, которое не активировано в системе.
Активация Telnet в Windows
Для увеличения производительности системы некоторые функции отключены в Windows по умолчанию, включая Telnet. Тем не менее, его можно включить в Панели управления.
На левой панели кликните на вкладку «Включение или отключение компонентов Windows».
Найдите в списке клиента Telnet и отметьте его флажком для активации.
После снова попробуйте выполнить команду и посмотрите, прерывается ли она ошибкой, что не является внутренней или внешней.
Установка через командную строку Windows
Если предыдущий метод не сработал, попробуйте установить Telnet с помощью командной строки.
Наберите в консоли указанную команду и подтвердите ее запуск на Enter:
dism /online /Enable-Feature /FeatureName:TelnetClient
Ее выполнение займет несколько минут при включении функции, и после завершения отобразится сообщение об успешном выполнении операции.
Установка протокола в macOS
Для активации Telnet в macOS сначала нужно установить менеджер пакетов Homebrew. Выполните следующие шаги.
Удерживая клавишу Command, нажмите на пробел, чтобы открыть строку поиска Spotlight. Наберите в ней «Терминал» и нажмите на Enter.
Введите следующую команду для установки Homebrew:
Щелкните на Return (Enter) и введите пароль для подтверждения.
После успешной установки перейдем к следующему шагу.
Снова откройте терминал и введите следующую команду для установки протокола:
brew install telnet
После успешного завершения запустите любую команду Telnet и посмотрите, возникает ли ошибка, что она не является внешней или внутренней.
Альтернативы
Telnet не является безопасным, поскольку регистрационные данные передаются в виде открытого текста, и любой может перехватить их с помощью Wireshark. Поэтому использование протокола SSH в качестве альтернативы будет лучшим выбором, который обеспечит безопасное подключение. Наиболее распространенные программы с поддержкой протокола SSH:
Источник
Подключение к Windows по SSH с помощью встроенного OpenSSH
Начиная с Windows 10 1809 и Windows Server 2019 в операционной системе имеется встроенный SSH сервер, основанный на OpenSSH. В этой статье мы покажем, как установить и настроить OpenSSH сервер в Windows 10 и подключиться к нему удаленно по защищенному SSH протоколу (ну прям как в Linux 🙂 ).
Установка сервера OpenSSH в Windows
Рассмотрим, как установить компонент OpenSSH Server в Windows 10 1903 (Windows Server 2019 все выполняется аналогично).
Пакет OpenSSH (как и RSAT) уже включен в данные версии Windows в виде Feature on Demand (FoD).
При наличии прямого Интернет-подключения вы можете установить сервер OpenSSH с помощью PowerShell
Или при помощи DISM:
dism /Online /Add-Capability /CapabilityName:OpenSSH.Server
Настройка SSH сервера в Windows
После уставной сервера OpenSSH в Windows вам нужно изменить тип запуска службы sshd на автоматический и запустить службу с помощью PowerShell:
С помощью nestat убедитесь, что теперь в системе запущен SSH сервер и ждет подключений на 22 порту:
Проверьте, что включено правило брандмауэра (Windows Defender Firewall), разрешающее входящие подключения к Windows по порту TCP/22.
Если правило отключено (состоянии Enabled=False) или отсутствует, вы можете создать новое входящее правило командой New-NetFirewallRule:
По умолчанию важным компоненты OpenSSH хранятся в следующих каталогах:
При установке OpenSSH сервера в системе создается новый локальный пользователь sshd.
Sshd_config: Конфигурационный файл сервера OpenSSH
Вы можете изменить настройки сервере OpenSSH в конфигурационном файле %programdata%sshsshd_config.
Например, чтобы запретить SSH подключение для определенного доменного пользователя (и всех пользователей указанного домена), добавьте в конце файле директивы:
Чтобы разрешить подключение только для определенной доменной группы:
Либо можете разрешить доступ для локальной группы:
Можно запретить вход под учетными записями с правами администратора, в этом случае для выполнения привилегированных действий в SSH сессии нужно делать runas.
Следующие директивы разрешают SSH доступ по ключам (доступ к Windows через SSH по ключам рассмотрим подробно в следующей статье) и по паролю:
Вы можете изменить порт, на котором принимает подключения OpenSSH в конфигурационном файле sshd_config в директиве Port.
Подключение к Windows 10 через SSH
Теперь вы можете попробовать подключиться к своей Windows 10 через SSH клиент (я использую putty, но можно пользоваться встроенным ssh клиентом Windows).
При первом подключении появится стандартный запрос на добавление узла в список известных SSH хостов.
Нажимаем Да, и в открывшееся окне авторизуемся под пользователем Windows.
При успешном подключении запускается командная оболочка cmd.exe со строкой-приглашением.
В командной строке вы можете выполнять различные команды, запускать скрипты и программы.
Я предпочитаю работать в командной строке PowerShell. Чтобы запустить интерпретатор PowerShell, выполните:
Чтобы изменить Shell по умолчанию в OpenSSH с cmd.exe на PowerShell, внесите изменение в реестр такой командой:
Осталось перезапустить SSH подключение и убедиться, что при подключении используется командный интерпретатор PowerShell (об этом свидетельствует приглашение PS C:Usersadmin> ).
В SSH сессии запустилась консоль PowerShell, в которой работают привычные функции: авто дополнение, раскраска модулем PSReadLine, история команд и т.д. Если текущий пользователь входит в группу локальных администраторов, то все команды в его сессии выполняются с повышенными правами даже при включенном UAC.
Источник
Использование встроенного SSH клиента в Windows 10
В Windows 10 и Windows Server 2019 появился встроенный SSH клиент, который вы можете использовать для подключения к *Nix серверам, ESXi хостам и другим устройствам по защищенному протоколу, вместо Putty, MTPuTTY или других сторонних SSH клиентов. Встроенный SSH клиент Windows основан на порте OpenSSH и предустановлен в ОС, начиная с Windows 10 1809.
Установка клиента OpenSSH в Windows 10
Клиент OpenSSH входит в состав Features on Demand Windows 10 (как и RSAT). Клиент SSH установлен по умолчанию в Windows Server 2019 и Windows 10 1809 и более новых билдах.
Проверьте, что SSH клиент установлен:
В нашем примере клиент OpenSSH установлен (статус: State: Installed).
Если SSH клиент отсутствует (State: Not Present), его можно установить:
]Бинарные файлы OpenSSH находятся в каталоге c:windowssystem32OpenSSH.
Как использовать SSH клиенте в Windows 10?
ssh
usage: ssh [-46AaCfGgKkMNnqsTtVvXxYy] [-b bind_address] [-c cipher_spec]
[-D [bind_address:]port] [-E log_file] [-e escape_char]
[-F configfile] [-I pkcs11] [-i identity_file]
[-J [user@]host[:port]] [-L address] [-l login_name] [-m mac_spec]
[-O ctl_cmd] [-o option] [-p port] [-Q query_option] [-R address]
[-S ctl_path] [-W host:port] [-w local_tun[:remote_tun]]
destination [command]
Для подключения к удаленному серверу по SSH используется команда:
Если SSH сервер запущен на нестандартном порту, отличном от TCP/22, можно указать номер порта:
Например, чтобы подключиться к Linux хосту с IP адресом 192.168.1.202 под root, выполните:
Затем появится запрос пароля указанной учетной записи, укажите пароль root, после чего должна открытся консоль удаленного Linux сервера (в моем примере на удаленном сервере установлен CentOS 8).
Если вы используете SSH аутентификацию по RSA ключам (см. пример с настройкой SSH аутентификации по ключам в Windows), вы можете указать путь к файлу с закрытым ключом в клиенте SSH так:
Также вы можете добавить ваш закрытый ключ в SSH-Agent. Сначала нужно включить службу ssh-agent и настроить ее автозапуск:
set-service ssh-agent StartupType ‘Automatic’
Start-Service ssh-agent
Добавим ваш закрытый ключ в базу ssh-agent:
Теперь вы можете подключиться к серверу по SSH без указания пути к RSA ключу, он будет использоваться автоматически. Пароль для подключения не запрашивается (если только вы не защитили ваш RSA ключ отдельным паролем):
Еще несколько полезных аргументов SSH:
SCP: копирование файлов из/в Windows через SSH
С помощью утилиты scp.exe, которая входит в состав пакета клиента SSH, вы можете скопировать файл с вашего компьютера на SSH сервер:
scp.exe «E:ISOCentOS-8.1.1911-x86_64.iso» root@192.168.1.202:/home
Можно рекурсивно скопировать все содержимое каталога:
И наоборот, вы можете скопировать файл с удаленного сервера на ваш компьютер:
scp.exe root@192.168.1.202:/home/CentOS-8.1.1911-x86_64.iso e:tmp
Итак, теперь вы можете прямо из Windows 10 подключаться к SSH серверам, копировать файлы с помощью scp без установки сторонних приложений и утилит.
Источник
Ошибка «Не распознается как внутренняя или внешняя команда, работающая программа или пакетный файл»
Но у этого командного интерпретатора есть особый язык, на котором нужно уметь читать и писать. Даже самая маленькая ошибка может сделать команду бесполезной и вызвать сообщения об ошибках. Одной из наиболее распространенных является ошибка «Не распознается как внутренняя или внешняя команда…».
Итак, что именно вызывает эту ошибку «не распознается как внутренняя или внешняя команда» и как ее исправить? Мы объясним.
Связано: Общие проблемы Windows 10 2004 и доступные исправления: Подробный список
Что означает «не распознается как внутренняя или внешняя команда»?
Это сообщение об ошибке может означать одно из двух:
Ошибка «Не распознается как внутренняя или внешняя команда» вызывает:
Ошибка возникает, как следует из самого сообщения, когда программа командной строки не может распознать файл или программу, которую вы хотели использовать или выполнить. Но могут быть и другие проблемы.
1. Исполняемый файл или скрипт не установлены
Возможно, программа, которую вы хотите запустить из командной строки, неправильно установлена в вашей системе. Наиболее частой причиной этого является поврежденный установщик. Либо этот, либо установленный исполняемый файл не находится в каталоге, в котором его ищет командный интерфейс.
2. Имя файла и путь указаны неверно.
Наиболее частая причина ошибки — опечатка при вводе команды. Более того, если вы не указали путь должным образом, командная строка не узнает, где искать файл и, следовательно, отобразит ошибку.
Если вы получаете сообщение об ошибке, важно проверять свой командный символ за символом, чтобы убедиться, что он указан правильно.
3. Каталог файлов не найден в переменных среды Windows
Другая возможность заключается в том, что каталог файла, который вы пытаетесь выполнить, не существует в переменных среды Windows. Серия каталогов, известная как «Путь», находится в разделе «Системные переменные» в переменных среды Windows и требуется для выполнения команд. Здесь также должен находиться ваш файловый каталог, особенно если вы не указываете полный путь к вашему файлу в командной строке.
Но некоторые программы, вирусы и вредоносные программы могут изменять эти переменные среды. Если это произойдет, командная строка не сможет распознать команды или выполнить их.
4. Исполняемые файлы в system32 не найдены в 64-битной Windows
Для тех, кто использует 64-битную Windows, может быть другая потенциальная причина ошибки.
Для 64-разрядных программ Windows используется каталог «C: Windows System32», а для 32-разрядных программ — «C: Windows SysWOW64».
Хотя большинство исполняемых файлов находится в обоих этих каталогах, некоторые из них существуют только в System32, и лишь некоторые из них — в SysWOW64.
По умолчанию «Путь» переменных среды Windows содержит папку C: Windows System32. Это означает, что при работе в 64-разрядной среде командная строка ищет каталог пути в C: Windows System32. Поэтому, если вы хотите запускать 32-битные программы, вы должны выполнять их в 32-битной среде.
6 способов исправить ошибку «не распознается как внутренняя или внешняя команда»
Исправление ошибки «не распознается как внутренняя или внешняя команда» в основном связано с исправлением проблем, упомянутых выше. Имея это в виду, давайте рассмотрим исправления по одному.
Метод № 01: проверьте, установлена ли программа
Прежде всего, убедитесь, что программа, которую вы пытаетесь запустить через командную строку, действительно установлена в вашей системе и находится в соответствующем месте. Вы можете проверить, действительно ли программа установлена на вашем компьютере, несколькими способами.
Один из способов — проверить список «Приложения и функции» в настройках Windows. Вот как это можно сделать:
Нажмите Win + I, чтобы открыть Настройки, и выберите Приложения.
Выбрав Приложения и функции на левой панели, вы увидите список программ на правой панели.
Если программа не отображается здесь, откройте проводник (Win + E) и перейдите в следующую папку:
C: Windows System32
Этот каталог содержит все системные файлы ваших приложений. Прокрутите и проверьте, доступна ли программа, которую вы пытаетесь запустить (с ее исполняемым файлом). Если это не так, приложение не установлено в этой папке, и вы, скорее всего, не сможете запустить приложение, просто введя его имя файла. Этот вопрос можно решить следующим образом.
Метод # 02: переместите файл в папку System32
Когда вы пытаетесь запустить программу или исполняемый файл из командной строки, последний выполняет поиск в папке System32 и запускает файл. Но если файла нет, как это бывает с некоторыми программами, вы можете переместить его в папку System32. Вот как это сделать.
Примечание: Вам нужно будет войти в систему под учетной записью администратора для следующих целей.
Сначала перейдите в папку с программой и скопируйте все файлы, находящиеся в папке (выделите все файлы и нажмите Ctrl + C для этого). В нашем примере мы хотим запустить Microsoft Edge (msedge.exe) через командную строку и копируем все файлы, находящиеся в папке приложения.
И вставляем файлы (Ctrl + V) в папку C: Windows System32.
Теперь, если вы просто введете имя исполняемого файла, ваша команда будет работать без ошибок.
Метод № 03: укажите полный путь к файлу
Еще одна важная вещь, о которой следует помнить при вводе команды, — это то, что командная строка не знает, где находится файл. Если вы не хотите копировать файлы в папку System32, вам нужно будет указать точное местоположение исполняемого файла, который вы хотите запустить.
Например, если вы пытаетесь запустить PowerToys.exe, расположенный в папке PowerToys на диске C, команда может выглядеть так:
C: PowerToys PowerToys.exe
Этот метод работает, только если в вашей команде нет пробелов. Но если где-то в пути к вашему файлу есть пробел, вам нужно сделать следующее.
Метод № 04: вставьте весь путь к файлу в двойных кавычках
Ошибка «Не распознается как внутренняя или внешняя команда» также может быть результатом неправильного использования командных строк, особенно при вставке путей к файлам.
В командной строке «пробел» читается как конец команды. Все, что введено после пробела, введенного через клавишу «пробел» или «табуляция», будет считаться аргументом. Итак, если в пути к вашему файлу есть пробелы, убедитесь, что вы заключили путь в двойные кавычки.
В нашем примере ниже мы должны запустить файл steamservice.exe, который находится в папке C: Program Files (x86) Common Files Steam. Итак, чтобы гарантировать, что пространство в папке «Общие файлы» не считывается как конец команды, мы вставим весь путь к файлу в двойных кавычках. Как это:
«C: Program Files (x86) Common Files Steam steamservice.exe»
Метод # 05: изменение переменных среды
Переменные среды Windows — это список путей к общим системным приложениям, которые командная строка использует для быстрого выполнения программ. Если эти переменные среды изменены, командный интерфейс не сможет найти местоположение исполняемого файла и отобразить ошибку.
Простой способ исправить это — отредактировать переменные среды и добавить туда соответствующий путь к файлу. Это также позволит вам запустить исполняемый файл, введя только имя файла. Вот как это можно сделать:
Нажмите Win + R, чтобы открыть окно ВЫПОЛНИТЬ, и найдите «Панель управления».
Щелкните Система и безопасность.
На левой боковой панели нажмите Расширенные настройки системы.
В окне «Свойства системы» щелкните «Переменные среды» внизу.
Откроется окно «Переменные среды». Здесь в разделе «Системные переменные» щелкните, чтобы выбрать переменную с указанием «Путь», а затем щелкните «Изменить».
Теперь, чтобы добавить новое значение переменной (расположение файла), нажмите «Создать».
Здесь добавьте путь к папке с программой / приложением, которое вы хотите запустить через командную строку.
Вы можете сделать это, просто перейдя туда, где установлено ваше приложение (chrome.exe в нашем примере), и скопировав путь…
… И вставив его в окно переменных окружения;
Или через само окно переменных окружения. Для этого нажмите «Обзор».
Затем перейдите к папке, выберите ее и нажмите ОК.
После того, как вы добавили эту новую переменную среды для доступа к командной строке, нажмите OK во всех открытых окнах. Если вы сейчас откроете командную строку и просто введете имя исполняемого файла, ваше приложение откроется незамедлительно.
Метод # 06: сменить каталог на SysWOW64
Как упоминалось ранее, есть некоторые 32-битные программы, которые работают только в 32-битной среде. А поскольку каталог для них — C: Windows SysWOW64, вам придется указать командной строке искать его здесь, а не в обычном system32.
Для этого просто введите следующую команду:
компакт-диск c: windows SysWOW64
Это изменит каталог, в котором командная строка ищет ваш 32-разрядный исполняемый файл.
Исправлено: Python не распознается как внутренняя или внешняя команда
Если вы получаете ту же ошибку при запуске Python из командной строки, весьма вероятно, что исполняемый файл Python отсутствует в переменных среды.
Чтобы решить эту проблему, все, что нужно сделать, — это найти, где установлен Python, и добавить путь к исполняемому файлу Python в переменную «Путь» в переменных среды (как показано ранее).
Вы сможете запустить Python из командной строки.
Исправлено: команда Python открывает Microsoft Store
В Windows 10 многие также обнаружили, что иногда после добавления пути Python к переменным среды и запуска «python.exe» в командной строке возникает новая проблема. Вместо прямого открытия python.exe они переносятся в Microsoft Store.
Это связано с тем, что Microsft встраивает в папку пару «поддельных» исполняемых файлов и помещает псевдонимы исполняемых файлов их приложений в положение «Вкл.». Чтобы исправить это, просто найдите и откройте «Управление псевдонимами выполнения приложений» в меню «Пуск». Затем выключите python.exe и python3.exe.
Теперь у вас должна быть возможность запускать python.exe из командной строки без перенаправления туда, куда вы не хотите идти.
Android Studio: не распознается как внутренняя или внешняя команда
Android Studio имеет собственную команду терминала для выполнения команд. И здесь встречается такая же ошибка при попытке запустить команду adb.
Причиной проблемы здесь, как правило, является неправильный путь к папке adb. Но ее легко решить, если вы знаете, где находится файл adb.exe.
По умолчанию adb находится в следующей папке:
C: Users (имя пользователя) AppData Local Android Sdk platform-tools
Итак, все, что вам нужно сделать, это открыть Android Studio, щелкнуть File> Settings. В следующем окне в разделе «Инструменты» щелкните «Терминал». Затем введите полное местоположение в adb в начальном каталоге.
Перезапустите Android Studio, и ваша команда adb должна выполняться сейчас.
Кроме того, вы можете изменить каталог в самом терминале Android Studio. Просто введите следующую команду:
cd C: Users (имя пользователя) AppData Local Android Sdk platform-tools
Теперь вы должны иметь возможность запускать adb из команды терминала Android Studio.
CMD: Fastboot или ADB не распознается как внутренняя или внешняя команда
Наконец, если вы загрузили Fastboot и не можете выполнить команду adb из cmd, это означает, что вы должны указать путь к ADB в системных переменных (в переменных среды).
Откройте переменные среды Windows (как показано ранее), в разделе «Системные переменные» выберите «Путь» и нажмите «Изменить». Затем добавьте полный путь к папке с инструментами платформы (которая содержит adb.exe). Примените изменения.
Перезапустите командную строку, и вы сможете выполнить команду adb.
Ввод правильных команд в интерфейсе и обеспечение доступа последнего к исполняемому файлу — это все, что требуется командной строке для запуска программы / файла / приложения, которое вы ему дали. Поэтому убедитесь, что вы следуете исправлениям, упомянутым здесь, и выполняете свои команды без ошибок.
Источник
I run git push -u origin master
It tells me that «Permission denied (public key) fatal: The remote end hung up unexpectedly»
Then I looked up on the internet and found that I had to generate an ssh key for my account on GitHub. However, upon doing so, when I tried to do ssh-keygen -t rsa «[email protected]» it simply said ssh-keygen is not recognized. I tried doing mkdir C:\ssh but that didn’t work. If it helps I’m using Ruby Rails and I’m on a Windows computer. Could anyone help me?
culix
10.2k6 gold badges36 silver badges52 bronze badges
asked Aug 2, 2012 at 5:10
0
I just had this issue and thought I’d share what I thought was an easier way around this.
Open git-bash and run the same command with the addition of -C since you’re commenting in your email address: ssh-keygen -t rsa -C "[email protected]" command. That’s it.
git-bash should have been installed when you installed git. If you can’t find it you can check C:\Program Files\Git\Git Bash
The first time I did this it failed to create the .ssh folder for me so I had to open a standard Command Prompt and mkdir C:\Users\yourusername\.ssh
answered May 10, 2013 at 22:30
cjaypiersoncjaypierson
7065 silver badges4 bronze badges
4
I followed below in windows (With Git for Windows installed)
- Run «Git Gui» (Start —> Git —> Git Gui)
- Click Help and then Show SSH Key
- Click Generate Key if you do not have one already
Note:- this creates the key files under your personal profile folder C:\Users\YourUserID\.ssh\
answered Jun 14, 2017 at 16:11
Dinesh RajanDinesh Rajan
2,38623 silver badges19 bronze badges
1
No need to add anything to environmental variables! Just open up git bash and perform command the ssh-keygen in there.
Link to download git bash here
answered Jul 28, 2014 at 12:07
Bilton TranBilton Tran
3865 silver badges6 bronze badges
0
I found an easy solution to fix this :
In the command prompt, go to your git\bin directory,
and then execute your commands from here
answered Apr 10, 2014 at 16:50
1
If you have installed Git, and is installed at C:\Program Files, follow as below
- Go to «C:\Program Files\Git»
- Run git-bash.exe, this opens a new window
- In the new bash window, run «ssh-keygen -t rsa -C»»
- It prompts for file in which to save key, dont input any value — just press enter
- Same for passphrase (twice), just press enter
- id_rsa and id_rsa.pub will be generated in your home folder under .ssh
answered Sep 8, 2017 at 16:21
Just go to heroku.bat and add:
@SET PATH="D:\Program Files (x86)\Git\bin";%PATH% after @SET PATH=%HEROKU_RUBY%;%PATH%
in my case it’s in D:\Program Files (x86)\Git\bin, change it to the path you’ve installed Git to. (i just left it with my path so it will be clearer on how to write this)
answered Dec 18, 2013 at 11:46
VladVlad
7352 gold badges10 silver badges19 bronze badges
I think you can add the location of the file ssh-keygen.exe in the PATH environment variable. Follow the steps: Go to My Computer->Right click->Properties->Advanced System Settings->Click Environmental Variables. Now click PATH and then click EDIT. In the variable value field, go to the end and append ‘;C:\path\to\msysgit1.7.11\bin\ssh-keygen.exe’ (without quotes)
answered Oct 30, 2012 at 13:47
Nehal J WaniNehal J Wani
16.1k3 gold badges64 silver badges90 bronze badges
don’t do anything just type in your command prompt
C:\> sh
then you got like this
sh-4.4$
# type here
ssh-4.4$ ssh-keygen -t rsa -b 4096 -C "[email protected]"
this should must work.
answered Nov 7, 2017 at 6:26
For windows you can add this:
SET PATH="C:\Program Files\Git\usr\bin";%PATH%
Mike Doe
16.5k11 gold badges65 silver badges88 bronze badges
answered Oct 31, 2018 at 5:24
You probably should check this. Windows doesn’t have that command built in.
answered Aug 2, 2012 at 5:12
I got it fixed by just adding ssh-keygen to my environment variables.
answered Jun 10, 2013 at 7:52
1
for those who does not choose BASH HERE option. type sh in cmd then they should have ssh-keygen.exe accessible
answered Nov 17, 2016 at 20:25
In my machine, ssh-keygen was available from powershell.
answered Apr 1, 2019 at 17:36
mikeLundquistmikeLundquist
7911 gold badge12 silver badges26 bronze badges
- Печать
Страницы: [1] Вниз
Тема: Не могу зайти на машину с Ubuntu через SSH (Прочитано 1973 раз)
0 Пользователей и 1 Гость просматривают эту тему.

Vinni-Puh
Здравствуйте. Ситуация следующая: дома две машины — одна на Win7, вторая на Ubuntu 18 и есть обычный роутер. Для обмена файлами между машинами на Ubuntu был установлен SSH-сервер
На машину с Win7 была установлена программа WinSCP. И обмен между машинами таким образом работал, пока не пришлось переустановить винду. После этого пускать на Ubuntu перестало. При авторизации WinSCP выдаёт сообщение «Доступ не разрешён» без пояснения причин. Входил я под учётной записью с Убунты (то есть использовал логин и пароль пользователя Убунты), порт указывал 22, адрес сервера — ip, который дал роутер — в общем делаю всё как всегда, но результат нулевой. На машине с Ubuntu ничего не менял — только обновления ставил, может какое-то из обновлений что-то сломало? Пробовал поменять пароль — результат не изменился.

Usermaster
Ubuntu сама на себя пускает по ssh и sftp?
Может как с vlc для DLNA ipv6 отключить для сетевого интерфейса на Wondows.

Vinni-Puh
Ubuntu сама на себя пускает по ssh
Попробовал зайти сам на себя командой
Сначала получил вопрос:
После получил
После ввода пароля:
Или на самого себя надо не так заходить?
P.S. Попробовал зайти после перезагрузки, вроде пустило на самого себя:
« Последнее редактирование: 01 Сентября 2021, 17:58:22 от Vinni-Puh »

Usermaster
Значит и «винду» должен пустить после перезагрузки.
ssh видимо нормально заработал.

Vinni-Puh
Значит и «винду» должен пустить
Не пускает винду, также — «Доступ не разрешён. Походу проблема на виндовой машине. На какой форум идти в таком случае за помощью — непонятно.

Виктop
То что Вы смогли войти в систему таким способом, говорит только о том, что sshd работает, Вы лучше напишите, что выдаётся при попытке подключения с удалённого компа, скорее всего у Вас закрыт 22 порт

Vinni-Puh
Вы лучше напишите, что выдаётся при попытке подключения с удалённого компа
Вот, что выдаёт:
Как узнать — открыт порт или нет?

xFafala
Может по пробовать? Через cmd в windows : ssh alexandr@192.168.1.37 -p 22

Vinni-Puh
Через cmd в windows : ssh alexandr@192.168.1.37 -p 22
Получил сообщение, что «ssh не является внутренней или внешней командой, исполняемой программой или пакетным файлом».

xFafala

Usermaster
Ээээээээ…. а почему на скриншоте WinSCP ругается на логин с большой буквы?
У вас логин Aleksandr? С большой буквы?
Пользователь добавил сообщение 03 Сентября 2021, 08:59:58:
Через cmd в windows : ssh alexandr@192.168.1.37 -p 22
1 Через cmd работать не будет.
2 Нужно через Powershell
3 Нужно использовать Windows 10, в более старых нет openssh клиента. Не завезли ещё.
« Последнее редактирование: 06 Сентября 2021, 08:57:05 от Usermaster »

Vinni-Puh
С большой буквы?
Да, с большой.

damix
Vinni-Puh, попробуйте залогиниться и
cat /var/log/auth.log | grep 'ssh'
systemctl status sshd.service
Пользователь добавил сообщение 03 Сентября 2021, 15:25:34:
Да, с большой.
Но здесь же с маленькой
ssh alexandr@192.168.1.37
« Последнее редактирование: 03 Сентября 2021, 15:25:34 от damix »

Vinni-Puh
Но здесь же с маленькой
Дело оказалось в этом. Это такой мой косяк, что у меня нет цензурных слов. Спасибо вам и всем кто откликнулся.
- Печать
Страницы: [1] Вверх