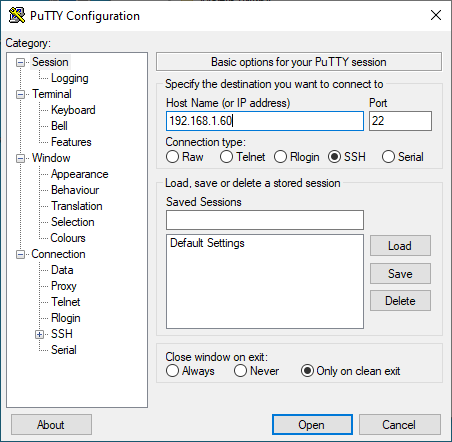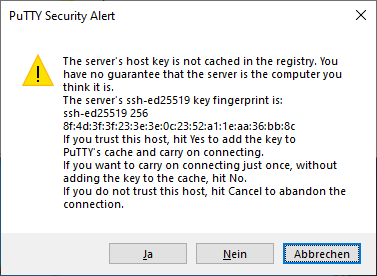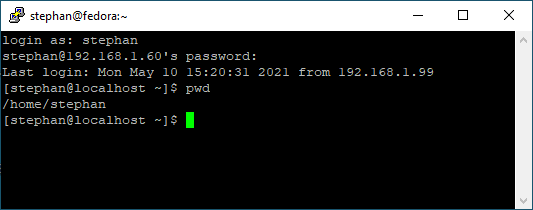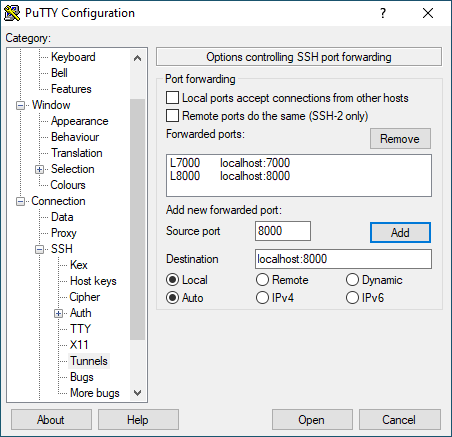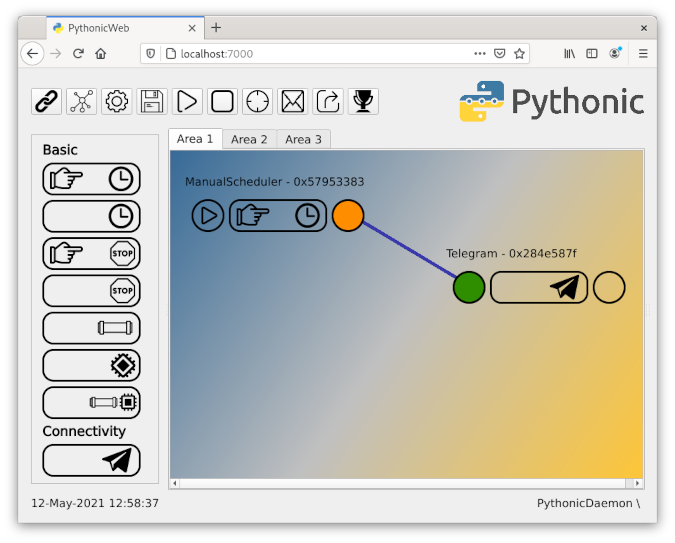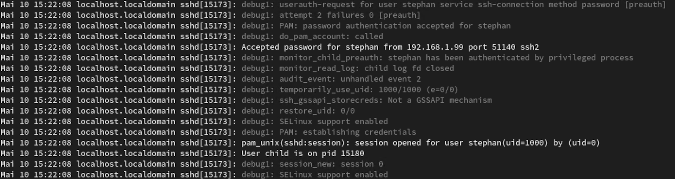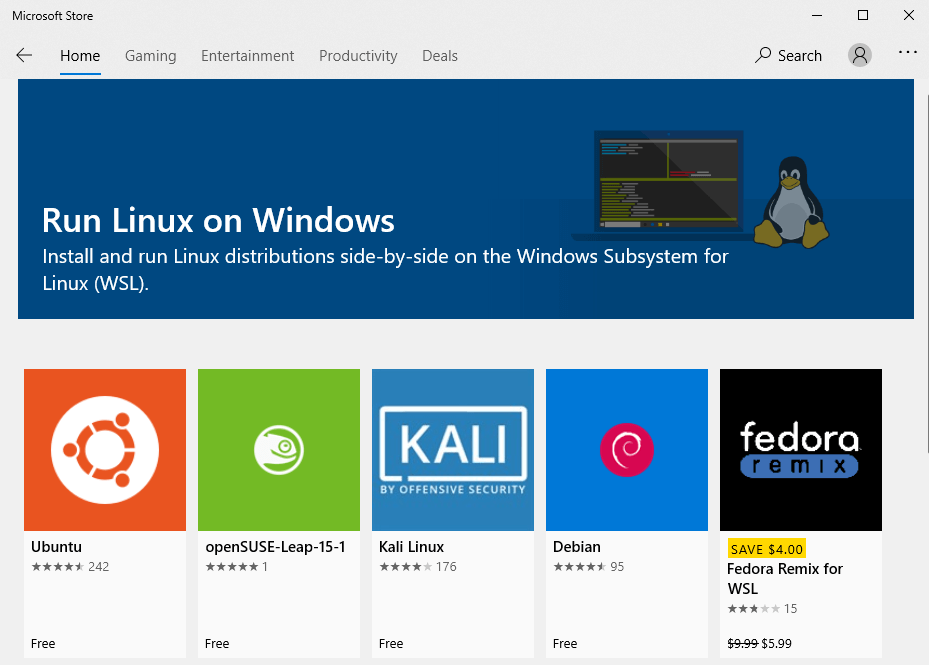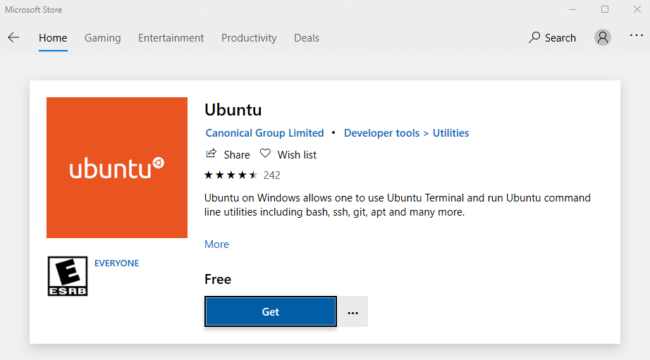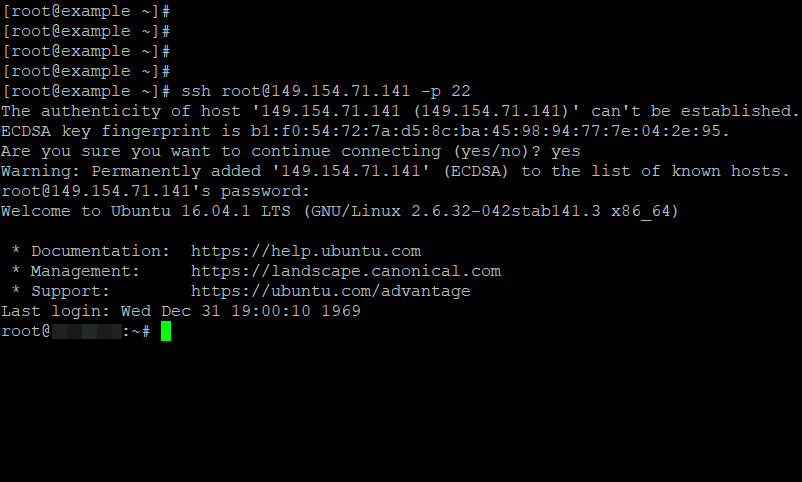SSH — это основной протокол для удаленного управления серверами на базе операционной системы Linux. Все действия при подключении к SSH выполняются в командной строке, но при достаточном уровне знаний и привилегий в системе там можно сделать практически все что угодно, в отличие от того же FTP где можно только передавать и редактировать файлы.
Если вы покупаете VPS сервер или продвинутый хостинг, обычно в письме вместе с другими данными авторизации есть данные доступа по SSH. В этой статье мы рассмотрим как подключиться по SSH к серверу из Linux или Windows.
Поскольку эта статья рассчитана именно на новичков, то перед тем, как перейти дальше давайте подробнее разберемся что из себя представляет SSH. Исторически так сложилось что на большинстве серверов используется операционная система Linux, во многом этому посодействовала ее бесплатность. Графический интерфейс на серверах Linux не используется для экономии ресурсов, поэтому единственным способом администрирования сервера остается командная строка.
Но это не является недостатком, потому что в командной строке Linux можно сделать больше чем графическом интерфейсе. Протокол SSH позволяет вам выполнять команды в удаленной системе так, как будто вы это делаете в своей системе. Вам доступен буфер обмена, вы вводите команды и можете использовать их вывод. Недоступны разве что файлы из вашей файловой системы. Например, когда вы подключитесь к серверу по SSH из Ubuntu, то все будет выглядеть так, как будто вы открыли терминал в своей системе.
Как подключиться по SSH
Для подключения по SSH нам необходимо знать такие данные:
- ip адрес сервера, к которому мы собираемся подключится;
- порт, на котором ожидает подключения SSH сервер, по умолчанию используется 22, но в целях безопасности порт подключения ssh часто изменяют;
- имя и пароль пользователя на удаленном сервере.
Больше ничего не нужно, обычно эти данные присылают в письме вместе с описанием VPS. Теперь перейдем к практике.
1. Подключение через SSH в Linux
В Linux подключение по SSH выполняется с помощью утилиты ssh. Мы более подробно рассматривали работу с ней в статье как пользоваться ssh. Для подключения к удаленному компьютеру ее синтаксис будет выглядеть следующим образом:
$ ssh имя_пользователя@айпи_адрес
Это самый простой вариант, если вам также нужно задать порт, используйте опцию -p:
$ ssh имя_пользователя@айпи_адрес -p порт
Чтобы выполнить подключение по SSH Linux нажмите Ctrl+Alt+T для открытия терминала и наберите команду, заменив нужные значения:
ssh sergiy@192.168.1.2
Или, с нестандартным портом:
ssh sergiy@192.168.1.2 -p 2223
Если ip_адрес и порт правильные, то на следующем шаге программа попросит у вас ввести пароль:
Если пытаетесь подключится через SSH к этому серверу первый раз, то утилита также попросит подтвердить добавление нового устройства в свой список известных устройств, здесь нужно набрать yes и нажать Enter:
Теперь вы подключены, и все вводимые далее команды будут выполнены на удаленном сервере:
Если же произошла ошибка и IP адрес или порт введены неверно, то вы получите ошибку Connection Refused:
Просто убедитесь что порт введен верно. Если это ваш сервер, то, возможно на нем еще нужно разрешить подключение SSH в брандмауэре. В Ubuntu/Debian для этого на удаленном сервере выполните:
sudo ufw allow 22/tcp
А в CentOS/Fedora:
firewall-cmd --permanent --zone=public --add-port=22/tcp
Если вы используете другой порт для SSH, то замените 22 на свой порт. Для удобства подключения по SSH в дальнейшем можно настроить авторизацию по ключу ssh, чтобы не вводить каждый раз пароль.
Теперь вы знаете как подключиться по ssh linux и решить проблемы с подключением. А теперь перейдем к Windows.
2. Подключение через SSH в Windows
Раньше подключение по SSH из Windows выполнялось только с помощью сторонних утилит, например PuTTY. Но в Windows 10 был добавлен встроенный OpenSSH клиент и работает он точно так же, как и в Linux. По умолчанию этот компонент не активирован. Для его установки откройте Параметры -> Приложения:
Затем выберите Управление дополнительными компонентами:
Здесь нажмите добавить новый компонент и в открывлемся меню выберите OpenSSH Client и нажмите Устанвоить:
Дальше вернитесь назад и дождитесь завершения установки. После того, как SSH клиент будет установлен нужно обязательно перезагрузить компьютер.
После перезагрузки нажмите Win+R чтобы открыть окно запуска команд и наберите в нем cmd:
Далее нажмите Enter. Перед вами откроется командная строка Windows. Здесь можно использовать утилиту ssh. Синтаксис у нее абсолютно такой же, как и для Linux:
ssh имя_пользователя@айпи_адрес -p порт
Например, такой командой можно подключится по SSH к Raspberry Pi, который находится в вашей локальной сети по адресу 192.168.1.5:
ssh pi@192.168.1.5
Утилита предложит добавить устройство в список известных:
Затем предложит ввести пароль:
Все следующие команды будут выполняться уже на Raspberry Pi или другой удаленной машине, к которой вы подключились.
Теперь подключиться к серверу по ssh из этой операционной системы также просто как и из Linux.
Выводы
В этой статье мы рассмотрели как выполняется подключение к серверу по SSH из Linux или Windows. Как видите, это очень просто. А дальше, для работы с удаленным сервером вам понадобятся команды терминала Linux.
Обнаружили ошибку в тексте? Сообщите мне об этом. Выделите текст с ошибкой и нажмите Ctrl+Enter.
Статья распространяется под лицензией Creative Commons ShareAlike 4.0 при копировании материала ссылка на источник обязательна .
The secure shell protocol (SSH) is the most common method for controlling remote machines over the command line in the Linux world. SSH is a true Linux original, and it is also gaining popularity in the Windows world. There is even official Windows documentation for SSH, which covers controlling Windows machines using OpenSSH.
This article describes how to establish an SSH connection from a Windows machine to a Fedora 33 Linux system using the popular open source tool PuTTY.
Ways to use SSH
SSH uses a client-server architecture, where an SSH client establishes a connection to an SSH server. The SSH server is usually running as a system daemon, so it is often called SSHD. You can hardly find a Linux distribution that does not come with the SSH daemon. In Fedora 33, the SSH daemon is installed but not activated.
You can use SSH to control almost any Linux machine, whether it’s running as a virtual machine or as a physical device on your network. A common use case is the headless configuration of embedded devices, including the Raspberry Pi. SSH can also be used to tunnel other network services. Because SSH traffic is encrypted, you can use SSH as a transport layer for any protocol that does not provide encryption by default.
In this article, I’ll explain four ways to use SSH: 1. how to configure the SSH daemon on the Linux side, 2. how to set up a remote console connection, 3. how to copy files over the network, and 4. how to tunnel a certain protocol over SSH.
1. Configure SSHD
The Linux system (Fedora 33 in my case) acts as the SSH server that allows the PuTTY SSH client to connect. First, check the daemon’s SSH configuration. The configuration file is located at /etc/ssh/sshd_config and contains a lot of switches that can be activated by commenting out related lines:
# $OpenBSD: sshd_config,v 1.100 2016/08/15 12:32:04 naddy Exp $
# This is the sshd server system-wide configuration file. See
# sshd_config(5) for more information.
# This sshd was compiled with PATH=/usr/local/sbin:/usr/sbin:/sbin:/usr/local/bin:/usr/bin:/bin
# The strategy used for options in the default sshd_config shipped with
# OpenSSH is to specify options with their default value where
# possible, but leave them commented. Uncommented options override the
# default value.
Include /etc/ssh/sshd_config.d/*.conf
#Port 22
#AddressFamily any
#ListenAddress 0.0.0.0
#ListenAddress ::
The default configuration, where no line is uncommented, should work for this example. Check whether the SSH daemon is already running by typing systemctl status sshd:
$ systemctl status sshd
● sshd.service - OpenSSH server daemon
Loaded: loaded (/usr/lib/systemd/system/sshd.service; enabled; vendor preset: enabled)
Active: active (running) since Fri 2018-06-22 11:12:05 UTC; 2 years 11 months ago
Docs: man:sshd(8)
man:sshd_config(5)
Main PID: 577 (sshd)
Tasks: 1 (limit: 26213)
CGroup: /system.slice/sshd.service
└─577 /usr/sbin/sshd -D -oCiphers=aes256-gcm@openssh.com,chacha20-[...]
If it’s inactive, start it with the systemctl start sshd command.
2. Set up a remote console
On Windows, download the PuTTY installer, then install and open it. You should see a window like this:
In the Host Name (or IP address) input field, enter the connection information for your Linux system. In this example, I set up a Fedora 33 virtual machine with a bridged network adapter that I can use to contact the system at the IP address 192.168.1.60. Click Open, and a window like this should open:
This is an SSH security mechanism to prevent a man-in-the-middle attack. The fingerprint in the message should match the key on the Linux system at /etc/ssh/ssh_host_ed25519_key.pub.. PuTTY prints the key as an MD5 hash. To check its authenticity, switch to the Linux system, open a command shell, and enter:
ssh-keygen -l -E md5 -f /etc/ssh/ssh_host_ed25519_key.pubThe output should match the fingerprint shown by PuTTY:
$ ssh-keygen -l -E md5 -f /etc/ssh/ssh_host_ed25519_key.pub
256 MD5:E4:5F:01:05:D0:F7:DC:A6:32 no comment (ED25519)Confirm the PuTTY Security Alert by clicking Yes. The host system’s fingerprint is now in PuTTYs trust list, which is located in the Windows registry under:
HKEY_CURRENT_USER\SOFTWARE\SimonTatham\PuTTY\SshHostKeysEnter your correct login credentials, and you should be on the console in your home directory:
3. Copy files over the network
In addition to the remote console, you can use PuTTY to transfer files via SSH. Look in the installation folder under C:\\Program Files (x86)\\PuTTY and find pscp.exe. You can use this to copy files to and from a Linux system.
Open a command prompt with Windows + R and enter cmd. Copy the file MyFile.txt from your Linux user home directory to your Windows home directory by entering:
C:\"Program Files (x86)"\PuTTY\pscp.exe stephan@192.168.1.60:/home/stephan/MyFile.txt .To copy a file from the Windows home directory to the Linux user home directory, enter:
C:\"Program Files (x86)"\PuTTY\pscp.exe MyFile.txt stephan@192.168.1.60:/home/stephan/As you may have already figured out, the copy command’s general structure is:
pscp.exe <source> <target>4. Tunnel a protocol
Imagine you have a Linux machine that is running an HTTP-based service for some arbitrary application. You want to access this HTTP service from your Windows machine over the internet. Of course, you cannot expose the related TCP port to the public because:
- The server is running HTTP, not HTTPS
- There is no user management nor login at all
At first glance, it looks like an impossible task to set up this architecture without producing a horrible security flaw. But SSH makes it relatively easy to set up a safe solution for this scenario.
I will demonstrate this procedure with my software project Pythonic. Running as a container, Pythonic exposes two TCP ports: TCP port 7000 (main editor) and TCP port 8000 (the code-server source-code editor).
To install Pythonic on a Linux machine, run:
podman pull pythonicautomation/pythonic
podman run -d -p 7000:7000 -p 8000:8000 pythonicSwitch to your Windows machine, open PuTTY, and navigate to Connection -> SSH -> Tunnels. Add the two TCP ports you want to forward:
- Source:
7000/ Destination:localhost:7000 - Source:
8000/ Destination:localhost:8000
Then go back to the Session section, and establish an SSH connection as you did before. Open a browser and navigate to http://localhost:7000; you should see a screen like this:
You have successfully configured port forwarding!
Warning: If you expose TCP Port 22 to the public, don’t use easy-to-guess login credentials. You will receive login attempts from all over the world trying to access your Linux machine with common, standard credentials. Instead, permit only known clients to log in. This login restriction can be achieved using public-key cryptography, which uses a key pair in which the public key is stored on the SSH host machine, and the private key remains at the client.
Debugging
If you are struggling to connect to your Linux machine, you can follow the processes in your SSH daemon with:
journalctl -f -u sshdThis is how an ordinary log-in process looks like with LogLevel DEBUG :
Learn more
This article barely scratched the surface about ways to use SSH. If you are looking for information about a specific use case, you can probably find it among the tons of SSH tutorials on the internet. I use PuTTY heavily at work because its easy configuration and good interoperability between operating systems make it a Swiss Army knife tool for connectivity solutions.

Содержание
- Что такое SSH?
- Способ 1. Встроенный SSH-клиент в Windows 10
- Способ 2: использование SSH в подсистеме Windows для Linux
- Способ 3: использовать Putty
- Завершение
Что такое SSH?
SSH означает Secure Shell – протокол, который был изобретен в 1995 году для замены небезопасного Telnet (телекоммуникационная сеть).
Теперь системный администратор является основным способом безопасного входа на удаленные серверы Linux через общедоступный Интернет.
Хотя он выглядит и действует так же, как Telnet, все коммуникации по протоколу SSH зашифрованы для предотвращения перехвата пакетов.
Если вы используете компьютер с Linux или Mac, SSH-клиент установлен по умолчанию.
Вы можете открыть окно терминала и запустить команду ssh, как показано ниже, для подключения к удаленному серверу Linux.
ssh username@itsecforu.local
Теперь давайте обсудим, как использовать SSH в Windows.
Способ 1. Встроенный SSH-клиент в Windows 10
Группа разработчиков Microsoft PowerShell решила перенести OpenSSH (и клиент, и сервер) на Windows в 2015 году.
Наконец, он появился в Windows 10 Fall Creator Update в 2017 году и по умолчанию включена в обновлении от апреля 2018 года.
Чтобы использовать клиент OpenSSH в Windows 10, просто откройте окно PowerShell или окно командной строки и выполните команду ssh.
Например, если я хочу подключиться к своему рабочему столу Ubuntu в локальной сети, я бы запустил.
ssh cryptoparty@192.168.0.101
cryptoparty – это имя пользователя на моем рабочем столе Ubuntu, а 192.168.0.101 – это частный IP-адрес моего рабочего стола Ubuntu.
При первом подключении к компьютеру с Linux вам будет предложено принять ключ хоста.
Затем введите свой пароль для входа.
После входа в систему вы можете запускать команды Linux для выполнения административных задач.
Чтобы выйти из окна Linux, выполните команду выхода или нажмите Ctrl + D.
Чтобы выйти из окна Linux, выполните команду exit или нажмите Ctrl + D.
Способ 2: использование SSH в подсистеме Windows для Linux
Подсистема Windows для Linux (WSL) позволяет запускать встроенные средства командной строки Linux непосредственно в Windows 10.
Если вы являетесь системным администратором, WSL, вероятно, является излишним просто для использования SSH, поскольку он установит и запустит дистрибутив Linux (без графического интерфейса) на рабочем столе Windows 10.
Kali Linux в подсистеме Windows для Linux
WSL создан для веб-разработчиков или тех, кому нужно работать над проектами с открытым исходным кодом.
Вы можете использовать не только SSH, но и другие инструменты командной строки Linux (Bash, sed, awk и т. д.).
Откройте Microsoft Store и введите WSL в поле поиска. Выберите «Запустить Linux на Windows» и установите дистрибутив Linux по вашему выбору.
Например, я выбрал Ubuntu и нажимаю кнопку Get, чтобы установить ее.
После установки дистрибутива Linux откройте панель управления и выберите «Программы» -> «Включить или отключить функции Windows».
Установите флажок Подсистема Windows для Linux, чтобы включить эту функцию.
(Вам может потребоваться перезагрузить компьютер с Windows, чтобы изменения вступили в силу.)
После этого вы можете использовать команду ssh, как показано ниже, для подключения к серверу Linux или ПК, на котором работает SSH-сервер.
ssh itsecforu@192.168.0.101
Способ 3: использовать Putty
Putty – известный и самый популярный SSH-клиент в Windows до появления клиента Windows OpenSSH и подсистемы Windows для Linux.
Чтобы использовать SSH с Putty, вам необходимо скачать программу Putty с официального сайта и установить ее.
Запустите Putty из меню «Пуск». Затем введите IP-адрес или имя хоста окна Linux и нажмите кнопку «Open», чтобы подключиться к этом серверу.
Примите ключ хоста, и вам будет предложено ввести имя пользователя и пароль.
См. также:
- Как использовать команды SSH в командной строке Windows 10
- 6 команд для очистки терминала Linux
Завершение
Я надеюсь, что эта статья помогла вам использовать SSH в Windows.
Как всегда, если вы нашли эту статью полезной, поделитесь ей, чтобы получить больше советов и рекомендаций. Берегите себя 🙂
SSH-протокол (англ. Secure Shell ) используется для безопасного удалённого управления операционной системой. По SSH можно подключиться к любому серверу с операционной системой семейства Linux.
Если на вашем сервере установлена ОС Windows Server — используйте подключение по RDP.
- Где найти доступы к серверу
- Как подключиться к серверу по SSH с компьютера на ОС Windows
- Как подключиться к серверу по SSH с компьютера на Linux/MacOS
Где найти доступы к серверу
Для подключения по SSH потребуется указать IP-адрес, пароль и логин администратора сервера. В Личном кабинете в разделе Виртуальные серверы выберите нужный сервер и сверху на панели инструментов нажмите кнопку Инструкция — в блоке «Доступ к серверу» указаны IP-адрес и логин. Пароль вы устанавливаете самостоятельно — по кнопке Задать пароль (если ещё не сделали это ранее).
Мы не храним пароль для доступа к серверу. Ответственность за его сохранность лежит на пользователе.
Как подключиться по SSH с компьютера на ОС Windows
Если на вашем компьютере установлена ОС Windows, а на сервере — UNIX-подобная система (например, Ubuntu, Debian, CentOS и др.), то для установки SSH-соединения можно использовать PuTTY. Это бесплатная программа под Windows состоит из одного запускаемого файла и не требует установки.
Чтобы установить соединение при помощи PuTTY, необходимо проделать следующие действия:
0. Скачайте нужную версию PuTTY по ссылке.
1. Запустите файл putty.exe. Откроется окно программы:
По умолчанию никаких настроек программы менять не нужно. Достаточно убедиться, что указан порт Port 22 и тип соединения Connection type — SSH.
2. В поле Host Name (or IP address) введите IP-адрес сервера. Нажмите кнопку Open.
Может появиться предупреждение системы безопасности PuTTY — оно срабатывает при подключении к новому серверу. Нажмите Да — и соединение продолжится.
3. В появившейся командной строке введите имя пользователя, под которым будет выполнен вход на сервер. Для первого подключения к серверу или подключения в режиме администратора используется логин root.
4. В следующей строке введите пароль пользователя. При вводе пароля символы в командной строке не отображаются: можно набрать пароль вслепую или вставить кликом правой кнопки мыши, предварительно скопировав (Ctrl+C). При этом никаких видимых изменений в консоли не произойдёт, но не переживайте, так и должно быть. После ввода нажмите клавишу Enter. Если имя пользователя или пароль указаны неправильно, выведется ошибка «Access denied». В случае успешного подключения откроется командная строка виртуального сервера.
Как подключиться к серверу по SSH с компьютера на Linux/MacOS
Подключиться по SSH к виртуальному серверу можно через терминал — в обоих случаях это приложение предустановлено.
В операционных системах семейства Linux (Ubuntu и др.) его можно открыть сочетанием клавиш Ctrl+Alt+T.
В MacOS приложение Терминал можно найти через Spotlight (иконка поиска в правом верхнем углу экрана).
Подключиться к виртуальному серверу по SSH можно одной командой:
ssh username@ip_adress
где вместо username нужно указать логин пользователя, вместо ip-adress — IP-адрес сервера, к которому вы подключаетесь. Если на сервере используется нестандартный порт SSH, команда изменится:
ssh username@ip_adress -p 22
где 22 — порт, по которому будет произведено подключение по SSH.
После ввода команды система запросит подтверждение подключения (необходимо ввести yes и нажать Enter) и пароль пользователя. После ввода нажмите клавишу Enter — откроется SSH-соединение:
Этот материал был полезен?
Уровень сложности
Простой
Время на прочтение
5 мин
Количество просмотров 56K

Программистов, сисадминов, devops’ов, тестировщиков часто объединяет использование некоторых общих технологий. Например, возможность иметь удалённый доступ к серверу пригодилось бы любому из указанной выше анекдотичной компании. Поэтому в этой статье мы рассмотрим основы работы с протоколом SSH на базовом уровня (без генерации ключей, подписей, мам, пап и кредитов). «Продвинутое» использование посмотрим уже отдельно, в следующий раз. Материал подготовил Макс, автор YouTube-канала PyLounge. Поехали!
Введение
SSH (Secure SHell — защищенная оболочка) — сетевой протокол прикладного уровня, предназначенный для безопасного удаленного доступа к различным системам (Linux, Windows, Mac).
Данный протокол шифрует всю передаваемую информацию по сети. По умолчанию, используется 22-й порт. В основном он нужен для удаленного управления данными пользователя на сервере, запуска служебных команд, работы в консольном режиме с базами данных.
Эта служба была создана в качестве замены не зашифрованному Telnet и использует криптографические техники, чтобы обеспечить, что всё сообщение между сервером и пользователем было зашифровано.
Чтобы установить SSH-соединение, необходимы два компонента: SSH-сервер и SSH-клиент. Сервер прослушивает определенный порт (по умолчанию это порт 22) и при успешной аутентификации дает доступ пользователю. Все команды, которые используются на SSH-клиенте, отправляются через защищенный канал связи на SSH-сервер, на котором они выполняются и откуда отправляют результат работы обратно клиенту.
SSH-сервер
Устанавливается на управляемой операционной системе и принимает входящие подключения от клиентских машин, проверяя соединение одним из способов:
-
по IP-адресу клиента, что не слишком безопасно из-за риска подмены;
-
по публичному ключу клиента и имени пользователя. Нужно создать приватный (закрытый) и публичный (открытый) ключ. Зашифровав информацию одним ключом, можно расшифровать ее только другим;
-
по паролю клиента, который передается в зашифрованном виде. Это один из наиболее распространенных вариантов. Вводить его нужно при каждом подключении.
Платные и бесплатные SSH-серверы есть для всех распространенных ОС:
-
BSD — OpenSSH;
-
Linux — dropbear, lsh-server, openssh-server;
-
Windows — freeSSHd, copssh, WinSSHD, OpenSSH и т. д.
SSH-клиент
Используется для входа на удаленный сервер и выполнения команд. Через клиент выполняется управление удаленным компьютером.
SSH-клиенты разработаны для всех ОС. Имеют платные и бесплатные версии:
-
Linux/BSD — openssh-client, putty, ssh, Vinagre;
-
Windows — PuTTY, SecureCRT, ShellGuard;
-
Android — connectBot.
Встроенный SSH-клиент Windows, основанный на OpenSSH, предустановлен в ОС, начиная с Windows 10 1809.
Установка OpenSSH на Ubuntu
Установка с помощью менеджера пакетов apt-get:
sudo apt-get install openssh-serverПроверка SELinux
Security Enhanced Linux, или SELinux – это усовершенствованный механизм контроля доступа, встроенный в большинство современных дистрибутивов Linux. Первоначально он был разработан Агентством национальной безопасности США для защиты компьютерных систем от вторжения злоумышленников и взлома. SELinux также может помешать работе с ssh. Поэтому необходимо убедиться, что он отключен, либо отключить его.
Устанавливаем доп. инструменты для работы с сетью и настройками безопасности:
sudo apt-get install policycoreutils
sudo apt-get install net-toolsПроверяем статус SELinux. Состояние должно быть disable.
sestatusПодключение к виртуальной машине с типом подключения NAT
Если виртуальная машина использует тип сетевого подключения NAT, то первоначально необходимо настроить проброс портов. Пробросим порт хоста 2222 (или любой свободный) на гостевой порт виртуальной машины номер 22 (порт ssh по умолчанию).
После этого мы можем подключиться из Windows к нашей виртуальной машине.
Подключение по ssh через PuTTY
Т.к. в качестве сетевого подключения у виртуальной машины используется NAT, при подключении мы будем указывать петлевой адрес localhost (127.0.0.1) c портом, на который был назначен проброс.
После этого вводим имя пользователя (пользователь должен существовать в linux!!!) и пароль от этого пользователя.
Подключение по ssh через Командную строку Windows (cmd)
Запускаем командную строку сочетанием клавиш Win + R . В открывшемся окне указываем cmd. Нажимаем OK.
В общем видео подключение по ssh имеет вид:
ssh имя_пользователя@ip_адрес_компьютера_к_которому_подключаемся -p портЕсли для подключения используется стандартный порт ssh — 22, то порт можно не указывать.
В открывшемся окне вводим команду:
ssh student@127.0.0.1 -p 2222Вводим пароль пользователя. Всё. Вы великолепны!
Подключение к виртуальной машине с типом подключение Сетевой мост
С типом подключения Сетевой мост необходимо выдать статический ip для Linux системы. Дальнейшее подключение будет уже по этому, выданному ip, а не через localhost.
Установка статического ip
Начиная с выпуска Ubuntu 17.10 NetPlan теперь это инструмент настройки сети по умолчанию для управления настройками сети, заменяющий файл конфигурации /etc/network/interfaces, который использовался в предыдущих версиях.
Файлы конфигурации для Netplan находятся в каталоге /etc/netplan и написаны на языке YAML. В этом каталоге вы найдете файлы конфигурации YAML.
Откроем конфигурационный файл:
sudo nano /etc/netplan/*.yamlОтредактируем конфигурационный файл:
network:
version: 2
renderer: NetworkManager
ethernets:
enp0s3:
dhcp4: false
addresses: [10.40.0.224/24]
gateway4: 10.40.0.1
nameservers:
addresses: [10.2.0.8, 10.2.0.3]
Здесь:
-
ethernets — указывает на проводное Ethernet подключение;
-
enp0s3 — имя сетевого интерфейса (можно узнать командой ifconfig);
-
dhcp4 — автоматическая выдача ipv4-адреса с помощью службы dhcp (для ipv6 указывать dhcp6);
-
addresses — ip-адрес и маска сети, которые назначаются компьютеру;
-
gateway4 — шлюз по умолчанию;
-
nameservers — список dns-серверов.
Посмотреть настройки можно с хостовой машины на Windows с помощью команды ipconfig /all.
Чтобы применить изменения и перезагрузить сеть, вводим команду:
sudo netplan applyПодключение по ssh
Запускаем командную строку сочетанием клавиш Win + R . В открывшемся окне указываем cmd. Нажимаем OK.
В открывшемся окне вводим команду:
ssh student@10.40.0.224Вводим пароль пользователя. Всё. Вы великолепны (2)!
Заключение
Несмотря на высокую защиту протокола, использование стандартного порта значительно повышает риск взлома сервера. Например, это можно сделать при помощи brute-force (атака полным перебором). Порт 22 — открытый, поэтому злоумышленнику нужно только подобрать логин и пароль к серверу. Это сложно, но возможно. Чтобы максимально ограничить доступ к серверу для злоумышленников (настроить брандмауэр, iptables), можно сменить SSH-порты.
Ресурсы, которые использовал
-
Как включить SSH в Ubuntu 20.04 (Routerus):https://routerus.com/how-to-enable-ssh-on-ubuntu-20-04/
-
Коротко об SSH / Хабр: https://habr.com/ru/sandbox/166705/
-
Что такое SSH (блог REG.RU): https://help.reg.ru/support/hosting/dostupy-i-podklyucheniye-panel-upravleniya-ftp-ssh/chto-takoye-ssh