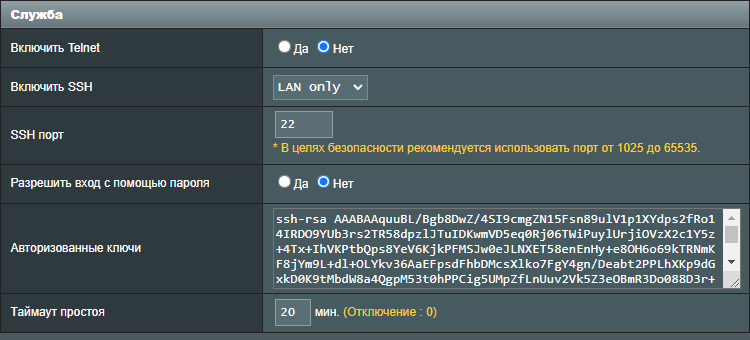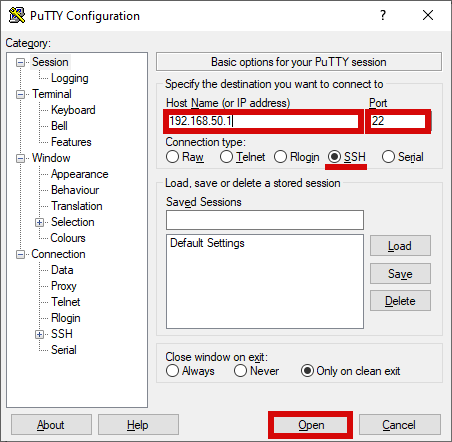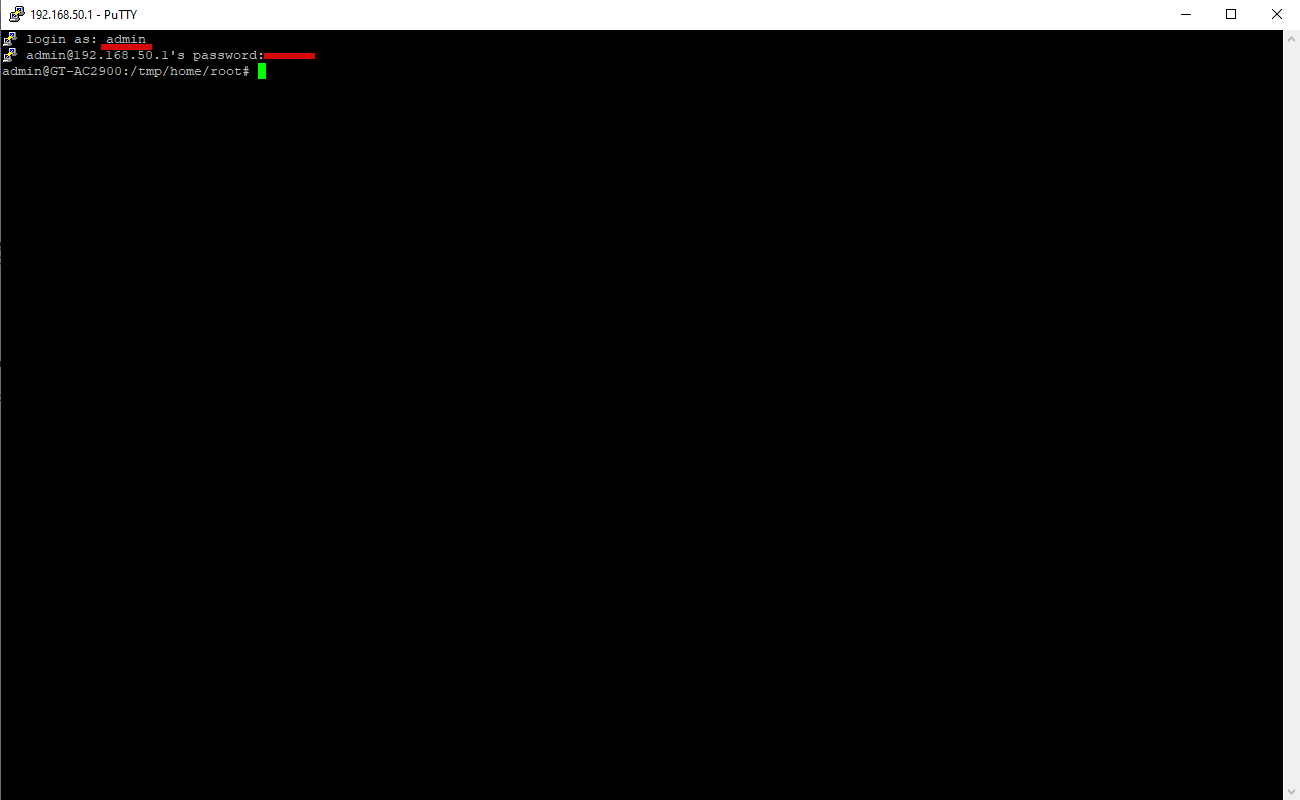SSH (Secure Shell) – это защищенный протокол, который позволяет удаленно подключаться к сетевым устройствам, таким как роутеры, коммутаторы и серверы. С помощью SSH можно выполнять различные операции и управлять сетевыми настройками без необходимости физического присутствия рядом с устройством.
Для подключения по SSH к роутеру, требуется знать его IP-адрес. По умолчанию, большинство роутеров имеют адрес 192.168.1.1 или 192.168.0.1. Откройте программу терминала на компьютере и введите команду ssh username@ip_address. Здесь username – имя пользователя на роутере, а ip_address – IP-адрес роутера.
Пример: ssh admin@192.168.1.1
При первом подключении по SSH, система может запросить ввод пароля. Введите пароль, который используется для входа в интерфейс администратора роутера. После успешного входа, вы сможете использовать все команды, доступные через интерфейс командной строки роутера.
Содержание
- Что такое SSH?
- Как подключиться к роутеру по ssh?
- Как настроить ssh на роутере?
- Как изменить пароль для подключения по ssh?
- Как создать и использовать ключи ssh?
- Как использовать команды ssh для управления роутером?
- Как повысить безопасность при подключении по ssh?
- Преимущества подключения к роутеру по ssh
Что такое SSH?
SSH (Secure Shell) – это криптографический протокол, предназначенный для защищенной удаленной работы с компьютерами. Он обеспечивает безопасное подключение и передачу данных между удаленными устройствами через незащищенные сети, такие как интернет.
SSH использует асимметричное шифрование, что означает, что при подключении генерируются два ключа: открытый и закрытый. Открытый ключ используется для шифрования данных, а закрытый ключ – для их расшифровки.
Основные функции протокола SSH:
- Безопасное подключение: SSH обеспечивает аутентификацию и шифрование данных, что делает подключение к удаленным устройствам безопасным.
- Удаленное управление: SSH позволяет удаленно управлять компьютером, выполнять команды и обрабатывать файлы.
- Передача файлов: SSH позволяет безопасно передавать файлы между удаленными устройствами.
- Туннелирование: SSH позволяет создавать защищенные туннели для передачи данных через незащищенные сети.
SSH является одним из наиболее популярных протоколов удаленного доступа и широко используется администраторами систем и сетей для управления и обслуживания удаленных устройств. Он также позволяет безопасно обмениваться данными и файлами между удаленными компьютерами.
Как подключиться к роутеру по ssh?
SSH (Secure Shell) — это протокол для защищенного удаленного доступа к сетевым устройствам. Подключение к роутеру по SSH позволяет выполнять различные операции на устройстве, такие как настройка, мониторинг и управление.
Чтобы подключиться к роутеру по SSH, вам понадобятся следующие данные:
- IP-адрес роутера: это уникальный числовой идентификатор вашего устройства в сети.
- Порт SSH: это номер порта, на котором работает SSH сервер на вашем роутере. По умолчанию это 22.
- Имя пользователя и пароль: для авторизации на роутере по SSH нужно указать имя пользователя и пароль, которые предоставляются администратором или поставщиком услуги.
После того, как у вас есть все необходимые данные, можно подключиться к роутеру по SSH:
- Откройте терминал на вашем компьютере.
- Введите команду
ssh username@ip-address -p port, где username — ваше имя пользователя, ip-address — IP-адрес вашего роутера и port — порт SSH сервера. - Нажмите Enter и введите пароль, когда будет запрошено.
Если все данные указаны правильно, вы должны успешно подключиться к роутеру по SSH. Теперь вы можете использовать различные команды для настройки и управления устройством.
Обратите внимание, что подключение к роутеру по SSH может быть небезопасным, если не принимать соответствующие меры безопасности. Убедитесь, что ваш SSH сервер настроен на использование сильных паролей или лучше всего, использовать ключи SSH для авторизации.
Как настроить ssh на роутере?
Для того чтобы настроить подключение к роутеру по протоколу ssh, необходимо выполнить следующие шаги:
-
Проверьте поддержку ssh на вашем роутере:
Убедитесь, что ваш роутер поддерживает подключение по протоколу ssh. Обычно это информация указана в документации к роутеру или на его официальном сайте. Если роутер не поддерживает ssh, вам придется использовать другие способы удаленного подключения.
-
Включите ssh на роутере:
Зайдите в административную панель роутера и найдите раздел, отвечающий за настройки ssh. Обычно это секция «Доступ по ssh» или подобная. Включите функцию ssh и сохраните настройки. Не забудьте задать пароль для доступа по ssh, чтобы обеспечить безопасность вашей сети.
-
Установите ssh-клиент на вашем компьютере:
Если у вас еще нет ssh-клиента на вашем компьютере, установите его. Наиболее популярными ssh-клиентами являются PuTTY для Windows и OpenSSH для Linux и macOS.
-
Подключитесь к роутеру по ssh:
Откройте ssh-клиент на вашем компьютере и введите IP-адрес роутера, указанный в административной панели роутера. Введите ваш логин и пароль, которые вы указали при включении ssh на роутере. Если все настройки указаны правильно, вы должны успешно подключиться к роутеру по ssh.
После успешного подключения к роутеру по ssh, вы сможете выполнять различные команды для управления настройками роутера, проверки состояния сети и диагностики проблем.
Как изменить пароль для подключения по ssh?
Для безопасного подключения к роутеру по протоколу SSH необходимо создать и использовать пароль. Если вы хотите изменить пароль для подключения по SSH, следуйте инструкциям:
- Откройте командную строку или терминал на компьютере, с которого вы хотите подключиться к роутеру.
- Введите следующую команду, заменив username на ваше имя пользователя на роутере и new_password на новый пароль, который вы хотите использовать:
ssh username@your_router_ip_password
- Нажмите Enter, чтобы запустить команду. Если вы впервые подключаетесь к роутеру по SSH, вам будет предложено подтвердить соединение и ввести пароль текущего пользователя.
- После успешного подключения выполните следующую команду для изменения пароля:
sudo passwd username
Замените username на ваше имя пользователя на роутере.
- Вам будет предложено ввести новый пароль дважды для подтверждения.
- После ввода нового пароля вы увидите подтверждение изменения пароля.
Теперь вы успешно изменили пароль для подключения по SSH. Убедитесь, что новый пароль безопасен и сохраните его в надежном месте.
Как создать и использовать ключи ssh?
Для безопасного подключения к удаленному роутеру по протоколу SSH необходимо использовать ключи SSH. Ключи SSH представляют собой пару файлов: приватный и открытый ключи.
Приватный ключ хранится на локальном компьютере и служит для подписи информации. Открытый ключ располагается на удаленной машине и позволяет проверить подлинность подписи приватного ключа.
Вот как создать и использовать ключи SSH:
- Откройте терминал или командную строку на вашем локальном компьютере.
- Введите команду:
ssh-keygen - При запросе введите путь для сохранения ключей (обычно это
~/.ssh/id_rsa) и нажмите Enter. Также вы можете оставить путь по умолчанию. - Введите пароль для защиты приватного ключа. Оставьте поле пустым, если не хотите использовать пароль.
- Процесс генерации ключей может занять несколько секунд или минут. По завершению вы увидите сообщение о создании ключей.
- Теперь вы можете увидеть в директории
~/.sshдва файла:id_rsa(приватный ключ) иid_rsa.pub(открытый ключ). - Скопируйте открытый ключ, чтобы использовать его на удаленной машине. С помощью команды
cat ~/.ssh/id_rsa.pubвы можете просмотреть открытый ключ. - Вставьте открытый ключ на удаленной машине в файл
~/.ssh/authorized_keys. Если файла не существует, создайте его. - Теперь вы можете подключаться к удаленному роутеру с использованием вашего приватного ключа.
Использование ключей SSH позволяет улучшить безопасность ваших подключений, так как они обеспечивают аутентификацию без передачи пароля через сеть.
Как использовать команды ssh для управления роутером?
SSH (Secure Shell) является протоколом, который обеспечивает безопасное удаленное подключение к роутеру. С помощью SSH вы можете управлять роутером, выполнять различные команды и настраивать его параметры.
Вот некоторые из основных команд SSH, которые вы можете использовать для управления роутером:
- ssh user@hostname — устанавливает SSH-соединение с указанным хостом, используя имя пользователя user.
- password: — после выполнения команды ssh, введите пароль для пользователя.
- ssh -p port user@hostname — устанавливает SSH-соединение с указанным хостом, используя определенный порт.
- exit — завершает текущую сессию SSH и отключается от роутера.
- reboot — перезагружает роутер.
- show running-config — отображает текущую конфигурацию роутера.
- copy running-config startup-config — сохраняет текущую конфигурацию роутера на постоянное хранилище.
- ping host — выполняет тест связи с указанным хостом.
- traceroute host — отображает маршрут, который пакеты принимают для достижения указанного хоста.
Как правило, для управления роутером по SSH, вам потребуется знать IP-адрес роутера, имя пользователя и пароль. Убедитесь, что вы имеете все необходимые учетные данные перед использованием команд SSH.
Команды SSH позволяют вам настраивать и управлять роутером из любого места с помощью безопасного подключения. Не забудьте испытать эти команды на практике, чтобы получить более глубокое понимание работы SSH.
Как повысить безопасность при подключении по ssh?
SSH (Secure Shell) — криптографический протокол, используемый для защищенного удаленного доступа к устройствам. Однако, для обеспечения максимальной безопасности при подключении по ssh, необходимо принять определенные меры:
- Использование хороших паролей: Следует использовать сложные пароли, содержащие буквы верхнего и нижнего регистра, цифры и специальные символы. Пароли должны быть длинными и неочевидными, чтобы устранить возможность подбора.
- Использование ключевой аутентификации: Вместо пароля можно использовать аутентификацию на основе ключей. Сгенерированные ключи представляют собой комбинацию публичного и приватного ключей. Приватный ключ хранится на компьютере, а публичный ключ добавляется на сервер, на который подключаемся.
- Изменение порта по умолчанию: SSH-сервер по умолчанию слушает на порту 22. Для повышения безопасности можно изменить порт на другой, например, на 2222. Это может снизить количество попыток несанкционированного доступа.
- Ограничение доступа по IP: Можно настроить фильтрацию IP-адресов и разрешить доступ только с определенных IP-адресов или диапазонов адресов. Это уменьшит риск подбора пароля или атаки с нежелательных источников.
- Обновление программного обеспечения: Важно регулярно обновлять SSH-сервер и другое программное обеспечение, чтобы исправлять уязвимости и обеспечивать безопасность.
- Логирование и мониторинг: Ведение логов подключений и мониторинг активности SSH-сервера позволяет отслеживать подозрительное поведение и своевременно реагировать на возможные угрозы безопасности.
Преимущества подключения к роутеру по ssh
Подключение к роутеру по протоколу ssh (Secure Shell) имеет несколько преимуществ:
- Безопасность: SSH обеспечивает защищенное соединение между клиентом и сервером, шифруя все передаваемые данные. Это позволяет предотвратить несанкционированный доступ и прослушивание со стороны злоумышленников.
- Удобство управления: Подключение к роутеру по ssh позволяет администратору управлять настройками и конфигурацией роутера удаленно. Это исключает необходимость физического доступа к устройству и позволяет быстро реагировать на проблемы и изменения в сети.
- Гибкость: SSH поддерживает авторизацию по ключам, что позволяет аутентифицироваться без ввода пароля. Это упрощает автоматическую настройку и автоматизацию процессов управления роутером.
- Отладка: Подключение к роутеру по ssh предоставляет доступ к командной строке устройства, что позволяет администратору быстро и удобно выполнять отладку, анализировать логи и проводить другие операции для выявления и решения проблем в сети.
В целом, подключение к роутеру по ssh является надежным, безопасным и удобным способом управления сетью, который позволяет администратору быстро и эффективно выполнять все необходимые операции.

Web-интерфейс ориентирован для быстрого и простого запуска устройства в несколько кликов. Для получения больших возможностей по настройке и диагностике устройства необходим доступ к консоли.
Как получить доступ
Для настройка доступа к консоли устройства нужно всего пара минут и несколько кликов мышкой.
- Перейдите в раздел Администрирование -> Система
- >> В блоке Служба
- Включить SSH – в зависимости от устройства и установленной прошивки, значения могут быть следующие:
- Включить/Выключить или Да/Нет
- LAN Only / LAN + WAN / Нет (установите нужный тип доступа, обычно для доступа из локальной сети LAN Only, а LAN + WAN разрешает доступ из вне, не рекомендуется для постоянного доступа )
- SSH порт – по умолчанию службой SSH используется 22 порт, но вы можете указать любой из свободного диапазона
- Разрешить вход с помощью пароля – данное поле указывает будите ли вы использовать в качестве авторизации логин и пароль или же логин и SSH key
- Авторизованные ключи – указываются ключи доступа SSH key
- Таймаут простоя – время ожидания неактивного SSH сеанса до его автоматического завершения
- Включить SSH – в зависимости от устройства и установленной прошивки, значения могут быть следующие:
- >> Нажмите кнопку Применить, (в крайне редких случаях необходима перезагрузка устройства)
Самыми распространенными клиентами для ОС Windows являются
- PuTTY – Самый известный SSH-клиент для Windows. Пожалуй, единственный, что на слуху у всех. Официальный сайт https://www.putty.org/
- KiTTY – Базируется на PuTTY, но обладает массой преимуществ. Официальный сайт http://www.9bis.net/kitty/
- MobaXterm – Многофункциональный SSH-клиент. Официальный сайт: http://mobaxterm.mobatek.net/
- SmarTTY – Многофункциональный SSH-клиент. Официальный сайт: http://smartty.sysprogs.com/
Как пользоваться
Все примеры будут рассматривается на примере PuTTY
- Проверьте правильно заполняемых полей
- >> Первой закладке Session
- Поле Host Name (or IP address) укажите IP адрес вашего устройства, в данном случае это: 192.168.50.1
- Поле Port укажите SSH службы который указали ранее, в данном случае это: 22
- Проверьте что переключатель в Connection type: SSH
- >> Нажмите кнопку Open
- Если вы открываете соединение в первые программа уточнит желаете ли вы подключится к указанному устройству с указанным отпечатком, то нажмите Yes
- После подключения вы увидите основное консольное окно
- Первой строкой которого будет login as: введите имя пользователя, обычно оно совпадает с тем что используется для входа в веб интерфейс устройства, в данном случае это: admin
- Затем будет запрошен пароль указанного пользователя и IP адреса устройства ранее, [email protected]’s password:, при вводе пароля никакие символы не отображаются в целях безопасности, после окончания ввода пароля нажмите Enter
- После вы увидите приглашение для ввода команд admin@GT-AC2900:/tmp/home/root#
- Теперь вы можете вводить необходимые команды для выполнения нужных задач
Ограничения
*
Дополнительная информация
- Wiki: SSH
SSH (Secure Shell) – это протокол для обеспечения безопасной удаленной работы с компьютером или сетевым оборудованием. Подключение к роутеру по ssh позволяет администраторам удаленно управлять сетевым оборудованием, настраивать настройки, анализировать проблемы и т.д. В этой статье мы расскажем о том, как подключиться к роутеру по ssh и дадим подробные инструкции для начинающих.
Прежде чем начать, вам понадобится знать IP-адрес роутера, к которому вы хотите подключиться. Этот адрес можно узнать в настройках вашего роутера или с помощью команды ipconfig в командной строке Windows или ifconfig в командной строке Linux или macOS.
Для подключения к роутеру по ssh на Windows, вам понадобится программа PuTTY. Вы можете скачать ее с официального сайта и установить на свой компьютер. PuTTY является удобным инструментом для работы с ssh-серверами и поддерживает различные аутентификационные методы, включая пароль и ключи.
После установки PuTTY откройте программу и введите IP-адрес роутера в поле «Host Name (or IP address)». Убедитесь, что протокол выбран как SSH (по умолчанию). Нажмите на кнопку «Open», чтобы установить соединение. Если все настройки верны, вы увидите окно терминала и будете приглашены к вводу логина и пароля.
Содержание
- Подключение к роутеру по SSH: учебное руководство
- 1. Подготовка
- 2. Установка SSH-клиента
- 3. Подключение к роутеру по SSH
- 4. Работа с роутером через SSH
- 5. Заключение
- Подготовка к подключению
- Настройка SSH подключения
- Подключение к роутеру по SSH
Подключение к роутеру по SSH: учебное руководство
SSH (Secure Shell) — это протокол сетевой безопасности, который позволяет защищенно подключаться к удаленным серверам. В данном руководстве мы рассмотрим процесс подключения к роутеру по SSH.
1. Подготовка
Для подключения к роутеру по SSH требуются следующие предварительные настройки:
- Роутер должен поддерживать протокол SSH. Убедитесь, что ваш роутер имеет эту возможность.
- У вас должен быть доступ к роутеру через локальную сеть или интернет. Узнайте IP-адрес вашего роутера.
- Вы должны знать учетные данные (логин и пароль) для доступа к роутеру
2. Установка SSH-клиента
Для подключения к роутеру по SSH вам понадобится SSH-клиент. Есть множество SSH-клиентов, доступных для разных операционных систем.
Ниже приведены некоторые популярные SSH-клиенты для разных платформ:
- Windows: PuTTY, Termius, SecureCRT
- macOS: Terminal (встроенный SSH-клиент), iTerm, Termius
- Linux: Terminal (встроенный SSH-клиент), OpenSSH
Выберите SSH-клиент, который подходит для вашей операционной системы, и установите его на свой компьютер.
3. Подключение к роутеру по SSH
После установки SSH-клиента вы можете приступить к подключению к роутеру:
- Запустите SSH-клиент на вашем компьютере.
- Введите IP-адрес вашего роутера в поле «Host» или «Server».
- Укажите порт для подключения (обычно порт SSH — 22, если иное не указано ранее).
- Выберите протокол аутентификации (обычно «SSH») и введите свои учетные данные (логин и пароль) для доступа к роутеру.
- Нажмите кнопку «Connect» или «Войти», и SSH-клиент попытается установить подключение к роутеру.
Если все прошло успешно, вы будете авторизованы на роутере и получите доступ к командной строке.
4. Работа с роутером через SSH
После того, как вы успешно подключились к роутеру по SSH, вы можете выполнять различные задачи:
- Настройка сетевых параметров роутера (IP-адрес, DHCP, порты и т.д.)
- Отладка сетевых проблем
- Управление безопасностью (настройка файрволла, доступа и т.д.)
- Управление устройствами подключенными к роутеру (настройка Wi-Fi, управление клиентами и т.д.)
Предоставленные возможности зависят от модели роутера и его настроек.
5. Заключение
Подключение к роутеру по SSH позволяет получить доступ к управлению и настройке роутера удаленно. Это удобный и безопасный способ управления сетевыми устройствами. При использовании SSH рекомендуется сохранять конфиденциальность учетных данных и обновлять пароли регулярно, чтобы обеспечить безопасность вашей сети.
Подготовка к подключению
Перед тем, как подключиться к роутеру по ssh, необходимо выполнить несколько предварительных действий. Это поможет обеспечить безопасность и эффективность процесса подключения.
1. Установите SSH-клиент
Для подключения к роутеру по ssh вам потребуется ssh-клиент. Если у вас операционная система Windows, вы можете использовать популярный клиент PuTTY. Если у вас macOS или Linux, то ssh-клиент уже установлен в системе и вы можете использовать его.
2. Убедитесь, что ваш роутер поддерживает подключение по ssh
Не все роутеры поддерживают ssh-подключение. Проверьте спецификации вашего роутера или обратитесь к руководству пользователя, чтобы узнать, поддерживается ли данная функция.
3. Включите функцию SSH на роутере
Если ваш роутер поддерживает ssh-подключение, убедитесь, что данная функция включена. В большинстве случаев это можно сделать через административную панель роутера. Обратитесь к руководству пользователя для получения инструкций по включению SSH на вашем роутере.
4. Создайте пользователя и пароль для подключения по SSH
Для безопасности роутера рекомендуется создать специфического пользователя и пароль для подключения по SSH. Это поможет защитить роутер от несанкционированного доступа. Опять же, вы можете настроить данные параметры через административную панель роутера.
5. Запомните IP-адрес роутера
Чтобы подключиться к роутеру по ssh, вам понадобится знать его IP-адрес. Запишите или запомните его перед началом процесса подключения.
6. Подключитесь к роутеру
Теперь, когда все необходимые подготовительные действия выполнены, вы можете переходить к процессу подключения к роутеру по ssh. В следующих разделах статьи вы найдете подробное руководство по подключению и использованию ssh-клиента.
Настройка SSH подключения
SSH (Secure Shell) — это протокол для безопасного удаленного подключения к устройству. Настройка SSH позволяет с легкостью подключаться к роутеру через интернет или локальную сеть, а также обеспечивает шифрование и защиту передачи данных.
Для настройки SSH подключения к роутеру, следуйте этим шагам:
- Установите SSH сервер: Первым шагом необходимо убедиться, что на вашем роутере установлен SSH сервер. Если SSH сервер не установлен, вы можете найти соответствующее программное обеспечение на сайте производителя вашего роутера. Следуйте инструкциям производителя для установки и настройки SSH сервера.
- Создайте пользователя: После установки SSH сервера, вам нужно создать пользователя, который будет использовать SSH для подключения. Создайте учетную запись пользователя с уникальным именем и паролем. Убедитесь, что пароль достаточно сложный, чтобы предотвратить несанкционированный доступ.
- Откройте порт: Для входящих SSH подключений необходимо открыть порт на маршрутизаторе. По умолчанию SSH использует порт 22, но вы можете выбрать любой другой свободный порт, если требуется большая безопасность. Обратитесь к инструкциям производителя роутера для открытия порта и настройки правил брандмауэра.
- Настройте клиент SSH: После настройки SSH сервера и создания пользователя, вам нужно настроить клиент SSH на вашем компьютере. Существуют различные SSH клиенты, которые вы можете использовать, например, OpenSSH, PuTTY или Bitvise SSH Client. Следуйте инструкциям по установке и настройке выбранного клиента SSH.
- Установите соединение: После настройки клиента SSH, откройте программу клиента и введите IP-адрес вашего роутера, имя пользователя и пароль, которые вы создали на предыдущих шагах. Нажмите кнопку «Подключиться», и программа установит SSH соединение с вашим роутером.
После успешного подключения по SSH вы получите доступ к командной строке вашего роутера, где вы можете выполнять различные настройки и административные задачи.
Не забывайте о безопасности при настройке SSH подключения: используйте сложные пароли, регулярно обновляйте программное обеспечение вашего роутера и следуйте рекомендациям производителя для обеспечения безопасности вашей сети.
Подключение к роутеру по SSH
SSH (Secure Shell) — это криптографический протокол, используемый для безопасного удаленного доступа к сетевым устройствам, таким как роутеры, коммутаторы или серверы. В данном руководстве мы рассмотрим подключение к роутеру по SSH и основные шаги, которые необходимо выполнить.
Шаг 1: Проверка доступности и подготовка роутера
Перед тем, как подключаться к роутеру по SSH, необходимо убедиться, что роутер поддерживает SSH и включить эту опцию через его настройки. Обычно доступ к настройкам роутера осуществляется через веб-интерфейс.
Шаг 2: Установка SSH-клиента
Для подключения к роутеру по SSH необходимо установить SSH-клиент. Наиболее популярными SSH-клиентами являются PuTTY (для Windows) и OpenSSH (для Unix-подобных систем).
Шаг 3: Получение IP-адреса роутера
Для подключения по SSH необходимо знать IP-адрес роутера. Обычно IP-адрес роутера можно найти в его настройках или использовать команду ipconfig/ipconfig (для Windows) или ifconfig/ip addr (для Unix-подобных систем).
Шаг 4: Установка соединения по SSH
Для подключения к роутеру по SSH необходимо запустить SSH-клиент и указать IP-адрес роутера, имя пользователя и пароль. После успешного входа в систему вы сможете выполнять команды на роутере.
Шаг 5: Основные команды SSH
- ls — показать список файлов и каталогов в текущем каталоге;
- cd — перейти в указанный каталог;
- mkdir — создать новый каталог;
- rm — удалить файл или каталог;
- vi — открыть файл для редактирования (для начинающих рекомендуется использовать команды nano или vim для редактирования);
- reboot — перезагрузить роутер.
Важно: При использовании команд SSH будьте внимательны и аккуратны, чтобы не повредить настройки роутера или сеть.
Шаг 6: Завершение соединения
После выполнения всех необходимых действий, необходимо правильно завершить соединение по SSH. В PuTTY или OpenSSH для Unix-подобных систем необходимо нажать комбинацию клавиш Ctrl + D, чтобы выйти из сессии SSH.
В данном руководстве мы рассмотрели основные шаги и команды для подключения к роутеру по SSH. Помните о важности безопасности и используйте сложные пароли для доступа к вашим устройствам.
SSH (Secure Shell) — это протокол безопасной удаленной работы с компьютером или другим устройством. В контексте роутеров SSH-доступ используется для удаленного управления роутером с любого другого компьютера.
Настройка SSH-доступа к роутеру
Ниже приведены шаги настройки SSH-доступа к роутеру:
-
Убедитесь, что устройство, на котором вы хотите использовать SSH-доступ, установлен SSH-клиент. Например, для пользователей Windows можно скачать и установить PuTTY, а для пользователей macOS — использовать встроенный терминал.
-
Подключитесь к роутеру, используя локальную сеть или интернет-браузер.
-
Введите учетные данные для входа в систему роутера, чтобы получить доступ к настройкам.
-
Найдите пункт настроек «SSH-доступ» и выберите «Вкл».
-
Настройте порт для SSH-доступа (например, 22) и сохраните изменения.
-
Создайте учетную запись пользователя, которая будет иметь доступ к SSH-доступу.
-
Сохраните изменения и закройте окно настроек.
Зачем нужен SSH-доступ к роутеру?
SSH-доступ к роутеру дает пользователю более гибкий и удобный способ управления им. Например, с помощью SSH-доступа вы можете удаленно настроить роутер, изменив конфигурационные файлы и другие настройки, не прибегая к доступу на месте. Это может быть особенно полезно для удаленных офисов или серверов, которые могут находиться в другом городе, регионе или стране.
Кроме того, SSH-доступ к роутеру является безопасным способом удаленного управления устройством. SSH использует криптографию для обеспечения безопасного соединения и шифрования передаваемых данных. Это означает, что данные, которые передаются между устройствами, защищены от прослушивания или изменения.
В целом, SSH-доступ к роутеру является важной функцией для тех, кто желает удаленно управлять своими устройствами и обеспечивать безопасность своей сетевой инфраструктуры.
SSH-доступ (Secure Shell) предоставляет возможность удаленного управления роутером Zyxel Keenetic. Это опция, изначально отключенная в настройках устройства, но активация SSH позволяет пользователю получить полный доступ к функционалу роутера.
Зачем может потребоваться SSH? Во-первых, этот метод позволяет провести более глубокую настройку устройства, включая изменение конфигурации и расширение возможностей. Во-вторых, SSH-доступ защищен паролем и шифрованием, что обеспечивает безопасное соединение и предотвращает несанкционированный доступ.
Для активации SSH-доступа к роутеру Zyxel Keenetic необходимо выполнить несколько шагов. Во-первых, откройте браузер и введите в адресной строке IP-адрес вашего роутера (обычно это 192.168.1.1 или 192.168.0.1). После этого вы попадете на страницу аутентификации, где вам нужно будет ввести логин и пароль.
Важно: перед выполнением следующих шагов сделайте резервную копию настроек роутера, чтобы в случае необходимости можно было восстановить их.
После успешной аутентификации вам нужно найти в меню настройки роутера раздел «Дополнительно» или «Advanced». Затем найдите раздел «Удаленное управление» или «Remote Administration». Обычно он находится в разделе «Система» или «System».
В этом разделе вы можете найти опцию «Включить SSH», «Enable SSH» или нечто подобное. Включите эту опцию и сохраните изменения. После этого роутер будет готов к принятию SSH-подключений.
Содержание
- Получение SSH доступа к роутеру Zyxel Keenetic: инструкция для новичков
- Выбор версии программного обеспечения и обновление роутера Zyxel Keenetic
- Установка и настройка SSH-клиента на компьютере
- Подключение к роутеру по SSH и получение доступа к командной строке
- Настройка безопасности и рекомендации по использованию SSH на роутере Zyxel Keenetic
Получение SSH доступа к роутеру Zyxel Keenetic: инструкция для новичков
Шаг 1: Откройте веб-браузер и введите IP-адрес роутера Zyxel Keenetic в адресную строку. По умолчанию, адрес состоит из 192.168.1.1. Нажмите «Enter» для перехода к настройкам роутера.
Шаг 2: Введите логин и пароль от роутера Zyxel Keenetic. По умолчанию, логин — «admin», а пароль — «1234». Нажмите «Enter», чтобы войти в панель управления роутером.
Шаг 3: В левом меню выберите раздел «Сервисы» и затем «Утилиты». Здесь Вы найдете раздел «Командная строка». Нажмите на него.
Шаг 4: В появившемся окне «Командная строка» найдите опцию «Включить SSH-сервер» и установите переключатель в положение «Вкл».
Шаг 5: Введите имя пользователя и пароль, которые Вы будете использовать для подключения по SSH. Убедитесь, что пароль надежный и никому неизвестен, чтобы обеспечить безопасность вашей сети. Нажмите на кнопку «Сохранить» для завершения процесса установки SSH-сервера.
Шаг 6: Теперь вы можете использовать SSH-клиент, такой как PuTTY, для подключения к роутеру Zyxel Keenetic. Введите IP-адрес роутера, имя пользователя и пароль, которые вы указали на предыдущем шаге, чтобы получить SSH-доступ.
Обратите внимание, что включение SSH-сервера может создать уязвимости для вашей сети. Будьте осторожны при настройке и использовании SSH-доступа, и удостоверьтесь, что используете надежные и непредсказуемые пароли.
Выбор версии программного обеспечения и обновление роутера Zyxel Keenetic
Шаг 1: Проверка текущей версии ПО
Перед началом процесса обновления необходимо узнать текущую версию программного обеспечения, установленного на вашем роутере Zyxel Keenetic. Для этого выполните следующие действия:
- Откройте веб-браузер и введите IP-адрес вашего роутера в адресную строку. По умолчанию адрес состоит из «192.168.1.1».
- В открывшейся странице авторизации введите логин и пароль администратора.
- На главной странице администрирования найдите раздел «Система» или «Настройки».
- В этом разделе найдите информацию о текущей версии программного обеспечения Keenetic.
Обратите внимание на последнюю доступную версию программного обеспечения, которая отображается на сайте производителя или предлагается в официальной документации.
Шаг 2: Выбор версии программного обеспечения
После того, как вы узнали текущую версию программного обеспечения, вы можете приступить к выбору версии для обновления. Для этого:
- Посетите официальный сайт производителя Zyxel.
- Найдите страницу с загрузками или раздел поддержки для вашей модели роутера.
- На этой странице найдите последнюю доступную версию программного обеспечения.
- Прочитайте описание обновления для проверки соответствия вашим потребностям и проблемам, которые решает данное обновление.
Если у вас есть конкретные проблемы или требования, которые должно решить обновление, обратитесь за помощью на форумах или в поддержку производителя.
Шаг 3: Выполнение процесса обновления
После того, как вы выбрали подходящую версию программного обеспечения, можно приступить к самому процессу обновления. Для этого:
- Скачайте файл обновления с официального сайта.
- Войдите в веб-интерфейс администрирования роутера.
- В разделе «Система» или «Настройки» найдите раздел «Обновление ПО».
- Выберите скачанный файл обновления программного обеспечения.
- Запустите процесс обновления и дождитесь его завершения.
Во время обновления не отключайте питание роутера и не выполняйте никаких других действий. Это может привести к его повреждению или потере данных.
После завершения процесса обновления роутер будет перезагружен с новой версией программного обеспечения. Убедитесь в правильности работы роутера и настройте необходимые параметры.
Примечание: перед обновлением ПО рекомендуется создать резервные копии настроек роутера для восстановления в случае возникновения проблем.
Установка и настройка SSH-клиента на компьютере
Для того чтобы получить доступ к роутеру Zyxel Keenetic по протоколу SSH, необходимо установить и настроить SSH-клиент на вашем компьютере. SSH-клиент позволяет установить защищенное соединение с роутером и выполнять различные действия через командную строку.
Для операционных систем Windows можно воспользоваться программой PuTTY, которая является одним из самых популярных SSH-клиентов. Для установки PuTTY необходимо скачать его с официального сайта (https://www.putty.org/) и запустить установочный файл. Следуйте инструкциям установщика и установите программу в удобное для вас место.
После установки PuTTY, запустите его. В открывшемся окне введите IP-адрес роутера, к которому вы хотите получить доступ по SSH. Убедитесь, что выбрано соединение по протоколу SSH.
Далее нажмите кнопку «Открыть», чтобы установить SSH-соединение с роутером. При первом подключении PuTTY может предупредить вас о том, что ключ хоста не известен. Если вы уверены, что подключаетесь к правильному роутеру, то нажмите «Да», чтобы добавить ключ хоста в список доверенных.
После этого вам будет предложено ввести логин и пароль для входа на роутер. Обратитесь к документации вашего роутера или поставщику услуг Интернета, чтобы получить правильные учетные данные.
После успешной авторизации вы получите доступ к командной строке роутера через SSH-клиент PuTTY. Теперь вы можете выполнять различные команды для настройки и управления роутером.
Подключение к роутеру по SSH и получение доступа к командной строке
Для получения доступа к командной строке роутера Zyxel Keenetic по протоколу SSH, следуйте следующим шагам:
- Убедитесь, что на вашем компьютере установлен клиент SSH. Если вы используете операционную систему Windows, вы можете скачать и установить PuTTY. Для пользователей Linux и macOS клиент SSH уже должен быть предустановлен.
- Убедитесь, что роутер Zyxel Keenetic настроен и имеет подключение к интернету.
- Откройте клиент SSH (например, PuTTY).
- Введите IP-адрес вашего роутера в поле «Host Name (or IP address)».
- Укажите порт, на котором работает SSH-сервер роутера. По умолчанию это порт 22.
- Убедитесь, что протокол соединения установлен на «SSH».
- Нажмите кнопку «Open», чтобы установить SSH-соединение.
- При первом подключении вам может быть предложено подтвердить подлинность сервера. Следуйте инструкциям, чтобы добавить отпечаток числа и продолжить.
- В открывшемся окне введите свои учетные данные для входа в роутер (обычно это логин «admin» и пароль, установленный вами при настройке роутера).
- После успешной авторизации вы получите доступ к командной строке роутера и сможете использовать различные команды для настройки и управления роутером.
Обратите внимание, что доступ к командной строке роутера через SSH может быть недоступен или отключен по умолчанию. Убедитесь, что у вас есть права администратора или обратитесь к документации роутера для получения дополнительной информации о настройке и использовании SSH.
Настройка безопасности и рекомендации по использованию SSH на роутере Zyxel Keenetic
Шаг 1: Подключите компьютер к роутеру Zyxel Keenetic с помощью Ethernet-кабеля.
Шаг 2: Откройте веб-браузер и введите IP-адрес роутера в адресной строке. По умолчанию IP-адрес роутера Zyxel Keenetic — 192.168.1.1. Нажмите Enter.
Шаг 3: Введите имя пользователя и пароль для входа в веб-интерфейс роутера. По умолчанию имя пользователя — admin, пароль — 1234. Нажмите Войти.
Шаг 4: В левой панели выберите пункт меню «Настройка» и перейдите во вкладку «Система».
Шаг 5: В разделе «Управление доступом» выберите пункт «SSH» и активируйте его, поставив галочку.
Шаг 6: Установите пароль для доступа по SSH, введя его в поле «Пароль SSH». Пароль должен быть надежным, состоящим из букв, цифр и специальных символов.
Шаг 7: Нажмите кнопку «Применить» для сохранения настроек.
После выполнения этих шагов, SSH будет активирован на роутере Zyxel Keenetic. Теперь вы можете использовать SSH-клиент для получения доступа к командной строке роутера.
Рекомендации по использованию SSH на роутере Zyxel Keenetic:
— Используйте сложные пароли для доступа по SSH и регулярно изменяйте их. Это поможет обеспечить безопасность вашей сети.
— Ограничьте доступ к SSH только для необходимых IP-адресов или подсетей, чтобы предотвратить несанкционированный доступ к роутеру.
— Регулярно обновляйте прошивку роутера до последней доступной версии, чтобы исправить возможные уязвимости и обеспечить безопасность вашей сети.
— Следите за журналами системы роутера для обнаружения подозрительной активности и внешних вторжений.
— Используйте SSH вместо Telnet для удаленного доступа к роутеру, так как SSH обеспечивает шифрование данных и защиту от прослушивания.