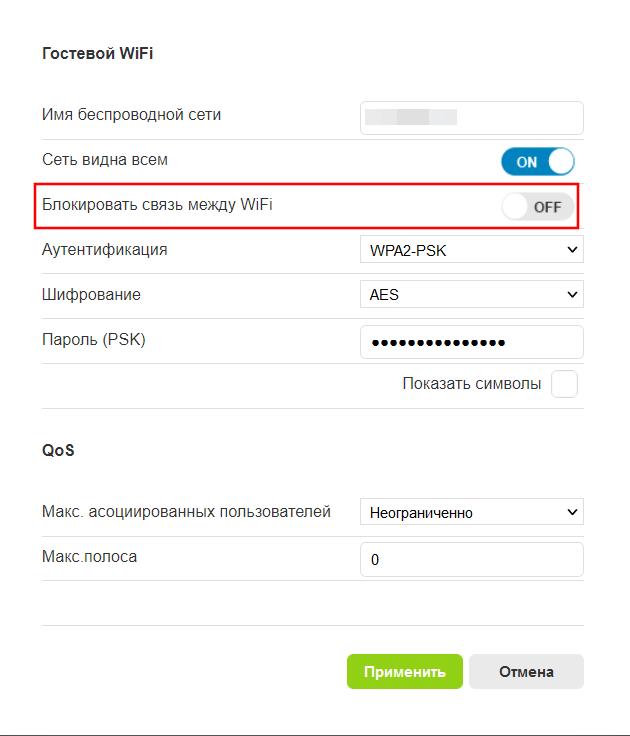First of all, I’m pretty new to SSH. I’ve used it before, but never had to deal much with setting it up or navigating the details. Migrated from ServerFault.
Whenever I try to ssh to a public ip address from my windows 10 computer, I get an error that looks like ssh: connect to username@<public ip address> port 22: Connection timed out.
I can connect to my own linux machine from windows with a private ip address, and my windows machine connects to github with ssh public/private key authentication. My linux machine can connect to external servers (like AWS) via ssh, it’s just my windows machine, and just public IP addresses, so far as I can tell.
Here’s the output with the -vv option, and on a different port:
ssh -vv -p 2200 example.com OpenSSH_for_Windows_7.7p1, LibreSSL 2.6.5 debug2: resolving "example.com" port 2200 debug2: ssh_connect_direct: needpriv 0 debug1: Connecting to example.com [93.184.216.34] port 2200. debug1: connect to address 93.184.216.34 port 2200: Connection timed out ssh: connect to host example.com port 2200: Connection timed out
What is causing this problem, and what do I need to do to fix it, so that I can ssh to external servers from my windows 10 computer?
I can ping external servers fine:
Pinging 1.1.1.1 with 32 bytes of data:
Reply from 1.1.1.1: bytes=32 time=23ms TTL=54
Reply from 1.1.1.1: bytes=32 time=74ms TTL=54
Reply from 1.1.1.1: bytes=32 time=26ms TTL=54
Reply from 1.1.1.1: bytes=32 time=24ms TTL=54
Ping statistics for 1.1.1.1:
packets: Sent = 4, Received = 4, Lost = 0 (0% loss), Approximate round trip times in milli-seconds: Minimum = 23ms, Maximum = 74ms, Average = 36ms
Для удалённого доступа к компу на Windows 10 я установил AnyDesk. Но, иногда его было мало, т.к. нужно было что-то делать в фоне, не отвлекая пользователя. Для этой цели я поставил OpenSSH. В процессе тестирования выяснилось, что я не могу у нему подключиться с другого компа, т.к. получаю ошибку «Connection timed out»:
PS C:\Windows\system32\OpenSSH> .\ssh 192.168.1.4 -p 22 ssh: connect to host 192.168.1.4 port 22: Connection timed out
PuTTY мне выдавал нечто подобное
PuTTY Fatal Error
Network error: Connection timed out
Поехали по порядку (часть инструкций с MSDN)…
Установка сервера SSH
Можно было установить через Параметры:
▶ ▶ ▶
Но я решил воспользоваться PowerShell — так быстрее.
Проверим, установлен ли компонент SSH, для этого в PowerShell выполним:
Get-WindowsCapability -Online | ? Name -like '*SSH*'
Будет примерно такой вывод:
PS C:\Windows\system32\OpenSSH> Get-WindowsCapability -Online | ? Name -like '*SSH*'
Name : OpenSSH.Client~~~~0.0.1.0
State : Installed
Name : OpenSSH.Server~~~~0.0.1.0
State : InstalledЕсли включены SRP — Software Restriction Policies, при этом запуск dismhost.exe не разрешён явно и блокируется, то можно получить такую ошибку:
Get-WindowsCapability : The request is not supported.
At line:1 char:1
+ Get-WindowsCapability -Online | ? Name -like '*SSH*'
+ ~~~~~~~~~~~~~~~~~~~~~~~~~~~~~
+ CategoryInfo : NotSpecified: (:) [Get-WindowsCapability], COMException
+ FullyQualifiedErrorId : Microsoft.Dism.Commands.GetWindowsCapabilityCommand
Если после проверки выяснилось, что компонент не установлен, поставим его (серверную часть и клиентскую, я выбрал сразу всё):
Add-WindowsCapability -Online -Name OpenSSH.Client~~~~0.0.1.0 Add-WindowsCapability -Online -Name OpenSSH.Server~~~~0.0.1.0
Запуск и настройка
Запускаем службу SSH (под админом):
Start-Service sshd
Если планируем пользоваться SSH постоянно, то лучше выставить режим запуска службы в автоматический:
Set-Service -Name sshd -StartupType 'Automatic'
При установке SSH должно было быть создано правило в firewall, проверим:
Get-NetFirewallRule -Name *ssh*
Должен получиться такой вывод:
PS C:\Windows\system32\OpenSSH> Get-NetFirewallRule -Name *ssh*
Name : sshd
DisplayName : OpenSSH Server (sshd)
Description :
DisplayGroup :
Group :
Enabled : True
Profile : Any
Platform : {}
Direction : Inbound
Action : Allow
EdgeTraversalPolicy : Block
LooseSourceMapping : False
LocalOnlyMapping : False
Owner :
PrimaryStatus : OK
Status : The rule was parsed successfully from the store. (65536)
EnforcementStatus : NotApplicable
PolicyStoreSource : PersistentStore
PolicyStoreSourceType : LocalЕсли правило по каким-то причинам не было создано или было случайно удалено, можно создать новое:
New-NetFirewallRule -Name sshd -DisplayName 'OpenSSH Server (sshd)' -Enabled True -Direction Inbound -Protocol TCP -Action Allow -LocalPort 22
Подключение к OpenSSH Server
Если подключаться через PowerShell, то нужно запускать PS с правами админа. Здесь я указываю номер порта, т.к. потом сменю его с 22 на какой-то другой:
.\ssh 192.168.1.64 -p 22
Если система не найдёт компонент, получим ошибку:
.\ssh : The term '.\ssh' is not recognized as the name of a cmdlet, function, script file, or operable program. Check
the spelling of the name, or if a path was included, verify that the path is correct and try again.
At line:1 char:1
+ .\ssh 192.168.1.64 -p 22
+ ~~~~~
+ CategoryInfo : ObjectNotFound: (.\ssh:String) [], CommandNotFoundException
+ FullyQualifiedErrorId : CommandNotFoundException
Ничего страшного, просто перейдём в папку c OpenSSH:
cd C:\Windows\System32\OpenSSH\
Если в этот раз мы получим ошибку о которой писал в самом начале статьи (Connection timed out), то переходим к следующему разделу.
Исправление ошибок
Ошибка Connection timed out может означать, что служба OpenSSH SSH Server (sshd) не запущена. Если её запустить, то ошибки быть не должно.
Это было просто и мне не помогло, т.к. у меня она была запущена, но ошибка всё равно присутствовала.
Я сейчас не стал разбираться и закапываться ещё глубже, но у меня проблема была не в этом и даже не в firewall (брандмауэре), хотя я думал на него. Проблема была в роутере Wi-Fi! Для подключения этого ноутбука я выделил гостевую сеть:
▶ ▶ ▶
Здесь я добавил новую гостевую сеть, чтобы в случае необходимости её было проще отключать так, чтобы не прерывать доступ в интернет остальным клиентам. Переключатель «Блокировать связь между WiFi» в решении проблемы не помог.
Тем не менее данный переключатель позволит избавится от ошибки «Host unreachable», при попытке подключиться к этому компу с ConnectBot на Андроид. Нужно его переключить в положение Выключено, тогда устройства в этой Wi-Fi сети смогут взаимодействовать друг с другом.
Таким образом, я не нашёл идеального решения этой проблемы кроме как переключить данный ноутбук с гостевой сети Wi-Fi на основную. Тогда SSH будет работать.
Если будет время и желание покопаться, может потом дополню заметку новым решением.
- Об авторе
- Недавние публикации
So I have been toying around with this for a week now and it is driving me bananas. I have the native Windows 10 SSH server and client installed on both machines. Most of the time when I try to connect I get «ssh: connect to host 10.0.0.8 port 22: Connection timed out» when I realized it might be my firewall I disabled it and tried again only to get «ssh: connect to host 10.0.0.8 port 22: Connection refused». The only time I have gotten closer is when using a Ubuntu VM, but then when I am prompted for a password none work, I assume that has to do with the rsa key that I have yet to establish.
How can I get either (Preferably Both) of these connections to work?
Can two Windows 10 PCs even SSH to each other?
Is there a solid tut out there that I should turn to?
I would be thankful for any help on this problem.
Thank you for your time
N/A
Per Salmi
1,4081 gold badge15 silver badges28 bronze badges
asked Nov 23, 2019 at 8:34
1
Yes, you can use the optional Windows 10 feature OpenSSH Server (sshd) and the corresponding ssh client to make connections between two Windows 10 PCs. You can actually use any ssh standard client to connect, i.e. ssh from Linux.
When you install the «OpenSSH SSH Server (sshd)» from the optional feature settings in Windows it will also automatically create a firewall rule in the Inbound Rules folder of the Windows Defender Firewall and activate the rule. This should make it possible to connect with any ssh client to your PC.
After the installation check the following:
- The Windows Service called OpenSSH SSH Server is started and running, it is set to manual start as default so it will not be running unless you have started it.
- The inbound firewall rule OpenSSH SSH Server (sshd) is enabled in Windows Defender Firewall with Advanced Security
If these are active you should be able to use ssh MACHINENAME from a shell, command prompt or terminal on another PC to connect to the PC running the SSH server.
When using a Microsoft Account the user name might display a shorter version of the username when you sign-in but the password would be the same as your Microsoft Account.
answered Nov 23, 2019 at 23:30
Per SalmiPer Salmi
1,4081 gold badge15 silver badges28 bronze badges
1
I just had a similar problem. In my case, I fixed it in the services settings on windows. Make sure that the startup options of the Open SSH Agent and Open SSH Server services are set to automatic and that you start the services. At best, do a reboot afterwards. Again check whether sshd and ssh-agent in the services tab in task manager are running. Then, it should work.
answered Feb 19, 2022 at 19:04
user101893user101893
3682 silver badges13 bronze badges
PuTTY is a free-to-use software used to connect to remote computers over a secure connection. It can be used to create a Secure Shell (SSH) between 2 devices, open a Terminal Over A Network (telnet) connection, and offer a few other options as well. However, it can throw a few errors from time to time.
Today we are going to address a common fatal error that many users have experienced using the PuTTY software, which goes as follows:
Network Error: Connection Timed Out
A fatal error means the software throws an error without an intimation or warning without saving its state, and the user cannot perform any further actions.
An SSH connection can be established between a host (local) computer and a server (remote) device. This allows users to gain control of the remote device through a Command Line Interface (CLI) – which is very much similar to Remote Desktop Connection (RDC). The only difference is that the RDC has a Graphical User Interface (GUI).
Although SSH is mostly used to connect to devices having a CLI-based operating system (like Linux distros), it can also be used to connect to Windows computers as well.
A Windows 11/10 computer has a built-in SSH client and a server – meaning it can be used to connect to a remote PC using SSH, and it can be connected to as well. However, setting up the SSH server on a Windows computer needs some configuration, which we have discussed further down this post.
If you are an IT professional, then you must have used the PuTTY software at least once in your lifetime. Which is why you must understand that sometimes PuTTY displays this error message even when you have entered the correct information in it (which includes the IP address, the protocol, and the port number to be used).
Why “Connection Timed Out” Error Occurs
When the SSH protocol is establishing the connection between the 2 devices, the client sends out a message to the server, to which the server responds. However, if the client does not receive a reply after multiple attempts, the client prompts an error message stating “Connection timed out.”
Therefore, it can be concluded that PuTTY has been unsuccessful in establishing an SSH connection with the remote device. This can be due to several different reasons:
- The remote server’s IP address is inaccessible.
- The remote server’s firewall is blocking the respective SSH port.
- SSH and dependent services are disabled.
- Antivirus is blocking SSH traffic.
Let us now show you how to fix the problem so you can successfully connect to the remote device using the SSH protocol in PuTTY.
Fix PuTTY “Network Error: Connection Timed Out”
Confirm IP Access
To start with, confirm that the remote server is accessible from the client machine. This is most conveniently done by performing a ping test. Pinging the server from the client will ensure that the network connection between the 2 devices is valid.
Enter the following cmdlet in the Command Prompt while replacing IPAddress with the IP address of the remote PC you want to SSH.
ping IPAddressIf you find that the ping did not return a reply, this means that either the machine is not on the same network as yours, or the server’s firewall is up, which is blocking both the ping and the SSH connection.
Disable Windows Firewall
Windows firewall blocks most ports by default. Log into your server using the portal (or physically accessing the machine) and disable its firewall by performing these steps:
-
Open Windows Firewall by typing in firewall.cpl in the Run Command box.
Open firewall -
Now click Turn Windows Defender Firewall on or off from the left.
Manage Windows firewall -
Now select Turn off Windows Defender Firewall under every network profile visible. Once done, click OK to save the changes.
Turn off firewall
Now recheck if you can ping from the client machine. If yes, then retry the SSH connection and see if it works. If it still doesn’t, continue to perform the following solutions to mitigate the problem.
Check if SSH is Enabled
As we mentioned at the beginning of this post, an SSH server needs to be configured on a Windows PC before you can connect to it. Perform the following steps on the server to enable SSH:
-
Navigate to the following:
Settings app >> Apps >> Optional features
-
Here, click View features in front of “Add an optional feature.”
View optional features -
In the “Add an optional feature” window, search for “Open.” From the search results, select OpenSSH Server, and then click Next.
Select SSH feature -
In the next window, click Install.
Install SSH -
The feature will then be installed. When it does, you must manually enable the dependent services. Open the Services console by typing in services.msc in the Run Command box.
Open Services console -
Here, right-click OpenSSH SSH Server and click Properties from the context menu.
Open Properties -
In the Properties window, select “Startup type” as Automatic, then click Start to start the service. When it does, click Apply and Ok to save the changes.
Start service
Now that SSH is configured, you should be able to connect to this machine from the client PC using PuTTY.
If you still experience the same error, there are still a few more things you can do.
Disable Antivirus
The built-in Windows Defender Antivirus in Windows 11 and 10, or any other third-party antivirus, can cause hindrance in an SSH connection. Try disabling them and checking if it resolves the issue.
Learn how to disable Windows Defender temporarily. If you are using a third-party antivirus, you must disable it also.
Once disabled, check if you can successfully connect to the SSH server using PuTTY.
Conclusion
The “Network Error: Connection Timed Out” error in PuTTY occurs even before a user is asked to enter the credentials. Therefore, the error cannot be blamed on incorrect user account information. Thus, it is only possible that there is an issue with the connection itself.
If you are still unable to resolve the issue after performing all of the solutions above, then as a last resort, you can try rebooting the server as well as the client. This has often solved problems for many users, especially when certain responsible services are not behaving as they should. A system reboot usually fixes these things.
If this doesn’t work either, then it is likely that the default SSH port has been moved by someone. You can check the listening ports of a machine and find out which port is designated for SSH.
25 мая, 2017 11:40 дп
93 893 views
| Комментариев нет
Linux, SSH
В первой статье этой серии вы узнали о том, как и в каких ситуациях вы можете попробовать исправить ошибки SSH. Остальные статьи расскажут, как определить и устранить ошибки:
- Ошибки протокола: в этой статье вы узнаете, что делать, если сбрасываются клиентские соединения, клиент жалуется на шифрование или возникают проблемы с неизвестным или измененным удаленным хостом.
- Ошибки аутентификации: поможет устранить проблемы с парольной аутентификацией или сбросом SSH-ключей.
- Ошибки оболочки: это руководство поможет исправить ошибки ветвления процессов, валидации оболочки и доступа к домашнему каталогу.
Для взаимодействия SSH-клиента с SSH-сервером необходимо установить базовое сетевое подключение. Это руководство поможет определить некоторые общие ошибки подключения, исправить их и предотвратить их возникновение в будущем.
Требования
- Убедитесь, что можете подключиться к виртуальному серверу через консоль.
- Проверьте панель на предмет текущих проблем, влияющих на работу и состояние сервера и гипервизора.
Основные ошибки
Разрешение имени хоста
Большинство ошибок подключения возникает тогда, когда ссылка на хост SSH не может быть сопоставлена с сетевым адресом. Это почти всегда связано с DNS, но первопричина часто бывает не связана с DNS.
На клиенте OpenSSH эта команда:
ssh user@example.com
может выдать ошибку:
ssh: Could not resolve hostname example.com: Name or service not known
В PuTTY может появиться такая ошибка:
Unable to open connection to example.com Host does not exist
Чтобы устранить эту ошибку, можно попробовать следующее:
- Проверьте правильность написания имени хоста.
- Убедитесь, что вы можете разрешить имя хоста на клиентской машине с помощью команды ping. Обратитесь к сторонним сайтам (WhatsMyDns.net, например), чтобы подтвердить результаты.
Если у вас возникают проблемы с разрешением DNS на любом уровне, в качестве промежуточного решения можно использовать IP-адрес сервера, например:
ssh user@111.111.111.111
# вместо
ssh user@example.com.
Истечение времени соединения
Эта ошибка значит, что клиент попытался установить соединение с SSH-сервером, но сервер не смог ответить в течение заданного периода ожидания.
На клиенте OpenSSH следующая команда:
ssh user@111.111.111.111
выдаст такую ошибку:
ssh: connect to host 111.111.111.111 port 22: Connection timed out
В PuTTY ошибка выглядит так:
Network error: Connection timed out
Чтобы исправить ошибку:
- Убедитесь, что IP-адрес хоста указан правильно.
- Убедитесь, что сеть поддерживает подключение через используемый порт SSH. Некоторые публичные сети могут блокировать порт 22 или пользовательские SSH-порты. Чтобы проверить работу порта, можно, например, попробовать подключиться к другим хостам через этот же порт. Это поможет вам определить, не связана ли проблема с самим сервером.
- Проверьте правила брандмауэра. Убедитесь, что политика по умолчанию – не DROP.
Отказ в соединении
Эта ошибка означает, что запрос передается на хост SSH, но хост не может успешно принять запрос.
На клиенте OpenSSH следующая команда выдаст ошибку:
ssh user@111.111.111.111
ssh: connect to host 111.111.111.111 port 22: Connection refused
В PuTTY ошибка появится в диалоговом окне:
Network error: Connection refused
Эта ошибка имеет общие с ошибкой Connection Timeout причины. Чтобы исправить её, можно сделать следующее:
- Убедиться, что IP-адрес хоста указан правильно.
- Убедиться, что сеть поддерживает подключение через используемый порт SSH. Некоторые публичные сети могут блокировать порт 22 или пользовательские SSH-порты. Чтобы проверить работу порта, можно, например, попробовать подключиться к другим хостам через этот же порт.
- Проверить правила брандмауэра. Убедитесь, что политика по умолчанию – не DROP, и что брандмауэр не блокирует этот порт.
- Убедиться, что сервис запущен и привязан к требуемому порту.
Рекомендации по исправлению ошибок подключения
Брандмауэр
Иногда проблемы с подключением возникают из-за брандмауэра. Он может блокировать отдельные порты или сервисы.
Читайте также: Что такое брандмауэр и как он работает?
В разных дистрибутивах используются разные брандмауэры. Вы должны научиться изменять правила и политики своего брандмауэра. В Ubuntu обычно используется UFW, в CentOS – FirewallD. Брандмауэр iptables используется независимо от системы.
Читайте также:
- Основы UFW: общие правила и команды фаервола
- Настройка брандмауэра FirewallD в CentOS 7
- Основы Iptables: общие правила и команды брандмауэра
Чтобы настроить брандмауэр, нужно знать порт сервиса SSH. По умолчанию это порт 22.
Чтобы запросить список правил iptables, введите:
iptables -nL
Такой вывод сообщает, что правил, блокирующих SSH, нет:
Chain INPUT (policy ACCEPT)
target prot opt source destination
Chain FORWARD (policy ACCEPT)
target prot opt source destination
Chain OUTPUT (policy ACCEPT)
target prot opt source destination
Если в выводе вы видите правило или политику по умолчанию REJECT или DROP, убедитесь, что цепочка INPUT разрешает доступ к порту SSH.
Чтобы запросить список правил FirewallD, введите:
firewall-cmd --list-services
Список, появившийся на экране, содержит все сервисы, которые поддерживаются брандмауэром. В списке должно быть правило:
dhcpv6-client http ssh
Если вы настроили пользовательский порт SSH, используйте опцию –list-ports. Если вы создали пользовательское определение сервиса, добавьте опцию –list-services, чтобы найти SSH.
Чтобы проверить состояние UFW, введите:
ufw status
Команда вернёт доступные порты:
Status: active
To Action From
-- ------ ----
22 LIMIT Anywhere
443 ALLOW Anywhere
80 ALLOW Anywhere
Anywhere ALLOW 192.168.0.0
22 (v6) LIMIT Anywhere (v6)
443 (v6) ALLOW Anywhere (v6)
80 (v6) ALLOW Anywhere (v6)
В списке должен быть порт SSH.
Проверка состояния сервиса SSH
Если вы не можете подключиться к серверу по SSH, убедитесь, что сервис SSH запущен. Способ сделать это зависит от операционной системы сервера. В более старых версиях дистрибутивов (Ubuntu 14.04, CentOS 6, Debian 
Метод проверки состояния сервиса может варьироваться от системы к системе. В более старых версиях (Ubuntu 14 и ниже, CentOS 6, Debian 6) используется команда service, поддерживаемая системой инициализации Upstart, а в более современных дистрибутивах для управления сервисом используется команда systemctl.
Примечание: В дистрибутивах Red Hat (CentOS и Fedora) сервис называется sshd, а в Debian и Ubuntu – ssh.
В более старых версия используйте команду:
service ssh status
Если процесс работает должным образом, вы увидите вывод, который содержит PID:
ssh start/running, process 1262
Если сервис не работает, вы увидите:
ssh stop/waiting
В системах на основе SystemD используйте:
systemctl status sshd
В выводе должна быть строка active:
sshd.service - OpenSSH server daemon
Loaded: loaded (/usr/lib/systemd/system/sshd.service; enabled)
Active: active (running) since Mon 2017-03-20 11:00:22 EDT; 1 months 1 days ago
Process: 899 ExecStartPre=/usr/sbin/sshd-keygen (code=exited, status=0/SUCCESS)
Main PID: 906 (sshd)
CGroup: /system.slice/sshd.service
├─ 906 /usr/sbin/sshd -D
├─26941 sshd: [accepted]
└─26942 sshd: [net]
Если сервис не работает, вы увидите в выводе inactive:
sshd.service - OpenSSH server daemon
Loaded: loaded (/usr/lib/systemd/system/sshd.service; enabled)
Active: inactive (dead) since Fri 2017-04-21 08:36:13 EDT; 2s ago
Process: 906 ExecStart=/usr/sbin/sshd -D $OPTIONS (code=exited, status=0/SUCCESS)
Process: 899 ExecStartPre=/usr/sbin/sshd-keygen (code=exited, status=0/SUCCESS)
Main PID: 906 (code=exited, status=0/SUCCESS)
Чтобы перезапустить сервис, введите соответственно:
service ssh start
systemctl start sshd
Проверка порта SSH
Существует два основных способа проверить порт SSH: проверить конфигурационный файл SSH или просмотреть запущенный процесс.
Как правило, конфигурационный файл SSH хранится в /etc/ssh/sshd_config. Стандартный порт 22 может переопределяться любой строкой в этом файле, определяющей директиву Port.
Запустите поиск по файлу с помощью команды:
grep Port /etc/ssh/sshd_config
Читайте также: Использование Grep и регулярных выражений для поиска текстовых шаблонов в Linux
Команда вернёт:
Port 22
Если вы уже убедились, что сервис работает, теперь вы можете узнать, работает ли он на требуемом порте. Для этого используйте команду ss. Команда netstat –plnt выдаст аналогичный результат, но команду ss рекомендуется использовать для запроса информации сокета из ядра.
ss -plnt
В выводе должно быть указано имя программы и порт, который она прослушивает. Например, следующий вывод сообщает, что сервис SSH прослушивает все интерфейсы и порт 22.
State Recv-Q Send-Q Local Address:Port Peer Address:Port
LISTEN 0 128 *:22 *:* users:(("sshd",pid=1493,fd=3))
LISTEN 0 128 :::22 :::* users:(("sshd",pid=1493,fd=4))
Символ * и 0.0.0.0 указывает, что все интерфейсы сервера прослушиваются. Строка 127.0.0.1 значит, что сервис не является общедоступным. В sshd_config директива ListenAddress должна быть закомментирована, чтобы прослушивать все интерфейсы, или должна содержать внешний IP-адрес сервера.
Если у вас не получается самостоятельно настроить соединение SSH, вы можете обратиться за помощью к службе поддержки своего хостинг-провайдера.
Tags: firewalld, Iptables, OpenSSH, PuTTY, SSH, UFW