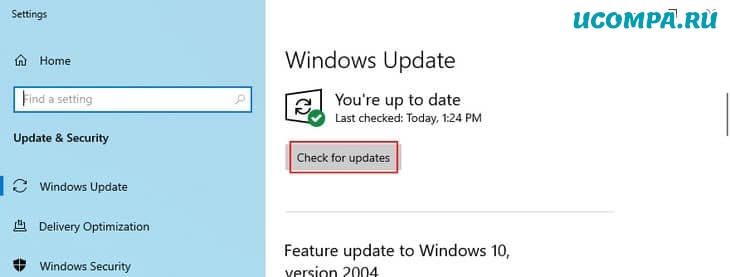В этой инструкции подробно о том, почему Windows 10 может не видеть SSD подключенный в разъёме M.2 (NVMe PCI-e и SATA) или SATA и о действиях, которые можно предпринять, чтобы исправить проблему. Схожий материал, преимущественно на тему HDD и без привязки к версии ОС — Что делать, если Windows не видит второй диск.
- Проверьте, виден ли SSD в диспетчере устройств и БИОС
- SSD есть в БИОС/UEFI, но не виден в Windows 10
- Видео инструкция
Проверка наличия диска SSD в БИОС (UEFI) и диспетчере устройств
Прежде чем приступать к каким-либо действиям по решению проблемы, рекомендую следующий порядок действий:
- Перезагрузить ваш компьютер или ноутбук. Важно: выполнить именно перезагрузку (с помощью одноименного пункта в разделе «Выключение» меню Пуск), а не завершение работы с последующим включением, возможно уже это решит проблему.
- Зайти в диспетчер устройств (можно нажать правой кнопкой мыши по кнопке «Пуск» и выбрать соответствующий пункт контекстного меню), открыть раздел «Дисковые устройства» и посмотреть, виден ли диск там. Если диск в наличии, шаг 2 выполнять не нужно и все действия для решения проблемы, вероятнее всего, достаточно будет выполнить в запущенной Windows 10, как описано в следующем разделе статьи.
- Заглянуть в БИОС (UEFI) вашего компьютера или ноутбука и, убедиться, что проблемный диск отображается в списке подключённых накопителей. Сам раздел, где требуется искать информацию может отличаться в зависимости от конкретного производителя вашей материнской платы или ноутбука: это может быть раздел Storage, NVMe Configuration (например, в разделе Advanced), SATA Configuration для дисков SATA, в том числе подключенных к M.2 разъёму, Chipset и другие. Иногда информация о подключённых накопителях отображается на главной странице БИОС.
- В случае, если диск виден в БИОС, но не виден при установке Windows 10, загрузите на установочную флешку официальные драйверы SSD для вашей модели от производителя: обычно на официальном сайте присутствуют драйверы не только в виде установщика, но и как ZIP-архив с набором файлов — распаковываем их на флешку, а при установке на этапе выбора разделов нажимаем кнопку «Загрузить» для установки драйверов.
Если диск не отображается в БИОС, возможно, у нас проблемы. Распространённые варианты:
- Для дисков SATA — проблема с кабелем SATA, его плохое подключение, в том числе со стороны материнской платы. Не подключён кабель питания к диску.
- Для дисков M.2 — плохое подключение (неплотно подключен в разъёме) или несоответствие поддерживаемому разъему типу интерфейса. По последнему пункту: к разъему M.2 могут подключаться диски, работающие по интерфейсу PCI-e NVMe и/или SATA. При этом в зависимости от конкретного устройства, разъём может поддерживать только PCI-e/NVMe диски, только SATA или и те и другие, а при несоответствии диска и поддерживаемых интерфейсов диск может быть не виден. Также учитывайте, что при наличии нескольких разъёмов M.2 на ноутбуке или материнской плате, поддерживаемые ими типы интерфейсов могут отличаться: следует прочитать официальную документацию и внимательно приглядеться к самим разъёмам — иногда на них присутствует соответствующая подпись, на изображении ниже — пример разъёма, поддерживающего и PCIe и SATA диски с разъёмом M.2.
- В редких случаях — неисправность разъёма или самого накопителя.
Для второго рассмотренного случая следует убедиться, что ваш SSD и разъём «подходят» друг к другу, например, диск PCI-e и разъём поддерживает подключение таких дисков. Если это так, а диск всё равно не виден в БИОС, попробуйте:
- Проверить, нет ли раздела БИОС/UEFI, отвечающего за настройку интерфейса слотов M.2 (например, в Advanced\Onboard Devices Configuration или похожем), где можно было бы выбрать режим работы PCIe (NVMe) или SATA и, при его наличии — указать правильный, сохранить настройки БИОС и перезагрузить компьютер.
- Если в БИОС присутствует пункт выбора типа ОС (например: OS Type с выбором между Windows 10 и Other OS), попробуйте выбрать Windows 10, сохранить настройки и выполнить перезагрузку.
- При наличии нескольких разъемов M.2 — попробовать подключить накопитель к другому.
- Полностью обесточить ваш компьютер на некоторое время (в случае с ПК после того, как выключили его из розетки, нажмите и подержите кнопку включения), а затем снова включить — иногда это решает проблему.
- С осторожностью и выполняя рекомендации производителя (потенциально опасная процедура): обновить БИОС вашей материнской платы или ноутбука.
SSD есть в БИОС/UEFI, но не виден в Windows 10
Самый простой вариант — если SSD есть в БИОС и присутствует в диспетчере устройств, в этом случае решением будет нажать правой кнопкой мыши по кнопке «Пуск» и выбрать «Управление дисками» (или нажать Win+R и ввести diskmgmt.msc), после чего возможны следующие 4 варианта:
- Вам сразу будет предложено инициализировать новый диск, как на изображении ниже. Выполните инициализацию, при необходимости — форматирование и назначение буквы (также обычно предлагается автоматически). Иногда после инициализации и форматирования буква автоматически не назначается и диск не появляется в проводнике, в этом случае обратите внимание на пункт 3.
- Окно «Инициализация диска» не появится, но в нижней части окна «Управление дисками» вы увидите диск с красной стрелкой, нажав по которому правой кнопкой мыши вы сможете инициализировать диск, как в первом варианте.
- Диск отображается без красной стрелки, уже инициализирован. В этом случае, если на диске есть разделы (будут видны в графическом виде в нижней части) — назначить им буквы: нажать правой кнопкой мыши по разделу, выбрать пункт «Изменить букву диска или путь к диску» и добавить букву. Если разделов нет — правое нажатие по нераспределенному пространству — «Создать простой том» и следование указаниям мастера создания разделов.
- SSD нет в управлении дисками. Но, как уже было отмечено выше — диск есть в диспетчере устройств. Несколько раз приходилось с таким сталкиваться для дисков M.2, несмотря на то, что в Windows 10 все необходимые драйверы для работы уже присутствуют. Обычно помогает решение: на официальном сайте производителя SSD скачать драйвер для этого диска (даже если точно такой же уже установила ОС), установить его, перезагрузить компьютер, снова запустить управление дисками.
В случае, если SSD показывается в БИОС, но его нет не только в управлении дисками, но и в диспетчере устройств, зайдите на официальный сайт производителя вашего накопителя и в разделе поддержки вашей модели диска попробуйте скачать драйвер и установить его. После установки — перезагрузить компьютер и проверить, изменилась ли ситуация.
Видео инструкция
Если какой-то из предложенных вариантов решил проблему, буду рад вашему комментарию, он может оказаться полезным и для других читателей. Возможно, вы можете предложить собственные методы исправить рассматриваемую ситуацию — тоже будет отлично.
Не паникуйте, если SSD-диск не отображается на вашем компьютере. Существует четыре распространенных случая. Проверьте подходящие решения ниже, чтобы с легкостью избавиться от проблемы.
| Эффективные решения | Пошаговое устранение неполадок |
|---|---|
| Случай 1. Отсутствует буква диска | Откройте «Управление дисками» > щелкните правой…Все шаги |
| Случай 2. SSD не инициализирован | Откройте «Управление дисками» > щелкните правой…Все шаги |
| Случай 3. Неподдерживаемая файловая система | Если SSD становится RAW, запустите восстановление…Все шаги |
| Случай 4. Проблема с драйвером SSD | Откройте «Диспетчер устройств» > Перейти…Все шаги |
Вас также могут заинтересовать:
Если у вас возникла аналогичная проблема с жестким диском, попробуйте следующие решения.
Жесткий диск не отображается в Windows — как исправить?
Ваши жесткие диски, новые или старые, внутренние или внешние, не отображаются в «Проводнике» или «Управлении дисками»? Следуйте инструкциям, чтобы узнать, как восстановить отображение жесткого диска в Windows 11/10/8/7 без потери данных.
SSD не отображается на моем компьютере
«Я недавно установил SSD Samsung на свой компьютер с Windows 10, но обнаружил, что он не отображается в разделе «Мой компьютер», где находится другой жесткий диск. Имеется ли способ отобразить SSD?»
Новый SSD не отображается в «Управлении дисками»
«Я получил новый твердотельный накопитель M.2 от Intel. Когда я подключил его к своему ПК, он не отображается ни в «Проводнике», ни в «Управлении дисками». Я не знаю, что пошло не так. Пожалуйста, помогите».
Вышеупомянутые истории от пользователей рассказывают об одном и той же проблеме, что случилась с твердотельным накопителем (SSD) — накопитель не отображается среди других подключенных жестких дисков. В Windows 10, а также в более ранних операционных системах Windows, проблема с не обнаруженным внешним запоминающим устройством может привести пользователей к растеряности. Они не могут добавлять файлы и контент на SSD, а также не могут получить доступ к существующим на нем данным. Поэтому самое большое беспокойство вызывает то, как быстро и легко решить проблему «SSD не отображается».
Здесь мы перечисляем четыре случая, когда SSD не отображается в Windows 10 или Windows 11, и вы можете попытаться исправить проблему соответствующим образом. Загрузите EaseUS Data Recovery Wizard Free в случае необходимости.Восстановить файлы с недоступного/отформатированного твердотельного накопителя.
- Важно
- Решения от случая 1 до случая 3 основаны на предварительном условии, что твердотельный накопитель не отображается в «Проводнике», но вы можете найти его в «Управлении дисками» Windows. Кроме того, решения для «Управления дисками» Windows могут быть заменены сторонним бесплатным программным обеспечением для управления разделами, таким как EaseUS Partition Master, включая изменение букв и путей к дискам, инициализацию жестких дисков и форматирование разделов жесткого диска. Преимущество использования стороннего программного обеспечения перед «Управлением дисками» — простота использования.
Случай 1. SSD не отображается, потому что буква диска отсутствует или конфликтует
Иногда ваш SSD не отображается из-за того, что буква SSD отсутствует или конфликтует с другим диском, и ОС Windows не может ее распознать. Вы можете решить эту проблему, вручную назначив SSD новую букву диска в программе «Управление дисками».
Чтобы присвоить SSD новую букву диска, выполните следующие действия:
Шаг 1:Щелкните правой кнопкой мыши «Этот компьютер», выберите «Управление». В разделе «Запоминающие устройства» нажмите «Управление дисками».
Шаг 2: Щелкните правой кнопкой мыши по разделу SSD и выберите «Изменить букву диска или путь к диску…».
Шаг 3:Среди «Добавить», «Изменить» и «Удалить» нажмите кнопку «Изменить», а затем выберите букву диска из списка. Нажмите «ОК» для подтверждения.
Читайте также: Устранение неполадок, когда Windows 11 не отображается в Центре обновления Windows
Случай 2. SSD не отображается, потому что не инициализирован
Если вы приобрели новый SSD и он не отображается в «Проводнике» Windows, скорее всего, он находится в состоянии «не инициализирован». Вы должны инициализировать диск, прежде чем диспетчер логических дисков сможет получить к нему доступ.
Кроме того, если старый SSD показывает ошибку «диск неизвестен, не инициализирован», причина та же. В этих двух ситуациях, чтобы решить проблему, вы можете попытаться подключить SSD к другому рабочему компьютеру, чтобы проверить, сообщает ли он о той же ошибке. В противном случае вам нужно будет инициализировать SSD в Windows 10.
Чтобы инициализировать SSD, выполните следующие действия:
Шаг 1: Откройте «Управление дисками» на вашем компьютере.
Шаг 2: Найдите и щелкните правой кнопкой мыши по SSD, который хотите инициализировать, а затем нажмите «Инициализировать диск».
Шаг 3: В диалоговом окне «Инициализация дисков» выберите диск(и) для инициализации. Вы можете выбрать стиль разделов: «основная загрузочная запись» (MBR) или «таблица с GUID разделов» (GPT).
Случай 3. SSD не отображается, потому что файловая система не поддерживается
Если два вышеперечисленных метода не подходят, нужно думать дальше. Одно из предположений состоит в том, что файловая система повреждена или Windows не поддерживает текущую файловую систему.
Как выяснилось, соответствующие проблемы с файловой системой в основном отображаются как «RAW», «Свободное пространство» или «Нераспределенное пространство». Чтобы исправить проблемы с файловой системой, достаточно переформатировать диск.
Примечание: Форматирование диска приведет к полному удалению данных на диске. Если вы раньше не создавали резервную копию данных, скачайте БЕСПЛАТНО EaseUS Data Recovery Wizard, чтобы восстановить данные с отформатированного SSD.
1. Загрузите и установите на свой компьютер EaseUS Data Recovery Wizard.
2. Используйте установленную программу для поиска и восстановления потерянных данных. Выберите раздел диска или папку, из которой «пропали» ваши данные. Затем нажмите кнопку «Сканировать».
3. Когда сканирование будет завершено, найдите в списке результатов нужные вам файлы и папки.
Выберите их и нажмите кнопку «Восстановить». При выборе места для сохранения восстановленных данных не следует использовать тот же диск, который вы сканировали!
Случай 4. SSD не отображается из-за проблем с драйверами диска
Другая возможная ситуация — SSD обнаружен, но не отображается в «Мой компьютер». Это потому, что драйвер диска установлен неправильно. Вы можете попробовать переустановить драйвер SSD, чтобы проверить, помогло ли это решить проблему.
Шаг 1: Щелкните правой кнопкой мыши по «Этот компьютер» и выберите «Управление». В разделе «Служебные программы» нажмите «Диспетчер устройств».
Шаг 2: Зайдите в раздел «Дисковые устройства». В нем должны быть перечислены устройства хранения, которые вы подключили к своему компьютеру.
Шаг 3: Щелкните правой кнопкой мыши по SSD и выберите «Удалить устройство».
Шаг 4: Извлеките SSD и перезапустите систему. Попробуйте снова подключить SSD, чтобы проверить, нормально ли его определяет Windows 10 .
Заключение и FAQ (Часто Задаваемые Вопросы)
SSD и любые другие носители данных подвержены механическим сбоям и физическим повреждениям. Вам необходимо тщательно спланировать защиту данных на этих дисках. Создание резервной копии всегда мудрое решение. Никогда не поздно принимать меры для сохранения копии данных жесткого диска в другом безопасном месте, например, на резервном диске, в облаке или на сетевом диске… EaseUS Todo Backup Free может помочь вам сделать полную резервную копию жёсткого диска.
Подводим итог по теме «SSD не отображается в Windows 10 или Windows 11». Мы проанализировали в общей сложности четыре случая и предложили соответствующие исправления. В середине и в конце процесса восстановления мы порекомендовали три вспомогательных инструмента:
- EaseUS Data Recovery Wizard: для восстановления потерянных данных с недоступного и отформатированного жесткого диска/раздела.
- EaseUS Data Recovery Wizard: для восстановления потерянных данных с недоступных и отформатированных жестких дисков/разделов.
- EaseUS Todo Backup: для резервного копирования жесткого диска/раздела.
В заключение мы выбрали некоторые из наиболее часто задаваемых вопросов о проблеме «SSD не обнаруживается в Windows». Вот эти вопросы и ответы на них:
1. Почему мой SSD не отображается?
Проблемы с драйверами — одна из основных причин. Как и обычный жесткий диск, в большинстве случаев SSD обнаруживается, но не отображается в «Мой компьютер», потому что драйвер диска не установлен должным образом. Вы можете попробовать переустановить драйвер SSD, чтобы проверить, помогло ли это решить проблему.
2. Как мне отобразить мой новый SSD?
Если вы приобрели новый SSD и он не отображается в «Управление дисками» Windows, скорее всего, он находится в неинициализированном состоянии. Вы должны инициализировать диск, прежде чем диспетчер логических дисков сможет получить к нему доступ.
3. Как мне исправить SSD, который не определяется в BIOS?
Чтобы BIOS обнаружил SSD, вам необходимо настроить параметры SSD в BIOS следующим образом:
- Перезагрузите компьютер и после первого экрана нажмите клавишу F2.
- Нажмите клавишу Enter, чтобы войти в Config.
- Выберите Serial ATA и нажмите Enter.
- Затем вы увидите параметр режима контроллера SATA.
- Сохраните изменения и перезагрузите компьютер, чтобы войти в BIOS.
Если у вас только что есть SSD для вашей системы Windows 10, и, к сожалению, он не работает, не волнуйтесь, это не вина SSD. Иногда я оказывался в том же положении, и могло быть множество причин, почему ваша система Windows 10 не может обнаружить SSD. Это может быть неправильный формат файла, плохие драйверы хранилища и т. Д. Итак, с учетом сказанного давайте устраним проблему шаг за шагом и посмотрим, как исправить ошибку SSD, не обнаруженную в Windows 10.
1. Меню управления дисками
Вещь с брендом новый SSD в том, что он не будет автоматически отображаться в проводнике. Вам нужно сначала отформатировать его. Точно так же, если вы используете SSD с разными операционными системами, есть вероятность, что SSD был отформатирован в неправильном формате файла. Это может быть ext4 или exFAT, которые Windows 10 не может понять.
Чтобы сделать ваш SSD видимым в проводнике и, в свою очередь, совместимым с Windows 10, нам придется отформатировать SSD. Для этого отключите все флеш-накопители или SD-карты, подключенные к вашей системе Windows, чтобы избежать путаницы и случайной потери данных.
Затем нажмите клавиши Win + R, чтобы вызвать меню «Выполнить», введите diskmgmt.msc и нажмите Enter.
В нижней части меню «Управление дисками» вы должны увидеть устройства хранения, подключенные к вашему ноутбуку. Первым устройством будет внутренний жесткий диск или хранилище вашей системы. Следующим устройством, скорее всего, должен быть ваш SSD. Имя будет Диск 1, и он должен быть нераспределенным.
Как только вы определите диск, щелкните правой кнопкой мыши Незанятая часть и выберите Новый простой том.
В мастере создания нового простого тома нажмите кнопку Далее, чтобы начать создание нового тома.
Затем у вас есть возможность выбрать хранилище доступного объема. Мы оставим его по умолчанию, который является параметром максимального хранилища, и нажмите Далее.
У вас будет возможность выбрать букву диска. Просто нажмите Далее.
Это самый важный шаг, на котором вы должны выбрать тип файловой системы. По умолчанию файловая система NTFS. Если вы будете использовать SSD только с системой Windows, оставьте NTFS. Если вы собираетесь использовать его с другими ОС, такими как macOS, выберите файловую систему как exFAT из раскрывающегося списка.
Оставьте все остальные параметры по умолчанию и нажмите Далее.
Наконец, у нас есть итоговая страница. Вы можете пройти через настройки один раз, а затем нажать Finish, чтобы начать форматирование SSD.
После форматирования SSD вы найдете его в проводнике. Теперь его можно использовать, и вы можете копировать свои файлы.
2. Принудительное сканирование для поиска нового SSD.
Если SSD даже не отображается в окне управления дисками, проблема в старых или плохих драйверах. Итак, в следующем случае нам нужно проверить диспетчер устройств нашей системы.
Для этого перейдите в меню Пуск, введите Диспетчер устройств и нажмите Enter.
На странице Диспетчера устройств много разделов. Все внутренние и внешние твердотельные накопители отображаются в разделе «Дисковые устройства». Щелкните стрелку рядом, чтобы развернуть раздел Дисководы.
В моем случае у меня есть жесткий диск Toshiba и твердотельный накопитель Samsung. Как вы можете видеть на скриншоте ниже, они оба отображаются в разделе «Дисковые устройства».
Если вы видите свой SSD в Диспетчере устройств, значит, с самим SSD нет проблем. Это просто проблема с форматом файла или драйвером. Просто отключите SSD и подключите его снова, чтобы он переустановил драйверы. Кроме того, он появится в управлении дисками. Кроме того, вы также можете попробовать его в другой системе и отформатировать для использования.
Если вы по-прежнему не видите свой SSD в разделе «Дисковые устройства», щелкните Контроллеры хранилища, чтобы развернуть его. Здесь вы должны увидеть свой внутренний контроллер памяти. Щелкните его правой кнопкой мыши и выберите «Сканировать на предмет изменений оборудования».
Теперь снова проверьте раздел «Дисковые устройства». Вы должны найти под ним свой SSD.
3. Обновите драйверы
Даже после принудительного сканирования, если SSD не обнаружен в Windows 10, нам необходимо обновить драйвер контроллера хранилища. Щелкните правой кнопкой мыши контроллер хранилища и выберите «Обновить драйвер».
На следующей странице нажмите Автоматический поиск обновленного программного обеспечения драйвера.
Теперь Windows будет искать драйверы в Интернете и сообщать вам об этом после обновления.
Затем выполните те же действия для контроллеров IDE ATA / ATAPI и перезагрузите систему Windows 10. Опубликуйте это, проверьте, можете ли вы теперь найти SSD в разделе «Управление дисками» или «Диспетчер устройств».
Если вы не можете, переходите к следующему шагу.
4. Система Windows BIOS
Если вы не можете найти SSD в операционной системе, мы можем проверить его в BIOS. Это последнее место, где вы должны найти свой SSD.
Чтобы перейти в BIOS, щелкните меню «Пуск» и щелкните значок «Питание» в нижнем левом углу. Затем, удерживая клавишу Shift, нажмите «Перезагрузить».
В расширенном меню перезапуска нажмите Устранение неполадок.
Затем нажмите Настройки прошивки UEFI, чтобы загрузиться в BIOS.
Теперь, в зависимости от используемого вами ноутбука, экран BIOS может немного отличаться. Например, я использую ноутбук Acer и нашел информацию о жестком диске на вкладке «Информация». Если вы используете машину Lenovo или Asus, информация о хранилище может находиться на другой вкладке.
Если вы нашли SSD, поздравляем, он работает. Теперь мы знаем, что, по крайней мере, диск получает питание и обнаруживается в вашей системе Windows 10. Кроме того, нам просто нужно отформатировать SSD, чтобы его можно было использовать. Для этого перейдите к следующему шагу.
5. Метод установки Windows
Последний метод – попытаться отформатировать SSD во время установки Windows. Не волнуйтесь, мы больше не будем устанавливать Windows 10. Мы просто проверяем, обнаруживается ли SSD в процессе установки, а затем форматируем его.
Для установки Windows 10 нам понадобится загрузочный USB-накопитель Windows 10. Вы можете сделать это, используя Инструмент для создания мультимедиа от Microsoft или стороннее загрузочное программное обеспечение USB.
Как только у нас будет загрузочный USB-накопитель Windows, перезагрузите компьютер, чтобы загрузиться через USB. На странице установки Windows нажмите кнопку «Установить».
Вы можете быстро перейти к следующим шагам и остановиться на экране установки Windows. Из двух вариантов нажмите Выборочная: установка только Windows (дополнительно).
На следующем экране вы увидите диски, подключенные к вашей системе Windows 10. Диск 0 – это диск, на котором установлена Windows 10. Все, что начинается с Drive 1, должно быть вашим SSD. Обратите внимание, что Windows 10 не будет отображать внешние SSD или флеш-накопители на этом этапе.
После того, как вы обнулили свой SSD, нажмите кнопку «Форматировать», чтобы отформатировать диск в формате файла NTFS.
6. Попробуйте другую систему
Если ни один из вышеперечисленных способов не работает, вы можете попробовать подключить SSD к другой системе. Если он работает в другой системе, это означает, что у вашего ноутбука плохой порт USB или слот SATA / M.2.
Если это не так, попробуйте использовать другую операционную систему, например Linux или macOS, чтобы убедиться, что файловая система SSD не повреждена. Если это внешний SSD, вы также можете попробовать переключить USB-кабель.
7. Верните SSD.
К сожалению, если ни один из вышеперечисленных методов не работает, SSD неисправен. Если он все еще находится на гарантии, вам следует подумать о его возврате продавцу.
Если на него не распространяется гарантия, вы можете попробовать отремонтировать его в ближайшем магазине. Однако шансы на ремонт неисправного SSD невелики.
В заключение: SSD не обнаруживается в Windows 10
Итак, это были способы исправить ошибку SSD, не обнаруженную при ошибке Windows 10. В основном проблема, связанная с тем, что SSD не обнаруживается, заключается в плохом формате или неправильной файловой системе.
Также читайте: Как перенести лицензию Windows 10 на новый компьютер, жесткий диск или SSD
Ваш SSD-накопитель не видится в диспетчере устройств? Не паникуйте! Если ваш новый твердотельный накопитель не отображается в вашей системе. К вашему удивлению, существует 6 способов исправить Windows, не видит SSD, и вы можете сделать это даже самостоятельно. Независимо от того, новый у вас твердотельный накопитель или старый, в этой статье описываются все проблемы, которые могут возникнуть, и их пошаговые решения, а также иллюстрируются картинками. Есть несколько причин, из-за которых вы можете столкнуться с этой проблемой. Соответствующие решения для не видит ssd Windows 10/11, приведены ниже, вы можете любезно просмотреть все части, чтобы определить и устранить проблему.
Часть 3: Как восстановить данные с SSD не видит?
1. Как я могу исправить не видит SSD в BIOS?
2. Как будет видить мой новый SSD-накопитель?
3. Как мне исправить не видит SSD при установке Windows?
Ниже приведены основные причины, по которым Windows не распознает SSD.
- Новый SSD, который еще не инициализирован.
- Драйвер не обновлен.
- Отсутствует буква диска раздела SSD.
- Прерванное подключение кабеля передачи данных.
- SSD не вставлен и не подключен должным образом.
- Драйверы материнской платы SATA загружены неправильно.
- Привод не включен в BIOS.
- SSD скорее всего сломался.
Часть 2: Как исправить не видит SSD в Windows 10?
Сейчас, когда мы узнали причину, давайте перейдем к исправлениям проблем, связанных с тем, что SSD не видит в Windows 10/11.
Исправление 1: Исправьте неисправное оборудование
Вы должны проверить соединение, чтобы убедиться, что вы правильно подключили USB-кабель SSD. Убедитесь, что кабель правильно вставлен и вставлен в порт. Проверьте, плотно ли он прилегает, а также проверьте кабель, чтобы убедиться, что он не поврежден. Если вы сделали это, но компьютер по-прежнему не видит SSD, попробуйте исправить неисправное оборудование, которое может быть повреждено.
Используйте интеллектуальную командную строку для ремонта оборудования. SMART — это встроенный инструмент в Windows 10/11, который проверяет и контролирует параметры вашего SSD-накопителя. Быстро просматривайте ошибки. Что они отражают?
Нажмите Windows и букву S одновременно.
Введите командную строку.
Щелкните правой кнопкой мыши на окне командной строки.
Выберите Запуск от имени администратора.
Введите wmic diskdrive get status в командной строке.
Если вы видите, что результаты выглядят как на рисунке ниже, переходите к следующему шагу.
Снова запустите «командную строку».
Введите: CHKDSK [volume [[path] filename]] [/F] [/V] [/R] [/X] [/C] [: size]] и введите.
Неужели ничего не случилось? Хорошо! Последнее прибежище:
Одновременно нажмите клавиши «Windows» + буква E.
Перейдите к своему твердотельному накопителю и щелкните по нему правой кнопкой мыши. Выберите «Свойства» > «Инструменты» > «Проверить».
Перезагрузите компьютер по завершении.
Исправление 2: Настройка параметров BIOS
Чтобы исправить ошибку, при которой SSD не видит в BIOS Windows 10/11, настройте параметры SSD в BIOS следующим образом:
Перезагрузите свой компьютер.
Нажмите клавишу F2.
Нажмите клавишу Enter.
Выберите Serial ATA.
Нажмите Enter.
Сохраните внесенные изменения в параметр режима контроллера SATA.
Перезагрузите компьютер, чтобы войти в BIOS.
Исправление 3: Обновление драйверов SSD
Ещё одним допустимым условием отсутствия SSD-накопителя является то, что он работает с устаревшими драйверами. Попробуйте обновить драйвер SSD, чтобы проверить, помогает ли это устранить проблему.
Введите «Диспетчер устройств» в поле поиска меню «Пуск».
Нажмите на «Ввод», чтобы запустить его.
Перейдите к дисководам.
Щелкните правой кнопкой мыши на каждом элементе под ним.
Нажмите на кнопку «Обновить драйвер».
Перезагрузите свой компьютер.
Исправление 4: Инициализация нового SSD-накопителя
Выполните следующие действия, чтобы инициализировать SSD, который не видит в Windows 10/11, с помощью команд Diskpart,
Удерживайте нажатой клавишу «WIN +R.»
Введите «cmd».
Введите слово «diskpart» в открывшемся приглашении.
Нажмите клавишу Enter.
Перечислите все диски в вашей Windows 10.
Выберите диск, который вы хотите инициализировать.
Очистите атрибуты, чтобы перейти к следующему шагу.
Включите диск, выполнив команду, если он отображается в автономном режиме.
Конвертируйте формат MBR или GPT в зависимости от ваших требований.
Исправление 5: Восстановление с помощью управления дисками
Выполните следующие действия, чтобы восстановить SSD, который не видит в Windows 10 с помощью управления дисками
Перейдите в раздел «Управление дисками».
Проверьте, является ли объем вашего SSD необработанным или свободным.
Отформатируйте диск, если это так.
Исправление 6: Назначьте или измените букву SSD-диска
Обычно Windows 10/11 не может распознать твердотельный накопитель, поскольку буква диска твердотельного накопителя отсутствует или конфликтует с другим диском. Выполните следующие действия, чтобы назначить твердотельному накопителю новую букву диска:
Щелкните правой кнопкой мыши на «Этом компьютере».
Выберите «Управление».
В разделе «Хранилище» нажмите «Управление дисками».
Щелкните правой кнопкой мыши на разделе SSD.
Выберите «Изменить букву диска и пути к нему.
Нажмите кнопку «Изменить».
Выберите букву диска из списка.
Нажмите кнопку ОК.
Часть 3: Как восстановить данные с SSD не видит?
Если вышеуказанные решения не могут исправить не видит SSD-накопителя в Windows, необходимо извлечь из него данные. Возможно ли восстановить данные с необнаруженной SD-карты? Конечно! 4DDiG может восстанавливать данные с SSD-накопителя, которые не видит в Windows 10, или извлекать данные даже после их форматирования. Это бесплатно, быстро и удобно для пользователя. Установите, чтобы запустить инструмент Tenorshare 4DDiG Data Recovery в любое время, когда вам это понадобится.
- Шаг 1:Выберите местоположение
- Шаг 2:Просканируйте диск на наличие файлов
- Шаг 3: Восстановление данных с нераспознанного SSD
После загрузки и установки 4DDiG на свой компьютер и подключения устройства выберите SSD не видит Windows 10, и нажмите «Начать», чтобы продолжить.
4DDiG выполнит сканирование, чтобы проверить потерянные данные. Существует индикатор выполнения, с помощью которого вы можете приостановить или остановить сканирование в любое время. Вы увидите потерянные файлы, показанные на рисунке ниже.
Выберите целевые файлы и нажмите «Восстановить«, чтобы сохранить их в определенном месте.
Часть 4: Как избежать того, чтобы не видит SSD в будущем?
Проблема с тем, что SSD-карта не работает или не видится, возникает время от времени, и нам полезно знать советы о том, как избежать того, чтобы SSD-карта не обнаруживалась в будущем.
- Будьте внимательны, чтобы избежать экстремальных температур. Разместите свой компьютер с твердотельным накопителем там, где он не должен подвергаться сильной жаре или холоду.
- Перебои в подаче электроэнергии — это тихие убийцы аппаратного обеспечения. Подключите свой компьютер к более надежному источнику питания.
- Всегда оставляйте немного свободного места на вашем твердотельном накопителе. Старайтесь не заполнять более 75% вашего SSD.
- Ограничьте частоту записи SSD. Чем меньше вы его форматируете или стираете с него данные, тем дольше он сохраняется
- Дефрагментация может сократить срок службы SSD.
Часть 5: Часто задаваемые вопросы о SSD
1. Как я могу исправить не видит SSD в BIOS?
Вам нужно нажать F2 сразу после перезагрузки системы и следовать подсказкам, пока не появится опция режима контроллера SATA.
2. Как будет видить мой новый SSD-накопитель?
Скорее всего, вы не инициализировали его в Windows Disk Management. Немедленно инициализируйте его, процедура приведена выше в исправлениях.
3. Как мне исправить не видит SSD при установке Windows?
Вам необходимо переустановить драйвер SSD во время установки windows, если SSD обнаружен, но не отображается на моем компьютере.
Conclusion:
Твердотельный накопитель — это самое тонкое и долговечное устройство, которое будет использоваться в Windows 10.Однако, поскольку это гаджет и он уязвим для многих опасностей, иногда он может не отображаться. Независимо от того, не видит ли SSD SanDisk или не видит SSD Samsung, процедура их исправления будет одинаковой. Все исправления, приведенные выше, могут помочь вам устранить проблемы, связанные с тем, что SSD не видит в Windows 10. Если твердотельный накопитель поврежден, и вам нужно извлечь потерянные данные. Это поможет, если у вас есть надежный инструмент восстановления данных для этого. Программное обеспечение для восстановления данных Tenorshare 4DDiG — лучшее для этого. Он быстро восстановит данные на твердотельном накопителе, которые не будут обнаружены, даже если вы отформатировали их ранее. Установите его сегодня и снова распрощайтесь с потерей данных.
(Нажмите, чтобы оценить этот пост)
Вы оценили 4.5 ( участвовали)
Вам Также Может Понравиться
-
Home>>
- Диск >>
- Как исправить не видит SSD в Windows 10/11?
Здравствуйте, друзья!
Если вы недавно приобрели новый SSD, чтобы заменить старый жесткий диск и быстрее загружать Windows 10, вы можете столкнуться с проблемой, когда SSD не определяется на вашем компьютере.
Вам не нужно паниковать, если вы больше не можете получить доступ к своим файлам, поскольку вы можете решить проблему.
Почему мой новый SSD не определяется?
Могут быть разные причины, по которым ваш SSD не обнаруживается Windows 10, например:
- SSD не инициализирован,
- SSD не включен в BIOS,
- Драйверы SSD неправильно установлены, устарели или несовместимы,
- Кабель SSD или порт USB неисправны,
- SSD поврежден,
- SSD скрыт, и ему не присвоена буква диска.
Что делать, если SSD не определяется?
Легко подумать, что ваш твердотельный накопитель неисправен и его необходимо заменить.
Однако, прежде чем сразу выбрать это дорогостоящее решение, попробуйте подключить его к другому компьютеру.
Если он работает, это явный признак того, что что-то не так с настройками вашего устройства.
Это хорошие новости, потому что это означает, что вашу проблему можно решить, изменив настройки устройства.
Поэтому вы можете воспользоваться следующими решениями, чтобы исправить свой новый SSD, если он не отображается на вашем компьютере с Windows 10.
1. Включите SSD в BIOS
Начните с того, что убедитесь, что ваш SSD включен в BIOS. Вот что вам нужно сделать:
- Перезагрузите Windows 10,
- Перед загрузкой ОС быстро нажмите кнопку, показанную на экране, чтобы получить доступ к настройке BIOS,
- Зайдите в раздел Setup (Настройки),
- Найдите SSD и включите его,
- Сохраните новую конфигурацию BIOS и выйдите.
2. Инициализируйте SSD в управлении дисками
Если у вас есть новый твердотельный накопитель, который вы недавно подключили к компьютеру, может потребоваться инициализировать его из управления дисками, чтобы увидеть его в проводнике Windows.
Вот как это сделать:
- Щелкните правой кнопкой мыши кнопку «Пуск» и выберите «Управление дисками».
- Если ваш SSD имеет статус «Unknown» (Не определен), щелкните его правой кнопкой мыши и выберите «Initialize Disk» (Инициализировать диск).
- Выберите «MBR» и нажмите «ОК».
После того, как «Управление дисками» выполнит эту задачу, вы можете начать использовать свой SSD для хранения файлов или создания разделов, прежде чем приступить к файловым операциям.
3. Быстро переустановите SSD
Если SSD не был правильно установлен на вашем ПК, вот как решить эту проблему:
- Щелкните правой кнопкой мыши меню Пуск Windows 10 и перейдите в «Диспетчер устройств»,
- Откройте категорию «Дисковые устройства»,
- Щелкните правой кнопкой мыши свой SSD и выберите «Удалить устройство».
- Откройте меню «Действие» и нажмите «Обновить конфигурацию оборудования».
- Перезагрузите компьютер. Windows автоматически переустановит отсутствующие устройства.
4. Обновите драйверы SSD
- Нажмите клавиши «Win + R», введите «devmgmt.msc» и нажмите Enter, чтобы открыть диспетчер устройств,
- Выберите устройство SSD, щелкните его правой кнопкой мыши и выберите «Обновить драйвер».
- Нажмите «Автоматический поиск драйверов»,
- Если вы получили сообщение «Лучшие драйверы для вашего устройства уже установлены», нажмите «Искать обновленные драйверы в Центре обновления Windows»,
- Щелкните «Проверить наличие обновлений» и разрешите Windows загрузить и установить последние обновления. Ваш компьютер может перезагрузиться.
Если «Центр обновления» Windows не может найти драйверы для вашего твердотельного накопителя, посетите официальный веб-сайт производителя, чтобы найти, загрузить и установить более новые драйверы.
Но если вы не хотите рисковать получить несовместимый драйвер, вы можете обратиться к программному решению для обновления накопителя.
Это поможет вам держать все драйверы под контролем.
5. Откатить драйверы SSD
Если вы установили драйвер, который не поддерживает вашу модель SSD и операционную систему, это может вызвать проблемы с функциональностью и может быть причиной того, что SSD не будет отображаться на вашем компьютере.
Чтобы решить эту проблему, вам следует вернуться к предыдущей версии.
- Откройте «Диспетчер устройств»,
- Щелкните правой кнопкой мыши свой SSD и перейдите в «Свойства»,
- Перейдите на вкладку «Драйвер»,
- Щелкните «Откатить» драйвер и следуйте инструкциям. Если кнопка неактивна, пропустите этот шаг, так как вы не можете выполнить откат.
6. Обновите драйверы Контроллера запоминающих устройств
Если драйверы вашего «Контроллера запоминающих устройств» устарели, ваш SSD не будет правильно подключаться и останется незамеченным Windows 10.
Но вы можете решить проблему, обновив эти драйверы.
- Вернитесь в «Диспетчер устройств»,
- Разверните категорию «Контроллеры запоминающих устройств»,
- Щелкните правой кнопкой мыши первую запись и выберите «Обновить драйвер».
- Нажмите «Автоматический поиск драйверов»,
- Если поиск не увенчался успехом, нажмите «Искать обновленные драйверы в Центре обновления Windows»,
- Выполните следующие действия для обновления драйверов всех устройств в «Контроллерах запоминающих устройств».
7. Проверьте кабель SSD и порты USB
Выключите компьютер и посмотрите на кабель SSD, чтобы убедиться, что он правильно вставлен в порт USB.
Также неплохо переключить порты USB, если у вас их больше, на случай, если они неисправны и вызывают проблемы с подключением.
И, если у вас есть другой совместимый кабель, замените текущий и используйте его для подключения твердотельного накопителя к компьютеру.
Вполне возможно, что кабель каким-то образом поврежден.
В противном случае может быть что-то не так с самим SSD.
8. Назначьте букву диска
Если ваш диск скрыт, возможно, у него отсутствует буква диска или буква, которая конфликтует с другим разделом.
Например, если ваш SSD не отображается на вашем ПК с Windows 10, вы можете решить эту проблему, назначив новую букву диска.
Как назначить буквы дисков с помощью «Управления дисками»:
- Щелкните правой кнопкой мыши кнопку «Пуск» и откройте «Управление дисками»,
- Выберите раздел SSD, щелкните его правой кнопкой мыши и выберите «Изменить буквы или путь к диску».
Если буква диска уже назначена:
- Нажмите «Изменить»,
- Выберите желаемую букву диска,
- Нажмите «ОК».
Если не назначена буква:
- Нажмите кнопку «Добавить»,
- При подключении в следующую пустую папку NTFS нажмите кнопку «Обзор»,
- Задайте новый путь к диску, выбрав пустую папку NTFS и нажав «ОК»,
- Затем нажмите «ОК» для подтверждения.
Выйти из управления дисками.
Как назначить буквы дисков с помощью командной строки:
- Нажмите клавишу «Win + R», введите «CMD» и нажмите «Ctrl + Shift + Enter», чтобы открыть командную строку с правами администратора,
- Запустите, «diskpart» чтобы получить доступ к интегрированному менеджеру разделов,
- Запустите «list volume», чтобы проверить все диски.
- Определите номер вашего SSD-накопителя и используйте его во время работы «select volume #»(например «select volume 4»)
- Введите «assign letter=» и добавьте новую букву диска (например «assign letter=e»). Нажмите Enter.
Выйти из командной строки.
9. Отформатируйте SSD
Если вы получаете сообщение об ошибке при попытке доступа к содержимому SSD в проводнике файлов, рекомендуется отформатировать диск.
Имейте в виду, что это означает потерю всех файлов, которые вы там сохранили.
- Щелкните правой кнопкой мыши кнопку «Пуск» в Windows 10 и выберите «Управление дисками»,
- Выберите раздел на вашем SSD (или весь диск, если у вас нет нескольких разделов),
- Щелкните диск правой кнопкой мыши и выберите «Форматировать».
- Установите метку тома, файловую систему и размер единицы размещения,
- Отключите «Выполнить быстрое форматирование»,
- Оставьте отключенным параметр «Включить сжатие файлов и папок»,
- Нажмите «ОК» и дождитесь завершения форматирования.
Если ваш SSD не отображается в управлении дисками, используйте командную строку:
- Нажмите кнопку «Пуск», найдите «Командная строка» и нажмите «Запуск от имени администратора». Нажмите «Да», если будет предложено UAC (Контроль учетных записей пользователей),
- Запустить «diskpart»,
- Запустите «list disk» чтобы просмотреть все жесткие и твердотельные диски.
- Принимая во внимание номер диска вашего SSD, запустите «select disk #» (например «select disk 0»).
- Запустите «clean», чтобы выполнить успешную очистку диска, навсегда удалив все файлы и папки с выбранного SSD,
- Далее запустите «format fs=ntfs», чтобы отформатировать SSD как NTFS,
- Выйти из командной строки.
10. Используйте инструмент диагностики SSD
Вы можете проверить состояние вашего SSD и узнать широкий спектр информации с помощью специального инструмента, такого как «Crystal Disk Mark», «Open Hardware Monitor» или «SSDLife».
Просто загрузите одну из этих программ и покажите ей свой SSD, чтобы запустить тесты производительности и проверить атрибуты SMART.
11. Отключите другие периферийные устройства
Если к вашему компьютеру подключено несколько внешних устройств, например адаптер Wi-Fi или веб-камера, рекомендуется их отсоединить.
Они могут конфликтовать с вашим SSD, мешать вам использовать его и заставлять вас думать, что SSD неисправен.
Обязательно выключите компьютер перед этим.
Затем включите его и проверьте, отображается ли сейчас ваш SSD.
12. Запустите средство устранения неполадок оборудования и устройств
В Windows 10 вы можете использовать средство устранения неполадок, предназначенное для исправления распространенных аппаратных ошибок, поэтому вы можете использовать его для устранения любых проблем с SSD.
Обычно вы можете найти его в настройках устранения неполадок.
Однако, если средство устранения неполадок оборудования и устройств отсутствует в этой области, вы можете использовать инструмент «Выполнить».
- Нажмите клавиши «Windows + R» и запустите «msdt.exe -id DeviceDiagnostic».
- Нажмите «Далее» и разрешите Windows сканировать ваш компьютер на наличие проблем.
- Если он найдет какие-либо решения, нажмите «Применить это исправление».
- Перезагрузите Windows,
- Попробуйте использовать свой SSD сейчас.
13. Запустите CHKDSK
Если на вашем твердотельном накопителе есть ошибки или поврежденные сектора, вы можете запустить CHKDSK (Проверить диск), чтобы найти и исправить их.
Вам не нужно устанавливать какие-либо сторонние программные решения, поскольку вы можете запустить CHKDSK из среды командной строки.
Как использовать CHKDSK:
- Нажмите клавишу «Win + R», введите «CMD» и нажмите «Ctrl + Shift + Enter», чтобы открыть командную строку с правами администратора,
- Нажмите «Да», если будет предложено «Управление учетными записями пользователей»,
- Введите «chkdsk d: /f /r» если вашему SSD назначена буква «d:». В противном случае замените «d:» на правильную букву раздела. Нажмите клавишу Enter.
- Если вас попросят принудительно отключить том, введите «y» (yes) и нажмите Enter,
- Подождите, пока CHKDSK завершит свою задачу,
- Выйдите из командной строки и попробуйте получить доступ к своему SSD сейчас.
14. Просканируйте свой компьютер на наличие вредоносных программ
Если ваша операционная система заражена вредоносным ПО, твердотельный накопитель может не отображаться на вашем компьютере.
Но вы можете запустить сканирование на наличие вредоносных программ и удалить или поместить в карантин любые поврежденные файлы, обратившись к «Защитнику Windows».
Как использовать Защитник Windows:
- Нажмите кнопку «Пуск», введите «Безопасность Windows» и откройте это приложение,
- Выберите «Защита от вирусов и угроз».
- Щелкните «Параметры сканирования».
- Выберите «Быстрая проверка» и нажмите «Выполнить сканирование сейчас».
- Если результаты поиска возвращаются пустыми, запустите еще одно сканирование «Проверка Автономным модулем Windows Defender».
- Разрешите Windows удалять или помещать в карантин любые подозрительные файлы. Если вы уверены, что определенные файлы безопасны, вы должны пометить их как ложные срабатывания.
- Перезагрузите компьютер и попробуйте использовать SSD сейчас.
15. Обновите BIOS
Если вы никогда не обновляли BIOS или с момента последнего обновления прошло слишком много времени, возможно, это может вызвать ошибки инициализации диска.
Поэтому вы должны ускорить работу BIOS, чтобы решить эту проблему.
Как обновить BIOS:
- Подключите флешку к компьютеру,
- Нажмите кнопку «Пуск» в Windows 10, найдите «Сведения о системе» и откройте это приложение,
- Выберите область «Сведения о системе»,
- Обратите внимание на информацию, указанную на сайте производителя и «Версию/Дату BIOS».
- Запустите веб-браузер и посетите веб-сайт производителя BIOS,
- Найдите и скачайте последнюю версию BIOS для вашего ПК,
- Разархивируйте скачанный архив на свой флеш-накопитель,
- Перезагрузите компьютер и войдите в программу «Настройки BIOS»,
- Создайте резервную копию текущей версии BIOS,
- Запустите обновление BIOS.
- После его завершения запустите Windows как обычно и проверьте результаты.
16. Проверьте системную память
Любые проблемы с системной оперативной памятью могут повлиять на ваши устройства хранения и даже помешать отображению SSD на вашем компьютере с Windows.
Поэтому рекомендуется проверить оперативную память с помощью встроенного инструмента под названием «Windows Memory Diagnostic» (Средство проверки памяти Windows).
Как использовать диагностику памяти Windows:
- Обязательно сохраните все документы и закройте все программы,
- Нажмите клавишу «Win», найдите «Средство проверки памяти Windows» и нажмите Enter,
- Нажмите «Перезагрузить сейчас» и проверьте на наличие проблем.
- Перед перезагрузкой Windows он проверит вашу оперативную память на наличие проблем.
По умолчанию он запускает тест RAM в стандартном режиме.
Но мы рекомендуем перейти на расширенный тест.
Хотя это занимает больше времени, он дает представление о вашем ПК, и вы можете понять, почему у вас возникли проблемы с твердотельным накопителем.
Чтобы переключиться в расширенный тестовый режим, нажмите F1 для доступа к параметрам, выберите «Расширенный» и нажмите F10 для подтверждения.
Результаты сканирования будут отображаться в центре уведомлений Windows 10 после загрузки системы.
Кроме того, вы можете загрузить, установить и использовать «MemTest86».
17. Используйте live-дистрибутив Linux
Если вы подозреваете, что с вашей операционной системой что-то не так, вы можете создать загрузочный USB-накопитель с live-дистрибутивом Linux.
После загрузки компьютера с помощью флеш-накопителя вы можете получить доступ к твердотельному накопителю для восстановления файлов или выполнения других операций.
Например, вы можете использовать программу «Rufus».
Как создать live-дистрибутив Linux с помощью «Rufus»:
- Загрузите дистрибутив Linux, например «Ubuntu»,
- Подключите пустой флэш-накопитель к компьютеру,
- Скачайте «Rufus» с официального сайта,
- Установите и запустите инструмент,
- Выберите USB-накопитель в главном окне приложения.
- Установите раздел загрузки на диск или образ ISO,
- Нажмите «ВЫБРАТЬ» и укажите ISO-образ дистрибутива Linux,
- Установите схему разделов на MBR,
- Установите файловую систему на FAT32,
- Нажмите «ПУСК».
Как загрузить Linux с USB-накопителя:
- Убедитесь, что флеш-накопитель остается подключенным к компьютеру,
- Перезагрузите компьютер,
- Перед загрузкой Windows быстро нажмите клавишу, отображаемую на экране, чтобы получить доступ к меню запуска загрузки (например, F12),
- Выберите свой флеш-накопитель и нажмите Enter,
- После загрузки дистрибутива Linux получите доступ к своему SSD.
Заключение
Напомним, если ваш SSD не отображается на вашем компьютере, это может указывать на проблему с устройством, его кабелем или настройками вашего компьютера.
Начните с того, что убедитесь, что ваш SSD включен в BIOS и инициализирован в управлении дисками.
Кроме того, вы можете быстро переустановить SSD, обновить или откатить его драйверы, обновить драйверы «Контроллера запоминающих устройств», проверить кабель SSD и порты USB, изменить букву диска, отформатировать SSD и использовать специализированный инструмент диагностики.
Также неплохо отключить другие периферийные устройства, кроме SSD, запустить средство устранения неполадок оборудования и устройств, использовать CHKDSK для исправления ошибок SSD и поврежденных секторов, просканировать компьютер на наличие вредоносных программ, обновить BIOS, проверить системную память или использовать live-дистрибутив Linux для доступа к вашему SSD.
Какое решение сработало для вас? Мы пропустили какие-то важные шаги?
Дайте нам знать в комментариях ниже.
Пожалуйста, оцените страницу:
Мы были полезны? Хотите сказать спасибо?
Пожертвуйте на развитие нашего ресурса!
Спасибо за визит. До скорых встреч!