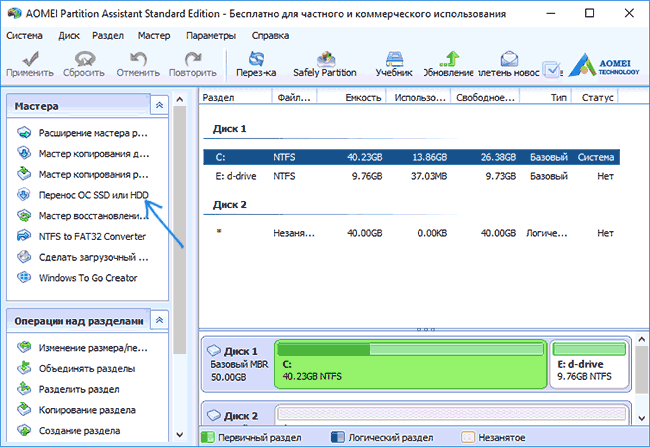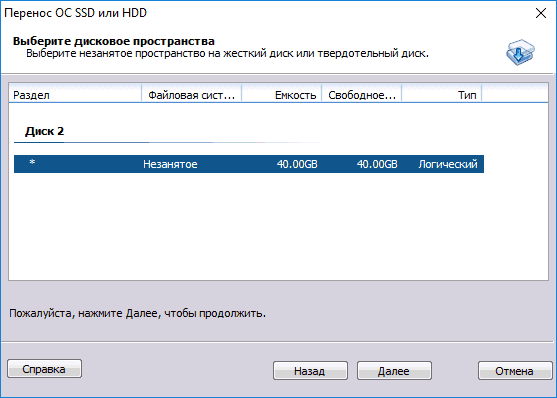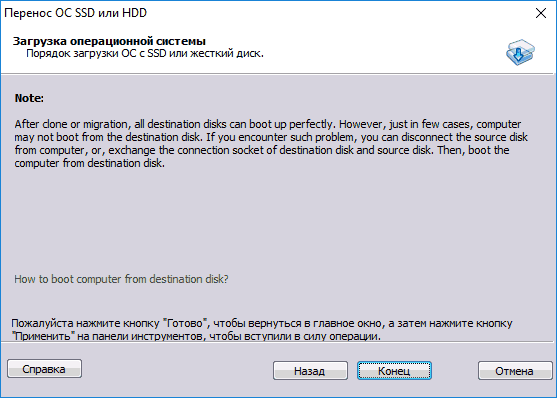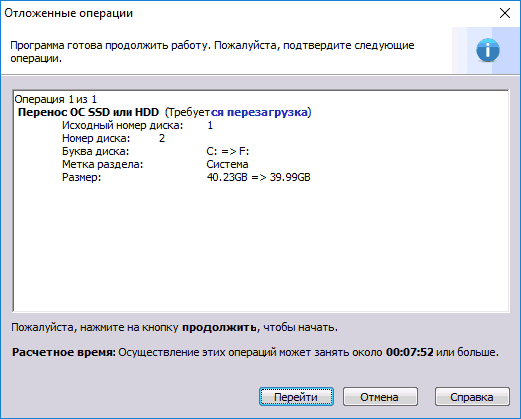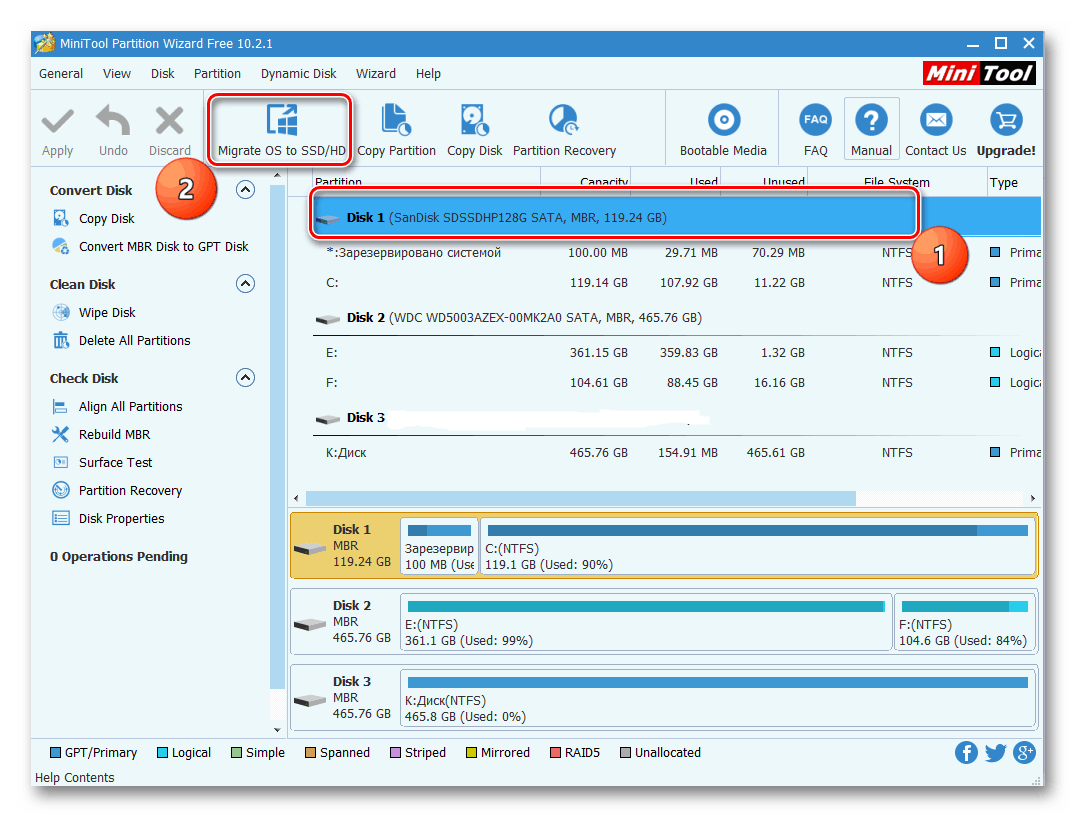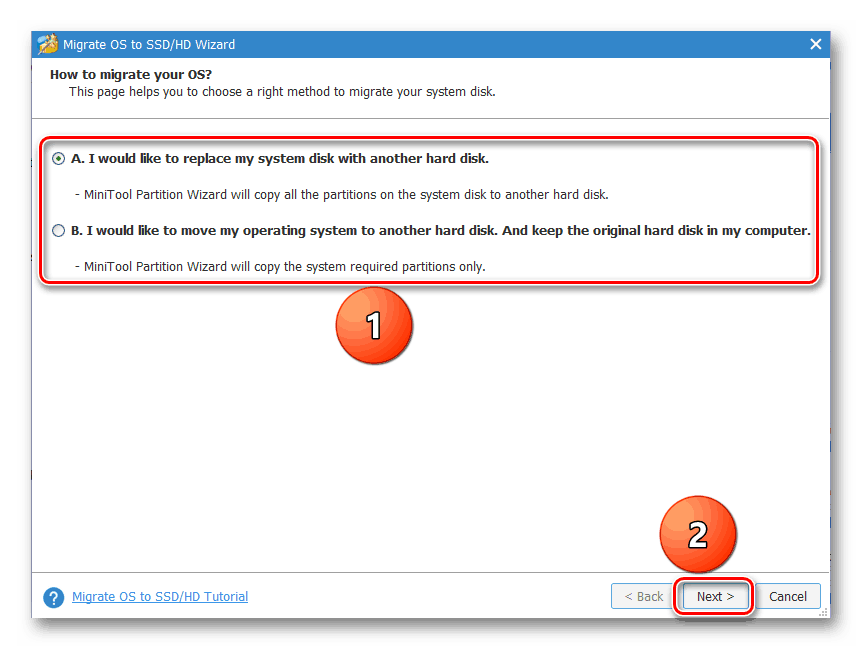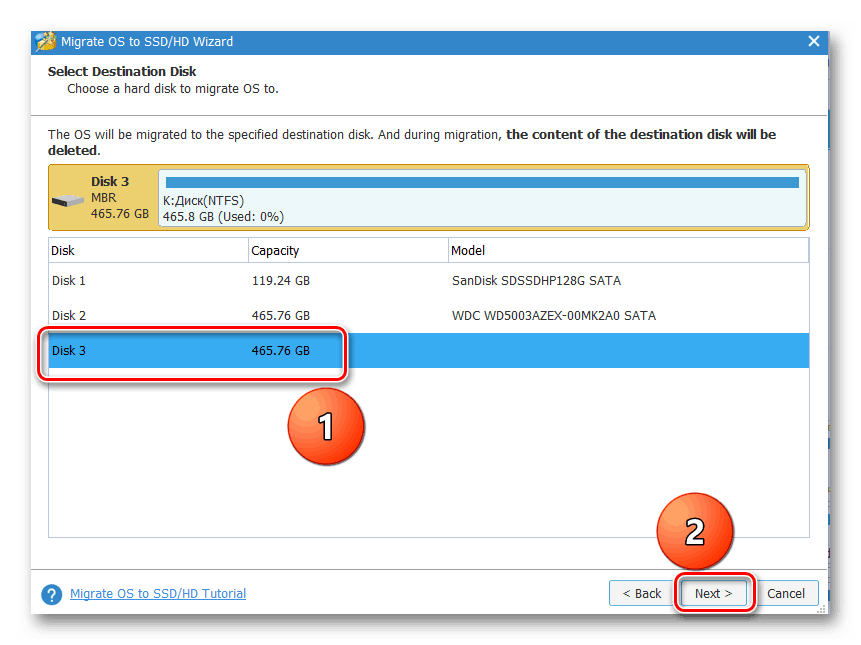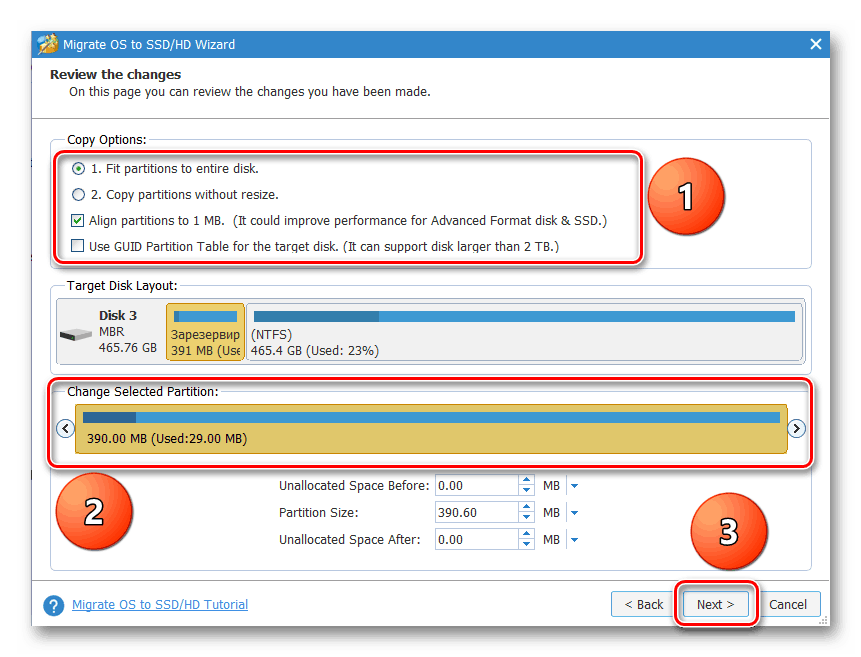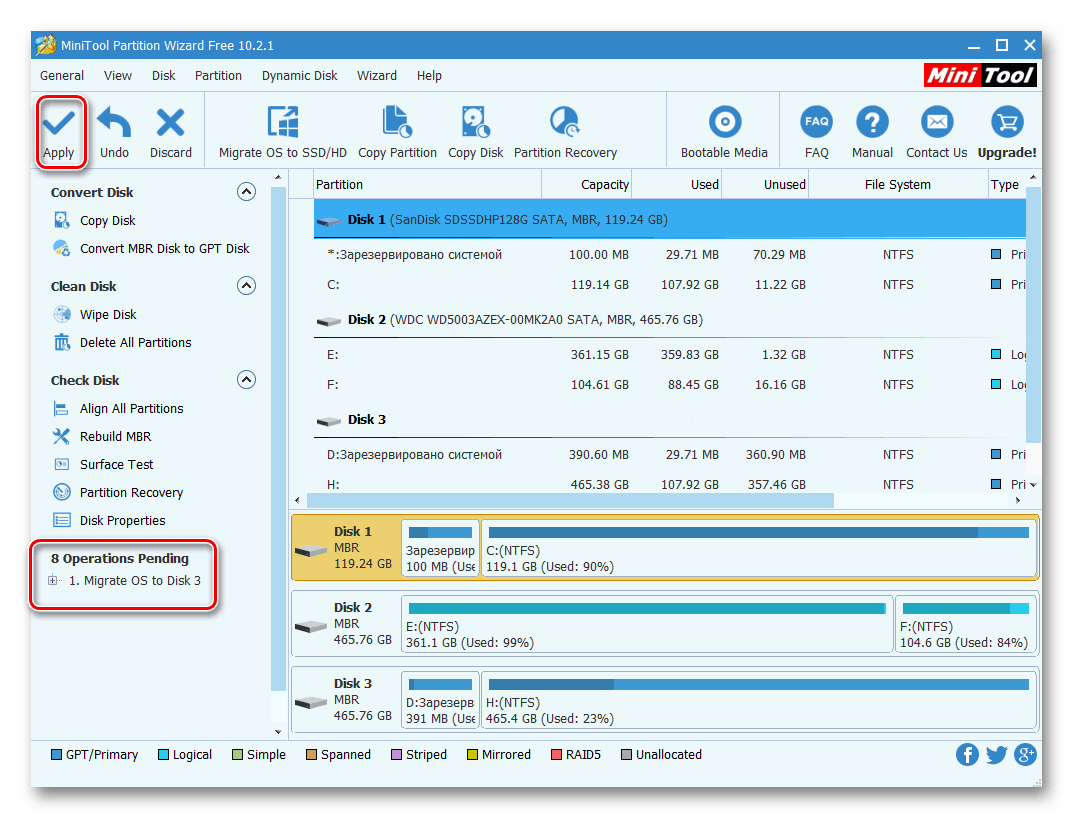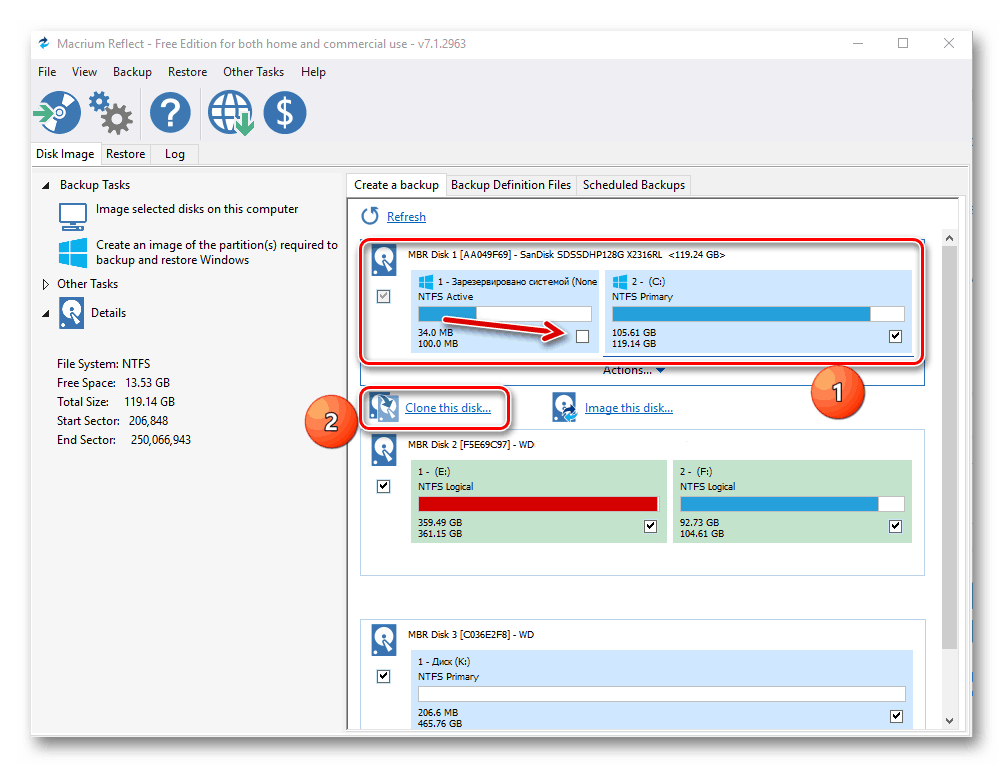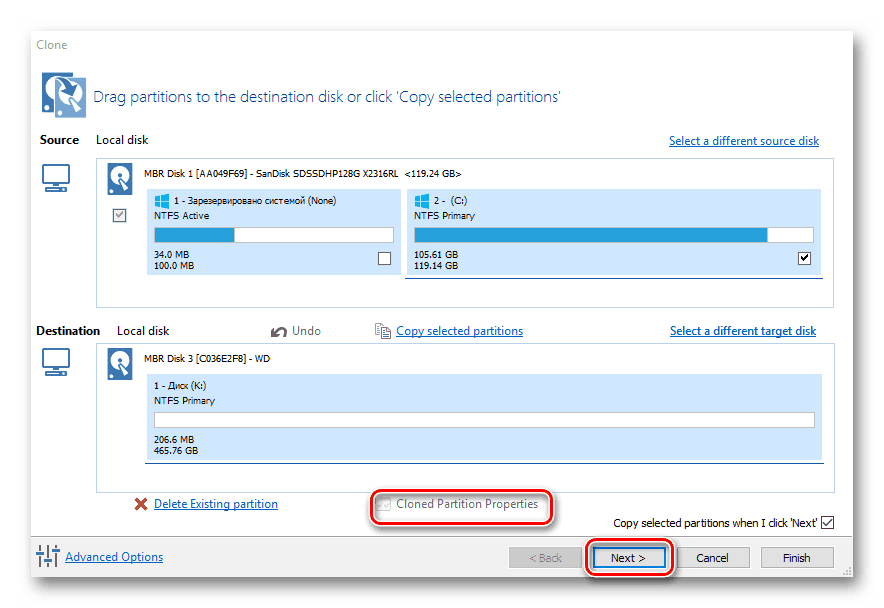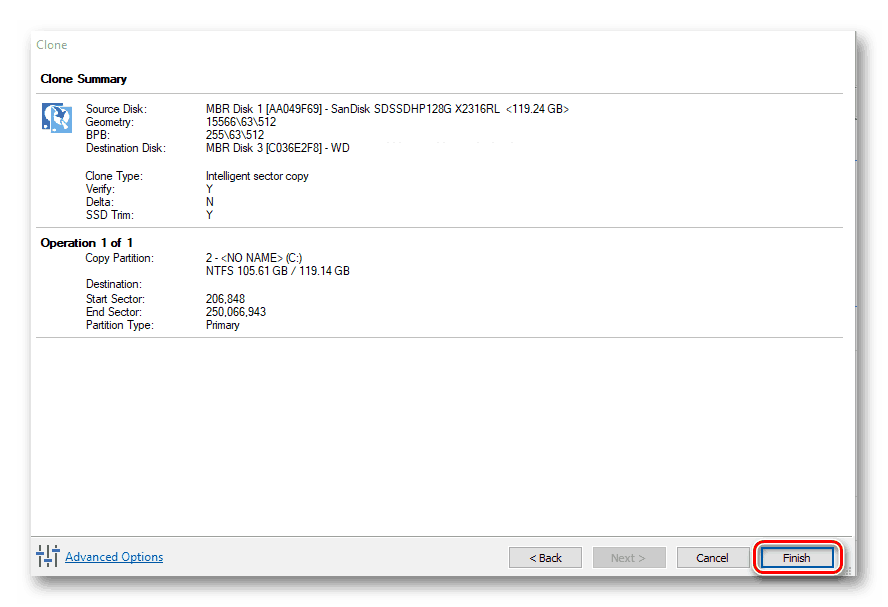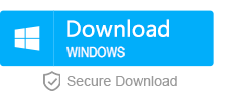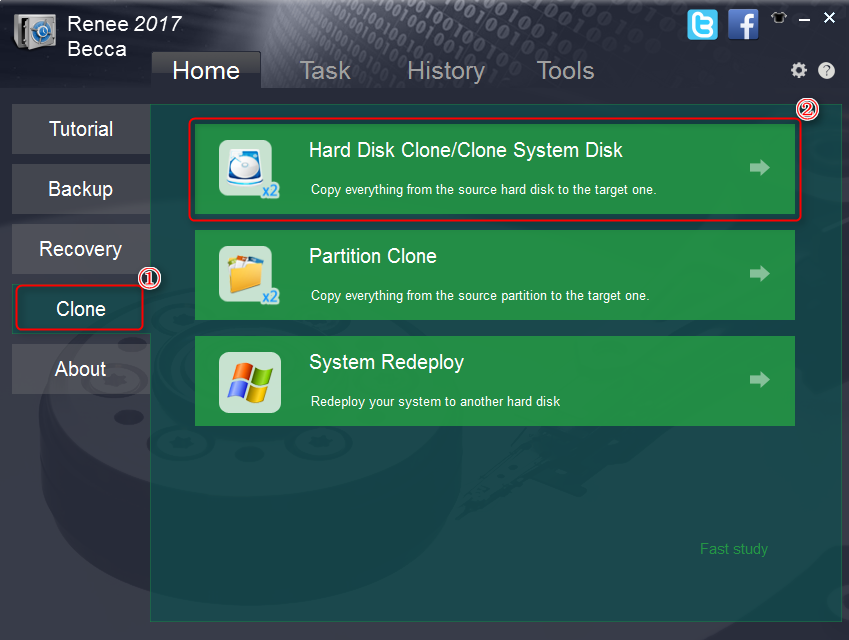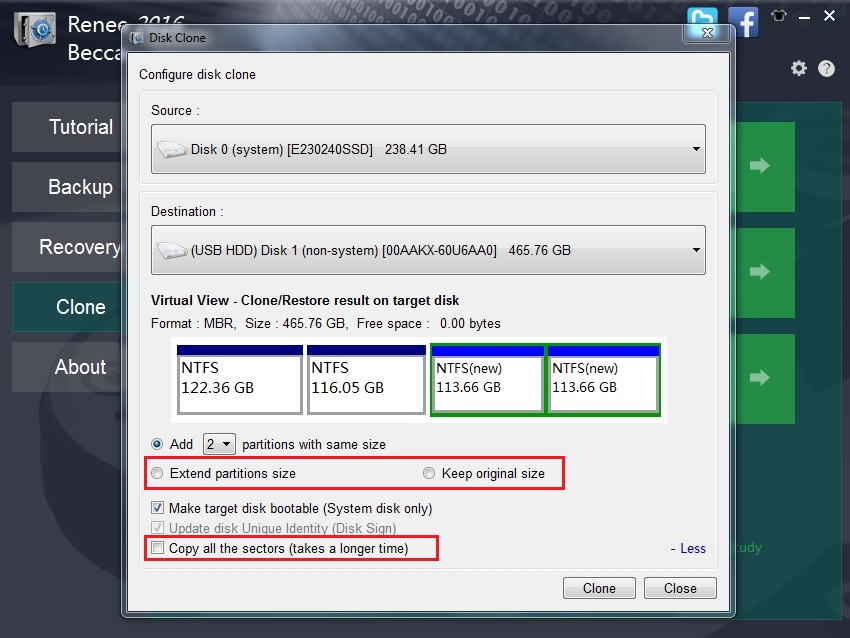Содержание
- Способы клонирования SSD
- Способ 1: Macrium Reflect
- Способ 2: AOMEI Backupper
- Способ 3: EaseUS Todo Backup
- Заключение
- Вопросы и ответы
Клон диска не только поможет восстановить работоспособность системы со всеми программами и данными, но и позволит легко перейти с одного диска на другой, если таковая необходимость возникнет. Особенно часто клонирование накопителей используется при замене одного устройства на другое. Сегодня мы рассмотрим несколько инструментов, которые помогут легко создать клон SSD.
Прежде чем переходить непосредственно к процессу клонирования, давайте немного поговорим о том, что это вообще такое и чем отличается от резервного копирования. Итак, клонирование – это процесс создания точной копии диска со всей структурой и файлами. В отличии от резервного копирования, процесс клонирования не создает файл с образом диска, а непосредственно переносит все данные на другое устройство. Теперь давайте перейдем к программам.
Перед клонированием диска необходимо убедиться, что все необходимые накопители видны в системе. Для большей надежности SSD лучше подключить напрямую к материнской плате, а не через различного рода USB-адаптеры. Также, стоит убедиться и в том, что на диске-назначения (то есть на том, на котором будет создаваться клон) достаточно свободного места.
Способ 1: Macrium Reflect
Первая программа, которую мы будем рассматривать – это Macrium Reflect, которая доступна для домашнего использования абсолютно бесплатно. Несмотря на англоязычный интерфейс, разобраться с ней не составит особого труда.
Скачать Macrium Reflect
- Итак, запускаем приложение и на главном экране кликаем левой кнопкой мыши по тому диску, который собираемся клонировать. Если все сделаете правильно, то внизу появятся две ссылки на доступные с этим устройством действия.
- Поскольку мы хотим сделать клон нашего SSD, то кликаем по ссылке «Clone this disk…» (Клонировать этот диск).
- На следующем шаге программа попросит нас отметить галочками, какие разделы необходимо включить в клонирование. Кстати, нужные разделы можно было отметить и на предыдущем этапе.
- После того, как будут выбраны все необходимые разделы, переходим к выбору диска, на котором будет создаваться клон. Здесь следует отметить, что это накопитель должен быть соответствующего объема (или же больше, но никак не меньше!). Для выбора диска кликаем по ссылке «Select a disk to clone to» и выбираем нужный диск из списка.
- Теперь у нас все готово к клонированию – выбран нужный диск, выбран накопитель-приемник, а значит можно переходить непосредственно к клонированию, нажав на кнопку «Finish». Если же кликнуть по кнопке «Next >», то мы перейдем к еще одной настройке, где можно установить расписание клонирования. Если требуется создавать клон каждую неделю, то делаем соответствующие настройки и переходим к заключительному шагу, нажав на кнопку «Next >».
- Теперь, программа предложит нам ознакомиться с выбранными настройками и, если все сделано правильно, нажимаем «Finish».
Способ 2: AOMEI Backupper
Следующая программа, с помощью которой мы будем создавать клон SSD, это бесплатное решение AOMEI Backupper. Помимо резервного копирования, данное приложение имеет в своем арсенале и инструменты для клонирования.
Скачать AOMEI Backupper
- Итак, первым делом запускаем программу и переходим на вкладку «Clone».
- Здесь нас будет интересовать первая команда «Clone Disk», которая и будет создавать точную копию диска. Кликаем по ней и переходим к выбору диска.
- Среди списка доступных дисков кликаем левой кнопкой мыши по нужному и нажимаем кнопку «Next».
- Следующем шагом будет выбор диска, на который будет переносится клон. По аналогии с предыдущим этапом, выбираем нужный и нажимаем «Next».
- Теперь проверяем все сделанные параметры и нажимаем кнопку «Start Clone». Далее дожидаемся окончания процесса.
Способ 3: EaseUS Todo Backup
И, наконец, последняя программа, которую мы сегодня рассмотрим, это EaseUS Todo Backup. С помощью этой утилиты также можно легко и быстро сделать клон SSD. Как и в других программах, работа с этой начинается с главного окна, для этого нужно запустить ее.
Скачать EaseUS Todo Backup
- Для того, чтобы приступить к настройке процесса клонирования, нажмем кнопку «Clone» на верхней панели.
- Теперь, перед нами открылось окно, где следует выбрать диск, который необходимо клонировать.
- Далее отмечаем галочкой диск, на который будет записываться клон. Поскольку мы клонируем SSD, то имеет смысл установить дополнительную опцию «Optimize for SSD», с помощью которой утилита оптимизирует процесс клонирования под твердотельный накопитель. Переходим к следующему этапу, нажав кнопку «Next».
- Последним этапом будет подтверждение всех настроек. Для этого нажимаем «Proceed» и дожидаемся окончания клонирования.
Заключение
К сожалению, клонирование нельзя сделать стандартными средствами Windows, поскольку они попросту отсутствуют в ОС. Поэтому всегда приходится прибегать к сторонним программам. Сегодня мы рассмотрели, как можно сделать клон диска на примере трех бесплатных программ. Теперь, если вам потребуется сделать клон своего диска, нужно только выбрать подходящее решение и следовать нашим инструкциям.
Читайте также: Как перенести операционную систему и программы с HHD на SSD
Еще статьи по данной теме:
Помогла ли Вам статья?
С помощью специальных утилит мы можем клонировать диск, переместив систему и все имеющиеся данные на другой накопитель. Это удобно, если, например, нужно заменить SSD. Какие программы позволяют выполнить клонирование и как оно происходит — рассказываем в нашей инструкции.
Aomei Partition Assistant Standard Edition
Aomei Partition Assistant Standard Edition — бесплатная программа с русскоязычным интерфейсом, которая позволяет переносить данные с одного диска на другой. Поддерживается SSD и HDD. Порядок клонирования очень простой:
- Подключаем к компьютеру второй SSD, на который нужно переместить систему и файлы.
- Запускаем Partition Assistant.
- В левом меню нажимаем на пункт «Перенос ОС SSD или HDD».
Запускаем мастер перемещения данных
- Выбираем диск, на который будут клонироваться данные.
Отмечаем подключенный накопитель
- Мастер предложит изменить размер раздела, на который будет перенесена система. Можно ничего не менять при клонировании, а настроить структуру разделов позже, когда перемещение будет выполнено.
- Появится предупреждение о том, что после клонирования мы можем загрузиться с нового диска. Нажимаем на кнопку «Конец».
Сохраняем параметры клонирования системы
- После настройки конфигурации клонирования снова отобразится главное окно программы. Нажимаем «Применить».
- В окне «Отложенные операции», которое появится автоматически, нажимаем «Перейти».
Мастер переноса показывает, сколько времени займёт клонирование диска
После успешного завершения клонирования выключаем компьютер и отключаем лишний диск или меняем в BIOS приоритет загрузки, чтобы запустить систему с нового SSD.
Minitool Partition Wizard
MiniTool Partition Wizard — ещё один удобный инструмент для копирования данных на другой диск. Предлагает чуть больше возможностей для переноса системы и файлов, чем Aomei Partition Assistant.
Чтобы клонировать SSD в MiniTool Partition Wizard:
- Подключаем к компьютеру второй диск.
- Запускаем программу.
- Выбираем диск, с которого будем переносить данные.
- Нажимаем на кнопку Migrate OS to SSD/HD.
Запускаем мастер клонирования дисков
- Выбираем режим клонирования. A — перенос всех разделов, B — перемещение только операционной системы, без программ и пользовательских файлов.
Выбираем первый режим для полного клонирования диска
- Отмечаем SSD, на который будут перенесены данные.
Выбираем второй подключенный накопитель
- Появится предупреждение о том, что с нового диска будет стёрта вся записанная ранее информация. Нажимаем Yes.
- Выбираем опции клонирования. Fit partition to entire disk — это автоматическое объединение всех разделов старого диска и размещение данных в едином пространстве нового SSD. Copy partitions without resize — копирование разделов без изменений. Обязательно отмечаем пункт Align partitions to 1 MB — это увеличит производительность SSD.
Клонируем все данные в один раздел на новом SSD
- Для сохранения конфигурации нажимаем Finish.
На экране снова появится главное окно программы. Нажимаем Apply для запуска запланированной операции. После этого начнётся миграция данных. По её завершении диск будет доступен для загрузки системы.
Параметры клонирования выставлены, осталось его провести
У MiniTool Partition Wizard есть ISO-образ, который можно записать на флешку и использовать для клонирования диска без входа в операционную систему. Миграция данных в этом режиме выполняется аналогичным образом.
Macrium Reflect
Macrium Reflect — программа для создания резервных копий и клонирования диска. Интерфейс приложения доступен на английском языке, однако разобраться с инструментами переноса данных не составит труда:
- Подключаем второй SSD к компьютеру.
- Запускаем Macrium Reflect.
- Выбираем диск, с которого будем переносить данные.
- Отмечаем пункт «Зарезервировано системой» и кликаем по ссылке Clone this disk.
Настраиваем исходный диск для клонирования
- Кликаем по ссылке Select a disk to clone to и выбираем SSD, на который будем переносить данные.
- Если нужно настроить структуру разделов, то переходим по ссылке Cloned Partition Properties. В противном случае нажимаем Next.
Разделы настраивать не обязательно, это можно сделать на новом диске уже после клонирования
- Параметры переноса отобразятся в окне Clone. Проверяем, что всё настроено правильно, и нажимаем Finish.
Перед запуском клонирования программа предлагает проверить ещё раз его параметры
Прежде чем начать перенос файлов, утилита предложит сделать резервную копию. Ничего не меняя в окне с настройками бэкапа, нажимаем «ОК». После успешного бэкапа и перемещения данных появится статус Clone completed. Это значит, что мы можем загружать систему с нового SSD.
Программы от производителей дисков
Предыдущие три утилиты позволяют перемещать данные между накопителями от разных производителей. Но есть и фирменные программы, для использования которых нужно, чтобы хотя бы один диск был конкретной марки. Вот несколько примеров:
- Acronis True Image WD Edition — для дисков Western Digital.
- Seagate DiscWizard — для накопителей Seagate.
- Samsung Data Migration — для SSD от Samsung.
Аналогичные программы есть и у других производителей дисков. Обычно их можно найти через запрос в поисковике Data Migration + название бренда. Фирменные утилиты в целом предлагают ту же функциональность, что и универсальные, но иногда ими удобнее пользоваться из-за упрощённого интерфейса или более простого мастера переноса данных.
Загрузка …
Post Views: 13 421
I have my operating system (Windows 10) on a small SSD intended only to hold my operating system (everything else is stored elsewhere). However, I’m running out of space on this SSD, and since they are so affordable right now, I want to buy a larger SSD. How do I clone my old SSD to my new SSD?
Best Answered by
Jerry· Answered on Oct 08, 2023
The easiest way to clone your old SSD to a new SSD is to use professional disk cloning software.
You should use a cloning utility that creates an exact copy of everything on the old drive if you plan to keep the OS. Copying and pasting to the new drive is the simplest method when dealing with various files produced by programs or operating systems.
However, both require you to use an external connection to attach the new disk to the computer to transfer files. Transferring data «temporarily» to an HDD and then back to an SSD is not smart. Instead, you should use different drives or partitions for your OS, software, and files. Backing up is significantly simpler and quicker as a result.
To clone your old SSD to a new SSD, you can try to use EaseUS Disk Copy.
It is an easy-to-use and practical cloning tool that can help you clone HDD to SSD or HDD to SSD. It can help clone systems, disks, and partitions on Windows 11/10/8/7. It is ideal for cloning your hard drive to a larger drive without reinstalling the system.
Using professional cloning software is the easiest and quickest way to clone your old SSD to a new one.
Download the smartest and easiest Disk Cloning Software
Use EaseUS Disk Copy to upgrade small HDD, replace old/failed hard drive, migrate OS, clone HDD to SSD without reinstalling data.
12 July 2019 Specialist of Customer Service Dept.
Summary
3 simple steps, you can clone smaller SSD to a larger one without making image files. Entirely free disk clone software — Renee Becca is waiting for you.
The 128GB SSD in my computer is almost full. I want to replace a larger one to hold the system and data inside without reinstalling system. Is that possible? Any easy way to make it?
SSD is not so proud of capacity like HDD does. The most charismatic point is its fast read/write speed which can improve the system performance if you replace HDD with SSD. It is very common that the capacity is not enough especially for 128GB and 256GB users. At this moment, you may want to replace the smaller SSD with a larger one.
Some users may want to make backup and restore. However, it is a little complicate to repartition the free space with disk manager in Windows. Now, entirely free professional clone software – Renee Becca helps you clone smaller SSD to larger one with 3 simple steps.
Compatible with Windows 10/8.1/8/7/XP/Vista.
Clone SSD to SSD with Renee Becca, you can,
Make the SSD clone in steps!
Clone entire SSD to new SSD with system, data, files inside directly!
Make use of the free space in new SSD by add new paritition(s), extend original partition size.
No need to change the format of the new SSD before clone. Renee Becca will make it.
Clone smaller SSD/disk to a larger one.
Boot with the new SSD once clone finish.
Migrate system to SSD only!
Preparation before Clone:
- Select the right SSD from factor and interface which fits for your computer, especially for laptop.
- Make a full backup for both SSD.
- Download and install Renee Becca.
Step 1: Launch Renee Becca. Select “Clone Function” and then please click “Disk Clone”.
Step 2: Select the target SSD and you can have a check of the size of partitions in SSD. After assure, just click “Clone”.
You can make use of the free space by adding new partition(s) or extend the original partitions.
Step 3: After clone finished, please try to boot from the new SSD.
Please make sure the new SSD is bootable before formatting the source SSD.
No matter you want to clone SSD to SSD or just migrate system from SSD to another larger one, entirely free SSD clone software – Renee Becca makes it for you in 3 simple steps!