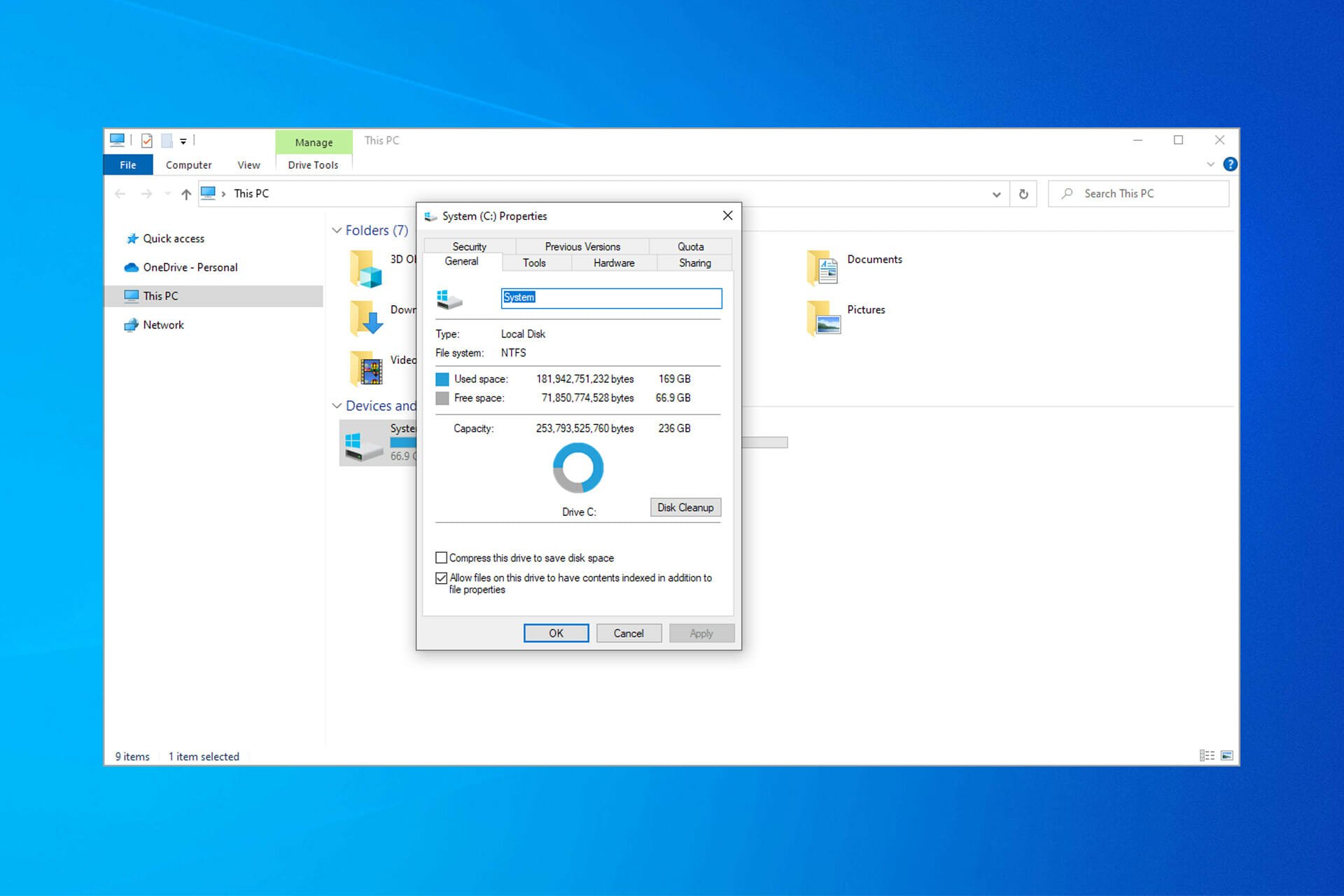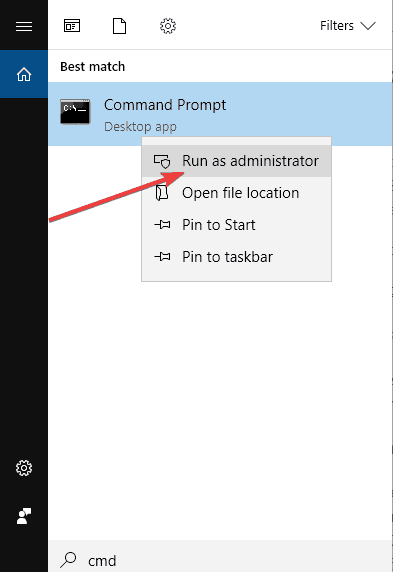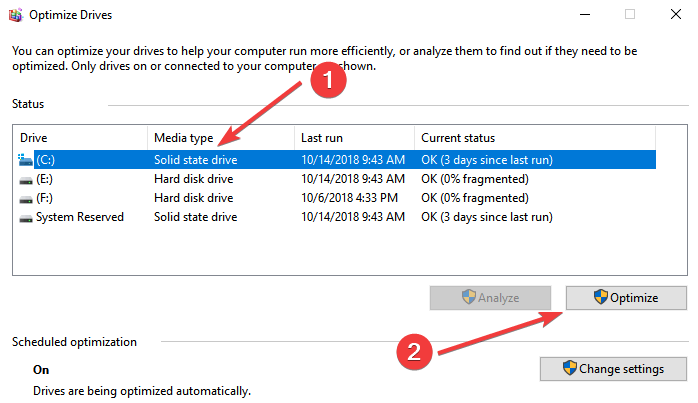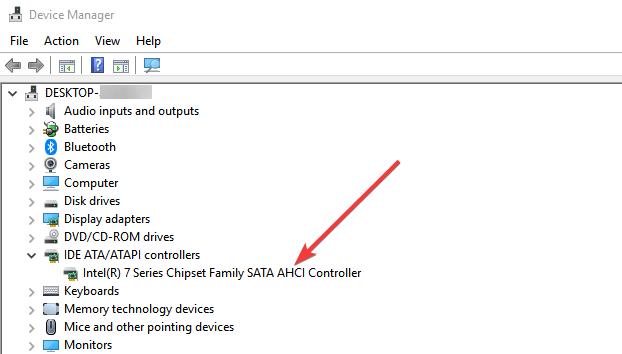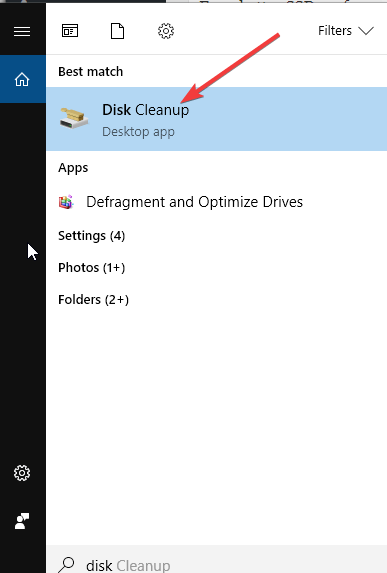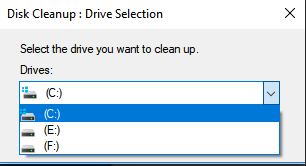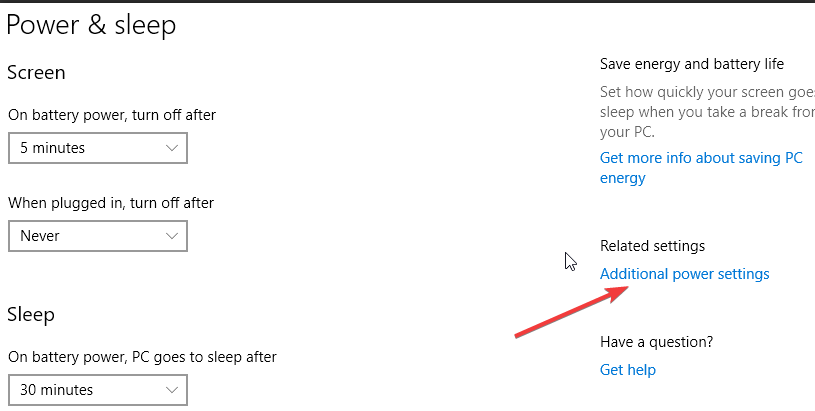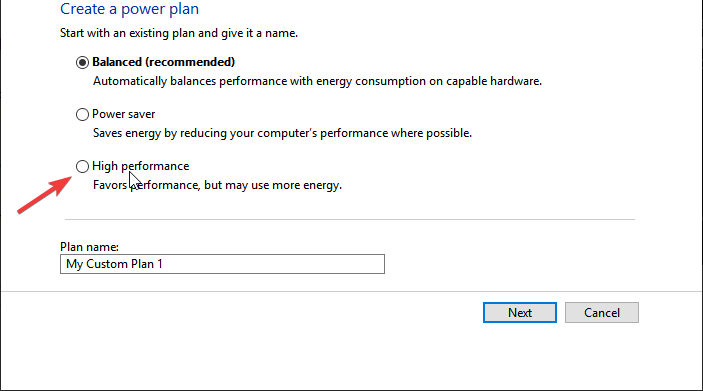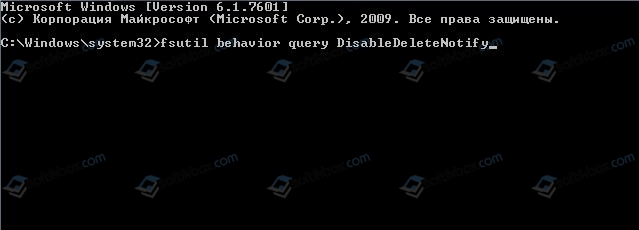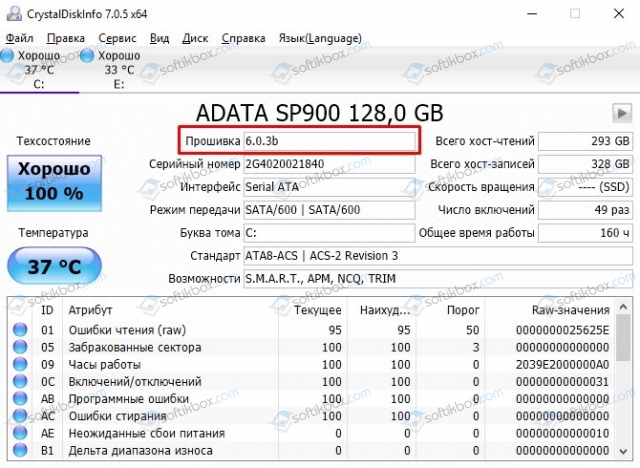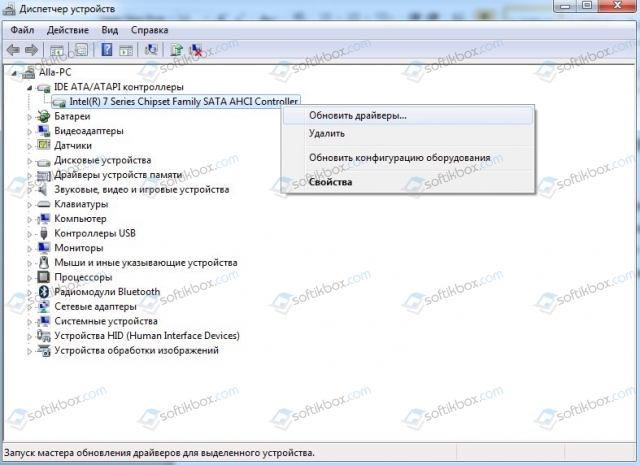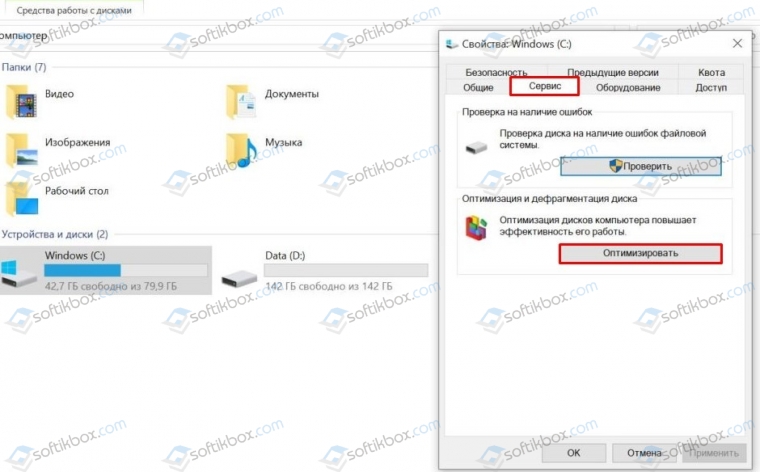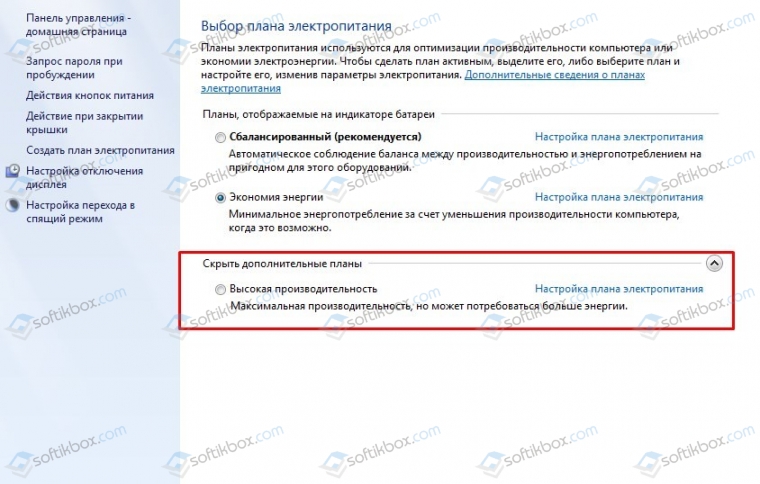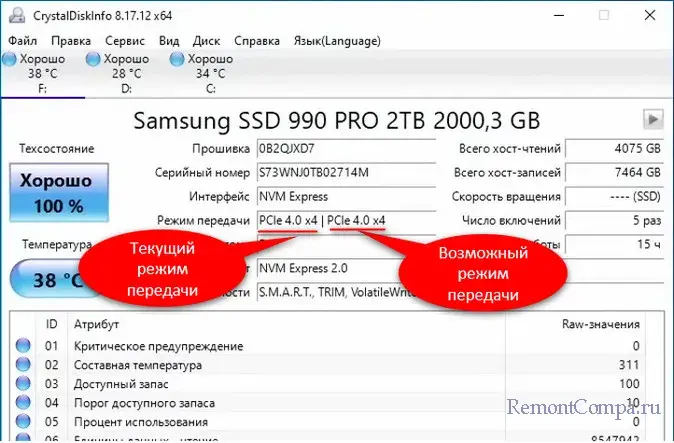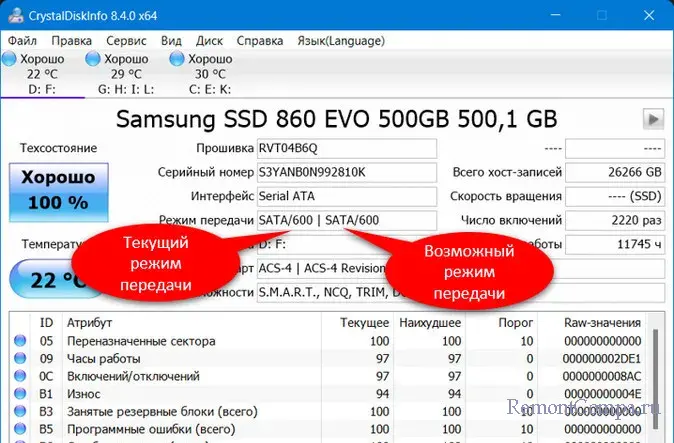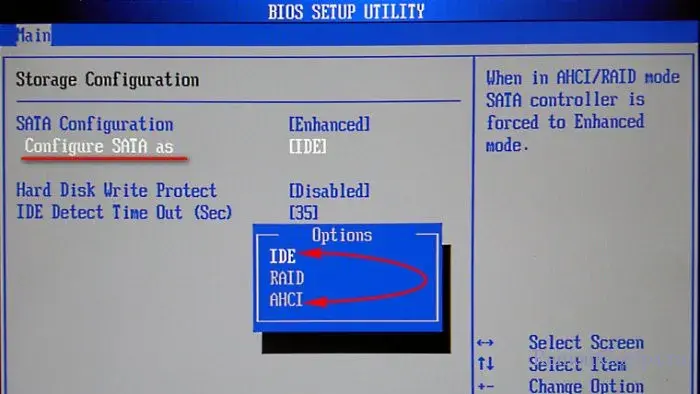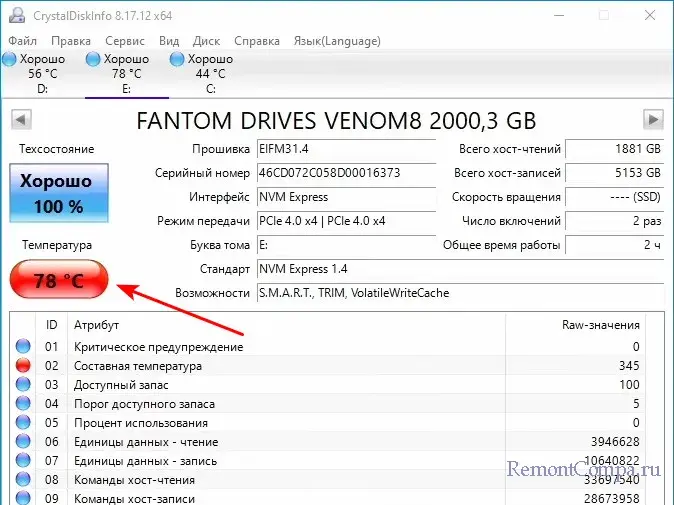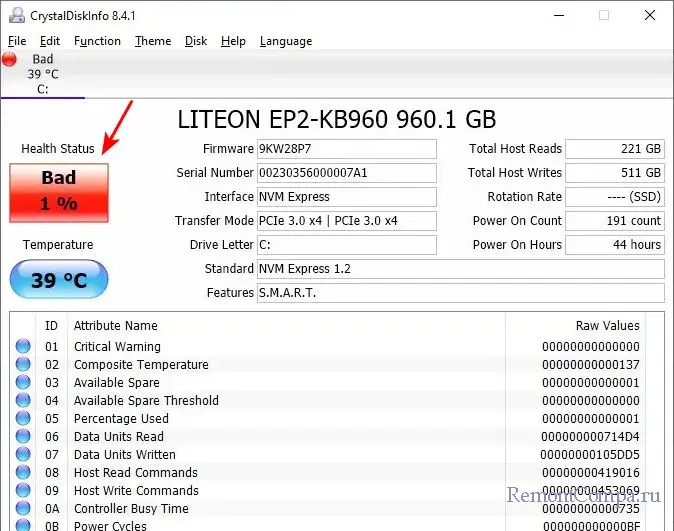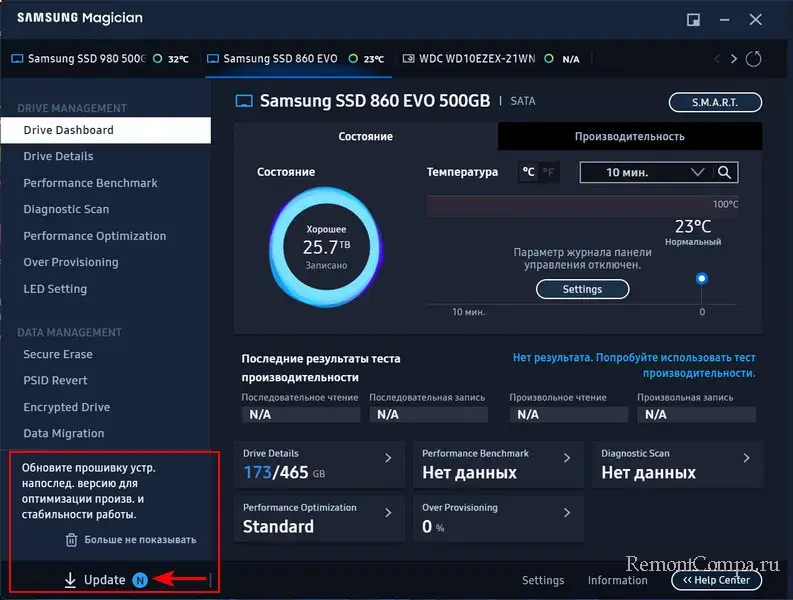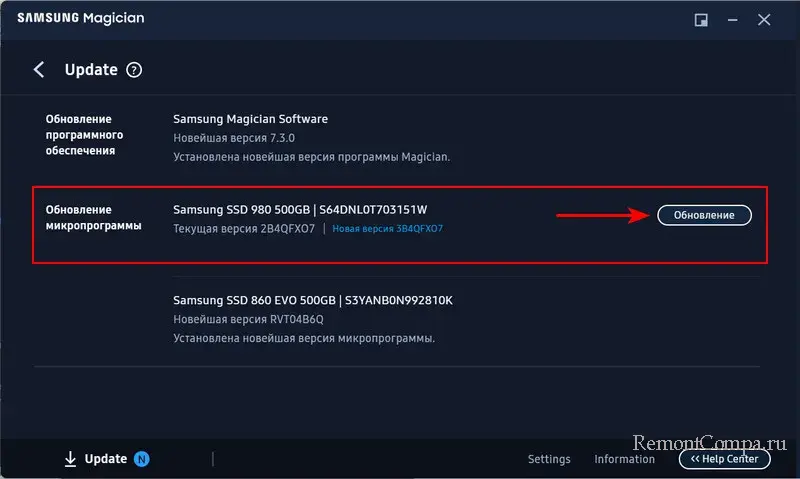В этой инструкции подробно о возможных причинах низкой скорости чтения и записи SSD при использовании в Windows 10, 8.1 и Windows 7 и действиях, которые можно предпринять, чтобы исправить ситуацию к лучшему.
- Причины медленной работы SSD
- Как исправить проблему
- Видео инструкция
Возможные причины медленной работы диска SSD
Среди основных причин, по которым твердотельный накопитель (SSD) может работать медленно изначально либо со временем можно отнести:
- Малое количество свободного места на диске.
- Отключенная функция TRIM.
- Неоптимальная прошивка SSD (старая версия с изъянами).
- Проблемы с подключением накопителя.
- Драйверы материнской платы, режим IDE вместо AHCI.
- Малый объём оперативной памяти компьютера или ноутбука.
- Стороннее ПО, в том числе вредоносное, влияющее на общую производительность компьютера или активно обменивающееся данными с диском.
Это не все возможные причины, например, у начинающих пользователей, впервые столкнувшихся с дисками SSD, медленная скорость может оказаться скорее субъективным ощущением, чем реальным фактом, например:
- Пользователь видел результаты тестов скорости чтения/записи различных PCI-e NVMe накопителей и ожидает такого же от своего, возможно даже SATA (где скорость будет примерно в 5 раз ниже) диска. А программы проверки скорости SSD показывают неутешительные числа. Но, бывает, что они соответствуют нормальным числам для этого накопителя.
- Кому-то может показаться странным, что при копировании больших файлов изначально со скоростью всё в порядке, но через несколько секунд она снижается. На самом деле это также может быть нормальным поведением диска при записи данных большого объема после заполнения буфера.
- Если один SSD разбит на несколько разделов (например, на диски C и D), то при переносе данных с одного раздела на другой скорость будет заметно ниже, чем при переносе в рамках одного раздела или между двумя физическими SSD, поскольку одновременно выполняются два типа операций (и чтение и запись) на одном диске, к примеру для переноса 100 Гб диску необходимо прочитать 100 Гб и записать столько же (при переносе в рамках одного раздела, фактического переписывания не происходит, а при отдельных физических дисках каждый из них выполняет отдельную операцию).
Что делать, если SSD стал медленно работать
А теперь рассмотрим возможные решения для каждого из пунктов частых причин рассматриваемой в статье проблемы.
Освободите место на диске
Начнём с первого пункта, связанного с малым количеством свободного пространства на диске, что особенно характерно для SSD небольшого объёма. В идеале иметь не менее 10% свободного места на накопителе (при этом рекомендации остаются теми же и для объёмных накопителей), чтобы исключить деградацию скорости записи и чтения, а также продлить срок его службы.
Возможные действия, чтобы решить проблему:
- Очистить диск от ненужных файлов
- Перенести большие файлы, к которым не требуется постоянный быстрый доступ на обычный жесткий диск при его наличии.
- Отключить гибернацию, что высвободит объем на диске, примерно соответствующий объёму оперативной памяти (но при этом вы не сможете ею пользоваться, также будет отключена функция «Быстрый запуск» в Windows 10, впрочем, скорее всего, это будет незаметным).
Убедитесь, что функция TRIM включена
На всякий случай проверьте, включена ли функция TRIM (очищает свободные блоки и помечает их как неиспользуемые) в Windows, для этого:
- Запустите командную строку от имени администратора (как это сделать).
- Введите команду
fsutil behavior query DisableDeleteNotify
и нажмите Enter.
- Если в результате выполнения команды вы видите, что DisableDeleteNotify = 0 (Отключено), это означает, что TRIM включён и наоборот (нет, я не ошибся, всё именно так).
- Если окажется, что TRIM отключен, введите команду
fsutil behavior set DisableDeleteNotify 0
а после её выполнения перезагрузите компьютер.
Подробнее на тему: Как включить TRIM для SSD в Windows и проверить, включена ли эта функция.
Обновите прошивку вашего SSD накопителя при наличии обновлений
Случается, что первоначально поставляемая с диском прошивка не является оптимальной и в дальнейшем производитель её исправляет. Стоит проверить, доступна ли обновленная версия прошивки для вашего SSD.
Сделать это лучше всего с помощью фирменных утилит от производителя, которые после определения модели вашего накопителя при подключении к интернету отобразят наличие новой прошивки (Firmware), предложат скачать и установить её. Список программ от наиболее распространенных производителей вы найдете в статье Программы для SSD дисков.
Проверьте подключение диска
К проблемам подключения диска, способных влиять на скорость его работы можно отнести:
- Неплотное подключение (в том числе со стороны материнской платы ПК), окисленные контакты, неисправный SATA кабель (последняя причина достаточно распространена, чтобы попробовать выполнить подключение с помощью другого кабеля), проблемы с разъёмом SATA на материнской плате или самом диске, проблемы с разъёмом M.2
- Если проблема возникла с SATA SSD на настольном компьютере, а к одному SATA-контроллеру подключен не только этот диск, но и другие жесткие диски и, возможно, приводы компакт-дисков, это также может влиять. Можно проверить, изменится ли ситуация, если физически отключить все другие диски (выключив компьютер и вынув кабели SATA и питания из них).
- Если для подключения SSD к ноутбуку используется оптибей (адаптер вместо привода DVD), причиной медленной работы может оказаться и он. Простой способ проверки — подключение SSD напрямую (можно к ПК, при наличии).
Установите драйверы чипсета и SATA с официального сайта производителя материнской платы ПК или ноутбука, включите режим AHCI
В последнее время, когда Windows 10, 8.1 и Windows 7 сами «заботятся» об установке драйверов оборудования, мало кто вручную устанавливает драйверы чипсета, контроллеров SATA и других устройств. Однако это лучше сделать.
Зайдите на официальный сайт производителя вашей материнской платы (если это ПК) или ноутбука, найдите в разделе «Поддержка» (Support) загрузки для вашей модели устройства и загрузите драйверы чипсета, SATA и, возможно, других устройств (драйверы могут обозначаться как SATA/RAID/AHCI). Если у вас установлена Windows 10, а на официальном сайте драйверы только для предыдущих версий системы, обычно они исправно работают и устанавливаются.
Дополнительно, проверьте режим работы дисков в BIOS/UEFI и, если для них включен режим IDE, включите AHCI. Подробно: Как включить AHCI в Windows 10 (актуально и для предыдущих версий системы).
Выполните оптимизацию диска SSD
Попробуйте выполнить оптимизацию SSD средствами Windows 10. Не беспокойтесь: в этой версии системы для твердотельных накопителей операция выполняется иначе чем дефрагментация для обычных жестких дисков.
Необходимые шаги:
- В Windows 10 можно просто ввести «Оптимизация дисков» в поиске на панели задач, запустить найденный элемент и перейти к 3-му шагу. Еще один способ: в проводнике нажмите правой кнопкой мыши по диску и выберите пункт «Свойства». Перейдите на вкладку «Сервис».
- Нажмите кнопку «Оптимизировать».
- Выберите диск, который нужно проверить и нажмите «Оптимизировать».
- Дождитесь окончания процесса оптимизации.
Дополнительные методы решения
Среди дополнительных вещей, которые можно попробовать:
- Включить схему электропитания «Максимальная производительность», либо в дополнительных параметрах схемы электропитания отключить энергосбережение для PCI Express (для NVMe накопителей).
- Если вы отключали кэширование записи на SSD (в свойствах диска в диспетчера устройств), либо отключали службы, такие как SuperFetch, попробуйте снова их включить.
- Проверьте, изменяется ли скорость работы диска сразу после перезагрузки компьютера. Если после перезагрузки (через Пуск — Перезагрузка) он работает нормально, а после завершения работы и последующего включения — нет, попробуйте отключить быстрый запуск.
- Проверьте компьютер на наличие вредоносных программ, если в фоновом режиме работают программы, постоянно обращающиеся к дискам (например, торрент-клиенты), попробуйте выйти из них и посмотреть, изменит ли это ситуацию.
Видео
И в завершение ещё два момента: если в Оптимизации дисков, ваш SSD отображается как жесткий диск, запустите командную строку от администратора и выполните команду
winsat formal -V
Второе — редко, но случается, что пользователи приобретают поддельные SSD из всем известных интернет-магазинов с низкими ценами.
На чтение 6 мин. Просмотров 5.7k. Опубликовано
Содержание
- Вот как вы можете исправить медленные проблемы с SSD
- Медленный SSD медленный со временем? Вот что вы можете сделать, чтобы это исправить
- Решение 1. Проверьте команду TRIM
- Решение 2. Оптимизация драйверов
- Решение 3. Убедитесь, что режим AHCI включен
- Решение 4. Отключите встроенную VGA
- Решение 5. Настройте порядок загрузки
- Решение 6. Проверьте порт SATA
- Решение 7. Проверьте кабель SATA
- Решение 8. Обновите прошивку
- Решение 9: оптимизация SSD
- Решение 10. Выберите план повышенной мощности
Вот как вы можете исправить медленные проблемы с SSD
- Проверьте команду TRIM
- Оптимизация драйверов
- Включить режим AHCI
- Отключить встроенную VGA
- Настроить порядок загрузки
- Проверьте порт SATA
- Проверьте кабель SATA
- Обновите прошивку
- Оптимизация SSD
- Выберите план повышенной мощности
Стандартный жесткий диск (HDD) долгое время был доминирующим устройством хранения данных для компьютеров из-за его высокой емкости и низкой стоимости. Твердотельный накопитель (SSD) – это еще одно решение для хранения данных, которое постепенно заменяет большинство жестких дисков.
SSD-накопители используют флэш-память для обеспечения значительного прироста производительности по сравнению с механическими жесткими дисками. Поскольку твердотельные накопители не имеют небольших движущихся частей, которые подвержены поломкам, они предлагают широкий спектр экономически выгодных преимуществ почти каждому пользователю компьютера.
Однако твердотельные накопители могут сильно замедляться по разным причинам. Если вы оказались в такой ситуации и ваш SSD работает медленно, взгляните на решения, перечисленные ниже.
Медленный SSD медленный со временем? Вот что вы можете сделать, чтобы это исправить
Решение 1. Проверьте команду TRIM
Команда TRIM крайне важна для поддержания производительности SSD, поэтому убедитесь, что SSD поддерживает TRIM и включен:
- Нажмите Пуск и в строке поиска введите cmd .
-
Нажмите правой кнопкой мыши Командную строку и выберите Открыть от имени администратора .
-
Введите запрос поведения fsutil DisableDeleteNotify и нажмите Enter .
- Если вы получите 0 в результате, это означает, что TRIM уже включен. Если вы получаете 1, пожалуйста, убедитесь, что вы выполните следующие шаги
- Введите fsutil поведенческий набор DisableDeleteNotify 0
Решение 2. Оптимизация драйверов
В Windows 10 Microsoft добавила функцию оптимизации дисков, которая запускает команду TRIM на вашем SSD. Поэтому, пожалуйста, проверьте, оптимизирует ли Windows ваш SSD, выполнив следующие действия:
- Нажмите Пуск и в строке поиска введите Дефрагментировать и оптимизировать диски .
- Нажмите Дефрагментировать и оптимизировать диски .
-
Выделите твердотельный накопитель и нажмите Оптимизировать .
- ОТНОСИТЕЛЬНО: 5+ лучших обновлений драйверов для Windows 10
Решение 3. Убедитесь, что режим AHCI включен
Режим AHCI играет важную роль в поддержании высокой производительности вашего SSD. Если этот режим отключен, компьютер может столкнуться со сбоями или даже увидеть очень известный, но нежелательный синий экран смерти.
Чтобы проверить, включен или отключен AHCI, выполните следующие действия:
- Откройте Диспетчер устройств .
- Разверните Контроллеры IDE ATA/ATAPI .
-
Если вы видите AHCI Controller в списке, он включен. Если вы видите только слова ATA и IDE, вероятно, на вашем компьютере отключен AHCI
Если AHCI отключен, и вы хотите включить его в Windows 10, вам нужно сделать следующее:
- Перейдите на страницу HKEY_LOCAL_MACHINESYSTEMCurrentControlSetServicesiaStorV и установите для значения Start значение 0 .
- Найдите ключ KEY_LOCAL_MACHINESYSTEMCurrentControlSetServicesiaStorAVStartOverride и установите 0 в 0
- Перейдите на страницу HKEY_LOCAL_MACHINESYSTEMCurrentControlSetServicesstorahci и установите для Start значение 0.
- Перейдите в HKEY_LOCAL_MACHINESYSTEMCurrentControlSetServicesstorahciStartOverride и установите 0 в 0
- Перезагрузите компьютер
- Перейти к настройкам прошивки UEFI/BIOS, включить режим AHCI, сохранить и выйти
- Перезагрузите компьютер еще раз
- СВЯЗАННЫЕ: Что делать, если вы не можете установить Windows 10 на SSD
Решение 4. Отключите встроенную VGA
Многие пользователи сообщают, что, как только они отключили функцию встроенного VGA, им удалось решить свою проблему. Вот как вы можете легко отключить встроенный VGA:
- Перезагрузите компьютер и откройте BIOS .
- Перейдите в раздел Расширенный BIOS .
- Поиск встроенного VGA
- Выберите параметр Отключить .
- СВЯЗАННЫЕ: Как исправить проблемы с VGA в Windows 10, 8.1, 7
Решение 5. Настройте порядок загрузки
Другая причина, по которой ваш SSD-накопитель работает медленно, может заключаться в том, что последовательность загрузки неправильно настроена. Если верхний приоритет для загрузки установлен на жесткий диск, выборка и загрузка операционной системы из внешнего источника займут больше времени, чем обычно. Чтобы это исправить:
- Перезагрузите компьютер и загрузитесь в BIOS
- Измените последовательность загрузки HDD и SSD, отдав приоритет SSD
Решение 6. Проверьте порт SATA
Многие материнские платы поставляются с двумя разными контроллерами SATA: некоторые SATA 3 Гбит/с, а некоторые SATA 6 Гбит/с. Убедитесь, что вы используете SATA 6 Гбит/с для подключения вашего SSD. В связи с этим вам следует обратиться к руководству по материнской плате, чтобы правильно его определить. Кроме того, материнские платы на чипсете Intel поставляются с контроллером Intel SATA.
Убедитесь, что вы используете контроллер Intel для подключения вашего SSD, так как большинство проблем с низкой скоростью возникают из-за использования контроллера не-Intel на материнской плате, построенной на чипсете Intel. Также обратите внимание, что первый порт SATA имеет самую высокую скорость, как утверждают большинство технически подкованных пользователей.
- СВЯЗАННЫЕ: медленный SSD в Surface Book: вот как решить эту проблему
Решение 7. Проверьте кабель SATA
Для повышения производительности SSD убедитесь, что кабели не имеют дефектов или некачественного изготовления, и что они хорошо подключены к порту SATA. Таким образом, хороший совет – всегда покупать кабель SATA от известного производителя.
Решение 8. Обновите прошивку
Как и любая другая часть компьютерного оборудования, которой вы владеете, обновление прошивки на вашем SSD важно, так как новые ошибки и проблемы выявляются и решаются. Это также может улучшить производительность вашего SSD, улучшить стабильность диска или улучшить совместимость с вашей системой.
Чтобы проверить, нужно ли вам обновить микропрограмму, вы должны сначала определить, какая именно микропрограмма существует на вашем SSD, а затем перейти на веб-сайт производителя, чтобы проверить, существует ли более новая микропрограмма для вашего SSD. Если это так, вам просто нужно следовать инструкциям по обновлению.
- СВЯЗАННЫЕ: Как установить обновление Windows 10 October из ISO-файла
Решение 9: оптимизация SSD
SSD накапливает мусор, как и весь ваш компьютер с течением времени. Таким образом, вам нужно время от времени оптимизировать его, чтобы привести его в первоначальную форму. В Windows 10 вы можете сделать это очень легко самостоятельно, следуя приведенным ниже инструкциям, или вы можете использовать стороннее программное обеспечение в этом отношении.
-
В меню Пуск найдите Очистка диска .
-
Выберите диск SSD и нажмите ОК , чтобы запустить процесс.
- Удалить обнаруженные ненужные файлы
- В меню Пуск найдите дефрагментировать и откройте Дефрагментировать и оптимизировать диски .
- Выберите диск SSD и нажмите кнопку Оптимизировать .
- ОТНОСИТЕЛЬНО: 6 лучших программ для ремонта и оптимизации ПК на 2018 год
Решение 10. Выберите план повышенной мощности
Когда вы выбрали План сбалансированной мощности, ваш твердотельный накопитель не получит полную мощность, необходимую для его максимальной производительности, особенно в случае совместного использования других устройств, таких как графические процессоры. Таким образом, мы настоятельно рекомендуем вам выбрать план High Power:
- В меню «Пуск» найдите питание и нажмите Настройки питания и сна .
-
Выберите Дополнительные параметры питания справа.
-
Нажмите Создать план питания в левой части, а затем выберите Высокая производительность .
В общем, мы очень надеемся, что эта статья помогла вам, и теперь вы можете увидеть улучшенную производительность вашего SSD. Если у вас есть другие предложения.
Пожалуйста, поделитесь ими с нами в разделе комментариев ниже, так как мы всегда рады услышать от вас.
Restore your SSD’s top speed and performance irrespective of its age
by Milan Stanojevic
Milan has been enthusiastic about technology ever since his childhood days, and this led him to take interest in all PC-related technologies. He’s a PC enthusiast and he… read more
Updated on
- Many users are slowly migrating from using HDDs to SSDs, but these have their own issues.
- Some of the reasons the SSD might be slow are wrong PC settings and lack of optimization.
- To solve this issue, consider checking the TRIM command, properly configuring your Boot order, and more.
The standard hard disk drive (HDD) has been the predominant computer storage device for a long time due to its high storage capacity and low cost. The solid-state drive (SSD) is another storage solution slowly replacing most hard disk drives.
SSDs use flash memory to deliver significant performance gains compared to mechanical hard drives. Since SSDs do not have small moving parts prone to failure, they offer nearly every computer user a wide range of cost-effective benefits.
However, SSDs can greatly slow down for various reasons over time. If you are in this situation and your SSD is slow, look at the solutions listed below.
Why is my SSD so slow?
There are various reasons your SSD might run too slow. One major cause is the lack of driver optimization. This feature runs the TRIM command on your SSD and helps to keep it in top shape.
Another known cause is the wrong boot order setting. Lastly, if you have onboard VGA enabled, it can lead to slow speed on your SSD.
➡️Some of the error variations in this case include:
- Slow SSD write speed
- SSD slow to read
- Slow SSD boot
- SSD slow to delete files
- SSD slow to open programs
- Slow SSD in Windows 11
- SSD running slow in Windows 7
You may be encountering one or more of these. But fret not! The solutions listed here will work in all these cases.
🔧How do I fix a slow SSD?
- Why is my SSD so slow?
- 🔧How do I fix a slow SSD?
- 1. Check the TRIM command
- 2. Optimize drivers
- 3. Check that AHCI Mode is enabled
- 4. Disable onboard VGA
- 5. Configure Boot order
- 6. Check the SATA port
- 7. Verify the SATA cable
- 8. Update your firmware
- 9. Optimize your SSD
- 10. Choose the High Power Plan
- How can I fix a slow SSD on Windows 11?
- Do SSDs get slower as they age?
1. Check the TRIM command
The first workaround that solves the slow SSD issue is to enable the TRIM command on your PC only by using the Command Prompt tool, as displayed in the steps below.
1. Click Start, and in the search bar, type cmd.
2. Right-click Command Prompt and click Run as Administrator.
3. Type the command below and press Enter:fsutil behavior query DisableDeleteNotify
How we test, review and rate?
We have worked for the past 6 months on building a new review system on how we produce content. Using it, we have subsequently redone most of our articles to provide actual hands-on expertise on the guides we made.
For more details you can read how we test, review, and rate at WindowsReport.
4. If you get 0, it means TRIM is already enabled. If you get 1, please make sure you follow the next steps.
5. Type this command:fsutil behavior set DisableDeleteNotify 0
2. Optimize drivers
- Click Start, and in the search bar, type Defragment and Optimize Drives.
- Click Defragment and Optimize Drives.
- Highlight your SSD and click on Optimize.
With Windows 10, Microsoft added the Optimize Drives feature, which runs the TRIM command on your SSD. So please check whether Windows is optimizing your SSD.
The best optimization for drivers is to run their latest version. If you want to update all drivers on your computer, you should use Outbyte Driver Updater, a software that has a database of over 18 million driver files.
⇒ Get Outbyte Driver Updater
3. Check that AHCI Mode is enabled
- Open Device Manager.
- Expand the IDE ATA / ATAPI Controllers.
- If you see AHCI Controller in the list, you have it enabled. You will likely have AHCI disabled on your computer if you see only ATA and IDE words.
AHCI Mode plays a significant role in maintaining the high performance of your SSD and preventing it from running slow. If this mode is disabled, the computer can encounter crashes or even see the famous but unwanted blue screen of death.
If AHCI is disabled and you want to enable it on Windows 10, here is what you need to do:
- Go to these keys and set the value named Start to 0:
HKEY_LOCAL_MACHINE\SYSTEM\CurrentControlSet\Services\iaStorVHKEY_LOCAL_MACHINE\SYSTEM\CurrentControlSet\Services\iaStorAVC\StartOverrideHKEY_LOCAL_MACHINE\SYSTEM\CurrentControlSet\Services\storahciHKEY_LOCAL_MACHINE\SYSTEM\CurrentControlSet\Services\storahci\StartOverride - Restart your computer and go to UEFI/BIOS firmware settings to enable AHCI mode. After you save and exit, restart your computer once more.
4. Disable onboard VGA
- Restart your computer and open BIOS.
- Navigate to the Advanced BIOS section.
- Search for Onboard VGA.
- Select the Disable option.
Many users have reported that once they disabled the Onboard VGA feature, they managed to solve their problem.
5. Configure Boot order
- Restart your computer and boot into BIOS.
- Change the boot sequence of HDD and SSD by giving first to SSD.
Another reason why the SSD drive is slow could be that the boot sequence is incorrectly configured. If the top priority to boot up is set to hard drive, the fetch and load time for the operating system from an external source will take more time than usual.
6. Check the SATA port
Many motherboards come with two different SATA controllers: some are SATA 3Gbps, and some are SATA 6Gbps. Make sure you use SATA 6Gbps for connecting your SSD.
In this respect, you should refer to the motherboard’s manual to determine it correctly. Moreover, motherboards built on Intel chipsets come with the Intel SATA controller.
Make sure you use the Intel controller to connect your SSD, as most of the low-speed issues occur from using a non-Intel controller on a motherboard built on an Intel chipset.
Also, note that the first SATA port has the highest speed, as most tech-savvy users claim.
7. Verify the SATA cable
For better SSD performance, ensure that the cables are not defective or of poor quality and that it is well hooked up to the SATA port. Thus, a good tip is always to purchase a SATA cable from a well-known manufacturer.
- How to Type Accents on Windows 11
- Fix: EXCEPTION_ILLEGAL_INSTRUCTION Error on Windows 11
8. Update your firmware
Just like every other computer hardware you own, updating the firmware on your SSD is vital as new bugs and problems get identified and resolved.
This may also improve your SSD’s performance, drive stability, or improve compatibility with your system.
To check if you need to update the firmware, you must first identify the exact firmware on your SSD and then go on the manufacturer’s website to check if newer firmware exists for your SSD. If so, you will have to follow the instructions for updating.
9. Optimize your SSD
- In the Start menu, search for Disk Cleanup.
- Select the SSD drive and click OK to launch the process.
- Delete the detected junk files.
- In the Start menu, search for defrag and open Defragment and Optimize Drives.
- Select the SSD drive and click the Optimize button.
The SSD accumulates junk just like the rest of your computer over time. Thus, you need to optimize it from time to time to bring it to its original shape.
In Windows 10, you can do that easily by yourself by following the instructions below or using third-party software in this respect.
10. Choose the High Power Plan
- In the Start menu, search for power and click on Power & Sleep settings.
- Select Additional power settings on the right side.
- Click on Create a Power Plan on the left and select High Performance.
When you choose the Balanced Power Plan, your SSD will not receive the full power it needs to run at its best capacity, leading to slow transfer, read, and write speed.
How can I fix a slow SSD on Windows 11?
Fixing a slow SSD on Windows 11 is pretty simple. Foremost, you can try to optimize your drivers with the built-in feature.
Also, you can change your power plan to high performance to release full power for your SSD. You can also try all other fixes in this guide, as they work for Windows 10 and 11.
Do SSDs get slower as they age?
SSDs do not get slower because of age. Instead, other factors make the memory run slow.
One of them is filling your SSD to the maximum or near-maximum capacity. This reduces its write time, thereby affecting its overall performance.
Some other known factors are wrong PC settings and lack of optimization. So, you don’t have anything to worry about when your SSD age.
We hope this article helped you, and you now get to see improved SSD performance. You might also be interested in our guide on how to check the SSD health in Windows 11.
Similarly, if you need a list of the best SSD management software, check our guide for the excellent options today.
Let us know if you can get your SSD back up to speed in the comments below.
17.02.2021
Просмотров: 8479
Многие пользователи стационарных ПК или ноутбуков уже по достоинству оценили работу SSD-диска, скорость работы которого в разы отличается от HDD. Однако, если вы купили новый SSD или старый перестал выдавать заявленную скорость чтения и записи данных, то стоит проверить параметры диска и решить проблему.
Читайте также: Основные секреты выбора SSD диска для компьютера и ноутбука
Причины, почему SSD медленно работает
Твердотельный накопитель может медленно работать по следующим причинам:
- Недостаточно свободного места на диске для работы системы и приложений.
- Работа вирусов и приложений, которые влияют на производительность системы и диска в целом.
- Устаревшие драйвера для материнской платы, предусмотренные для SSD; использование режима IDE вместо AHCI.
- Нехватка оперативной памяти.
- Проблемы с кабелем или разъемом для кабеля.
- Неверная прошивка для SSD.
- Деактивированная функция TRIM.
Это не полный перечень причин, по которым диск может медленно работать. При передаче мелких файлов, скорость записи данных может быть ниже, так как это зависит от заполнения буфера.
Также, если на одном диске SSD сформировано несколько разделов (диск С и D), то при переносе данных с одного диска на другой, его скорость работы будет низкой, так как на одном диске выполняется две операции одновременно: запись и чтение.
Как исправить ситуацию с медленно работающим диском SSD?
Если вы заметили, что медленно работает SSD диск, то нужно попробовать следующие методы.
- Освобождаем место на жестком диске. Нужно помнить, что для нормальной работы системе и программам нужно как минимум 10% свободного места от общего объема накопителя. Нужно почистить Корзину, удалить старые и ненужные файлы. Если у вас на компьютере есть два диска, к примеру, HDD для хранения файлов и SSD для операционной системы, то файлы игр, фильмов и медиа можно переместить на HDD, чтобы SSD остался для нужд операционной системы.
- Отключите режим гибернации, чтобы освободить объем на диске, который соответствует ОЗУ.
- Отключаем функцию «Быстрый запуск» в Windows 10.
- Включаем функцию TRIM, которая отвечает за освобождение блоков и пометку тех, которые не используются. Чтобы, проверить, включена такая опция, стоит запустить командную строку с правами Администратора и ввести fsutil behavior query DisableDeleteNotify.
- Если в результатах увидите DisableDeleteNotify = 0, то это значит, что функция работает. Если в результате отображается другая цифра, то нужно ввести fsutil behavior set DisableDeleteNotify 0.
- Перезагружаем ПК, чтобы изменения вступили в силу. TRIM будет включен.
ВАЖНО! Если у вас SSD подключен посредством USB, то функцию TRIM включить не удастся, так как она работает с SATA. Для SSD, подключаемых по Thunderbolt поддержка TRIM возможна, но это зависит от конкретного накопителя.
Если ранее диск работал нормально, а затем вы заметили падание производительности и задались вопросом, почему SSD работает медленно, то в данном случае стоит посетить официальный сайт производителя диска, чтобы убедиться в наличии или отсутствии актуальной прошивки.
Снижение производительности диска также зависит от условий эксплуатации устройства. Если ваш ПК или ноутбук сталкивается с перепадами температуры, тряской, то нужно проверить качество подключения диска к материнской плате и почистить контакты, а также заменить кабель или попробовать подключить устройство к другому разъему.
Также при снижении скорости записи и чтении диска разработчики Майкрософт рекомендуют обновить драйвера для SATA. На официальных страницах производителей ПК и материнских плат такое программное обеспечение может быть помечено как SATA/RAID/AHCI. После обновления драйверов нужно обязательно перезагрузить ПК, чтобы изменения вступили в силу.
Также можно штатными средствами Windows оптимизировать SSD. Для этого нужно открыть Проводник, нажать на диске правой кнопкой мыши и выбрать «Свойства». Появится новое окно. Переходим во вкладку «Сервис» и нажимаем на кнопке «Оптимизировать».
Если оптимизация не дала результатов, предлагаем включить «Максимальную производительность» в параметрах Электропитания. Для этого нужно открыть «Панель управления» и выбрать «Электропитание». Далее отмечаем нужный нам план питания.
Если и выбор плана питания не решил проблему с диском, стоит проверить систему на вирусы, а также сам диск на битые сектора и ошибки с помощью VictoriaHDD или любой другой программой.
В этой публикации, друзья, рассмотрим причины, почему SSD медленно работает. Если мы только купили накопитель и при проверке его скоростей выявили жёсткое несоответствие заявленным производителем скоростям работы, скорости оказались ниже, на этом основании можем требовать от продавца замены устройства. Но не факт, что замена SSD решит вопрос, причина медленной работы может крыться в нашем компьютере – в оборудовании или настройках. Какие это могут быть причины? И как быть, если SSD изначально работал нормально, но стал медленно работать в процессе его использования нами?
Начнём, друзья, с того, а действительно ли наш накопитель медленно работает. Разные типы SSD имеют разную последовательную скорость чтения и записи данных, у SSD SATA она меньше, у SSD NVMe больше, у хороших SSD NVMe ещё больше. Какой должна быть максимальная последовательная скорость чтения и записи данных, нужно смотреть в характеристиках накопителя на сайте производителя. Рандомная скорость чтения и записи всегда ниже, а мелких блоков данных (4 Кб) – самая низкая. Хорошо, если 50-60 Мб/с, но может быть меньше – 20-30 Мб/с, и это норма для ультрабюджетных накопителей. Если программа тестирования скорости SSD показывает значительно меньшую последовательную скорость чтения и записи данных, чем заявлено производителем, нужно проверить скорость накопителя другими способами. Чтобы убедиться, что проблема действительно есть. Разные способы проверки скорости накопителей – средствами Windows и сторонними программами — найдёте в статье сайта «Программы для тестирования SSD». Для максимально объективных результатов тестирования бенчмарк-программами тестируйте накопитель, когда он без фоновых нагрузок. Т.е. на тестируемом SSD не должна работать Windows, не должны быть запущены какие-то процессы. Если Windows на другом жёстком диске нет, запустите тестирование с флешки WinPE.
Если SSD всё же не выдаёт те скорости, которые должен, давайте разбираться с причинами.
За медленную работу SSD можем принять проблемную работу всего компьютера – тормоза, зависания, глюки, медленное копирование данных, загрузка диска и прочих ресурсов на 100% в диспетчере задач и т.п. Причиной этому могут быть вирусы. Как с ними бороться – в статье «Как проверить компьютер на вирусы».
Если SSD медленно работает, можно попробовать установить все драйверы материнской платы с её сайта (драйверы чипсета, SATA и другие, какие есть).
SSD NVMe могут не выдавать заявленную производителем максимальную последовательную скорость чтения и записи данных, упираясь в пропускную способность интерфейса PCI-E. Нет ли у нас такой проблемы, можем узнать с помощью программы CrystalDiskInfo. В ней обычно для SSD NVMe указывается режим передачи данных – текущий и возможный. Указывается как версия и число линий PCI-E.
В одном из случаев накопитель может упираться в пропускную способность версии PCI-E. Например, у SSD NVMe она 4.0, а на компьютере 3.0. Или у SSD NVMe она 3.0, а на компьютере 2.0. В таком случае нужно выяснить, нет ли других слотов M.2 для SSD NVMe на материнской плате. Возможно, есть другие слоты M.2 с поддержкой той версии PCI-E, что у накопителя. Если таких слотов нет, нужно менять или материнку, или процессор (если он своими линиями питает слот M.2), или оба компонента. Менять на более современные, с поддержкой более новой версии PCI-E для SSD NVMe.
В другом случае накопитель может упираться в пропускную способность линий PCI-E. Так, на материнской плате может быть несколько слотов M.2, но не все из них полноценные, с 4-мя линиями, т.е. PCI-E х4, а есть слоты с 2-мя линиями, т.е. PCI-E х2. Может быть и так, что на материнке имеется только один слот M.2 PCI-E х2. Соответственно, SSD NVMe, рассчитанный на работу в слоте PCI-E х4, если его установить в слот M.2 PCI-E х2, будет ограничен в последовательной скорости обработки данных. В этом случае также необходимо исследовать материнку, возможно, на ней есть слоты M.2 PCI-E х4. Если есть, необходимо установить накопитель в такой слот. Если нет, необходимо менять материнскую плату на таковую со слотами M.2 PCI-E х4. Детально об этом нюансе в статье «Как выбрать материнскую плату ПК» .
SSD SATA также могут упираться в пропускную способность своего интерфейса SATA и не выдавать заявленную производителем скорость чтения и записи данных. Так бывает, если накопитель подключён не к порту SATA ІІІ (SATA/600), а к порту SATA ІІ (SATA/300). Выявить эту проблему также можно с помощью программы CrystalDiskInfo. В ней указывается текущий и возможный режим передачи данных, указывается как версия интерфейса SATA.
Если текущий режим указан SATA/300, т.е. SATA ІІ, необходимо подключить SSD к порту SATA ІІІ на материнке.
Урезать скорость работы SSD могут настройки BIOS.
Если это SSD NVMe, может быть так, что в BIOS установлены настройки, ограничивающие версию PCI-E. Нужно проверить настройки BIOS и выставить максимально свежую версию PCI-E.
Если это SSD SATA, в BIOS на старых компьютерах может быть установлен устаревший режим контроллера SATA IDE. Этот IDE нужно сменить на AHCI, он даст 10% прироста производительности в сравнении с IDE. Но при смене режима контролера SATA в BIOS придётся переустанавливать Windows.
Если SSD медленно работает, возможно, имеются проблемы с его аппаратным подключением. Необходимо проверить подключение SSD в слоте M.2 или порте SATA, возможно:
- Подключение неплотное, отходят контакты, контакты окислены, SATA-шлейф имеет повреждения и т.п.;
- Проблема кроется в слоте M.2 или порте SATA. Нужно попробовать другие;
- Проблема кроется в Optibay — устройстве, которое позволяет установку SATA-диска место DVD-привода на ноутбуках. Нужно проверить, как SSD работает при подключении к обычному порту SATA.
SSD начинает медленно записывать данные, когда у него остаётся мало свободного места. Он не может использовать SLC-кэширование и записывает данные с высокой фрагментацией. Чтобы улучшить производительность SSD, необходимо освободить как можно больше дискового пространства. Желательно, чтобы свободным оставалось не менее 10% места на SSD.
На всякий случай, друзья, проверьте, включена ли функция TRIM.
SSD медленнее работает, если он в троттлинге из-за перегрева. Перегреваться накопитель может, будучи под длительными нагрузками. Его температуру можно посмотреть, в частности, в упомянутой программе CrystalDiskInfo. Смотрим температуру SSD в обычном состоянии. Далее даём ему нагрузки, например, запускаем бенчмарк-тестирование и снова смотрим температуру. Если температура выше нормы, об этом будет говорить красный индикатор значения температуры в окне CrystalDiskInfo.
Решить вопрос можно попробовать, установив накопитель SSD NVMe в другой слот M.2, а SSD SATA разместив в другом месте корпуса. В обоих случаях накопители должны быть подальше от горячих потоков процессорного кулера и видеокарты. Если температура под нагрузками не снижается, можно:
- Установить дополнительные корпусные кулеры;
- Настроить кулеры на большую скорость (если скорость кулеров настраивается);
- Приобрести и установить радиатор для SSD.
SSD может медленно работать, если в его работе имеются неисправности. Имеются ли неисправности, может сообщить та же программа CrystalDiskInfo. Она отображает статус здоровья SSD и значения S.M.A.R.T. Плохое состояние здоровья будет отмечено красным индикатором.
Детально о состоянии здоровья SSD расскажет программа Hard Disk Sentinel. Если дела накопителя плохи, но он ещё работает, самое время переносить важные данные на другое устройство информации. Хорошо, если SSD на гарантии, его можно по гарантии сдать в сервис производителя или точку продажи. Если нет, можно рассмотреть возможность ремонта в сервисе. Но стоят такие услуги дорого, обычно дороже стоимости бюджетных SSD с объёмом до 250-256 Гб включительно. Ремонтировать SSD нет смысла, если у него исчерпан внушительный объём ресурса перезаписи. Как узнать использованный ресурс перезаписи – в статье «Как узнать, сколько времени проработает SSD».
Способ возможного решения проблемы медленной работы SSD на крайний случай – обновление прошивки. Друзья, без надобности обновлять прошивку SSD не нужно, это не требуется для нормальной работы накопителя. Но в редких случаях, если в работе накопителя есть проблемы, обновление прошивки может устранить эти проблемы. Перед обновлением прошивки нужно сделать бэкапы важных данных, хранящихся на SSD.
Как обновить прошивку SSD? У каждого накопителя свой способ: это может быть программа, обновляющая прошивку в среде Windows, а может быть загрузочная флешка с программой и дистрибутивом обновления. Информацию нужно искать на сайте производителя SSD, там же скачивать нужные программы и файлы.
Например, прошивку SSD от компании Samsung можно обновить и с загрузочной флешки, и в Windows-программе Samsung Magician. Программа сама определяет, нужно ли обновление прошивки. И предлагает обновиться. Можем последовать этому предложению.
И запустить обновление.
Вот это, друзья, такие возможные решения проблемы, если SSD медленно работает.