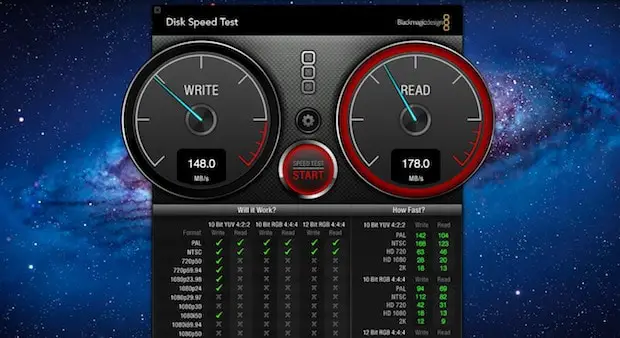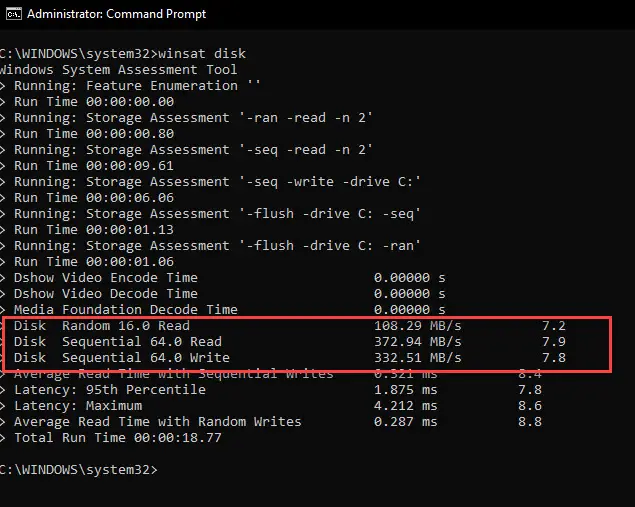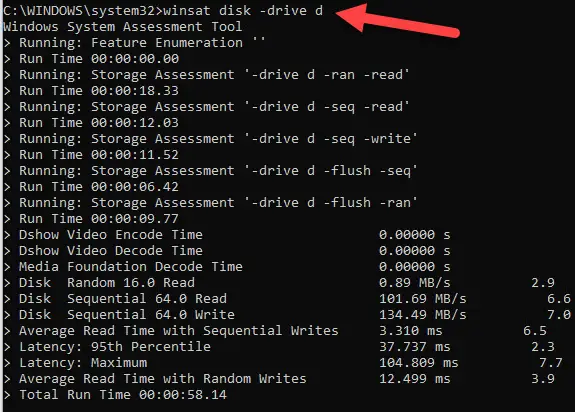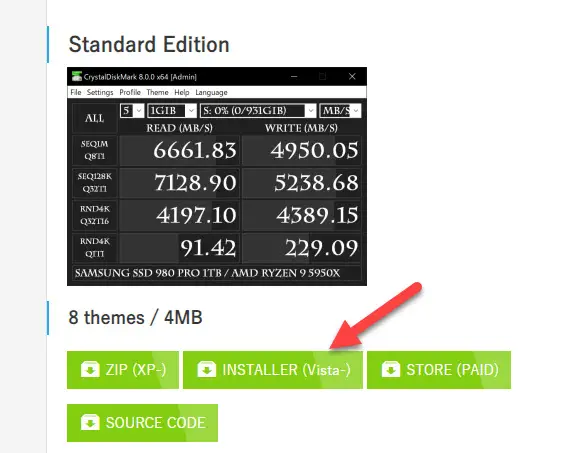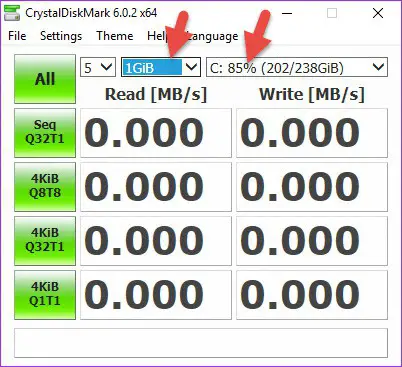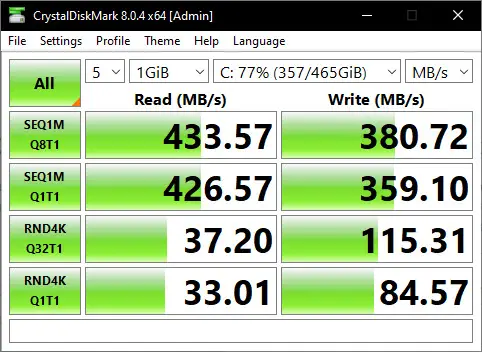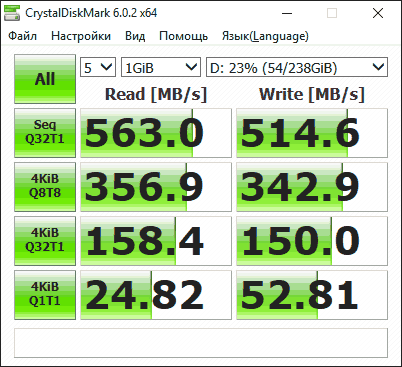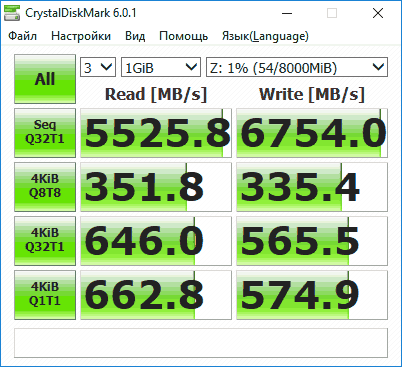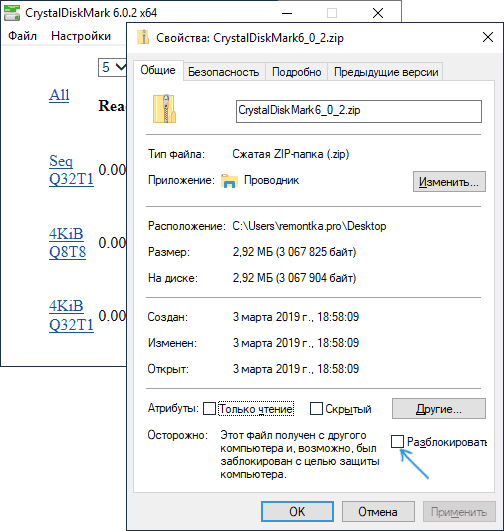Updated by
Sherly on Sep 19, 2023
Have you upgraded your HDD with an SSD? Precise knowledge of the speed will also be beneficial if your system is not operating as fast as it used to when you first installed it. Continue reading the article to get more about SSD read/write speeds and how to test SSD read/write speeds in your system.
Check below to see how to use the EaseUS Partition Master tool step by step to test SSD read/write speeds. You will also find a tutorial for using task manager below if you only want a general idea of how well your SSD is performing.
Guide 1. Test SSD Read/Write Speed on Windows 10/11 via EaseUS Partition Master
EaseUS Partition Master is a trustworthy application you can find online to test SSD read and write speeds. The software offers a «Disk Mark» feature to make it easy to test your Windows PC’s SSD read/write speed. Plus, the user-friendly interface makes even a novice user navigate and operate the tool efficiently.
Test the read/write speeds of your SSD using the steps below:
Step 1. Launch EaseUS Partition Master. And click the download button to activate the «DiskMark» feature under the «Discovery» section.
Step 2. Click on the drop-down box to choose the target drive, test data, and block size.
Step 3. Once everything is configured, click «Start» to begin the disk test. Then, you can see the Sequential or Random read/write speed, I/O, and Delay data.
After testing the SSD read and write speeds, you can also use additional features EaseUS Partition Master has to offer:
- Speed up hard drive/SSD
- Check SSD health on Windows 10
- Check SSD temperature on Windows 10
- Run disk performance test on Windows
- Check hard drive health on Windows 7/8/10/11
The Partition Master app also lets you check SSD speed and the drive health for any errors or issues with your drives and ensures your SSD runs in peak condition. Therefore, download the EaseUS Partition Master tool, test your SSD read and write speed on your Windows PC.
Guide 2. Test SSD Read/Write Speed on Windows 10/11 via Task Manager
Task Manager is an awesome built-in tool to help you get an overview of your system hardware. You can use it to get a basic insight into your SSD’s status. You won’t be able to check detailed SSD data, but Task Manager is still great for a quick overview of your storage drives.
Here is how you can test SSD read/ write speed in Windows 10/11 using Task Manager:
Step 1. Right-click on the «Task Bar» on your PC and select «Task Manager.»
Step 2. Click on the «Performance» tab in the «Task Manager» window.
Step 3. Now, from the left column, choose your disk. It will show the read and write speeds of your SSD.
You can now determine the speed from here, but you might notice that the data is dynamic and fluctuates depending on the programs running in the background. So, it is challenging to pinpoint the precise state.
If you want precise information, you can use the 1st Guide above. EaseUS Partition Master can give you more detailed data as the video shows below:
Read Also:
What Is SSD Read/Write Speed
SSD write speed describes how quickly data is recorded into the storage drive, whereas SSD read speed determines how quickly data is read from the drive. Your SSD speeds may vary depending on the interface used and the type of manufacturing.
- Premium SSDs: Thousands of megabytes per second
- Standard SSD: 500 MB/s sequential read and write speeds
- Common HDD: 80 to 160 MB/s
You can share this article on your social media to let more people know about SSD read and write speed.
This means using an SSD takes less time to complete tasks and load up programs, offering better system responsiveness.
- Notice:
- If you intend to use your PC for more complicated tasks, consider getting SSDs with speeds ranging from 2,000 — 3,000 MB/s.
However, SSD slowdowns can make your computer lag and perform worse. This is especially noticeable when you’re running multiple tasks and background programs. Plus, your SSD might completely fail and leave all your data corrupted. Therefore, it is essential to regularly test your SSD speed to determine whether the drive needs to be optimized.
You may also like:
Follow on to learn how to test SSD read/write speeds using the two easy-to-use methods in the following section of this article.
Conclusion
Your computer will not be satisfactorily optimized by switching to an SSD alone; maintaining your SSD will. Moreover, if your SSD is performing sluggishly, it is likely full, suffering from errors, or has some physical damage. Therefore, prompt problem detection assists you in taking the necessary actions to save your precious data on your SSD before it becomes completely corrupted.
This article offers two fantastic methods to test SSD read/write speeds. However, if you want a simple and secure test method, you can always download the EaseUS Partition Master app.
Test SSD Read/Write Speed FAQs
Hopefully, the methods above have helped you test your SSD’s read/write speeds. However, if you still have questions about how to check SSD speed, the below-mentioned FAQs may be able to answer them.
1. How do I check my SSD read and write speed?
You can use your computer’s built-in Task Manager to test the SSD read/write speed. Follow the steps outlined below.
Step 1. Open «Task Manager» by right-clicking on your taskbar.
Step 2. Select the «Performance» tab in the «Task Manager» window.
Step 3. Select your disk from the left column. You can now view the read and write SSD speeds.
2. What is normal SSD read/write speed?
The majority of common SSDs can read and write data at 300 — 500 MB/s. So, if your average performance looks similar, then your SSD is working expectedly. However, many SSDs are available in the market ranging in speed from 200 MB/s to thousands of MB/s. Choose accordingly and get a jump in your PC’s performance.
3. How do I know if my SSD is failing?
You may get to know that your SSD is failing if you encounter the following problems with your system:
- Frequent system errors
- Sluggish system performance
- SSD is failing to write the files
- Difficulty reading and writing files
- Applications abruptly crash or freeze
So, make sure to back up your data and look for solutions to fix the problems.
I prioritize SSDs for personal computers such as laptops and desktops. I believe that they truly boost the performance of a computer, creating an immense difference from the traditional mechanical hard disk. Even with the same processor and RAM size, changing the hard disk from normal HDD to SSD on the same computer will greatly help.
It is possible to tell the difference between an HDD and an SSD while using the computer, but how do you measure the speed improvement when you switch your computer to an SSD? Here are the ways to check SSD speed in Windows 11/10 and 8.1/7.
When it comes to checking the performance of SSD or NVMe, we need to check the disk’s data writing and reading speed. How fast can it write and read a specific data size under certain conditions? Many tools with extra parameters and configurations are available to check the SSD speed, but for everyday home or business users, the CrystelDisk tool is the best option.
Checking the speed of your SSD (Solid State Drive) is important for several reasons. The main reason is to ensure your laptop/desktop SSD is performing at its optimal level because it can become slow due to various factors such as fragmentation, a high number of files, or installation of lots of programs and temp data without proper maintenance.
Also, checking the SSD speed can help you compare the other SSD devices in the market if you are a techy person. If the model you are using does not give the recommended output, then you can optimize or upgrade other hardware (such as cables and ports) to get the optimal SSD speed.
Ways to Check the SSD/NVMe Speed in Windows 10/11
- Use the Built-in utility – It can do the basic testing of the SSD or any hard disk. But, we will not have any extra options/settings.
- Use the third-party tools – A few dedicated disk speed test tools can do the job well with several options/inputs.
Check the SSD Speed in Command Prompt or PowerShell
We can use the Windows built-in system check tool to identify the disk read and write speed.
You must have administrative access on the PC to perform the below task.
Open the command prompt or PowerShell with the ‘Run as Administrator’ option and type the below command.
winsat disk
This will check the system’s main disk (mostly the C drive).
My main disk is SSD, so I got the below speed results.
If you have more than one disk, you need to enter the below command to find the other SSD speed.
For example, I have another drive/partition called D from a regular hard disk.
winsat disk -drive d
As expected, the normal hard disk’s read/write speed is way less than the SSD.
Using Third-party Tools to Check SSD Speed on Windows 11/10/8.1
Several popular disk benchmarking tools are available online, but my favorite is CrystalDiskMark. It is a lightweight free tool. It also provides detailed information on the performance of different file sizes and queue depths.
If you want to compare the speed between your old and new SSD disk, you should do the first test on the same computer with the old hard disk, then do the following test on the new SSD disk with the same parameters/settings.
1) Download the CrystalDisk Mark standard from the official site. Somehow I like the standard version, which is simple and easy to use.
2) Launch the program after the installation.
You do not need to change much here except the partition you want to test. Mostly it will be the C drive with the OS and programs files. Leave the default 1GB data size to check the read/write speed. If you want to give more stress to the disk, increase the data size, which will take longer.
3. After all tests are over, you can see the results. To get a better result for comparison, I suggest closing all programs/files and not doing any activities on the computer while the test is running.
4. Here is the result of the SSD drive.
That is how simple it was to check the SSD speed in Windows 11/10 with the simple GUI tool.
Additional Third-party SSD Speed Benchmarking Software
AS SSD Benchmark:
This is another free and widely used tool that tests the sequential and random read/write speeds of your SSD. It also provides information on the access time and CPU usage during the test, which can help assess CPU/motherboard compatibility with the SSD.
Anvil’s Storage Utilities:
This comprehensive benchmarking software provides detailed information on the performance of your SSD, including sequential and random read/write speeds and IOPS (input/output operations per second).
PCMark 10:
It is a popular benchmarking software that provides a detailed performance test for your laptop/desktop computer, including SSDs. As it provides many other details about the PC, you may need to wait a bit longer to see the SSD speed test result.
Samsung Magician:
This is software specifically designed for Samsung SSDs, but it can also work with other brands. In addition to testing the speed of the hard disk, it can also provide details about temperature and firmware updates.
Compared to others, I find CrystalDiskMark one of the best and simple SSD benchmark tools to easily use on any laptop and desktop computer. Even in the server production environment, I used this tool to benchmark the SSD speed vs. HDD vs. NVMe once the physical or virtual servers are migrated to SSD storage. If you replaced your desktop or laptop computer hard disk from HDD to SSD, this tool could clearly show how much the data access speed improved (or dropped) after the changeover.
Checking the speed of your SSD is essential in maintaining optimal performance and ensuring that your computer runs at its best. The article discussed two methods for checking SSD speed: using Windows’ built-in tool using third-party benchmarking software.
Когда вы покупаете новое устройство или сомневаетесь в заявленной скорости твердотельного накопителя (SSD) или жесткого диска (HDD), рекомендуется проверить их производительность и убедиться, что диск работает как надо.
В этом руководстве вы узнаете, как использовать CrystalDiskMark для проверки производительности вашего твердотельного накопителя или обычного жесткого диска.
CristalDiskMark позволяет запускать последовательные и случайные тесты чтения и записи, операций ввода-вывода в секунду (IOPS), и отображает информацию в (МБ/с), которую вы можете использовать для анализа производительности нового диска и выяснить, теряет ли скорость старый накопитель.
Как измерить скорость накопителя используя CrystalDiskMark
Для измерения производительности чтения и записи диска с помощью CrystalDiskMark, закройте все работающие программы и выполните следующие действия:
- Скачайте CrystalDiskMark с официального сайта в обычном установщике или портативную версию, и запустите.
- Используя выпадающее меню слева, выберите количество прогонов. (Если по умолчанию установлено значение 5, вы можете изменить его на 3, чего достаточно для получения более точных результатов.)
- Используя второе меню, выберите размер файла, который приложение будет использовать для тестирования накопителя. (Выставленного по умолчанию более чем достаточно в большинстве случаев.)
- Используя третье раскрывающееся меню справа, выберите диск, который хотите протестировать (HDD или SSD).
- Нажмите кнопку «All» и дождитесь результатов.
Стоит отметить, что CrystalDiskMark (или любое другое программное обеспечение) даст вам только приблизительную оценку реальной производительности. Проводите тестирование, когда диск не используется. Попытки протестировать диск, который нагружен запущенными программами, может привести к неточным результатам.
Альтернативный вариант AS SSD Benchmark
Используя
AS SSD Benchmark
, так же возможно протестировать скорость своих накопителей, и в добавок узнать время отклика в миллисекундах. Утилита заточена под SSD, но проверяет и обычные жесткие диски.
Ресурс, скоростные характеристики и температура — основные параметры SSD, которые напрямую влияют на долговечность и оптимальную производительность устройства. Для их мониторинга и общего состояния накопителя существует множество утилит, которые будут полезны как начинающим, так и опытным пользователям.

Протестируем самые востребованные программы, которые можно найти на просторах интернета. Для этого воспользуемся парой популярных накопителей Samsung 860 EVO и Silicon Power P34A60 и выделим главные преимущества той или иной утилиты.
CrystalDisk
Открывают нашу подборку программы от CrystalDisk — они остаются одними из самых популярных приложений для диагностики накопителей. CrystalDiskInfo позволяет проверить количество записанной информации на диск, в каком режиме он работает, версию прошивки и общее техническое состояние.
Большая часть основного окна отведена под S.M.A.R.T. диска с важными для диагностики атрибутами. Во вкладке «Сервис» можно задать частоту сканирования устройства, а также критическую температуру накопителя, после достижения которой программа подаст сигнал пользователю.
CrystalDiskMark — утилита для тестирования скоростных характеристик. Можно задать размер записываемого файла и количество запусков каждого теста. Операции чтения/записи могут проводиться по четырем заранее заданным шаблонам:
- SEQ1M Q8T1 — последовательные операции (размер блока = 1 МБ, очередь = 8, поток = 1);
- SEQ1M Q1T1 — последовательные операции (размер блока = 1 МБ, очередь = 1, поток = 1);
- RND4K Q32T1 — рандомные операции (размер блока = 4 КБ, очередь = 32, поток = 1);
- RND4K Q1T1 — рандомные операции (размер блока = 4 КБ, очередь = 1, поток = 1).
Имеется возможность провести каждый тест отдельно или запустить их все вместе кнопкой «All». Приятное дополнение — возможность смены внешнего вида обеих программ при помощи нескольких видов изданий.
AS SSD Benchmark
Интерфейс программы AS SSD Benchmark во многом схож с CrystalDiskMark, но имеет ряд дополнительных возможностей. В главном окне можно найти стандартные пункты «Seq, 4K, 4K-64Thrd» для тестирования в режимах последовательного чтения/записи, случайного чтения/записи 4 Кб блоков и 4 Кб блоков с глубиной очереди 64. С помощью «Acc.time» измеряется время доступа чтения/записи, а вкладка «Score» отображает итоговое количество набранных баллов после тестов, что может пригодиться при сравнении результатов с другими накопителями.
Эта утилита имеет в своем арсенале еще пару интересных синтетических бенчмарков. Найти их можно во вкладке «Tools». С помощью бенчмарка «Copy Benchmark» можно проверить скорость накопителя при работе с файлом крупного образа, игры или программы. В свою очередь, бенчмарк «Compression Benchmark» позволяет использовать в тестах блоки данных с различным уровнем сжатия. После проведения тестов программой полученные результаты можно сохранить в отдельном XML-файле или скриншотом в png.
HD Tune Pro
Утилита HD Tune Pro сочетает в себе целое множество разносторонних функций по мониторингу состояния накопителя и отображает всю информацию о диске: версия прошивки, серийный номер, емкость, температура, оставшийся ресурс, разделы и свободное место. Для проведения тестов предусмотрено несколько вкладок. Во вкладке «Benchmark» можно провести стандартные тесты чтения/записи с измерением времени доступа и пиковых значений скорости.

Главная особенность — построение графика скорости накопителя, что позволяет наглядно увидеть, где именно произошли провалы в скорости во время теста. Благодаря вкладке «File Benchmark» можно задать конкретный размер тестируемого файла, то есть опытным путем вычислить размер кэша накопителя, сравнить скорость между пустым и заполненным накопителем. Также пользователю доступны отдельные тесты во вкладках «Random Access» и «Extra tests» имитирующие различные сценарии.
ATTO Disk Benchmark
Интерфейс программы ATTO Disk Benchmark имеет простое и лаконичное оформление. Результаты тестирования отображаются перед пользователем в виде удобных графиков. Скорость записи и чтения можно измерить, задавая размеры тестовых блоков от 512 Б до 64 Мб. Для запуска теста необходимо выбрать накопитель, размер блоков и общий объем файлов, который может составлять от 64 Кб до 32 Гб.
Еще одним приятным дополнением является функция сохранения результатов теста. Данные можно сохранить в виде скриншота популярного формата JPEG. Достаточно выбрать вкладку «Export Image» и указать нужный путь.
Flash ID
Производители SSD-накопителей часто не указывают контроллер, который используется в устройстве, так как он может меняться даже в рамках одной линейки. Распознать «начинку» в этой ситуации можно при помощи утилит Flash ID от vlo (Вадима Очкина), не прибегая к снятию комплектных деталей, таких как корпус или наклейка.

Программа позволяет узнать конфигурацию флеш-памяти практически на всех популярных контроллерах: Phison, Silicon Motion, Marvell и других. Достаточно скачать подходящую версию утилиты с сайта и распаковать архив. Для запуска требуются права администратора системы и номер диска, который можно отыскать во вкладке Windows «Управление дисками».
AIDA64 Disk Benchmark
AIDA64 совмещает в себе широчайший набор инструментов для контролирования состояния как SSD-накопителя, так и всей системы в целом. Но необходимые инструменты для тестов разбросаны по нескольким подменю. Например, на вкладке «Хранение данных» отображаются все подключенные накопители. А в подпункте «Датчики» мониторится текущая температура SSD.

Непосредственно тест диска находится во вкладке «Сервис». Пользователю доступны режимы линейной и произвольной записи, а также работы с буфером диска. Тестирование сопровождается построением диаграммы, которая дает возможность наглядно увидеть, где происходят просадки скорости. Например, при исчерпании встроенного кэша.

Отдельно стоит выделить функцию мониторинга в реальном времени. Важные данные о текущем состоянии накопителя можно вывести в отдельное окошко, которое будет отображаться поверх других окон. Найти необходимую вкладку можно по следующему пути «Файл->Настройки->OSD».
Victoria HDD/SSD
Еще один многофункциональный инструмент — Victoria HDD/SSD. Скорость записи/чтения накопителя можно протестировать в нескольких режимах с построением подробного графика. Быстрый режим позволяет провести сканирование всего за несколько минут, на заведомо исправном накопителе. Это будет полезно для определения «резвости» SSD в начале и конце записи блоков.

Стандартный режим — поиск дефектов у накопителя, например, «плохих» блоков или провалов по скорости. График позволяет отобразить конкретную скорость записи/чтения на определенном участке, достаточно лишь навести на него курсор. Собрать воедино всю информацию и проанализировать ее можно при помощи встроенного S.M.A.R.T.-монитора. Он предоставляет подробнейшие данные о накопителе, где каждый атрибут имеет свою графу состояния. Зеленый цвет сигнализирует о хорошем состоянии, а красный о том, что «чувствует» себя плохо.
3DMark Storage Benchmark
Владельцы программы 3DMark версии Advanced или Professional могут воспользоваться встроенным бенчмарком. Главная его особенность — измерение игровой производительности накопителя.

Во время теста симулируются типичные сценарии в виде загрузки игр, сохранения прогресса в игре и установки игровых файлов. Пользователю доступен просмотр скоростных характеристик диска для каждого отдельного сценария. По итогу формируется итоговый балл, который можно сравнить с другими результатами.
AJA Video System Test
Не обойдем стороной и любителей видеомонтажа. Video System Test от компании AJA позволяет проверить диск в условиях, максимально приближенных к видеокодированию. Интерфейс программы бесхитростен и интуитивно понятен.
На выбор предоставлено множество настроек, в том числе разрешение кадра от 720 до 5К, тестируемый файл от 256 МБ до 16 Гб и большущее количество кодеков, среди которых XAVC, Prores, RAW, HDV, CineForm и другие. Из дополнительных возможностей: построение диаграммы тестов, вывод результатов как в стандартных МБ/сек, так и в кадрах/сек. Доступно сохранение результатов и генерирование отчетов в отдельный файл.
HWiNFO
HWiNFO — верный помощник для слежения за температурой SSD в реальном времени. Кроме текущей температуры утилита отображает минимальные, средние и максимальные показатели за время мониторинга.

Основная информация о диске выводится при помощи стандарта S.M.A.R.T. Доступны показатели оставшегося ресурса, количество записанных/считанных данных, информация о скорости и активности дисков. Что немаловажно, программа позволяет обнаружить различные предупреждения или критические сбои в работе устройства.
TxBench
Обладая достаточно простеньким интерфейсом, утилита TxBench содержит в себе набор полезнейшей информации о диске. Пользователю доступна информация о модели накопителя, его версии прошивки, состоянии функции TRIM, свободном пространстве и количестве записанных на него данных. Утилита имеет две версии отображения вкладок: компактная — одно окошко с тестами наподобие CrystalDisk, расширенная — несколько видов бенчмарков и подменю с техническими данными.
Из интересных особенностей стоит отметить функции оптимизации диска, тестирования чтения/записи как комбинированно, так и по отдельности, а также график температуры устройства. Помимо этого, в главном окне программы можно обнаружить S.M.A.R.T. — кнопку, активирующую отдельную вкладку с внутренней информацией диска. Данные атрибуты будут весьма полезны для мониторинга диска, а как правильно ими пользоваться, можно узнать из данного материала.
Встроенные средства Windows
Текущее состояние накопителя можно проверить и с помощью стандартных средств Windows. Тут нам поможет простая функция, использующая данные S.M.A.R.T. диска. Для активации функции нужно зайти в командную строку от имени администратора и ввести команду «wmic diskdrive get status».

Windows проверит все подключенные накопители и, в случае отсутствия каких-либо проблем, выведет на экран атрибут «ОК».
Фирменное ПО
Практически у каждого крупного производителя SSD-накопителей есть фирменная утилита для контролирования состояния диска. В зависимости от изготовителя, фирменное ПО может различаться интерфейсом и наполнением функций, но базовые возможности у них практически идентичны.

Это проверка оставшегося заявленного ресурса накопителя, его температуры, количества занятого места и диагностическое сканирование устройства. Интерфейс утилит, как правило, очень прост и интуитивно понятен даже для начинающих пользователей.

Кроме явного плюса такого ПО в виде приложения «все в одном», немаловажным фактором в пользу установки фирменной утилиты является возможность обновления прошивки накопителя. В приложении можно узнать текущую версию прошивки и доступность новых версий. Актуальная версия микропрограммы накопителя, в свою очередь, способствует более стабильной и оптимальной производительности устройства.
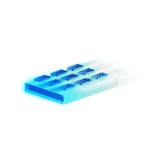
Несмотря на то, что есть разные программы оценки производительности дисков, в большинстве случаев, когда речь заходит о скорости SSD, в первую очередь используют CrystalDiskMark — бесплатную, удобную и простую утилиту с русским языком интерфейса. Поэтому в первую очередь я сосредоточусь именно на этом средстве измерения скорости записи/чтения, а затем коснусь других доступных вариантов. Также может быть полезным: Какой SSD лучше — MLC, TLC или QLC, Настройка SSD для Windows 10, Проверка SSD на ошибки, Почему медленно работает SSD.
- Проверка скорости SSD в CrystalDiskMark
- Настройки программы
- Проводимые тесты и оценка скорости
- Скачать CrystalDiskMark, установка программы
- Другие программы оценки скорости SSD дисков
Проверка скорости SSD диска в CrystalDiskMark
Обычно, когда вы встречаете обзор какого-либо SSD, в информации о скорости его работы бывает продемонстрирован скриншот именно из CrystalDiskMark — несмотря на свою простоту, эта бесплатная утилита представляет собой своего рода «стандарт» для такого тестирования. В большинстве случаев (в том числе и в авторитетных обзорах) процесс тестирования в CDM выглядит как:
- Запуск утилиты, выбор диска, который будет тестироваться в верхнем правом поле. Перед вторым шагом желательно закрыть все программы, которые могут активно использовать процессор и доступ к дискам.
- Нажатие по кнопке «All» для запуска всех тестов. Если необходимо проверить производительность диска в определенных операциях чтения-записи, достаточно нажать соответствующую зеленую кнопку (их значения будут описаны далее).
- Ожидание окончания проверки и получения результатов оценки скорости SSD при различных операциях.
Для базовой проверки другие параметры тестов обычно не изменяются. Однако может оказаться полезным знать, что можно настроить в программе, и что именно означают различные числа в результатах проверки скорости.
Настройки
В главном окне CrystalDiskMark вы можете настроить (если вы начинающий пользователь, возможно, не стоит что-либо изменять):
- Количество проверок (результат усредняется). По умолчанию — 5. Иногда, для ускорения теста уменьшают до 3-х.
- Размер файла, с которым будут проводиться операции при проверке (по умолчанию — 1 Гб). В программе указывается 1GiB, а не 1Gb, поскольку речь идёт о гигабайтах в двоичной системе счисления (1024 Мб), а не в часто используемой десятичной (1000 Мб).
- Как уже упоминалось, вы можете выбрать, какой именно диск будет проверяться. Это не обязательно должен быть SSD, в этой же программе можно узнать скорость флешки, карты памяти или обычного жесткого диска. Результат теста на скриншоте ниже получен для RAM-диска.
В разделе меню «Настройки» вы можете изменить дополнительные параметры, но, опять же: я бы оставил как есть, к тому же так будет проще сравнить ваши показатели скорости с результатами других тестов, так как в них используются параметры по умолчанию.
Значения результатов оценки скорости
Для каждого проведенного теста CrystalDiskMark показывает информацию как в мегабайтах в секунду, так и в операциях в секунду у (IOPS). Для того, чтобы узнать второе число, задержите указатель мыши над результатом любого из тестов, во всплывающей подсказке появятся данные IOPS.
По умолчанию, в программе последней версии (в предыдущих был другой набор) выполняются следующие тесты:
- Seq Q32T1 — Последовательная запись/чтение с глубиной очереди запросов 32 (Q), в 1 (T) поток. В этом тесте скорость обычно получается самой высокой, поскольку файл записывается в последовательные секторы диска, расположенные линейно. Этот результат не в полной мере отражает реальную скорость работы SSD при использовании в реальных условиях, но обычно сравнивают именно его.
- 4KiB Q8T8 — Произвольная запись/чтение в случайные секторы по 4 Кб, 8 — очередь запросов, 8 потоков.
- 3-й и 4-й тест аналогичны предыдущему, но с иным числом потоков и глубиной очереди запросов.
Глубина очереди запросов — количество запросов чтения-записи, одновременно направляемых к контроллеру накопителя; потоки в данном контексте (в предыдущих версиях программы их не было) — количество потоков записи файла, инициируемых программой. Различные параметры в 3-х последних тестах позволяют оценить, как именно контроллер диска «справляется» с чтением-записью данных в различных сценариях работы и управляет распределением ресурсов, причем не только его скорость в Мб/сек, но и IOPS, что здесь является важным параметром.
Часто результаты могут заметно меняться при обновлении прошивки SSD. Также следует учитывать, что при таких тестах в значительной мере нагружается не только диск, но и CPU, т.е. результаты могут зависеть и от его характеристик. Это — очень поверхностно, но при желании в Интернете можно найти очень подробные исследования зависимости производительности дисков от глубины очереди запросов.
Скачать CrystalDiskMark и информация о запуске
Скачать последнюю версию CrystalDiskMark можно с официального сайта https://crystalmark.info/en/software/crystaldiskmark/ (Совместима с Windows 10, 8.1, Windows 7 и XP. В программе есть русский язык несмотря на то, что сайт на английском). На странице утилита доступна как в виде установщика, так и как zip-архив, не требующий установки на компьютер.
Учитывайте, что при использовании portable-версии возможен баг с отображением интерфейса. Если вы столкнетесь с ним, откройте свойства архива с CrystalDiskMark, установите отметку «Разблокировать» на вкладке «Общие», примените настройки и только после этого распаковывайте архив. Второй метод — запустить файл FixUI.bat из папки с распакованным архивом.
Другие программы оценки скорости твердотельных накопителей
CrystalDiskMark — не единственная утилита, позволяющая узнать скорость SSD в различных условиях. Есть и другие бесплатные и условно-бесплатные инструменты:
В завершение отмечу, что при использовании ПО производителей SSD и включении функций «ускорения» наподобие Rapid Mode, вы по факту не получаете объективный результат в тестах, так как начинают играть роль задействованные технологии — кэш в оперативной памяти (который может достигать большего размера, чем объем данных, используемых для тестирования) и другие. Поэтому при проверке рекомендую их отключать.