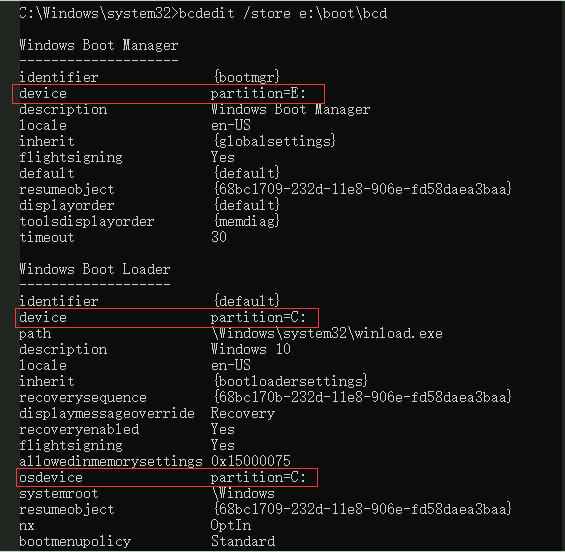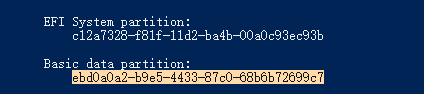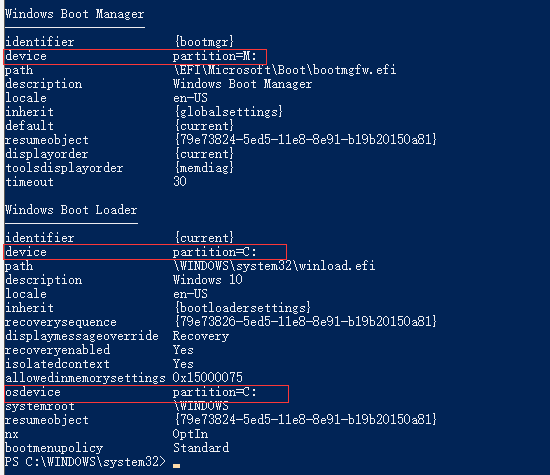поставь приоритет в биосе жестких дисков, затем акронисом свой hdd переделай на неактивный… должно помочь…
ну и загляни в boot.ini файл (сделай его бэкап)
в нутри его примерно такое вот:
[boot loader]
timeout=15
default=multi(0)disk(0)rdisk(0)partition(1)\WINDOWS
[operating systems]
multi(0)disk(0)rdisk(0)partition(1)\WINDOWS=”Windows XP Eng” /fastdetect
multi(0)disk(0)rdisk(1)partition(1)\WINDOWS=”Windows XP Rus” /fastdetect
Где:
timeout – время отображения списка операционных систем
default – операционная система загружаемая по умолчанию
partition(1) – номер раздела физического (именно физического, а не логического, т.е одно устройство разделено на 2, 3 и более частей) диска, где расположена система. Т.е например (1) – это диск C, (2) – это диск D и тд.
rdisk(1) – номер не раздела, а самого физического диска. Т.е. (1) – это первый жесткий диск, (2) – это второй. Не буква диска, а именно жесткий диск.
Microsoft Windows XP Professional RU – название операционной системы. Изменяйте как хотите, хоть на Super Linux-Mac Pupkin. Система останется прежней.
Добавлено через 35 секунд
если будет в конце две строки то не нужную убери
Zubastiy сказал(а):↑
В общем так, если отключить жесткий диск, то система на ссд не грузиться. Я так понял это из за того что загрузчик стоит винте. Почитал в нете и пишут что все решается переустановкой винды на ссд с отключенным жестким диском, но терять файлы не очень хочеться. Как быть?
Нажмите, чтобы раскрыть…
Ты можешь вручную без переустановки и тд. указатиь загрузочный раздел на нужный диск. В двух словах не объяснить, так что гугли
Вместе с ростом популярности SSD-накопителей стало понятно, что загрузка операционной системы Windows на них может вызывать определенные проблемы. Одной из часто встречающихся проблем является невозможность загрузки Windows на SSD без подключенного HDD. В этой статье мы рассмотрим возможные причины такого поведения и предложим решения для данной проблемы.
Одной из основных причин, почему Windows не загружается на SSD без HDD, является наличие в BIOS (Basic Input/Output System) настроек, которые предусматривают выбор определенного дискового устройства для загрузки операционной системы. Если в BIOS установлено, что загрузка операционной системы должна производиться только с определенного диска, то Windows на SSD не будет загружаться без HDD.
Другой возможной причиной проблемы может быть отсутствие необходимых драйверов для SSD. Драйвер представляет собой программное обеспечение, которое позволяет операционной системе обращаться к аппаратным компонентам компьютера. Если не установлен соответствующий драйвер для SSD, операционная система может не распознать его и не сможет загрузиться с него.
Примечание: В некоторых случаях также возможно, что проблема связана с неправильно сконфигурированным разделом на SSD или с наличием ошибок в файловой системе. Однако эти причины требуют более глубокого анализа и не будут рассматриваться в данной статье.
Решение проблемы может быть внесено путем изменения настроек в BIOS или установки соответствующих драйверов для SSD. В зависимости от модели и производителя BIOS могут варьироваться названия и расположение настроек, связанных с загрузкой операционной системы. Также следует обратить внимание на то, что некоторые BIOS имеют ограничение на загрузку операционной системы только с определенного диска, поэтому необходимо установить SSD в первый слот и сделать его основным диском.
Содержание
- Причины и решения проблемы загрузки Windows на SSD без HDD
- Биос не поддерживает загрузку с SSD
- Отсутствие активного раздела на SSD
- Неверно сконфигурирован или отсутствует MBR на SSD
- Первичный загрузочный диск настроен на HDD
- Ошибки в конфигурации загрузчика операционной системы
Причины и решения проблемы загрузки Windows на SSD без HDD
При попытке загрузить операционную систему Windows с установленным SSD-накопителем без подключенного жесткого диска (HDD), могут возникать определенные проблемы. Рассмотрим наиболее распространенные причины и возможные решения указанной проблемы.
| Причина | Решение |
|---|---|
| Неактивированный раздел загрузки | Войдите в BIOS и убедитесь, что установленный SSD выбран в качестве первичного загрузочного устройства. Если раздел загрузки активирован и при этом проблемы все еще возникают, попробуйте обновить фирмваре (прошивку) SSD. |
| Отсутствие или повреждение системных файлов | Запустите восстановление системы с помощью оригинального диска или USB-накопителя с установочным образом Windows. Восстановление системы позволит устранить поврежденные или отсутствующие файлы, необходимые для корректной загрузки ОС. |
| Некорректные настройки BIOS | Проверьте настройки BIOS, в частности, режим работы SATA. Убедитесь, что SATA-контроллер настроен на режим AHCI. Если режим уже установлен, может потребоваться обновление BIOS для устранения возможных ошибок. |
| Проблемы с обновлениями Windows | Проверьте, что операционная система и все установленные драйверы обновлены до последней версии. При наличии несовместимых обновлений или драйверов, возможны конфликты, мешающие загрузке Windows. |
Если указанные решения не помогли решить проблему, рекомендуется обратиться к специалисту или технической поддержке производителя SSD-накопителя или материнской платы. Они смогут предоставить более точные рекомендации или провести дополнительные диагностику.
Биос не поддерживает загрузку с SSD
В случае, если биос не поддерживает загрузку с SSD, компьютер будет искать операционную систему на других устройствах хранения данных, например на жестком диске (HDD). В результате, если у вас установлены и SSD, и HDD, биос будет искать операционную систему на HDD и загружать ее с него.
Если вы столкнулись с такой ситуацией, есть несколько способов решить проблему. Во-первых, вы можете обновить биос до последней версии. Часто производители выпускают обновления биоса, которые могут добавлять новые функции, в том числе поддержку загрузки с SSD.
Если обновление биоса не помогло, вам может потребоваться включить так называемый режим UEFI (Unified Extensible Firmware Interface) в биосе. Режим UEFI является более современной версией биоса и поддерживает загрузку с SSD и других новых технологий.
Чтобы включить режим UEFI, вам необходимо зайти в биос компьютера и найти соответствующую опцию. Процедура может отличаться в зависимости от производителя и модели компьютера или материнской платы. Обычно кнопка для входа в биос отображается при запуске компьютера и может быть клавишей F2, F10, Del или Esc.
После того как вы вошли в биос и нашли опцию для включения режима UEFI, сохраните изменения и перезагрузите компьютер. После этого ваша операционная система должна успешно загрузиться с SSD без необходимости использования HDD.
Отсутствие активного раздела на SSD
Чтобы решить эту проблему, необходимо убедиться, что на SSD присутствует активный раздел. Для этого можно воспользоваться программой управления дисками или командной строкой.
- С помощью программы управления дисками, откройте список дисков на компьютере. Найдите SSD и убедитесь, что раздел на нем имеет статус «активный». Если этот статус отсутствует, щелкните правой кнопкой мыши на разделе и выберите «Сделать раздел активным».
- Если вы предпочитаете использовать командную строку, откройте ее с правами администратора. Введите команду «diskpart» и нажмите Enter. Затем введите команду «list disk», чтобы увидеть список доступных дисков. Найдите SSD и введите команду «select disk X» (где X – номер диска), чтобы выбрать нужный диск. Затем введите команду «list partition», чтобы увидеть список разделов на выбранном диске. Найдите раздел, который вы хотите сделать активным, и введите команду «select partition Y» (где Y – номер раздела). Наконец, введите команду «active», чтобы сделать выбранный раздел активным.
После выполнения этих действий перезагрузите компьютер и убедитесь, что Windows теперь успешно загружается с SSD.
Неверно сконфигурирован или отсутствует MBR на SSD
При отсутствии MBR на SSD, компьютер не сможет правильно определить, с какого устройства следует загрузить операционную систему. В результате, система может загружаться только с HDD, на котором находится правильно настроенный MBR.
Для устранения этой проблемы можно выполнить следующие шаги:
- Перезагрузите компьютер и зайдите в BIOS/UEFI.
- Перейдите в раздел Boot или что-то подобное, где настраивается устройство загрузки.
- Убедитесь, что SSD настроен как первое устройство загрузки.
- Сохраните изменения и выйдите из BIOS/UEFI.
- Если проблема не решена, попробуйте перезагрузить компьютер с помощью USB-флешки или диска с установкой операционной системы.
- Выберите раздел для установки ОС и выполните установку.
Если все указанные выше действия не привели к успешному решению проблемы, то возможно, нужно настроить MBR на SSD. Это можно сделать с помощью специальных программ, например, Bootice или EasyBCD.
Важно отметить, что перед внесением изменений в MBR рекомендуется создать резервную копию данных, а также ознакомиться с инструкциями, специфическими для вашей операционной системы и программы.
Первичный загрузочный диск настроен на HDD
Чтобы изменить настройки загрузки и сделать SSD первичным запускаемым диском, необходимо войти в BIOS или UEFI компьютера. При включении компьютера обычно отображается сообщение, указывающее на клавишу или комбинацию клавиш, которую нужно нажать, чтобы войти в BIOS или UEFI. Это может быть клавиша F2, F10, F12 или DELETE в зависимости от производителя компьютера.
После входа в BIOS или UEFI нужно найти раздел, отвечающий за настройки загрузки. В этом разделе нужно изменить порядок загрузки устройств таким образом, чтобы SSD стал первым в списке. Обычно это делается путем перетаскивания устройств или указания их порядка при помощи клавиш со стрелками. После внесения изменений нужно сохранить настройки и перезагрузить компьютер.
Если после данных изменений Windows по-прежнему не загружается с SSD, возможно потребуется обновить прошивку SSD. Процедура обновления прошивки зависит от производителя SSD и может быть выполнена с помощью специальной программы, предоставленной производителем, или с использованием соответствующих инструкций. Важно выполнить обновление прошивки с осторожностью, следуя инструкциям производителя, чтобы избежать потери данных или повреждения SSD.
Ошибки в конфигурации загрузчика операционной системы
Ошибки в конфигурации загрузчика могут возникнуть, например, при смене жесткого диска или при переносе ОС на SSD. В этом случае загрузчик может продолжать искать системные файлы на старом диске вместо SSD.
Для решения данной проблемы можно воспользоваться инструментами для настройки загрузчика, такими как BCDEdit и EasyBCD. BCDEdit является стандартным инструментом командной строки для настройки загрузчика в Windows. С помощью BCDEdit можно изменить информацию о разделах загрузки, активировать загрузочный раздел на SSD и удалить устаревшие записи о дисках.
Если командная строка вызывает затруднения, можно воспользоваться более простым и удобным инструментом EasyBCD. Этот программный продукт позволяет изменять параметры загрузчика через графический интерфейс. С его помощью можно легко настроить загрузку операционной системы с SSD и устранить ошибки в конфигурации загрузчика.
В случае возникновения ошибок в конфигурации загрузчика также рекомендуется проверить наличие и правильность установки драйверов для SSD. Установка или обновление драйверов может помочь в правильной инициализации диска и корректной загрузке ОС.
Успешное решение этой проблемы требует некоторых знаний и опыта в работе с загрузчиком и настройке операционной системы. Если у вас нет достаточного опыта, рекомендуется обратиться к профессионалам или поискать подробные инструкции и руководства по данному вопросу.
| Ошибки в конфигурации загрузчика | Решение |
|---|---|
| Поиск файлов на старом диске | Отредактировать параметры загрузчика с использованием BCDEdit или EasyBCD |
| Неправильная инициализация SSD | Проверить наличие и правильность установки драйверов для SSD |
| Недостаточный опыт пользователя | Получить помощь от профессионалов или изучить подробные инструкции |
Используя вышеуказанные методы, можно исправить ошибки в конфигурации загрузчика операционной системы и успешно загрузить Windows с SSD без проблем.
«Я недавно заменил системный диск моего компьютера на новый SSD-диск. Сейчас проблема в том, что я не могу загрузить компьютер с SSD. Как решить эту проблему?»
Если вы столкнулись с той же проблемой и пытаетесь решить ее самостоятельно, следуйте приведенным здесь трем решениям.
| Рабочие решения | Пошаговое решение проблемы |
|---|---|
| Исправление 1. Загрузите Windows из BIOS | Используйте кабель SATA, чтобы подключить SSD, перезагрузите… Все шаги |
| Исправление 2. Перестройте SSD и установите его в активное состояние | Нажмите «WinPE Creator» для создания загрузочного… Все шаги |
| Исправление 3. Исправьте BCD и загрузитесь | Проверьте решения для MBR или GPT SSD… Все шаги |
| Исправление 4. Посмотрите видеоурок для эффективных решений | Видеоурок по исправлению ошибок BCD после клонирования системы. Все шаги |
Причины, по которым Windows не загружается с SSD-накопителя
Упомянутые выше случаи — это две реальные проблемы, которые случаются с пользователями SSD на компьютерах с Windows 11/10, 8 или 7. Большинство из них не знают, как возникает эта проблема, и ни у кого из них нет решений для устранения этих проблем. Если вы один из них, не волнуйтесь. У нас есть решения для вас. Давайте сначала разберемся, почему и как ваш компьютер не может загрузиться с SSD-накопителя. Почему появляется эта ошибка? В основном эта ошибка возникает в следующих ситуациях:
- Обновление системного диска: компьютер не загружается с нового SSD после замены диска с HDD на SSD.
- Системная ошибка/сбой Windows.
- Компьютер не загружается после обновления системы.
- Внутренняя ошибка SSD-диска.
- SSD клонирован и не загружается.
После того, как вы выяснили причины, вы можете решить это дело. Вот несколько проверенных и надежных решений для устранения ошибки загрузки SSD.
Решение 1. Установите Windows для загрузки с SSD через BIOS
Если ваш компьютер не может загрузиться после обновления или замены системного диска с жесткого диска на твердотельный накопитель, верная причина этой проблемы заключается в том, что вы не можете сбросить порядок загрузки в BIOS. Чтобы изменить режим загрузки, чтобы настроить его, вы можете обратиться к следующему:
1. Используйте кабель SATA для подключения SSD к компьютеру.
2. Перезагрузите компьютер. Непрерывно нажимайте определенную клавишу (обычно F2, F8, F12, Del), чтобы войти в программу настройки BIOS.
3. Затем с помощью клавиш со стрелками выберите вариант загрузки. Здесь вы можете изменить порядок загрузки для загрузки с клонированного SSD.
Решение 2. Перестройте SSD и установите его как активный
В этом случае мы предполагаем, что ваш SSD — MBR. Если диск MBR (Master Boot Record) поврежден, система не может быть загружена. В этой ситуации, чтобы пересобрать MBR, а не переустанавливать Windows, будет гораздо удобнее и быстрее. Вам нужно сделать только две вещи: восстановить MBR и активировать его.
EaseUS Partition Master уже предлагал функцию восстановления MBR в случае сбоя загрузки из-за проблем с MBR.
Заметка: Поскольку ваш компьютер не может правильно загружаться с SSD, подключите жесткий диск MBR к другому работающему компьютеру для ремонта. Или создайте загрузочный диск WinPE, чтобы сделать ваш компьютер загрузочным.
Для перестройки MBR:
Шаг 1. Создайте загрузочный диск WinPE.
Загрузите и запустите EaseUS Partition Master на новом ПК, на котором установлена та же система, что и у вас.
Щелкните по пункту «WinPE Creator» на панели инструментов, и выберите функцию создания загрузочного USB-накопителя. Если на вашем компьютере есть привод CD / DVD, вы также можете создать загрузочный диск на CD / DVD.
Нажмите «Продолжить», чтобы завершить процесс.
Шаг 2. Восстановите MBR.
Подключите загрузочный USB или CD / DVD к компьютеру.
Нажмите «Del» («F2» или «Esc») при перезагрузке компьютера (чтобы войти в «Boot Menu» / «Bios»). Загрузите компьютер со «съемного устройства» или «привода компакт-дисков» (с той флешки, которую мы подготовили в шаге 1). Тогда EaseUS Partition Master запустится автоматически.
Щелкните правой кнопкой мыши по тому диску, чья MBR повреждена, и выберите опцию «Восстановить MBR».
Укажите тип MBR с текущей операционной системой, и кликните по кнопке «ОК».
Далее нажмите кнопку «Выполнить 1 операцию» в верхнем левом углу, а затем др. кнопку — «Применить». После этого ваш компьютер снова сможет нормально загружаться.
Чтобы установить активный раздел:
Вам все еще нужна программа для управления разделами чтобы помочь вам сделать системный раздел активным.
- Важно
- Прежде чем сделать раздел активным, необходимо убедиться, что он отформатирован и содержит операционную систему. В противном случае ваш компьютер не сможет загрузиться с этого раздела!
- Если вы установили раздел как активный, а на диске был еще один активный раздел, он автоматически отключится. Это также может помешать загрузке вашего компьютера.
Шаг 1. Загрузите и запустите программу управления разделами EaseUS.
Шаг 2. На карте дисков щелкните правой кнопкой мыши на нужный раздел и выберите опцию «Сделать активным». Программа автоматически выполнит операцию и создаст для вас активный раздел.
Нужны ли вам специализированные услуги для решения проблем с загрузкой системы?
EaseUS также предоставляет удаленную помощь один на один для решения проблемы с загрузкой. Если приведенное выше решение не работает для вас, свяжитесь с нашими специалистами через Email или LiveChat на этой странице. Чтобы наша профессиональная помощь помогла вам подключить незагружаемый системный диск к исправному компьютеру.
Решение 3. Исправьте ошибку BCD, чтобы заставить SSD загружаться
MBR и GPT SSD имеют разные шаги, найдите соответствующие решения для устранения ошибки BCD, а затем загрузитесь с вашего SSD.
1 — Ваш SSD — MBR
Шаг 1. Если у системного раздела нет буквы диска, назначьте ее.
- Откройте «Управление дисками» в разделе «Хранилище», щелкнув правой кнопкой мыши «Компьютер/Этот компьютер» > «Управление».
- Чтобы назначить букву диска, если она еще не назначена, выберите раздел, нажмите «Добавить», выберите букву, которую хотите использовать, и нажмите «ОК».
Шаг 2. Запустите командную строку от имени администратора.
Здесь мы предполагаем, что системный раздел — E: Затем выполните команду:
bcdedit /store E:\boot\bcd
После запуска проверьте правильность указателей системы и загрузки. Если они неверны, используйте команду /set, чтобы исправить их. Например, если системный раздел должен быть M:, он становится E: Вы можете исправить это следующим образом:
Bcdedit /store M:\boot\bcd /set {bootmgr} device partition=M:
2 — Ваш SSD — GPT
Шаг 1. Установите идентификатор раздела в качестве основного идентификатора.
Режим BCD в системе GPT аналогичен MBR, за исключением того, что системный диск GPT представляет собой раздел EFI. Вам необходимо изменить идентификатор раздела на идентификатор раздела основных данных с помощью команды Diskpart set для раздела EFI.
set id=ebd0a0a2-b9e5-4433-87c0-68b6b72699c7
Шаг 2. Назначьте букву диска и просмотрите информацию BCD
Затем назначьте букву диска. Если назначена буква диска M:, запустите команду редактирования BCD, чтобы просмотреть информацию о BCD.
bcdedit /store M:\EFI\Microsoft\Boot\BCD
Если раздел указывает на ошибку, используйте команду /set в разделе редактирования BCD, чтобы правильно изменить его. Модификация такая же, как и в MBR. Если после правильного изменения BCD возникает проблема с запуском, вам необходимо проверить, что активный раздел установлен для диска MBR, а системный диск GPT должен добавить элемент запуска. Если у вас все еще есть проблема, вы также можете связаться с нами.
Решение 4. Видеоурок: Windows не загружается после клонирования
| Автор | Сообщение | ||
|---|---|---|---|
|
|
|
||
|
Junior Статус: Не в сети |
Всем доброго времени суток. |
| Реклама | |
|
Партнер |
|
Alex_Smile |
|
|
Member Статус: Не в сети |
Sermell ты маленькие разделы без буквы не снес с hdd + ssd у тя в gpt, hdd в mbr. В биосе выставлен csm. Короче колхоз. |
|
Sermell |
|
|
Junior Статус: Не в сети |
Alex_Smile писал(а): Sermell ты маленькие разделы без буквы не снес с hdd + ssd у тя в gpt, hdd в mbr. В биосе выставлен csm. Короче колхоз. Я понял что ты понял в чем проблемма, мне интересно ее решить!, ты знаешь как убрать колхоз, винду ставил не я к сожелению, винда была 7 щас до 10 обновился |
|
Alex_Smile |
|
|
Member Статус: Не в сети |
Sermell сносить маленькие (из под винды с помощью Acronis Disk Director), восстанавливать загрузчик http://remontka.pro/windows-10-bootloader-fix/ . Вроде можно на сам C на ssd, без создания маленьких на ssd. Не проверял. Добавлено спустя 1 минуту 37 секунд: |
|
Sermell |
|
|
Junior Статус: Не в сети |
Alex_Smile писал(а): Sermell сносить маленькие (из под винды с помощью Acronis Disk Director), восстанавливать загрузчик http://remontka.pro/windows-10-bootloader-fix/ . Вроде можно на сам C на ssd, без создания маленьких на ssd. Не проверял. Обьясни что значет маленькие?,есть какая то инструкция как это можно сделать, я не сис админ и тд, навыки базовые, и мне не особо понятно как это сделать! |
|
BBwolf |
|
|
Member Статус: Не в сети |
Загрузится с диска с виндой, без вставленного диска hdd, выполнить восстановление он сам восстановит загрузчик. |
|
Sermell |
|
|
Junior Статус: Не в сети |
BBwolf писал(а): Загрузится с диска с виндой, без вставленного диска hdd, выполнить восстановление он сам восстановит загрузчик. А есле диска с виндой у меня нету, есть еще какие то варианты? |
|
REALpredatoR |
|
|
Member Статус: Не в сети |
Sermell писал(а): есть еще какие то варианты? Sermell с такими знаниями идти в компьютерный сервис, и просить восстановить винду |
|
Sermell |
|
|
Junior Статус: Не в сети |
Есле обьяснить по человечески, то можно и самому. |
|
vork777 |
|
|
Member Статус: Не в сети |
Sermell писал(а): Есле обьяснить по человечески, то можно и самому. Если в компе стоит больше 1 диска, то винда при установке записывает загрузчик куда захочет, в данном случае на HDD. Если не хотите таких проблем, в будущем при установке |
|
Sermell |
|
|
Junior Статус: Не в сети |
vork777 писал(а): Если в компе стоит больше 1 диска, то винда при установке записывает загрузчик куда захочет, в данном случае на HDD. Если не хотите таких проблем, в будущем при установке Да ставили новую винду лицуху отжатым путем, загрузили ее с флешки дали только ключ, устанавливали win7 щас обновился до win10. |
|
dimchoos |
|
|
Member Статус: Не в сети |
Sermell писал(а): Да ставили новую винду лицуху отжатым путем, загрузили ее с флешки дали только ключ, устанавливали win7 щас обновился до win10. И чего? Тебе говорят, что надо сделать загрузучную флешку. Добавлено спустя 1 минуту 42 секунды: l писал(а): если нет, что мешает скачать образ с MS и развернуть его на Добавлено спустя 46 секунд: Sermell писал(а): Да ставили новую винду лицуху отжатым путем Это извините, как? Если мне не изменят память лицензионная вида продается, только, на дисках. Мак ось на флешках. |
|
REALpredatoR |
|
|
Member Статус: Не в сети |
dimchoos видимо продали «торрент-эдишн» за пару тысяч |
|
OldRampant |
|
|
Member Статус: Не в сети |
Можно попробовать так, записать загрузочный диск с Acronis True Image, загрузится и сделать бекап загрузочного раздела hdd и самой винды с ssd, затем отключить hdd и развернуть винду с загрузочным разделом на ssd, в биос выставить приоритет загрузки с ssd. |
|
Godlike66 |
|
|
Member
Статус: Не в сети |
Sermell |
|
Riannon |
|
|
Member Статус: Не в сети |
Sermell Нужен скрин разметки из Disk management («Управление дисками», если русская винда). На десятке Win+X нажать, появится список, там будет пункт такой. Или можно Win+R, там прописать diskmgmt.msc и нажать Enter. |
—
Кто сейчас на конференции |
|
Сейчас этот форум просматривают: нет зарегистрированных пользователей и гости: 10 |
| Вы не можете начинать темы Вы не можете отвечать на сообщения Вы не можете редактировать свои сообщения Вы не можете удалять свои сообщения Вы не можете добавлять вложения |