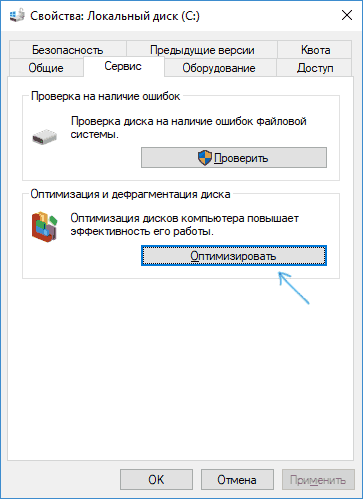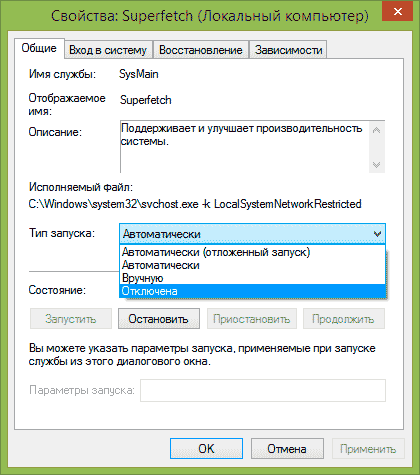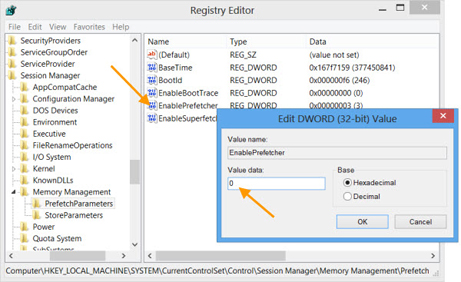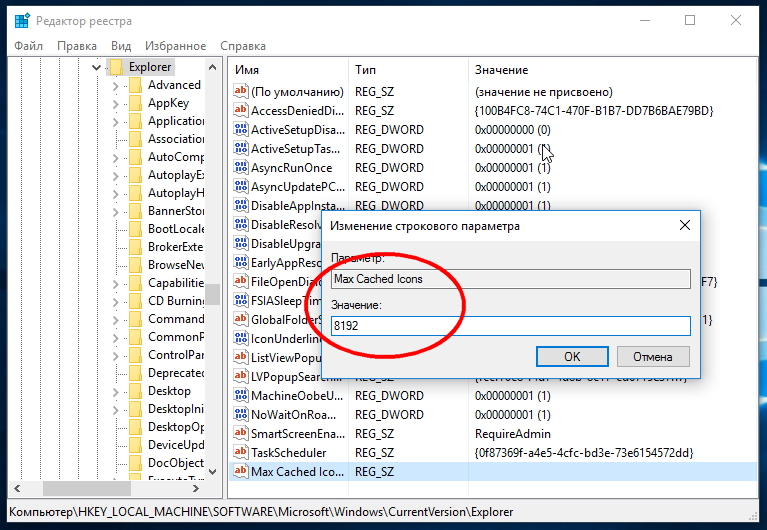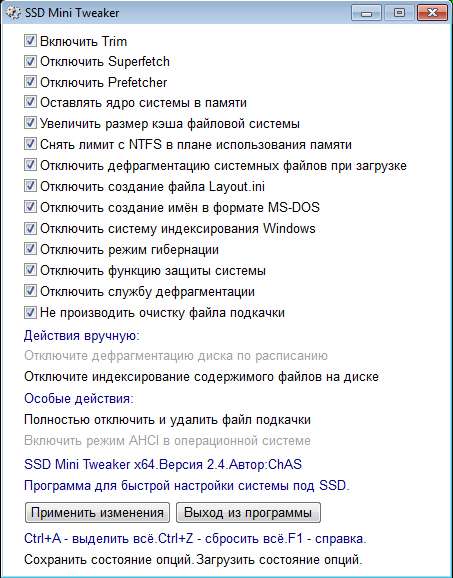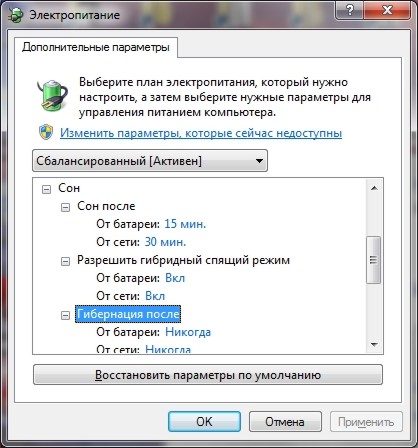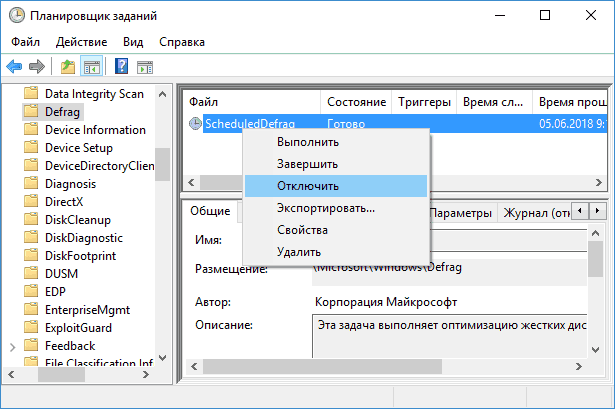Содержание
- Начало работы с программой
- Основная часть работы с программой
- Примерные профили для настройки
- Итог и общие советы
- Вопросы и ответы
Твердотельные накопители обладают рядом отличительных от жёстких дисков черт, которые следует принимать во внимание при эксплуатации. В рамках сегодняшней статьи мы расскажем, как правильно настроить SSD Mini Tweaker.
Начало работы с программой
SSD Mini Tweaker – компактное, но довольно функциональное приложение, позволяющее тонко настроить различные аспекты взаимодействия системы с SSD. Отключая лишние и избыточные службы, которые не несут полезной нагрузки при работе с твердотельным накопителем или же прямо вредят устройству, можно существенно увеличить строк службы устройства и несколько повысить быстродействие. Для того чтобы начать работу в программе, выполните следующие действия:
Скачать SSD Mini Tweaker с официального сайта
- Загрузите софт, воспользовавшись ссылкой выше.
- Начните установку программы на ПК, кликнув по «Обзор…», чтобы определить место для неё.
- Выберите место хранения для приложения и нажмите «OK».
- Щёлкните по «Извлечь» чтобы распаковать файлы программы.
- Приложение не открывается автоматически. Поэтому войдите в папку, указанную при установке, вручную и запустите ту версию, которая соответствует разрядности вашей ОС, открыв SSD Mini Tweaker 2.9 x32 для 32-разрядных версий Windows и SSD Mini Tweaker 2.9 x64 для 64-разрядных версий.
- При открытии программа выдаст окно, содержащее перечень строк с галочками и несколькими действиями.
Внимание! Не переживайте, вирусов, упоминаемых на странице загрузки, в инсталляторе нет. Такое предупреждение — часть политики безопасности хостингового сервиса Ucoz, и появляется оно при любом скачивании. Но если вы всё равно имеете опасения, то мы рекомендуем вам удостовериться в отсутствии вредоносных элементов с помощью проверки ссылки онлайн.
Подробнее: Онлайн-проверка системы, файлов и ссылок на вирусы

Читайте также: Настраиваем диск SSD на работу под Windows 7 / Windows 10
Основная часть работы с программой
Суть манипуляций с SSD Mini Tweaker состоит во включении предлагаемых опций. Пользователю необходимо ставить галочки в различных строках, которые отвечают за специфические действия связанные с работой накопителей или ССД в частности. О каждой из представленных настроек следует поговорить подробно, рассмотрев влияние включённой или отключённой строчки на систему и быстродействие компьютера в целом.
Включить Trim
Команда «TRIM» отвечает за функцию уведомления SSD об имеющихся блоках данных, которые больше не используются приложениями ОС. Значит, они могут быть очищены без вреда устройством самостоятельно.
По умолчанию эта настройка включена, более того, она является критически необходимой. Такой статус обоснован тем, что без неё пришлось бы регулярно удалять неиспользуемые и временные файлы с накопителя вручную или же средствами ОС, которые в режиме штатного использования приводят к прогрессирующей деградации возможности чтения и записи на SSD. Поэтому упоминаемая опция неотключаемая, и её невозможно деактивировать через SSD Mini Tweaker.
Отключить Superfetch
Служба «Superfetch», так называемая супервыборка, существует в системе для того чтобы кэшировать самые востребованные файлы. То есть она обеспечивает наиболее быструю их инициализацию по запросу пользователя, заранее перенеся необходимые данные в оперативную память.
В случае работы с твердотельными накопителями такая служба избыточна по причине минимальной задержки в подаче данных и может быть без вреда отключена. Более того, нивелирование лишней необходимости обмениваться данными с RAM однозначно положительно скажется на долговечности SSD.
Читайте также: За что отвечает служба SuperFetch в Windows 7 / Windows 10
Отключить Prefetch
Служба «Prefetch» или же предварительная выборка, является основой для создания родственной ей «Superfetch». Этот системный элемент позволяет жёсткому диску помещать заданное количество программ (до 128 записей) в RAM. В список попадают приложения, которые по наблюдению службы наиболее часто используются. Через некоторое время после прекращения активного пользования происходит выгрузка, но не в память диска, а в файл подкачки. Лучше всего вышеуказанные компоненты работают вместе, потому как «Superfetch» дополнительно анализирует поведение пользователя и ОС, перезагружая файлы с HDD в RAM, которые уже были выгружены, по необходимости.
Равно как и предыдущий вариант, рассматриваемую в этом пункте службу можно отключить без вреда для системы из-за более высокой скорости чтения/записи у твердотельных накопителей в сравнении с жёсткими дисками и уменьшить число циклов перезаписи.
Оставлять ядро системы в памяти
Ядро — центральный связующий элемент системы, благодаря которому обеспечивается доступ программ к мощностям ПК. ОС Windows, начиная с Vista, наделены возможностью перемещать ядро с накопителя в файл подкачки и в оперативную память для обеспечения большей производительности.
Вы можете указать Виндовс, что желаете оставить её ядро в RAM, тем самым закрепляя её местоположение и отвергая надобность в постоянных перемещениях на накопитель и с него. Полезность для SSD в том и состоит, чтобы минимизировать количество операций перезаписи файлов. Поэтому есть смысл активировать эту опцию.
Внимание! Для корректной работы при включении упоминаемой настройки требуется наличие более 2 ГБ оперативной памяти. В противном случае ядро не сможет адекватно расположиться в RAM, а система будет подтормаживать. Но возможны и более весомые негативные последствия.
Увеличить размер кэша файловой системы
Эта настройка призвана улучшать производительность ПК и влиять на частоту записи блоков файлов на накопитель, уменьшая её. Меньшее количество обращений к ССД позитивно скажется на длительности его функционирования.
Опция настоятельно рекомендуется исключительно для серверных систем и требует большого объёма оперативной памяти (свыше двух гигабайт), но это лишь минимальные запросы.
Читайте также: Способы очистки кэша на Windows 10
Снять лимит с NTFS в плане использования памяти
Снятие лимита с NTFS позволит увеличить число доступных для кэширования страниц файловой системы и, соответственно, повысит количество доступных для перемещения в RAM операций чтения/записи.
Такая настройка упрощает запуск нескольких приложений одновременно, улучшая производительность в процессе параллельной работы. Но это имеет цену, выражающуюся в высоких и при этом масштабируемых запросах относительно объёма оперативной памяти. Увы, мы не сможем назвать точное количество необходимых гигабайт RAM. Требования для включения упоминаемой настройки не являются едиными для всех и зависят от объёма конкретного накопителя и числа приложений, установленных в Windows.
Отключить дефрагментацию системных файлов при загрузке
Дефрагментация файлов, необходимых для запуска системы – эффективная мера при работе с жёстким диском, чтобы ускорить загрузку ОС. Но конструктивные особенности твердотельных накопителей и высокая скорость чтения данных делает её бессмысленной и даже несколько вредящей функцией для SSD. Отдельно о вреде будет изложено ниже при упоминании почти одноимённой опции.
Разработчики программы строго рекомендуют отключить дефрагментацию системных файлов при загрузке Виндовс, чтобы не производить нерациональной траты ресурса SSD.
Отключить создание файла Layout.ini
Упоминаемый системный файл хранит данные используемые штатным дефрагментатором Windows. В «Layout.ini» приводится список файлов и папок, нужных при запуске ОС и приложений.
Дефрагментатор использует эту информацию для оптимального расположения данных на жёстком диске, чтобы головка устройства не испытывала потребности ходить по всей поверхности накопителя в поисках нужных элементов. В SSD из-за отсутствия механических частей такая функция не нужна. Стоит отметить, что полной эффективности параметр достигает совместно с опцией «Отключить Prefetch». В ином случае возможно лишь удаление текущего файла, но он может вернуться в процессе предварительной выборки.
Отключить создание имён в формате MS-DOS
Такая настройка позволяет файловой системе NTFS быстрее обрабатывать хранящиеся данные за счёт прекращения поддержки имён в формате «8.3». Упоминаемый формат имён воспринимается архаичным и/или софтом, построенным на устаревших структурах обработки информации.
Отключение поддержки не повредит Windows. Такая мера даже улучшит быстродействие, но некоторые старые, ещё 16-разрядные приложения, могут начать испытывать трудности в поиске папок и файлов с длинными наименованиями, так что негативный аспект состоит в сокращении совместимости.
Отключить систему индексирования Windows
Системная служба поиска Виндовс использует индексирование папок и файлов, чтобы увеличить производительность ОС путём регулярных обращений к накопителю. Это приемлемо для HDD, но у SSD лишь тратит ресурс, делая прирост быстродействия совсем незначительным.
Мы могли рекомендовать отключение этой настройки для обеспечения продолжительной длительности срока использования твердотельного накопителя, если бы не одно «но». Корректная работа службы «Windows Search» не может быть гарантированной без индексации. То есть при включении вышеупомянутой настройки вы рискуете остаться без удобного системного инструмента поиска файлов и приложений. Но возможно сделать избирательное отключение индексации, воспользовавшись пунктом «Отключите индексирование содержимого файлов на диске» в разделе «Действия вручную». А также разработчики допускают вариант замены стандартного поиска на стороннее решение.
Читайте также: Что такое индексирование файлов на жёстком диске
Отключить режим гибернации
Погружаясь в гибернацию, компьютер приостанавливает все активные процессы, но делает это так, чтобы иметь возможность быстро возобновить работу с места остановки. Запущенные программы и обрабатывающиеся данные сбрасываются из оперативной памяти в специальный файл «hiberfil.sys», а при выходе из сна возвращаются в RAM.
Суть операции в том, что «hiberfil.sys» не создаётся непосредственно при переходе в гибернацию. Он всегда присутствует на компьютере и равен объёму оперативной памяти, ожидая помещения в себя информации. То есть, образно выражаясь, это пустой контейнер для данных, которые пребывают в RAM, чтобы быстро переместить их на пустующее пространство, а после вернуть. Он не перезаписывается автоматически (с изменением и накопления файлов и процессов в оперативной памяти), но всегда занимает место, поэтому отключить режим гибернации имеет смысл при использовании ССД малого объёма относительно ОЗУ.
Читайте также: Отключение гибернации в Windows 7 / Windows 10
Отключить функцию защиты системы
Настройка позволяет очистить диск от контрольных точек Windows. Таким образом, накопитель освобождается от надобности хранения данных для восстановления, что освобождает пространство. И сразу не допускается возможность создания новых точек, а значит, уменьшается количество операций записи/перезаписи. Выгода от активации – больше свободного места и меньшая нагрузка на SSD, что позволяет сохранить его работоспособность на более длительный срок.
Минус в том, что в чрезвычайной ситуации вы не сможете восстановить Виндовс до определённого состояния. Например, незадолго до критического сбоя, или же создать точку восстановления перед каким-то экспериментом с ПК. В перечисленных случаях придётся откатываться до исходного состояния, если компьютер перестанет адекватно работать.
Читайте также:
Восстановление системных файлов в Windows 7 / Windows 10
Восстанавливаем ОС Windows 10 к исходному состоянию
Отключить службу дефрагментации
Как указывалось в пункте «Отключить дефрагментацию системных файлов при загрузке», дефрагментация не нужна твердотельному накопителю ввиду конструктивных особенностей и отсутствия механических частей. SSD не нуждается в реструктуризации файлов и их частей, чтобы те, образно выражаясь, «лежали» как можно ближе друг к другу. Использование упоминаемой настройки отключает дефрагментацию на компьютере полностью, что позитивно влияет на SSD, поскольку это уменьшает количество запросов к устройству.
Но это отрицательно сказывается на жёстких дисках, которые, скорее всего, работают совместно с SSD. Они остро нуждаются в дефрагментации, в обратном случае устройства не смогут быстро читать данные, которые находятся во фрагментированном состоянии. Разработчики советуют применять отключение лишь тогда, когда ваш компьютер использует исключительно твердотельные накопители, а если это не так, они рекомендуют отключить службу лишь частично, убрав ССД из списка дефрагментации по расписанию, с чем поможет одноимённое «Действие вручную»: «Отключите дефрагментацию диска по расписанию», которое перенаправит вас в нужный элемент управления ОС.
Не производить очистку файла подкачки
Если на вашем ПК есть файл подкачки, располагающийся на SSD, значит, во время перезагрузки происходит процедура очищения ФП. Это увеличивает продолжительность перезапуска компьютера и каждый раз осуществляется подача запроса к диску, а это вновь и вновь перезаписывает данные на нём. Такая процедура не идёт на пользу накопителю и быстродействию Windows в целом.
Этот пункт не обладает значимыми минусами и может применяться практическими всеми пользователями, разве что вы точно знаете, что вам зачем-то необходимо удалять временные данные файла подкачки при каждом перезапуске системы.
Полностью отключить и удалить файл подкачки
Первое особое и несколько радикальное действие. Напомним, что файл подкачки — это механизм хранения информации, которая обычно содержится в оперативной памяти. Данные, которые не используются активно в текущий момент, выгружаются из RAM в ФП на накопителе и ждут своего часа, пока пользователь не откроет приложение, что нуждается в оперативной информации. Это касается приложений, работающих в трее и свёрнутых окон. Отключение файла подкачки положительно скажется на уменьшении числа операций производимых по запросу к SSD, а значит, и на долговечности устройства. Такая мера так же освободит энное количество гигабайт виртуального пространства (по умолчанию объём ФП устанавливается на уровне вдвое больше объёма оперативной памяти).
При этом стоит учитывать, что отключение файла подкачки является довольно ситуативной мерой. Для корректной реализации этого мероприятия нужно убедиться, что физического объёма RAM хватит для того, чтобы система работала без промедлений в условиях отсутствия её виртуального эквивалента. И даже если оперативки достаточно, учтите, что некоторым приложениям для плавной работы всё равно необходим ФП из-за особенностей структуры кода и концепции взаимодействия с виртуальной памятью.
Включить режим AHCI в операционной системе
Режим Advanced Host Controller Interface позволяет накопителю (как HDD, так и SSD), подключённому по интерфейсу SATA, более эффективно взаимодействовать с ОС.
Включение этого компонента не несёт отрицательного влияния и, наоборот, рекомендовано при подключении твердотельного накопителя через SATA.
Примечание: у SSD, подключённых через PCI Express, M.2 или USB, такая опция будет заблокирована.
Читайте также:
Что такое режим AHCI в BIOS
Включаем AHCI режим в BIOS
Примерные профили для настройки
И вот, когда разобран каждый пункт и его влияние, мы можем дать несколько обобщённых рекомендаций о том, как правильно настроить SSD Mini Tweaker. Как вы могли заметить, не каждая опция способна оказывать неоспоримо позитивное влияние и на твердотельный накопитель, и на систему в целом. Кроме того, некоторые настройки довольно специфичны и ситуативны, поэтому мы предложим и рассмотрим несколько общих профилей.
Профиль: Отключение ненужных элементов
Для этого профиля мы рекомендуем поставить галочки напротив таких строк:
- «Отключить Superfetch»;
- «Отключить Prefetcher»;
- «Отключить дефрагментацию системных файлов при загрузке»;
- «Отключить создание файла Layout.ini».
После чего следует щёлкнуть по кнопке «Применить изменения».
Этот комплекс мер позволит отсечь совершенно ненужные службы, которые не увеличивают производительность Windows при расположении ОС на SSD. Однако перечисленные отключаемые элементы тратят ресурс накопителя, уменьшая общее время его функционирования. При этом профиль не застрагивает опции, которые имеют определённые требования для сохранения корректной работы системы.
Профиль: Разгрузка SSD
Теперь отметьте такие опции:
- «Оставлять ядро системы в памяти»;
- «Снять лимит с NTFS в плане использования памяти».
И нажмите «Применить изменения».
Если у настраиваемого компьютера достаточно оперативной памяти для отказа от системных возможностей компенсировать недостаток ОЗУ, тогда вы можете применить такой профиль. При его активации максимально задействуется RAM вместо нагрузки на SSD и регулярных запросов к накопителю. Мы полагаем, что минимум 8, но лучше 16 Гб, будет достаточно для включения опций, упомянутых выше.
Профиль: Увеличение быстродействия
Поставьте галочки в строках:
- «Отключить создание имён в формате MS-DOS»;
- «Не производить очистку файла подкачки».
А также кликните ЛКМ по «Применить изменения».
Используя эти опции, вы дополнительно увеличите скорость системного твердотельного накопителя, но учтите, что некоторые программы, особенно старые, больше не смогут видеть имена файлов и папок.
Профиль: Долговечный SSD
Чтобы установить такой профиль, отметьте эти строчки:
- «Отключить Superfetch»;
- «Отключить Prefetcher»;
- «Отключить дефрагментацию системных файлов при загрузке»;
- «Отключить создание файла Layout.ini»;
- «Отключить систему индексирования Windows»;
- «Отключить режим гибернации»;
- «Отключить функцию защиты системы»;
- «Отключить службу дефрагментации»;
- «Не производить очистку файла подкачки».
Не забудьте нажать кнопку «Применить изменения».
Активация перечисленных настроек максимально уменьшит количество запросов ОС к твердотельному накопителю, тем самым сохраняя его ресурс. Но придётся пожертвовать системным поиском Windows, режимом гибернации и возможностью восстанавливать систему до определённой точки.
Примечание: для корректной инициализации многих параметров необходимо перезагрузить компьютер, после применения изменений.
Итог и общие советы
Как видите, возможности настройки различных аспектов взаимодействия системы с твердотельным накопителем через SSD Mini Tweaker довольно обширны и гибки. Найдутся опции на разный вкус и характеристики ПК, а также для различного режима пользования и личных предпочтений юзера. Мы перечислили и рассмотрели все строки упоминаемой программы, их немедленное действие и влияние в долгосрочной перспективе. Кроме того, были предложены общие профили для различных ситуаций, но они не являются каноничными и оптимально подходящими для всех. Так что конечный выбор параметров должен остаться за конкретным пользователем.
Не бойтесь экспериментировать и искать наиболее подходящий для вас профиль, подбирая комбинацию различных опций согласно персональным предпочтениям, комплектации компьютера и типа подключения твердотельного накопителя. Стоит заметить, что даже если вы настроите что-то не совсем корректно, это не приведёт к немедленной деградации ССД. А значит, у вас будет возможность вернуться к исходному состоянию, если вы заметите падение производительности или иной вид дискомфорта от включения определённых настроек.
Из общих действий рекомендуем вам оставить файл подкачки, но перенести его на жёсткий диск. Это позволит иметь резерв виртуальной памяти для ресурсоёмких программ вроде того же Google Chrome, а также тех программ, которые не могут эффективно работать без ФП. Такая мера обеспечит сохранение системой быстродействия и положительного влияния от наличия виртуальной памяти, однако в такой ситуации не нужно будет тратить ресурс SSD.
Читайте также: Создание файла подкачки на компьютере с Windows 7 / Windows 10
Дополнительно мы не рекомендуем отключать дефрагментацию полностью. Лучшим решением будет лишь исключить SSD из перечня автоматически дефрагментируемых с помощью действия «Отключить дефрагментацию диска по расписанию». Это позволит сохранить упоминаемое полезное мероприятие для жёстких дисков, но не разрешит ему затрагивать твердотельные накопители.
Читайте также: Отключение дефрагментации SSD в Windows 7 / Windows 10
Кроме того, нелишним будет «Включить режим AHCI в операционной системе», чтобы оптимизировать SATA-соединение с SSD. Конечно, если ваш твердотельный накопитель подключён по интерфейсу M.2, PCI Express или USB, то такая настройка будет недоступна, и остаётся лишь увеличить производительность аппаратным путём, выбирая гнездо и кабель новейших версий для подключения.
Таким образом, в рамках вышеизложенного материала мы рассказали, как правильно настроить SSD Mini Tweaker. Программа имеет множество параметров, которые подойдут не для всякой ОС и манеры пользования. Поэтому их оптимальный перечень вам следует подобрать самостоятельно, с оглядкой на наши рекомендации. При возникновении потребности в дополнительной информации, воспользуйтесь справкой для программы, которая появляется в той же папке с исполнительными файлами. В ней подробно описаны опции и прилагаются комментарии разработчиков к каждому пункту приложения.
Примечание: имейте в виду, что программа SSD Mini Tweaker и этот материал станут полезными лишь когда ваша операционная система находится на твердотельном накопителе. Не рекомендуется применять упоминаемый софт, если вы используете SSD для хранения данных или запуска ограниченного ряда программ с него, но Windows располагается на HDD. В обратном случае практически все описанные действия могут серьёзно навредить производительности компьютера и категорически нерекомендуемые для жёсткого диска.
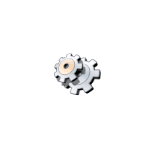
В этом обзоре о настройках в SSD Mini Tweaker, о важных параметрах утилиты и осмысленности их применения в различных сценариях, а также некоторая дополнительная информация. Также может быть интересно: Программы для проверки SSD на оставшийся ресурс и ошибки, Настройка SSD для Windows 10.
- Настройки SSD Mini Tweaker
- Стоит ли применять определенные параметры в программе
- Официальный сайт SSD Mini Tweaker и об установке программы
Настройки SSD Mini Tweaker
После запуска SSD Mini Tweaker вы увидите очень простое окно на русском языке с перечнем настроек, отметив которые, применив, и перезагрузив компьютер, вы внесете соответствующие изменения в системе.
При поднесении указателя мыши к каждому из параметров, внизу окна программы отображается описание этого параметра, а по клавише F1 вы можете прочитать достаточно подробную справку по каждой из доступных настроек.
К важным параметрам в программе я отнесу (пока без мыслей на тему включать или отключать):
- Включить TRIM — тут однозначно должно быть включено для SSD, единственная полностью бесспорная функция. Если опция уже включена, значит TRIM включен. Подробнее: Как проверить, включена ли функция TRIM в Windows.
- Отключить Superfetch и Prefetcher.
- Отключить систему индексирования Windows
- Отключить режим гибернации.
- Отключить функцию защиты системы.
- Не производить очистку файла подкачки.
- Отключить службу дефрагментации и отключение дефрагментации по расписанию.
- Полностью отключить и удалить файл подкачки.
Именно эти опции чаще всего используют в целях увеличения продолжительности срока службы SSD и оптимизации работы системы. А теперь некоторые соображения на тему отдельных пунктов (кроме TRIM — тут точно должно быть включено).
Нужно ли применять определенные параметры в SSD Mini Tweaker
Большинство указанных настроек призваны уменьшить количество циклов записи на SSD, тем самым продлив срок его службы. Однако, действительно ли они стоят того? Если объем вашего твердотельного накопителя 60-128 Гб, возможно, и да. Если у вас Windows 7 (или даже вдруг XP) — тоже.
А вот если у вас установлена Windows 10 или 8.1, размер SSD не таков, чтобы он был заполнен под завязку, сам накопитель современный и качественный, то картина меняется. В своей статье про то, чего боится SSD, я указывал два очень важных пункта: следует избегать старых ОС и малого свободного объема. Итак, что мы имеем в современной ОС с достаточным объемом места на SSD:
- Часть параметров настраиваются системой автоматически: SuperFetch и Prefetch для SSD (даже в Windows 7) и очистка файла подкачки отключаются. Причем сама функция SuperFetch остается включенной для использования на медленных накопителях.
- Для систем с малым объемом дискового пространства в Windows 10 отключается и защита системы. При достаточном размере диска я бы не рекомендовал её отключать: очень часто функция может сэкономить время при восстановлении Windows (см. Точки восстановления Windows 10). Но, действительно, она активно использует запись.
- Отключение файла подкачки — не всегда разумно. Некоторые программы могут работать неправильно (вылетать и не запускаться) без файла подкачки, несмотря на доступный объем RAM, а начинающий пользователь не всегда подумает о том, что именно это является причиной. Его отключение не приводит к повышению производительности системы. Запись в файл подкачки не производится в колоссальных объемах, т.е. существенного влияния на срок службы достаточно объемного SSD не будет.
- Отключение гибернации — тут, если вы действительно ею не пользуетесь и речь идет не о ноутбуке, может иметь смысл. Однако, при этом отключится и функция «Быстрый запуск» Windows 10 и 8.1.
- Отключение индексирования. Некоторые инструкции говорят о том, что на SSD поиск будет работать столь же быстро и без служб индексирования Windows. Это не так, несмотря на скорость доступа, работа с индексным файлом проходит почти моментально, без него поиск файлов и их содержимого по всему диску куда медленнее, даже на быстрых SSD. А если вы не используете поиск, рекомендую начать, очень полезная функция в Windows и других ОС.
- Отключение дефрагментации — современные ОС не выполняют дефрагментацию SSD так, как они это делают с обычными жесткими дисками и не выполняют перемещение частей файлов по ячейкам памяти накопителя. Оптимизация для твердотельных накопителей производится по другому набору правил и полезна для их работы.
Рекомендую обратить внимание на ещё одну деталь: если на вашем компьютере или ноутбуке, помимо SSD есть и обычный HDD, при оптимизации работы SSD, те же параметры применяются и к HDD, в итоге можем потерять в производительности: HDD не дефрагментируется, не используется кэширование и индексирование. Если оставить настройку за системой, в результате получим оптимальную производительность всех накопителей.
Официальный сайт SSD Mini Tweaker, загрузка и установка программы
Официальный сайт SSD Mini Tweaker — spb-chas.ucoz.ru. Загружаемый с сайта .exe файл представляет собой самораспаковывающийся архив, содержащий версии SSD Mini Tweaker x64 и x86.
При этом файл считают опасным как фильтр SmartScreen в Windows, так и некоторые антивирусы из состава VirusTotal. Если у вас есть опасения, вы можете распаковать этот .exe файл не запуская, вручную с помощью архиватора (7-zip и WinRAR это успешно делают), содержащиеся в нем внутри файлы по всем тестам являются чистыми.
На смену устоявшимся стандартам и технологиям всегда приходят более прогрессивные инновации. Так, SSD (твердотельные накопители) постепенно заменяют привычные HDD. Они не имеют движущихся механических деталей и отличаются рядом преимуществ. В основе solid-state drive используется память NAND, так что SSD больше походит на больших объёмов флешку с высокой скоростью записи и чтения данных. Современным накопителям свойственно низкое энергопотребление и беззвучная работа, к тому же они не перегреваются. Но при всех своих достоинствах у SSD ограниченное количество циклов перезаписи, тогда как старый добрый HDD можно перезаписывать сколько угодно. Конечно, это совсем не значит, что твердотельные носители быстро приходят в негодность, но если на нём стоит ОС, то для увеличения срока службы устройства необходимо снизить обращение операционки к SSD-накопителю. При этом система Windows остаётся верна традициям и не спешит адаптироваться под новые технологии, поэтому пользователям остаётся своими руками вносить соответствующие коррективы. Есть два варианта настройки Windows под использование SSD: вручную и автоматом, используя специальные утилиты. Второй способ значительно облегчает задачу пользователям. Так, одна из лучших программ, чья цель снижение обращения системы к накопителю и нагрузки на диск – SSD Mini Tweaker. В утилите собраны все опции, службы и системные настройки, которые требуется отключить при использовании твердотельного накопителя как системного диска.
Порядок настройки SSD Mini Tweaker.
Как пользоваться SSD Mini Tweaker
После деактивации ненужного функционала Windows срок эксплуатации SSD существенно увеличится, поскольку система вырабатывает возможности диска регулярными обращениями. Опытные юзеры способны и вручную оптимизировать систему под использование твердотельного накопителя, но с SSD Mini Tweaker это сделать гораздо проще, поэтому, вооружившись утилитой, выполнить задачу смогут и начинающие пользователи. Чтобы начать использование софта с целью адаптации Windows для работы с SSD, выполняем следующие шаги:
- Скачиваем утилиту из проверенного источника (SSD Mini Tweaker находится в свободном доступе);
- Распаковываем архив в любой каталог. Указываем путь, после чего жмём кнопку «Извлечь»;
- По окончании процесса выбираем версию ПО зависимо от разрядности системы;
- Установки программа не требует, так что просто запускаем её от имени администратора;
- Далее предстоит указать системные компоненты из списка, которые не нужно использовать, после чего нажать кнопку «Применить изменения». Сбрасываются введённые настройки сочетанием клавиш Ctrl+Z;
- После внесения изменений потребуется перезагрузка для вступления настроек в силу.
В каталоге вместе с утилитой имеется и файл справки по взаимодействию с SSD Mini Tweaker. Кроме того, если понадобятся подсказки, с нажатием клавиши F1 доступна справка в приложении.
Как правильно настроить SSD Mini Tweaker
Интерфейс утилиты достаточно прост, для выполнения манипуляций по настройке (всего доступно 14 параметров) потребуется проставить галочки напротив соответствующих пунктов из списка и применить внесённые изменения. Рассмотрим подробнее, как правильно настроить опции в SSD Mini Tweaker.
Включить Trim
Trim – команда ОС, являющаяся опцией Windows 7, 8.1 и 10, она позволяет уведомить SSD накопитель о неиспользуемых данных, а также автоматически удалять системный «мусор». Удалённая информация не будет занимать ячейки, что является мерой для поддержания высокой скорости записи на диск и снижения износа SSD. При подключении накопителя данного типа опция активируется в операционной системе, но для перестраховки имеется и в утилите, поэтому здесь должна стоять галочка.
Отключить SuperFetch
Данная служба увеличивает производительность Windows посредством кэширования файлов в автоматическом режиме. Она загружает в оперативную память ПК часто применяющиеся модули для более быстрого отклика. И всё это хорошо для HDD, но при наличии SSD она без надобности ни на Windows 10, ни на других версиях операционки, поэтому отключаем.
Отключить Prefetcher
Как и предыдущая служба, Prefetcher увеличивает производительность и ускоряет процедуру старта системы. Инструмент также ответственен за кэширование с целью быстрого запуска приложений. Если вы пользуетесь HDD, то активированная служба уместна, но при наличии SSD пользоваться инструментом нет необходимости. На твердотельных носителях Windows просто «летает», так что отключаем данную службу, используя возможности SSD Mini Tweaker. Отключение также немного освободит память.
Оставлять ядро системы в памяти
Для настройки этой опции необходимо знать объём оперативы на устройстве, он должен быть не ниже 2 Гб. Обычно ядро системы отправляется в файл подкачки. Так, чтобы снизить количество обращений ОС к SSD и продлить срок эксплуатации носителю, его можно оставлять в ОЗУ. Побочным эффектом параметра является нагрузка на оперативную память. Чтобы активированная посредством SSD Mini Tweaker мини настройка Windows 7, 8, 10 не нагружала память, лучше, если её объём составит от 4 Гб.
Увеличение размера кэша файловой системы
Этот параметр приложения SSD Mini Tweaker уменьшит число обращений к файловой системе, поскольку при активации параметра часто применяемые секции носителя будут кэшироваться. Но если вы выставите при помощи программы данный параметр, объём используемой оперативы будет увеличен, так что отмечаем этот пункт исключительно при имеющихся на борту не меньше чем 2 Гб.
Снять лимит с NTFS в плане использования памяти
Параметр также направлен на улучшение производительности ОС, поскольку в кэше станет храниться больше операций с файлами, что повышает быстродействие при запуске нескольких программ одновременно. Если будет установлена данная опция, уменьшится число обращений к ССД, но ввиду нагрузки на ОЗУ, требования к объёму памяти те же, что и для вышерассмотренных случаев – наличие не менее 2 Гб.
Отключить дефрагментацию системных файлов при загрузке
И снова опция, которая хороша только для HDD. Используя SSD, дефрагментацию следует обязательно отключить, потому как она нежелательна для данного типа накопителей, применяющих абсолютно другой принцип записи информации.
Отключить создание файла Layout.ini
Файл, содержащий список элементов, которые нужны при старте ОС, создаётся при простое устройства и хранится в системном каталоге Prefetch. Использует его служба дефрагментации. Поскольку эта информация ни к чему при наличии SSD, отмечаем пункт галочкой.
Отключить создание имён в формате MS-DOS
Данную опцию можно и не трогать. Создание имён в формате «8.3» требуется для нормального функционирования 16-ти разрядных программ, применяемых для работы в MS-DOS. Если такие приложения вами не используются можно деактивировать службу, но на SSD это никак не влияет.
Отключить систему индексирования Windows
Службой индексирования обеспечивается быстрый поиск файлов и каталогов на компе, она применяется для HDD, тогда как в случае использования SSD как системного диска пользы от неё мало. Можно отключать опцию.
Отключить режим гибернации
Режим гибернации применим для быстрого старта ОС, что обусловлено сохранением состояния системы в файл. Активация данного параметра приведёт к отключению функции гибернации и удалению файла hiberfil.sys, что освободит немало места на диске (равное объёму ОЗУ).
Отключить функцию защиты системы
Штатный инструмент Windows позволяет создавать точки восстановления системы, чтобы была возможность всегда вернуться в «прошлое», например, при установке кривых обновлений или других неблагоприятных изменениях в ОС. При этом использование параметра оказывает влияние на износ SSD, да и к тому же занимает немало памяти, так что лучше воспользоваться другими средствами создания и хранения резервных копий Windows. Отключение опции позволит уменьшить количество записей на SSD и освободит место.
Отключить службу дефрагментации дисков
Как мы уже выяснили, дефрагментация SSD накопителю не требуется, так что эту службу отключаем.
Не производить очистку файла подкачки
При расположении файла подкачки на SSD, его очистку нужно отключить, чтобы система не обращалась к диску каждый раз при перезагрузке. Это увеличит ресурс носителя. После того, как все необходимые параметры отмечены, остаётся только применить настройки нажатием соответствующей кнопки ниже и перезагрузить компьютер, чтобы изменения вступили в силу.
SSD-накопители все чаще встречаются в компьютерах дома и в офисах. И это не удивительно, ведь у них есть ряд положительных черт, которые делают работу настолько комфортной, что возвращаться на простой HDD уже и не хочется.
С появлением таких устройств, которые кардинально отличаются по своему строению и принципам работы от привычных жестких дисков, появилась необходимость в адаптации операционной системы под работу с ними, чтобы обеспечить максимальную производительность и максимально продлить срок их службы. Windows стала адекватно воспринимать SSD совсем недавно — начиная с Windows 7. Все предыдущие версии операционной системы требовали усилий и дополнительного программного обеспечения для адаптации.
Введение
Покупка SSD-накопителя для своего компьютера превращает его в настоящего спортсмена. Скорость чтения и записи настолько высоки, что работать с компьютером становится неимоверно комфортно.
Чтобы была понятна разница, можно привести время загрузки системы с SSD и с обычного HDD. Среднее время загрузки Windows 7 с обычного HDD диска составляет примерно 25-30 секунд. Аналогичный процесс с SSD-носителя составляет всего 8-15 секунд.

Но не все так просто. Объем современных SSD достаточно невелик по сравнению с современными HDD. Обычно встречаются модели с 60 — 120 Гб памяти. Бывают и больше, но их стоимость слишком высока. Также SSD имеют ограниченное число циклов записи на диск. Именно потому для операционной системы важно снизить потребление используемого дискового пространства и сократить количество обращений к диску, чтобы в долгосрочной перспективе увеличить срок службы носителя.
При обычном использовании компьютера SSD-носителя хватит на 7-10 лет. При очень активном использовании срок службы сократится, в некоторых случаях до пары лет. Потому частые файловые операции рекомендуется переносить на HDD или отказываться от них вообще.
С помощью небольшой бесплатной утилиты SSD Mini Tweaker можно легко проверить, насколько готова ваша система к работе с SSD-накопителем. Даже при том, что Windows 7 сама адаптирована для работы с SSD, ряд настроек можно изменить, увеличив либо свободное дисковое пространство, либо сократив количество циклов записи и увеличив срок службы диска.

Кроме того, в результате самостоятельных настроек можно «сбить» оптимальные настройки операционной системы, начав «убивать» SSD-диск. С помощью этой небольшой программы можно легко проверить, все ли в порядке с настройками.
Windows 7 сама адаптируется для работы с SSD-накопителем. Не нужно слепо активировать все галочки SSD Mini Tweaker. Предварительно обязательно прочтите текст ниже, чтобы понять, насколько это вам необходимо и необходимо ли.
Давайте рассмотрим основные настройки и зачем они нужны, указав важные моменты, на которые обязательно стоит обратить внимание.
Основные элементы
TRIM
Это самая важная команда для работы SSD, которая должна быть включена всегда при использовании. При отключении этой команды скорость записи на устройство со временем будет постоянно снижаться из-за особенностей внутренней работы устройства.
Включение этой команды делает невозможным восстановление удаленных данных, потому рекомендуется использовать резервное копирование или работать в облаке. Windows 7 автоматически включает данную команду при обнаружении SSD.
Включение этой команды делает невозможным восстановление удаленных данных, потому рекомендуется использовать резервное копирование или работать в облаке. Windows 7 автоматически включает данную команду при обнаружении SSD.
Отключение дефрагментации
Для SSD-носителей дефрагментация не только не приносит никакой пользы, но и снижает срок службы носителя. Время доступа к данным на SSD-носителе одинаково во всех точках и процесс дефрагментации не принесет никакого выигрыша. В то же время — это многократные цикли чтения и записи. По сути, это простое «убивание» носителя. Именно потому дефрагментацию рекомендуется обязательно отключать для SSD-носителя.
Windows 7 не дефрагментирует SSD-носитель по расписанию, но она может это делать, если вы изменяли настройки дефрагментации самостоятельно.
SuperFetch/Prefetcher
Prefetcher/SuperFetch предназначены для того, чтобы быстрее запускать частоиспользуемые приложения и файлы системой. Эти модули операционной системы следят за тем, какие данные чаще всего запрашиваются и резервируют эти данные в специальных файлах для ускорения их чтения и загрузки. Так как скорость чтения у SSD просто огромна, то надобность в этом функционале полностью отпадает.
Windows 7 отключается Superfetch и Prefetcher автоматически при установке системы. Если вы меняли настройки вручную, то следует проверить, не сбились ли они.
Дополнительно
Система индексирования
Система индексирования необходима для быстрого доступа к наиболее важным файлам, письмам и другой пользовательской информации. Для этого периодически производится сканирование диска и создается база данных таких файлов.
Отключение индексирования в целом может снизить количество циклов записи на диск и увеличить срок его службы, но при этом увеличится время поиска данных на компьютере.
Защита системы
Система защиты автоматически создает теневые копии измененных файлов и точки восстановления системы. Все это может быть использовано для отката системы к рабочему состоянию из-за сбоя или восстановлению старой/удаленной версии какого-либо документа из теневой копии. Очень полезный функционал, который не раз спасал меня от больших проблем.
Проблема в том, что сохранение резервных копий требует свободного пространства, которое в случае с SSD на вес золота. Плюс ко всему, создание таких резервных копий также является записью данных на диск, что снижает его ресурс. Именно потому некоторые пользователи настоятельно рекомендуют отключать защиту системы, чтобы освободить место и увеличить срок службы диска.
Если вы используете внешний диск для хранения резервных копий и процесс автоматизирован, то отключение защиты системы может быть резонным. Если же резервные копии и точки восстановления являются единственным механизмом, который может помочь в случае сбоя – лучше не оставить защиту активной.
Отключение режима гибернации
Гибернация служит для быстрого восстановления системы в рабочее состояние и со всеми приложениями, которые были открыты в момент входа в режим гибернации или сна. Полезная штука для ноутбуков, потому что позволяет не закрывать приложения и работать с ними всегда. При этом потребление энергии будет нулевым.
При использовании режима гибернации на жестком диске создается файл, куда помещается все содержимое из памяти компьютера, чтобы после восстановления восстановить состоянием системы «как до выключения». Соответственно, это требует дискового пространства, которое весьма ограничено на SSD-накопителе. И размер этого файл равен объему оперативной памяти. Например, в моем случае это целых 8Гб.
При отключении режима гибернации система не сохраняет состояние памяти на диск и не занимает столько важного пространства.
Если вы не используете режим гибернации, то его можно отключить. Скорость чтения и записи SSD-носителя может быть достойной компенсацией в данном случае.
Снятие ограничений использования памяти для NTFS
Если на вашем компьютере установлено достаточно оперативной памяти, то можно убрать ограничение для использования памяти файловой системой NTFS. В этом случае всю свободную память она будет использовать на свое усмотрение, что при больших объемах памяти очень сильно помогает ускорить файловую систему и сократить количество обращений к диску.
Лучше всего активировать, если у вас 6 и более гигабайт оперативной памяти.
Хранить ядро системы в памяти
Большое количество оперативной памяти открывает еще одну полезную возможность – хранение ядра в оперативной памяти, не выгружая его в файл подкачки. При достаточном объеме памяти это может положительно сказаться на работе системы в целом даже без наличия SSD-диска. Ну а в случае с SSD это позволит также снизить количество обращений к диску.
Лучше активировать данную опцию, если у вас больше 2-3 гигабайт оперативной памяти.
Заключение
Для большинства компьютеров под управлением Windows 7 использование SSD-диска будет мало чем отличаться от обычного. Разве что может потребоваться ручное отключение некоторых опций. В целом, сама система отлично адаптируется под работу с SSD и никаких особых телодвижений от пользователя не требуется.
Другое дело, когда система установлена достаточно давно, вы пробовали множество программ для оптимизации и настройки, которые могли изменить настройки системы и сбить оптимальные для SSD параметры. В этом случае достаточно запустить SSD Mini Tweaker и удостовериться, что все необходимые опции включены или отключены. Главное, на что стоит обратить внимание – это на Superfetch/Prefetcher и дефрагментацию.
Если же на вашем ПК имеется большое количество памяти, то можно получить двойной бонус: оптимизировать его работу и увеличить в долгосрочной перспективе срок службы носителя.
Быстрое отключение «лишних» функций Windows для увеличения быстродействия и срока жизни SSD. Только для Windows 7/8.
Совсем недавно мы поднимали тему настройки системы для работы с твердотельным диском на примере утилиты SSD Fresh. Ряд функций, изначально предназначенных для HDD, для SSD не имеют смысла и лишь зря снижают его ресурс. Их отключение позволит снизить число операций записи, увеличив срок жизни твердотельного накопителя, возможно, немного повысит быстродействие. Часть соответствующих функций Windows 7 умеет активировать/деактивировать самостоятельно после подключения SSD, вдумчивое управление другими пойдет на пользу диску, хотя слепое следование различным «мануалам» (и волшебные кнопки «сделать хорошо» в утилитах) могут иметь неприятные побочные эффекты.
Благодаря читателю siger мы узнали о существовании еще одной полезной утилиты для быстрой настройки системы под SSD, созданной нашим соотечественником. SSD Mini Tweaker оправдывает приставку «мини», будучи простой и компактной. Впрочем, общее число опций даже больше, чем у рассмотренных ранее SSD Fresh и SSD Tweaker.
Большинство настроек говорят сами за себя. При наведении курсора на одну из опций показывается краткое, но толковое описание функции — с подсказкой, в каких случаях рекомендуется активация.
В недостатки можно записать отсутствие некоторых опций, включая управление индексированием и дефрагментацией по расписанию. В случае необходимости их придется отключать вручную. И жаль, что SSD Mini Tweaker работает лишь в Windows 7 и Windows 8.
В последней версии SSD Mini Tweaker 1.7:
- Добавлен пункт «Отключить очистку файла подкачки».
- Исправлены подсказки к некоторым пунктом.
- Исправлена ошибка с отсутствием запроса на перезагрузку.
Утилита не требует инсталляции, исполняемые файлы для 32-х и 64-разрядных версий операционных систем раздельные.
SSD Mini Tweaker 1.7 (Windows 7/8, freeware)
- SSD_Mini_Tweaker_1.7.rar (1,1 МБ)
рекомендации
4070 MSI по старой цене дешевле Palit
13900K в Регарде дешевле чем при курсе 60
Ищем PHP-программиста для апгрейда конфы
P. S. Как оказалось, в нашей конференции уже идет обсуждение утилиты с участием автора.